Шаг 5: Окончательная установка блога на Денвер
Этот шаг завершающий, с чем вас можно поздравить, я надеюсь Если вы все сделали по инструкции, то следующим действием мы наберем в адресной строке браузера путь к нашим файлам вордпресс, чтобы начать установку. У меня и у вас будет следующий путь:
http://localhost/localsite
| 1 | http//localhost/localsite |
Нажав Enter, вы увидите вот такое приветственное сообщения от вордпресс:
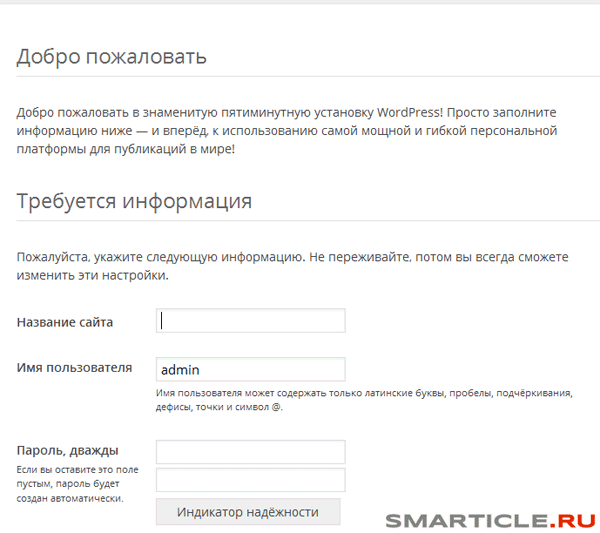
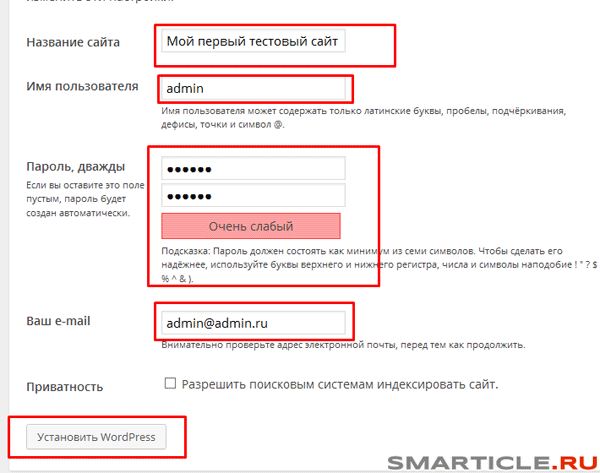
Все, что вам остается это нажать на кнопку «Установить WordPress» и дело наше сделано!
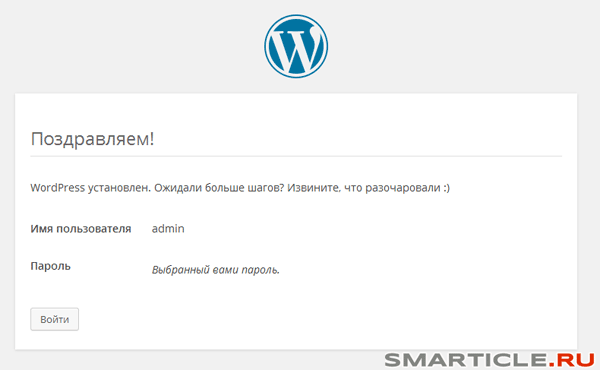
На этом урок завершен. Я искренне надеюсь, что вы сделали все правильно по этим шагам и весь процесс у вас прошел без проблем. Если вдруг что-то не получилось, не расстраивайтесь, пишите на почту, решим. А пока предлагаю вам посмотреть авторский видео урок по нашей теме. Поделитесь им с ближайшим кругом ваших друзей, кликнув на любой из социальных сервисов, чтобы просмотреть
Спасибо за внимание, увидимся в следующих постах!
Localhost
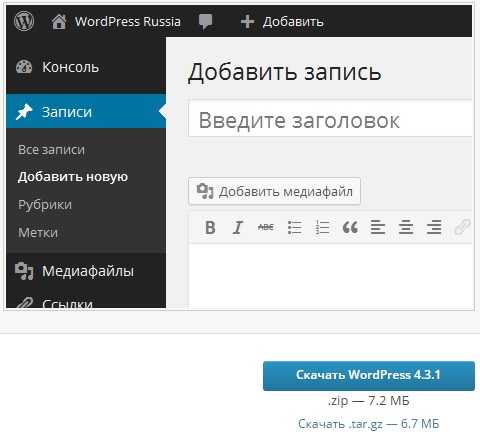
В нее распаковываем архив из содержимыми файлами вордпресса, который скачали ранее. В итоге у вас должна получится вот такая папка с ее содержимым.
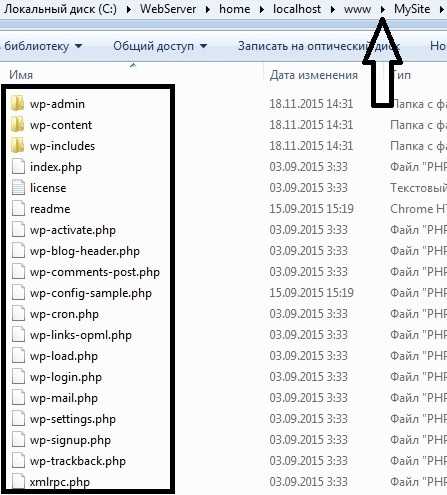
После копирование файлов, пишем в строке браузера ( https://localhost/MySite ), где «Mysite» это название вашей папки с содержимыми файлами. Если вы все сделали правильно, нормально и без ошибок, у вас должно показаться окно приветствия установки вордпресс. Далее следуем по пунктам, которые нам предлагают.
Как я написал выше, нового пользователя можно не создавать. Имя базы данных остается святым, его пишите в любом случае. Для полей ввода данных просто укажите имя пользователя root, пароль можно оставить пустым, Сервер базы данных остается такой же.
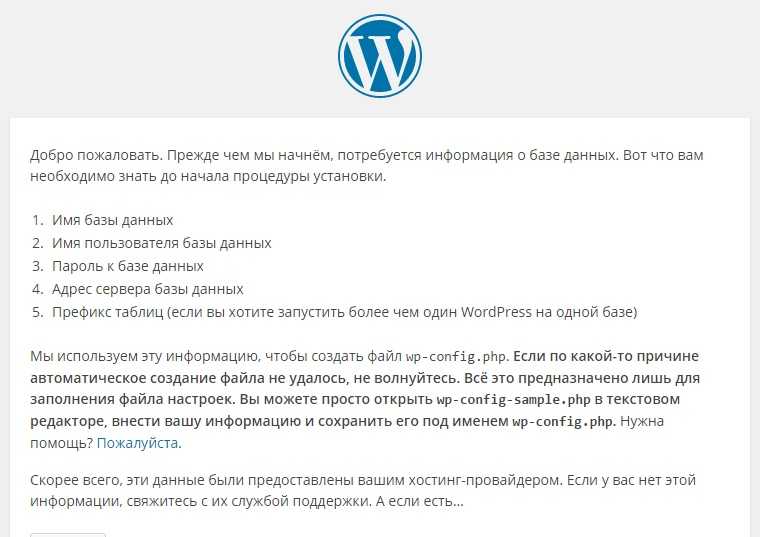
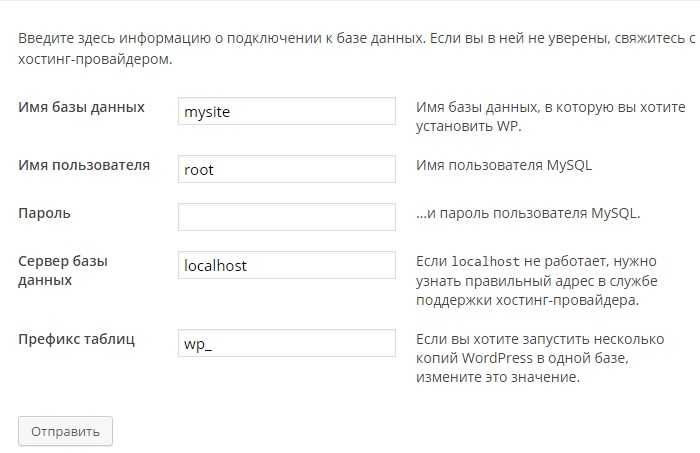
Следующее окно уже более простое, в нем указываете название вашего блога, имя пользователя, пароль вам уже предложили ( сохраните его для дальнейшего входа ) и электронный ящик. В конце нажимаем «Установить WordPress». На этом все, полностью весь процесс установки вордпресс на денвер закончен, можете поздравить себя с этим делом).
Перед вами откроется окно, в котором вводите логин и пароль ( вы его создавали в предыдущем окне ) и перед вами откроется панель администратора Worpdress. Можно тестироваться плагины, издеваться над кодом, мучать блог как вам будет угодно…никто этого не увидит. Вот и вся установка вордпресс на денвер.
Этап: создание базы данных
Для WordPress нужна база данных MySQL. Базу данных можно создать разными способами, зависит от того каким сервером вы пользуетесь.
Если вы пользуетесь услугами хостниг-провайдера, то уточните у провайдера, возможно база данных уже создана для вас.
Если базу нужно создавать самостоятельно, то общий принцип действий для всех хостинг провайдеров такой:
-
Заходите в панель управления хостингом (ссылку на панель вы получили при регистрации у хостера).
-
Находите где-то в меню раздел «Базы данных» или «MySQL»
-
Создаете в этом разделе базу данных. Для базы данных нужно указать её название, а также для базы данных указывается её пользователь. Если пользователя нет, то его нужно создать. Для пользователя указываете имя и пароль.
- Все данные нужно сохранить: название базы данных, имя пользователя, пароль пользователя. Эти данные будут использоваться в файле при установке WordPress.
Чтобы посмотреть на примерах как создается база данных, ниже несколько видео уроков по этому теме:
Создание базы данных в Plesk:
Если у вашего хостинг провайдера другая панель, то делается все по аналогии… В крайнем случае, если ничего непонятно, пишите в тех поддержку хостинга, создать базу данных вам там помогут или сделают это за вас.
Создание базы данных в phpMyAdmin
Если на хостинге нет панели-управления или она есть, но там нельзя создать базу данных, то на всех серверах установлен phpMyAdmin и базу данных можно создать там.
Вот подробное видео как это делать:
Работа с консолью MySQL
Если у вас есть shell доступ к веб-серверу и вы умеете пользоваться командной строкой, а ваш MySQL пользователь имеет права для создания других MySQL пользователей и баз данных, тогда используйте нижеприведенную инструкцию, чтобы создать пользователя и базу данных для WordPress.
$ mysql -u adminusername -p Enter password: Welcome to the MySQL monitor. Commands end with ; or \g. Your MySQL connection id is 5340 to server version: 3.23.54 Type 'help;' or '\h' for help. Type '\c' to clear the buffer. mysql> CREATE DATABASE databasename; Query OK, 1 row affected (0.00 sec) mysql> GRANT ALL PRIVILEGES ON databasename.* TO "wordpressusername"@"hostname" -> IDENTIFIED BY "password"; Query OK, 0 rows affected (0.00 sec) mysql> FLUSH PRIVILEGES; Query OK, 0 rows affected (0.01 sec) mysql> EXIT Bye $
Вам нужно вписать ваши значение в следующие переменные:
- чаще всего имеет значение root, в том случае, если у вас нет иного аккаунта с более высокими привилегиями.
- или — подходящие названия для вашей базы данных databasename.
- подхдящее название для имени пользователя wordpressusername.
- чаще всего имеет значение localhost. Если вы не знаете значения данной переменной, советуем вам узнать ее у вашего системного администратора.
- пароль — желательно, если он будет включать в себя символы, представленные в верхнем и нижнем регистре, спец. символы, цифры и буквы.
Настройка установки WordPress
Переходим в папку куда мы распаковали файлы Вордресс. У меня это C:\denwe\home\localhost\www\mysite
Находим файл wp-config-sample.php и открываем его с помощью Notepad++
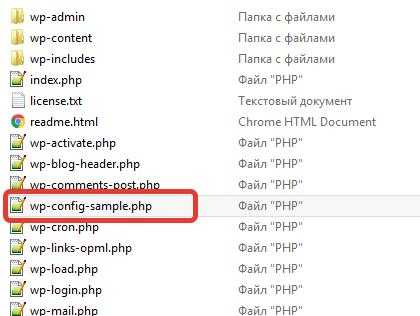
Смотрим на строчки с 21 по 29. У вас номера этих строк могут отличаться! Зависит от версии wordpress.
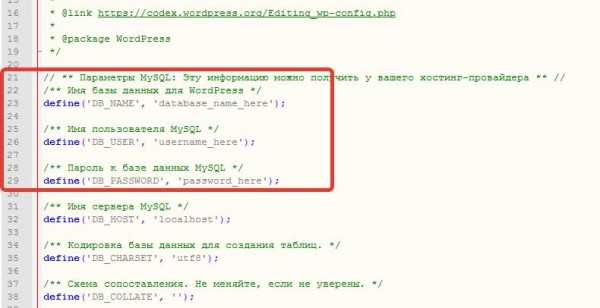
Меняем их вот так:
// ** Параметры MySQL: Эту информацию можно получить у вашего хостинг-провайдера ** //
/** Имя базы данных для WordPress */
define('DB_NAME', 'new');
/** Имя пользователя MySQL */
define('DB_USER', 'root');
/** Пароль к базе данных MySQL */
define('DB_PASSWORD', '');
Далее находим строчки расположенные примерно с 49 по 56. В каждой из этих строк есть надпись “впишите сюда уникальную фразу”. Вместо этих фраз набираем произвольный набор символов на английской раскладке – просто хаотично долбим по клавишам клавиатуры ![]()

После этого проверяем что-бы кодировка файла была UTF-8 (без BOM). В Notepad++ в верхнем меню переходим Кодировки → Кодировка в UTF-8 (без BOM).
Далее заходим Файл → Сохранить как … Сохраняем в ту же папку, но под именем wp-config.php Теперь в браузере набираем localhost/mysite – откроется окошко установки WordPress.
Придумываем название сайта/блога (париться не стоит, его можно будет поменять в любой момент).
Пишем имя пользователя (это будет Логин для входа в админку). Запоминаем!
Придумываем пароль. Вордпресс подскажет на сколько надежен придуманный вами пароль. Можно оставить тот который предложила система – он уникальный (генерируется автоматически). Обязательно запоминаем!
Вписываем свою электронную почту.
Нажимаем Установить WordPress.
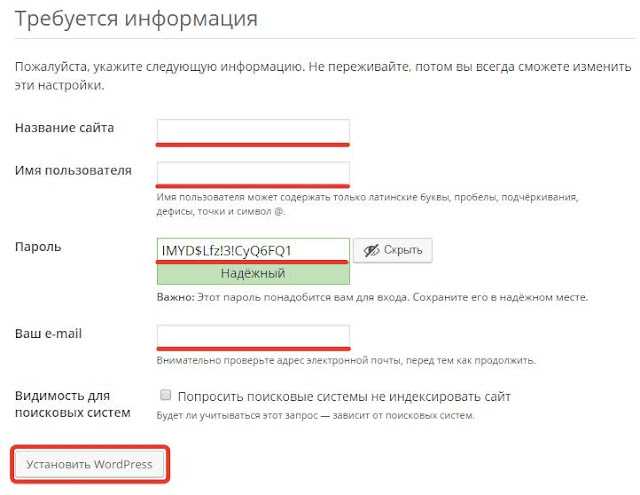
Вы увидите окошко с поздравлением. Установка wordpress на denwer прошла успешно.
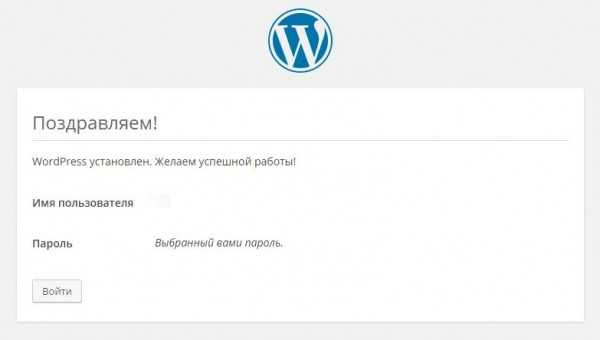
При нажатии на кнопку войти – появится форма в которую нужно ввести те данные которые вы запоминали (логин и пароль).
Теперь вы попадете в админку (административную часть) своего сайта.А если в браузере набрать localhost/mysite, то вы попадете на свой только что созданный сайт.

Поздравляю!
Установка WordPress на хостинг: пошаговая инструкция
Раз вопрос с установкой на локальный сервер был успешно разрешён, остаётся отыскать ответ на оставшийся: как установить WordPress на хостинг? В этом нет ничего сложного, просто у вас должен быть под рукой набор необходимых инструментов: хостинг, домен, FTP-доступ, FTP-менеджер и установочные файлы WordPress.

1. Создаем базу данных в панели управления своего хостинга. Обычно, чтобы создать базу данных, необходимо выбрать свой домен, далее «Базы данных MySQL» и затем «Создать базу данных». После этого нужно вписать следующие данные:
- имя базы данных (для примера Michaelch_demowp);
- имя пользователя базы данных (для примера dbuser);
- пароль создаваемого пользователя (для примера 12345).
2. Теперь находим (в числе установочных файлов) файл — wp-config-sample.php, переименовываем его в wp-config.php и редактируем его настройки. Вам потребуется изменить следующий фрагмент кода:

Учитывая настройки, использованные в примере, внешний вид кода будет изменён следующим образом:
3. Следующий шаг установки WordPress заключается в загрузке всех необходимых файлов на хостинг. Для этого лучше использовать FTP-менеджер, в котором вводим исходные данные (хост, домен, имя пользователя хостинга и пароль от хостинга, порт – 21). После того, как программа заработала, нужно открыть public_html и загрузить в нее папку с файлами WordPress:

4. После выполнения вышеперечисленных шагов, вводите в адресной строке своего браузера — http://адрес_вашего_сайта /wp-admin/install.php. От вас потребуется заполнить строки с названием и адресом электронной почты. После этого нажимаем кнопку «Установить WordPress». Теперь Вам остается лишь перейти по адресу — http://адрес_вашего_сайта/wp-admin и ввести полученные данные в соответствующие поля.
На этом инструкция по установке WordPress на хостинг подходит к концу.
Не загружайте слишком много ресурсов
Зачем выборочно загружать ресурсы для страниц? Нет веской причины загружать стили и скрипты для плагина, если этот плагин не используется на странице, на которой находится пользователь. Используя плагины только тогда, когда это необходимо, мы сможем существенно ускорить время загрузки страниц. Возьмем, например, сайт WooCommerce, где нам нужно, чтобы плагин загружался только на торговых страницах, что позволит снизить нагрузку на сайт. Для этого следует добавить следующий код в файл шаблона :
Сценарии также можно удалить с помощью функции через дескриптор, с которым они были зарегистрированы. Аналогично предотвратит загрузку таблиц стилей. Но, если это технически сложно для вас, можно установить Plugin Organizer, который обеспечивает выборочную загрузку плагинов на основе определенных критериев, таких как тип сообщения или имя страницы. Рекомендуется отключить любые кэширующие плагины, такие как W3Cache, чтобы изменения стали заметными.
Этап: размещение файлов (структура файлов)
На этом шаге вам нужно определиться в какую папку размещать файлы. При получении паролей от хостинга, в письме обычно указывается корневой каталог сайта — это та папка куда ведет ссылка вашего сайта: например, http://example.com/ или http://example.com/blog/. Если вы не понимаете где находится корневой каталог сайта, то узнайте это в тех. поддержке хостинга.
Существует 3 типа размещения файлов WordPress.
Переместите файлы из установочного ZIP архива в каталог на сервере. Перемещайте как есть, т.е. копироваться будет такие файлы:
wp-admin wp-includes wp-content index.php wp-config.php ...
Этот вариант показывает как разместить WordPress в отдельном каталоге, но при этом оставить URL сайта на корневой каталог.
wp wp-admin wp-includes wp-content wp-load.php ... остальные файлы wp-config.php index.php .htaccess
Что получится в итоге: URL сайта будет, например, http://example.com, но файлы самого WordPress при этом будут лежать во вложенной папке , которая находится в папке, которой соответствует наш URL. Т.е. WordPress позволяет установить файлы WordPress в подкаталог, но сайт будет работать в корневом каталоге.
Процесс перемещения WordPress в свой собственный каталог выглядит следующим образом:
-
Создайте новый каталог в корневом каталоге сайта. Назовем его .
-
Переместите все файлы WordPress в новый каталог .
-
Верните перемещенные файлы: и обратно в корневой каталог.
-
Откройте файл index.php (из корневого каталога) и измените в нем строку:
// заменяем такую строку require( dirname( __FILE__ ) . '/wp-blog-header.php' ); // на require( dirname( __FILE__ ) . '/wp/wp-blog-header.php' );
-
Перейдите в «Настройки» сайта. Админка теперь находится по адресу: .
-
Измените опции:
- — укажите URL где размещены файлы WordPress: .
- — укажите URL самого сайта: .
- Готово!
Для удобства можно изменить структуру файлов WordPress так, что файлы ядра (т.е. которые обновляются при обновлении WordPress) будут лежать в отдельной папке, например в папке , а все остальные файлы в корне сайта. Получиться такая структура файлов:
wp wp-admin wp-includes wp-load.php index.php ... остальные файлы ... wp-config.php тут быть не должно, иначе сайт не будет работать! wp-content index.php wp-config.php .htaccess
Для такого размещения:
-
Создайте папку и переместите туда все файлы/папки, кроме: wp-content и wp-config.php.
-
Скопируйте файл в корневую папку сайта. После копирования измените контент оставшегося файла на .
-
Откройте файл (в корне сайта) и измените в нём путь до файла :
// заменяем такую строку require __DIR__ . '/wp-blog-header.php'; // на require __DIR__ . '/wp/wp-blog-header.php';
-
Также, нужно изменить пути до папки контента, потому что мы переместили движок, а папку контента оставили в корне сайта, но WordPress ожидает её рядом с папками wp-admin, wp-includes. Нужно указать где именно находится папка контента. Для этого откройте файл и добавьте туда такие строки (добавляйте в начало файла):
// определяем директорию wp-content $scheme = ( (! empty($_SERVER) && $_SERVER !== 'off') || $_SERVER == 443 ) ? 'https' : 'http'; define( 'WP_CONTENT_DIR', __DIR__ .'/wp-content'); define( 'WP_CONTENT_URL', "$scheme://{$_SERVER}/wp-content" );Или можно без протокола:
define( 'WP_CONTENT_DIR', __DIR__ .'/wp-content'); define( 'WP_CONTENT_URL', "//{$_SERVER}/wp-content" );Путь и URL в итоге должны смотреть на папку wp-content.
Заметка: если вы изменяете структуру на уже установленном сайте, то вам еще нужно изменить значение опции siteurl в таблице wp_options базы данных. Там нужно добить wp, т.е. меняем с http://example.com на http://example.com/wp.
Сделать это быстро можно в Общих настройках в админке — теперь адрес сайта будет отличаться от адреса WordPress:
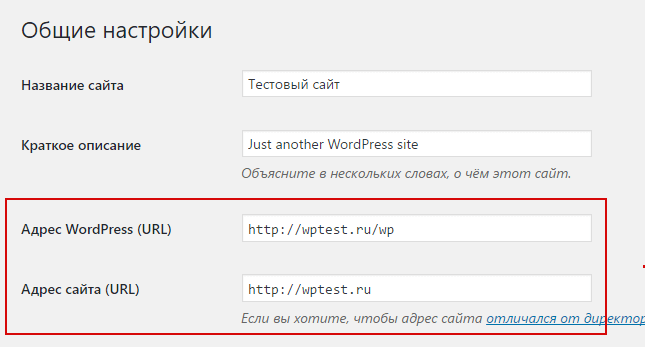
Заметка: после этой смены, вы можете увидеть предупреждение («PHP Warning»), не пугайтесь в этом нет ничего страшного, оно появится один раз и дальше все будет работать как надо!
В папке движка не должно быть файла wp-config.php. Если он там есть, то будет срабатывать он, а не тот который находится в корне сайта. Это вызовет ошибку и сайт работать не будет.
В корневой папке не должно быть файла .
Вообще при переносе он переносится, но может так случится, что вы не переносите файлы, а копируете в новую папку движка (например, когда хочется перестраховаться и сначала все скопировать, проверить все ли работает, а затем удалить, теперь уже, ненужные файлы). Так вот, если в корневой папке будет находится файл , то WP будет считать корневую папку папкой ядра, а не нашу новую папку .
Полезная заметка по теме: баг с перемещением папки uploads
Как удалить Денвер с компьютера
Довольно часто возникает вопрос, как удалить эту сборку со своего компьютера. Основная загвоздка удаления состоит в отключении созданного при установке виртуального диска. Но обо всем по порядку. Сначала вам нужно будет, конечно же, остановить работу локального сервера с помощью соответствующего ярлычка на рабочем столе.
Затем удалить виртуальный диск, который был создан при установке. Вспомните, какую букву вы присвоили этому виртуальному диску и перейдите в Windows по следующему пути «Пуск» — «Выполнить» (можно вместо этого нажать сочетание клавиш Win+R), введите в открывшемся окне команду:
Вместо буквы виртуального диска Z вам нужно будет ввести свой вариант (диск Z предлагаетcz в качестве буквы для виртуального диска по умолчанию). Ну, и для окончательного удаления сборки Denwer с вашего компьютера будет достаточно удалить каталог WebServers (по умолчанию это папка «C: WebServers») и убрать три ярлычка с рабочего стола вашей операционной системы Windows. Все, можно считать, что нам удалось удалить его малой кровью.
Многие часто спрашивают как запустить php через denwer или чем открыть php? Ну для начала нужен сам денвер конечно при условии, что вы запускаете его на вашем обычном компьютере. Сам же denwer пока ещё бесплатный! Для обычных людей первые пять пунктов написаны специально для вас:
После того, как установили denwer — настройки лучше не трогать, т.к. с полнейшим «фаршем» — PHP и так прекрасно работает в 99% процентах режимах. Есть модули и GD и Magic, XML, XLS, FDPF и прочие — уже включены. Был случай: казалось бы прописал, также как и на серваке модуль so библиотечку dll в винде — и всё завалилось — пришлось делать назад (как было) хотя в httpd.conf Apache она выключена, а работает оказывается из php5! PHP и MySQL самые предпоследние на момент публикации этой статьи. Поддерживают всё и вся! На этом ДЕНВЕРЕ я обкатывал самые извращенческие сайты и пардон — всё работало. Хочу отметить, что прежде чем писать: у меня не работает php, прочитайте ещё раз эту статью — всё просто, нажатием пары кнопок делается. Удачи в программировании друзья 🙂 DENWER хороший инструмент для web разработчиков и web программистов, хочу сказать — СПАСИБО ЕГО РАЗРАБОТЧИКАМ!
Часто спрашивают: можно ли запускать php программы на iPhone или Andro >Ответ Сисадмина — да можно, при наличии обычного браузера, но вам надо «расшарить» ваш домашний комп или прописать проброс локального адреса http:// (точно также, вы просматриваете обычные web-странички)
При добавлении ваших новых доменов в home — не забываем делать restart денвера — каждый раз после добавления новых!
А вот, то что КАК РАЗ «вводит в заблуждение » вас, пользователей и начинающих программистов (читаем — ФАЙЛ НЕ НАЙДЕН) — все, хватаются за голову и орут: Не работает, не работает, не работает… читаем 5 пункт ещё раз.
The requested URL /111/index.php was not found on this server.
Этап: загрузка и распаковка файлов WordPress
Загрузите и распакуйте дистрибутив WordPress к себе на компьютер.
Далее, загрузите все файлы из скаченного архива в корневую директорию сайта на сервере.
Корневая директория — это папке к которой относится URL вашего сайта: http://example.com, обычно такие папки на сервере называются www или public_html.
Копируются такие папки/файлы:
wp-admin wp-includes wp-content index.php wp-load.php ...
Загрузка WordPress сразу на сервер
Если у вас есть shell доступ к веб-серверу и опыт работы с консольными приложениями, вы можете загрузить WordPress напрямую на веб-сервер минуя свой компьютер, используя команду wget: . Далее распакуйте дистрибутив используя команду: .
Дистрибутив WordPress будет распакован в папку и будет лежать в той же папке где и архив latest-ru_RU.zip.
Как установить WordPress на Денвер?
Для начала скачиваете программу с официального сайта, вот ссылка.
Затем начинаете установку, запуская скаченный файл. Должна открыться специальная консоль вот такого вида:
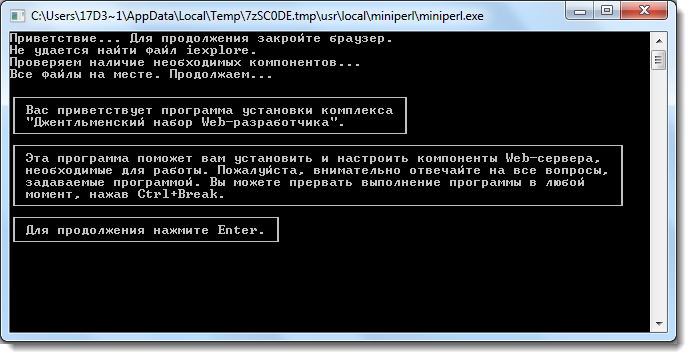
Если у Вас открыт какой-нибудь Интернет браузер, то его предложат закрыть. Чётко выполняйте все правила и требования, написанные в этом окне.
Во время установки, могут выскакивать различные ошибки, не обращайте на это внимание. Просто закрывайте их и следуйте дальнейшим инструкциям
После окончанию процесса, на рабочем столе появиться три ярлыка:
Start Denwer
Stop Denwer
Restart Denwer
Пока нас интересует первый – «Start Denwer», нажмите на него и дождитесь закрытия всех консолей.
Теперь, открываете Ваш Интернет-браузер и в окне ввода вписываете следующее:
http://localhost/denwer
Если Вы, всё сделали правильно, то должно открыться вот такое окно:
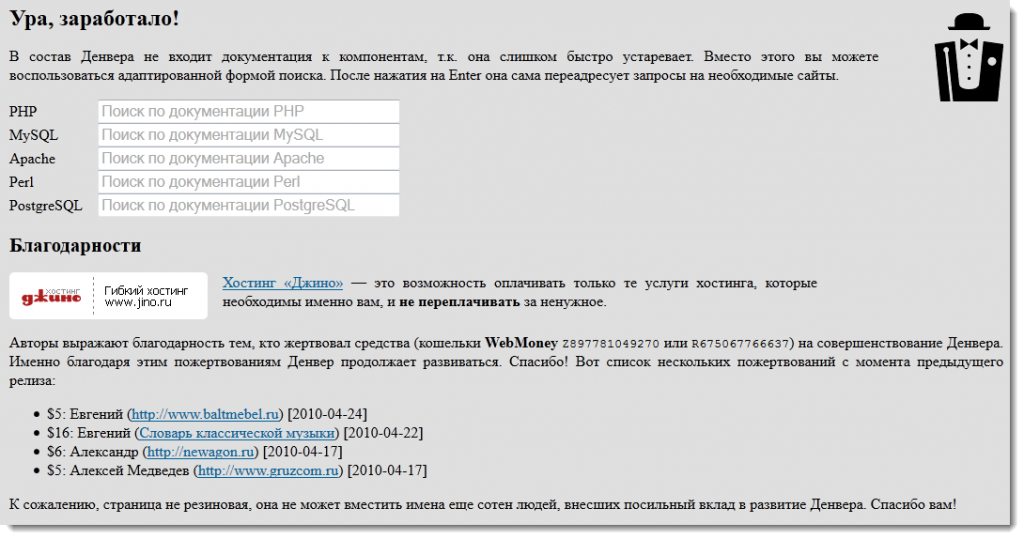
Далее, скачиваем WordPress, где и как я описывал в посте — «Как установить WordPress на хостинг».
В созданном Вами новом локальном диске, нужно отыскать папку — «WWW».
По умолчанию, путь к ней выглядит так:
C:\WebServers\home\localhost\www.
В ней создаёте новую папку с названием Вашего проекта (в моём случае Spamer).
У Вас должен получиться вот такой путь:
C:\WebServers\home\localhost\www\Spamer
В последнюю папку распаковываете все файлы из скаченного ранее архива с WordPress.
С одним закончили.
Теперь нам потребуется создать базу данных. Для этого, в строке ввода Вашего браузера вписываете следующее:
http://localhost/Tools/phpMyAdmin
и переходите по этому адресу.
В открывшемся окне, вписываем название базы данных (у меня это опять Spamer), а рядом выбираете utf8_general_ci и нажимаете создать (Create).
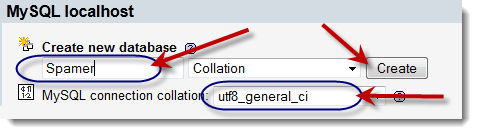
После, появляется зелёная галочка, говорящая об успешном выполнении ваших действий.
Дальше нам нужно создать нового пользователя базы данных.
Для этого находит вкладку – «Privileges» (Привилегии), переходим по ней:

Тут, ищем — «Add a new User» (Создать нового пользователя).
Нажимаем и заполняем вот такую форму:
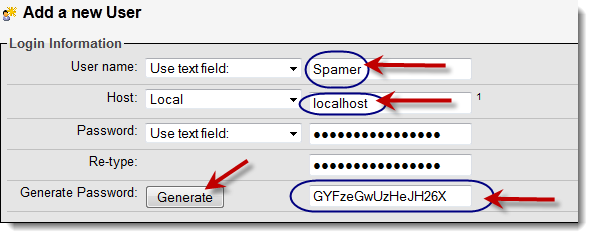
В данном случае, чтобы не запутаться я вписываю одинаковые имя базы данных и имя пользователя.
Ниже придумываете пароль, генерируете и копируете полученный код. Только не потеряйте его!
Опускаемся ещё ниже, в привилегиях проставляем все галочки и нажимаем кнопку — «GO».
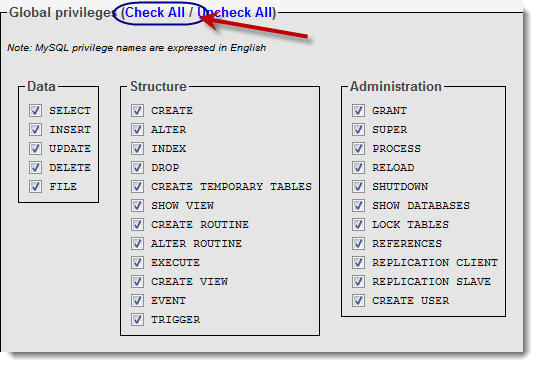
Всё, пользователь создан.
Теперь, нам нужно зайти в папку с нашим WordPress движком и подкорректировать файл — «wp-config-sample».
Откройте этот файл редактором — «Notepad++» и впишите в нём имя вашей базы данных, имя пользователя и сгенерированный пароль вместе с — «localhost». Пример на скриншоте:
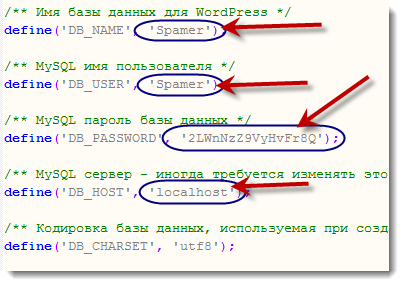
Сохраните и замените название файла с «wp-config-sample» на «wp-config.php».
После проделанной работы прописываем в браузере:
http://localhost/название вашего проекта
Я опять пишу Spamer, а Вы вписываете название своего проекта.
Если всё сделали без ошибок, то сможете увидеть знакомое окно:
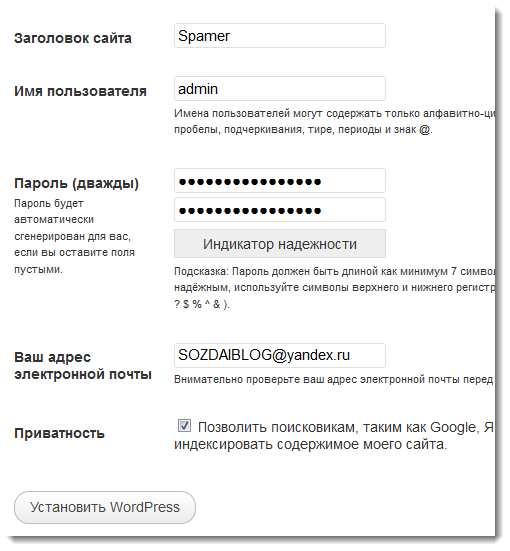
Ну а дальше, я думаю, разберётся каждый самостоятельно.
Вот такая длинная получилась статья.
А где Вы, прихорашиваете свой ресурс?
В ближайшем времени я расскажу Вам новые приёмы и фишки по усовершенствованию Вашего блога.
Не пропустите новые записи, подпишитесь на обновления блога и получайте уведомления о выходе новых статей на Вашу электронную почту.
А пока, можете почитать не менее интересные статьи:
Локальная установка WordPress на Виртуальную машину
Как восстановить забытый пароль от WordPress.
Бесплатные ссылки на сайт всем подряд.
Решение проблемы с отправкой почты из WordPress.
Думаю, на сегодня достаточно.
Подробно об установке wordpress на локальный сервер
Итак, любой новый сайт лучше начинать создавать именно на локальном сервере. Кроме того, нелишним бывает и наличие копии действующего сайта на локальном сервере, так как всевозможные обновления дополнений, движка, либо просто изменение шаблона лучше заранее тестировать на « локалке » перед тем, как изменять код на работающем ресурсе.
О том, как установить вордпресс на денвер, нагляднее всего расскажет данная пошаговая инструкция. Для работы сайта на wordpress обязательно создаётся база данных. Чаще это делается в самом начале установки.
Для создания базы данных на denwer необходимо выполнить следующие действия:
- Запустить Denwer, открыть браузер и в его адресной строке ввести следующий адрес: http://localhost/Tools/phpMyAdmin/ . Перейдя на данную страницу, вы попадёте в веб-интерфейс PHPMyAdmin, который предназначен для управления базами данных;
Работа с базой данных окончена, можно приступить к установке wordpress на denwer .
Для этого выполните следующее:
- На официальном сайте скачайте русскую версию дистрибутива wordpress в виде zip-архива;
Удалить образцы содержимого
Когда вы впервые настраиваете свой сайт WordPress, вы найдете образец сообщения и страницы.
Прежде чем вы начнете добавлять свой контент, вы захотите удалить эти страницы.
Как удалить образцы содержимого?
- Перейдите на вкладку «Записи»,
- Наведите курсор мыши на пост «Hello World»,
- Нажмите «Удалить»,
- Сделайте то же самое с публикацией «Образец страницы» на вкладке «Страницы».
WordPress также создает страницу с «Политикой конфиденциальности«, которую вы захотите сохранить в соответствии с GDPR.
Вам нужно будет обновить эту страницу в соответствии с данными, которые вы собираете на своем сайте (контактная форма, подписка по электронной почте), и добавить ссылку на эту страницу на своем веб-сайте, обычно в подвале (футере) сайта.
Подсказка Денвера
Вы ошиблись при наборе URL в браузере. Вероятнее всего, сервер пытается найти файл R:/home/localhost/www/111/index.php, которого не существует.
В случае использования CGI-скриптов, корректные пути к CGI-директориям следующие:
| URL | Куда указывает |
| http://***/cgi-glob/script.cgi | /home/cgi-glob/script.cgi |
| http://***/cgi/script.cgi | /home/***/cgi/script.cgi |
| http://***/cgi-bin/script.cgi | /home/***/cgi-bin/script.cgi |
Ну и на последок: DENWER работает как с Windows 32-битной, так и 64-битной прекрасно, не затрагивая 2 оболочки ядра 64-битного процессора! Ну это для тех, кто сомневается. А программы php, я тестировал вот эти — и всё работает.
Подробно об установке wordpress на локальный сервер
Итак, любой новый сайт лучше начинать создавать именно на локальном сервере. Кроме того, нелишним бывает и наличие копии действующего сайта на локальном сервере, так как всевозможные обновления дополнений, движка, либо просто изменение шаблона лучше заранее тестировать на «локалке» перед тем, как изменять код на работающем ресурсе.
О том, как установить вордпресс на денвер, нагляднее всего расскажет данная пошаговая инструкция. Для работы сайта на wordpress обязательно создаётся база данных. Чаще это делается в самом начале установки.
Для создания базы данных на denwer необходимо выполнить следующие действия:
Запустить Denwer, открыть браузер и в его адресной строке ввести следующий адрес: http://localhost/Tools/phpMyAdmin/. Перейдя на данную страницу, вы попадёте в веб-интерфейс PHPMyAdmin, который предназначен для управления базами данных;
Работа с базой данных окончена, можно приступить к установке wordpress на denwer.
Для этого выполните следующее:
На официальном сайте скачайте русскую версию дистрибутива wordpress в виде zip-архива;
Ввод основных параметров сайта.
Установка блога запущена. Теперь нужно заполнить основные его параметры.
Вы видите такое окно:
Вам требуется указать:
а) Название сайта — впишите его. О выборе названия для Вашего сайта мы поговорим отдельно. Название можно изменить в любой момент, потому напишите то, которое Вам кажется подходящим.
б) Имя пользователя. Рекомендую в целях безопасности не использовать имя пользователя «admin». Выберите другое имя. Я вписываю «xobot».
в) Впишите пароль сайта, затем повторите его во второй строке. Рекомендую выбирать надежные пароли, содержащие буквы и цифры, рекомендуемая длина пароля не менее 6 символов.
Когда Вы заполнили все данные, нажмите кнопку «Установить WordPress».
Шаг 4: Настраиваем конфигурационный файл
На этом этапе нам нужно настроить конфигурационный файл WordPress –
wp-config.php
Это один из самых важных файлов в сердце движка. В нем содержится вся необходимая информация по настройкам вашего сайта, а именно имена и пароли доступа к Mysql и много другой информации. Нам нужно будет его немного отредактировать. Открыть его можно текстовым редактором «Блокнот» или Notepad++. Я буду в примере использовать последний вариант.
Обратите внимание (!), что изначально файл называется
wp-config-sample.php
У вас будут следующие данные:
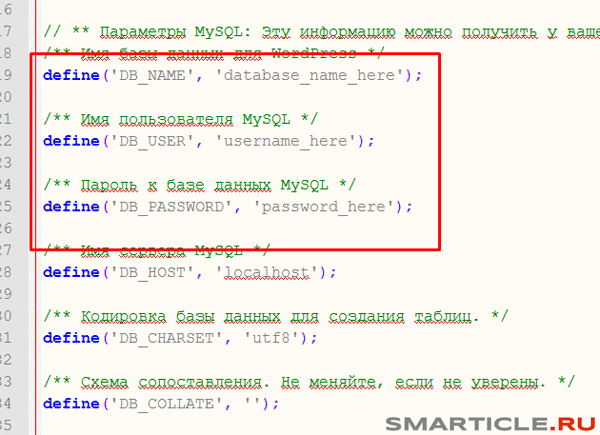
Почему я специально выделил первые три блока? Поскольку именно их мы и будем изменять.
Итак, давайте по порядку.
define(‘DB_NAME’, ‘database_name_here’);
| 1 | define(‘DB_NAME’,’database_name_here’); |
поменять на:
define(‘DB_NAME’, ‘db’);
| 1 | define(‘DB_NAME’,’db’); |
/** Имя пользователя MySQL */
define(‘DB_USER’, ‘username_here’);
|
1 |
/** Имя пользователя MySQL */ define(‘DB_USER’,’username_here’); |
присвоить имя root. Вот пример:
/** Имя пользователя MySQL */
define(‘DB_USER’, ‘root’);
|
1 |
/** Имя пользователя MySQL */ define(‘DB_USER’,’root’); |
/** Пароль к базе данных MySQL */
define(‘DB_PASSWORD’, ‘password_here’);
|
1 |
/** Пароль к базе данных MySQL */ define(‘DB_PASSWORD’,’password_here’); |
Установка wordpress на денвер не требует пароля, поэтому стираем слово password_here в кавычках. У вас должна на выходе быть такая картина:
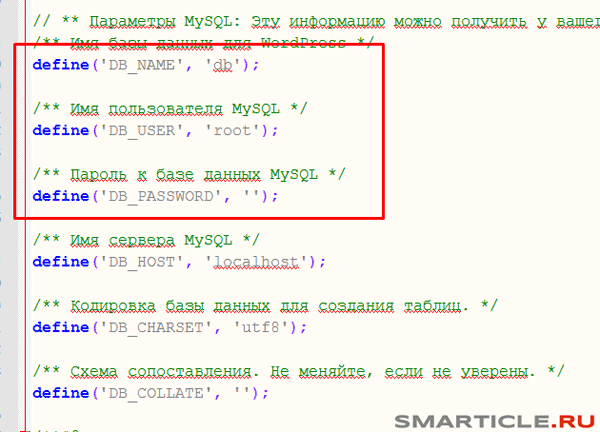
Можете скопировать готовый код для вставки:
// ** Параметры MySQL: Эту информацию можно получить у вашего хостинг-провайдера ** //
/** Имя базы данных для WordPress */
define(‘DB_NAME’, ‘db’);
/** Имя пользователя MySQL */
define(‘DB_USER’, ‘root’);
/** Пароль к базе данных MySQL */
define(‘DB_PASSWORD’, »);
/** Имя сервера MySQL */
define(‘DB_HOST’, ‘localhost’);
/** Кодировка базы данных для создания таблиц. */
define(‘DB_CHARSET’, ‘utf8’);
/** Схема сопоставления. Не меняйте, если не уверены. */
define(‘DB_COLLATE’, »);
|
1 |
// ** Параметры MySQL: Эту информацию можно получить у вашего хостинг-провайдера ** // define(‘DB_NAME’,’db’); define(‘DB_USER’,’root’); define(‘DB_PASSWORD’,»); define(‘DB_HOST’,’localhost’); define(‘DB_CHARSET’,’utf8′); define(‘DB_COLLATE’,»); |
Спустившись ниже, мы увидим блок с названием «Уникальные ключи для аутентификации»
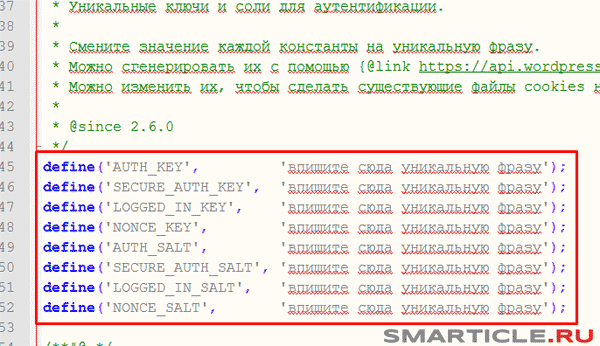
Здесь также ничего сложного нет, просто берете и меняете на произвольные буквы латинского алфавита все, что находится в одинарных кавычках. У меня это сделано вот таким образом:
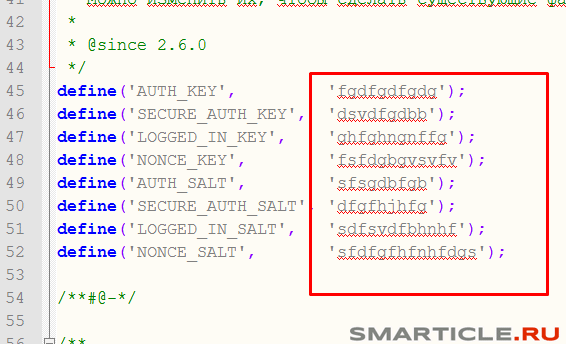
Или скопируйте вот этот код:
define(‘AUTH_KEY’, ‘fgdfgdfgdg’);
define(‘SECURE_AUTH_KEY’, ‘dsvdfgdbb’);
define(‘LOGGED_IN_KEY’, ‘ghfghngnffg’);
define(‘NONCE_KEY’, ‘fsfdgbgvsvfv’);
define(‘AUTH_SALT’, ‘sfsgdbfgb’);
define(‘SECURE_AUTH_SALT’, ‘dfgfhjhfg’);
define(‘LOGGED_IN_SALT’, ‘sdfsvdfbhnhf’);
define(‘NONCE_SALT’, ‘sfdfgfhfnhfdgs’);
|
1 |
define(‘AUTH_KEY’,’fgdfgdfgdg’); define(‘SECURE_AUTH_KEY’,’dsvdfgdbb’); define(‘LOGGED_IN_KEY’,’ghfghngnffg’); define(‘NONCE_KEY’,’fsfdgbgvsvfv’); define(‘AUTH_SALT’,’sfsgdbfgb’); define(‘SECURE_AUTH_SALT’,’dfgfhjhfg’); define(‘LOGGED_IN_SALT’,’sdfsvdfbhnhf’); define(‘NONCE_SALT’,’sfdfgfhfnhfdgs’); |
Здорово! Теперь нам нужно все сохранить. Не забудьте, что изначально файл носит имя wp-config-sample.php
Пересохраните его просто без sample, т.е
wp-config.php

































