Как изменить форму ввода пароля на страницах сайта?
Я находил несколько очень мудрёных решений на не буду говорить каких сайтах, но на самом деле всё делается очень очень просто:
function true_new_post_pass_form() {
/*
* в принципе тут нужно обратить внимание на три вещи:
* 1) куда ссылается форма, а также method=post
* 2) значение атрибута name поля для ввода — post_password
* 3) атрибуты size и maxlength поля для ввода должны быть меньше или равны 20 (про длину пароля я писал выше)
* Во всём остальном у вас полная свобода действий!
*/
return ‘
‘;
}
add_filter( ‘the_password_form’, ‘true_new_post_pass_form’ ); // вешаем функцию на фильтр the_password_form
Ах да, если не знаете, куда вставлять код — вставляйте в (в тот, который находится в вашей активной теме WP).
А можно ли изменить стандартное сообщение для цитат?
Конечно, в этом вам поможет этот хук:
function true_protected_excerpt_text( $excerpt ) {
if ( post_password_required() )
$excerpt = '<em></em>';
return $excerpt; // если запись не защищена, будет выводиться стандартная цитата
}
add_filter( 'the_excerpt', 'true_protected_excerpt_text' );
|
Кроме того, используя предыдущий пример, вы даже сможете вывести форму ввода пароля.
Как удалить дубли страниц и что это такое
Естественно, поисковые компании не хотят платить лишних денег за обработку одной и той же информации два, а то и несколько раз. Поэтому сайты, имеющие дубли страниц и дублированный контент, в случае их обнаружения поисковыми системами (что часто и бывает) подвергаются различным санкциям.
Кроме того, поисковые алгоритмы все еще не абсолютно совершенны. Зачастую в результате канонической (основной) посадочной страницы поисковые роботы выбирают дубль, случайно оказавшийся первым в поле внимания.
В результате ошибочного назначения канонической страницы ресурс требует ссылочную массу, ухудшается поисковое продвижение. Потенциальные клиенты попадают из поиска не на сервисную или продающую страницу, а на дубль и это приводит к снижению качества продаж.
Большое число одинаковых страниц увеличивает потребление программно-аппаратного ресурса на сервере хостинг-провайдера, из-за чего нормальная работа сайта оказывается затруднена. В этом случае дубли могут привести к необходимости переходить на более дорогой тариф хостинговых услуг.
Неопрятности, возникающие из-за появления дублей на сайте, можно еще долго перечислять
Важно разобраться с вопросом – как найти и удалить дубли страниц практически?
Причины возникновения дублей веб-страниц
Приводит к появлению одинаковых или очень похожих веб-страниц могут как ошибки человеческого фактора, так и технические проблемы.
- Баги систем управления контентом.
- Недоработки плагинов.
- Ошибки в работе систем автоматизации SEO-оптимизации динамических сайтов.
Больше всего нареканий со стороны веб-мастеров в отношении дублирования к самой популярной в мире CMS WordPress. В частности, при использовании функции пагинации на сайтах, движок Вордпресс оформляет страниц так, что с точки зрения поисковых алгоритмов они выглядят как дубли.
Однако решить проблему дублирования для абсолютно всех плагинов Вордпресс нереально – слишком много и часто создаются расширения и дополнения для этой самой распространенной системы управления сайтами. Зачастую плагины разрабатываются независимыми программистами, а исходный код дополнения не публикуется в открытом доступе.
В итоге, задачу найти и удалить дубли на сайте приходится решать вручную либо при помощи различных SEO-приложений и онлайн-сервисов.
Делайте резервное копирование
Есть много различных вариантов, которые могут привести к потере работоспособности вашего интернет-проекта и было бы очень полезно иметь резервную копию всех данных веб-сайта, что позволит вам без особых затрат все восстановить. Есть несколько вариантов:
С помощью хостинга — многие хостинги предлагают услугу автоматического резервного копирования через определенные промежутки времени. Если, вдруг, случится какая-то непредвиденная ситуация, вам не составит труда восстановить утерянные, зараженные либо поврежденные файлы
Очень удобная функция, на наличие которой стоит обращать внимание при выборе хостинга.
Вручную — можно периодически делать резервную копию файловой части и базы данных вашего интернет-проекта вручную. Резервное копирование файловой части делается с помощью FTP-клиента, а БД копируется через приложение phpMyAdmin доступное на панели управления хостингом
С помощью специальных плагинов — также, вы можете настроить резервное копирования базы данных при помощи специальных плагинов
Например, таких как:
BackUp WordPress
WP Remote
Online Backup for WordPress
Так же, стоит отметить, что архивы с резервными копиями сделанные автоматически хостингом, или при помощи плагина хранятся в корневой папке вашего сайта на хостинге. Поэтому нужно периодически скачивать эти архивы себе на компьютер. Не обязательно сохранять их каждый день, достаточно это делать хотя бы один раз в 1-2 недели, т. к. с сервером вашего хостинга тоже могут произойти различные неприятности.
Сегодня я постаралась вам рассказать про основные, известные мне, методы защиты сайта на WordPress от различного рода хакерских атак. Каждый из приведенных способов — это отдельный повод для написания статьи. Поэтому если у вас возникли какие-то вопросы, или вам хотелось бы узнать о каком-то приеме защиты более подробно, пишите комментарии и задавайте вопросы.
С уважением Юлия Гусарь
Как импортировать и экспортировать виджеты WordPress?
Как только ваш сайт WordPress проработает какое-то время и вы посвятите время и силы настройке своих виджетов, вы можете захотеть повторно использовать их на другом веб-сайте.
В этом случае полезно знать, как импортировать и экспортировать виджеты WordPress.
Как и следовало ожидать, проще всего сделать это с помощью плагина.
Я рекомендую плагин «Widget Importer & Exporter»:
Для начала перейдите в «Инструменты — Widget Importer & Exporter»:
На этом экране у вас будет два варианта: 1 — Импорт виджетов и 2 — Экспорт виджетов:
Если вы выберете опцию «Экспорт виджетов», плагин создаст файл с расширением «.wie» для виджетов, которые в настоящее время активны в областях боковой панели и футера (а также в любых других местах, где есть виджеты).
Это полезно, потому что это означает, что будут сохранены только ваши активные виджеты, а не копии всех модулей по умолчанию, которые вы не используете.
Вы можете скачать и просмотреть файл в любом редакторе кода.
После этого вы можете импортировать виджеты на другой сайт.
Установите и активируйте «Widget Importer & Exporter» на новом сайте, затем снова перейдите в «Инструменты — Widget Importer & Exporter».
Нажмите «Выбрать файл», выберите только что сохраненный файл «.wie» и нажмите «Импортировать виджеты»:
WordPress перенесет вас на страницу результатов после завершения процесса импорта, чтобы вы знали, что он прошел успешно.
Если есть какие-либо повторяющиеся виджеты, он сообщит вам об этом, пометив их меткой «Виджет уже существует»:
После завершения импорта вы можете просмотреть свои виджеты, перейдя во вкладку «Внешний вид — Виджеты».
Теперь вы должны увидеть свои виджеты, отображаемые на новом сайте, подобно тому, как они были расположены на вашем старом.
Однако обратите внимание, что заголовки областей виджетов на вашем новом сайте должны совпадать с заголовками областей виджетов, сохраненных в файле «.wie». В противном случае плагин не будет знать, где разместить модули
В противном случае плагин не будет знать, где разместить модули.
Например, если в вашей старой теме был раздел под названием «Подвал сайта №1», плагин не будет знать, как разместить модули в теме, которая помечает ту же область, что и «Подвал сайта А».
В этом случае вы увидите сообщение «Область виджетов не существует в теме (используется неактивная)».
Вы можете найти эти виджеты в разделе «Неактивные виджеты», а затем вручную разместить их в соответствующих областях виджетов.
Заключение
WordPress — это мощная и гибкая платформа, которая поможет вам быстро и легко создать красивый сайт.
Однако, чтобы максимально использовать возможности вашего сайта, важно знать, как использовать одну из самых универсальных функций CMS — виджеты. Как мы обсуждали в этом посте, есть несколько мест, где вы можете отображать эти небольшие модули контента на своем сайте, включая боковую панель и футер сайта
Как мы обсуждали в этом посте, есть несколько мест, где вы можете отображать эти небольшие модули контента на своем сайте, включая боковую панель и футер сайта.
WordPress предлагает на выбор множество виджетов по умолчанию.
Если вы используете такую тему, как «Divi», вы даже можете создать свою собственную.
Если вы хотите отключить или удалить определенные виджеты, вы можете сделать это вручную или с помощью плагина, такого как «Widget Options».
У вас есть еще вопросы об использовании виджетов WordPress?
А я на этом буду заканчивать эту статью, спасибо что дочитали.
Жду вас снова на моем блоге любителей WordPress.
До скорых встреч и не болейте!
Статья была обновлена: 21 сентября 2021 года
Занимаюсь созданием сайтов на WordPress более 7 лет. Работал в нескольких веб-студиях, да и сейчас работаю. Иногда подрабатываю на фрилансе, как на нашем так и на зарубежном. Везде зарекомендовал себя очень хорошо. Если нужен сайт на WordPress, шаблон для сайта или лендинг — не стесняйтесь — пишите. Рад буду помочь!
Как скопировать защищенный Google документ?
Для этого нажимаем на клавиатуре клавиши Ctrl + P или Print PrtScr в любом браузере. В Хроме (Google Chrome ) и Опере (Opera) после нажатия горячих клавиш откроется окно предварительного просмотра, настройки и отправки на печать в файл нужной вам страницы через виртуальный принтер.
Как скопировать с Гугл таблицы?
Копирование и вставка в Google Документах, Таблицах и Презентациях
- Откройте файл в приложении «Google Документы», «Google Таблицы» или «Google Презентации» на устройстве iOS.
- Только в Документах: нажмите на значок .
- Выделите нужный фрагмент.
- Нажмите Копировать.
Как скопировать защищенный текст со страницы?
Как скопировать текст с сайта, который как бы «защищен»
- Копируем из браузера адрес «защищенной» странички:
- Открываем Microsoft Office Word.
- Нажимаем Файл –> Открыть
- Вставляем в окно открытия адрес этой странички и нажимаем кнопку .
- Если Word показывает предупреждения, нажимаем кнопки
- Вуаля! Копируем любые тексты! PROFIT.
Как скопировать документ Если он защищен от копирования?
Переходим в раздел меню «Вставка», находим «Вставить объект», нажимаем на маленькую стрелочку возле него и кликаем по «Текст из файла…». Выбираем нужный файл и нажимаем кнопку «Вставить». После этой процедуры мы можем начинать работу с текстом.
Как скопировать с Гугл документа?
На компьютере перейдите на сайт Google Документов, Таблиц, Презентаций или Форм. Откройте нужный файл. Создать копию. Введите название копии и выберите, где ее сохранить.
Как скопировать диаграмму из Гугл таблицы?
Как сохранить диаграмму на компьютере
- Откройте файл в Google Таблицах на компьютере.
- Нажмите на диаграмму.
- В правом верхнем углу диаграммы нажмите «Ещё» Скачать как.
- Выберите тип файла.
Как перенести данные из одной Гугл таблицы в другую?
Перенести данные из одной «Google Таблицы» в другую можно простой операцией «Ctrl+с — Ctrl+v». Однако когда нужно, чтобы при изменении данных в исходной таблице, цифры в новой тоже менялись автоматически, этот вариант не подойдет.
Как скопировать весь текст на сайте?
Способ 1 – Ctrl + U
Защита от копирования в Интернете всегда делается однотипно – пользователю запрещается при чтении пользоваться правой кнопкой мыши и контекстным меню, выделять и копировать.
Как скопировать защищенный текст в ворде?
Кликните по импровизированной стрелке рядом с инструментом и в появившемся меню выберите опцию «Текст из файла». В окне Проводника укажите путь к защищённому документу и нажмите кнопку «Вставить». В зависимости от размера документа копирование займет от долей секунды до нескольких секунд.
Как скопировать текст из PDF с защитой?
Перейдите в папку с созданным документом и дважды щелкните по нему, чтобы открыть. Он откроется в программе для просмотра PDF-документов; при этом документ защищен не будет. Скопируйте текст. Наведите указатель на начало текста, удерживайте кнопку мыши и переместите указатель в конец текста, чтобы выделить его.
Как скопировать текст в PDF в браузере?
Для этого откройте PDF-файл в браузере, щелкнув правой кнопкой мыши файл и выбрав « Открыть с помощью»> (выберите браузер) или перетащите его в открытое окно браузера. Выберите текст, который вы хотите. Нажмите CTRL + C, чтобы скопировать текст и вставить его в другой документ, используя CTRL + V.
Как скопировать гугл документ на флешку?
Шаги Войдите в ваш аккаунт Gmail и откройте Google Docs. Найдите документ, который вы хотите скопировать на флешку. Откройте документ и нажмите «File» — «Download As».
Как скопировать файлы с гугл диска на флешку?
Найдите на Google Диске папку, содержащую все файлы, которые вы хотите поместить на флэш-диск. Шаг 3. . Выберите файл, который хотите загрузить, нажав на него. Если вам нужно несколько файлов, удерживайте клавишу CTRL, затем щелкните все файлы, которые вы хотите поместить на флэш-диск.
Регулярное обновление тем и плагинов
Важно оперативно обновлять все шаблоны и плагины. ВордПресс позволяет сейчас это делать автоматически, что довольно удобно для владельцев сайтов, которые не очень часто заходит в админку
Включив функцию автоматического обновления, вебмастер может быть уверен в том, что у него установлена самая последняя версия программного обеспечения. Наличие устаревшего плагина – одна из основных причин взлома.
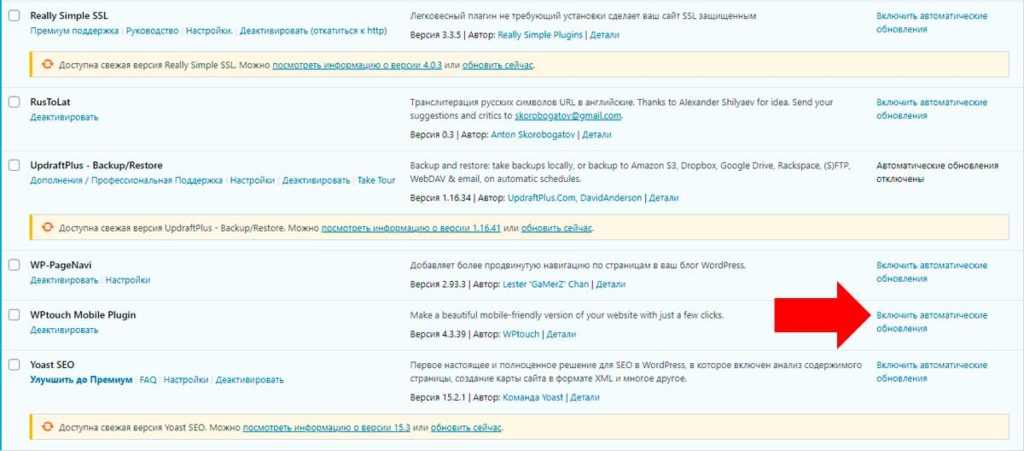
Существует ряд причин, по которым эту функцию некоторые вебмастеры предпочитают не включать. Например, новая версия того или иного плагина может оказаться несовместима с другими вашими модулями. Поэтому тут для себя каждый решает сам.
Отображение в панели WP
Расположение блоков в боковом меню
Пункт для тех, кто еще не приступал к изучению панели WordPress. После установки
движка и входа от имени администратора, пользователь попадает в рабочее
пространство. В независимости от версии, основное меню будет слева. Здесь есть
масса разделов, но нас интересуют только два: «Записи» и «Страницы». Переходим
в первый и видим список созданных постов. Последний термин обозначает те же
записи. Чаще всего, здесь уже что-то есть. Кликаем на «Добавить новую»,
попадаем в отдельную рабочую зону. Она представлена рядом полей и списков. В
начале вписываем заголовок и заполняем поле основного текста. У последнего есть
2 режима – визуальный и текстовый. В первом работаем по принципу Word, а во втором прописываем
настройки кодом. Жмем на «Добавить медиафайл», если желаем разнообразить запись
картинками, видео, гифками и прочим
Обратите внимание на блок «Опубликовать» в
правом верхнем углу. Здесь есть функция предварительного просмотра и сохранения
поста
Тут же задается статус материала, параметры его доступности и срок
публикации.
Панель добавления и
правки страниц сделана по аналогии с постовой. Здесь есть те же поля заголовка
и основного текста, кнопка добавления медиафайлов и блок «Опубликовать». Однако
вместо «Формат» и «Рубрики» появляются «Атрибуты страницы». Они представлены
«Родительской категорией», «Шаблоном» и «Порядком». Пока это кажется
непонятным, но не спешите: все моменты подробно разберем по ходу статьи.
Скрываем запись в WordPress с помощью кода
При использовании кода, который вписывается в файл functions.php используемой вами темы, можно быстро скрыть запись с главной страницы, из категории и RSS ленты.
function exc_post($query) {
if ($query->is_category || ($query->is_home || ($query->is_feed)))
{$query->set('post__not_in', array(381, 390) );} // в скобочках id поста (записи)
return $query; }
add_filter('pre_get_posts','exc_post');
Впишите в файл functions.php (перед изменением не забудьте сделать резервную копию) приведённый код. В приведённом примере скрываются записи под номером 381, 390. В вашем случае, естественно, номера записей и их количество может и, скорее всего, будет другим.
Узнать номер записи, под которым идёт та или иная статья, предельно просто. Для этого необходимо в админ панель перейти в раздел Записи и либо навести курсор и подчеркнуть номер в отобразившейся ссылке-подсказке, либо открыть статью на редактирование и увидеть номер в адресной строке.
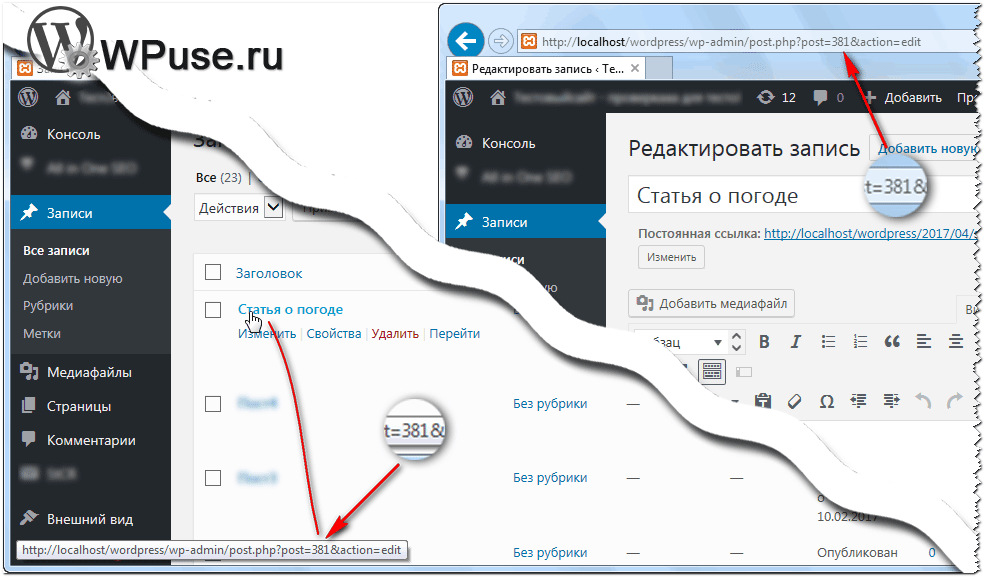
Особо радует, что этот короткий код не влияет на скорость сайта и полностью выполняет возложенные на него обязанности. Однако если вам приходится часто скрывать\отображать страницы, то удобным решением станет использование плагина.
Защитите свой сайт WordPress паролем
Чтобы защитить паролем весь ваш сайт WordPress, вы можете снова использовать сторонний плагин. Есть несколько плагины для защиты паролем из чего выбирать.
Мы обсудим Защищенный паролем бесплатный плагин от Ben Huson,
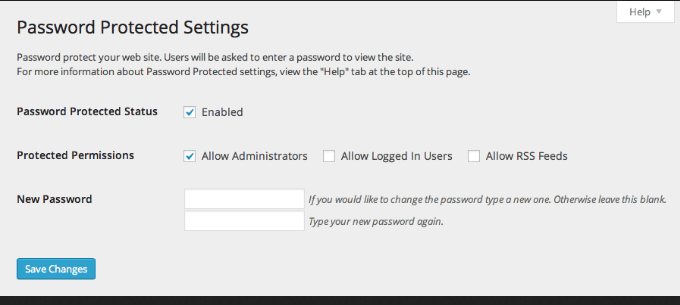
- Скачайте, установите и активируйте плагин. Для настройки параметров перейдите в «Настройки»> «Защита паролем».
- Установите флажок рядом с паролем, чтобы активировать плагин. Если вы установите флажок рядом с любой из опций «Разрешения пароля», этим посетителям не потребуется пароль для доступа к вашему сайту.
- Добавьте свой пароль в поле «Новый пароль» и нажмите «Сохранить изменения».
- После активации плагина, когда посетитель заходит на ваш сайт, он увидит более короткую версию страницы входа в WP и попросит ввести пароль.
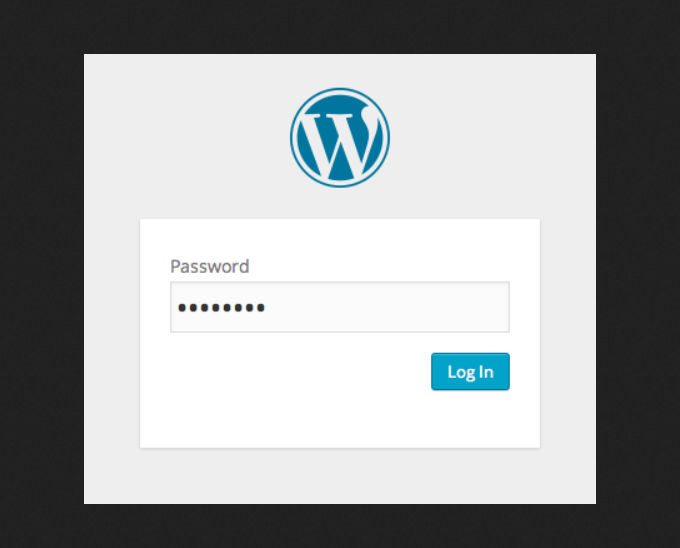
Имейте в виду, что плагин будет защищать только ваш сайт WP. Если кто-то имеет прямую ссылку на файл или изображение на вашем сервере, он сможет увидеть этот файл.
Как видите, есть несколько способов защитить ваш сайт WordPress паролем. Для отдельных сообщений или страниц вы можете использовать встроенную функциональность WordPress. Другие части, разделы или весь сайт будут нуждаться в сторонних плагинах.
Изменение пароля с помощью phpMyAdmin
Большинство хостинг-провайдеров предоставляют доступ к phpMyAdmin — это утилита для работы с базами данных MySQL, где WordPress хранит всю информацию о своих пользователях. Если вы не можете зайти в phpMyAdmin, советуем обратиться за помощью к вашему хостинг-провайдеру, или же попробовать другой способ смены пароля.
После того как вы выполнили вход в phpMyAdmin, найдите базу данных вашего сайта и выберите её в панели слева. Её легко распознать по наличию таблиц wp_posts, wp_postmeta, wp_comments, wp_commentmeta, wp_users, wp_usermeta и т.д. Учтите, что префикс может отличаться.
Здесь нас интересует таблица wp_users. После того как вы её откроете, вы увидите список всех пользователей вашего сайта. Выберите того пользователя, чей пароль вы хотите изменить и щёлкните кнопку «редактировать». Вам будет представлена форма редактирования пользователя.
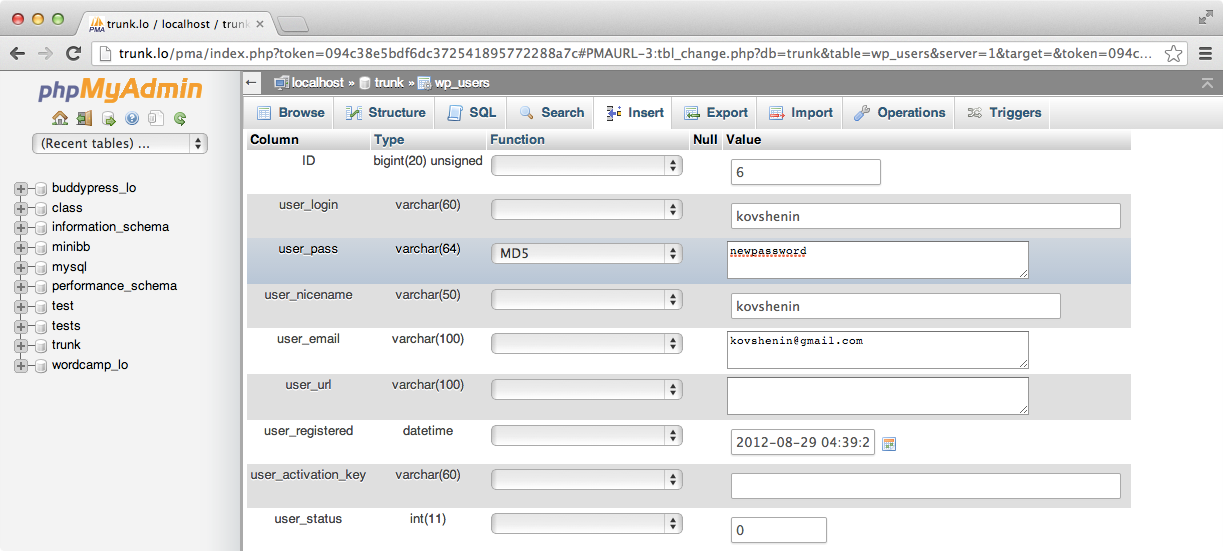
Редактирование пользователя в phpMyAdmin
Поле user_pass отвечает за пароль выбранного пользователя
Для смены пароля очень важно выбрать функцию MD5 из выпадающего списка для поля user_pass, и затем ввести новый пароль в значении поля
После сохранения изменений вы сможете выполнить вход в панель администрирования WordPress используя ваш новый пароль. Учтите, что изменив пароль в phpMyAdmin, вы не увидите его в открытом виде в таблице wp_users, поскольку WordPress хранит все пароли в зашифрованом виде.
Установка
Устанавливается аналогично большинству плагинов для Вордпресс. Страница на официальном сайте: http://wordpress.org/plugins/advanced-access-manager/. При установке через консоль — следует вводить текст «Advanced Access Manager».
После установки в меню управления сайтом появляется дополнительная вкладка с подменю:
- «Контроль доступа» — основные настройки;
- «ConfigPress» — позволяет использовать специальные коды для расширенных настроек;
- «Расширение» — дополнительные плагины и расширения, в основном — платные. Они способные ещё более расширить конфигурацию;
- «security» — настройки, касающиеся защиты админки и самого сайта.
Настройки ConfigPress
Ниже приведен список всех возможных настроек ConfigPress с объяснением:
Определяем доступ по умолчанию к пунктам меню администратора, если он не был настроен. По умолчанию он установлен на «Разрешить» («allow»).menu.undefined = «deny»
Изменение возможности доступа по умолчанию к меню «AAM» — «Контроль доступа». По умолчанию доступ имеет только администратор.page.access_control.capability = «aam_manager»
Изменение возможности доступа по умолчанию к «AAM» — «ConfigPress».page.configpress.capability = «configpress_guru»
Изменение возможности доступа по умолчанию на экран «AAM» — «Расширение».page.extensions.capability = «aam_extensions_manager»
Если нет доступа определенных для текущей статьи или страницы, то по умолчанию AAM пытается наследовать настройки из родительской категории.post.inherit = «false»
Если нет доступа определенного для конкретной категории, по умолчанию AAM пытается наследовать настройки из родительской категории.term.inherit = «false»
Чтобы ускорить выполнение AAM, результат можно кэшировать. Кэш автоматически обновляется когда вы нажимаете кнопку Сохранить.caching = «true»
Разблокировать ограниченные возможности в AAM для одного администратора. По умолчанию не разрешено менеджерам и другим администраторам.super_admin = «true»
Каждая роль редактора или автора имеет внутренний ID (обычно эквивалент в нижнем регистре) и название. Каждый раз при создании новой роли с AAM, ID меняется на что-то вроде aam_78koi9831933i. Установка ниже подавляет это поведение и сохраняет имя в нижнем регистре.native_role_id = «true»
Позволяет перенаправить пользователя при отказе в доступе к любому серверному ресурсу на URL сообщения или страницы с указанным в этой настройке идентификационным номером. По умолчанию он покажет Access Denied.access.deny.redirect = «http://сюда_вставляем_адрес.ru»
Сообщение при доступе к запрещённой части.access.deny.message = «Ой. Это запретная зона»
— аналогичные настройки.
Все эти настройки группируются и вписываются в соответствующее окно:
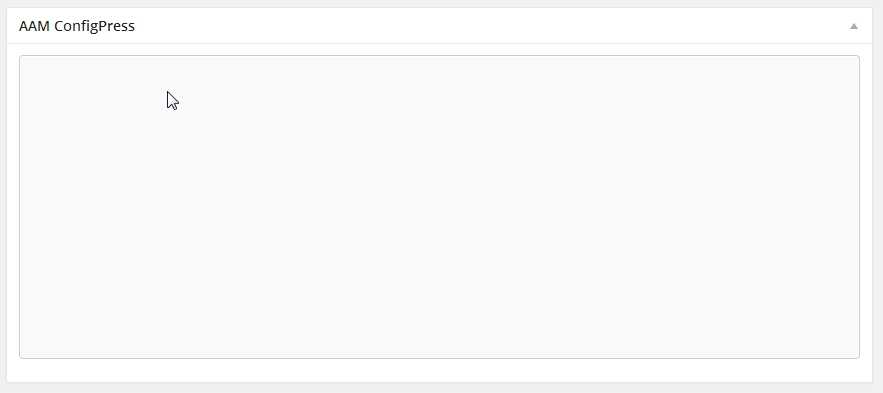
Настройки security
В текущей версии AAM для безопасности мы должны использовать ConfigPress, чтобы вызвать определенные функции. Ниже полный список всех возможных настроек ConfigPress для раздела по безопасности:
Функция гео контролирует местоположение пользователя на основе IP-адреса. По умолчанию эта функция отключена и может быть активирована изменением false на true.login.geo_lookup = «false»
В плагине используется FreeGeoIP.net веб-сервис для получения расположения гео на основе IP-адреса. В настоящее время это единственный вариант, но разработчики обещают расширить список возможных вариантов в будущих версиях.login.geoip.service = «FreeGeoIP»
Функция контроля процесса входа в админ-панель и блокировки логина — позволяет предотвратить сайт от взлома с помощью перебора различных комбинаций паролей.login.lockout = «false»
Этот параметр определяет количество попыток для ввода правильного пароля.login.attempts = «10»
Также есть login.attempt_failure = «slowdown», login.slowdown_time = «5», login.die_message = «Вы не можете войти в» и login.cache_limit = «1000».
Настройки «контроля доступа»
Внешний вид:
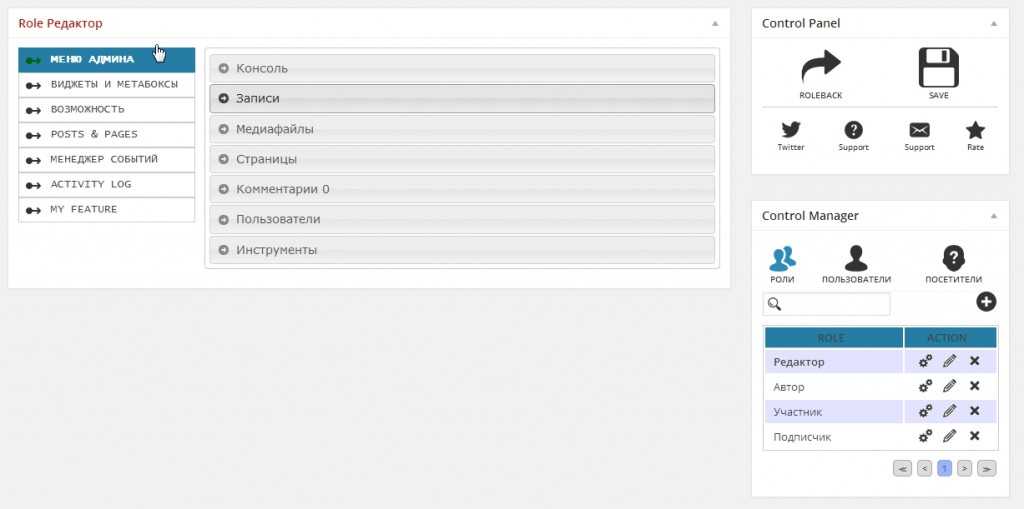
Информацию об этих и других настройках плагина вы можете найти в разделе помощи на официальном сайте http://wpaam.com/category/tutorials/. Продолжение об настройках и использовании — в следующих статьях!
Особенности страниц
Данный формат используют для статистического материала. Он
не меняется, а обновляется со временем. Примером являются раздела «О проекте»,
«Контакты», «Наши преимущества» и прочее. Часто они представлены категориями
основного или вторичного меню
Страницы являются важной частью структуры.
Исходя из ранее сказанного, делаем вывод, что без них полноценная иерархия
информации невозможна. Для понимания, проведем аналогию с деревом: страница
является стволом, а посты – ветками
Они обеспечивают цветение, рост, объем, но
не существуют без первого. Записи обеспечивают обновления, но должны быть
привязаны к объектам публикации. Функции последних возложены на те же страницы.
Они не привязаны к дате и времени, из-за чего имеют меньший вес. В отличие от
постов, страницы не ограничены в оформлении. Кардинальные отличия между ними не
редкость. Можно убрать боковую колонку, поменять фон, растянуть текст и т.д.
Имеет место и форма комментирования, хотя в большинство специалистов уверяют в
обратном. Просто ее часто отключают за ненадобностью. В числе прочих
особенностей отметим:
- отсутствие группировки по категориям и архивам;
- исключение меток;
- невозможность публикации в ленте;
- принципиально разные ссылки и страницы
отображения; - могут выполнять функции пунктов меню, опорных
элементов блога.
Обойтись без страниц невозможно. Это фундамент сайта, без
которого структура будет неполной. Не оставим без внимания и функционал
WordPress предусматривает
ряд полезных алгоритмов, которые заметно расширят возможности администратора.
Наиболее важной считается функция создания иерархии родительских и вложенных
страниц. То есть, внутри одной могут существовать другие
В формате записей это
реализовать невозможно. Также для страниц можно создавать кастомные шаблоны без
изменения темы. Об этой функции знают немногие, а ведь она очень пригодится при
создании посадочных разделов. Данный инструмент подойдет и для графической
уникализации сайта, создания внутри одного ресурса групп разной тематики.
Особенности плагина Advanced Access Manager
AAM — свежее расширение, которое часто обновляется по мере необходимости и выхода новых версий движка. Ключевые особенности, реализованные в последней версии:
- Защита входа администратора (Secure Admin Login) — позволяет контролировать процесс входа на ваш сайт, определить количество или возможные попытки входа, проследить географическое положение и заблокировать посетителя по IP для предотвращения потенциальных хакерских атак.
- Контроль доступа к сообщениям, страницам или категориям (Control Access to Posts, Pages or Categories) — позволяет ограничить доступ к вашим постам, страницам или категориям для любого пользователя, роли или посетителя, а также определить разрешённые действия посетителя.
- Контролировать доступ к медиа-файлам — можно определить пользовательский доступ к медиа-файлам для любого пользователя, роли или посетителя. Эта функция работает без каких-либо дополнительных конфигураций на сервере без использования файла Htaccess.
- Управление ролями и возможностями — можно управлять списком ролей и возможностей. Эта функция была разработана и испытана сотнями опытных пользователей и разработчиков WordPress. Это дает вам возможность создавать, обновлять или удалять любую роль или возможности. По соображениям безопасности, эта функция ограничена по умолчанию, но может быть легко активирована.
- Запись деятельности пользователя — можно вести запись входа в систему: как и когда пользователь вошел в систему или вышел из неё.
- Фильтр backend меню — управление доступом к меню бэкэнд (включая подменю), то есть меню, которое отображается при входе в консоль управления сайтом на Вордпресс.
- Фильтр метабоксы и виджеты — предопределить имеющиеся метабоксы или виджеты для любого пользователя, роли или посетителя.
И многое, многое другое.
Отличный бесплатный плагин для Вордпресс, позволяющий настраивать доступ на русском языке.
Заключение
Существует множество вариантов защиты паролем для WordPress. Выберите тот, который подходит вам больше всего.
Пожалуйста, оставьте свои мнения по текущей теме статьи. За комментарии, отклики, дизлайки, лайки, подписки огромное вам спасибо!
Пожалуйста, опубликуйте ваши мнения по текущей теме материала. За комментарии, дизлайки, лайки, подписки, отклики огромное вам спасибо!
Пожалуйста, оставляйте свои комментарии по текущей теме статьи. Мы крайне благодарны вам за ваши комментарии, отклики, подписки, лайки, дизлайки!
Вадим Дворниковавтор-переводчик статьи «How to Password Protect Your WordPress Site: Every Method»
































