Как добавить несколько пунктов назначения
- Откройте приложение «Google Карты» на устройстве Android.
- Найдите нужное место или отметьте его на карте.
- Нажмите на значок в правом нижнем углу экрана.
- В правом верхнем углу экрана нажмите на значок Добавить остановку. Можно указать до 9 остановок.
- Нажмите Готово.
Примечания
- Нельзя создавать маршруты с несколькими пунктами назначения для общественного транспорта и такси.
- Чтобы изменить порядок пунктов назначения, найдите остановку, которую хотите переместить нажмите и удерживайте значок перетащите остановку.
- Вы можете искать места вблизи маршрута.
Как настроить параметры маршрута
Как исключить скоростные шоссе и платные дороги
- Откройте приложение «Google Карты» на устройстве Android.
- Найдите нужное место или отметьте его на карте.
- Нажмите на значок в правом нижнем углу экрана.
- Выберите автомобиль в верхней части экрана.
- В правом верхнем углу экрана нажмите на значок Параметры.
- Установите флажок напротив вариантов Без платных дорог или Без скоростных шоссе.
- Нажмите Готово.
Как изменить пункт отправления или назначения
По умолчанию начальной точкой считается ваше текущее местоположение. Чтобы изменить пункт отправления или назначения маршрута, выполните описанные ниже действия. Примечание: запустить навигацию можно, только если вы находитесь в начальной точке маршрута (однако вы можете просматривать маршруты, начинающиеся в других точках).
- Откройте приложение «Google Карты» на устройстве Android.
- Найдите нужное место или отметьте его на карте.
- Нажмите на значок в правом нижнем углу экрана.
- Измените пункт отправления, нажав на надпись Ваше местоположение в верхней части экрана.
- Измените пункт назначения, нажав на соответствующее поле.
- Нажмите Просмотр.
Другие рекомендации по работе с маршрутами
Как сохранить маршрут для просмотра офлайн
Скачав маршрут на телефон или планшет, вы сможете посмотреть его без подключения к Интернету.
Примечание. Сохраненные маршруты для всех видов общественного транспорта в настоящее время доступны в Бразилии, Индии, Индонезии, Мексике и России. Вы можете скачать только один маршрут за раз.
Как сохранить маршрут
- Откройте приложение «Google Карты» на устройстве Android.
- Проверьте, есть ли подключение к Интернету.
- Найдите нужное место или отметьте его на карте.
- Нажмите на значок в правом нижнем углу экрана.
- В верхней части экрана выберите способ передвижения.
- Коснитесь белой панели внизу экрана, на которой указаны время и расстояние.
- Нажмите Сохранить.
Примечания
- Маршрут доступен только на устройстве, на которое он был скачан.
- Сохраненным маршрутом можно пользоваться в течение 30 дней, после чего он становится недоступен.
- Сохраненный маршрут действителен для способа передвижения, выбранного в момент скачивания.
Как посмотреть сохраненный маршрут
- Откройте приложение «Google Карты» на устройстве Android.
- Нажмите Сохраненные маршруты в нижней части экрана.
Примечания
- Скачав маршрут, начинающийся с текущего местоположения, и открыв его позднее, вы увидите путь от места, где этот маршрут был сохранен (а не от места, где вы находитесь в настоящий момент).
- Чтобы обновить данные (например, о пробках), нажмите на значок .
- Пошаговая навигация пока недоступна для сохраненных маршрутов. Чтобы воспользоваться этой функцией офлайн, скачайте нужную область карты.
Как поделиться маршрутом
Чтобы отправить маршрут и ссылку на него в Google Картах другому пользователю, выполните следующие действия:
- Откройте приложение «Google Карты» на устройстве Android.
- Нажмите на значок в правом нижнем углу экрана.
- Выберите маршрут.
- Нажмите на значок в правом верхнем углу экрана.
- Нажмите Поделиться маршрутом.
- Выберите нужное приложение.
Как отправить маршрут на телефон или планшет
Чтобы отправить маршрут на телефон или планшет, выполните следующие действия:
- Откройте Google Карты на компьютере и войдите в свой аккаунт.
- Проложите маршрут. Перетащите линию маршрута, если он нуждается в корректировке.
- На панели слева нажмите Отправить маршрут на телефон.
- Отправьте маршрут на выбранное устройство. Также можно использовать функцию отправки по электронной почте или SMS.
Примечание. На телефон или планшет можно отправлять только маршруты с одним пунктом назначения.
Настройка
Для комфортной работы с приложением его необходимо предварительно настроить под себя, при включении геолокации местоположение определится автоматически (софт оснащён надёжной системой определения местоположения посредством спутников ГЛОНАСС и GPS, что позволяет сообщать обо всех изменениях в режиме реального времени).
Рассмотрим, как пользоваться сервисом Яндекс.Карты и Транспорт:
- Нажатием на кнопку в виде трёх полосок в верхней части интерфейса вызывается меню. Здесь можно выбрать вариант отображения карты (в виде схемы, изображения со спутника или смешанного варианта).
- В разделе меню «Настройки», подразделе «Основные» можно активировать для приложения ночной режим, выбрать единицы измерения (по умолчанию выставлены километры), изменить язык, включить определитель входящего вызова (карты покажут организацию, откуда осуществляется вызов) и пр.
- В подразделе «Карта» настроек также можно выбрать тип отображения карты. Кроме того, здесь активируются дорожные события, кнопки масштаба, показ или скрытие масштабной линейки, вращение карты пальцами и другие возможности.
- В подразделе настроек «Маршруты» выполняются настройки уведомлений о камерах на дорогах с выбором их типов, звук оповещений, дорожных событий и т. д.
- В разделе «Офлайн-карты» можно сохранить в памяти смартфона карты своего города и пользоваться ими в отсутствие интернета.
- Перейдя из меню в раздел «Личный кабинет», нужно авторизоваться, используя данные учётной записи Яндекс. После этого можно оставлять отзывы о местах, ставить оценки, загружать фото на Карты, вносить исправления.
- В разделе меню «Закладки» можно добавить дом и работу, здесь же будут отображаться избранные места.
- Чтобы добавить место в избранное, выбираем его на карте (появится карточка организации со всей доступной о ней информацией) и жмём на кнопку-флажок, можно создать список и назвать его на своё усмотрение или выбрать «Избранное». Флажок подсветится жёлтым цветом, и теперь в закладках вы всегда сможете найти любое из отмеченных вами мест.
С десктопа на телефон в один клик
Как правило, планы на вечер созревают у нас за рабочим компьютером. Мы ищем заветный театр, бар или кино с десктопа, а вечером повторяем тот же квест в мобильном приложении Навигатора. Хватит это терпеть! Просто отправьте маршрут из браузера компьютера в свой навигатор в один клик. Для этого убедитесь, что вы авторизованы в обоих устройствах, выберите точку на карте, в правой описательной панели и нажмите на кнопку «Поделиться». В выпадающем меню вам останется только нажать «Открыть в Яндекс.Навигаторе». После отправки на телефон придет push-уведомление, открыв которое вы увидите пункт назначения и сможете проложить к нему маршрут.
Как проложить оптимальный маршрут
Для прокладывания наиболее оптимального маршрута при движении от одной точки города к другой с помощью системы общественного городского транспорта нужно следовать следующему алгоритму:
- для перехода к этому действию нужно нажать на кнопку «Маршруты» в меню мобильной программы;
- далее в первые две строчки потребуется указать адреса маршрута или же выбрать их вручную, указав их расположение на карте. После этого снизу пользователю будет предоставлена информация об общественном транспорте, с помощью которого человек сможет быстро добраться с одной точки города в другую;
- на следующем этапе юзер выбирает наиболее подходящий для него маршрут из предложенных системой, после чего он автоматически будет отображен на интерактивной карте. В том случае если человек рискует проспать или просто пропустить остановку ввиду незнания города, он может для перестраховки активировать функцию будильника путем перемещения ползунка вправо;
- для получения подробной информации о маршруте нужно просто потянуть за горизонтальную полоску вверх экрана. В результате откроется новое окно с перечисленными остановками автобуса на маршруте и ориентировочным временим к ним прибытия.
В целом особых сложностей с использованием фирменного мобильного приложения «Яндекс.Транспорт» возникнуть не должно, так как эта программа имеет продуманный и дружелюбный пользовательский интерфейс.
№2 – 2ГИС
Скачать Google Play
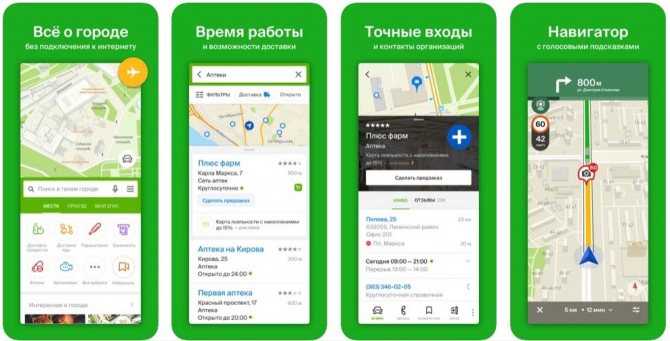
Вряд ли программа нуждается в представлении. 2ГИС — удобный и, что самое главное, бесплатный справочник и навигатор на русском языке. Карты здесь представлены в 2D и 3D форматах, маршрут строится в оффлайне, так что приложение будет одинаково полезно как для водителей, так и для пешеходов.
2ГИС не глючит, быстро находит геолокацию, подсказывает о пробках и ремонтах на дороге, отображает места камер дорожной службы, показывает информацию по каждому зданию и даже выдает информацию об общественном транспорте, который едет до нужной вам остановки. Однако не все так однозначно — этот сервис полностью раскрывается в крупных городах, а вот в небольших населенных пунктах и за их пределами детализация карт в 2ГИС неидеальна.
Разрушение керамической юбки и эрозия
Изолятор может разрушиться только по причине брака или неправильного обращения со свечкой. Например, поджигатель выкрутили с горячего мотора и опустили в холодную воду или просто выпустили из рук на определенной высоте. Эрозия происходит из-за несоблюдения интервала замены свечек и чрезмерного подгибания бокового электрода.
Также она может быть вызвана ездой на освинцованном топливе. При этом мотор:
- Плохо пускается.
- Неустойчиво функционирует даже после прогрева.
- Троит.
- Пропускает зажигание.
- Не обеспечивает должную мощность.
Этот вариант развития событий часто имеет место быть по причине неисправности системы поджига или из-за того, что льет карбюратор/инжектор. Вполне вероятно, что здесь потребуется самостоятельная чистка инжектора спецсредствами.
Впрочем, зимой это явление может произойти из-за того, что бензин не успевает испариться и оседает на электродах. В этом случае мотор не заведется, пока свечи не будут почищены в спирте и должным образом высушены. Сушить стоит в щадящем режиме, чтобы не повредить изолятор. Строительный фен и большая температура духовки не подходят.
Дополнительные инструменты
К дополнительным инструментам программы относятся:
- работа в режиме оффлайн;
- различные помощники — поиск автосервиса, штрафы ГИБДД, вызов эвакуатора, обратная связь.
Навигация без интернета: оффлайн-карты
Данный режим позволяет находить адреса и маршруты без подключения к всемирной паутине. Это удобно там, где сигнал мобильной сети слабеет или полностью пропадает. Например, в метро или за городом. Яндекс.Навигатор активирует оффлайн-режим автоматически.
Этап 3: Изучение дополнительных инструментов
Если вы откроете вкладку «Меню», то найдёте там группу дополнительных вкладок, расположенных в блоке «Инструменты». Многие из них могут вам пригодиться рано или поздно. Давайте рассмотрим несколько самых полезных из них:
- «Мои поездки». По умолчанию эта функция неактивна, то есть ваши старые поездки не сохраняются. Чтобы активировать её, просто нажмите на «Сохранять». После нескольких поездок здесь сохранятся используемые вами ранее маршруты. Это экономит время в том случае, если вам часто приходится ездить по одним и тем же маршрутам.
- «Штрафы ГИБДД». Прямо из Яндекс Навигатора можно проверить, нет ли у вас штрафов за нарушение правил дорожного движения. Просто заполните поля на странице с проверкой и воспользуйтесь соответствующей кнопкой. Если штрафы были найдены, вам предложат их оплатить любым удобным способом.
- «Помощь на дороге». К сожалению, никто не застрахован от проблем на дорогах. Иногда решить их своими силами не представляется возможным, поэтому приходится прибегать к помощи специализированных служб. Благо их можно быстро вызвать через раздел автопомощи в Яндекс Навигаторе.
Из дополнительного функционала стоит ещё чуть подробней рассмотреть возможность работы в оффлайн-режиме. Он может работать только при условии, что в память смартфона загружены карты и/или имеются ранее сохранённые маршруты.
При имеющихся картах процесс построения маршрута будет аналогичен такому же в онлайн-режиме работы Яндекс Навигатора. Однако будут некоторые функциональные ограничения, например, вы сможете видеть ситуацию на дорогах в режиме реального времени.
В статье мы рассмотрели основные компоненты работы в Яндекс Навигаторе. Благодаря своим особенностям приложение находится на хорошем счету у многих пользователей и занимает лидирующие позиции по рынку России и СНГ.
Это интересно: Сколько стоит открыть шиномонтаж: разъясняем подробно
Что делать, если навигатор в телефоне не работает
Использование навигатора требует бесперебойной работы устройства. Когда система выходит из строя – это стресс, ведь мы находимся в пути или в незнакомой местности. Что же делать?
- Первое универсальное решение – перезагрузить телефон. Это прием, который позволит очистить системные ошибки и реанимировать систему.
- Проверьте сигнал спутника. Многие навигационные системы тут же выходят из строя, когда пропадает связь.
- Часто причина в неудачном обновлении или изменении системных параметров. Откатите изменения до ближайшей рабочей версии.
- Проверьте вкладку «общие» – «Местоположение и режимы» – «Локация», должна быть выбрана вкладка «Только спутники».
- Если вы имеете возможность подключения мобильной связи, наоборот, уберите параметр «Только спутники» и найдите опцию «Только мобильные сети».
Яндекс Такси маршрут: когда допускается корректировка
Поменять маршрут будущей поездки можно на любой стадии обработки и выполнения заказа. Если клиент передумал посещать промежуточные адреса, достаточно убрать их из списка без отмены поездки. Для изменения промежуточных точек потребуется внести их заново после удаления неактуальных адресов.
Возможность изменить адреса промежуточных и конечных точек маршрута существует и в процессе перемещения. Следует учитывать, что в этом случае остаток пути клиенту придётся оплачивать согласно показаниям счётчика. Стоимость заказа возрастёт.
Нужно ли добавлять изменения в приложение
В мобильное приложение «Яндекс.Такси» рекомендуется добавлять все планируемые изменения маршрута. Помимо экономии собственных средств, это облегчает работу диспетчеров и уменьшает время ожидания автомобиля. Оптимизирует тарифы служб такси.
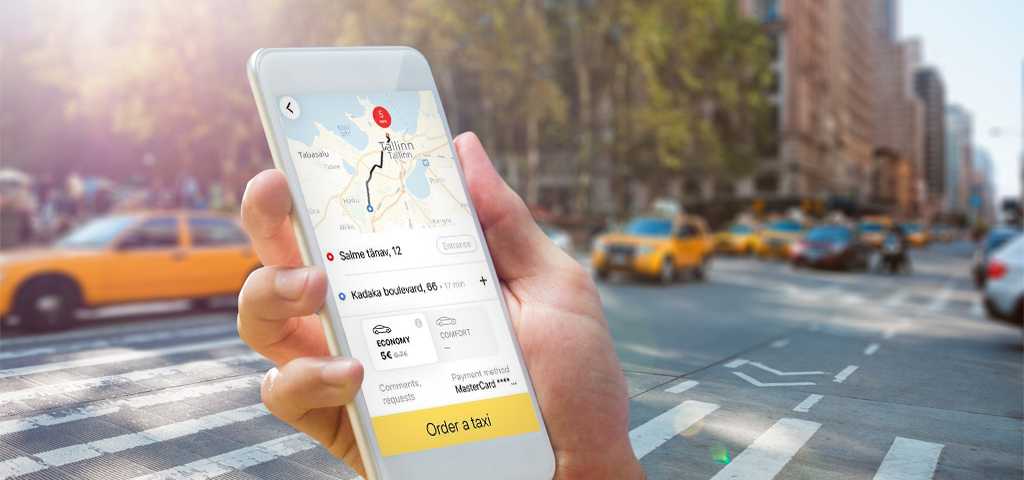 Приложение Яндекс.Такси.
Приложение Яндекс.Такси.
Не менее важна информационная составляющая заказа. Изменяя параметры маршрута через мобильное приложение, клиент и водитель всегда в курсе изменения стоимости поездки и примерных временных затрат. Автоматически подключится услуга «поделиться маршрутом».
Инструкция по работе с навигатором
Чтобы установить приложение, зайдите на его страницу в Play Market.
Первый запуск
После включения приложения:
- Прочитайте Лицензионное соглашение программы и нажмите «Далее».
- Выберите «Далее» еще 2 раза и разрешите Яндекс.Навигатору доступ к данным о местоположении устройства, чтобы не вводить свой адрес каждый раз вручную.
- Отметьте пункт «Далее» в том же месте и разрешите приложению запись аудио, чтобы пользоваться голосовым управлением навигатора.
Выбор карты
Чтобы изменять внешний вид и функции Яндекс.Навигатора, зайдите в раздел «Настройки». Для этого:
- Нажмите на кнопку меню в нижнем правом углу экрана.
- Откройте раздел «Настройки».
- Нажмите «Вид карты».
- Для наиболее удобного ориентирования выберите один из 2 видов карт – спутник или схема.
Чтобы пользоваться картой без интернета:
- Откройте меню.
- Нажмите «Загрузка карт».
- Выберите необходимую карту из перечня или воспользуйтесь поиском.
- Для скачивания нажмите на кнопку в виде вертикальной стрелки в круге.
Карта скачается, даже если вы перейдете на другую страницу навигатора. Её вес – 110-170 МБ для средних по площади областей.
Построение маршрута
Для построения маршрута выберите начальную, конечную и промежуточные точки. При включенной функции геолокации на смартфоне ваше текущее местоположение автоматически устанавливается как пункт отправления.
Внести любую точку в маршрут можно 3 способами: с помощью поиска, карты или голосового управления.
С помощью поиска:
- Нажмите на кнопку в виде лупы.
- Введите адрес в текстовое поле.
- Выберите подходящий вариант в появившемся списке.
- Если выбираете пункт назначения, нажмите «Поехали».
- Если хотите указать промежуточный пункт, выберите «Заехать».
- Чтобы отметить пункт отправления, коснитесь синего значка и выберите «Отсюда».
С помощью карты:
- Найдите необходимое место на карте. Для изменения масштаба нажимайте на кнопки «+» и «-».
- Чтобы поставить точку в нужном месте, задержите на нем палец в течение 1 секунды.
- Выберите тип маршрутного пункта из списка:
- сюда – конечный пункт назначения;
- через – промежуточный пункт;
- отсюда – пункт отправления.
С помощью голосового управления:
- Нажмите на кнопку в виде микрофона или произнесите: «Слушай, Алиса».
- Произнесите команду. Например, «Маршрут до Ленина, 3А».
Установка промежуточных точек маршрута доступна только после определения местоположения старта и финиша.
После выбора всех точек:
- Выберите маршрут из предложенных приложением. Для этого нажимайте на вкладки со временем в пути. Они находятся в верхней части экрана. Выбранный вариант на карте обозначен красным, желтым и зеленым цветами, альтернативные пути – синим.
- Нажмите «Поехали».
Чтобы построить маршрут в обход платных дорог:
- Откройте раздел «Настройки», как мы описывали выше.
- Выберите пункт «Избегать платных дорог». При этом переключатель напротив надписи станет синим.
Даже после перезапуска приложение вспомнит незаконченный маршрут.
Движение по маршруту
Во время передвижения Яндекс.Навигатор заранее оповещает о поворотах. Информация отображается на экране и воспроизводится вслух.
В нижней части экрана система указывает расстояние до финиша (1) и примерное время в пути (2).
Использование дополнительных функций
Как найти ближайшую парковку:
- Нажмите на значок «P» в верхнем правом углу экрана.
- Теперь коснитесь кнопки, появившейся ниже предыдущей.
- Следуйте проложенному маршруту.
Как поменять голос оповещений:
- В разделе «Настройки» нажмите на кнопку «Голос».
- Выберите озвучку из списка «Загруженные».
- Если хотите скачать вариант из блока «Доступные для загрузки», нажмите на кнопку левее названия желаемой озвучки.
Как сохранять историю поездок:
- Откройте меню кнопкой в правом нижнем углу.
- Нажмите «Мои поездки».
- Выберите «Сохранять», чтобы система начала запоминать ваши маршруты.
Теперь в этом разделе будет доступна информация о построенных маршрутах.
Как добавить информацию о происшествии на дороге:
Найдите нужное место на карте навигатора.
Удерживайте палец на нем пару секунд.
Нажмите «Установить».
Выберите тип события из списка и нажмите на него
На скриншоте ниже: 1 – неопределенное событие, 2 – ДТП, 3 – дорожные работы, 4 – камера ГИБДД, 5 – внимание, 6 – проезд закрыт.
Введите комментарий к дорожному событию в текстовое поле.
Нажмите «Готово».
Выберите «Установить».. Как проверить штрафы ГИБДД:
Как проверить штрафы ГИБДД:
- В меню выберите пункт «Штрафы ГИБДД».
- Укажите номера СТС и водительского удостоверения.
- Нажмите «Проверить штрафы».
Яндекс.Навигатор установили более 50 миллионов раз. Это доказывает удобство и востребованность приложения. Чтобы уже сегодня начать им пользоваться, следуйте нашим инструкциям.
Каршеринг «Яндекс.Драйв» как новый денежный пылесос «Яндекса»
Смотреть на YouTube Слушать в mp3
Вы простите, но сегодня снова про «Яндекс». Вчера мы поговорили о том, как «Яндекс» с помощью своего навигационного приложения уводит водителей в пробки и занижает оценку времени оставшегося пути, что в первую очередь выгодно другому сервису компании — «Яндекс.Драйву». Сегодня в Москве около 10 тысяч автомобилей каршеринга от «Яндекса», и если каждая из них проведет в пути больше запланированного хотя бы десять минут в день, то это принесет «Яндексу» миллионы рублей дополнительной выручки. Стимул вполне достаточный для того, чтобы подкрутить «Яндекс.Навигатор» в нужную сторону. Один из наших читателей рассказал еще одну удивительную историю о том, как «Яндекс» требует от него оплатить эвакуацию автомобиля, тогда как никаких документально оформленных доказательств — будь то штраф или информация из ГИБДД — нет. Что ж, давайте поговорим про каршеринг «Яндекс.Драйв».
Любому водителю известно, что если на дороге он повстречал каршеринговый автомобиль, то лучше держаться от него подальше. Причин масса. Во-первых, за рулем может сидеть неадекватный и просто пьяный человек. За пять первых месяцев этого года ГИБДД отловило 9 таких пользователей каршеринга. Если девять попались, значит девяносто проскочили. Во-вторых, садясь за руль каршеринга, абсолютное подавляющее большинство даже самых тихих водителей превращаются в шумахеров, нарезающих шашечки на шоссе и ускоряясь просто для того, чтобы проверить, на что способна машина. Наконец, к автомобилю нужно привыкнуть, а каршеринг — это всегда новая машина. Со своими особенностями, со своей степенью износа. Даже мягкость хода педалей зачастую играет решающее значение. Не удивительно, что с января по май произошло уже 132 ДТП, четверо человек погибло, 169 раненных.
Но, что греха таить, каршеринг — это удобно. Сценариев, когда вот здесь и сейчас не помешает автомобиль, масса. Да и поездки на арендованном автомобиле выходят дешевле такси, иногда — ощутимо дешевле. Если, конечно, пользователь не нарвется на штраф. Пользовательское соглашение мало кто читает, а между тем, в нем регулируются все нюансы аренды. В частности, если на машину был выписан штраф за превышение скорости или парковку там, где оная запрещена, то платить придется пользователю. То же касается и эвакуации. Однако, как показал случай нашего читателя, «Яндекс» уже даже не заморачивается с предоставлением доказательств нарушения. И это очень пугает. Сейчас объясним почему.
Несколько месяцев назад в сети начали появляться сообщения о блокировке пользователей «Яндекс.Драйва». Причина — нарушение скоростного режима. При этом «Яндекс» давно уже занимает позицию царя горы, не снисходя до объяснений. Пользователи сами вычислили, что блокировка при отсутствии штрафов за превышение скорости осуществляется на основе данных, которые «Яндекс» собирает во время поездок пользователя. Как «Яндекс» узнает о превышении скорости? У него есть база данных по дорожным знакам, в том числе тем, которые ограничивают скорость
И совершенно не важно, что знак у нас поставить легко, а убрать нереально. Не важно, что ограничений уже нет
В базе есть — значит нарушаешь.
Особенно ярко это проявляется на «лежачих полицейских», искусственных неровностях на дороге, расположенных обычно перед опасными поворотами и в жилых зонах. По какому-то неведомому регламенту, перед этим «полицейским» устанавливается знак ограничения скорости 20 км/ч. Однако, с большой вероятностью неровность эта уже продавлена и проехать по ней можно не снижая скорости. Именно тут вас поймает «Яндекс», сделав соответствующую запись в скоринге. В тот же список «страшного суда» компания внесет ваше превышение скорости на городских дорогах, заставляя строго соблюдать скоростной режим.
«Яндекс» — это коммерческая компания, ее цель — получение максимальной прибыли. Так что можете не сомневаться, что вся ваша история вождения в будущем будет продана страховой компании. А та, разумеется, повысит стоимость вашей страховки. Помните об этом, когда в следующий раз будете садиться за руль «Яндекс.Драйва».

Оптимальные настройки
Многие пользователи Яндекс.Навигатор даже не представляют, какой потенциал скрыт в программе. Ниже представлены основные функции автонавигатора, установка которых позволит использовать систему на все 100%.
- Голосовое управление или Hands Free. Отличная настройка для водителей, позволяющая безопасно строить маршруты голосом, без рук. Надо скомандовать «Слушай, Алиса!» и появится приглашение произнести нужную команду. Далее, после построения маршрута, завершить процедуру словами «Поехали!»;
- Парковка. Включение этой функции означает, что навигатор автоматически в конце каждой поездки будет предлагать ближайшие платные и бесплатные парковки с местами, освободившимися за последние 5 минут. Они будут помечены на карте зелёным цветом;
- Погода. Включив данную опцию, можно следить за изменением погодных условий. Температура начнёт отображаться в верхнем углу навигатора;
- Обзорная кнопка. Нужно активировать, особенно деловым людям, чтобы не терять драгоценное время. Опция позволяет автоматически менять проложенный ранее маршрут, обозревая в ходе передвижения новые открытые пути, экономя тем самым 2-3 минуты и более. Данный режим можно включать и вручную, используя промежуточную точку в пути;
- Мои поездки. Опция, позволяющая запоминать различные подробности прежних маршрутов: среднюю скорость, время отправки и прибытия, ситуацию на дороге и многое другое;
- Подъезды. Сравнительно новая функция, которая показывает маршрут до самого подъезда дома — его номер просто надо ввести в строку после основного адреса. Правда, опция пока ещё несколько сыровата, и в базу данных введены только главные улицы городов;
- Вызов эвакуатора и другие виды техпомощи. Реально помогает, если что-то в дороге пошло не так. Ремонтников или эвакуатор удастся вызвать, не выходя из программы. Оформленная заявка отправляется самим приложением. Достаточно лишь указать в ней, что конкретно произошло, место нахождения, и какой вид помощи требуется;
- Фоновый режим. Навигатор продолжит работать и в свернутом режиме, когда водитель проверяет почту или принимает телефонный звонок;
- Сигнал о камерах. Возможность установить ограничение на предельную скорость. После этого система будет предупреждать о камерах при превышении порога;
- Интеграция с компьютером. Искать различные точки в городе удобнее на большом экране. Поэтому мы частенько используем для этого декстоп, а за рулём повторяем этот квест в мобильном приложении. Теперь с функцией интеграции, появляется возможность в один клик переносить избранные маршруты из браузера в навигатор.
Оптимизация навигатора также подразумевает удобные настройки карты на экране телефона. Если перейти в расширенный интерфейс, то можно установить Яндекс.Навигатор на спутниковое или 3D отображение, включить автоматическое масштабирование и зафиксировать карту относительно сторонам света.
Navi-gator.online — навигатор для машины в браузере с голосовыми подсказками
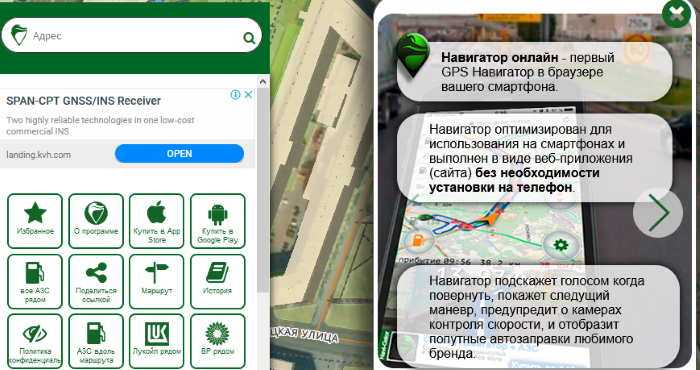
После создания маршрута водителем, сайт будет помогать с проездом по нему голосовыми подсказками. Как если бы мы пользовались традиционным устройством — навигатором. При первом открытии сервиса вас проинструктирует online-помощник на сайте. Он подскажет, как пользоваться этим виртуальным устройством.
Помощник советует вам отключить в мобильном устройстве автоматический переход в «Спящий режим». Это можно сделать в настройках экрана. Таким образом, экран с приложением будет всегда открыт и активен. В противном случае онлайн сервис работать не будет, если экран вдруг погаснет.
Построить маршрут в «Навигаторе» несложно:
- Перейдя по указанному адресу, вы увидите окно для ввода адреса слева. Справа находится динамическая онлайн карта, где можно выбирать точки маршрута указателем мыши;
- Если вы не разрешите сайту доступ к своему местоположению, по умолчанию будет взят за точку отсчёта — город Москва;
- Если вы вводите первую точку, с которой будет построен маршрут, выберите нужный пункт в небольшом окне, чтобы подтвердить, что вы имели ввиду именно этот город;
- Затем введите город, куда вы хотите отправиться на автомобиле.Выберите в результатах его, чтобы подтвердить. А также в маленьком окне нажмите на пункт «Сюда».
Ошибки в браузере на данном сайте могут возникать в том случае, если вы запретили ему отслеживать вас по геолокации. Если вы уже запретили эту функцию, вверху в строке браузера нажмите на кнопку с перечёркнутым прицелом. А затем нажмите на блок с разрешением и дайте его на определение своего местоположения.
5 лучших навигаторов для Android
В таблице ниже представлены 5 лучших навигаторов.
| Наименование | Описание | Цена | Рейтинг |
| Waze | Разработчики представляют этот навигатор как помощник для водителей. В нем можно уведомлять остальных водителях о ДТП, работах на дороге и остальной полезной информации.
Возможности инструмента:
Помимо этого, в приложении у каждого пользователя есть свой рейтинг, который повышается при активном участии в сообществе. |
Бесплатно | ★★★★★ |
| Яндекс. Навигатор | Это также бесплатный инструмент для навигации, который по мнению пользователей является одним из самых лучших. В нем содержится большое количество полезной информации как для водителей, так и для пешеходов.
Возможности инструмента:
|
Бесплатно | ★★★★★ |
| Навител | Несмотря на достаточно высокую стоимость этого приложения, огромное количество пользователей отдали свое предпочтение именно ему.
Возможности и преимущества приложения:
|
560 рублей
(встроенные покупки) |
★★★★★ |
| Maps.me | Это навигатор от компании Mail. Ru Group, которым можно также пользоваться, не имея доступа к интернету, если ранее были установлены необходимые маршруты и карты. Этим приложением могут пользоваться как водители, так и пешеходы почти по всему миру.
Возможности инструмента:
Многие пользователи отмечают одно большое преимущество, а именно то, что в приложении имеется бесплатный доступ ко всем функциям. |
Бесплатно | ★★★★★ |
| Google карты | Это одно из самых используемых приложений для навигации в мире.
Главные особенности этого инструмента:
|
Бесплатно | ★★★★★ |






























