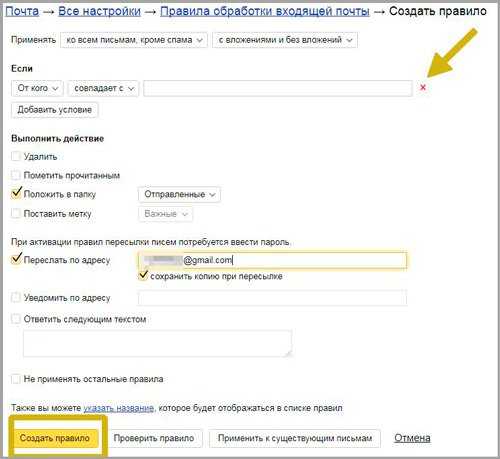Как убрать или удалить оценку в Яндекс Браузере
Сомневаюсь, что мы откроем для наших читателей секрет, если скажем, что большинство статей, мы пишем, основываясь на ключевых запросах, задаваемых пользователями в интернете. Мы не будем расписывать этапы сбора семантического ядра и дальнейшей кластеризации ключевых слов, поскольку, данная статья совершенно на другую тему. Однако, для вашего понимания, мы должны упомянуть некий термин — интент запроса.
Интент запроса — истинное намерение пользователя, которое он подразумевает в запросе, при обращении к поисковой системе.
К примеру, человек вбивает в поисковой строке — золотое кольцо. Он может иметь ввиду: золотое кольцо России или кольцо на палец. Дальнейшее проведение анализа, чтобы понять, что именно ищут большинство людей, по данному словосочетанию — это и называется, поиск интента запроса.
Во время формирования данной статьи, сбор ключевых запросов, выдал результаты о том, что люди, проявляющие интерес к данному материалу, уделяют повышенное внимание к информации о том, как убрать отзыв в Яндекс Браузере. Однако, поиск интента данного запроса, показал, что пользователи ищут ответы на два вопроса:
Однако, поиск интента данного запроса, показал, что пользователи ищут ответы на два вопроса:
- Как убрать демонстрацию отзывов в адресной строке Яндекса.
- Как удалить отзыв о своей организации, оставленный посетителем в Яндекс Браузере.
Исходя их полученной информации, было принято решение — дать ответ на оба этих запроса.
Убрать отображение отзывов
Для того, чтобы убрать демонстрацию оценок, вам необходимо:
-
Зайти в настройки Яндекса.
- Выбрать в Sidebar вкладку «Интерфейс».
- Находим список «Общее».
-
В данном списке снимаем галочку «Показывать отзывы на сайты».
Удалить отзыв
С удалением отзыва, все не так просто. Удалить комментарий самостоятельно, вы никак не сможете. Поскольку, Яндекс считает это не приемлемым, по ряду понятных причин. Единственное, что вы можете сделать в данной ситуации — пожаловаться на отзыв в техническую поддержку Яндекса. Для того, чтобы вашу жалобу приняли на рассмотрение, вы должны предоставить факты о нарушении правил автором данной рецензии. С правилами по публикации контента, вы можете ознакомиться в разделе, находящимся выше «Правила публикации».
Как посмотреть, очистить и восстановить историю Яндекс.Браузера на телефоне с Андроид
История Яндекс Браузера в телефоне содержит информацию обо всех страницах в Интернете, которые вы открывали через этот обозреватель. Её можно просматривать, использовать для навигации по ранее посещённым сайтам, а также чистить от записей, чтобы никто не мог отследить вашу сетевую активность.
Что такое история браузера
Все веб-страницы, когда-либо открытые в Яндекс.Браузере, сохраняются в его истории. История доступна для просмотра на отдельной вкладке приложения и представлена в виде журнала.
Чтобы открыть Историю:
- Запустите Яндекс.Браузер.
- На стартовом экране нажмите на кнопку “сэндвич” в виде трёх горизонтальных полос. Она находится в правой части поисковой строки и вызывает дополнительное меню.
- Нажмите на значок в виде часов.
Сохранённые записи “Истории” разделены по дням. Вы можете перейти к любой дате и посмотреть, какие сайты посещали в этот день. Возле каждой записи указано время ее создания.
Функции поиска записей в истории в мобильной версии браузера, к сожалению, нет. Такая возможность есть только на компьютере. Чтобы найти ранее посещенный сайт на смартфоне или планшете, приходится листать и просматривать весь журнал.
В журнале истории сохранены все адреса сайтов, которые вы открывали в браузере с момента его установки. Единственное исключение — страницы, просмотренные в режиме инкогнито. Сведения о них не сохраняются вообще, как будто вы никогда на них не заходили.
Режим инкогнито — удобный инструмент обеспечения конфиденциальности. Чтобы открыть веб-сайт без сохранения записи в истории, сделайте следующее:
- Нажмите на кнопку с тремя точками в поисковой строке.
- Выберите в меню пункт «Инкогнито вкладка».
- Перейдите на нужную страницу.
После посещения страницы можете открыть историю и убедиться, что в ней не сохранилось сведений о вашей сетевой активности.
Удаление истории
Журнал посещений Yandex Browser позволяет удалять записи как полностью, так и частично.
Чтобы удалить все записи:
- Откройте «Историю», как это показано выше.
- Нажмите на любую запись и держите палец до появления контекстного меню.
- Выберите опцию «Очистить историю».
- Подтвердите удаление.
В этом же контекстном меню есть пункт «Удалить». Он стирает из журнала информацию о конкретной странице — той, на которую вы нажали. Из истории убирается ее название, адрес и время посещения.
В Яндекс.Браузере есть ещё один способ удаления истории, который позволяет заодно стереть другие данные обозревателя. Мы рассматривали его подробно в статье, как очистить браузер на Android. Повторим основные этапы:
- Нажмите на кнопку с тремя точками в поисковой строке, чтобы вызвать меню управления браузером.
- Перейдите в «Настройки».
- Пролистните экран до раздела «Конфиденциальность».
- Нажмите «Очистить данные».
- Убедитесь, что пункт «История» отмечен. Выберите другие данные, которые нужно стереть из браузера.
- Нажмите «Очистить данные».
- Подтвердите удаление.
Кстати, если вы не пользуетесь функцией восстановления данных из истории, то ее отключение избавит вас от необходимости периодически чистить журнал или создавать вкладки в режиме инкогнито. Какие бы сайты вы ни посещали, в истории не останется никаких данных о них, как будто вы вообще не пользуетесь браузером.
Чтобы отключить сохранение истории:
- Откройте «Настройки», повторив шаги 1-2 предыдущей инструкции.
- Пролистните экран до раздела «Конфиденциальность».
- Найдите ползунок «Сохранять историю» и нажмите на него, чтобы перевести в положение «Выключено».
С этого момента история сохраняться не будет.
Восстановление истории
Удаление истории мобильного браузера, к сожалению, безвозвратно. Адекватных мер для ее восстановления нет. Не спасет даже просмотр кэша, потому что это данные полностью стираются из памяти устройства.
Но есть альтернатива сохранения истории — добавление важных страниц в закладки.
Как создать закладку веб-страницы в Яндекс.браузере
- Откройте страницу, информацию о которой необходимо сохранить.
- Вызовите главное меню браузера нажатием на кнопку с тремя точками на нижней панели.
- Выберите опцию «Добавить в закладки».
Вы можете сохранять закладки в стандартную библиотеку или создать новую коллекцию с уникальным именем.
Чтобы посмотреть список закладок, перейдите в то же меню, через которое вы открывали журнал посещений. Первая вкладка здесь — список сохранённых страниц. Это не история, куда записывается всё подряд, а избранные сайты, которые вы сохранили в памяти браузера. Функция ведения истории при этом может быть отключена, так как с созданием закладок она никак не связана.
Стандартный набор
Дело все в том, что наш сегодняшний предмет обсуждения наделен разнообразными возможностями. Все зависит от того, какой именно вариант перед вами. Но в целом функционал браузеров сходится. Что в него можно включить? Какие стандартные функции включены во все подобные программы?
Есть разные виды браузеров. Обычно среди стандартных функций выделяют просмотр веб-страниц и прочих интернет-ресурсов. То есть любой браузер будет позволять заниматься так называемым интернет-серфингом.
Также можно добавлять интересные страницы в закладки. Они будут сохраняться отдельным адресом в соответствующем пункте меню вашего браузера. Очередная возможность, которая имеется у каждого интернет-обозревателя.
Плюс ко всему, тут можно сохранять пароли и логины от веб-страниц. Обычно это происходит автоматически, пользователю нужно только подтвердить действие. Функция встроенного поиска через тоже имеет место.

Еще одна очень интересная возможность, которой обладают все существующие виды браузеров — это работа с так называемой историей посещений. Вы в любой момент можете отключить ее или посмотреть, когда и на какую страницу заходили. Называется этот пункт еще и настройками приватности.
Как видите, вариантов очень много. Стандартный набор функций всех браузеров не отличается особо. Разве что подписями пунктов меню. Но на этом возможности не заканчиваются. Каждый пользователь способен самостоятельно расширить функционал. Об этом немного позже. Для начала нужно узнать, какими могут быть браузеры. Виды, отличия, плюсы и минусы каждого — вот то, что многих интересует.
Как убрать MSN со стартовой страницы в разных браузерах
Google Chrome
- Запустите браузер и перейдите в настройки выбрав соответствующий пункт в главном меню.
Чтобы попасть в настройки, откройте главное меню браузера и выберие соответствующий пункт
Для изменения стартовой страницы перейдите к категории «При запуске открывать» в настройках браузера. Выберите пункт «Заданные страницы» и нажмите «Добавить».
Чтобы изменить стартовую страницу, выберите соответствующий пункт в настройках браузера
В появившемся окне измените msn.com на желаемый адрес
Чтобы убрать MSN из стартовой страницы измените его адрес на желаемый
Mozilla Firefox
- Запустив браузер, откройте главное меню и перейдите в настройки.
Чтобы попасть в настройки, нажмите на значок в верхнем правом углу окна браузера и в открывшемся меню выберите соответствующий пункт
В настройках запуска: в первом поле выберите стартовую страницу, во втором измените адрес MSN на желаемый либо оставляем пустым.
Чтобы убрать MSN из стартовой страницы, замените в поле ввода его адрес на желаемый
Opera
- Запустите браузер и откройте главное меню щёлкнув по соответствующему значку в левом верхнем углу экрана. Выберите пункт «Настройки».
Чтобы попасть в настройки, нажмите на значок в верхнем левом углу окна браузера и в открывшемся меню выберите соответствующий пункт
В категории «При запуске» выберите пункт «Открыть определённую страницу или несколько страниц». Затем нажмите «Задать страницы».
Чтобы задать страницы, которые будут открываться при запуске, выберите соответствующий пункт
В появившемся окне удалите адрес MSN и введите желаемый.
Чтобы убрать MSN из стартовой страницы, замените в поле ввода его адрес на желаемый
Microsoft Edge
- Запустив браузер, откройте главное меню браузера и перейдите в параметры.
Чтобы открыть параметры, нажмите на значок в верхнем правом углу окна браузера и в открывшемся меню выберите соответствующий пункт
В разделе «Открыть Microsoft Edge с» укажите конкретную страницу и введите желаемый адрес вместо msn.com. Не забудьте нажать на значок дискеты чтобы сохранить изменения.
Чтобы изменить стартовую страницу замените адрес MSN на желаемый
Internet Explorer
- Запустите браузер и откройте меню, нажав на значок в виде шестерёнки в правом верхнем углу. Выберите «свойства браузера».
Чтобы открыть свойства браузера, нажмите на значок в верхнем правом углу и в открывшемся меню выберите соответствующий пункт
Во вкладке «Общие» Вы найдёте поле, из которого нужно удалить адрес MSN. После чего можете закрыть окно свойств браузера нажав кнопку «ОК».
Чтобы убрать MSN из списка стартовых страниц, удалите его адрес из поля ввода и нажмите ОК
Яндекс Браузер
- Кликните по значку в верхнем правом углу окна браузера и откройте главное меню. Затем выберите пункт «Настройки».
Чтобы попасть в настройки, нажмите на значок в верхнем правом углу окна браузера и в открывшемся меню выберите соответствующий пункт
Для изменения стартовой страницы выберите пункт «Табло с любимыми сайтами» в категории «При запуске открывать».
Чтобы убрать MSN из стартовой страницы, выберите первый пункт в настройках запуска браузера
Часто тулбары идут «в довесок» к различным бесплатным утилитам. После установки тулбара, автоматически изменяются поисковая система и домашняя страница. Из-за чего уподобляются вредоносным программам, которые вредят настройкам системы. К тому же они занимают лишнее рабочее пространство в окне браузера. Поэтому нельзя терять бдительности во время установки программ.
Если Вы устали каждый раз видеть MSN в своём браузере, тогда полезно будет знать как от него избавиться.
История создания Яндекс.Браузера
Впервые этот браузер был представлен еще в 2012 году (1 октября) на проходившей тогда конференции Yet another Conference – ежегодной технологической конференции, придуманной и проводимой компанией «Яндекс». В то время пользователям была анонсирована первая версия обозревателя, она была предназначена для Windows и OS X. Поскольку релиз пришелся по вкусу как простым обывателям, так и специалистам программного обеспечения, было решено продолжать разработки.
Всего через полгода, 18 июня 2013 года, появились версии для iOS и Android, которые с первых же дней релиза были достаточно стабильными и работали без сбоев. 27 ноября 2014 года разработчики предприняли попытку усовершенствовать свое творение и представили на закрытой конференции новую версию. Основным нововведением они назвали полностью измененный интерфейс, главной фишкой которого, по их заверениям, было более открытое и полное отображение всех посещаемых страниц. Привычная нам всем панель вкладок, обычно располагающаяся сверху, была перенесена в нижнюю часть экрана. Сами вкладки, кстати, «научили» объединяться в группы по одному домену и окрашиваться в цвета сайтов.
Сей смелый проект назывался «Кусто» и не особо прижился – многим были непонятен смысл якобы полезных расширений и нововведений. Зачем было убирать панель вкладок с привычного места и практически полностью менять структуру главного окна? Разработчики ответствовали – для удобства. Однако их старания были недооценены, в результате чего проект не получил развития. Между прочим, многие технологические решения все-таки остались в обычной версии браузера и продолжают там быть по сей день.
Обзор интерфейса
В отличие от «застывшего» в двухтысячных Google Chrome разработчики компании Яндекс с завидным постоянством добавляют дополнительный функционал в созданный браузер, стремительно расширяя аудиторию его пользователей.
Вся концепция Яндекс.Браузера направлена на удобство использования конечным потребителем. Он полностью настраивается под нужды каждого конкретного пользователя. Интуитивно понятный интерфейс и грамотное расположение настроек создает среду для эффективной работы и возможности полной кастомизации.
Несмотря на свою кажущуюся простоту, Яндекс.Браузер сохраняет весь арсенал инструментов для сообщества IT-специалистов (инспектор страниц, просмотр исходного кода веб-элементов).
Интерфейс программы прост и понятен. После первой установки пользователь видит наверху открытые вкладки (свободно перемещаемые), адресную строку, а также « табло » с любимыми сайтами.
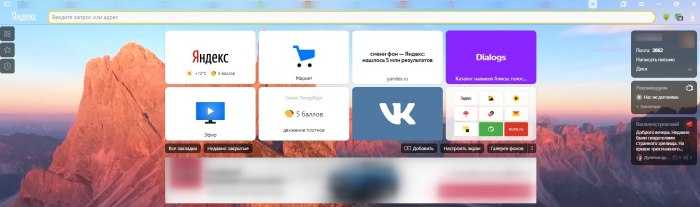
Сразу под табло находятся полупрозрачные кнопки добавления закладок, настройки экрана, а также фоновой картинки браузера (есть как статичные, так и видео файлы, которые при желании можно менять хоть каждый день).
Внимание! Если выпадающие статьи не отвечают вашим потребностям, они легко отключаются в настройках (« Настройки » → « Интерфейс » → « Новая вкладка »)
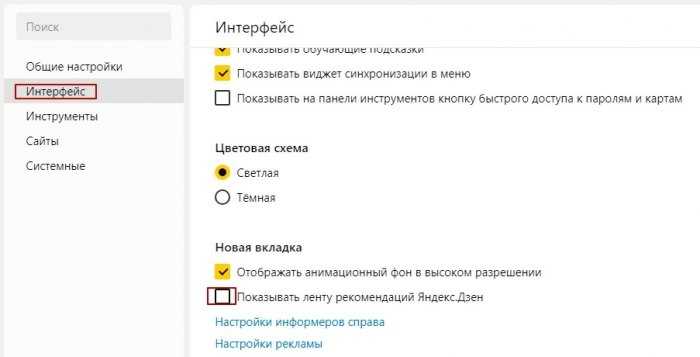
Переход к настройкам осуществляется путем нажатия на кнопку с тремя черточками, расположенную в правой верхней части экрана. Именно в этом разделе осуществляется тонкая оптимизация всех компонентов браузера.
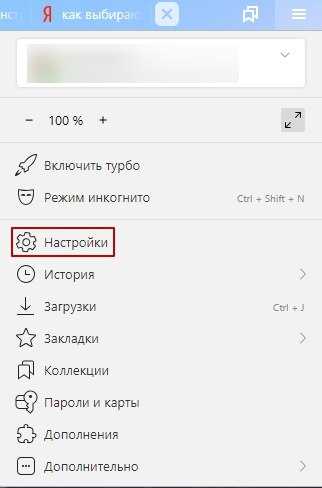
При переходе в раздел « Настройки » открывается дополнительное окно, в котором с левой стороны видна панель быстрого поиска и доступа к основным настройкам. В верхней части расположено меню для работы с другими компонентами браузера (« Закладки », « История », « Дополнения » и т.д.).
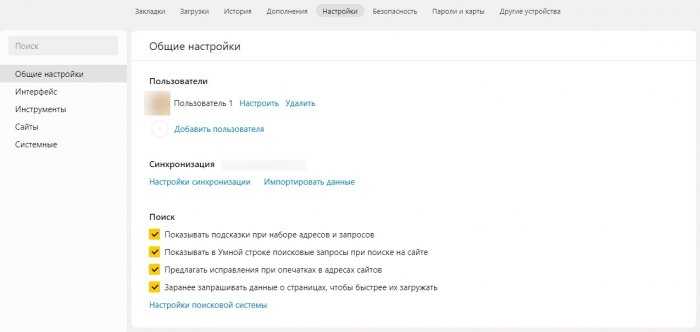
«Из коробки» пользователю доступно несколько удобных расширений, значительно упрощающих работу с программой: скачивание роликов в youtube (« SaveFrom. net »), создание скриншотов (« Lightshot »), блокировка рекламы и защита от вирусов (« Adguard », « Антишок »).
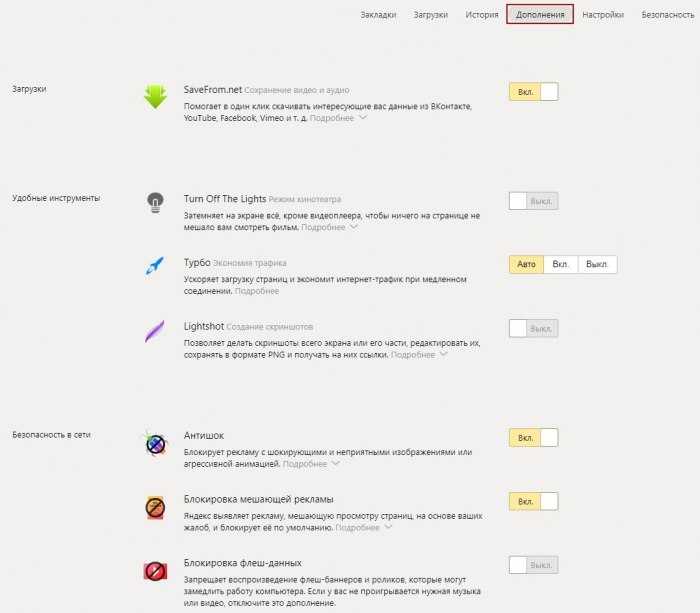
Дополнительные приложения устанавливаются из каталога расширений. Доступны любые приложения из магазина Google Chrome (эти браузеры полностью совместимы).
Google Chrome – самый быстрый браузер для Windows
Cписок самых лучших браузеров возглавляет Google Chrome, он самый популярный браузер в России, СНГ и большинства других стран. Благодаря своей структуре предлагает пользователю высокую скорость работы со всеми типами контента. Безопасный, функциональный и понятный интерфейс – залог успеха Интернет-обозревателя.
Сегодня Google Chrome – не просто браузер, а целая платформа с отдельными веб-приложениями – удаленный рабочий стол Chrome, веб-приложения в режиме оффдайн, подписка на Push-уведомления.
Для владельцев Android – Google Chrome является практически единственным выбором, который обеспечивает максимальную синхрониазацию аккаунта, оффлай-работу, работа через удаленный стол, пароли, история браузера, автоматическое заполнение форм и многое другое.
Преимущества Google Chrome
- Большой выбор расширений для Google Chrome в Chrome Web Store;
- Кроссплатформенность – поддержка OS Windows, MacOS, Android, iOS и Linux;
- Большой выбор расширений в Chrome Web Store;
- Высокая производительность;
- Встроенные инструменты для разработчиков;
- Простой и минималистичный дизайн, понятный всем пользователям;
- Высокий уровень защиты – предупреждения о вредоносных, фишинговых, опасных сайтах;
- Защита от взлома и фильтрация всех загружаемых файлов;
- Встроенный блокировщик всплывающих окон;
- Встроенная проверка файлов на предмет содержания вредоносного кода;
- Поддержка возможности использования нескольких учетных записей с отдельной синхранизацией;
- Встроенный менеджер паролей – умеет не только сохранить пароли, но и сгенерировать сложный пароль в два клика мышкой;
- Встроенный просмотр PDF-файлов;
- Разработчики часто выпускают обновления, добавляя новые возможности и внедряя новые технологии в браузер;
- Режим инкогнито – приватный режим без функций сохранения истории, куков и в целом вашей интернет-активности.
Недостатки
- В новых версиях Flash Player не доступен! Google Chrome отказался от поддержки Flash Player одним из первых. НО остается возможность включить данную опцию вручную.
- Имеется множество расширений для браузера, но не все имеют русскую локализацию.
- Пожирание памяти – одна из главных проблем браузера при работе на старых компьютерах. Не рекомендуется запускать на слабых пк вместе с браузером ресурсоемкие программы.
- Торможение – проблема возникает при одновременно открытии множества вкладок.
Чем полезны комментарии
Отзывы в Яндекс Браузере дают посетителям предварительное понимание, стоит ли тратить свое время или финансы на выбранный ими ресурс. Продуктивность сайта и полезность его услуг в решении вопросов клиента, могут побудить данного человека, оставить положительную оценку и, тем самым, увеличить кредит доверия, других людей, к ресурсу.
Владелец сайта, может отвечать на оставленные комментарии. Для этого, ему нужно зайти в блок отзывов, через аккаунт, привязанный к Яндекс Вебмастеру ресурса. Также, это можно делать и через сам Вебмастер.
После регистрации в Яндекс Вебмастер, владельцу сайта, будет приходить уведомление о публикации свежих оценок, на указанную почту. Однако, если данная информация не требуется, можно запретить эти уведомления.
Итоги
Рекомендуем вам, не жалеть одной минуты своего времени, на то, чтобы поделиться своим мнением о сайтах, на которых вы, периодически, проводите время. Поскольку, это поможет сервису Яндекса и его пользователям, понять насколько качественный ресурс. Также, мы будем очень признательны, если вы оставите свою объективную оценку о нашем диджитал-агентстве, через данный сервис.
Как закрепить «Панель задач» при работе в браузере Яндекс
Первым делом стоит проверить, не отображается «Панель задач» только находясь в Яндекс обозревателе или она прячется при запуске любой программы. В первом случае следует закрыть полноэкранный режим, а во втором – перейти к настройке самой панели.
Ещё один способ диагностики – навести курсор на место, где должна находиться нижняя панель. Если она не появляется, активен режим работы во весь экран. Если прячется после удаления мыши, причина в настройках Windows, а не самой программы.
Если пропала «Панель задач» при нахождении в обозревателе от Яндекс, рекомендуем выполнить следующий алгоритм действий, позволяющий решить все перечисленные проблемы.
Как закрепить панель во время работы с Yandex browser:
- Выходим из полноэкранного режима. Когда при использовании Яндекс браузера закрывается «Панель задач», следует нажать на клавишу F11 Она отвечает за вход и выход из FullScreen-режима. Есть альтернативный способ выхода, на случай неработоспособности кнопки – через меню обозревателя. Нажимаем на «Настройки Яндекс.браузера» (три горизонтальные линии слева от кнопки свернуть) и кликаем на иконку с двумя разнонаправленными стрелками, расположенную справа от масштаба.
- Закрепляем панель с активными задачами. Достаточно нажать правой кнопкой мыши (ПКМ) на панель снизу, затем выбираем «Закрепить панель задач». Возле пункта должна находиться галочка, свидетельствующая о закреплении элемента.
- Блокируем скрытие «Панели задач» во время открытия Яндекс браузера. Делаем ПКМ по соответствующей панели и нажимаем на «Параметры панели задач». Переводим в неактивное положение пункт 2 и 3 – «Автоматически скрывать панель задач…».
В редких случаях «Панель задач» скрывается при открытии браузера Яндекс из-за системных сбоев. Во время длительного зависания системы, Windows убирает все элементы экрана, так как для них не хватает системных ресурсов. Если исчезла нижняя панель из-за запуска веб-обозревателе Яндекс по этой причине, панель должна будет самостоятельно появиться через непродолжительное время (5-45 секунд в зависимости от производительности ПК). Процесс ускорится, если появится окно «Приложение Yandex не отвечает», нам лучше выбрать «Завершить работу».
Если «Панель задач» исчезает часто и независимо от запуска Яндекс браузера, то есть с такой же вероятностью может пропасть при активации иного приложения – высокий риск вирусного заражения. Первым делом рекомендуем исключить вероятность недостатка системных ресурсов из-за слабых технических характеристик ПК или чрезмерной нагрузки на него. Просто закрываем лишние программы и дожидаемся завершения копирования файлов, установки игр, затем повторяем запуск обозревателя.
Если система продолжает зависать и автоматически скрывает «Панель задач» во время открытия Яндекс браузера, стоит снять повышенную нагрузку с системы из-за работы вирусов, а затем убрать заражённые файлы.
Как вернуть нижнюю панель во время работы с браузером от Яндекс при зависаниях Windows:
- Открываем «Диспетчер задач». Одноимённый пункт появляется после нажатия ПКМ по панели снизу.
- Нажимаем на кнопку «Подробнее» (если отображается «Диспетчер задач» в уменьшенном виде).
- Нажимаем на графу «ЦП» на вкладке «Процессы», таким образом все действия расставятся по количеству требуемых ресурсов. Снимаем наиболее ресурсоёмкие задачи (занимающие от 20%), особенно при наличии неудобочитаемого названия и при отсутствии подписи. Чтобы завершить процесс, делаем клик правой кнопкой мыши и выбираем «Снять задачу».
- Сейчас компьютер должен начать работать лучше, но вирус снова запустится, если его не удалить. Стоит запустить антивирусный сканер, это может быть любой антивирус встроенный в систему или небольшие программные продукты типа: Dr. Web, Avira Free Antivirus, Kaspersky Free.
Все перечисленные способы, как вернуть «Панель задач» находясь в браузере Яндекс лучше выполнять поочерёдно. Если панель скрылась, обычно причина в её откреплении или случайном нажатии F11. Значительно реже причиной скрытия становится вирусная активность.
Браузер Tor
Браузер, разработанный для обхода различных блокировок. Используя Tor, можно зайти абсолютно на любую интернет-страницу, заблокированную в нашей стране. Это возможно благодаря тому, что программа очень активно использует прокси сервера.
Преимущества Tor
- Обеспечение абсолютной анонимности в интернете, вычислить вас будет практически невозможно.
- Возможность зайти на сайт, заблокированный на территории своей страны.
- Присутствуют версии на большинство операционных систем.
Недостатки Tor
- Из-за использования прокси серверов, страницы открываются очень медленно.
- Невозможна работа браузера без использования прокси сервера.
- Трудный процесс установки.
- Практически не поддерживает плагины.
- Потребляет слишком много системных ресурсов.
Навязывание яндекс-сервисов
Многим нравится Яндекс как стартовая страница. Там удобно размещены новости, погода, пробки, курсы валют и акций. Очень много функций, это хорошо. Но если вы захотите найти что-то вне яндекса, то браузер будем вам мешать. Он будет предлагать яндекс.услуги, яндекс.такси, яндекс.ответы, яндекс.еду, яндекс.доставку, яндекс.маркет, яндекс.авто, яндекс.погоду, яндекс.фигню в первую очередь, и только потом сайты, на которые мы хотели попасть изначально. Это больше претензия к поисковику, но в самом браузере это тоже есть. Например, по умолчанию разрешены уведомления от яндекса, он посказывает и предлагает сервисы яндекса. Я люблю, когда браузер просто открывает страницу и ничего не предлагает и не спрашивает, в идеале чтобы сайты также просто открывались и не просили доступ к уведомлениям, геолокации, камере и прочим.
Основные отличия, уникальность каждого браузера
Теперь расскажем о том, что есть такого в каждом из браузеров, чего нет у конкурента. Chrome у многих ассоциируется с такими понятиями:
- Лаконичный, минималистичный интерфейс.
- Скорость.
- Надежность.
- Стабильность в работе.
Все так и есть. Корпорация Google явно делает упор на поддержание новыми версиями реноме самого быстрого обозревателя, а дизайн остается на вторых ролях. Его, конечно, не назвать каким-то плохим, но он без премудростей.
Разность в подходах между Гуглом и Яндексом заметна уже на этой стадии. Эпитет «красивый» применим именно к российскому браузеру. Здесь на первой странице можно установить анимационные заставки и настроить параметры так, чтобы каждый день они менялись.
Помимо дизайнерских решений, Yandex Browser лучше и полнее по части дополнительных пользовательских инструментов. Мы имеем в виду:
- Расширение «Турбо». Оно, в том числе, автоматически сжимает видео.
- Умную строку.
- Голосовой помощник «Алиса».
- Защитную функцию «Protect».
- Опцию мгновенного перевода выделенного текста на заданный язык.
- Панель визуальных вкладок.
По всем пунктам видим, что в плане уникальности Яндекс обозреватель существенно лучше, чем Гугл Хром.
Управление голосовым помощником
Чтобы управлять голосовой помощницей от «Яндекса», следует нажать на кнопку на панели задач или новой вкладке браузера и просто произнести запрос в микрофон. Например, можно попросить «Алису» уточнить следующие сведения:
- прогноз погоды;
- интенсивность дорожных пробок;
- программу телепередач и т.д.
Ассистент проанализирует запрос и через 3–6 секунд выдаст ответ. Во время диктовки на сером фоне будет выдаваться приблизительный результат распознания речи. Когда анализ завершится, на фиолетовом фоне появится более точный вариант запроса, в котором будут проставлены знаки препинания. Почти во всех случаях текстовый ответ дублируется голосом. Если помощница восприняла запрос пользователя как поисковый, то он будет отправлен в «Яндекс». Страница с результатами откроется в новой вкладке.
Попросите Алису узнать интенсивность дорожных пробок.
Если пользователь хочет виртуально пообщаться с «Алисой», то он должен сказать соответствующую фразу. В результате все произнесенные слова будут обрабатываться искусственным интеллектом, что приведет к подбору подходящего ответа. Когда пользователь пожелает закончить разговор, он должен сказать или написать «Хватит». После этого ассистент вернется в стандартный режим.
Пользователь также может ввести запрос в виде текста в соответствующее поле, если помощник неточно распознает речь или в случае, когда говорить неудобно. Если браузер свернут, то он тотчас развернется при запуске «Алисы» из панели задач Windows. Чтобы завершить работу с помощником, следует щелкнуть в любой части окна.
Включение
Для включения помощника на компьютере следует открыть новую вкладку и щелкнуть по значку «Алисы» в боковом меню. На панели задач Windows появится иконка ассистента. Если боковая строка не видна, следует вызвать параметры «Яндекс.Браузера» и проставить требуемый чекбокс. Галочка для разрешения голосовой активации находится ниже по списку. Похожие действия нужно выполнить и на смартфоне.
Деактивация
Если нет потребности использовать «Алису» (например, для повышения скорости работы старых устройств), ее можно деактивировать. На компьютере эта операция выполняется в 2 этапа:
- Закрыть голосовой помощник и выгрузить его из памяти. Для этого щелкнуть правой кнопкой на значок и выбрать единственный пункт.
- Удалить программу «Алиса», которая устанавливалась вместе с «Яндекс.Браузером».
Если нет потребности в Алисе, её можно удалить.
Чтобы деактивировать помощника на смартфоне, нужно переставить соответствующий переключатель в настройках приложения. Значки «Алисы» исчезнут из интерфейса.