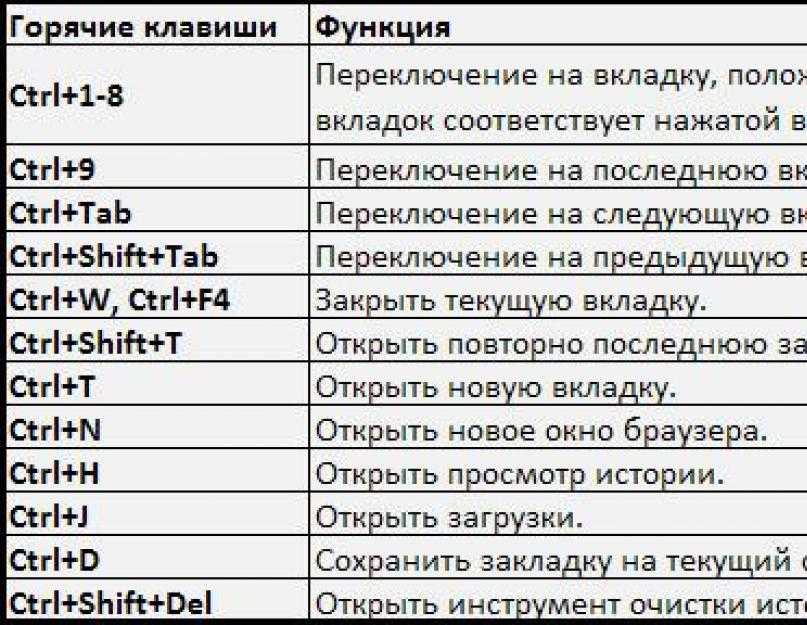Выбор текста
Все вышеперечисленные сочетания клавиш можно комбинировать с клавишей Shift для выделения текста.
Shift+клавиши со стрелками влево или вправо — выбор символов по одному.
Shift+клавиши со стрелками вверх или вниз — выбор строк по одной.
Shift+Ctrl+клавиши со стрелками влево или вправо — выделение слов — продолжайте нажимать клавиши со стрелками, чтобы выбрать дополнительные слова.
Shift+Ctrl+клавиши со стрелками вверх или вниз — выделение абзацев.
Shift+Home — выделит текст между курсором и началом текущей строки.
Shift+End — выделит текст между курсором и концом текущей строки.
Shift+Ctrl+Home — выделит текст между курсором и началом поля ввода текста.
Shift+Ctrl+End — выделит текст между курсором и концом поля ввода текста.
Shift+Page Down — выделит текстовый фрейм под курсором.
Shift+Page Up — выделит текстовый фрейм над курсором.
Ctrl+A — выделит весь текст.
Вы можете использовать несколько из этих комбинаций клавиш, чтобы уточнить выделенный текст. Например, вы можете нажать Shift+End, чтобы выделить текст до конца текущей строки, а затем нажать Shift+стрелка вниз, чтобы также выделить строку под ним.
После выделения текста вы можете сразу же начать вводить текст, чтобы заменить его — вам не нужно сначала нажимать Delete.
Alt + Space
В Windows существует огромное количество горячих клавиш и их комбинаций для выполнения тех или иных действий. Пользователи могут вызвать специальное контекстное меню окна, которое позволяет управлять его месторасположением на экране персонального компьютера.
Чтобы вызвать данное меню, одновременно зажмите клавиши Альт и Пробел (Space) на клавиатуре. В левом верхнем углу вы увидите появившееся окошко, в котором можно выбрать одно из нескольких действий. С его помощью вы можете закрыть, развернуть и свернуть, а также изменить размер и передвинуть объект в нужное место. Выбирать действия вы можете стрелочками «вверх-вниз». Кнопкой Enter вы подтвердите выбранный пункт.
Кроме того, существует команда Alt + Пробел + C , которая свернет текущее активное приложение, минуя вызов ниспадающего меню.
Как самостоятельно настроить горячие клавиши в Яндекс браузера
Изначально не предоставляется возможности изменить горячие клавиши Яндекс веб-обозревателя. Это обусловлено высоким риском конфликта из-за установки нескольких действий на одни и те же клавиши. Редактировать большую часть сочетаний клавиш непрактично, так как они используются во многих десктопных программах. Проще их запомнить и использовать везде.
Всё же есть возможность сменить назначение клавиш с помощью расширения Hotkeys. Дополнение позволяет определять некоторые действия на новые клавиши. Правда, менять стандартные комбинации кнопок расширение не умеет, оно лишь дополняет уже существующие сочетания или дублирует действия на другие клавиши.
Как сменить быстрые клавиши в Яндекс браузере через Hotkeys:
Устанавливаем расширение с официального сайта.
Кликаем правой кнопкой мыши по изображению дополнения в панели расширений и выбираем «Настройки».
Ставим подходящие кнопки для указанных действий
Важно! Клавиатурные сочетания не должны пересекаться с комбинациями по умолчанию.. Все действия в разделе «Настройки» хоть и описаны на английском языке, но интуитивно понятны
Все действия в разделе «Настройки» хоть и описаны на английском языке, но интуитивно понятны.
Уже сейчас мы узнали все горячие клавиши для Yandex browser, которыми можем пользоваться для быстрого выполнения большинства действий. Ещё мы научились добавлять новые комбинации клавиш с помощью расширения Hotkeys. При разумном использовании материала, сёрфинг через веб-обозреватель становится значительно удобнее.
Как настроить горячие клавиши
Настроить или отключить горячие клавиши в меню браузера Яндекс невозможно. Для изменения клавиатурных ускорителей разработаны специальные дополнения, но они имеют ограниченные функции:
- Custom Hotkeys — предлагает перечень действий, за которыми можно закрепить конкретные клавиши. Расширение удобно возможностью закрепить одну кнопку за определенной командой, а не зажимать несколько.
- Shortkeys — комплексное дополнение, позволяющее переназначить или заблокировать сочетание. Но расширение платное в Google Webstore.
Горячие клавиши — элемент, значительно упрощающий работу с веб-ресурсами. Потребуется только запомнить основные комбинации.
Ярлыки вкладок Chrome и Microsoft Edge
Эти браузеры работают на одном движке Chromium и имеют много общего, хотя Microsoft Edge более функциональный. Перечисленные ниже сочетания клавиш выполняют те же функции в Chrome и Edge.
Перейти на следующую вкладку
Чтобы перейти к следующей вкладке (справа), нажмите Ctrl + Tab или Ctrl + PgDn на клавиатуре. Этот ярлык отлично работает на устройствах Windows и других операционных системах (например, Chrome OS на Chromebook и Linux) со знакомой раскладкой клавиатуры.
Если вы используете компьютер под управлением macOS, нажмите Command + Option + стрелка вправо. Эта комбинация клавиш будет непрерывно перемещать вас на одну вкладку вправо.
Перейти на предыдущую вкладку
Хотите вернуться на открытую вкладку (слева)? Нажмите Ctrl + Shift + Tab (или Ctrl + Page Up) на вашем компьютере с Windows или Linux.
Command + Option + кнопка со стрелкой влево — это эквивалент MacOS для перехода к ближайшей вкладке слева.
Переключиться на определенную вкладку
Веб-браузеры распознают первые восемь вкладок слева как вкладку 1–8. В Windows и Linux нажатие клавиши Ctrl с последующим номером вкладки приведет вас к указанной вкладке.
Например, Ctrl + 1 откроет первую вкладку (слева), а Ctrl + 5 перенесет вас прямо на пятую вкладку. Вы можете сделать это до Ctrl + 8, что откроет 8-ю вкладку. Ctrl + 9 переключает на последнюю вкладку (крайнюю правую), а Ctrl + 0 ничего не делает.
На MacBook или iMac сочетание клавиш Command + 1–8 приведет вас к первым 8 вкладкам, а Command + 9 мгновенно откроет последнюю вкладку в строке.
Другие возможности
Помимо указанных сочетаний, Яндекс Браузер обладает дополнительные способами быстрого доступа:
- Shift+Esc позволит запустить диспетчер задач Яндекс
- Ctrl+Shift+M быстро сменит сменит аккаунт пользователя Яндекс
- Ctrl+Shift+Q завершит работу Яндекс Браузера
- F1 переместит пользователя в окно справки Яндекс
Подсказки относительно комбинаций быстрых клавиш для той или иной задачи можно найти в соответствующих разделах поисковика, например в «Дополнительно»
Итоги
Горячие клавиши Yandex Browser позволяют значительно удобнее и быстрее совершать действия через отечественный обозреватель, что позволяет экономить время, особенно при большом объеме задач. Целесообразно запомнить наиболее используемые сочетания клавиш, к тому же они довольно просты и интуитивно понятны.
Управление вкладками и окнами
| Действие | Mac | Windows/Linux |
|---|---|---|
| Активировать меню вкладок | Ctrl+M | Ctrl+M |
| Закрыть текущую вкладку | ⌘+W | Ctrl+W |
| Закрыть текущее окно | Alt+F4 | |
| Циклическое движение вперед по открытым вкладкам | Ctrl+Tab ⇥ | Ctrl+Tab ⇥ |
| Циклическое движение назад по открытым вкладкам | Shift ⇧+Ctrl+Tab ⇥ | Shift ⇧+Ctrl+Tab ⇥ |
| Циклический просмотр открытых окон | ⌘+` | Alt+Tab ⇥ |
| Свернуть окно | ⌘+M | Windows+M |
| Открыть новую вкладку | ⌘+T | Ctrl+T |
| Открыть новое окно | ⌘+N | Ctrl+N |
| Открыть новое приватное окно | ⌘+Shift ⇧+N | Ctrl+Shift ⇧+N |
| Открыть последнюю закрытую вкладку | ⌘+Shift ⇧+T | Ctrl+Shift ⇧+T |
| Переключить меню вкладок | Ctrl+M | Ctrl+M |
| Показать предыдущую активную вкладку | Ctrl+` | Ctrl+` |
Работа с ускорителями
Условно горячие клавиши можно разделить на следующие группы:
- Локальная группа (в активном окне программного обеспечения).
- Глобальная программная группа (в любом окне программного обеспечения).
-
Глобальная группа операционной системы.
Описания сочетаний и результатов из выполнения первых двух групп определяются конкретным программным обеспечением. Например, сочетание клавиш «Ctrl+N» в окне браузера Google Chrome создаст новую вкладку, а в игре «TES4» – перейти в режим скрытности и использовать активное заклинание. Для каждого продукта могут быть использованы собственные сочетания, узнать которые можно в справках о программе, либо руководствах.
В статье рассмотрим глобальную группу операционной системы. Прежде всего, стоит упомянуть о клавишах-модификаторах. Обычно, это нижний левый угол клавиатуры, куда входят «Shift», «Ctrl», «Win», «Alt». Практически все операции производятся с помощью указанных кнопок.
Клавиши модификаторы находим в левом углу клавиатуры
Основные сочетания для работы с системой приведены в таблице.
| Клавиши | Действие |
|---|---|
| Ctrl+Tab | Смена закладки одной программы (например, браузера) |
| Ctrl+Shift | Смена языка |
| Ctrl+Alt+Del | Запуск системного окна безопасности Windows |
| Ctrl+Shift+Escape | Запуск диспетчера задач |
| Ctrl+Esc (или Win) | Развертывание меню «Пуск» |
| Ctrl+F (или Win+F) | Открытие окна поиска |
| Ctrl+C (или Ctrl+Insert) | Копирование файла/директории |
| Ctrl+V (или Shift+Insert) | Вставка файла/директории |
| Ctrl+W | Закрытие текущей вкладки программы (например, браузера) |
| Ctrl+Shift+N | Создание новой папки |
| Alt+F4 | Закрытие окна активной программы / выключение (а так же перезапуск, переход в режим гибернации) рабочей станции |
| Alt+Space (пробел) | Запуск системного ока программы (закрыть/свернуть/восстановить) |
| Alt+Enter (Ввод) | Открытие свойств выделенного объекта (файла/директории) |
| Alt+Tab | Переключение на другую запущенную программу/окно |
| Win+D | Свернуть все окна |
| Win+E | Запуск проводника Windows |
| Win+Break | Запуск «Свойств системы» |
Как вызвать поисковую строку в Yandex на ПК
Включить поиск по странице можно четырьмя способами.
Горячие клавиши
Самый удобный метод – горячие клавиши. Сделать активной вкладку с сайтом, на котором нужно что-либо отыскать, а затем зажать две кнопки на клавиатуре – Ctrl и F.
Контекстное меню страницы
Если комбинация клавиш не сработала, кликнуть правой кнопкой мыши по свободному полю на сайте. В контекстном меню выбрать «Поиск по странице».
Меню браузера
Если и второй способ не сработал, можно сделать следующее:
- Зайти в меню браузера (три линии справа вверху).
- Навести стрелку на пункт «Дополнительно».
- В новом меню щелкнуть по строке «Найти».
Боковая панель
Еще один альтернативный способ – нажать на иконку в виде страницы с лупой на боковой панели Яндекс Браузера (если она включена в настройках). Сразу появится поисковая строка.
Как изменить горячие клавиши
Сочетания горячих клавиш в различных программах могут отличаться. Понятно, что если Вы работаете с программой давно и используете несколько комбинаций для выполнения определенных действий, то хотелось бы, чтобы эти комбинации можно было использовать и в другой программе.
К сожалению, разработчики браузера Яндекс такой возможности своим пользователям не дают, и как бы Вам не хотелось, изменить сочетания горячих клавиш никак не получится.
Запоминайте горячие клавиши в Яндекс браузере для тех действий, которые Вы выполняете чаще всего, и Ваша работа с ним станет намного легче и быстрее.
Полезные горячие клавиши в браузере Google Chrome
Так же, как и в рассмотренном выше браузере, в Google Chrome предусмотрено большое количество горячих клавиш, которые позволяют работать гораздо продуктивнее и быстрее.
Базовые горячие клавиши
- Перейти к настройкам – Alt + F.
- Перейти к списку загрузок – Ctrl + J.
- Обновить текущую веб-страницу – F5.
- Прервать загрузку текущей веб-страницы – Esc.

Навигация
- Открыть домашнюю страницу – Alt + Home.
- Опуститься вниз страницы – End, подняться обратно – Home.
- Опуститься на один экран вниз – Pg Dn, подняться вверх – Pg Up.
- Для поиска на активной веб-странице используйте сочетание клавиш Ctrl + F.
Работа на веб-странице
- Выделить всю информацию на странице – Ctrl + A.
- Скопировать элемент – Ctrl + C.
- Вставить скопированный элемент – Ctrl + V.
- Вернуть – Ctrl + Y.
- Отменить последнее действие – Ctrl + Z.
Вкладки
- Открыть новую вкладку – Ctrl + T.
- Переключение между вкладками – Ctrl + Pg Dn и Ctrl +Pg Up.
- Переключиться на вкладку по порядковому номеру – Ctrl + 1-8.
- Выбрать последнюю вкладку – Ctrl + Alt + 9.
- Открыть последнюю закрытую вкладку – Ctrl + Shift + T.
Закладки
- Добавить в закладки открытую веб-страницу – Ctrl + D.
- Добавить в закладки все открытые ссылки – Ctrl + Shift + D.
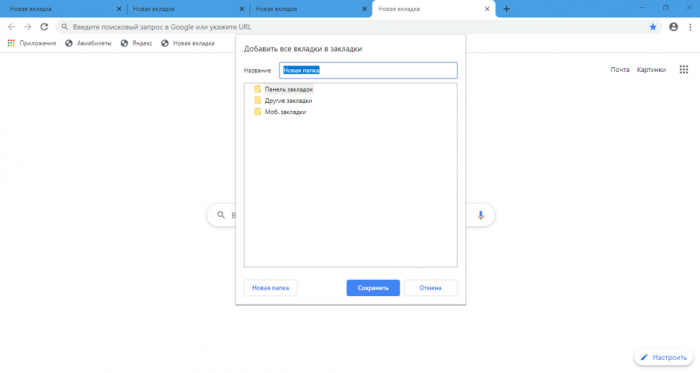
- Запустить управление закладками – Ctrl + Shift + O.
- Запустить панель закладок – Ctrl + Shift + B.
- Новое окно – Ctrl + N.
- Новое окно в режиме инкогнито – Ctrl + Shift + N.
- Закрыть текущее окно – Ctrl + Shift + W.
Средства разработки
- Открыть исходный код страницы – Ctrl + U.
- Открыть или закрыть инструменты разработчика – F12.
- Открыть консоль JavaScript – Ctrl + Shift + J.
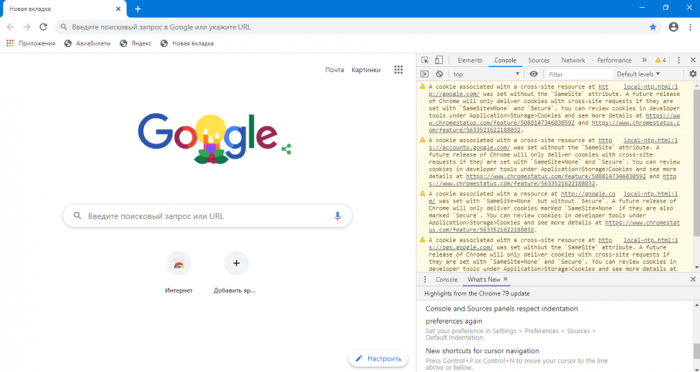
Клавиши для открытия и закрытия вкладок
Наверняка вы умеете с ними управляться с помощью мыши, поскольку кнопки для открытия и закрытия вкладок это самые доступные элементы в интерфейсе современных браузеров.
Используется всегда и везде, в любом браузере — это открытие новой, пустой вкладки — Ctrl+T. Для того чтобы запомнить, достаточно понять что вкладка по английски — Tab.
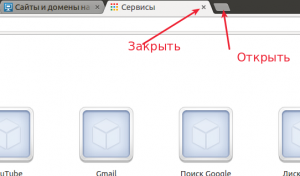
Следующая комбинация — закрытие текущей вкладки. Клавиши Ctrl+W Это тоже устоявшаяся стандартная комбинация, работает везде. Кстати абсолютно также работают горячие клавиши Ctrl+F4, но мало кому придет в голову использовать их. Меж тем, иногда бывает полезно знать это, чтобы выйти из положения там, где невозможно нажать Ctrl+W или она не срабатывает.
Ярлыки вкладки Safari
Если Safari является вашим веб-браузером, эти сочетания клавиш значительно сократят время, которое вы тратите на переход между вкладками.
Перейти на следующую вкладку
Нажмите Control + Tab, чтобы перейти к следующей открытой вкладке справа. Shift + Command + правая квадратная скобка (]) — альтернативный ярлык, дающий аналогичный результат.
Перейти на предыдущую вкладку
Эти комбинации клавиш перенесут вас на один шаг назад и откроют вкладку слева: Command + Shift + Tab или Shift + Command + Левая квадратная скобка ([)[)
Перейти на определенную вкладку
Safari также позволяет переходить непосредственно к первым 8 вкладкам и последней вкладке с помощью специальных ярлыков. Скажем, у вас есть 12 открытых вкладок в Safari, нажатие Command + 1 переключит на 1-ю вкладку (справа), Command + 7 откроет 7-ю вкладку, а Command + 3 откроет третью. Вы можете сделать это до Command + 9, что откроет последнюю или крайнюю правую вкладку.
Если эти ярлыки вместо этого открывают ваши закладки, перейдите в меню настроек Safari и активируйте опцию переключения вкладок. Откройте Safari, щелкните логотип Apple в строке меню и выберите «Настройки». В разделе «Вкладки» установите флажок «Используйте ⌘-1 — ⌘-9 для переключения вкладок».
Вернитесь в Safari и проверьте, переключаются ли теперь ярлыки между вкладками, а не закладками.
Полезные горячие клавиши Google Chrome
Так же, как и в рассмотренном выше браузере, в Google Chrome предусмотрено большое количество горячих клавиш, которые позволяют работать гораздо продуктивнее и быстрее.
Базовые горячие клавиши
- Перейти к настройкам – Alt + F.
- Перейти к списку загрузок – Ctrl + J.
- Обновить текущую веб-страницу – F5.
- Прервать загрузку текущей веб-страницы – Esc.

Навигация
- Открыть домашнюю страницу – Alt + Home.
- Опуститься вниз страницы – End, подняться обратно – Home.
- Опуститься на один экран вниз – Pg Dn, подняться вверх – Pg Up.
- Для поиска на активной веб-странице используйте сочетание клавиш Ctrl + F.
Работа на веб-странице
- Выделить всю информацию на странице – Ctrl + A.
- Скопировать элемент – Ctrl + C.
- Вставить скопированный элемент – Ctrl + V.
- Вернуть – Ctrl + Y.
- Отменить последнее действие – Ctrl + Z.
Вкладки
- Открыть новую вкладку – Ctrl + T.
- Переключение между вкладками – Ctrl + Pg Dn и Ctrl +Pg Up.
- Переключиться на вкладку по порядковому номеру – Ctrl + 1-8.
- Выбрать последнюю вкладку – Ctrl + Alt + 9.
- Открыть последнюю закрытую вкладку – Ctrl + Shift + T.
Закладки
- Добавить в закладки открытую веб-страницу – Ctrl + D.
- Добавить в закладки все открытые ссылки – Ctrl + Shift + D.
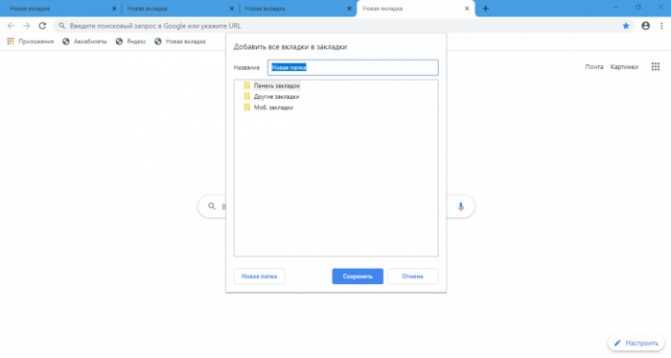
- Запустить управление закладками – Ctrl + Shift + O.
- Запустить панель закладок – Ctrl + Shift + B.
Средства разработки
- Открыть исходный код страницы – Ctrl + U.
- Открыть или закрыть инструменты разработчика – F12.
- Открыть консоль JavaScript – Ctrl + Shift + J.
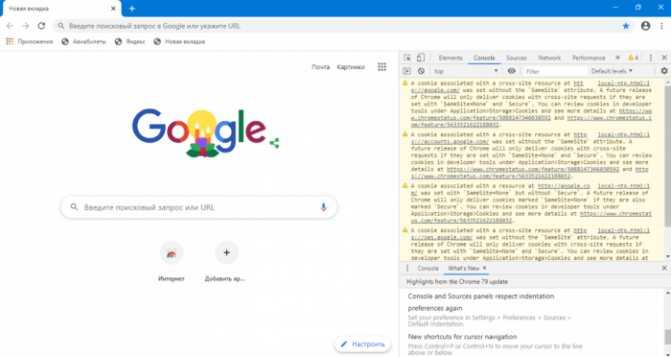
Горячие клавиши для основной навигации
| Действие | |
| F5 | Обновить страницу |
| Ctrl + F5 | Обновить страницу и сбросить существующий кэш для текущей страницы (загрузить страницу заново с сервера) |
| Alt + стрелка влево | Назад |
| Alt + стрелка вправо | Вперед |
| Alt + Home | Возврат на Домашнюю страницу |
| Escape | Остановить загрузку сайта |
| F6 | Выделить адресную строку (также работают Ctrl+L и Alt+D) |
| F11 | Полноэкранный режим (первое нажатие — вход, повторное — выход) |
| Home | Вернуться к началу страницы |
| End | Прыгнуть в самый низ страницы |
| Пробел | Скроллинг вниз, каждое нажатие — примерно один экран вниз |
| Shift+ Пробел | Скроллинг вверх, каждое нажатие — примерно один экран вверх |
| Page Down / Up | Скроллинг вниз / вверх, похоже на предыдущие два варианта |
| Ctrl + C | Скопировать выделенный текст |
| Ctrl + X | Вырезать выделенный текст |
| Ctrl + V | Вставить скопированный/вырезанный текст |
Вкладки браузера
Для работы с вкладками достаточно нажать Ctrl и следующие клавиши:
- +T позволит создать новую вкладку браузера
- +l и левая кнопка мыши — активирует ссылку, открыв новую вкладку
- + Shift и левая кнопка мыши — активирует ссылку на новой странице с переходом на нее
- +F4 или +l+W — завершит работу вкладки, активной в тот момент
- +Shift+T откроет последнюю закрытую страничку
- +Tab или +PageDown поможет переместиться на вкладку в браузере справа от текущей
- +Shift+Tab или +PageUp — перемещение на вкладку слева
- + 1…8 – переход на вкладку, соответствующую порядковому номеру
- + 9 откроет последнюю в списке вкладку
Полезные горячие клавиши Firefox
Firefox является одним из наиболее популярных браузеров. Чтобы сэкономить время, работая в нем, желательно запомнить несколько горячих клавиш, предназначенных для работы с навигацией, текстом, вкладками, закладками и окнами.
Базовые горячие клавиши
- Свернуть или развернуть меню вверху – Ctrl + F10.
- Запустить управление расширениями – Ctrl + Shift + A.
- Перейти к списку загрузок – Ctrl + J.
- Как обновить страницу с помощью клавиатуры – F5.
- Прервать загрузку текущей веб-страницы – Esc.
Навигация
Перейти на домашнюю страницу – Alt + Home.
- Опуститься вниз страницы – End (находится чуть ниже кнопки Home).
- Чтобы перемещаться вперед-назад, используйте комбинацию клавиш Alt + → и Alt + ← соответственно. Это удобно, когда нужно листать картинки.
- Чтобы опуститься на один экран вниз, зажмите Pg Dn, а чтобы подняться вверх – Pg Up.
- Чтобы перейти к клавишной навигации, нажмите F
- поиск по сайту — клавиши Ctrl + F (данная клавиатурная комбинация действует на активной веб-странице).
Работа на веб-странице
- Выделить все – Ctrl + A.
- Скопировать выбранный элемент – Ctrl + C.
- Вставить скопированный элемент – Ctrl + V.
- Вставить скопированный элемент с применением конечного стиля – Ctrl + Shift + V.
- Отменить последнее действие – Ctrl + Z.
- Распечатать текущую страницу – Ctrl + P.
- Развернуть окно во весь экран или свернуть обратно – F11.
Приблизить или уменьшить элементы, представленные на веб-странице можно с помощью сочетания клавиши Ctrl вместе с клавишей + или -, либо Ctrl и прокрутка колеса компьютерной мышки.
Для установления стопроцентного масштаба воспользуйтесь комбинацией клавиш Ctrl + 0.
Вкладки
Как очистить историю просмотров в браузере?
Для создания новой вкладки воспользуйтесь комбинацией клавиш Ctrl + T.
Не знаете как переключаться между вкладками с помощью клавиатуры? Используйте сочетания клавиш Ctrl + Pg Dn (вправо) и Ctrl + Pg Up (влево).
Чтобы переключиться на вкладку по порядковому номеру, используйте комбинацию клавиш Ctrl + 1-8.
Если вам нужно открыть последнюю закрытую вкладку, используйте комбинацию клавиш Ctrl + Shift + T.
Закладки
- Добавить в закладки открытую веб-страницу – Ctrl + D.
- Запустить управление закладками – Ctrl + Shift + B.
- Запустить панель закладок – Ctrl + B.
Окна
- Открыть новое окно – Ctrl + N.
- Открыть новое окно в режиме инкогнито – Ctrl + Shift + P.
- Закрыть текущее окно – Alt + F4.
- Вернуть последнее закрытое окно – Ctrl + Shift + N.
Клавиатура: горячие клавиши Windows, которые надо знать
Список некоторых так называемых горячих клавиш, которые сделают работу с компьютером немного более удобной и быстрой. Список, конечно, неполный, но включает основные клавиши и сочетания клавиш клавиатуры, которые необходимо знать начинающему пользователю. К тому же весьма полезно привыкать к
управлению компьютером с помощью клавиатуры (на тот случай, , например).
- Del (или Delete) – используется для удаления файлов.
- Win (кнопка с изображением окна Windows в нижнем ряду клавиш на Вашей клавиатуре) – вызывает меню «Пуск».
- Ctrl+Esc – также вызывает меню «Пуск».
- Alt слева + Shift – это сочетание клавиш обычно в Windows переключает язык ввода.
- F1 – вызов Справки Windows.
- F10 – активирует строку меню открытой программы.
- Enter – эквивалент щелчка по выделенной кнопке.
- Esc — эквивалент щелчка по кнопке Cancel.
- Pause – если нажать эту кнопку на клавиатуре во время загрузки компьютера, можно просмотреть информацию о нем: частоту его процессора, размер жесткого диска, ёмкость оперативной памяти и т.д. После просмотра этих сведений, для дальнейшей загрузки компьютера, нажмите клавишу Esc.
-
Prt Scr (Print Screen) – нажав эту клавишу, вы можете сделать моментальный снимок экрана монитора вашего компьютера. Затем просто откройте какой-нибудь графический редактор, например, Paint, и вставьте туда изображение из буфера обмена (для вставки воспользуйтесь сочетанием клавиш Ctrl+V, или просто нажмите в меню программы «Правка» > «Вставить». Затем сохраните рисунок в формате JPEG или JIF.
• Для Windows Vista: Если вместо Prt Scr нажать комбинацию клавиш Alt + Print Screen, то Windows Vista скопирует в буфер обмена не весь экран, а только текущее окно, которое отображается на экране. -
Shift –
если эту клавишу держать нажатой, то при вставке компакт-диска отменяется выполнение процедуры автозапуска (AutoRun или CD-проигрывателя). - PageUp — пролистывает страницу открытого документа или браузера вверх.
- PageDown — пролистывает страницу открытого документа или браузера вниз.
Сочетания клавиш:
-
Ctrl+Esc — открывает меню ПУСК. - Ctrl + Shift + F1 – вывод сведений о системе.
- Alt+Tab — переключение между открытыми программами.
- Alt+Tab+Shift — переключение между открытыми программами в обратном направлении.
- Alt+F4 — закрывает текущее окно.
- Shift+Del — удаление объекта без перемещения его в КОРЗИНУ.
- Ctrl+O — вызывает окно «Открытие документа» в любой программе.
- Ctrl+W — закрывает документ в любой программе.
- Ctrl+A — нажатием можно выделить весь документ в любой программе.
- Ctrl+S — сохраняет документ в любой программе.
- Ctrl+C — нажать, чтобы скопировать выделенную часть документа или файл в Буфер Обмена.
- Ctrl+V — нажать, чтобы вставить часть документа или файл из Буфера Обмена.
- Win+Pause/Break — открытие окна панели управления Система-свойства.
- Win+R — открытие окна «Запуск Программы» (то же, что ПУСК → ВЫПОЛНИТЬ).
- Win+D — cворачивает все открытые на данный момент окна.
- Win+F — открывает окно ПОИСК.
- Win+Tab — выполняет переключение между кнопками на Панели Задач.
→ cмотрите по теме в разделе «советы»:Горячие клавиши Microsoft Word
→ в раздел Советы
При полной или частичной публикации статьи в
Интернете обязательно указание активной гиперссылки на источник
http://programmistan.narod.ru
Ярлыки вкладки Firefox
Firefox имеет «причудливый» интерфейс навигации по вкладкам, который позволяет просматривать веб-страницы при переключении вкладок с помощью сочетания клавиш.
Переключение между вкладками вперед
На устройствах Mac, Linux и Windows нажимайте Ctrl + Tab в Firefox для циклического просмотра открытых вкладок (слева направо).
Этот ярлык вызывает миниатюры всех активных вкладок; удерживайте Ctrl и продолжайте нажимать Tab для перемещения по вкладкам (слева направо). Когда выделение коснется миниатюры вкладки, отпустите клавиши, чтобы открыть вкладку.
Перейти к предыдущим вкладкам
Firefox позволяет перемещать одну вкладку влево, когда вы нажимаете Ctrl + Shift + Tab (или Ctrl + Page Down) на вашем ПК с Windows или Linux. Для Mac вы можете использовать любой из этих сочетаний клавиш: Command + Option + кнопка со стрелкой влево (или Control + Shift + Tab).
Обратите внимание, что этот ярлык по умолчанию отключен в Firefox, потому что браузер перемещается по вкладкам в порядке недавно использованных. Если вы хотите переключиться на предыдущие вкладки (в обратной последовательности), перейдите в меню настроек Firefox и снимите флажок «Ctrl + Tab циклически переключает вкладки в недавно использованном порядке»
Переключиться на определенную вкладку
Firefox также присваивает номера от 1 до 8 первым восьми вкладкам слева. Чтобы переключиться на любую из первых восьми вкладок, нажмите Alt + 1 до Alt + 8 (в Linux), Control + 1, чтобы Control + 8 (в Windows), или Command + 1, чтобы Command + 8 (в Mac).
Если вам нужно перейти к последней вкладке на панели вкладок Firefox, используйте Alt + 9 (в Linux), Control + 9 (в Windows) или Command + 9 (в Mac).
Горячие клавиши для поиска на странице для браузеров
Лучший помощники в вопросе поиска в браузере — горячие клавиши. С их помощью можно быстро решить поставленную задачу, не прибегая к сбору требуемой информации через настройки или иными доступным способами. Рассмотрим решения для популярных веб-обозревателей.
Internet Explorer
Пользователи Internet Explorer могут выполнить поиск по тексту с помощью комбинации клавиш Ctrl+ F. В появившемся окне необходимо ввести интересующую фразу, букву или словосочетание.
Google Chrome
Зная комбинацию клавиш, можно осуществить быстрый поиск текста в браузере на странице. Это актуально для всех веб-проводников, в том числе Google Chrome. Чтобы найти какую-либо информацию на страничке, необходимо нажать комбинацию клавиш Ctrl+F.

Mozilla Firefox
Для поиска какой-либо информации на странице жмите комбинацию клавиш Ctrl+F. В нижней части веб-обозревателя появляется поисковая строка. В нее можно ввести фразу или предложение, которое будет подсвечено в тексте на странице. Если необходимо найти ссылку через панель быстрого поиска, нужно войти в упомянутую панель, прописать символ в виде одиночной кавычки и нажать комбинацию клавиш Ctrl+G.
Opera
Теперь рассмотрим особенности поиска на странице в браузере Опера (сочетание клавиш). Для нахождения нужной информации необходимо нажать на Ctrl+F. Чтобы найти следующее значение, используется комбинация клавиш Ctrl+G, а предыдущее — Ctrl+Shift+G.

Yandex
Для поиска какой-либо информации через браузер Яндекс, необходимо нажать комбинацию клавиш Ctrl+F. После этого появляется окно, с помощью которого осуществляется поиск слова или фразы. При вводе система находит все слова с одинаковым или похожим корнем. Чтобы увидеть точные совпадения по запросу, нужно поставить о.
Safari
Теперь рассмотрим, как открыть в браузере Сафари поиск по словам на странице. Для решения задачи жмите на комбинацию клавиш Command+F. В этом случае появляется окно, в которое нужно ввести искомое слово или словосочетание. Для перехода к следующему вхождению жмите на кнопку Далее с левой стороны.
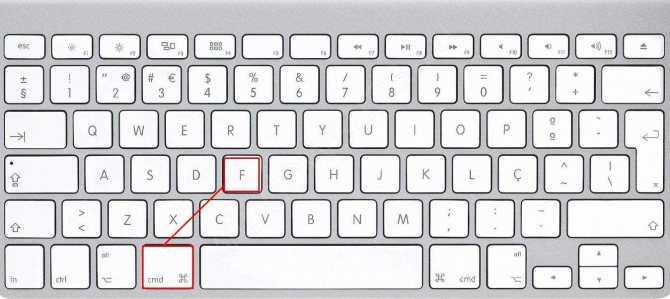
Промежуточный вывод
Как видно из рассмотренной выше информации, в большинстве веб-проводников комбинации клавиш для вызова поиска идентична. После появления поискового окна необходимо прописать слово или нужную фразу, а далее перемещаться между подсвеченными элементами. Принципы управления немного отличаются в зависимости от программы, но в целом ситуация похожа для всех программ.
Горячие клавиши Yandex Browser
Эффективность работы с Yandex Браузером можно повысить, используя управление браузером с клавиатуры вместо поиска нужной команды на панелях инструментов. Клавиши или их комбинации, при нажатии которых происходит какое-либо действие, называют горячими клавишами. Условно для Яндекс Браузера их можно разделить на две категории:
- Общие горячие клавиши;
- Специальные.
Общие горячие клавиши
Ниже приведен список клавиш и их сочетаний, помогающих выполнить быстро простые действия, предназначенные не только для Яндекс браузера. Эти комбинации могут быть полезны практически в любой программе и эффект от их применения в большинстве случаев будет одинаковым.
- F1 показывает разделы справки;
- F11 включает или отключает полноэкранный режим просмотра;
- ALT+F4 закрывает текущее окно;
- CTRL+N открывает новое окно программы;
- +F открывает форму поиска;
- +A выделяет всю информацию на странице;
- +С копирует выделенный фрагмент или файл;
- +V вставляет содержимое буфера обмена;
- +X вырезает выделенный фрагмент или файл;
- +P вызывает диалог отправки на печать;
- +Shift+P отправляет документ на принтер по умолчанию, без диалога печати.
Специальные горячие клавиши
Для Яндекс браузера характерны сочетание клавиш выполняющие конкретные задачи. В других программах они либо не будут выполнять иные функции, либо не будут работать вообще.
- F5 перезагружает текущую страницу;
- PgUp переходит вниз на высоту экрана;
- PgDn переходит вверх на высоту экрана;
- Home переходит в начало страницы;
- End переходит в конец страницы;
- Esc останавливает загрузку текущей страницы;
- CTRL+T создает новую вкладку;
- +W закрывает текущую вкладку;
- +Tab осуществляет переход к следующей вкладке;
- +Shift+T восстанавливает закрытую вкладку;
- +1..8 выбирает вкладку по ее номеру;
- +9 открывает самую последнюю вкладку;
- +D добавляет в текущую страницу в закладки;
- +J открывает окно загрузок;
- +H открывает панель истории;
- +Shift+Del удаляет список недавно посещенных сайтов;
- +Enter вставляет в адрес домен .com и переходит на получившийся сайт;
- +L перемещает позицию курсора в строку ввода адреса;
- +Shift+N открывает новое окно в режиме инкогнито;
- ALT+Home переходит на страницу Яндекса;
- +← переходит назад по списку посещенных сайтов;
- +→ переходит вперед по списку посещенных сайтов;
- +Enter открывает набранный адрес в новой вкладке;
- +F открывает главное меню Яндекс браузера.
Как использовать горячие клавиши?
Для активации одиночной клавиши (например, F1) достаточно кратковременного нажатия. Комбинации клавиш не требуют одновременного нажатия всех кнопок сразу. Удерживая функциональную клавишу (например, CTRL) кратковременно нажмите на дополнительную (например, D).
Заключение
Горячие клавиши уже давно помогают миллионам пользователей упростить повседневные рутинные действия. Согласитесь, ведь быстрее нажать пару кнопок на клавиатуре, чем искать курсором мыши нужный пункт в многочисленных вкладках и списках меню. Полученные знания помогут Вам легче управлять Yandex браузером и другими программами с помощью универсальных горячих клавиш. Запомнить все комбинации с первого раза не получится, однако распечатать эту статью не прибегая к помощи мыши, и повесить на рабочем столе для Вас уже не составит труда.
Рекомендации для оформления быстрых клавиш
Быстрые (горячие) клавиши — это комбинации клавиш на клавиатуре, которые позволяют пользователям быстро выполнять частые команды. Примеры быстрых клавиш — Ctrl + S (Windows) для сохранения или Command + N (MacOS) для открытия нового окна браузера.
Горячие клавиши ускоряют передвижение по продукту и упрощают выполнение популярных задач. Нажать, например, Ctrl + V или Command + V быстрее, чем искать функции копирования и вставки из меню.
Чтобы пользователи могли сэкономить время, нужны понятные и лёгкие для запоминания обозначения быстрых клавиш — рассказываем, как это можно сделать.
Фиксируем быстрые клавиши для часто выполняемых задач
Не для каждой задачи нужна горячая клавиша. Посмотрите, как пользователи взаимодействуют с программой и какими командами пользуются чаще всего. Это поможет расставить приоритеты для горячих клавиш.
Например, при просмотре в браузере фейсбук предлагает горячие клавиши, чтобы быстро перемещаться по ленте, поставить лайк или выполнить другие действия.
Не меняем стандартные сочетания клавиш
Если создаёте собственные сочетания клавиш, учтите распространённые варианты, чтобы не путать пользователя. Например, встречающиеся во многих продуктах Ctrl + C для копирования и Ctrl + V для вставки.
Делаем быстрые клавиши одинаковыми для схожих систем
Одинаковые сочетания должны быть доступны как для операционных систем MacOS, так и Windows. Также пользователи должны иметь возможность устанавливать собственные клавиши, помимо параметров по умолчанию.
Стоит сделать всплывающие подсказки к иконке функции — описание команды и быстрые клавиши, а также добавить список сочетаний клавиш в справочный раздел.
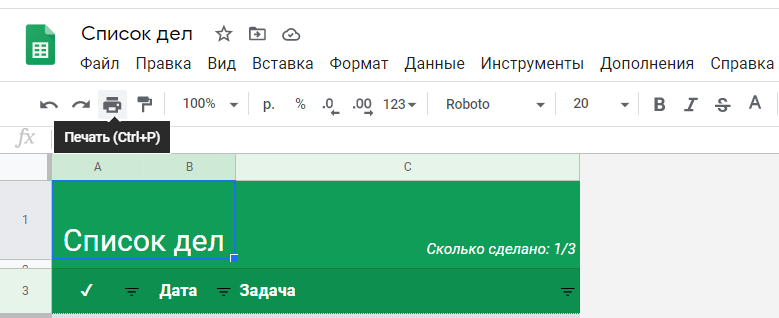
В Google Таблицах такие же сочетания клавиш, как и в MS Excel. Подсказка по сочетанию клавиш отображается при наведении курсора на панель инструментов
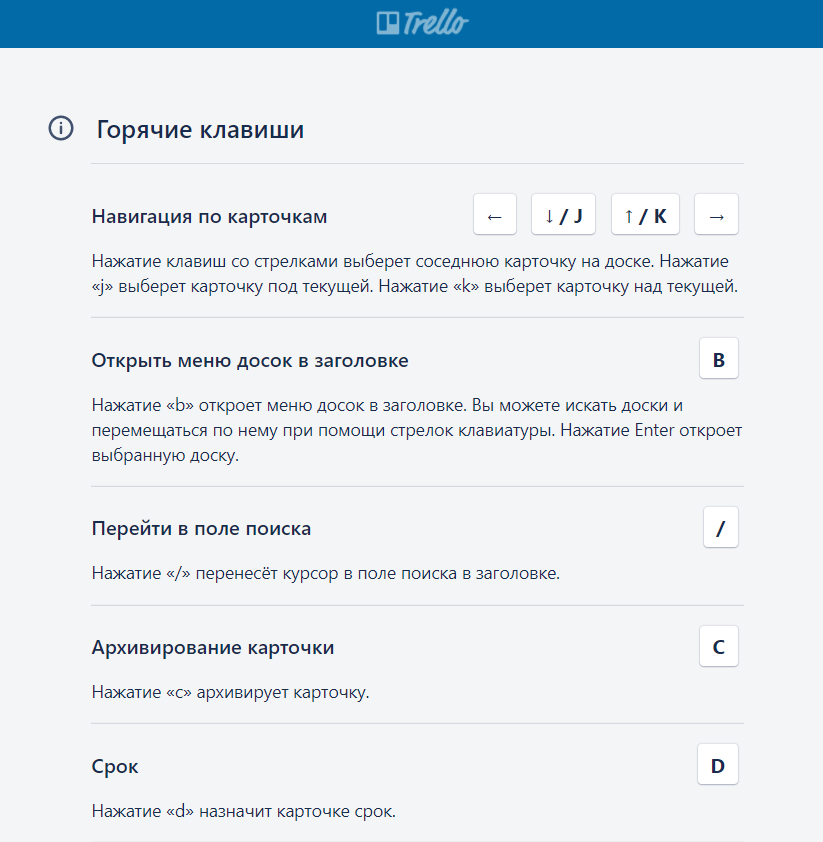
Полный список горячих клавиш Trello можно посмотреть здесь — в разделе поддержки пользователей
Устанавливаем сочетания клавиш, которые легко запоминаются
Не программируйте быстрые клавиши только потому, что считаете комбинацию уникальной. Основной критерий — сочетание клавиш должно без особых усилий остаться в памяти пользователей.
Используйте чёткую последовательную систему, связывайте функцию с кнопкой на клавиатуре. Многие пользователи не знают, что означают определённые символы или названия кнопок, если не смотрят на клавиатуру.
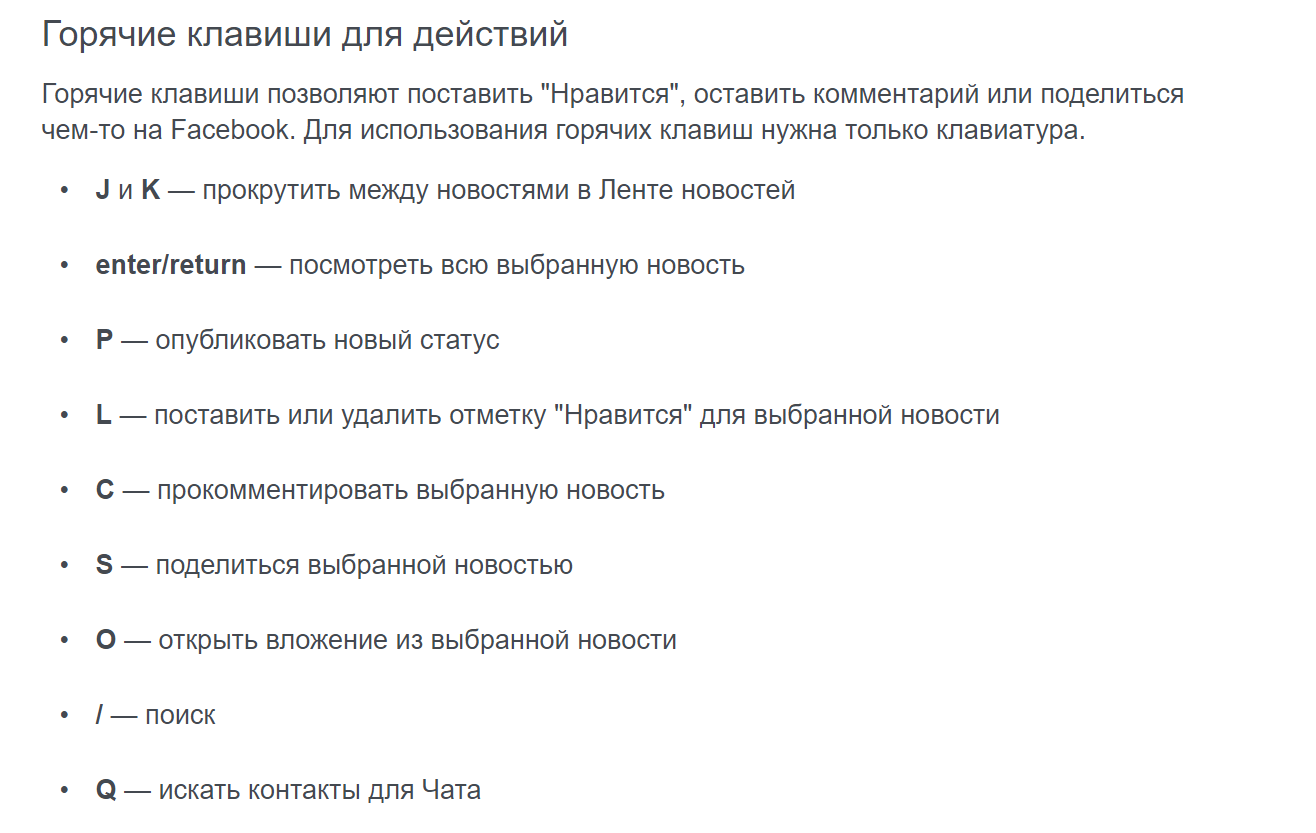
Фейсбук предлагает латинские буквы, чтобы опубликовать новый пост, поставить лайк или выполнить другие действия. Горячие клавиши легко запомнить: например, P — пост (post), L — лайк (like), S — поделиться (share)
Используем комбинации в одну-две клавиши
Чем меньше клавиш в сочетании, тем проще их запомнить. Используйте одну или две клавиши, чтобы помогать пользователю, а не нагружать его память.