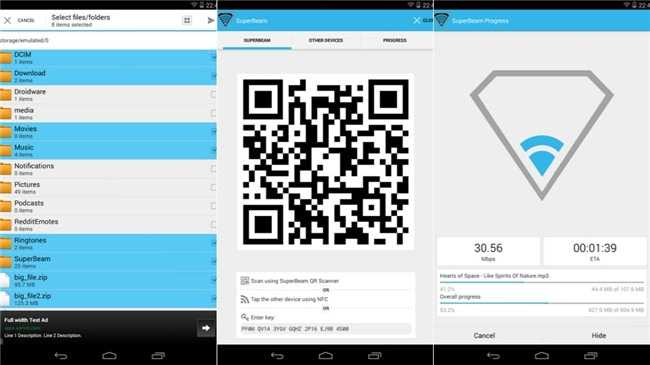Как перебросить данные через сторонние приложения?
Если по какой-то причине Вы не хотите пользоваться сервисами Гугл – установите другие программы. Они не менее эффективно перенесут данные с андроида на андроид. Есть десятки приложений. Но чаще всего используют три:
- CLONEit
- X-Transfer
- Mi Cloud
SHAREit
Программа позволяет обмениваться внутри приложения: локальными файлами, музыкой, фото и видео. Доступен интернет сервис и настольная версия приложения для отправки/получения файлов с компьютера. После установления соединения с ПК разрешается транслировать информацию с телефона, а так же просматривать содержимое накопителя в обоих направлениях.
Что бы послать файлы достаточно отметить информацию, нажать кнопку «отправить», а затем указать получателя. При этом программа настойчиво требует включить GPS, Bluetooth и Wi-Fi иначе отправить файлы не получится. Пользованию так же мешает агрессивная реклама, что всплывает через каждые 2-3 нажатия в программе. Причем закрыть окно полноэкранной рекламы получается только через 5 секунд просмотра.
Интерфейс программы «SHAREit».
Краткие возможности:
- Тип передаваемых данных: локальные файлы, музыка, изображения и видео.
- Минимальная версия Android для установки: 4.1.
- Использование оперативной памяти в МБ: в работе — 465, максимально — 550.
SHAREit
SHAREit кроме стандартных функций, может перемещать установленные программы. Это очень полезно, когда нужно сохранить их на другом устройстве или поделиться с друзьями. Чтобы открыть файлы с Android на компьютере, нужно установить клиент удаленного рабочего стола. Но вы не сможете получить доступ к системным файлам.
Через MicroSD
- Открываете на смартфоне Проводник;
- Выбираете нужные файлы
- Нажимаете «копирование на кару памяти»
- Извлекаете MicroSD и вставляете в новый телефон.
AirDroid: удаленный доступ и файлы
Share All: передача файлов и обмен данными – программа, позволяющая производить обмен
AirDroid
Сервис позволяет обмениваться файлами внутри мобильного приложения, через веб-интерфейс, а так же программу для компьютера. Доступна передача различных данных, включая телефонные номера и сообщения. Ещё поддерживается передача файлов целыми папками. Так же имеется набор полезных инструментов – удаленная съемка камерой, поиск телефона, создание снимка экрана и запись видео.
При бесплатном использовании сервиса действуют некоторые ограничения:
- Квота на удаленную передачу файлов – 200 МБ. Премиум — без ограничений.
- Объем отправляемого файла – 30 МБ. Премиум – 100 МБ для веб и 1000 МБ для настольного приложения.
- Количество подключаемых к одному компьютеру смартфонов – 2. Премиум – 6.
- Передача папок недоступна.
- Удаленный поиск телефона недоступен.
- Не работает удаленное использование камеры.
- Активна реклама.
Начальное окно приложения «AirDroid».
Стоимость премиум подписки составляет 2 USD в месяц. Годовая подписка обойдется в 20 USD или 1.67 USD в перерасчете на каждый месяц.
Через NFC/Bluetooth
- На обоих гаджетах включаете NFC или Bluetooth в разделе «Беспроводные сети».
- Активируете Android Beam.
- Подносите устройства друг к другу.
- На старом телефоне выбираете файлы, которые требуется перенести.
- Нажимаете «Передать».
Передача файлов через Android Beam
Файлы на Mac можно передать через Bluetooth
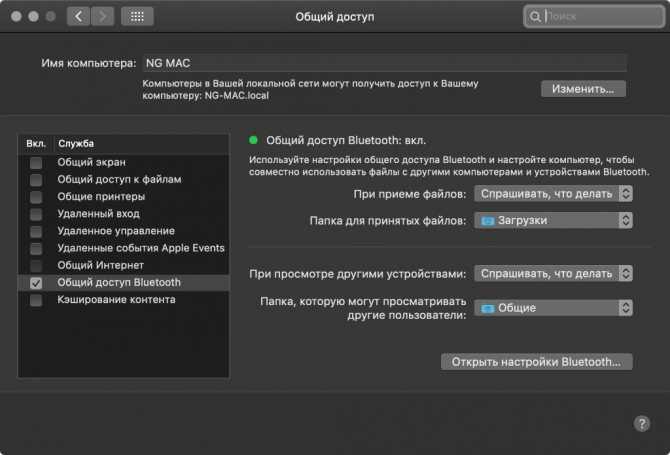
Настройки для передачи файлов по Bluetooth
- Как работает: стандартными средствами через Bluetooth
- Какие направления: с Android на Mac, с Mac на Android
С iPhone это не сработает, но между Android и Mac файлы можно передавать прямо через Bluetooth. Единственное, для этого нужно настроить необходимые разрешения на компьютере Apple.
Для начала откройте «Системные настройки» и перейдите в раздел «Общий доступ». Затем переведите в активное положение переключатель «Общий доступ Bluetooth» в левой части экрана. После этого выберите «Спрашивать, что делать» в выпадающих списках «При приеме файлов» и «При просмотре другими устройствами».
Теперь можно подключиться к Mac с Android или к Android с Mac стандартными средствами.
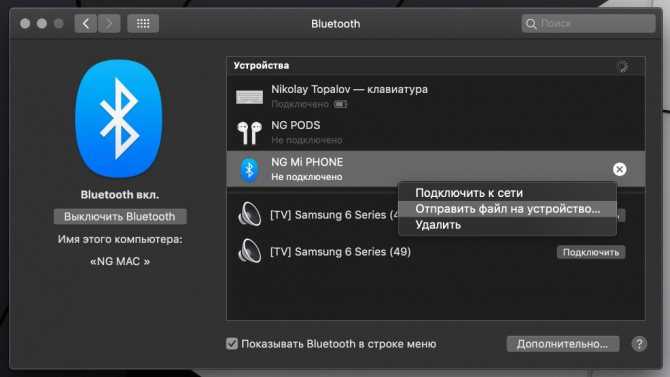
Процесс передачи файлов на Android
Чтобы передать файл с Mac на Android, откройте «Системные настройки» и перейдите в раздел Bluetooth. Откройте контекстное меню смартфона, выберите «Отправить файл на устройство», выберите файл и нажмите «Отправить».
Чтобы передать файл с Android на Mac, отметьте его в любом приложении, перейдите в меню шаринга, выберите Bluetooth и необходимое устройство.
Конечно, Bluetooth — далеко не самый быстрый беспроводной протокол, поэтому обмен информацией таким образом вряд ли можно назвать слишком быстрым. Но для пары фотографий скорости будет достаточно.
Часть 4 : Рекомендовать: Andro >В этой части мы расскажем о профессиональном соединителе Android и Mac, Apeaksoft Android Восстановление данных, По сравнению с другими методами, он имеет больше преимуществ, таких как:
- 1. Подключите Android к Mac и Windows через физическое соединение, что безопаснее и быстрее.
- 2. Восстановите удаленные файлы Android в один клик.
- 3. Сохраняйте как текущие, так и удаленные файлы на компьютер с устройств Android.
- 4. Поддержка широкого спектра типов данных, включая контакты, SMS / MMS, историю звонков, музыку, фотографии, видео, заметки и многое другое.
- 5. Работают практически на всех моделях устройств Android от Samsung, HTC, LG, Sony, Google и других.
- 6. Перенос данных с Android на Mac в оригинальных условиях.
Одним словом, это один из лучших способов быстрой передачи больших файлов с Android на Mac.
Как подключить Andro > Шаг 1 , Подключите телефон Android к Mac
Загрузите и установите последнюю версию Apeaksoft Android Data Recovery для Mac на свой компьютер Mac. Подключите свой телефон Android к компьютеру через USB-шнур и запустите программное обеспечение для Android и Mac. Включите режим «USB-отладка» на Android, а затем нажмите кнопку «ОК» программного обеспечения, чтобы завершить соединение.
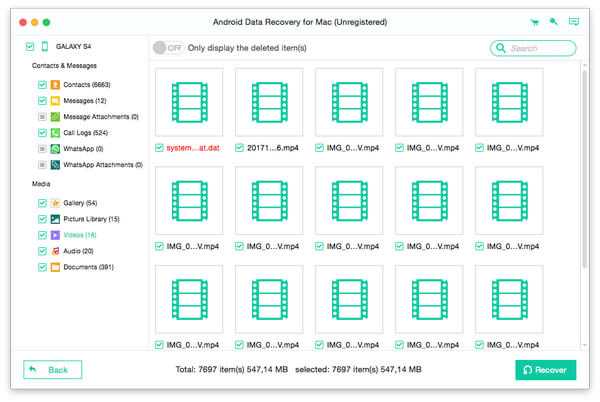
Вывод
В этом уроке мы рассказали о нескольких способах подключения Android к Mac, включая беспроводные и проводные. Теперь вы должны понимать, что перенести файлы Android на Mac не так сложно, как вы думали. Если вам не нравятся сторонние инструменты, лучше всего подойдет Google File Transfer от Google. Google Drive позволяет подключать Android и Mac без проводов. И вы можете использовать SD-карту в качестве носителя для передачи данных с Android на Mac. И мы порекомендовали Apeaksoft Android Data Recovery для Mac, потому что это не только программное обеспечение для подключения, но и приложение для восстановления данных Android.
«>
WiFi File Transfer – трансфер файлов между смартфоном и компьютером

С помощью нового приложения под названием WiFi File Transfer вы сможете спокойно обмениваться файлами с компьютером, используя ваш андроид-гаджет. Для этого, вам нужно просто скачать приложение на девайс и сделать так, чтобы два устройства были подключены к одной сети. Очень удобно пользоваться подобными функциями в повседневной жизни.
Про приложение
Данное приложение своеобразная замена USB-кабелю. Это заключается в том, что вы можете получить все те же возможности, которые использует пользователь, подключившись к компьютеру через шнур. Вы можете скачивать, удалять, просматривать файлы, после того как два устройства будут подключены. Для работы вам необходимо будет иметь одну общую сеть WiFi, достаточный заряд батареи обоих устройств и собственно приложение. Установка приложения на компьютер не предусматривается, достаточно иметь его в телефоне.
Во время сеанса обмена информацией между двумя устройствами, мы рекомендуем использовать защитный ключ на тот случай, если вы пользуетесь общественной сетью. Так как в ином случае сохранность вашей личной информации мы не гарантируем.
Управление
Чтобы начать процесс подключения нажмите кнопку «Старт». После этого вы можете получить доступ к файлам и папкам на вашем андроид-гаджете, если введете в адрес компьютерного браузера следующую ссылку. Если у вас возникают проблемы с вводом ссылки, рекомендуем вам отправить данную ссылку на электронную почту и уже после скопировать и вставить в браузер. Далее мы переходим на сайт, где у нас открывается доступ ко всем файлам и папкам, которые имеются на телефоне или планшете.
Оформление
Рабочее меню приложения состоит всего лишь из одной кнопки старта и трех кнопок настройки, помощи и обновления. Сложно делать выводы о качестве оформления, так как программа является системной утилитой и не делает ударение на превосходном дизайне. Но если оценивать даже то, что имеем, то можно сказать, что работать в приложении приятно и удобно. Отсуствует реклама и мелкие шрифты, которые окончательно добивают зрение пользователей. Плюс ко всему доступен раздел помощи для тех пользователей, у которых есть вопросы. Все основные кнопки располагаются на рабочем экране, так что все основные действия производить очень удобно.
Плюсы
- Автоматическое подключение при использовании домашней сети
- Пароль доступа на единичный сеанс
- Возможность копировать, удалять, перемещать файлы
- Функция создания архива
Минусы
Полный пакет возможностей доступен в платной версии
Размер файла: 766.1 KB | Вирусов нет
Часть 1. Представления о 3 лучших программ для подключения Android к Mac
1.dr.fone — Диспетчер телефона для Android (Mac)
Когда вы долгое время используете устройства iOS, в вашей медиатеке iTunes должно быть достаточно большое количество песен. На этом этапе вы отказываетесь от своего iPhone, iPad или iPod для совершенно нового устройства Android. Первая большая проблема, которая возникает у вас, — это как перенести песни, хранящиеся в вашем iTunes на вашем Mac, на ваше устройство Android? Существует ли подобное программное обеспечение, как iTunes для Mac, которое позволяет вам управлять всеми видами мультимедийных файлов на Mac и передавать музыку, списки воспроизведения и видео между программным обеспечением и устройством Android? Вы как раз в нужном месте, чтобы получить ответ. dr.fone — Android Phone Manager (Mac) это абсолютно лучший выбор для вас. С его помощью вы можете легко переносить мультимедийные файлы между устройством Android и Mac / iTunes.
Особенности:
- 1. Один клик для синхронизации всей библиотеки iTunes с Android.
- 2. Доступна функция синхронизации и перетаскивания. Вы можете выборочно выбирать песни, фильмы, плейлисты и т. Д. С Mac на Android.
- 3. Упростите перенос медиафайлов с Android на iTunes в виде файлов резервных копий.
Способ подключения: Для подключения устройства Android к Mac требуется только кабель USB
- 1. Интерфейс программного обеспечения чистый и аккуратный.
- 2. Даже если вы первый пользователь этой программы, процесс обработки не будет проблемой для вас.
- 3. Более двух тысяч устройств Android полностью поддерживаются этим программным обеспечением. Например, HTC, Motorola, Samsung, Sony, Google, LG, HUAWEI и другие поддерживаются.
- 4. Программное обеспечение отлично работает на устройствах Android под управлением Android 2.1 до Android 10.0
Недостатки:
1. Эта программа не является бесплатной. Вы должны заплатить за программное обеспечение.
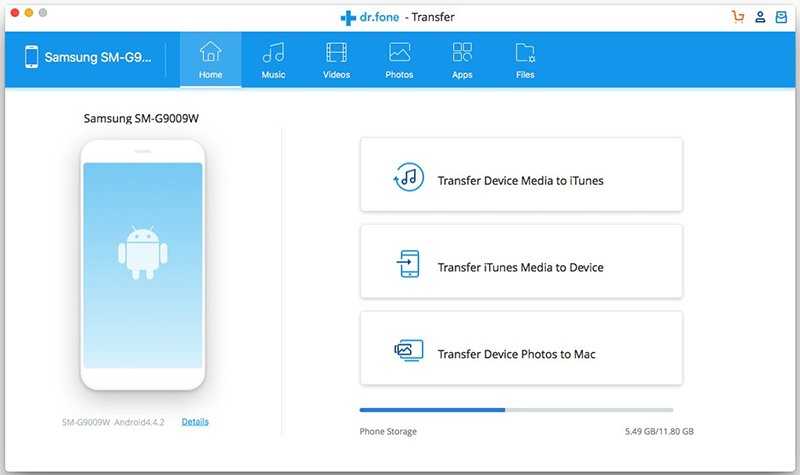
2. Передача файлов Android
Разработанный Google, Передача файлов Android Это еще один отличный сторонний инструмент для непосредственного управления устройством Android на Mac. Вы можете подключить ваше устройство Android к Mac и использовать его в качестве внешнего жесткого диска, что делает процесс переноса между устройствами Android и Mac довольно простым и удобным.
Особенности:
- 1. Сделайте ваше устройство Android портативным жестким диском.
- 2. Проверьте любую папку с файлами на SD-карте устройства Android.
- 3. Вы можете передавать мультимедийные файлы, такие как музыка, видео, документы и фотографии с или на Mac.
Способ подключения: Вам просто нужен USB-кабель для подключения устройства Android к вашему Mac.
- 1. Это абсолютно бесплатно
- 2. Вам разрешен свободный доступ к SD-карте вашего Android-устройства.
Недостатки:
- 1. Он не может нормально работать с Samsung Kies, установленной на вашем компьютере одновременно.
- 2. Устройства Android не всегда могут быть обнаружены программным обеспечением.
- 3. Программное обеспечение работает только на устройствах под управлением Android 3.0 и выше.
Примечание: Вот лучшие решения ваших проблем, таких как Time Machine зависла при подготовке резервной копии и Android передача файлов Mac не работает.
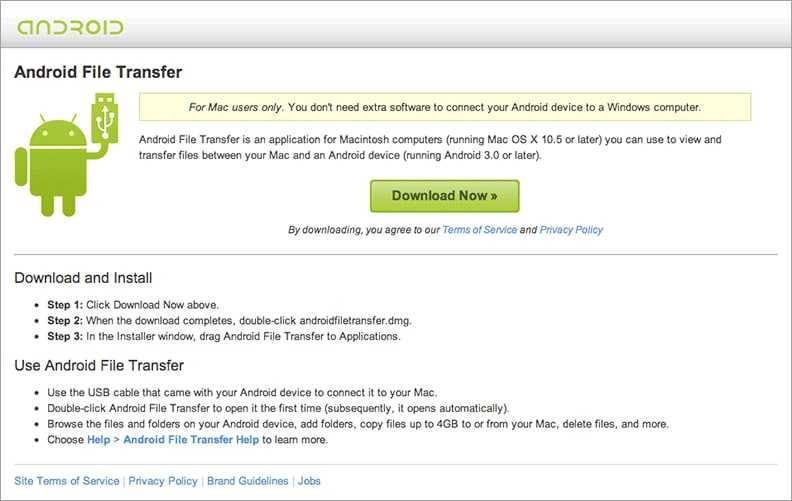
3. Samsung Kies 3 для Mac
Samsung Kies 3Один официальный бесплатный инструмент, разработанный Samsung, позволяет вам бесплатно управлять устройством Samsung на вашем Mac. Мультимедийные файлы, включая музыку, видео, контакты могут быть легко перенесены на ваше устройство Android. Кроме того, вам разрешено делать резервные копии и восстанавливать все данные на вашем устройстве и обновлять прошивку.
Особенности:
- 1. Передача мультимедийных файлов, таких как фильмы, музыка, контакты, подкасты и фотографии.
- 2. Сделайте резервную копию файлов на устройстве Samsung и сохраните файл на Mac для последующего восстановления.
- 3. Загрузите приложения из Galaxy Apps прямо на ваше устройство Samsung.
- 4 Вы можете обновить прошивку вашего Samsung до последней версии.
Способ подключения: вы можете подключить устройство Samsung к вашему Mac с помощью USB-кабеля
Недостатки:
- 1. Только устройства Samsung поддерживаются этим инструментом
- 2. Иногда соединение между устройством Samsung и инструментом нестабильно. Иногда вы можете не подключить ваше устройство.
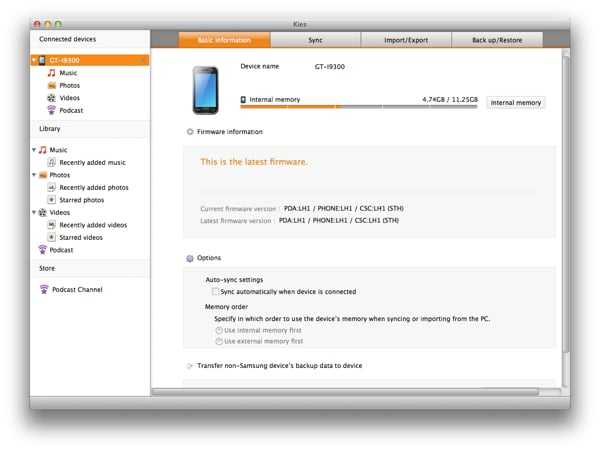
PS: здесь вы можете узнать больше о Как удалить резервные копии Time Machine на Mac легко.
Что такое Snapdrop?
Snapdrop — это проект с открытым исходным кодом, выпущенный под Лицензия GNU GPL 3. Ты можешь проверить исходный код или просмотрите его в Интернете. Snapdrop может похвастаться системами, которые утверждают, что они безопасны, и дарит вам чувство комфорта. Это как в ресторане с открытым видом на кухню.
Snapdrop работает в вашем браузере, но передача файлов осуществляется через вашу собственную сеть. Он использует Прогрессивное веб-приложение и Связь через Интернет в реальном времени технологии. WebRTC позволяет процессам, запущенным в браузерах, использовать пиринговый коммуникация.
Традиционная архитектура веб-приложений требует, чтобы веб-сервер выступал посредником между двумя сеансами браузера. WebRTC устраняет это узкое место в обоих направлениях, сокращая время передачи и повышая безопасность. Он также шифрует коммуникационный поток.
Часть 2 : Как подключить Android к Mac с помощью Google Drive
Google Drive – это веб-приложение, поэтому вы можете использовать его на любых платформах, включая Mac. Для тех, кто использует учетную запись Google для резервного копирования мобильного телефона, Google Drive – это простой способ подключения Android к Mac. Преимущество Google Drive заключается в использовании беспроводного соединения и предоставлении бесплатного хранилища 15GB.
Шаг 1 , Запустите Safari или другой веб-браузер, посетите веб-сайт Gmail и войдите в свою учетную запись Google.
Если вам нужно часто подключать Android к Mac, вы можете установить приложение Google Drive на свой компьютер.
Шаг 2 , Разверните значок «приложения» в правом верхнем углу и выберите «Диск».
Шаг 3 , Нажмите «Новый» в левом верхнем углу окна, а затем нажмите «Загрузка файла». Теперь вы можете импортировать файл или папку, которую хотите перенести на Android, в Google Drive.
Шаг 4 , Теперь откройте приложение «Google Drive» на телефоне Android и просмотрите файл на своем телефоне.
Если вы хотите перенести файлы с Android на Mac, просто загрузите их на Google Drive и загрузите их на Mac через этот облачный сервис.
Несколько крупных производителей смартфонов также запустили облачные сервисы, похожие на Google Drive, такие как Samsung Smart Switch, LG Bridge и другие. Эти сервисы могут помочь вам просто подключить Android к Mac.
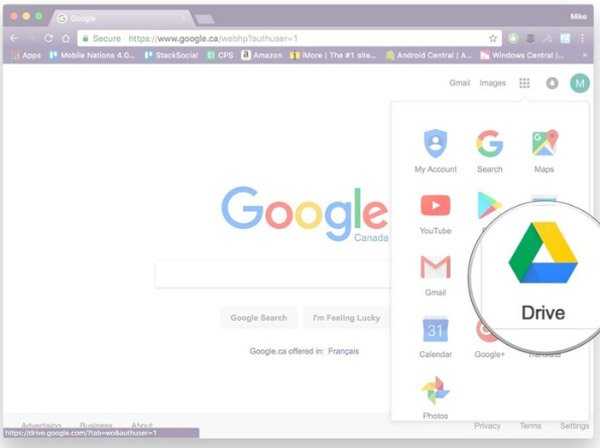
Можно попробовать FTP через ShareMe
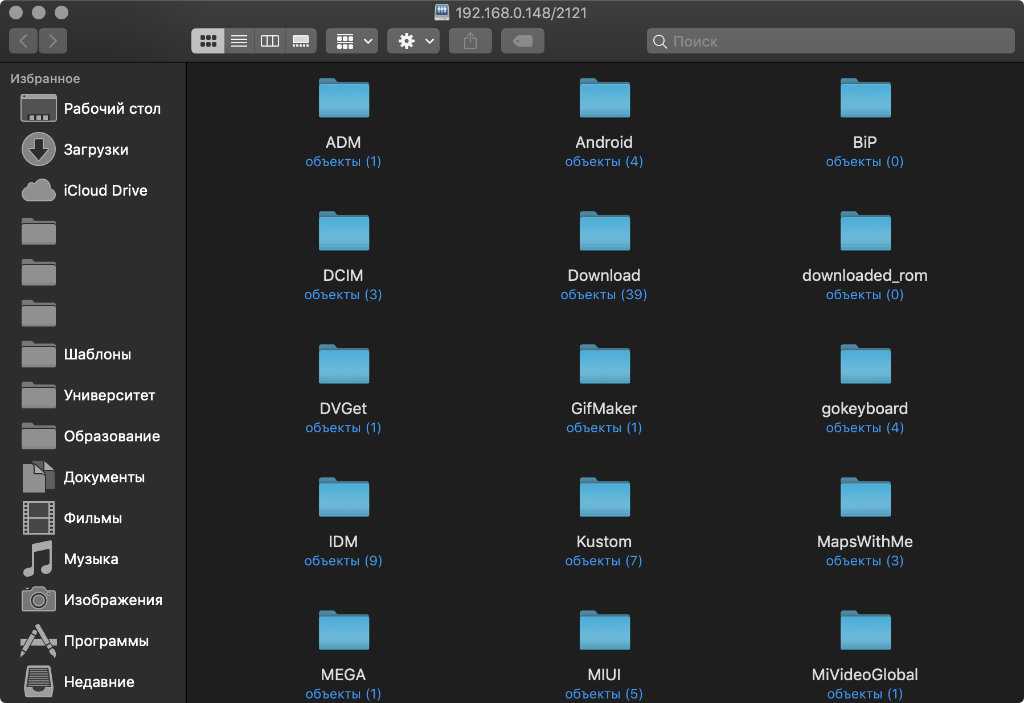 Управлять файлами получится прямо через Finder
Управлять файлами получится прямо через Finder
- Как работает: через подключение к одной сети Wi-Fi
- Какие направления: между Android, Mac и даже iPhone
Передавать файлы без проводов получится через FTP. Я попробовал много приложений на Android, которые создают сервер для передачи файлов, но удобнее всего оказалось ShareMe.
ShareMe — это стандартное приложение для смартфонов Xiaomi, которое ранее называлось MiDrop. Сегодня его можно поставить на любой смартфон под управлением операционной системы Android вне зависимости от производителя.
После установки откройте его, перейдите в боковое меню, выберите пункт «Подключение к компьютеру» и нажмите на кнопку «Запустить». После этого программа покажет вам адрес FTP-сервера. Его нужно ввести в Safari, и браузер предложит открыть папку в Finder со всеми файлами со смартфона.
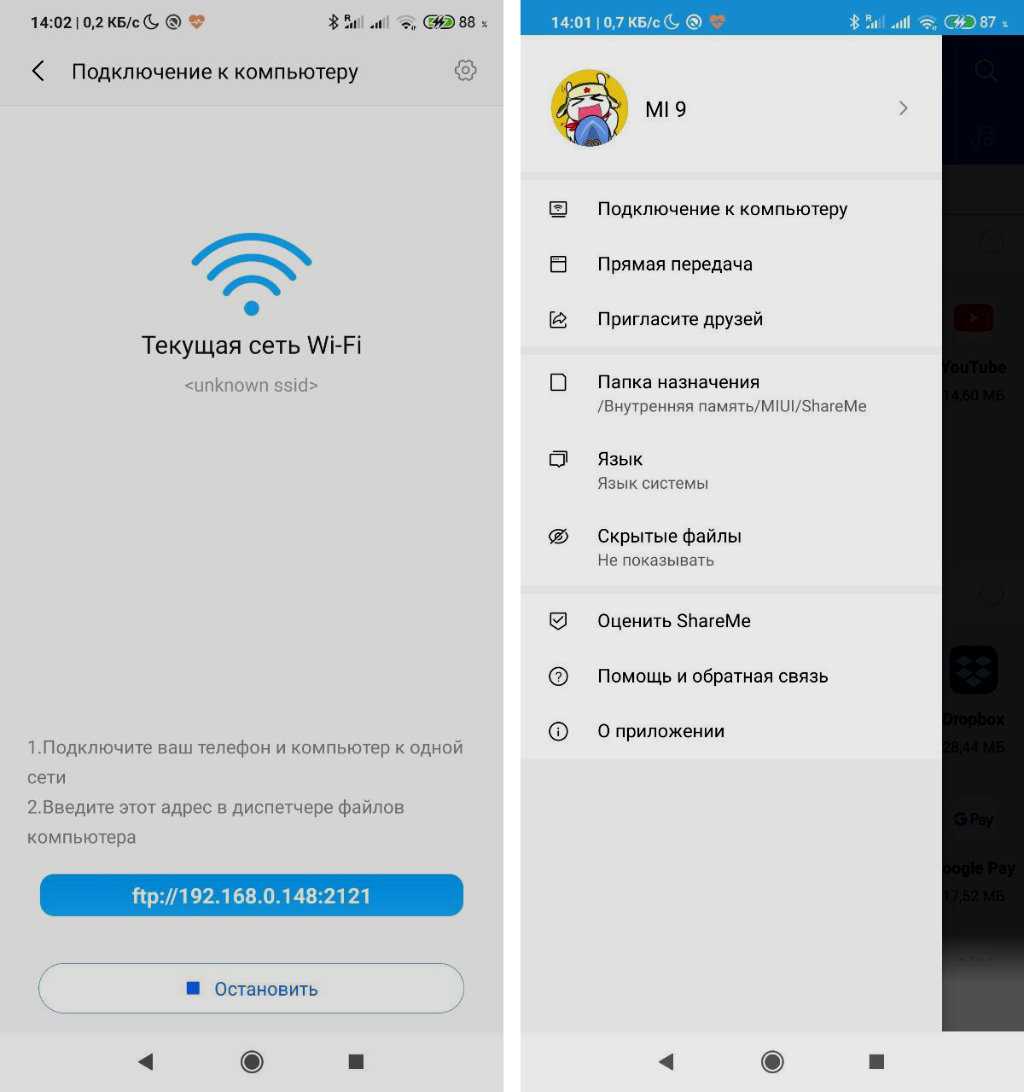 Процесс создания сервера FTP на Android
Процесс создания сервера FTP на Android
Этот же адрес можно без проблем использовать и на iPhone. В мобильной версии Safari из iOS 13 появился менеджер для загрузки, поэтому скачать что-то отсюда не будет проблемой. Единственный нюанс — он работает внутри одной сети Wi-Fi.
Если вы находитесь вне Wi-Fi, можно создать беспроводную сеть прямо из приложения ShareMe. Для этого в боковом меню нужно выбрать возможность «Прямая передача». После подключения алгоритм работы с системой будет точно таким же.
Как соединить MacBook и Android-смартфон
Нужно на MacBook зайти в «Системные настройки» – «Общий доступ».
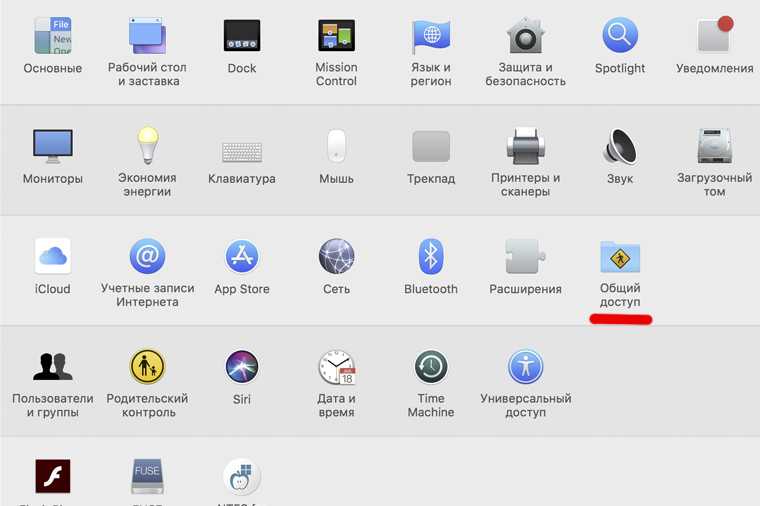
Здесь-то и кроется та самая секретная галочка: в левом меню нужно активировать пункт «Общий доступ Bluetooth».
В правом поле обязательно поменяйте значения на «Спрашивать, что делать», во избежание несанкционированного доступа к вашему MacBook третьими лицами.
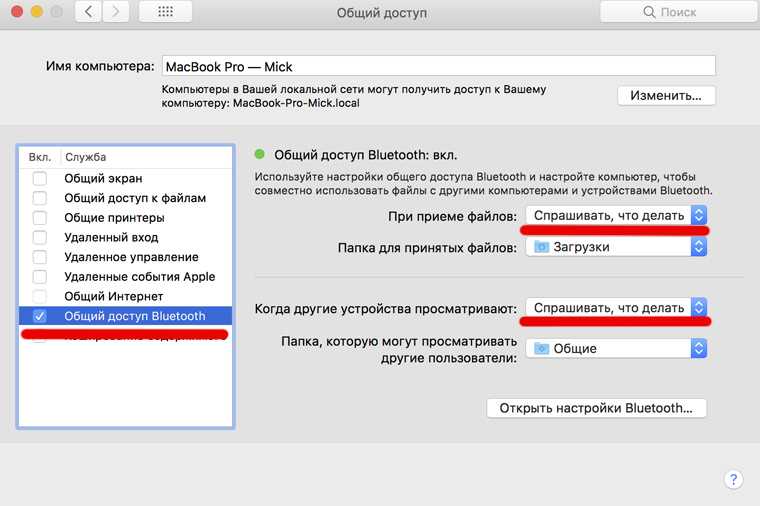
Всё, теперь можно пользоваться инструкцией по обмену файлами с другими устройствами по Bluetooth с официального сайта Apple.
Если кратко:
- подключаетесь к смартфону
- ищете нужный файл
- копируете его на MacBook
- PROFIT!
Да, приготовьтесь долго ждать: скорость оставляет желать лучшего, но главное – файлы передаются!
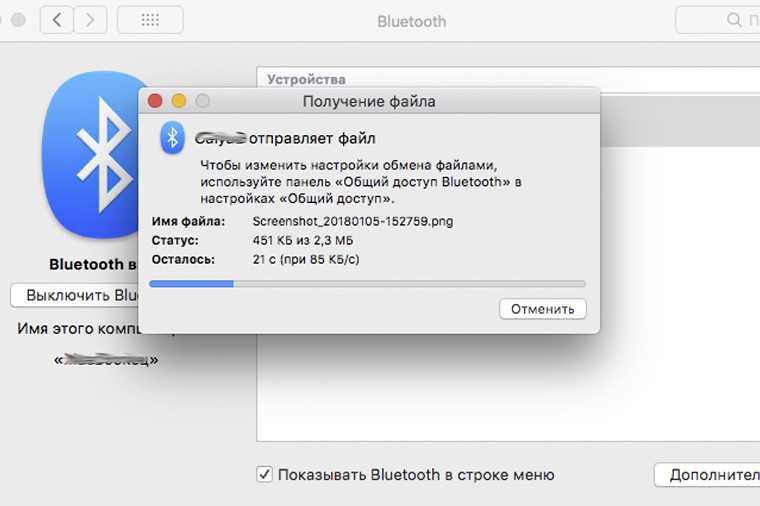
Передача файлов работает в обе стороны, то есть можно и с MacBook на смартфон что-то закинуть. Для этого нужно в списке подключённых по Bluetooth устройство найти нужный смартфон и вызвать контекстное меню нажав «правой» кнопкой.
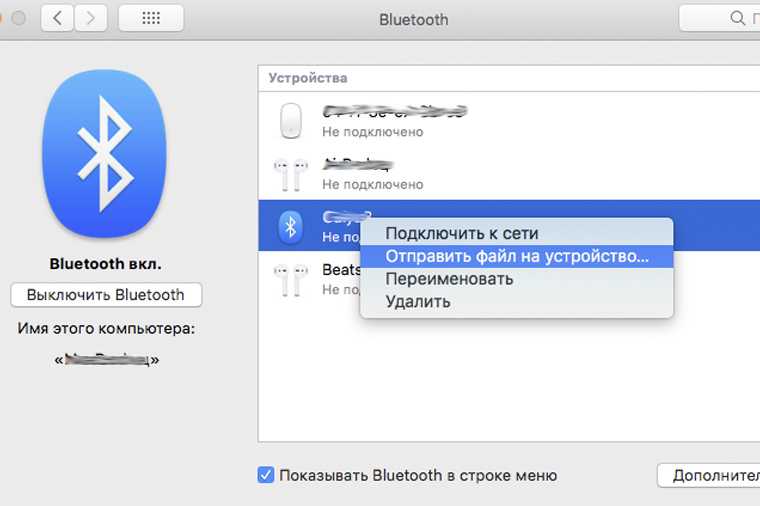
Затем – передать файл на устройство.
Да, смартфон может не сразу увидеть ноутбук (у меня HTC соизволил подключиться к MacBook c 3-го раза), да это вовсе не похоже на AirDrop по удобству, но тем не менее, этот способ работает.
Делитесь видео и фотками, с праздниками вас!
(4.95 из 5, оценили: 21)
Кабель, Wi-Fi и даже Bluetooth — выбирайте, что больше нравится, и делитесь информацией всего в пару кликов.
Пара других способов переноса аудиофайлов с Mac на Android
В предыдущем разделе мы обсудили наиболее удобный способ отправки аудиофайлов на ваш смартфон Android. Это, безусловно, самый быстрый, эффективный и надежный метод. Тем не менее, если по какой-то причине вы не можете подключить свой Android к Mac, вы можете изучить несколько других альтернатив.
Отправить через Bluetooth
Поскольку смартфоны Android не поставляются с AirDrop, следующей лучшей беспроводной альтернативой должна быть передача файлов через Bluetooth. Это определенно не самый быстрый вариант, но он не заставляет вас перескакивать, чтобы передать ваши любимые аудиофайлы. В зависимости от размера файла отправка стандартного аудиофайла может занять от 3 до 5 минут.
Чтобы настроить устройство Bluetooth, сначала щелкните значок Wi-Fi в правом верхнем углу экрана и перейдите в «Настройки сети».
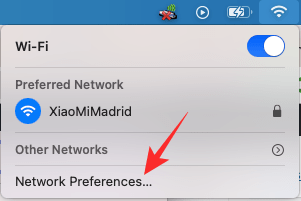
Теперь выберите вкладку «Bluetooth PAN» и нажмите «Настроить устройство Bluetooth».
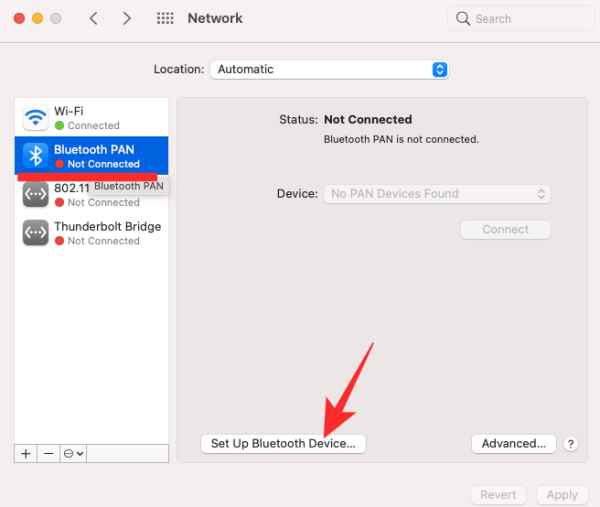
Затем включите Bluetooth на своем смартфоне Android и убедитесь, что он доступен для обнаружения другими устройствами. После этого вы сможете увидеть свой смартфон в списке на вашем Mac. Теперь щелкните правой кнопкой мыши имя своего смартфона и выберите «Отправить файл на устройство».
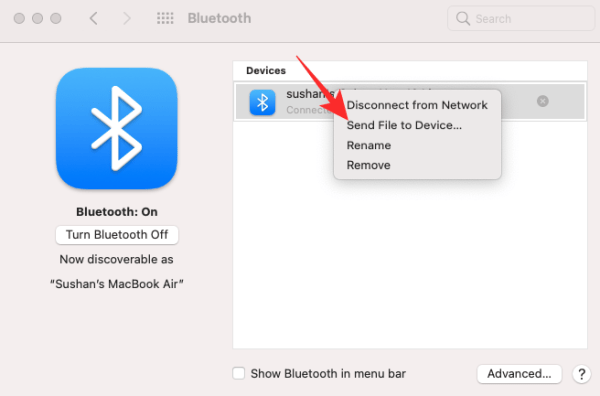
Следующий бит позволяет вам найти файл, который вы хотите «Отправить».
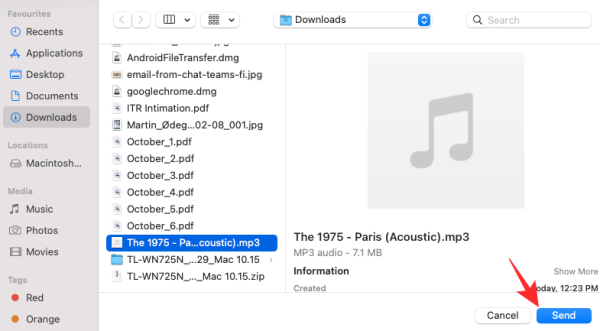
Наконец, примите файл на свой смартфон и наблюдайте, как заполняется индикатор выполнения, пока вы нетерпеливо ждете.
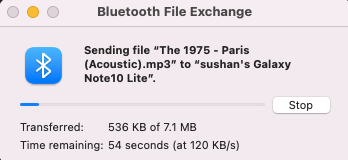
Связанный: Как играть среди нас на Mac
Использование стороннего приложения
Bluetooth, безусловно, очень удобен, но, возможно, он не лучший вариант для людей, которым нужна серьезная скорость. К счастью, на рынке есть множество приложений для передачи файлов. Загрузите тот, который вам подходит, и сразу начните делиться. Кроме того, вы также можете выбрать полные комплекты файловых менеджеров, которые имеют множество других преимуществ.
Кроме того, вы можете использовать любую из служб облачного хранения — Google Диск, iCloud и т. Д. — для передачи файлов на свой телефон. Конечно, это не будет прямой перенос, но загрузка файлов с Mac и загрузка на Android может оказаться не такой сложной, как вы ожидали.
Возможности приложения AirDroid
В этой статье мы рассмотрим AirDroid — межплатформенное приложение для взаимодействия компьютера и мобильного устройства. Программа AirDroid работает на русском языке.
Основные возможности AirDroid:
- Передача файлов между устройствами.
- Дистанционное управление телефоном с компьютера.
- Отправка SMS-сообщений и уведомлений.
- Получение уведомлений на компьютер.
- Удаленная камера (для учетных записей Pro).
- Веб-приложение.
- Программа для ПК.
- Поддержка «горячих» клавиш.
AirDroid — кроссплатформенное приложение, имеются клиенты различных типов устройств:
- для мобильных операционных систем: Android. IOS;
- для компьютеров: Windows, macOS, AirDroid Web.
Передача файлов с компьютера на мобильное устройство или с телефона на компьютер проходит без использования кабеля. В учетной записи AirDroid Pro поддерживается передача папок между устройствами в локальной сети.
С помощью технологии AirMirror производится дистанционное управление телефоном с ПК по локальной или удаленной сети. Пользователь получает полный контроль над мобильным устройством. В приложении имеется режим «только для просмотра», при котором можно демонстрировать экран устройства, воспроизводить игру или видео.
Имеется отдельное приложение AirMirror, устанавливаемое на смартфон, для управления мобильными устройствами через телефон, доступное для Android и IOS.
AirDroid зеркально отображает на Рабочем столе компьютера принятые SMS-сообщения, уведомления из мессенджеров, например, из WhatsApp, и быстро отвечать на поступившие сообщения.
Режим «Удаленная камера» позволяет запускать камеру на телефоне и наблюдать за происходящим в режиме реального времени. Эта функция работает в платной версии.
Пользователь может управлять телефоном из браузера с помощью веб-приложения, без установки программы на компьютер. Есть версия программы AirDroid для ПК, которую нужно установить на компьютер.
Отличия бесплатной версии от платного аккаунта AirDroid отображены в таблице.
| Функции | Бесплатный | Pro |
|---|---|---|
| Месячная квота передачи файлов | 200 MB | неограниченно |
| Максимальный размер файла | 30 MB | 100 MB (Web), 1 GB (PC) |
| Отправка сообщений | да | да |
| AirMirror (дистанционное управление) | да | да |
| Режим просмотра | да | да |
| AirIME (дистанционная клавиатура) | да | да |
| Зеркальное отображение уведомлений | да | да |
| Действия с зеркальными уведомлениями | да | да |
| Удаленная камера | нет | да |
| Передача папок (локально) | нет | да |
| Без рекламы | нет | да |
| Оповещение о подключении к телефону | нет | да |
| Поиск телефона | нет | да |
Скачать AirDroid можно с официального сайта https://www.airdroid.com/ru или из магазина Google Play по этой ссылке.
Простое управление и контроль всего на Android с ПК

Синхронизируйте музыку, фильмы, фотографии и мультимедийные файлы:
Легко синхронизировать музыку между Android-устройством и iTunes / компьютером.Легко переносите фотографии, видео между устройством Android и ПК.Возьмите под свой контроль и добавлять, экспортировать, удалять медиа на компьютере в пакетном режиме.
Передача контактной информации и смс текстов:
Резервное копирование контактов и SMS с Android на компьютер.Импортируйте контактную информацию с компьютера на телефон Android. Добавить, удалить, редактировать, объединить контакты Android на компьютере.
Управляйте своими приложениями более удобно:
Резервное копирование приложений с Android на ПК одним щелчком мыши.Установка и удаление приложений ваших приложений в пакетном режиме.Гибко удаляйте ненужные приложения или вирусы с телефона Android.
Как передать файлы с Android-устройства на Mac. Все способы
На сегодняшний день люди пользуются самыми разными платформами в различных их сочетаниях — iOS, Windows, Android, MacOS. У большинства из нас есть практически все гаджеты, работающие на перечисленных операционных системах. И не всегда «подружить» их между собой бывает просто. Например, просто подключив Android-смартфон или планшет к MacBook почти никакого эффекта вы не получите. Но что делать, если нужно передать файлы с Android-устройства на Mac? Способ есть. И даже не один!
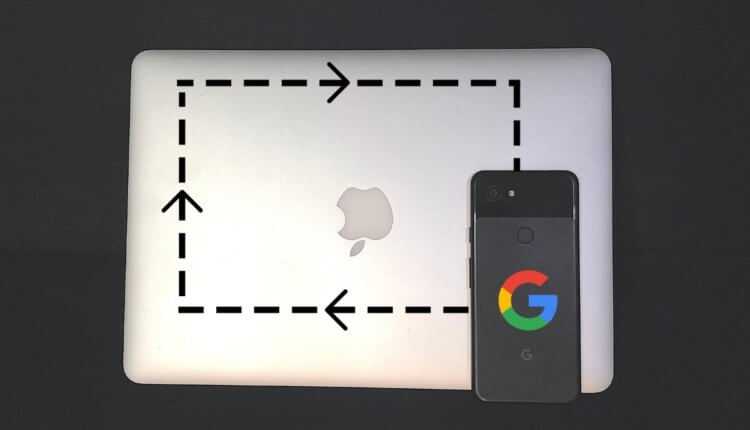
Передаем файлы с Android на Mac
Для передачи небольших файлов или документов можно без проблем использовать Bluetooth-соединение. Но данный способ работает не со всеми моделями Android-смартфонов и вообще не удобен для перебрасывания больших файлов. Поэтому перейдем к другим вариантам. Но сначала подпишитесь на нас в Телеграм, чтобы узнавать подобные интересные лайфхаки и новости из мира мобильных технологий.
Android File Transfer — Быстро и просто
Устанавливаем Android File Transfer
Одним из самых популярных и простых способов передачи файлов между Android и Mac является использование приложения от Google под названием Android File Transfer. В то время как поисковый гигант первоначально разработал это приложение для передачи файлов между Android и Chrome OS, программное обеспечение было оптимизировано и для пользователей MacOS.
Вот как использовать Android File Transfer. Для начала загрузите приложение и на своем Mac дважды щелкните загруженный файл, чтобы установить программу. После распаковки, перетащите ярлык Android File Transfer в папку «Приложения». Подключите устройство Android к компьютеру Mac с помощью кабеля USB, открывайте программу и после завершения процесса синхронизации устройств, ваш смартфон или планшет будет отображаться как обычный каталог. Просто скопируйте файл в нужное место на вашем устройстве Mac. При этом, используя Android File Transfer, вы можете легко переносить файлы и папки как с Android на Mac, так и в обратном порядке.
Важно отметить, что Android File Transfer для Mac не будет работать с новыми MacBook, оснащенными портами USB-Type C. Только если у вас нет Google Pixel портом USB-type C
В противном случае вам нужно будет использовать переходник. Но не беспокойтесь! Мы также рассмотрим и беспроводные методы для передачи файлов с Android на Mac.
SHAREit — Делись со всеми
Программа использует QR-коды. И это довольно удобно
SHAREit — одно из самых популярных приложений для обмена файлами в экосистеме Android. Однако многие не знают, что можно передавать также файлы с Android на Mac с помощью этой программы. Просто загрузите и откройте SHAREit на Android и Mac. А на устройстве Android нажмите на значок синхронизации в правом верхнем углу и выберите «Подключить ПК». На Mac же в окне SHAREit нажмите «Сканировать для подключения» и отсканируйте штрих-код камерой смартфона. Далее в специальном окне вы сможете передавать файлы.
Кроме того, вы можете использовать онлайн-сервис SHAREit WebShare, который не требует установки программы на Mac. На Android поставить приложение, все-таки придется.
Send Anywhere — Передача файлов куда угодно
Вы можете отправить файлы в два клика
Использовать Send Anywhere очень полезно, когда вам нужно передать файлы с Android на Mac по беспроводной сети или интернету. Вы можете либо использовать передачу в реальном времени, либо создать ссылку на общий ресурс и переслать ее на разные платформы. Просто загрузите и откройте приложение на обеих платформах (Android и Mac). Выберите файлы в приложении для Android и нажмите на кнопку «Отправить» Далее программа сгенерирует специальный код. Перейдите в приложение на macOS и введите полученный код в разделе «Получение». Имейте в виду, что код действителен только в течение десяти минут.
Google Диск — Универсальный метод
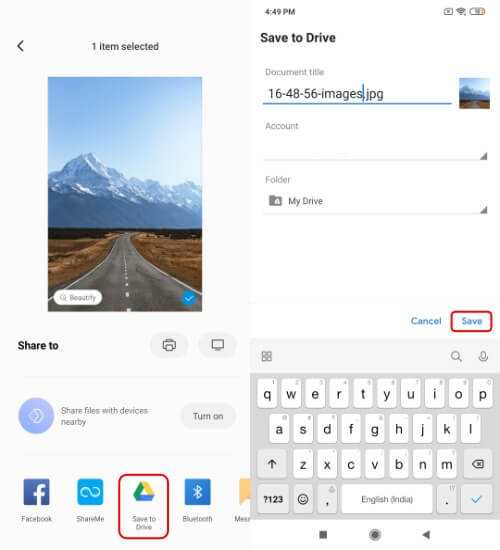
Google Диск способен на многое
Еще один эффективный способ передачи файлов с Mac на Android по беспроводной сети — это использовать облачное хранилище. Передача файлов с Android на Mac чрезвычайно проста с помощью учетной записи облачного хранилища Google Drive. Выберите файл на вашем устройстве Android и отправьте его на ваш Google Диск. А затем на Mac переходите в веб-версию Google Drive и скачивайте файлы оттуда. Как вы понимаете, данный способ не просто работает в обе стороны, но и подойдет для устройств, работающих под любой операционной системой.
Как перенести контакты с андроида на mac os
Android и Mac OS довольно проблемно относятся к передаче контактов друг с друга. Например, с моего Android (Samsung Galaxy) трудно перенести контакты на Mac OS. Конечно, можно использоваться для этого специальные программы, вроде BootCamp или Parallels, чтобы запустить Windows на макбуке. Но не каждый хочет тратить для этого свое дисковое пространство. Выход есть – специальная утилита с романтичным названием The Missing Sync for Android.
Порядок установки и действия:
1. Скачайте инсталлятор программы с официального сайта. Вам необходима та версия, которая рассчитана на Mac OS, хотя там есть и для Windows.
2. После установки программы, при ее первом запуске, вам предлагается подключить свой Андроид к компьютеру или выйти с ним с сеть Wi-Fi.
Календарь и список контактов будут синхронизироваться через Wi-Fi, а подключение USB необходимо для установки самого клиента на телефон.
3. С рабочего стола Android OS запускайте иконку Missing Sync, или найдите ее ярлык.
4. Синхронизируйте аппарат с Маком при помощи Wi-Fi.
5. Из всех предложенных вариантов оставляем галочку на Контактах. Остальные снимаем, так как сейчас они нам не нужны.
Сам процесс будет идти в два этапа. На первом считываются записи из десктопного Address Book, а на втором начнется заливка в Андроид. 150 учетных записей будут копироваться в течение пяти минут.
7. После всех операция открываем Записную книжку на телефоне и убеждаемся, что все действия по синхронизации Android и Mac OS были выполнены верно и контакты перенесены.
Остается добавить, что программа The Missing Sync for Android бесплатна лишь на 37 дней. За последующее ее использование придется платить $40.
AirMore
AirMore приходит как очевидный выбор, когда речь идет о выборе по эфиру способу передачи между системами Android и Mac.За передачу воздуха между Android и MacКак передать данные с Android на Mac с помощью AirMore:
- Установите AirMore на вашем Android устройстве.
- На ваш Mac откройте веб — браузер> сайт AirMore > «Запуск AirMore сеть для подключения.
- Запуск AirMore на Android телефон> отсканировать QR.
- Теперь ваш телефон будет отображаться в Mac. Нажмите «Files»> пролистать нужный пункт> перетаскивание Mac.
Pros
- Популярный беспроводной режим передачи файлов между Mac и Android.
- Это может отражать ваш Android в системе Mac.
- Простота в использовании и бесплатное программное обеспечение.
Cons
- Сильная связь Wi-Fi требуется.
- Вам нужен браузер для подключения Mac и Android телефона.
Android и Mac OS довольно проблемно относятся к передаче контактов друг с друга. Например, с моего Android (Samsung Galaxy) трудно перенести контакты на Mac OS. Конечно, можно использоваться для этого специальные программы, вроде BootCamp или Parallels, чтобы запустить Windows на макбуке. Но не каждый хочет тратить для этого свое дисковое пространство. Выход есть — специальная утилита с романтичным названием The Missing Sync for Android.
Порядок установки и действия:
1. Скачайте инсталлятор программы с официального сайта. Вам необходима та версия, которая рассчитана на Mac OS, хотя там есть и для Windows.
2. После установки программы, при ее первом запуске, вам предлагается подключить свой Андроид к компьютеру или выйти с ним с сеть Wi-Fi.
Календарь и список контактов будут синхронизироваться через Wi-Fi, а подключение USB необходимо для установки самого клиента на телефон.
3. С рабочего стола Android OS запускайте иконку Missing Sync, или найдите ее ярлык.
4. Синхронизируйте аппарат с Маком при помощи Wi-Fi.
5. Из всех предложенных вариантов оставляем галочку на Контактах. Остальные снимаем, так как сейчас они нам не нужны.
6. Синхронизируем.
Сам процесс будет идти в два этапа. На первом считываются записи из десктопного Address Book, а на втором начнется заливка в Андроид. 150 учетных записей будут копироваться в течение пяти минут.
7. После всех операция открываем Записную книжку на телефоне и убеждаемся, что все действия по синхронизации Android и Mac OS были выполнены верно и контакты перенесены.
Остается добавить, что программа The Missing Sync for Android бесплатна лишь на 37 дней. За последующее ее использование придется платить $40.
Очень сложно найти стоящие заметки, которые были бы и удобны и работали бы на разных системах одновременно. В моем случае это Android, Linux и Mac.
SuperBeam (4.5/5 stars)
SuperBeam is a robust android file transfer app that allows you to make Wi-Fi direct connections between devices. Wi-Fi direct bypasses the Wi-Fi access point for its connection, meaning two devices can connect directly to each other wirelessly, resulting in a faster transfer. The sharing options include files & folders, music, photos, videos, apps, documents and if you have SuperBeam contacts plugin installed, you can also share your contacts. Probably the coolest feature of this app is that it uses a nice QR scan approach so that all your data is kept safe. This app is free, with a $2 pro version.