Подключение через кабель USB
Для очередного способа подключения и вывода экрана используется шнур USB и специальная программа и приложение MyPhoneExplorer. Десктопную версию программы можно скачать на сайте . Приложение есть в Плэй Маркет и так же на сайте разработчиков.
Запускаете программу на компьютере и на смартфоне. Подключаете кабель USB.
При первом соединении MyPhoneExplorer попросит ввести имя пользователя (вводите любое имя или ник). Далее, “Файл” – “Подключиться”.
В дальнейшем устройства будут соединятся после подключения кабеля с условием, что на обоих устройствах запущены программы.
Все настройки разбирать не будем, только интересующую вас. Для проецирования экрана смартфона переходите в раздел программы “Разное” и кликаете по функции “Зеркалирование экрана”. В новом окне вы увидите экран телефона.
Программа MyPhoneExplorer, помимо соединения через USB кабель, может подключиться посредством Bluetooth и Wi-Fi. Для этого в настройках десктопной программы нужно переключить способ связи.
Что нужно для подключения ноутбука к ТВ через Wi-Fi
Несмотря на массу достоинств, подключить ноутбук к ТВ-приемнику беспроводным способом, к сожалению, удается не всегда. Неотъемлемым требованием, которая делает синхронизацию двух устройств возможной, специалисты называют поддержку самим ТВ-приемником технологии Smart TV и наличие встроенного Вай-Фай модуля. Одновременно необходима поддержка таких важных стандартов, как:
- «Wi-Fi Direct». Она позволяет подключить лэптоп к ТВ-панели напрямую без вовлечения в процесс трансляции маршрутизатора и локальной сети.
- «DLNA». Дает шанс запускать мультимедиа контента из сетевого хранилища через телевизор, либо активировать медиасервер, с целью воспроизведения медиафайлов на телеэкран. «WiDi». Позволяет дублировать изображение с дисплея ноутбука на экран телевизора. Ряд пользователей называют данную технологию Miracast.
Разница между данными функциями довольно ощутима, поэтому стоит ознакомиться с особенностями каждой из них и подробнее рассмотреть организацию подключения лэптопа к ТВ через Wi-Fi.
Передача изображения с телефона на компьютер под Windows 10
В Windows 10 появились новые программные функции, в том числе приложение «Подключить» (Connect). Оно дает возможность превратить компьютер в монитор, работающий по технологии Miracast, обеспечивающей трансляцию экрана Android на ПК. Только в этом случае Android должен поддерживать эту технологию и находиться в общей сети. Если аппарат попроще, то без специального софта не обойтись.
MyPhoneExplorer: универсальное управление смартфоном
Установленная на компьютер программа MyPhoneExplorer позволяет полностью контролировать содержимое гаджета или нескольких сразу. Скачать серверную часть можно с официального сайта разработчика бесплатно. Установка не отличается сложностью. Для мобильного устройства клиент доступен в Google Play. Здесь тоже проблем нет. А теперь о том, как управлять экраном Android с компьютера.
Подключиться к последнему можно тремя способами:
- через кабель USB;
- по Wi-Fi;
- по Bluetooth.
Только трансляция изображения с гаджета возможна лишь в первом случае. Для этого на ПК должны быть драйверы, а на Android – включена отладка USB. После соединения шнуром нужно:
- Открыть программу.
- В меню выбрать раздел «Файл», затем – параметр «Настройки» и в открывшемся окне указать способ соединения.
- Затем снова войти в «Файл» и выбрать «Подключение».
Программа для вывода Android на экран компьютера устанавливает соединение почти мгновенно. Теперь можно во вкладке «Разное» настроить клавиатуру телефона, получить доступ к медиафайлам, создать резервную копию или выполнить синхронизацию.

Откроется окно с телефонным экраном. Далее надо установить галочку в пункте «Обновлять автоматически», чтобы происходящее на экране сразу появлялось на мониторе компьютера
После каждого действия, чтобы оно сохранилось на гаджете, важно выполнять синхронизацию. Если задействовать опцию «Показывать курсор мыши в телефоне», курсор компьютерной мышки появится на экране гаджета
Если девайс «заснет», его можно «разбудить» специальной кнопкой. Чтобы сделать тап, нужно кликнуть левой кнопкой мыши. При необходимости сымитировать движение пальца по экрану следует зажать левую кнопку и указать курсором направление, после чего кнопку отпустить. Когда требуется длинное нажатие, следует на секунду зажать левую кнопку.
Подключение через MyMobiler
Отображение экрана Android на ПК через USB возможно с помощью утилиты MyMobiler, которая бесплатно доступна на официальном сайте разработчика. Часть для гаджета также скачивается с Google Play. Приложение хорошо работает с любым Android версии 2.2 и выше, подключение к которому возможно посредством кабеля или Wi-Fi. Root необязателен.
Подготовка к соединению аналогична описанной выше. Также нужно установить драйверы на компьютер, а на мобильном устройстве – включить отладку по USB. Кроме того, требуется активировать загрузку из неизвестных источников. Соединение инициируется с компьютера и устанавливается довольно легко. После установки приложение размещается в системном трее и быстро отзывается на клик. При этом поражает обилие настроек.
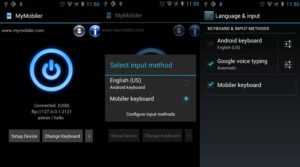
С помощью данной утилиты можно делать снимки экрана гаджета, писать видео с совершаемыми действиями, синхронизировать буфер обмена и перетаскивать файлы на ПК и обратно, а также много другое.
С помощью Android SDK и
Есть еще непростой, но действенный способ, как транслировать экран Android на ноутбук. Данный вариант удобен тем, что на мобильное устройство ничего устанавливать не придется, root тоже не потребуется. Зато на ПК необходимо поставить:
- последнюю версию Java;
- пакет Android SDK;
- утилиту
Итак, по шагам:
- Установить на ПК Java. Для достаточно пакета JRE.
- Из Android SDK выбрать и загрузить SDK Tools. В ходе установки рекомендуется указать путь на диск С.
- Запустится менеджер установки. Сначала нужно выбрать Deselect All, а затем отметить Android SDK Platform Tools и нажать Install 1 package.
- Одобрить лицензионное соглашение и нажать «Установка».
- Разархивировать и запустить программу
- Выбрать вкладку меню ADB, а далее – ADB Executable Path.
- Указать путь к драйверам, для чего открыть папку Android SDK Tools, найти в ней platform-tools, выбрать файл adb.exe и подтвердить запуск.
- На гаджете включить отладку и загрузку из сторонних источников, подключить к ПК. Windows обнаружит и отобразит экран девайса на мониторе.
Теперь можно начинать работать.
Транслировать местные видео
Вышеупомянутый метод позволяет транслировать онлайн-видео. Что делать, если вы хотите воспроизводить фильмы, хранящиеся на жестком диске, на своем телевизоре? Для этого используйте следующие методы:
1. Используйте выбор файлов в Chrome.
Функция трансляции в Chrome также позволяет воспроизводить автономные или локальные файлы с ноутбука. Однако он поддерживает ограниченные типы файлов, такие как MP4, M4V, OGV и другие. В нем отсутствует поддержка видео MKV.
Для трансляции локальных файлов выполните следующие действия:
Шаг 1: Откройте Chrome и щелкните значок с тремя точками в правом верхнем углу. В меню выберите Трансляция.
Шаг 2: Нажмите «Источники» и выберите «Cast file».
Шаг 3: Откроется всплывающее окно. Перейдите к файлу, который хотите транслировать на ТВ. Открой это.
Примечание: Неподдерживаемые форматы файлов не будут отображаться при поиске файлов.
Шаг 4: Выберите устройство, на которое хотите транслировать. Видео начнет воспроизводиться на вашем телевизоре.
Распространенные ошибки
Конечно, выполняя любое действия с техникой можно столкнуться с рядом непредвиденных проблем. На помощь вам придет опыт других пользователей, собранный в вопросах ниже.
Вячеслав
Несколько лет работал в салонах сотовой связи двух крупных операторов. Хорошо разбираюсь в тарифах и вижу все подводные камни. Люблю гаджеты, особенно на Android.
Задать вопрос
Вопрос эксперту
Что делать, если я не могу подключить телефон к компьютеру через браузер?
Возможно, интернет-соединение не стабильно или вы пропустили один из шагов. Попробуйте начать все сначала и будьте внимательны.
Я сделал все по инструкции, но синхронизация через Windows 10 не устанавливается.
Возможно, ваша версия Android устарела, и нет поддержки Miracast. Это решается обновлением системы или установкой заменяющего приложения.
Что делать, если я не могу подключить телефон к компьютеру через USB-шнур?
Проверьте целостность самого шнура, возможно, причина в этом. Либо вы не смогли «разрешить» на самом устройстве синхронизацию.
Можно ли просто подсоединить телефон USB-шнуром к ПК и вывести картинку?
Нет, этого недостаточно. Нужно выполнить еще ряд действий: разрешить подключение в настройках устройства, установить приложение на ноутбуке или вывести через браузер.
Таким образом, какой бы способ вы не выбрали, всегда есть плюсы и минусы, и определенный алгоритм действий.
5 / 5 ( 1 голос )
Как подключить телефон к телевизору без проводов
Беспроводное подключение обеспечивает удобство использования без потери качества и скорости трансляции. Есть несколько популярных стандартов передачи сигнала.
Wi-Fi Direct
Wi-Fi Direct – это тип беспроводного соединения, с помощью которого можно подключить телефон к телевизору по Wi-Fi. Для такой технологии не нужно участие роутера. В качестве точки доступа выступает ТВ, а к нему подключается смартфон. Для этого необходимо:
- Открыть на телевизоре меню и в настройках сети активировать функцию Wi-Fi Direct.
- На телефоне в меню “Беспроводные сети” выбрать Wi-Fi Direct.
- После поиска устройств на смартфоне выбрать свой ТВ.
- Для передачи медиафайлов нужно использовать меню “Отправить”.
DLNA
Этот стандарт подразумевает использование роутера. Телевизор к нему может подключаться с помощью кабеля, а телефон – по Wi-Fi. Для подключения нужно сделать следующее:
- Убедиться, что смартфон и телевизор используют одну и ту же сеть.
- В настройках ТВ включить функцию DLNA.
- На телефоне открыть стандартную галерею и выбрать требуемый файл.
- В меню нужно нажать на “Выбрать проигрыватель” и кликнут в появившемся списке на свой ТВ.
- Чтобы расширить возможности трансляции, следует установить приложение-медиасервер на телефон. Одним из наиболее распространенных является BubbleUPnP.
Miracast
Для передачи сигнала по этой технологии нужен телевизор, поддерживающий Miracast, и телефон на Android. Подключение осуществляется следующим образом:
- Нужно зайти в меню ТВ и в настройках выбрать функцию Miracast.
- В телефоне перейти в “Параметры экрана” и выбрать пункт “Беспроводной монитор”.
- В списке доступных устройств найти телевизор.
Chromecast
Chromecast является фирменной технологией от компании Google. Чтобы подключить телефон к телевизору необходима приставка Chromecast.
Подключение выполняется очень просто:
- На телевизоре нужно выбрать порт, через который соединена приставка.
- Подключиться к домашней сети Wi-Fi.
- На телефоне запустить приложение Google Home, затем войти в аккаунт.
- Включить любой контент, после чего нажать на значок трансляции. Затем необходимо выбрать название телевизора, которое появится в списке обнаруженных устройств.
Подключение с помощью Chromecast позволяет смотреть видео с различных приложений и из галереи, играть, просматривать фото, делать презентации. Приставки могут поддерживать 4K или Full HD в зависимости от модели.
Screen mirroring
Для подключения с помощью этой технологии понадобится:
- Включить функцию Screen Mirroring на ТВ.
- Запустить WiDi на смартфоне.
На разных телефонах функция может называться WiDi (Intel Wireless Display) или же “беспроводной дисплей”. После ее активации появиться список устройств, к которым можно подключить смартфон.
Подключение iPhone и iPad при помощи AirPlay
Это наиболее удобный способ установки соединения устройств iphone и ipad с ТВ. Для этого потребуется приобрести приставку от Apple.
Функция AirPlay обеспечивает беспроводную передачу данных на приставку Apple TV. Она позволяет воспроизводить на большом экране контент из приложений, играть с телефона, смотреть видеоролики и фотографии.
Для подключения нужно:
- Убедиться, что iPhone или Ipad и Apple TV находятся в одной сети.
- На смартфоне открыть “Пункт управления” и нажать на “Повтор экрана”.
- Из появившегося списка выбрать приставку.
Шэринг экрана на Windows 8.1 и 10
Разработчики добавили в Виндоус 10 универсальный сервис, чтобы мы могли транслировать видео с телефона на компьютер без использования стороннего софта. Передача осуществляется через приложение Miracast, и с этим связаны некоторые трудности. Старые ноутбуки и компьютеры (2012 года и старше) не поддерживают данную функцию. Если же у вас устройство относительно новое, то трудностей не возникнет.
- Зайдите в «Пуск», откройте «Подключиться», перед вами появится окно, ожидающее подключение устройства, с которого ведется трансляция.
- На смартфоне перейдите в «Настройки — Дисплей — Передать изображение».
- Запустите отображение на монитор.
- После того, как вы сделаете это, компьютер всплывет в списке доступных для коннекта, выберите его.
После этого начнется вывод с экрана телефона.
Бывает, что производители телефонов вырезают ссылку на Miracast из настроек, но это можно решить.
- Скачайте из Гугл Плей «Miracast Widget & Shortcut», он создаст на рабочем столе иконку, при нажатии на которую вы перенесетесь в меню передачи изображения.
- В перечне девайсов вы увидите свой ПК, кликните по нему, чтобы расшарить картинку.
- Как только девайсы сконнектятся по аналогии с предыдущей инструкцией, вы заметите картинку в меню сервиса «Connect».
Как видите, вывести изображение с телефона на компьютер очень легко. Вы за 5 минут в гостях или дома организуете показ видео или фото для друзей не со смартфона, а с монитора, сэкономив время на передачу файлов с одного носителя на другой.
Варианты подключения ноутбука к телевизору через Wi-Fi
Чтобы можно было получать данные с компьютера и отобрать их на экране, могут быть использованы следующие способы:
- Если в доме есть роутер, а в телевизоре и компьютере беспроводные адаптеры, то отправлять файлы между ними можно через локальную беспроводную сеть. В этой ситуации возникает доступ к медиафайлам, находящимся на компьютере и воспроизводит их на своем экране.
- Многие современные телевизоры (например, LG, Samsung) оснащены устройствами, работающими по технологии Wi-Fi Direct. Ее особенность в том, что можно создать беспроводную локальную сеть без использования роутера. В рассматриваемом случае соединение с ПК происходит напрямую. Эта технология похожа на «Блютуз», но имеет больший радиус действия — он составляет до 200 метров.
- Технология Miracast представляет собой протокол беспроводной связи, который поддерживается последними версиями Windows и большинством моделей, например LG, Panasonic, Samsung.
- Intel WD представляет собой еще один протокол Wi-Fi для связи между устройствами. Он используется компьютерами, имеющими процессор Intel.
- Macbook можно подключить с помощью приставки AirPlay.
- Возможно применение мини PC. Они представляют собой компьютеры размером с флешку. На них установлена одна из современных операционных систем. Подключение к телевизору осуществляется через вход HDMI.
Обратите внимание! Использование любого из перечисленных вариантов дает возможность выводить на экран видео и изображения с компьютера
Как подключить телефон к телевизору через USB
- Какой телефон подойдёт: Android-смартфон, обычный мобильный телефон.
- Какой телевизор подойдёт: любой с USB-портом.
- Что ещё понадобится: USB-кабель.
Самый простой способ подключения, позволяющий использовать мобильное устройство как флеш-накопитель. Правда, воспроизвести получится лишь хранящиеся в памяти телефона медиафайлы: фото, видео и аудио.
Что делать
1. Соедините телевизор с телефоном при помощи USB-кабеля.
 howyoutube.ru
howyoutube.ru
2. Выберите на телевизоре в качестве источника сигнала (Source) USB-порт.
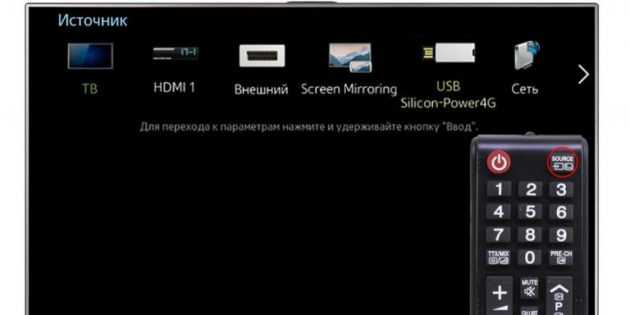 tehnopomosh.com
tehnopomosh.com
3. При необходимости подтвердите режим подключения на телефоне.
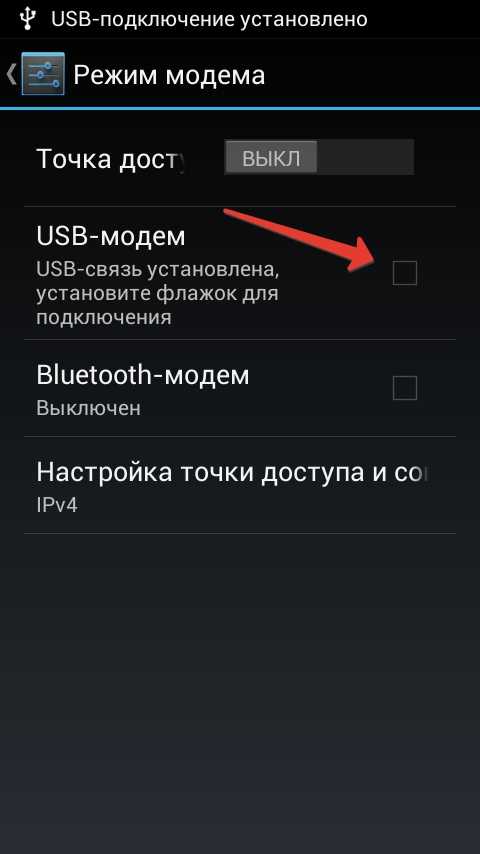 crabo.ru
crabo.ru
4. На большом экране отобразится структура папок или список файлов, которые просканировал и распознал телевизор. Что именно вы увидите, будет зависеть от модели устройства.
 citilink.ru
citilink.ru
5. Используйте пульт для навигации и просмотра.
 ashleighmoneysaver.co.uk
ashleighmoneysaver.co.uk
Microsoft Wireless Display
Адаптер беспроводного дисплея компании «Майкрософт» делает именно то, о чем говорит его утилитарное название. Он позволяет транслировать содержимое экрана (вместе со звуком) компьютера или устройства Android на телевизор. Адаптер подключается к монитору или проектору с помощью разъема HDMI и питается от порта USB. В остальном устройство не делает ничего нового. Оно не имеет своих собственных приложений и требует соответствующего источника контента.
В адаптере используется технология Miracast, которая для прямого общения между устройствами применяет Wi-Fi Direct. Это означает, что компьютеру и приставке не приходится общаться через общий маршрутизатор, вместо этого они создают одноранговую сеть. Кроме того, миниатюрные размеры беспроводного адаптера позволяют без труда переносить его, например, из конференц-зала в гостиничный номер.
Устройство стоит 59 долларов США, и компания «Майкрософт» ощущает жесткую конкуренцию с аналогичными продуктами, такими как Google Chromecast ценой 35 $ или любая приставка Roku, в том числе Roku Streaming Stick за 50 $. Однако благодаря интеграции Miracast и Microsoft данная модель, поддерживающая планшеты Surface Pro, может найти место в дорожной сумке каждого их владельца.
Требования к ТВ
Чтобы с ноутбука можно было передать изображение с помощью беспроводной связи, необходимо, чтобы телевизор имел беспроводной адаптер. В процессе работы он будет подключен к домашнему роутеру и будет получать от него видео.
В современных моделях Sony Bravia, Samsung и других может приняться технология Wi-Fi Direct. В этом случае телевизор сам создает беспроводную сеть. При этом роутер для организации связи между устройствами не потребуется.
Важно! Передавать видео можно даже на такой телевизор, в котором отсутствует беспроводной адаптер или Wi-Fi Direct. Для этого достаточно наличия входа HDMI. В этом случае к нему может быть подключен мини PC размером с флешку
В этом случае к нему может быть подключен мини PC размером с флешку.
Способ №1. Используйте программу «Apowersoft Phone Manager»
«Apowersoft Phone Manager» — это профессиональный инструмент, позволяющий передавать данные между телефоном и ПК, делать бэкап файлов с телефона, скриншоты, выполнять другие полезные действия с вашим гаджетом.
- Для работы с данной программой скачайте и установите «Apowersoft Phone Manager» на ваш компьютер (кнопка «Download Desktop»).
- Запустите продукт, на экране ПК слева появится изображение, показывающие экран вашего мобильного устройства (первоначально он будет чёрным).
- Если появится предложение приобрести полную версию программы, нажмите на «Evaluate».
- Затем программа предложит подключить ваш смартфон к ПК (с помощью usb-шнура или через Wi-Fi).
- Подключите ваш смартфон с помощью шнура USB, после чего будет осуществлена установка мобильной версии «Apowersoft Phone Manager» на ваш телефон.
- После этого будет выполнено создание соединения (возможно придётся отключить ваш гаджет от ПК, а затем подключить его обратно).
- И вы увидите изображения с мобильного на экране вашего компьютера (раскройте изображение на весь экран с помощью нажатия на кнопку «Display in full screen»).
Нажмите на кнопку «Display in full screen» для увеличения изображения
Список необходимого оборудования для подключения
Для того, чтобы передавать видео с компьютера на телевизор, необходимо произвести подготовительную работу. А именно, подготовить необходимое оборудование, которое требуется для подключения.
Для начала убедитесь в работоспособности своего телевизора и компьютера. К сожалению, даже крупная бытовая техника недолговечна и со временем даёт сбой. Велика вероятность того, что на вашем компьютере есть вирусы, поэтому предварительно его следует очистить, а иногда, даже произвести форматирование дисков.

То же самое касается и телевизора. Обязательно проследите за тем, чтобы он был исправным, рабочим. Вполне возможно, что он давно перестал отвечать некоторым функциям, поэтому не удивляйтесь, что даже в случае приобретения дополнительного оборудования и осуществления большого количества работ, вам не удастся достигнуть желаемого результата. Это следствие износа оборудования, и как результат, его полная непригодность.
- Подключение телевизора к компьютеру предполагает наличие встроенного модуля Wi-Fi в вашем Smart телевизоре. К сожалению, в его отсутствие подключение по сети просто невозможно, Поэтому заранее проверьте, поддерживает ли ваш аппарат подобную технологию или же нет.
- Ну и конечно же, не забывайте о своём Wi-Fi роутере. Он должен работать в штатном режиме, не сбрасывать сеть, а также, благодаря остаточной мощности для того, чтобы раздавать Wi-Fi не только на компьютер, но и на телевизор.
- Если вы используете ноутбук, то можете выдохнуть. Они практически все оснащены современными аппаратно-встроенными модулями Wi-Fi.
- Но даже если нет, не стоит отчаиваться. Передать изображение по сетке Wi-Fi всё-таки возможно, правда, для этого придется приобрести специальный адаптер для телевизора, который поможет вывести изображение.
Чаще всего такой адаптер выполнен в виде системного блока с антенной или внешнего USB модуля. Со стороны можно подумать, что это обычная флешка. Он подключается к USB разъёму телевизора, после чего активируется в настройках аппарата при помощи кнопки меню.
Обязательной обратите внимание на версию стандарта Wi-Fi, который будет поддерживать данный модуль. Остановитесь на самой актуальной версии на сегодняшний день
Чем актуальнее версия, тем выше её пропускная способность, а также, больше вероятность отсутствия задержек в момент передачи изображения с компьютера на телевизор по Wi-Fi.
Помните о том, что для передачи изображения с компьютера на телевизор необходима качественная сеть Wi-Fi. К сожалению, если скорость сети будет минимальна, вы не сможете насладиться качественным изображением. Оно будет прыгать, отставать, в конце концов, может просто не воспроизводится на большом экране. Поэтому, обязательно уточните, какая мощность Wi-Fi сигнала. Также, иногда компания оператор, предлагающая различные тарифы, сильно занижает скорость, и вместо 160 обещанных мегабит в месяц, пользователи используют всего лишь 30, а то и меньше. Обязательно заранее замерьте скорость вашего интернета, и в случае если она ниже, чем заявлено по тарифу, предъявите требования об увеличении скорости своей компанией поставщику.
Как подключить компьютер к телевизору или ноутбуку через WiFi?
Данный способ в народе является самым популярным. Однако же, для его применения потребуется больше, чем просто наличие WiFi в доме или квартире. Подключить телевизор несложно, нужно просто прочитать порядок действий в инструкции к конкретной модели телевизора.
В большинстве случаев Вам необходимо будет перейти в настройки (строго через меню телевизора), выбрать пункт, касающийся беспроводных сетей, далее выбрать вкладку с WiFi.
В появившемся окне нажать на “Поиск” или “Найти сеть” (или что-нибудь аналогичное), найти свою сеть, раздаваемую роутером, ввести пароль и дождаться надписи “Подключено”.
Далее нужно проверить сетевые параметры компьютера, если сеть WiFi одна и та же и на компьютере, и на ноутбуке, то можно приступать к выведению картинки на телевизор.
Первое, что необходимо будет сделать – получить на ноутбуке разрешение на доступ к файлам с другого устройства. Так, папки с видео, музыкой и презентациями чаще всего разрешения не требуют. Однако доступ ко всем папкам, находящимся в файловой системе компьютера, получить будет несколько сложнее.
Первоначально можно установить на сети пункт “Домашняя” (делается так же в настройках сети), а также добавить выбранный для использования в качестве монитора телевизор.
Если Вам нужно получить доступ ко всем файлам, находящимся на компьютере, то инструкция действий следующая:
- Выводим папку на дисплей, тем самым выбирая ее.
- Кликаем правой кнопкой мыши, выбираем раздел в всплывающем меню “Свойства”.
- Переходим в “Доступ” – эту вкладку видно в верхней части окна свойств папки.
- Выбираем “Общий доступ” и нажимаем “Установить”.
Метод рабочий, но многие пользователи жалуются, что он довольно долгий. Действительно, пока нужные папки выберешь, может пройти уйма времени!
Поэтому мы подготовили для Вас еще несколько способов обеспечения передачи данных с персонального компьютера на телевизор с возможностью вывода на дисплей.
Дополнительные способы подключения
Вот следующий из них:
- Через поиск Windows находим и открываем универсальный инструмент под названием “Проводник”.
- Выбираем пункт “Сеть”.
- Подпункт “Сетевое обнаружение и общий доступ к файлам” нужно будет дезактивировать – в разных версиях операционных систем это делается по-разному, однако особых сложностей возникнуть не должно.
Если все готово, то дальше дело за малым – подключить телевизор и пользоваться. Если нет – разбираем более подробную инструкцию.
- Включаем DNLA. Эта функция позволяет организовывать беспроводное подключение Вашего телевизора к сторонним устройствам.
- Открываем тот раздел меню телевизора, который отвечает за трансляцию файлов с системы.
- Выбираем искомый раздел (“Фильмы”, “Музыка” и пр.) и выбираем соответствующую файловую директорию.
На фото пример подключение через телевизор Philips, функция SimplyShare
На телевизорах производителя Sony используется просто кнопка Home. Если у Вас телевизор компании LG – ищите раздел SmartShare – там находится искомая директория с папками. Чаще всего для просмотра на телевизоре пользователи выбирают медиа-файлы. С музыкой обычно проблем не возникает, а вот видео вполне может не открываться. Как убрать проблему и спокойно посмотреть фильм, когда это требуется? Пробует изменить тип файла с .mkv на .avi – в большинстве случаев этого достаточно для того, чтобы начать проигрывание.
Почему не работает передача картинки с планшета или смартфона на ТВ?
В некоторых случаях подключение может пойти не по плану, вместо ожидаемого отображения картинки, ничего не происходит. Вероятные причины и способы их исправления описаны ниже:
- Нет нужного разъема. Придется купить дополнительный переходник.
- Поврежденный кабель соединения. Стоит проверить, что он работает на другом устройстве, и в случае чего – заменить шнур.
- Проверить правильность соединения. На ТВ может быть несколько входов, некоторые из них на выход, а часть на вход. Стоит переключить на другой порт и посмотреть, работает ли трансляция.
- Не находит устройство с помощью беспроводных методов. Стоит проверить, что на ТВ включен Wi-Fi и Bluetooth, а также установить подключение к той же сети, с которой связан смартфон.
- Приставка не синхронизируется с телефоном. Включаем на ней беспроводные сети и пробуем повторно. Если все равно не находит устройство, TV Box может просто не поддерживать технологию по умолчанию. Стоит установить приложение с магазина Google Play (Miracast) на приставку или перепрошить ее.
Все перечисленные способы направлены на установку соединения между телефоном и телевизором, а также на создание трансляции в реальном времени изображения. Мы рекомендуем изначально попробовать вариант с Miracast (AirPlay) и только потом переходить к более сложным и специфическим методам.
Вывод картинки посредством RemoDroid
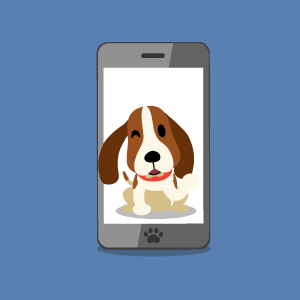 Поделиться изображением с помощью встроенных в систему функций не всегда получится. Новые технологии, такие как Miracast, DLNA и им подобные, представлены еще далеко не на всех устройствах «из коробки». Да и не с каждой моделью мобильного устройства и версией ОС они работают.
Поделиться изображением с помощью встроенных в систему функций не всегда получится. Новые технологии, такие как Miracast, DLNA и им подобные, представлены еще далеко не на всех устройствах «из коробки». Да и не с каждой моделью мобильного устройства и версией ОС они работают.
Передача изображения с Android на Android невозможна без сторонних программ, расширяющих возможности самой популярной в мире операционки.
Одной из таких является утилита RemoDroid, доступная бесплатно в Google Play.
Приложение поддерживает Android 2.1 и выше, но требует root. Программа разрабатывалась для управления приставками Android TV, однако работает с широким спектром смартфонов и планшетов, а также ПК под Windows и Mac в одной сети Wi-Fi или 3G без связи со сторонним сервером.
Чтобы пользоваться, нужно установить утилиту на оба гаджета (поддерживает несколько). На передающем устройстве следует нажать кнопку Stream, а на принимающем – Connect. После определения вводится код, устройства соединяются, а на управляющем появляется возможность выбора режимов «Пульт» или «Мышь».
Учетных записей и регистрации не требуется. Если устройства не в одной сети, надо прописать статический IP (временный IP, если речь идет о сети 3G) передающего и настроить переадресацию портов маршрутизатора.
Вывод экрана средствами ОС
Этим способом могут воспользоваться владельцы ПК с системой Windows 10.
Среди программ и приложений вы найдете нужную функцию под названием “Подключить”.
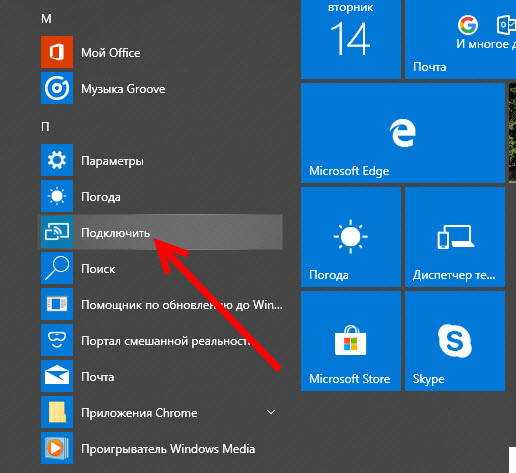
Открытое окно покажет готовность компьютера к синхронизации.
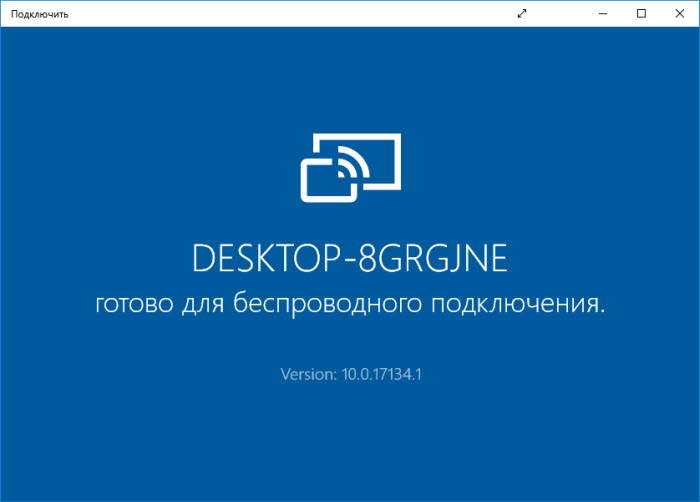
Теперь переходите к настройкам телефона. Для тех устройств, у которых имеется функция “Трансляция” достаточно активировать ее и экран смартфона появиться в окне приложения.
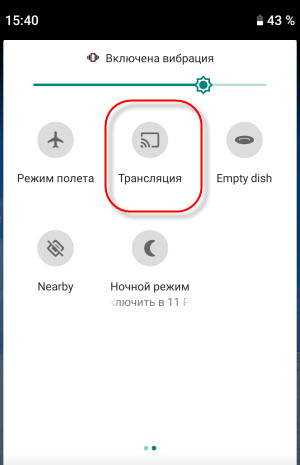
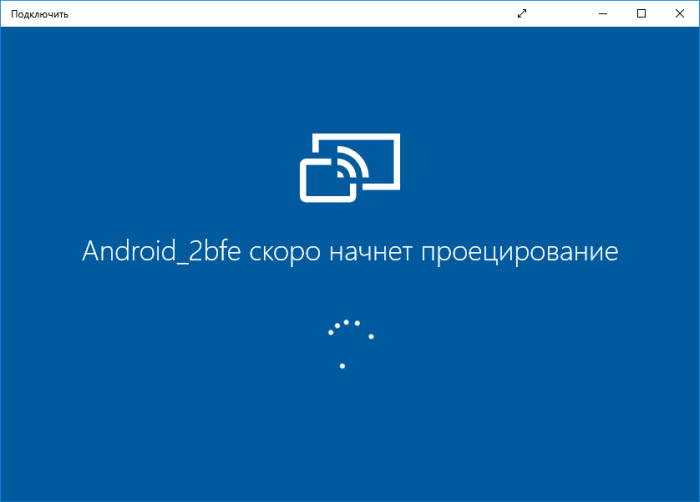
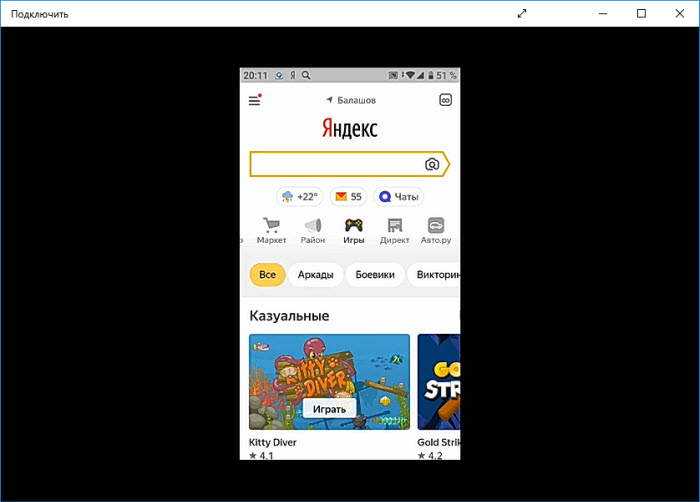
Для управления экраном смартфона на компьютере подключите физическую клавиатуру, но может срабатывать не на всех устройствах. В моем случае срабатывает через раз.
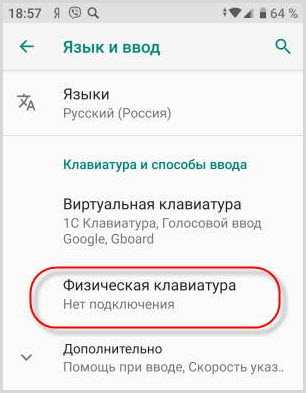
Устройства не имеющие открытой функции “Трансляция”, могут воспользоваться приложением, если они поддерживают технологию Miracast (беспроводную связь). Оно запустит эту скрытую функцию. Все приложения доступны в Плэй Маркет .































