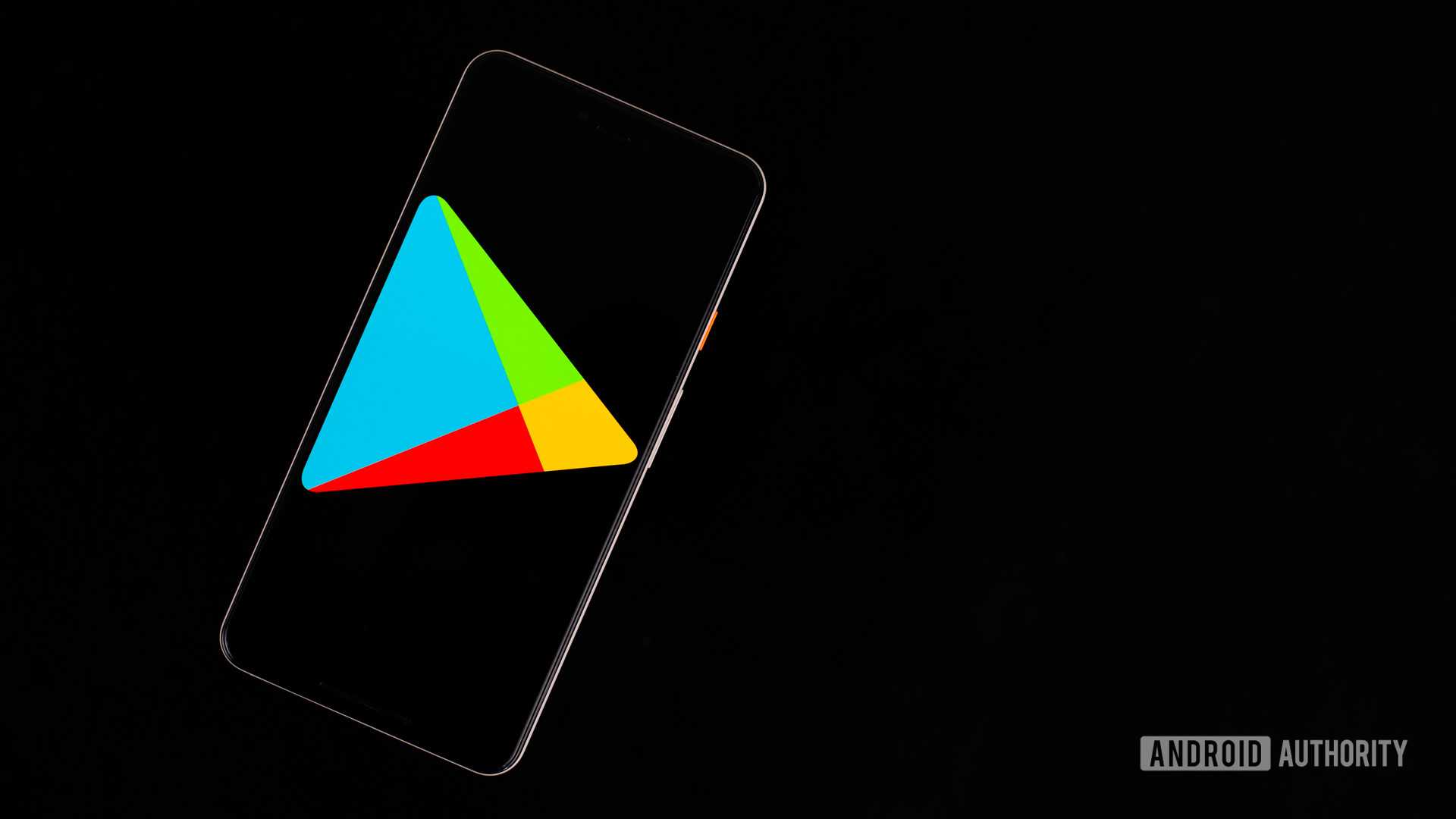Как записать экран Android
Примечание. Эти шаги были выполнены с использованием Xiaomi ME 9 под управлением Android 11 . Действия могут отличаться в зависимости от вашего устройства и версии программного обеспечения.
Встроенная в телефон функция
У Android Q есть встроенная запись экрана. Когда она впервые была запущена в публичной бета-версии, она работала топорно, но теперь эта функция доработана, и любой, у кого есть Android 10 и выше, сможет ее использовать.
- Включите телефон и разблокируйте его.
- Проведите вниз, чтобы отобразить быстрые настройки. Проведите пальцем вниз еще раз, чтобы развернуть область уведомлений.
- Ищите быструю настройку Запись экрана.
- Если вы не можете её найти, нажмите кнопку карандаша и добавьте запись экрана в быстрые настройки.
- Когда будете готовы, нажмите опцию Запись экрана.
- У вас будет несколько вариантов для записи звука и отображения касаний на экране . Сделайте свой выбор.
- Нажмите «Пуск» .
- Просто потяните вниз область уведомлений и коснитесь большого красного раздела с надписью «Нажмите, чтобы остановить», чтобы остановить запись.
Записи будут сохранены в галерее. Вы можете найти их там!
Как записать геймплей с помощью Google Play Игры
Хотя запись экрана не популярна среди обычных пользователей, геймеры и стримеры считают ее важной. Вот почему Google добавил возможность записывать геймплей с помощью одного из собственных сервисов. Это можно сделать с помощью Google Play Игры
- Откройте приложение Google Play Игры .
- Найдите игру, которую хотите записать, и нажмите на нее (не нажимайте «Играть» , нажмите на общий значок игры).
- Нажмите на значок камеры в правом верхнем углу.
- Вас спросят, в каком качестве вы хотите записать геймплей. Выберите.
- Нажмите «Далее» .
- Выберите «Запустить» .
- Нажмите Начать сейчас .
- Во время игры увидите плавающий значок. Нажмите на него, чтобы включить или выключить микрофон или фронтальную камеру. Также останавливается запись.
Видео будет сохранено в галерее.
Как записать экран с помощью стороннего приложения
Если вы не пользуетесь встроенными способами записи экрана от Google, в магазине Google Play есть много сторонних приложений. Одно из наших любимых — AZ Screen Recorder. Оно простое в использовании, но имеет много функций и настроек, чем стандартная запись экрана от Google. Вы можете выбирать разрешение, скорость передачи данных, настраивать частоту кадров, делать интервалы времени и многое другое.
- Загрузите программу записи экрана AZ из магазина Google Play (ссылка ниже).
- Откройте приложение. У вас попросят разрешение на наложение экрана. Предоставьте его.
- Когда приложение откроется, вы увидите плавающий пузырь со значком камеры. Нажмите на него.
- Нажмите значок камеры, чтобы начать запись.
- Выберите Начать сейчас.
- Вы увидите трехсекундный обратный отсчет, прежде чем приложение начнет запись.
- Плавающий пузырь станет кнопкой Стоп. Коснитесь его, когда нужно остановить запись.
Developer:
Price:
Free
Также читайте: Лучшие карты microSD 2022 года
Кратко о других приложениях съемки видео на «Андроид»
Можно отметить еще несколько программ, которые не так популярны:
- Telecine 1.6.2.apk имеет высокий рейтинг скачиваний на Google Play, включает в себя накладной интерфейс, не наполнено спамом и рекламой, доступно в открытом бесплатном доступе, водяные знаки отсутствуют. Разработчики могут исправлять алгоритм работы, устанавливать патчи и дополнения собственного изготовления.
- Unlimited-Screen-Recorder. Одна из последних программ, которая ориентирована на Lollipop, обладает неограниченным количеством записи видео, поддерживает фиксацию звука. Опытные пользователи найдут в настройках несколько полезных дополнительных опций, как для «Андроид», так и «Лоллипоп».
- One-Shot-screen-recorder. Пользоваться приложением предельно просто, нужно освоить всего четыре шага. С поставленной задачей программа справляется хорошо, в бесплатной вариации имеет водяной знак, на премиум-классе он отсутствует, позволяя вносить собственный логотип, удалить назойливую рекламу, скрыть уведомительный значок.
- Ilos-screen-recorder 1.7.0. Очень простое решение для съемки видео с экрана на «Андроиде» 5.0 и выше поддерживает фиксацию звука, не имеет ограничений по времени и защитных элементов. Дополнительная функция – передача материалов с ПК, при необходимости.
- SCR Screen Recorder. Многие считают это приложение одним из лучших, особенно для версий старше Lollipop. Оно требует root’а устройства, оставаясь недоступным для других гаджетов. В системе предусмотрено переключение с фронтальной камеры на экран, запись звука и тому подобное, разработчики продолжают его активно развивать.
Среди других вариантов съемки видео экрана «Андроид» — аппаратные средства. Они дают возможность использовать карты захвата, полностью контролируя рабочий процесс. Для этого применяется опция ABD и ее аналоги. Запись ведется с высоким разрешением и частотой кадров непосредственно на жесткий диск девайса. Такие программы недешево стоят, часто конфликтуют с версией HDCP.
Как видно, приложений, позволяющих сделать видео на «Андроид» довольно много. Среди них есть полностью бесплатные программы, которые работают уверенно и эффективно. Изучив отзывы потребителей и технические возможности, можно без проблем подобрать вариант, в зависимости от конкретных потребностей.
Запись видео с экрана телефона через Screen Recorder
Обзор софта, умеющего снимать видео с дисплея мобильного устройства, следует начинать с программы Screen Recorder, так как она является одной из лучших в своем роде. Сразу нужно отметить, что эта утилита имеет две сборки: бесплатную и платную. Первая позволяет выполнять съемку не более 3 мин. Если вам этого достаточно, пользуемся ею, если нет – оплачиваем Full модификацию.
Чтобы записать видео с помощью Screen Recorder, вам потребуется:
- Установить данное приложение с Гугл Плей.
- Запустить его и перейти в раздел «Настройки».
- Выбрать видеокодер, с которым программа будет работать. Оптимальным вариантом является H264, поэтому на нем и следует остановиться.
- Указать разрешение съемки. Максимально доступный формат – Full HD, однако в этом случае ролик может подвисать, поэтому рекомендуется использовать 1280х720.
- Отметить битрейт видео. Чем выше его значение, тем качественнее будет результат. Однако более 15 Mbps выставлять не имеет смысла.
- В строке «Аудио» выбрать источник звука – внешний или внутренний микрофон. В первом случае вы сможете комментировать происходящее на экране смартфона. В графе «Качество звука» ставим максимальное значение.
- После выполнения всех настроек кликаем по виртуальной кнопке, указанной на рисунке, тем самым запуская процесс записи.
Сравнительная таблица приложений для съемки видео с экрана
| Название | Версии «Андроид» | Основные возможности | Дополнительные функции |
| Screen Recorder AZ | 5.1/6.0/7.1/8.0/9.0 | Съемка видео, аудио, конвертирование записи | Запись игр, комментирование, опция приближения |
| DU Recorder | Все вариации Android | Рисование во время записи, использование фронтальной и задней камер | Остановка записи посредством встряски устройства |
| V Recorder | От 3.5 и выше | Запись видео и аудио с дисплея, без необходимости подсоединения к интернету во время работы | Качественная и простая обработка не только видео, но и звука |
| Screen Recorder | От 5.1 до 9.0 | Фиксация видео, звука с возможностью рисования и копирования в буфер обмена | Установка собственного логотипа, таймера записи, отображение быстрых клавиш |
| Mobizen | 5.0 – 9.0 | Хорошая картинка с четким звуком | Один ил лучших рекордеров для записи игр с экрана |
| Screen Recorder 5+ | От 5.0 и выше | Съемка в нескольких типах разрешения, включая самое низкое, что позволяет сэкономить память устройства | Запись лица с фронтальной камеры |
| ADV Screen Recorder | От 5.0 и выше | Запись с возможностью рисования | Съемка обзоров на игры и приложения с высокими требованиями |
| Game screen | 5.1-9.0 | Бесплатная фиксация разных видео с экрана | Возможность выбирать подходящее разрешение |
Где могут оставаться файлы от удалённых приложений и нужно ли их удалять
Приложения (как системные, так и пользовательские) оставляют в каталогах ОС данные, необходимые для их быстрой работы. Удаление программы не означает того, что система будет очищена и от этих данных. Их нужно убирать отдельно, чтобы освободить дополнительно место на носителе. Для этого зайдите через «ES Проводник» в корневой каталог data.
Зайдите в раздел app и таким же образом уберите все оставшиеся файлы удалённых утилит (в названиях файлов будет присутствовать имя стёртой программы). Затем отправьтесь в каталоге data в папки cache и data — удалите также и там все файлы, связанные с программами.
В корневой папке data находятся остаточные файлы удалённых утилит
Есть ли такая функция в Самсунг
На вопрос, есть ли на Самсунге запись экрана, сложно ответить однозначно. В принципе, она есть, но вам будет сложно её найти. Также ответ зависит от модели телефона и, следовательно, графической оболочки Самсунг. Вот общие сведения о том, можно ли делать запись экрана на Самсунге с помощью встроенных функций, на разных моделях:
- Galaxy Note10 и другие современные бизнес-планшеты Самсунг со стилусом: максимальная поддержка опции, сразу же «из коробки».
- Флагманы Galaxy S, например S8: здесь необходимо проверить, доступна ли вам эта функция по умолчанию. По отзывам пользователей, её наличие может зависеть от графической оболочки. Даже если опции на первый взгляд нет, я расскажу о том, как её вернуть.
- Смартфоны серии A, например А10 или А50: есть встроенная функция для некоторых приложений. Общая запись, например рабочего стола, отсутствует. Но её также можно установить. Либо использовать стороннее приложение. Ниже я расскажу подробнее, как на Самсунг А50 сделать запись экрана.
- Для других смартфонов Самсунг проделайте те же действия. Уверен, одно из них точно сработает, и видеозапись дисплея будет осуществляться без проблем.

Популярные программы для устройств с Android 4.4 KitKat и ниже
На данный момент существует большое количество приложений, которые позволяют захватывать изображение с экрана. Самые популярные из них мы и протестируем далее.
SCR Screen Recorder
Пожалуй, является самым лёгким в использовании, при этом оно отлично выполняет свою задачу. При входе в программу появляется трёхкнопочное меню, которое мы можем поместить в удобную для себя область рабочего экрана. Чтобы начать снимать видео с экрана Android, необходимо нажать на оранжевую квадратную кнопку, а завершить съёмку можно, просто заблокировав устройство.
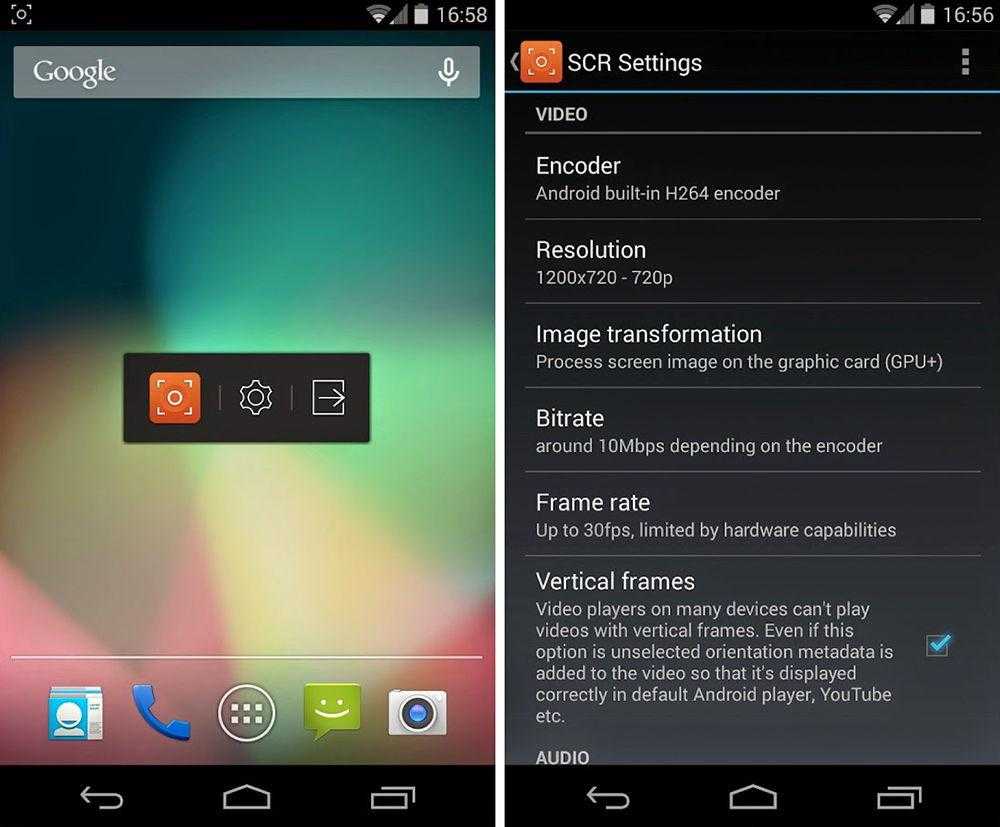
Для настройки предоставлены такие параметры: размер видео, качество аудиопотока, источник аудио, частота кадров, кодек. Также можно воспользоваться предустановленными настройками, которые подобраны в соответствии с опытом других пользователей вашей модели телефона или планшета.
К сожалению, бесплатная версия несёт в себе несколько ограничений. Наибольшее время записываемого видео — всего 3 минуты, а в статус-баре отображается значок программы. Для устранения этих неудобств необходимо установить платную версию SCR Screen Recorder.
RecMe Free Screen Recorder
Достаточно простое, но функциональное приложение, которое позволяет делать запись видео с экрана Андроид. Как видно из названия, является полностью бесплатным. Тем не менее, функционал приложения радует: поддержка FullHD разрешения, до 60 кадров в секунду, аудиозапись с микрофона и внутреннего озвучивания. Возможно также наложение на основное изображение видеоряда с задней либо передней камеры.
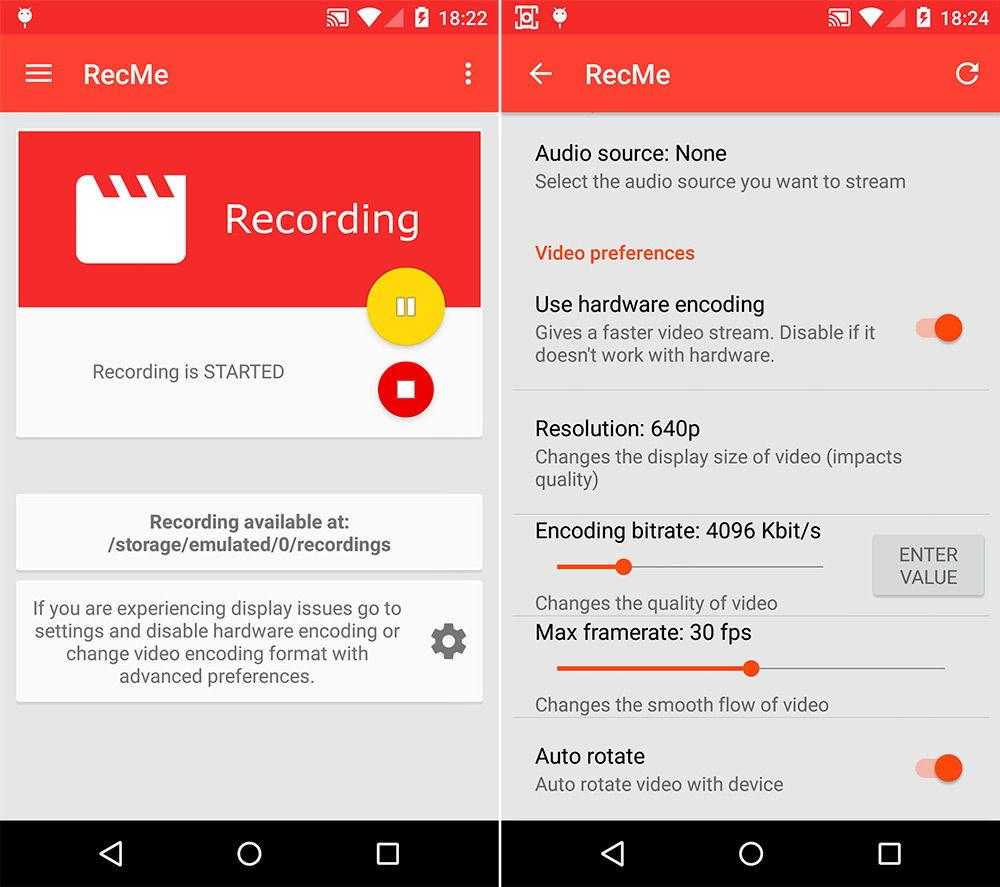
Запись можно вести в двух форматах — MP4 или MKV, с помощью аппаратного или программного кодека. Управление процессом записи можно вести как из самой программы, с помощью виджета (присутствуют кнопки Start, Pause, Stop), так и с экрана уведомлений.
Авторы приложения позаботились также о тех, у кого нет Root-доступа. Правда, для включения возможности записи придётся прочитать инструкцию на сайте разработчика и воспользоваться компьютером.
Можно было бы признать RecMe лучшей из всего списка обсуждаемых программ, если бы не очень надоедливая реклама в этом приложении. Впрочем, её можно отключить, заплатив за версию Pro.
ScreenRecorder
Эта программа для записи видео имеет довольно стильный дизайн. Также она несложная в применении: для старта захвата достаточно просто запустить приложение и нажать кнопку «Start». Программа отсчитает 5 секунд, после чего начинается вестись запись.
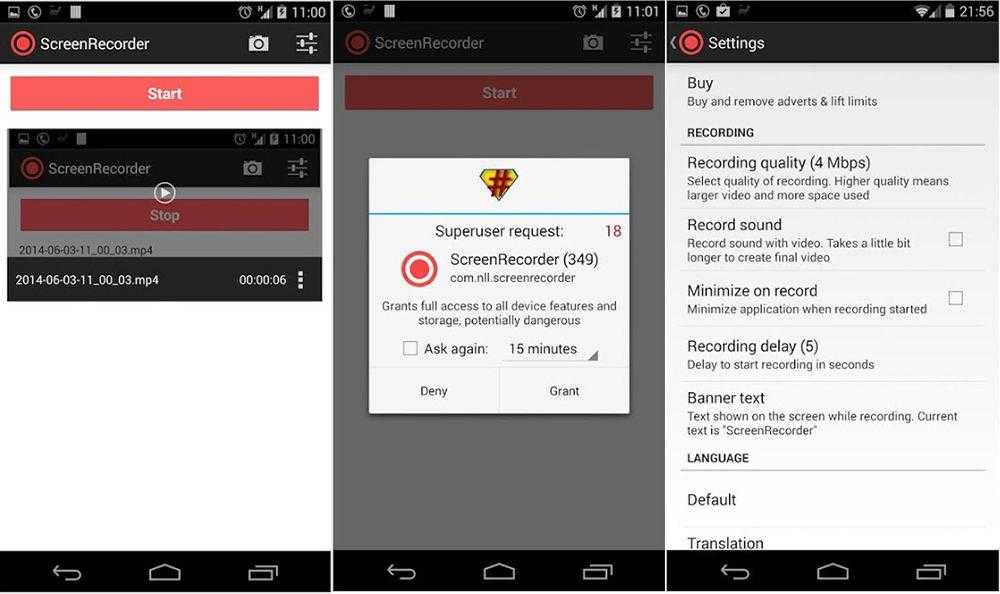
Для прекращения записи необходимо открыть строку статуса и нажать «Stop», либо вернуться в приложение и нажать кнопку там. Как и у ранее рассмотренных программ, у ScreenRecorder есть огромное количество различных настроек, но все функции разблокированы только в Pro-версии. В бесплатной есть возможность установить задержку до начала записи, изменить битрейт видео и активировать/деактивировать аудиозапись.
Rec. (Screen Recorder)
Ещё одно примечательное приложение, которое имеет смысл испытать. Непосредственно перед съёмкой нам предлагают выбрать такие настройки видео, как разрешение кадра, качество видеопотока (битрейт), длительность. Необходимо указать, записывать звук или нет, а также задать название будущего видео.
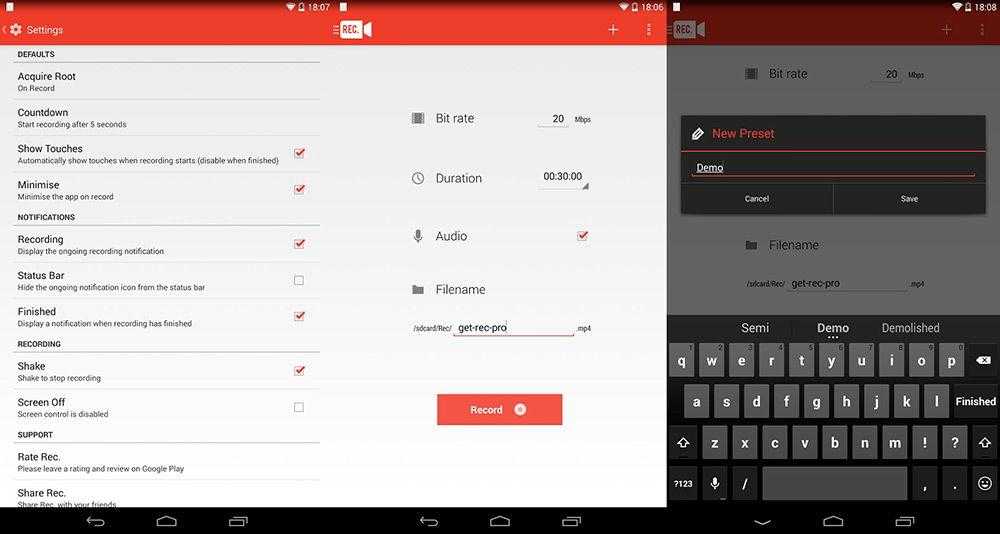
В Pro-версии присутствует управляющий виджет и увеличено до одного часа время видеозаписи. Также добавлена дополнительная настройка — аудиозапись с встроенного в планшет микрофона.
Запись видео с экрана для пользователей Apple
Пользователям iPhone не нужно скачивать специальные приложения из магазина, достаточно просто воспользоваться встроенным арсеналом. Однако, если этого будет недостаточно, можете попробовать подключить к редактированию видеофрагмента и другую технику производителя.
Функция «Запись экрана»
Пользователям Apple повезло гораздо больше. Все мобильные телефоны с обновлением iOS 11 и выше имеют встроенную функцию записи видео со звуком с экрана. Все, что от вас требуется: настроить приложение используя элементарный алгоритм.
- Перейдите в раздел «Настройки» выберите окно «Пункт управления» и категорию «Настроить элементы управления»;
- Нажмите на пункт «Запись экрана» и поставьте «+» напротив, чтобы элемент отобразился на панели управления;
- Чтобы пользоваться функцией дотроньтесь до иконки и запись начнётся автоматически, без внешнего звука. Далее появится поле, в котором необходимо выбрать нужен ли внешний звук на видеофрагменте. После повторного нажатия, видео сохраняется в разделе «Фото», где вы сможете его отредактировать, обрезать, применить фильтры и наклейки.
Если по каким-то причинам вы не можете записать видеофрагмент с телефона напрямую, подключите устройство к MacBook через USB-шнур и откройте на компьютере программу QuickTime Player.
- Нажмите кнопку «Файл», а затем выберите пункт «Новая видеозапись»;
- Когда на экране отобразится красная кнопка, выберете все необходимые настройки качества видео и звука. Далее нажмите на эту кнопку, чтобы начать запись;
- Чтобы закончить нажмите на иконку «Стоп», которая будет находится внизу экрана.
Если нет возможности обновить iOS до 11 версии, и вы являетесь пользователем Windows, вы так же сможете записать видеофрагмент с вашего Apple устройства.
- На ваш ПК скачайте программу LonelyScreen и запустите её на главном экране;
- Подключите iPhone с помощью кабеля, таким образом изображение выведется на экран компьютера;
- Далее появится уже знакомый пункт с красной кнопкой и настройки качества. К сожалению, данная программа не поддерживает микрофон, поэтому отсутствует возможность записи фоновых аудиофайлов.
Существует как платная, так и бесплатная версия сайта. Однако разработчики не предлагают каких-либо вспомогательных функций за дополнительную плату, поэтому особой разницы в версиях не замечено.
Подводя итог, хочется отметить, что записать видео с экрана достаточно легко и быстро. Главное, это найти подходящий вариант, который будет поддерживать необходимую операционную систему.
Программы для записи видео с дисплея мобильного устройства
Снимать видео прямиком с экрана Андроида можно с помощью следующих приложений:
- Screen Recorder (SCR);
- Rec.Free;
- Mobizen;
- ADB и др.
Кроме непосредственно программы-съемщика, для исполнения задуманного вам понадобится разблокировать root-доступ. Его активация приведет к аннулированию на гаджете существующей гарантии. Поэтому если телефон либо планшет куплен недавно, от получения прав Суперпользователя лучше отказаться.
Если же гарантия для вас значения не имеет, открыть профиль superuser поможет утилита Kingo Root:
- Скачиваем и устанавливаем ее на компьютер с официального сайта kingoapp.com. При этом выбирать следует версию не для Android, а для Виндовс.
- Включаем на телефоне отладку по USB. Чтобы это сделать, вам потребуется войти в раздел «Для разработчиков» и отметить там соответствующий пункт.
- Подсоединяем гаджет к ПК и запускаем Kingo Root.
- Производим рутирование, нажав в главном окне виртуальную кнопку Root.
- Если после коммутации смартфон программой не определился, дополнительно инсталлируем к нему драйвера.
Экран записи
Screen Recorder предлагает функции, не отличающиеся от других приложений в этом списке. Сказав это, то, что отличает его от других, это частота кадров и битрейт, которые он предлагает. В отличие от большинства других приложений, Screen Recorder позволяет записывать экран с частота кадров от 15 FPS до 80 FPS и скорость передачи от низких до 512 Кбит / с до 20 Мбит / с, В дополнение к этому вы можете записывать видео и внешний звук с качеством, которое может быть установлено от 32 кбит / с до 128 кбит / с.
Приложение также имеет премиум-версию, которая стоит $ 1,49. Чтобы получить это, вам придется купить лицензию для приложения. Эта премиум-версия снимает рекламу и ограничения и предлагает дополнительные функции, такие как сворачивание приложения при запуске записи и добавление текстового баннера в запись.
Установка: (свободно)
Проблемы и способы их решения
ADB не работает
Вам не удастся использовать рассмотренный в статье метод съёмки через ADB, если версия Android на телефоне выпущена раньше, чем 4.4. Если же с этим фактором всё в порядке, убедитесь, что кабель USB, использованный для подключения телефона к компьютеру, поддерживает передачу данных, а не только зарядку.
В примере в качестве расположения файла указан «корень» SD-карты. Если её нет, сохранение нужно произвести во встроенную память девайса. В ней должно быть достаточно свободного объёма, чтобы файл уместился полностью.
Ещё одной проблемой выступает автоматическое закрытие окна ADB сразу после его запуска. Это случается, если вы запустили его как обычный файл. Исправлением этой ситуации служит запуск через командную строку, который описывался в подразделе статьи об этом инструменте.
Видео получилось с полосами, неправильными цветами и прочими помехами
Так бывает, если программное обеспечение несовместимо с графическим чипом вашего девайса. Попробуйте обновить софт до последнего релиза либо загрузить другое приложение. В случае с Mobizen стоит попробовать программы для девайсов конкретных производителей, что обеспечит меньшее количество неполадок в работе.
Такое же решение стоит использовать на случай, если приложение для записи видео «вылетает». Зато теперь вы знаете, как сделать запись экрана на Андроиде, используя различные программы и фишки вашего гаджета.
Некоторые программы не записываются
Как упоминалось в тексте, определённый софт защищён от снятия видео и создания в нём скриншотов. Это ограничение можно обойти, сняв такой запрет в настройках софта, либо задействовав приложение для записи, требующее доступ root. Для работы последнего требуется предоставить доступ суперпользователя, используя сторонний софт.
Более подробно о рутировании девайса – в этом материале. Ничто не мешает и сбросить root-права, о чём рассказано на другой странице. Удалению рута стоит посвятить немалую долю внимания, поскольку наличие расширенного доступа в системе снижает безопасность гаджета как от вирусов, так и от злоумышленников, в чьих руках может оказаться устройство. Лучше задействовать рут только в момент создания видео, после чего – деактивировать эту функцию.
Создать видео на телефоне можно не только с помощью камеры – нет ничего сложного в записи экрана, возможного как встроенными средствами, так и с помощью сторонних утилит. Минусом стоит назвать медлительность разработчиков Android в плане добавления этой функции по умолчанию, однако обладатели девайсов на 11-й и 12-й версии системы могут с лёгкостью создавать ролики без скачивания дополнительного софта.
Поделиться ссылкой:
Видеозапись без специальных приложений
Версии Android разнятся, в связи с чем программа может быть базово загружена в смартфон. Находится это приложение в разделе «Инструменты». Некоторые пользователи сообщают о том, что продукт изначально имеется в папке «Запись экрана».
Плюсы и минусы базовой программы.
| Преимущества | Недостатки |
| Качественное видео | Не актуально для ранних версий «Андроидов» |
| Возврат на главную страницу по умолчанию | Отсутствует роуминг |
| Сопряжение без предварительных настроек с другими устройствами | В пакет не входят СМС-сообщения |
| Возможность скачивания приложения и его обновления с «Гугл Плэй» | Дорогая тарификация с некоторыми провайдерами |
Запись видео с экрана для пользователей Android
Чтобы записать видео с экрана необходимо установить специальные приложения с Google Play, так как встроенная функция либо совсем отсутствует, либо доступна только на имиджевых моделях.
DU Recorder
Пожалуй, самое популярное приложение для записи экрана в телефонах на платформе Android. Программа бесплатная и обладает явным преимуществом среди конкурентов, так как не содержит надоедливой рекламы.
- Имеет мощный функционал. Можно записывать не только видео с экрана, но и записи в режиме камеры, главного экрана и микрофона;
- Поддерживает разрешение до 1080р при скорости 60 кадров в секунду;
- Есть функция записи онлайн-трансляций с таких платформ как Skype, YouTube, Facebook и Twitch;
- Встроенный редактор позволяет редактировать видео, накладывать фильтры, обрезать ролики и даже превращать фрагменты в анимации и архивировать их как отдельные файлы.
Filmit Pro
Прекрасное альтернативное приложение для записи видеофрагментов с экрана. Как и первый вариант, дополнение бесплатное и не имеет ограничений во времени. Из недостатков можно выделить наличие рекламы и отсутствие Full HD качества при записи.
- Программа способна не только фиксировать видео с экрана и совершать параллельную запись с микрофона, но и редактировать заголовки и длительность записанного фрагмента;
- Удобный интерфейс, который подойдёт для каждого, поддерживает основные языки, позволяет накладывать фильтры и музыку на записи, полностью менять стилистику видеоряда и выполнять все стандартные функции редактора.
AZ Screen Recorder
Третье дополнение, которое достойно завершать тройку лучших приложений для записи видео с экрана. Отсутствуют ограничения по длительности записи и всевозможные виды рекламы. Из недостатков можно выделить то, что большинство функций приложения платные. Например, превращение фрагмента в gif-анимацию и рисование на выбранном участке видео. Цена дополнений варьируется от 92 до 165 руб.
- Во время записи видео можно ставить фрагмент на паузу, менять формат и архивировать сразу несколько созданных копий видеозаписи;
- Получившиеся видео можно сохранять как на SD- карте, так и на встроенной памяти устройства;
- Поддерживается запись в Full HD и QHD.
Super Screen Recorder: Бесплатная пробная версия на 3 дня
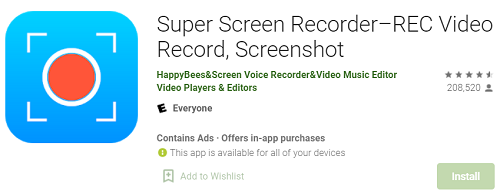
Super Screen Recorder — это лучшее профессиональное приложение, доступное на Android для записи экрана, прямой трансляции видео и создания скриншотов. Не требуются права root и отсутствуют водяные знаки, оно записывает бесперебойные и высококачественные видео с чистым звуком. Подобно AZ Screen Recorder, вы можете транслировать свой экран в прямом эфире на другие платформы, поддерживающие прямую трансляцию RTMP. Хотя вы должны заплатить за его использование после 3-дневной бесплатной пробной версии, оно все равно остается популярным благодаря своим удивительным функциям, перечисленным ниже.
Характеристики:
Возможность установить продолжительность записи и завершить запись автоматически
Включите фронтальную камеру и запишите facecam
Сенсорный экран для рисования с помощью инструмента кисть
Возможность использовать как видеоредактор с почти 20 функциями редактирования
Как сделать запись экрана на Андроиде: ТОП-5 способов
1. DU Recorder
- удобное;
- быстрое;
- без оплаты.
При первом запуске нужно лишь разрешить доступ к файлам.
По умолчанию управляется через всплывающие окна, но можно обойтись и шторкой уведомлений.
Есть даже мини-FAQ по работе.
В основном разделе есть обучение и кнопка, запускающая видеозапись.
За шестеренкой скрываются параметры.
Вначале потребуется дать доступ к микрофону.
А также к картинке на дисплее.
В шторке будет показан интерфейс для управления.
Готовый ролик попадает в библиотеку.
Итого: Отличный инструмент захвата видео с экрана Андроид. Ставить обязательно.
2. Mobizen
При запуске предлагается демо-премиум без водяных знаков и рекламы.
Сразу показывается краткое обучение.
После нажатия на кружок показывается управление.
Отключает он перетаскиванием в низ дисплея.
Для работы придется разрешить использование «поверх других».
Делается это в настройках.
Также потребуется разрешить доступ к накопителю и запись экрана со звуком Android.
Настроить можно почти все.
Есть мастер для автоматического подбора параметров.
При видеозаписи рядом с кругом будет отображаться таймер, по нажатию открываются пункты для приостановки или полной остановки. Можно на ходу сделать скриншот.
Готовый ролик предлагается просмотреть или удалить.
Встроенного плеера нет, задействуется один из установленных.
Итого: оригинальный вариант, как записать видео с экрана Андроид. Интересное управление компенсирует некоторые недоработки в логике и переводе.
3. AZ Screen Recorder
Программа платная, иначе придется терпеть рекламу и иные минусы. Не забудьте разрешить всплывающие окна.
Для этого откройте настройки.
Управление – иконка слева, по нажатию на которую открываются дополнительные пункты меню.
Можно заранее настроить параметры для записи видео с экрана Android.
В шторке уведомлений будут отображаться кнопки для паузы и остановки. Предварительно программа попросит разрешение для звука и дисплея.
Записанный файл откроется во всплывающем окне, где можно им поделиться, удалить или отредактировать.
Итого: Множество настроек и достаточно удобный интерфейс, но реклама отвлекает. И уж слишком много всего ей надо разрешать.
4. Запись видео с экрана Android — запись видеоигр
Показывает ужасную видеорекламу при каждом запуске. В первый раз добавит краткое обучение.
Настроек практически нет.
Шторка выглядит привычно.
Готовым роликом можно поделиться или удалить.
За отказ от рекламы просят деньги.
Интерфейс привычно плавает, дает пару кнопок.
Итого: Паузы нет. Встроенного плеера нет. При этом – миллионы пользователей, видимо из-за простоты. Возможно, в платной версии больше возможностей, но приобретать ее не хочется.
5. Game Screen Recorder
При запуске покажет саморекламу, правда, без перевода.
В основном разделе предлагает добавить приложения/игры.
По шестеренке открываются достаточно богатые настройки.
Перед тем, как записать что-то, по-английски потребует разрешить режим поверх всех (настраивается стандартно).
Интерфейс простой – одна кнопка. Первое нажатие начинает видеозапись, второе останавливает.
Файл можно отправить друзьям или удалить. Для просмотра использует сторонние плееры, если они есть в системе.
Итого: Потенциально неплохое приложение, лаконичный интерфейс и обширные возможности. Стоит попробовать геймерам.
Как записать видео с экрана Андроид без программ
Наконец, разберемся, как снять видео с экрана Андроида без программ. Тут все зависит от установленных приложений самого аппарата. Например, в Xiaomi есть «родная» программа.
И даже с настройками.
Так что проверьте меню своего аппарата, возможно, все необходимо уже есть в комплекте.
Запись видео с экрана Android
Вообще, чтобы записать видео с экрана Андроида, есть десятки, а может и сотни различных программ. Но большая из них часть для работы требует root права. А чтобы их получить, там надо чуть ли не хакнуть систему. Проще найти программу, которая для записи экрана не требует root права. Хорошо, что такие программы в Google Play есть. Одна из них называется AZ Screen Recorder – No root. То есть тут даже в названии приложения ясно видно, что root права не нужны.
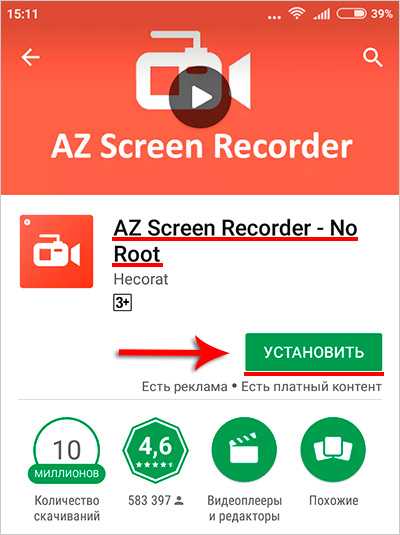
Нужно скачать эту программу из Google Play, установить её и единственное что сделать для её работы, это дать некоторые разрешения. При первом запуске она нас попросит это сделать. Нажимаем Разрешить.
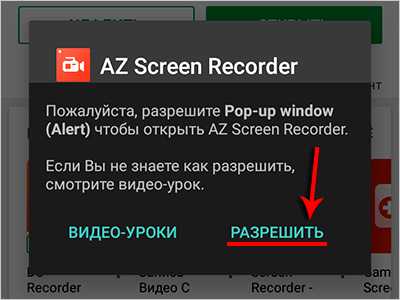
У меня телефон Сяоми и здесь нужно опуститься в самый низ, найти пункт Другие разрешения и внутри убедиться, что везде стоят зелёные галки. Если их нет, то выбираем пункт и даём Разрешение.
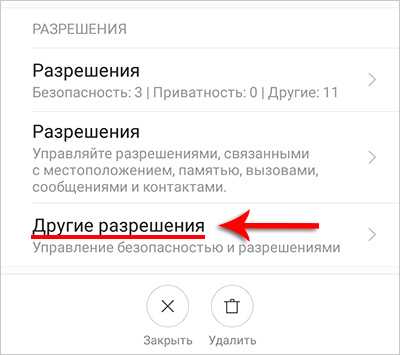
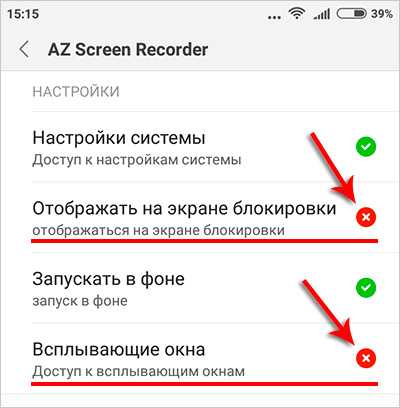
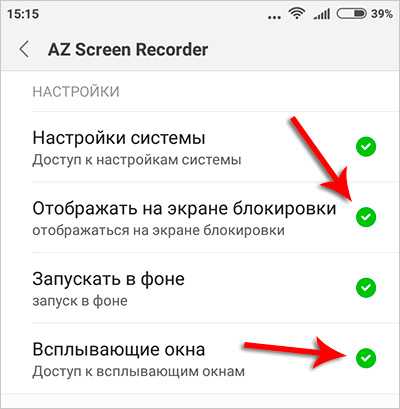
Теперь всё галочки стоят!
На других Андроид смартфонах я думаю всё делается аналогично.
Возвращаемся с приложение. Открываем его и теперь при запущенном приложении у нас на любом экране отображается иконка. Жмём её и выпадающем списке можем уже приступать к записи. Нажимаем иконку камеры Записать и запись пошла.
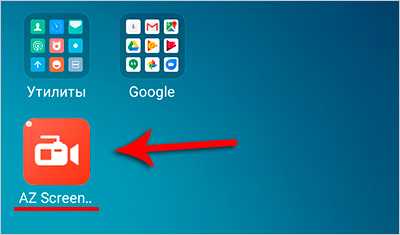
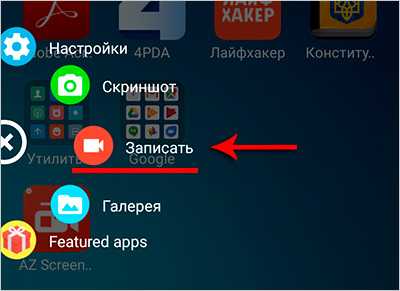
Когда мы выполним все действия, получается запишем экран, можно будет сохранять это видео. Сделать это можно двумя способами, самый простой – это открыть шторку и нажать стоп. Также остановить запись можно повторно открыв приложение через иконку.
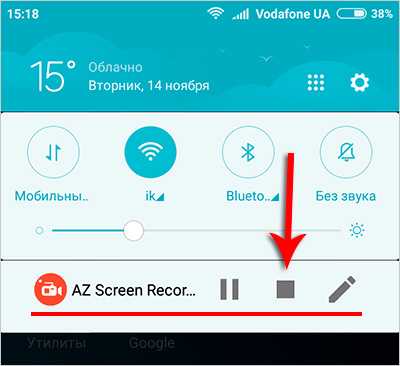
Сразу можно проверить отснятый материал. Если что, все записанные видео хранятся по следующему пути. Заходим в проводник и находим там папку AzRecorderFree. Там будут лежать все записанные видео!
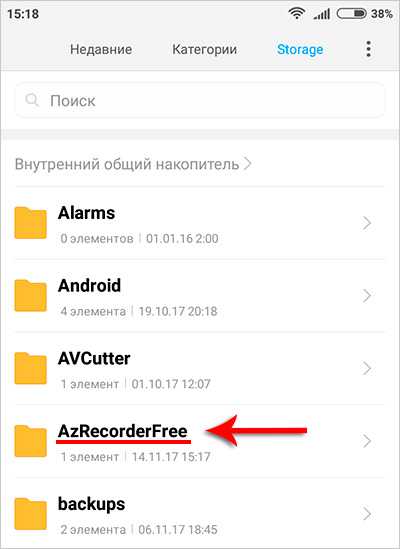
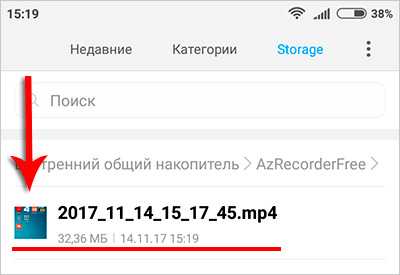
Что касается настроек, я советую разрешение выбрать FullHD. То есть 1920на1080. Частоту кадров можно 30 оставить. Запись аудио можно отключить, если наговорить ничего не будете.
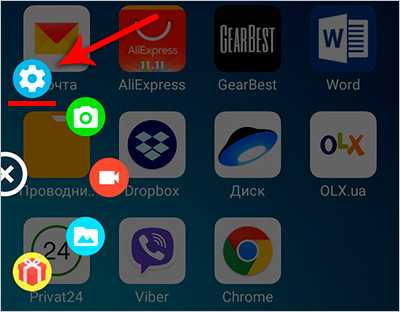
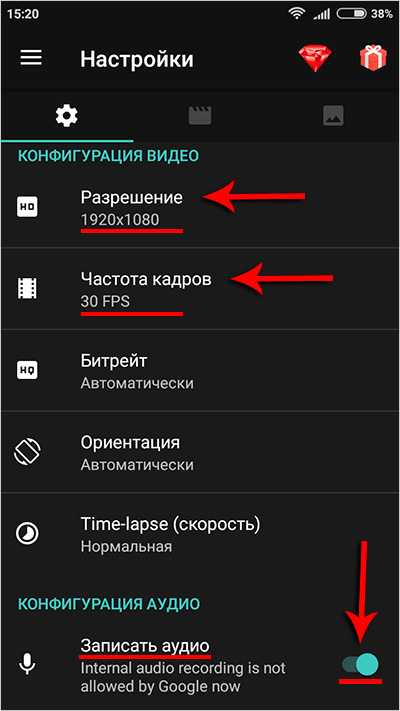
Ну и дальше сами разберётесь, тут всё на русском и всё понятно.
Как оформить скриншот
Правильно оформленный скриншот будет гармонично смотреться в вашей статье или письме. Читателю не придется всматриваться в картинку, чтобы понять ваш посыл. Поэтому давайте разберемся, как правильно оформить изображение.
Как правильно обрезать скриншот
Изображение не должно содержать лишних элементов: темные края, как и обрезанный текст или картинки испортят все впечатление.
Пример хорошего и плохого скриншота. В первом варианте текст не наезжает на края, он легко читается. Во втором — текст обрезан, это бросается в глаза и отвлекает от главной мысли, которую нужно донести человеку.
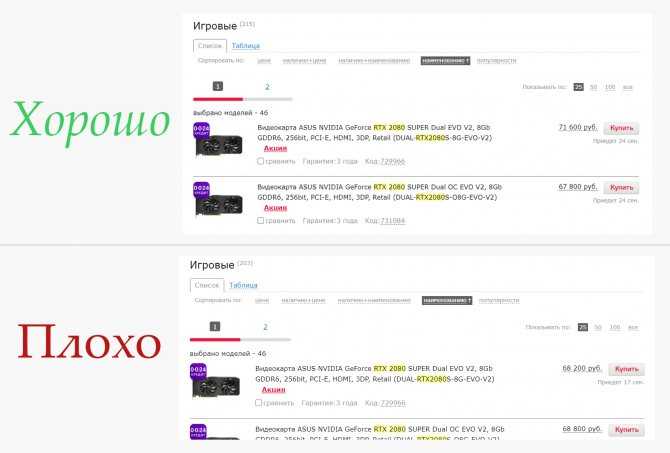
Пример хорошего и плохого скриншота
Советы:
- Текст или изображение не должны наезжать на край.
- Централизуйте картинку, чтобы края были одинаковые со всех сторон.
А здесь показаны правильные и неправильные варианты обрезки краев скриншота.
Изображение обрезано точно по краям:

Правильный вариант обрезки изображений
А здесь скриншоты обрезаны криво. В обоих случаях на скриншоте фон неоднородный — не дает читателю сфокусироваться на основной картинке.
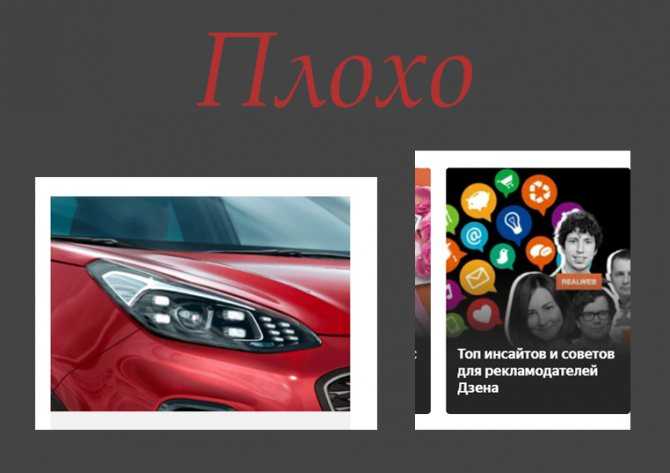
Плохой вариант захвата скринов
Как выделить элементы на скриншоте
Чтобы привлечь внимание человека или указать на нужные объекты, используют выделение элементов на скриншоте — это может быть стрелка, линия, окружность, прямоугольник, цифра или надпись. Вы можете добавить оформление в любом графическом редакторе или внешнем скриншотере
Вы можете добавить оформление в любом графическом редакторе или внешнем скриншотере.
Например, в программе Monosnap можно сделать выделение области на общем фоне. Чтобы включить эту функцию, зажмите Alt и наведите на объект. В обзоре показываем, как это работает:
Пример выделения области в Monosnap
Давайте посмотрим, как правильно выделить элементы — лишние данные закрашены, важные блоки выделены красным, а стрелка указывает, на что нужно обратить внимание. Пример показывает название, стоимость и ссылку на товар
А длина кровати важна для высоких людей.
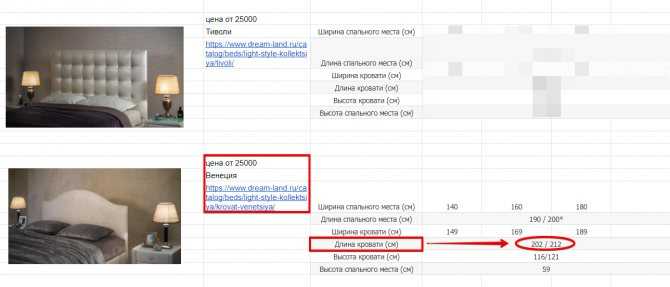
Оформление таблицы
А теперь рассмотрим тот же пример, но с неправильным оформлением — бессмысленные стрелки, нечеткое выделение элементов, закрашенные данные и красные линии перекрывают информацию.
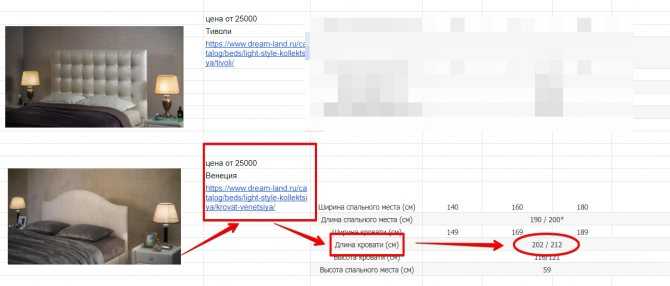
Пример плохого оформления скриншота
Рекомендации по оформлению скриншота:
- Не используйте большое количество элементов выделения на скриншоте.
- Выбирайте всегда один цвет и толщину выделения.
- Следите за краями скриншота.
- Соблюдайте симметрию и пропорции.
- Закрывайте конфиденциальную информацию.