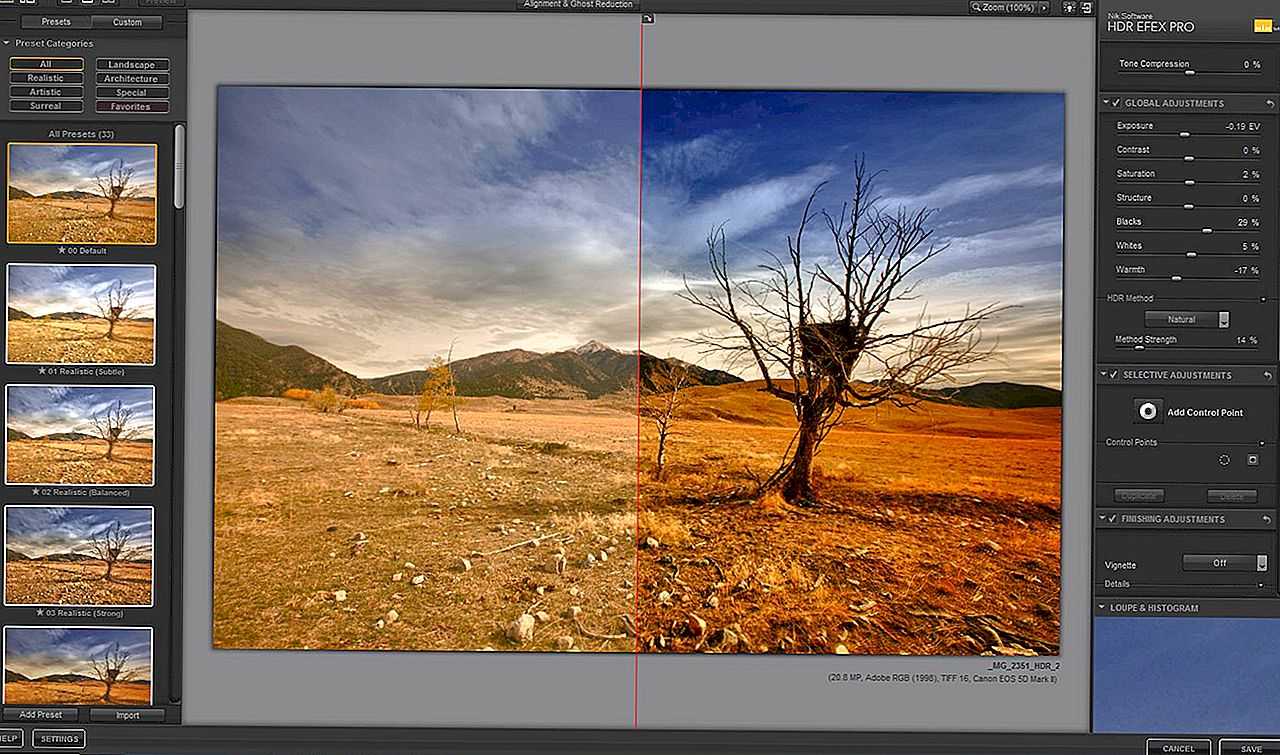Частые ошибки
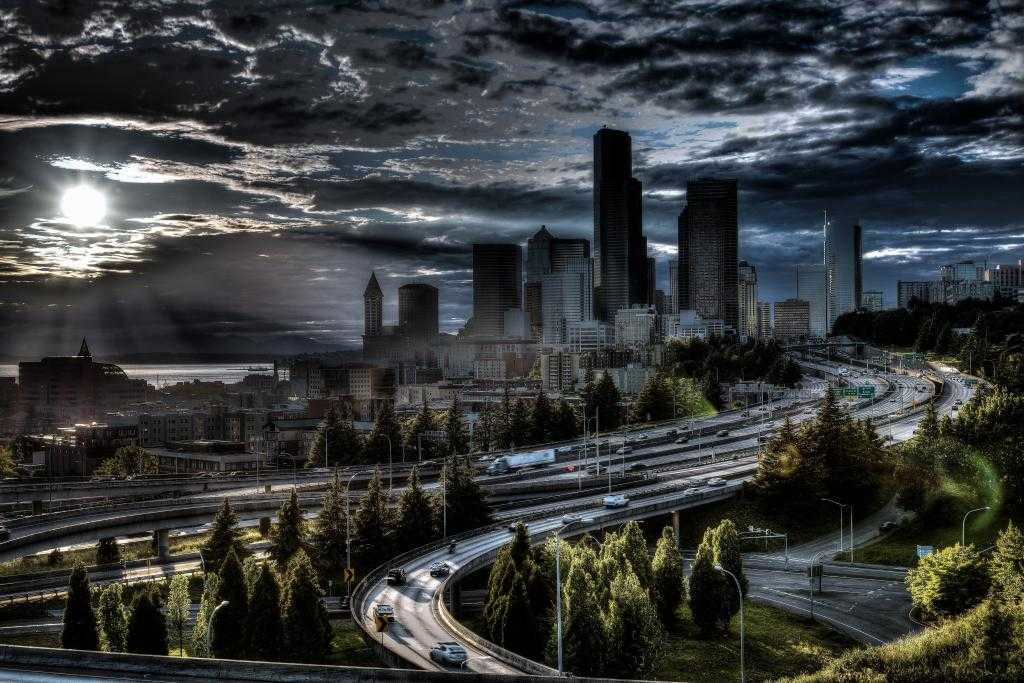
Начав создавать HDR фотографии, новички могут столкнуться с рядом проблем и ошибок. Вот самые распространенные из них:
Чрезмерная цветность. Такие фотографии выглядят неестественными, и глаз быстро утомляется, рассматривая слишком насыщенные цвета. Нужно всегда оценивать полученный результат и регулировать его при пост обработке. Если какие-то объекты на снимке получились слишком насыщенными, следует сделать их более мягкими, убавив насыщенность или сочность;
Локальное свечение. Может появляться белая или яркая окантовка вокруг силуэтов зданий или каких-то контрастных объектов;
Неестественно темные фрагменты фотографии. Например, слишком темные облака при съемке в яркий солнечный день. Это также выглядит неестественно и привлекает слишком много внимания зрителя, уводя его взгляд от смыслового центра кадра;
«Грязный» оттенок белого. Неестественный оттенок или пересвеченность светлых участков – еще одна ошибка при создании HDR снимков
Важно следить за чистотой цвета и делать качественные исходные снимки, чтобы в них обязательно был правильно проэкспонированный снимок, более темные и светлые вариации той же сцены. Так у фотографа или автоматической программы будет достаточно материала для создания полноценной фотографии с расширенным динамическим диапазоном;
Определение экспозиции только по темным или светлым областям
Если во всех исходных фотографиях экспозиция была определена только по светлой части снимка, все исходники будут слишком темными. При склеивании кадров не удастся восстановить информацию о деталях в тенях. И наоборот, если экспозиция определяется по темным участкам, все светлые зоны будут пересвечены. Чтобы избежать этой ошибки, лучше измерить экспозицию по области средней освещенности и блокировать ее (кнопка AE lock). Затем скомпоновать фотографию и сделать нужное количество исходных снимков. Также можно воспользоваться матричным экспозамером.
Создаём HDR и тональное отображение в Photoshop
Создать HDR в Photoshop-е можно из изображений с расширением JPG, TIF или RAW. Для этого выбираем необходимый файл, через меню File>Automate>Merge to HDR, или применяем опцию Attempt to Automatically Align Source Images. Но учтите что, выравнивание изображений в Photoshop занимает много времени, вплоть до 45 минут для HDR из трёх файлов RAW. Если программа не смогла обнаружить EXIF-данные, она попросит внести их вручную.
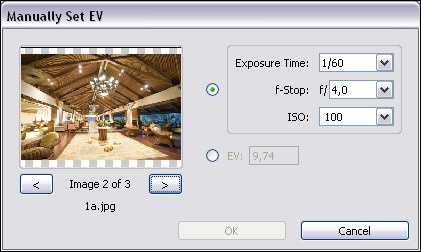
После сделанных вычислений появится окошко предспросмотра HDRI, но так как обычные мониторы не могут воспроизводить 32-битные изображения, будет видна только часть светового диапазона данного снимка. Справа будет отображена гистограмма получившегося изображения HDRI. При этом, передвигая ползунок, можно регулировать гамму изображения и подбирать части фотографии с различными уровнями освещённости. Установите значение Bit Depth на 32 и подтвердите ОК.
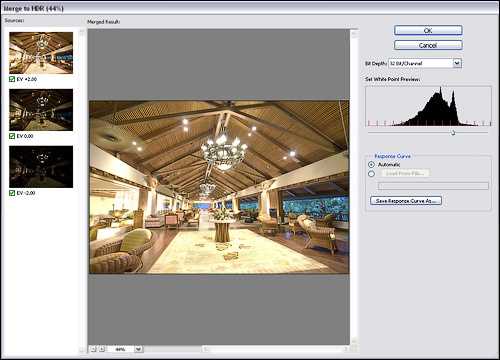
После этого, HDR можно конвертировать в обычное изображение. Для начала лучше всего его преобразовать в 16 бит, чтобы минимизировать возможные потери при последующей обработке. Для этого ваши действия выглядят так:
Image>Mode>16 Bits/Channel. В появившемся окне с четырьмя опциями расположенными вверху, интерес представляет только последняя опция Local Adaptation. Кроме кривой, которая работает аналогично простым кривым Photoshop, в этом окне предусмотрены два параметра — Radius и Threshold. В то время как кривая отвечает за изменение общего контраста, эти два параметра определяют местный контраст, контраст деталей.
Например, Radius определит сколько пикселей можно считать «локальным» участком при изменении контраста. Слишком маленькие значения придадут изображению несколько плоский вид, тогда как слишком завышенные станут причиной появления световых ореолов, особенно если в параметре Threshold также установлены высокие значения. Threshold отвечает за уровень «выражения» локального контраста.
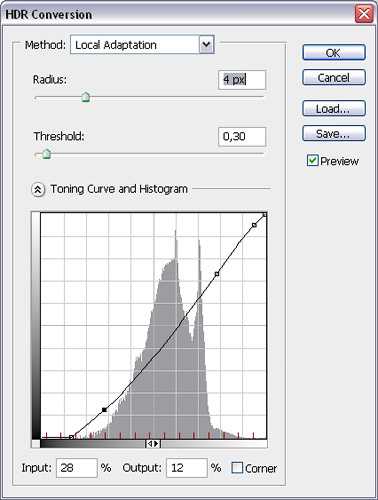
Теперь нам осталось произвести некоторые манипуляции с кривой. Для того чтобы определить расположение светового участка изображения на кривой, как и в обычных кривых следует провести курсором по данному участку изображения. Также можно создать несколько изображений с разными параметрами тонального изображения, после чего соединить их с различными режимами перекрытия, или же скрыть масками нужные части слоёв.
Перед тем как подтвердить сделанные изменения кнопкой ОК, предварительно отдельно сохраните установки на кривой, чтобы при необходимости вы могли внести дополнительные коррективы или использовать для других изображений, снятых в похожих условиях.

Первая часть статьи здесь.
Выравнивание изображений
Обе программы позволяют выравнивать изображения перед созданием HDR на тот случай, если фотографии были сделаны с рук или существовала вероятность смещения камеры на штативе. При использовании Photomatix время создания HDR ненамного увеличивается. В Фотошопе выравнивание может занять до сорока минут. Намного ли отличаются результаты?
В этой серии снимков из-за невысокой скорости камеры (три снимка в секунду) небольшие различия были заметны. Для фотографии слева HDR был создан из трёх RAW-файлов в Фотошопе, для правой – в Photomatix. Тональная компрессия была проведена в Photomatix. Чтобы уменьшить цветовые различия в снимках, насыщенность фотографии из Photomatix нужно было понизить, а той, что была сделана в Фотошопе – повысить.
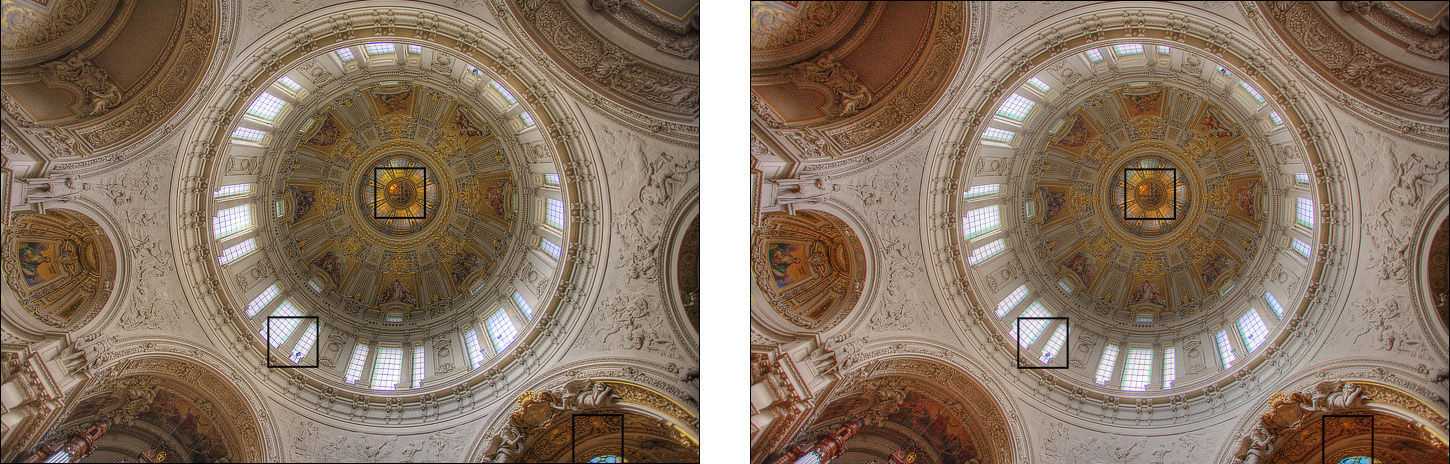
Отмеченные части изображения в стопроцентном размере. Слева – Фотошоп, справа – Photomatix.


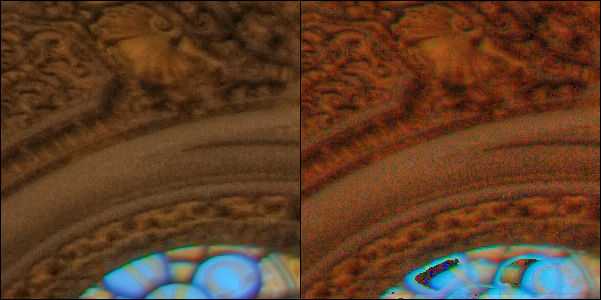
На мой взгляд, Фотошоп замечательно справился с задачей, полностью устранив различия между снимками. Результаты работы Photomatix только на уменьшенных фотографиях кажутся качественными. При увеличении видно, что даже при таких небольших движениях камеры программа умудрилась сделать ошибки.
Эти две фотографии относятся к разным сериям и различия между ними гораздо сильнее. Чтобы запутать потенциального противника, HDR создавались только из двух фотографий, причём во втором, тёмном снимке, было немного дополнительной информации по сравнению с первым. Исходные фотографии:

Слева – результат работы Фотошопа, справа – Photomatix.

Отмеченные части изображения в стопроцентном размере. Слева – Фотошоп, справа – Photomatix.

В этом случае даже на уменьшенных снимках видно, что Photomatix наколдовал что-то неудобоворимое. Сильно не утруждая себя корректировкой изображения, программа просто положила два снимка друг на друга и кое-как вычислила световые значения в областях окон. Фотошоп также сделал ошибки, особенно заметные в области труб органа, но они незаметны на уменьшенной копии, а различия в области окон практически не видны даже при стопроцентном увеличении.
Итог: коректировка смещения изображения занимает в Фотошопе до сорока минут, но результаты вполне оправдывают затраченное время. Даже при сильных различиях в снимках получаются вполне приличные результаты. Что касается Photomatix, то он просто пытается немного сдвинуть изображение, иногда угадывая необходимую степень смещения, иногда промахиваясь. Ошибки в случае промахов выглядят довольно уродливо. Справедливости ради следует заметить, что альтернативные HDR-программы также не смогли справится со вторым случаем.
Часть 4. Лучшая альтернатива использованию HDR Pro в Photoshop.
Если вам сложно использовать HDR Pro в Photoshop, вы можете рассмотреть WidsMob HDR, ориентированный на простую работу с фотографиями HDR. Это отличный Производитель HDR объединить набор изображений в скобках в фотографии HDR с помощью расширенного алгоритма отображения тонов, автоматического выравнивания и подавления фантомных изображений для создания потрясающих изображений. расширенный динамический диапазон фотографии.
Win СкачатьMac Скачать
Простые шаги по применению HDR через WidsMob HDR
1. Запустите WidsMob HDR на вашем компьютере и нажмите Файл > Импортировать для добавления в программу набора из 3 изображений в квадратных скобках.
2. Вы можете настроить длину тона, насыщенность тона, подавление ореолов, яркость, насыщение, контрастность и влияние на ваше HDR-изображение в соответствии с вашими потребностями.
3. После настройки сохраните фотографию HDR на свой компьютер.
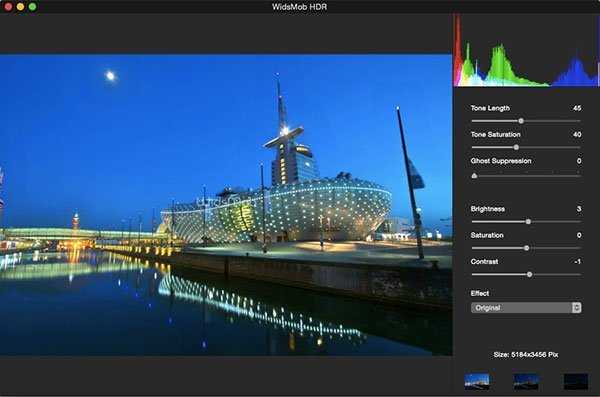
Исправление дефектов кожи
Для исправления дефектов кожи в графическом редакторе лучше использовать инструмент Восстанавливающая кисть (Healing Brush, или в просторечье — «пластырь»). Если дефект лежит близко к границам и линиям, то пластырь бывает использовать невозможно, и на помощь приходит другой инструмент — штамп. Рисунок 10.
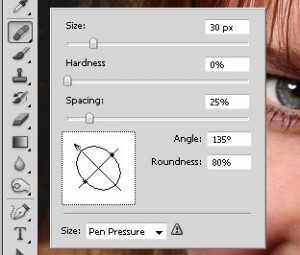
Рисунок 10. На скриншоте можно увидеть настройки восстанавливающей кисти (Healing brush), которые использовал я при устранении дефектов кожи
Лицо молодой девушки Аси почти не содержало дефектов кожи, поэтому останавливаться на этом подробнее нет никакого смысла. Отмечу только, что у подавляющего числа людей имеются не очень красивые затемнения под глазами. Если над этими затемнениями не колдовал визажист, сгладьте их при помощи штампа с настройками непрозрачности 5-10%. Результат удаления дефектов при помощи пластыря и штампа смотрите на рисунке 11.
Рисунок 11. Результат удаления дефектов кожи при помощи «пластыря» и «штампа» (инструменты Healing Brush, Stamp)
Цветокоррекция
Получив при настройке баланса белого приятный глазу цвет лица, я пожертвовал цветом зубов модели — они пожелтели. Желтые зубы — это некрасиво, поэтому нужно скорректировать их цвет, тем более что в реальной жизни они не желтые, а белые
Кроме этого в процессе работы я обратил внимание, что нижняя часть лица слишком сильно освещена
Чтобы изменить оттенок эмали зубов, выделяем их (я использовал многоугольное лассо), растушевываем выделение, чтобы не получить резких границ цвета, и используем инструмент Кривые (Curves) в режиме маски. В канале «Blue» понижаем количество краски, благодаря чем зубы избавляются от неприятно выглядящего желтого оттенка эмали (рисунок 12). Понять, почему для устранения желтого оттенка нужно вносить изменения в голубом канале вам поможет статья Управление оттенками цвета цифровой фотографии.
Рисунок 12. Выделив зубы создаем корректирующий слой, где инструментом кривые (Curves) немного осветляем голубой канал (Blue) в средней части гистограммы. Такой прием позволяет понизить количество желтой краски в выделенной области
Для затемнения нижней части лица пользуемся абсолютно тем же приемом, что и в главе 2. Расширение динамического диапазона. Только вместо темной копии изображения используем корректирующий кривые в сторону затемнения слой. Рисунок 13.
Рисунок 13. Чтобы немного затемнить нижнюю часть лица, на корректирующем слое кривую опускаем немного вниз для всех каналов изображения. Используем маску, чтобы проявить затемнение только там, где это необходимо
Красивое обесцвечивание
Можно обеспечивать фотографии и простой корректировкой насыщенности в HSV. Но такой подход «в лоб» лишает снимок контрастности и объема — то есть всего того, за что мы боролись до этого. И значит мы пойдем другим путем.
Для начала сливаем слои. Создаем корректирующий слой «Микширование каналов», и в его настройках добавляем в процентном соотношении зеленый и синий каналы и убираем красный так, чтобы в сумме получилось 100%. При выполнении микширования должна быть установлена установлена галочка «Монохромный». Уменьшаем прозрачность корректирующего слоя до 20%.
На рисунке 21 можно увидеть, какие именно настройки были приведены в данном случае. Также там видно, что я скопировал корректирующий слой, чтобы еще больше обесцветить второй план фотографии. Удовлетворившись результатом, снова сливаем все слои.
Рисунок 21. Обесцвечивание фотографии с использованием особым образом настроенного черно-белого изображения, позволяет сохранить контрастность и объемность снимка и при этом придать цветной фотографии изысканность черно-белой
Об умеренности
Основная болезнь, поражающая фотолюбителя, только что усвоившего азы HDR, – это отсутствие чувства меры. Занимаясь комбинированием различных экспозиций не стоит перегибать палку, иначе вы рискуете получить наинеестественнейшую безвкусицу с самыми нелогичными тональными переходами, выраженными ореолами и искажёнными цветами. Всё это извинительно, если ваша цель – сюрреализм, и подобная абстрактность позволяет вам оторваться от унылой действительности. Другое дело, если вы тяготеете к более-менее реалистичной фотографии, но недостаток динамического диапазона вашей камеры мешает вам запечатлеть некоторые сцены посредством одной экспозиции. В последнем случае HDR служит именно для достижения большей естественности изображения, а сама методика, позволяющая расширить динамический диапазон, должна оставаться как бы за кадром. HDR требует от фотографа вкуса и умеренности. Например, интерьер комнаты не может быть ярче, чем освещённый солнцем пейзаж за окном. HDR позволяет смягчить контраст между ними, но общие тональные отношения должны оставаться естественными. Точно также силуэты деревьев на фоне закатного неба всегда будут темнее самого неба, и не нужно идти против природы только потому, что у вас есть такая возможность.
На мой взгляд, HDR-фотография хороша тогда, когда вы не можете с ходу определить, HDR это, или нет. Да и не так уж часто этот ваш HDR бывает нужен. Автор старается прибегать к HDR только тогда, когда получить фотографию обычным способом затруднительно или невозможно. Знайте и вы меру.
Спасибо за внимание!
Василий А.
Основные понятия
 Псевдо HDR – это имитация эффекта с высоким динамическим диапазоном. Если для обычной фотографии с расширенным динамическим диапазоном необходимо минимум 3 исходных файла с разной экспозицией, то для псевдоэффекта достаточно одного кадра. В каждом кадре по-разному проработаны теневые, световые и промежуточные участки снимка. В фотографии имитации этого эффекта нужный результат получают, сдвинув необходимые ползунки света и тени при пост обработке. В идеале необходимо создавать псевдоэффект из RAW файлов. Но в крайнем случае можно воспользоваться даже изображением в JPEG формате. Так не удастся достать скрытую на разных участках фото информацию, но детали станут более заметными.
Псевдо HDR – это имитация эффекта с высоким динамическим диапазоном. Если для обычной фотографии с расширенным динамическим диапазоном необходимо минимум 3 исходных файла с разной экспозицией, то для псевдоэффекта достаточно одного кадра. В каждом кадре по-разному проработаны теневые, световые и промежуточные участки снимка. В фотографии имитации этого эффекта нужный результат получают, сдвинув необходимые ползунки света и тени при пост обработке. В идеале необходимо создавать псевдоэффект из RAW файлов. Но в крайнем случае можно воспользоваться даже изображением в JPEG формате. Так не удастся достать скрытую на разных участках фото информацию, но детали станут более заметными.
Оборудование и условия съёмки
Для съёмки в технике HDR вам понадобится штатив и цифровая фотокамера с возможностью влиять на экспозицию. Теоретически, вы можете обойтись и без штатива, но при съёмке с рук вам будет сложно добиться идеального совмещения отдельных кадров.
Снимать желательно в RAW, чтобы иметь большую свободу при редактировании. Можно снимать и в JPEG, но мне кажется, что к JPEG обычно прибегают для экономии времени, а раз уж вы взялись за HDR, то потеря времени вас, вероятно, не сильно волнует. В любом случае придётся повозиться.
Все кадры, которые будут использованы для получения HDR-изображения, должны быть сделаны с одним и тем же значением диафрагмы, а потому следует использовать режим приоритета диафрагмы (A) или ручной режим (M).
Если в вашей камере предусмотрена функция брекетинга (эксповилки), то сейчас самое время ей воспользоваться. Обычно для HDR хватает трёх кадров с шагом 2 EV. Если брекетинг недоступен, то варьируйте экспозицию вручную или при помощи экспокоррекции. В этом случае вам придётся дотрагиваться до фотоаппарата между снимками, рискуя его сместить, так что будьте предельно аккуратны.
Опасайтесь подвижных объектов, которые могут непоправимо испортить всю работу. Для качественной HDR-фотографии требуется максимально статичная сцена. Особенно неприятен ветер, раскачивающий ветви деревьев. Если в кадре присутствуют медленно плывущие облака, то это не страшно, коль скоро вы снимаете серию кадров достаточно быстро. Наличие в кадре бегущей воды – не повод для беспокойства, поскольку некоторая смазанность потока при неподвижности прочих элементов пейзажа выглядит вполне художественно.
Немного об изображениях с расширенным динамическим диапазоном (HDR)
Говоря о динамическом диапазоне мы имеем ввиду разницу между крайностями. Применительно к фотографии — это разница между яркостью наиболее светлой части снимка и его самой тёмной части.
Динамический диапазон выражается отношением яркостей. Человеческий глаз способен воспринимать диапазон 10 000:1. Для сравнения: хорошая цифровая фотокамера способна запечатлеть диапазон 1000:1. Следовательно, мы можем сделать вывод, что глаз различает значительно больше градаций яркости чем цифровая фотокамера. Между тем, сцена, содержащая и ярко освещённые объекты, и тени, может характеризоваться динамическим диапазоном 100 000:1!
Таким образом, в традиционной фотографии мы должны идти на компромисс. Либо мы корректно экспонируем ярко освещённые объекты без каких-либо пересветов, но при этом тени будут чересчур темны и заполнены шумом. Либо мы можем уделить больше внимания теням, но в этом случае ярко освещённые объекты станут белыми и на снимке будут потеряны важные детали.
Мы можем воспользоваться градиентным фильтром, чтобы половина изображения была сделана с одной экспозицией, а другая на 2 или 3 стопа ниже. Но это решение работает только для ровного горизонта. Что же делать, если вы фотографируете гору или сцену через дверной проём? В этом случае приём с таким фильтром не сработает.
Но если бы мы сделали снимок, имеющий правильную экспозицию для различно освещённых участков, то мы бы расширили динамический диапазон фотокамеры и сделали бы его сравнимым с тем, что могут видеть наши глаза, и даже больше. В этом и заключается смысл фотографий с расширенным динамическим диапазоном.
Прежде чем мы продолжим, я хотел бы прояснить момент, который часто приводит к путанице. Мы собираемся использовать фотографии с расширенным динамическим диапазоном, но наш конечный результат будет с низким динамическим диапазоном (все фотографии, сделанные с помощью технологии HDR, в действительности имеют низкий динамический диапазон). В настоящее время нет принтеров и мониторов, способных отобразить по-настоящему расширенный динамический диапазон.
Сопоставление тонов в Lightroom
Вне зависимости от метода, которым вы получили 32-битный файл, следующий шаг один – открыть его в модуле Develop. Прежде всего, слайдер Exposure теперь показывает +/- 10 стопов экспозиции вместо привычных пяти. Хоть вам и не потребуется настолько вдаваться в крайности, это дает понять, насколько широкий диапазон интенсивности света содержится в 32-битном файле.
Я обычно начинаю со слайдера Экспозиция (Exposure), чтобы отрегулировать общее «ощущение» снимка, баланс светлых и темных участков, не волнуясь особо о потере данных в одном из концов тональной шкалы. Чаще всего 32-битные TIFF’ы имеют чувство «тяжести» с очень сильными тенями, поэтому я начинаю с того, что немного осветляю их.

-
Пускай светлые участки остаются светлыми. Если позволить ярким местам стать почти белыми, это повысит реализм.
-
Держите усиление контраста текстур под контролем. Создание нежелательного «гранжевого» вида сразу говорит о том, что это HDR.
- Пускай тени остаются тенями. Оставьте небольшие участки полностью черными, повысив динамический диапазон снимка и заставив светлые участки выглядеть ярче благодаря контрасту.
Переходя к слайдерам Тени (Shadows) и Блики (Highlights), я начинаю с осторожных движений. Значения больше 50 для первого сделают тени плоскими и нереалистичными. Слишком смелые шаги при работе с Highlights менее вероятно приведут к проблемам. Помните, что наличие небольших абсолютно белых и черных участков делает снимок реалистичнее. Светлые оттенки кажутся ярче рядом с абсолютно черными, повышая присутствующий динамический диапазон. У большинства высококонтрастных снимков есть элемент, который имеет максимально высокий световой тон, но при этом не засвечен до белого. Солнце – само по себе исключение; оно всегда абсолютно белое. Необходимость сохранить некоторые участки черными, а некоторые почти белыми – основная причина для использования слайдеров Черные (Blacks) и Белые (Whites). Я предпочитаю делать цвет фона Lightroom белым, чтобы было с чем сравнить яркие участки. Чтобы последовать моему примеру, перейдите в меню Редактирование > Параметры > Интерфейс (Edit > Preferences > Interface) Также следите за гистограммой, когда вносите изменения. Это ваш лучший помощник, который расскажет о происходящем на снимке.
Большинство 32-битных изображений сильно выигрывают после добавления контраста на панели Тональной кривой (Tone Curve). Это подчеркнуло средние тона и сделало фотографию более живой, усилив также блики и тени. Вместо того чтобы возвращаться назад, попробуйте исправить ситуацию при помощи Градиентного фильтра (Graduated Filter) и Корректирующей кисти (Adjustment Brush), которые помогут сохранить локальный контраст нужных участков лучше, чем глобальные коррекции с Shadows и Highlights.
Плагин Merge to 32-bit имеет свойство усиливать насыщенность. Если ваш снимок стал слишком цветастым, сократите Saturation на 5 или 10 пунктов.
Использование Lightroom для работы с HDR позволит вам получить более чистые, заметные детали, даже с самыми темными и яркими участками, которые сохранились в RAW файле. Этот подход создает запоминающийся, живой и высококонтрастный снимок лучше, чем любой другой, отлично работая для пейзажных фотографий.
Пластика
Не стоит относиться к пластике, как к чему-то противозаконному в обработке фотографий: при правильном использовании ни заказчик, ни даже модель могут никогда и не догадаться, что на фото было скорректировано (Рисунок 9).

Рисунок 9. На фото слева изображение до изменения пластики. Справа — результат изменения пластики фильтром Liquify. Изменения столь не значительны, что их не сразу видно, однако эти изменения существенно улучшили снимок.
Пластика на больших файлах создает огромную нагрузку на ресурсы компьютера, порой картинка даже может оказаться не отзывчивой, что не самым лучшим образом сказывается на качестве работы. Однако фильтр пластики позволяет сохранять сетку с результатами произведенных искажений, и применять эту сетку к любому другому изображению. Поэтому для корректировки пластики сохраняем копию обрабатываемого изображения в уменьшенном виде (2000 px по длинной стороне вполне достаточно). В процессе корректировки можно сохранять и промежуточные версии сетки, чтобы в случае необходимости можно было «откатить» неудачные изменения без потери удачных.
После получения сетки в окончательном варианте, открываем исходное изображение, вызываем интерфейс фильтра пластики и загружаем в него сохраненную ранее сетку. Если пропорции снимка полностью совпадают, полностью совпадут и полученные на выходе корректировки пластики.
Мелкие корректировки можно делать и на большом снимке — в таком случае лучше выделять требующую корректировки область, чтобы не загружать в фильтр все изображение целиком.
Если по результатам изменения пластики у вас в файле образовалось несколько слоев, их лучше слить в один — эти слои вам тоже скорее всего уже не понадобятся.
Телевизоры с поддержкой HDR
Технологию HDR сегодня поддерживают не только фотокамеры, но и некоторые телевизоры с разрешением 4K, например, Vizio P50-C1, Sony XD8005 или Samsung KU7000. Картинка в таких телевизорах имеет более насыщенные цвета, тёмные участки выглядят ещё более тёмными, а светлые – ещё более светлыми, благодаря чему достигается большая детализация.

Однако, поддержка HDR в телевизоре это вовсе не то, что поддержка HDR в фотокамерах. Если в камерах эффект применяется в момент создания фото, то в ТВ – в момент показа картинки. Фактически это означает, что для получения эффекта HDR изначально должен поддерживать сам контент, которого сейчас пока что очень мало.
Резкость
Существует много способов добавить резкости всему снимку или его части.
Помимо выставления резкости при обработке файла RAW, я обычно использую для этих целей еще и фильтр highpass с последующим наложением получившегося слоя поверх основного в режиме softlight. Этот способ удобен тем, что позволяет маскировать при необходимости отдельные части придающего резкость слоя.
Делаем дубликат слоя и применяем к дубликату фильтр Highpass с настройками радиуса, близкими к 2 px (рисунок 14).
Рисунок 14. Настройки фильтра Highpass для придания фотографии резкости
К полученному изображению применяем режим наложения Soft Light, и наблюдаем, насколько резче стал снимок (рисунок 15).
Рисунок 15. Применение наложения Softlight к результату действия фильтра Highpass для придания резкости изображению
Для придания большей объемности изображению маскируем получившуюся резкость на периферийных частях кадра (рисунок 16).
Рисунок 16. На слой, отвечающий за резкость, накладываем маску и черной кистью с настройками непрозрачности от 20% до 50% убираем резкость в тех местах, где она не нужна
Режим HDR в камере телефона и фотоаппарата
При работе с камерой существует два способа создания фото с расширенным динамическим диапазоном. Первый является более сложным, длительным и используется в основном при съёмке профессиональными цифровыми фотокамерами. Суть его заключается в следующем. Фотограф делает от трёх до пяти снимков в режиме Bracketing, а затем склеивает полученные кадры на компьютере, используя Photomatix или другую аналогичную программу. Затем полученное изображение оптимизируется для корректного отображения на дисплеях.
Но есть и более простой способ получить HDR-фото. Многие современные фотокамеры, в том числе встроенные в телефоны, позволяют снимать HDR в автоматическом режиме. При этом камера делает всё за вас. Она сама выставляет нужную экспозицию, сама производит серийную съёмку, сама склеивает и обрабатывает полученные кадры. В фотокамерах Nikon, к примеру, включить опцию HDR можно в настройках Photo Shooting Menu – HDR – HDR mode – On.
По тому же принципу работает автоматический режим HDR в смартфоне. Встроенная камера телефона делает два или три кадра и тут же сохраняет их в единое JPEG-изображение. Как правило, HDR в камере телефона включается в её же настройках. В одних моделях девайсов опция располагается в подразделе эффектов, в других для её активации предусмотрена отдельная иконка рядом со вспышкой. Нередко в параметрах доступна возможность ручной настройки экспозиции.
Общий итог
Для создания оптимально качественных изображений лучше создавать HDR в Фотошопе, затем проводить тональную компрессию в Photomatix. Нередко лучшие результаты получаются, если создать два изображения с различными параметрами, например, со значениями Light Smoothing 2 и 1, а потом соединить их в Фотошопе как слои со степенью прозрачности в зависимости от мотива. Чтобы иметь возможность пользоваться преимуществами этих двух программ, не открывая одно изображение дважды, можно установить к Фотошопу плагин Tone Mapping от Photomatix.
Неплохой альтернативой может быть использование easyHDR, Artizen HDR или Qtpfsgui. В этих программах можно как создавать качественные HDRI, так и проводить тональную компрессию с большим набором параметров и удобным предпросмотром.















![Как использовать hdr pro в photoshop [подробное руководство]](http://luxe-host.ru/wp-content/uploads/2/8/d/28d693e00109e2c6a47c29504918fa49.jpeg)