Эффект зеркала
Первым делом нужно подготовить фон. Как правило, профессионалы работают со светлым и черным, чтобы видеть результат в разной гамме. Для этого вам придется научиться работать с градиентами, . Если возникают проблемы – прочитайте мою подробную пошаговую инструкцию.
Создаете слой, затем под инструментом «Заливка» находите градиент и заполняете слой радиально в темных тонах. Можете использовать от цвета #655959
до#3f3535 .
Теперь нужно создать еще один слой со светлым цветом. Кликните на иконку рядом корзиной. Или во вкладке «Слой» верхнего меню выберите «Создать новый слой».
Можно использовать сочетание клавиш Shift+Ctrl+N. Кстати, рекомендую вам завести тетрадку, куда вы будете записывать все горячие клавиши. В фотошопе их много, но они существенно облегчают работу.
Первое время вы можете каждый раз записывать те сочетания клавиш, которые используете. Предположим, забыли – посмотрели и записали снова. Удалось вспомнить самостоятельно – честь, хвала и ручку искать не нужно. В свое время я изучал таким образом английский язык. Помогает. Сидишь до последнего, пока не вспомнить без подсказок, чтобы не писать по сто раз одно и то же.
Верхний слой заполняете в светлых тонах от #cdc6c6
до#948d8d .
Немного уменьшите рисунок. Чтобы он сжимался пропорционально, пока ведете мышью зажимайте shift на клавиатуре. После того как закончите, примените изменения, нажав Enter.
На эскизе слоя кликните правой кнопкой мыши и вызовите дополнительное меню, в котором выберите функцию «Растрировать слой».
В этом же меню щелкните еще и по «Создать дубликат слоя» или используйте сочетание кнопок Ctrl+J.
Теперь вам нужно нажать Ctrl+T, «Трансформация», а внутри объекта щелкнуть правой кнопкой мыши, как я описывал в предыдущем пункте. Выберите функцию «Отразить по вертикали».
Новый слой перетащите вниз, это можно сделать и в текущем состоянии. Либо нажмите Enter, чтобы закончить с трансформацией, выберите инструмент «Перемещение» (пересекающиеся стрелки) и потяните новый слой вниз.
Добавьте . Прямоугольник с кружочком внутри. Эту функцию я уже подробно описывал. Она чем-то напоминает ластик: стирает объекты или делает их прозрачными.
Теперь вам снова понадобится градиент. От черного к белому, но в этот раз зеркальный (на скриншоте обозначено цифрой 3).
Ведите линию где-то от середины объекта с первого видимого слоя и до конца «отражения», как показано на рисунке.
Будьте внимательны, когда вы применяете градиент, белая рамка должна находиться на маске-слоя, той, что находится справа от эскиза. Щелкните два раза ней и сможете настроить плотность, сделать отражение прозрачным.
Теперь нужно немного размыть объект, так как «чистого» отражения в природе не существует. Нажмите на эскиз самого слоя, чтобы применить редактирование именно к нему. В моем случае с изображением яблока. Далее переходите во вкладку «Фильтры» — «Размытие» — «Размытие по Гауссу».
Настройте радиус как вам понравится. Все зависит от разрешения исходника. В моем случае 5 идеально подходит.
Вы можете убрать видимость слоя со светлым градиентом, нажав на глаз рядом с ним, и посмотреть как фото будет выглядеть на темном. Осталось только выбрать лучший вариант.
Ну вот и все. Если вам понравился этот урок, подписывайтесь на рассылку и узнавайте о мире фотошопа больше. Теперь вы можете создавать очень красивые картинки самостоятельно. Ну а если у вас нет времени ждать, могу посоветовать курс «Photoshop уроки повышения мастерства
». В нем вы найдете целый сборник профессиональных приемов и методов.
Ну а если вы считаете, что ваших знаний еще недостаточно, чтобы повышать уровень, узнайте все о инструментах в курсе «Фотошоп с нуля в видеоформате
». Он поможет научиться не просто использовать какие-то приемы, а самостоятельно догадываться как применять тот или иной эффект непростой программы.
До новых встреч и удачи в ваших начинаниях.
Часто при оформлении изображения возникает необходимость отразить картинку или текст. Сделать это можно несколькими способами, которые не займут много времени.
Отражаем текст
Кроме отражения картинки, многие текстовые и графические редакторы способны на зеркальное отражение текста. Все программы рассматривать не будем, остановимся на самых популярных — Microsoft Word и Adobe Photoshop.
Зеркально отразить текст в «Ворде» можно следующим образом. Открываем документ и переходим во вкладку «Вставка» в верхней панели инструментов. Здесь находим инструмент «WordArt», нажимаем на него и выбираем понравившийся шаблон. Далее пишем нужный текст. Теперь у нас есть два пути, как отразить написанное:
нажимаем на текст, в результате чего вокруг него появляются точечки для изменения размера. Зажимаем одну такую точку, которая находится посередине с любой стороны, и перетягиваем в противоположную сторону;
нажимаем на текст, после чего в панели инструментов появляется вкладка «Формат», подсвеченная определенным цветом и подписанная «Работа с объектами WordArt». Переходим на нее и находим инструмент «Повернуть» (с изображением двух треугольников со стрелкой).
Adobe Photoshop
Действуем так же, как и с изображением. Но сначала нужно написать текст. В панели с инструментами нажимаем на кнопку «Т» (или комбинацию Shift+T), кликаем на листе курсором и набираем текст. После заходим во вкладку «Изображение», «Вращение изображения» и «Отразить холст». Но перед тем как сделать зеркальное отражение написанного, нужно, чтобы был выделен именно этот слой, иначе отражено будет что-то ещё.
Размер холста в Paint.NET
Команда «Размер полотна» позволяет изменить размер холста в Paint.NET без изменения размеров самого изображения. Данная команда имеет диалоговое окно, как и в предыдущем пункте меню, однако в этом случае в окне есть дополнительный параметр привязки «Закрепить». Если новый размер холста больше, чем имеющееся изображение, то свободное пространство будет заполнено цветом, выбранным как дополнительный цвет в палитре цветов .
Приведем пример изменения размеров холста в Paint.NET на уже известной нам картинке автомобиля.
На первом рисунке показан результат увеличения холста в Paint.NET, рисунок был закреплен по центру, а в качестве дополнительного цвета использован белый цвет. На втором рисунке приведен пример уменьшения холста, используя так же закрепление по центру.

Как убрать отражение в очках на фото без Фотошопа
Часто в очках отражается фотограф, делавший делал снимки, природа, витрины, здания. Согласитесь, рассматриваться такие кадры довольно забавно. Но далеко не всегда владельца фотографий радует сложившаяся ситуация — иногда ненужное отражение только мешает. Следуя алгоритму, приведенному ниже, вы без труда удалите все лишнее со стекол солнечных очков.
1. Скачайте фоторедактор
Он завершится через несколько минут, в течение которых вам нужно следовать инструкции и подсказкам. Софт не займет много места на вашем ноутбуке или ПК. Преимущества использования программы вы оцените сразу — с ее помощью получится решить многие проблемы, например:
- убрать блики и отражения на стеклах очков;
- эффектно отретушировать кадр;
- изменить цвет глаз модели на портретном снимке.
2. Откройте фото для обработки
Просто перетащите нужное изображение из папки или загрузок браузера в рабочее поле программы с помощью мышки. Или воспользуйтесь кнопкой «Открыть фото» — ее вы точно не пропустите. Также фотографию легко загрузить через соответствующий пункт в меню «Файл».
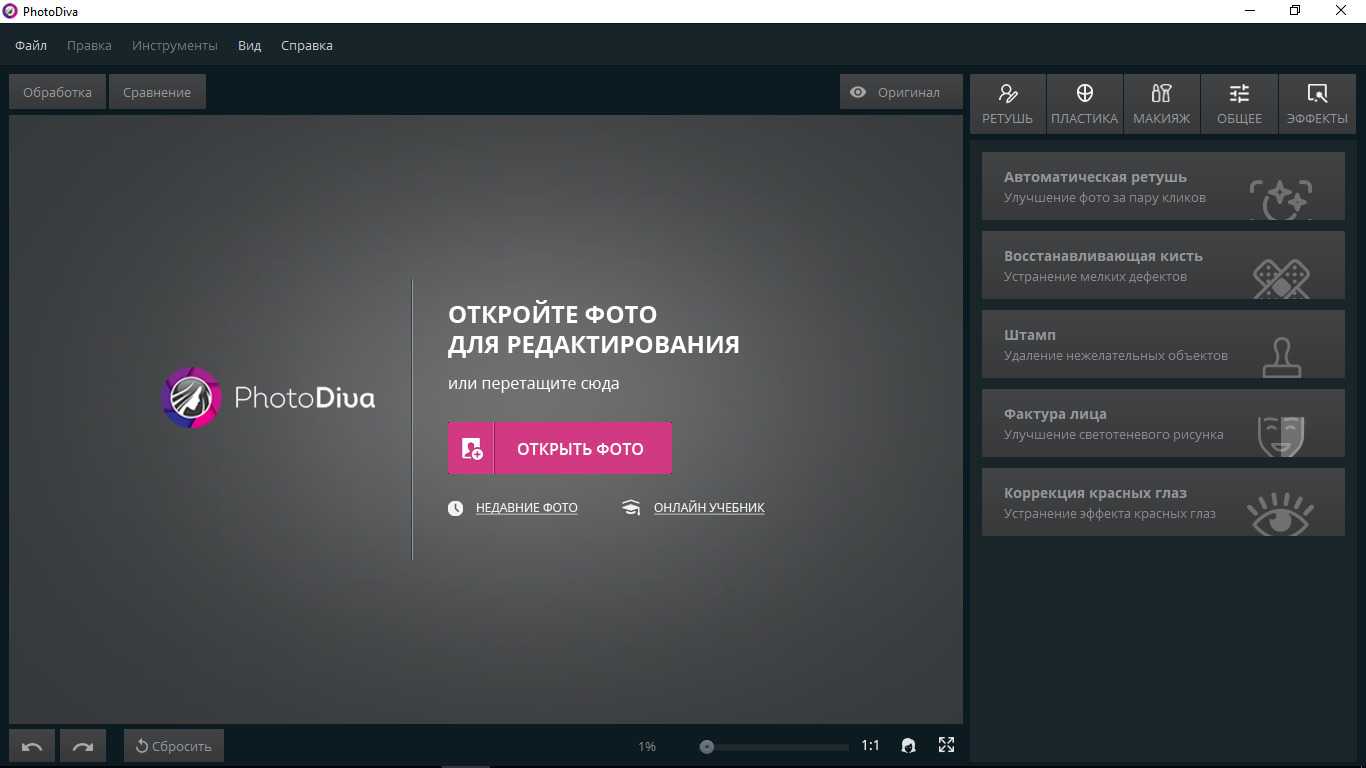
Загрузите фото для обработки в рабочее поле редактора
3. Уберите отражение в очках
Сделать это можно с помощью нескольких инструментов:
- «Восстанавливающая кисть» — этот инструмент подходит, когда требуется устранить мелкий недостаток, например, убрать тень на фотографии
- «Штамп» — хороший и удобная опция, позволяющая быстро заменить область с ненужным отражением на другой подходящий наиболее подходящий фрагмент фото
- «Замена фона» — дает возможность подставить на место отраженной картинки другое изображение или закрасить стекла очков в подходящий цвет
«Штамп» — универсальный инструмент, с которым легко справится даже новичок в области обработки фото. Ненужные детали убираются с помощью двух контейнеров — первый помещается на проблемную зону, а второй — на участок, откуда следует взять картинку для копирования. Контейнеры можно передвигать, чтобы подобрать для них оптимальное место.
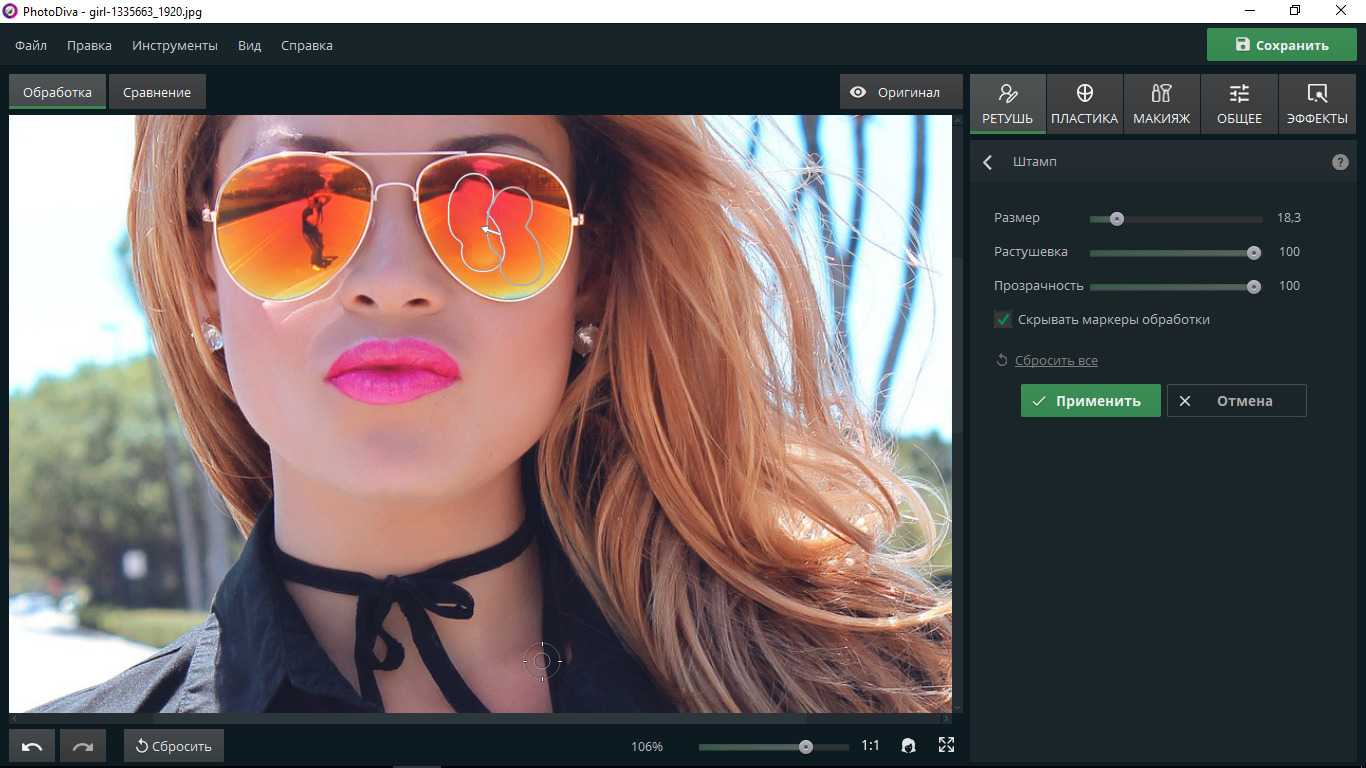
Уберите ненужное отражение, заменяя его подходящим участком на фото
Если выбрать замену фона, то вы легко создадите новое отражение в очках или сделаете их абсолютно темными. Во вкладке «Эффекты» найдите «Замену фона» и обозначьте, где фон и объект на фото.
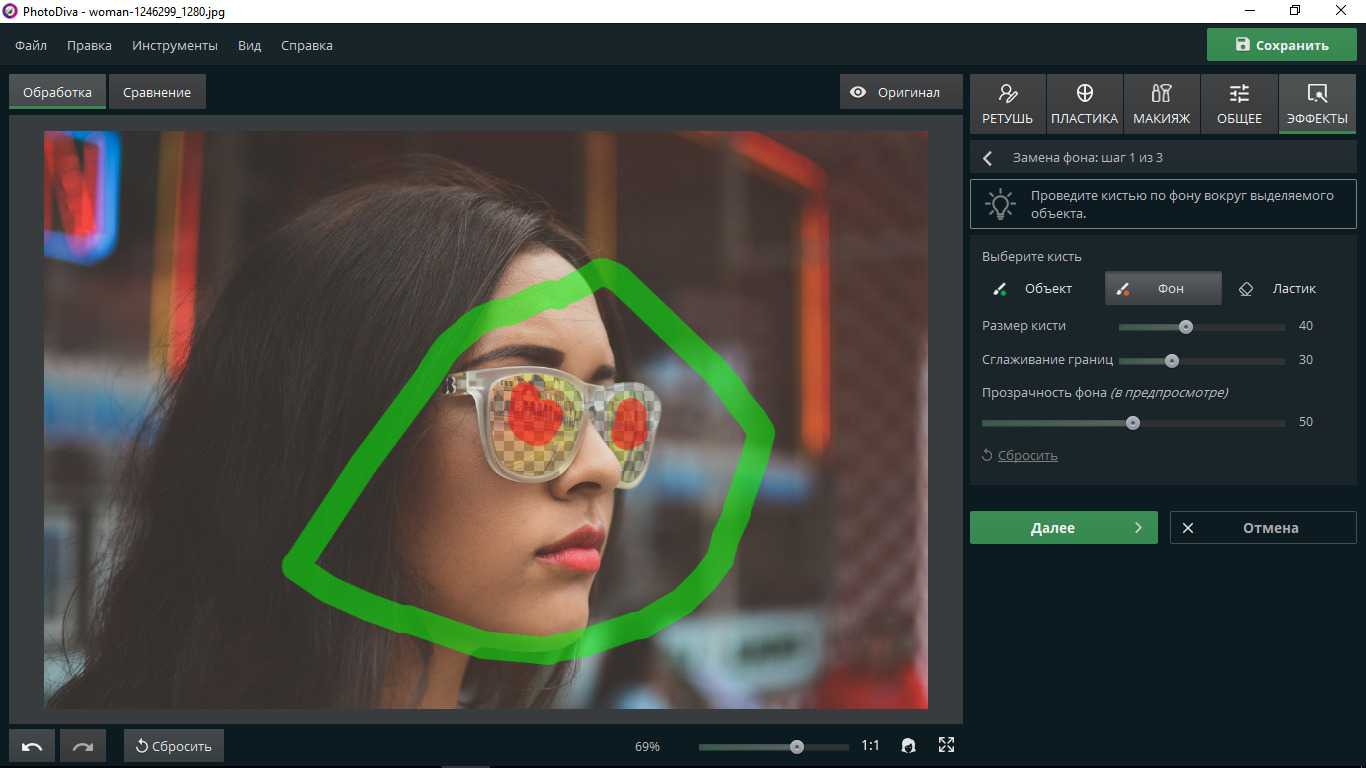
Выделите объект и фон
Фоном в данной ситуации будут выступать стекла солнечных очков. На втором шаге можно поправить выделенные программой области — обозначьте с помощью соответствующей кисти, где фон и объект.
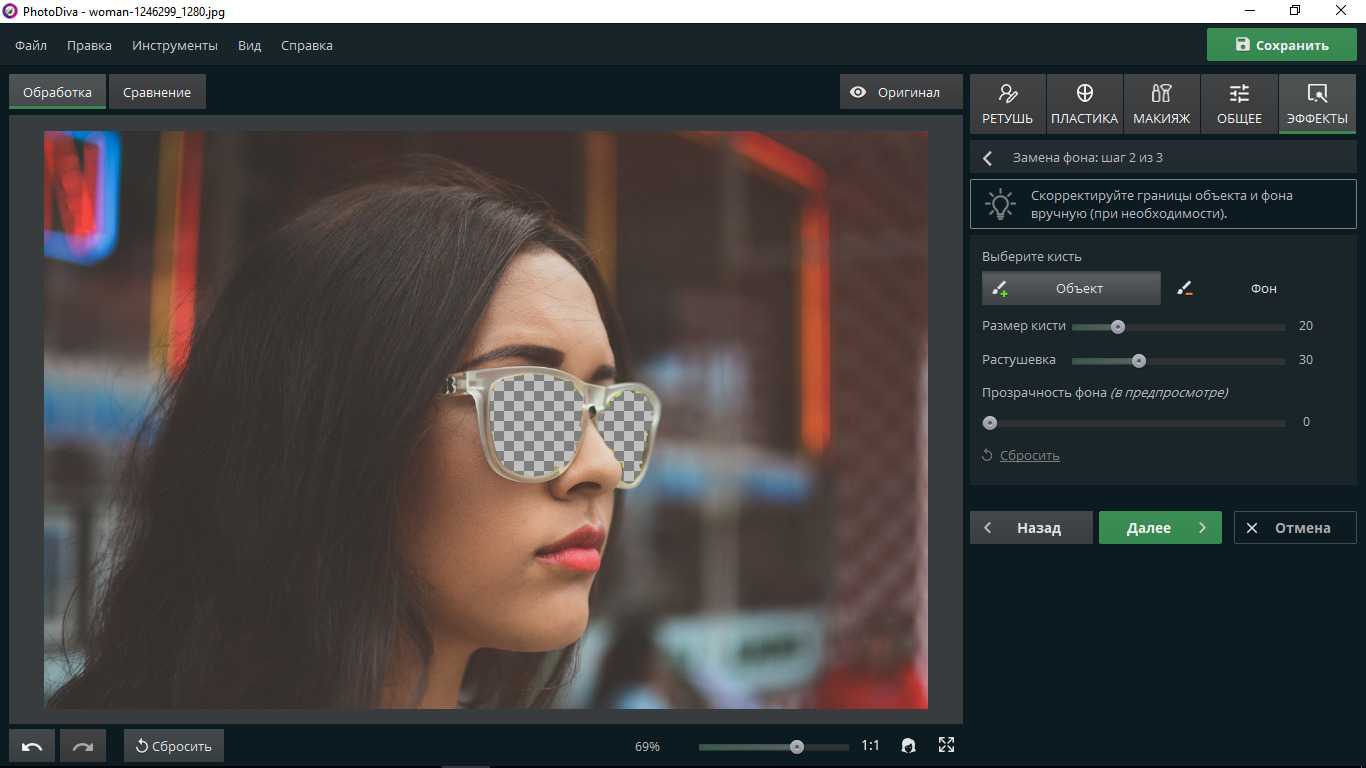
Скорректируйте выделенные области
Далее выберите цвет для фона, например, черный или серый. Тогда очки будут темными.
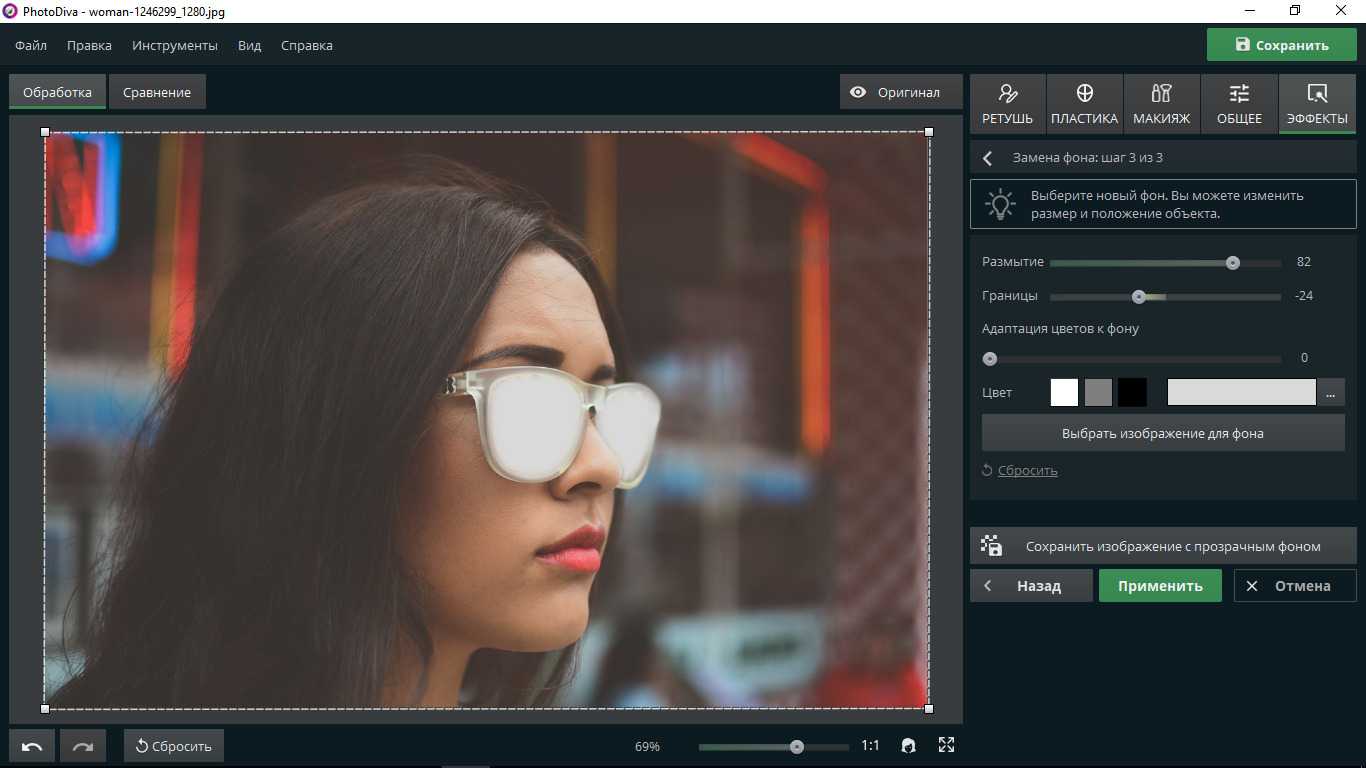
Определите цвет стекол
Или сделайте другое отражение — для этого потребуется загрузить нужное фото с ПК или выбрать из коллекции программы. Лишнее можно будет позже удалить с помощью функции кадрирования.
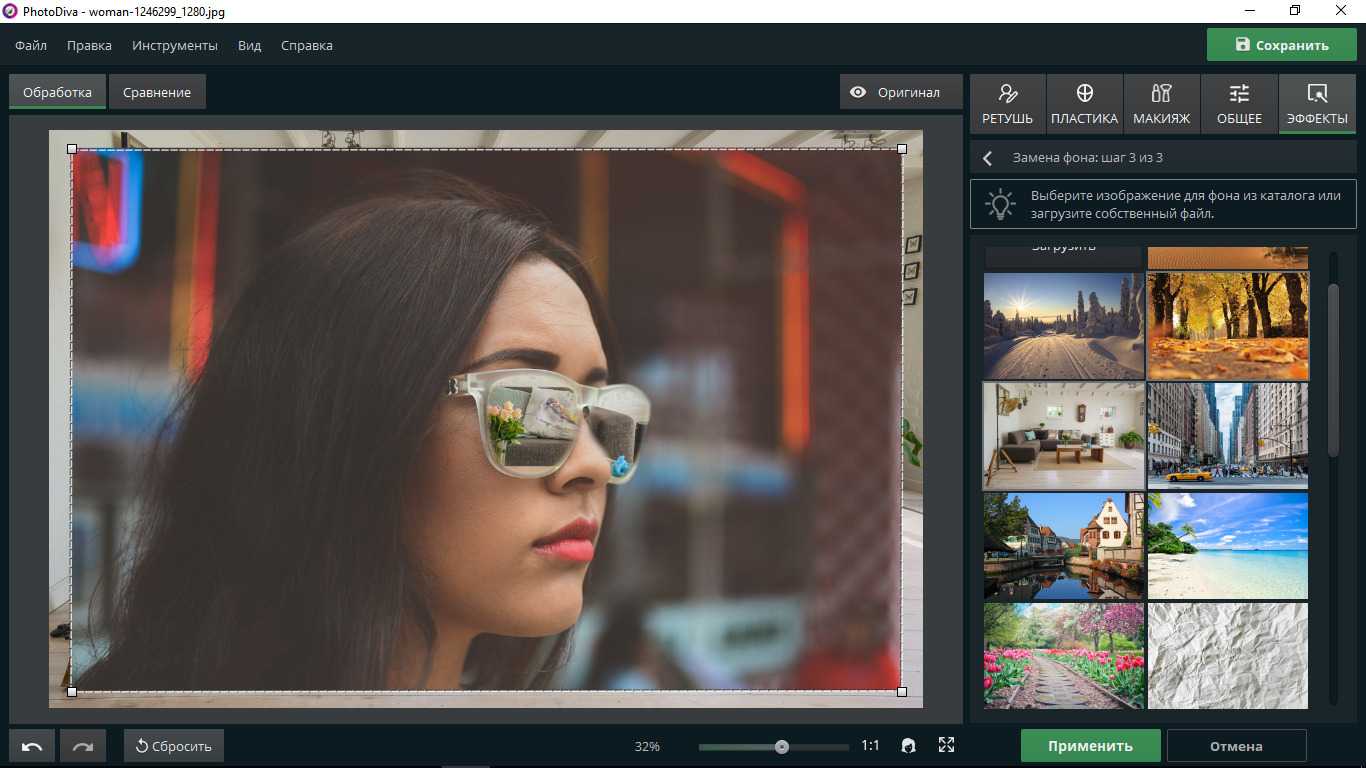
Загрузите новый фон с компьютера или сделайте очки темными
Как изменить размер картинки в Paint.NET
Команда «Изменить размер» в Paint.NET позволяет изменить размеры всего изображения путем растягивания его или сжатия. Для изменения размера картинки можно указать изменение в процентах относительно текущего размера или явно задать размеры ширины и высоты желаемого нового рисунка. Если установлен флажок «Сохранять пропорции», то при изменении одного из параметров: ширина или высота, второй параметр будет рассчитан автоматически, исходя из их текущего соотношения.
Команда «Изменить размер» в Paint.NET позволяет управлять размером печати изображения. Размер печати определяется параметром «разрешение», значения которого по умолчанию 96 точек (пикселей) на дюйм, или что тоже самое 37,8 точек (пикселей) на сантиметр. Например, если указать ширину размера печати изображения как 10 сантиметров, то при разрешении 37,8 точек на сантиметр, ширина изображения будет составлять 378 пикселей.
Изменить размер печати изображения можно в диалоговом окне, просто изменив параметр «разрешение»
Обратите внимание, что при изменении разрешения картинки, размер самого пикселя не меняется. Размер изображения автоматически меняется за счет перерисовки: прореживания или восстановления, в зависимости от того в какую сторону был изменен параметр «разрешение»
Существует несколько вариантов перерисовки изображения при изменении разрешения. Выбор варианта перерисовки определяет, каким способом будут рассчитываться цвета новых точек на основании цветов уже имеющихся на рисунке точек. Для выбора доступны билинейная и бикубическая перерисовки, а также перерисовка с учетом соседних пикселей. При варианте по умолчанию «наилучшее качество» Paint.NET самостоятельно использует, либо бикубическую перерисовку, либо выборку Supersampling , в зависимости от того, как были изменены размеры изображения.
Проиллюстрируем изменения размеров изображения на примере следующих рисунков. Ниже приведена исходная картинка.
На первом рисунке показан результат увеличения рисунка, на втором результат сжатия. Для улучшения резкости рисунка после изменения его размеров можно использовать стандартный эффект «резкость».
Съёмка предметов с глянцевыми поверхностями
Фотографирование предметов, целиком сделанных из стекла, проще, потому что вы можете переэкспонировать не только фон, но и объект. Контровый свет не работает, когда поверхность предмета глянцевая, то есть отражает свет так же, как стекло, но содержит детали, которые следует показать на фотографии. К таким изделиям относятся, в частности, наручные часы и солнцезащитные очки. Предметы с глянцевыми поверхностями следует освещать по-другому, чтобы потенциальный покупатель мог оценить товар.
Шаг #1. Настройте освещение
Вам понадобится просторный стол и зонт «на просвет» большого диаметра. Установите источник света с зонтом слева от фотографируемого изделия. Возьмите длинный лист белой бумаги – мы использовали рулонную бумагу – подвесьте его за один край, а другой край спустите на поверхность стола и положите поверх снимаемый объект, в нашем случае солнцезащитные очки.
Свободный край бумаги прикрепите снизу к объективу. Тем самым, вы создадите небольшой отражатель: направите свет от источника обратно на предмет – и исключите появление нежелательных отражений на глянцевых поверхностях изделия. Фотография выше демонстрирует описываемую схему.
Как и в предыдущем случае, вам следует воспользоваться пенопластовыми панелями.
Поместите пару панелей с одного стороны от снимаемого объекта. Пусть свет от источника отражается от панелей и возвращается на объект со стороны, противоположной источнику. Две панельки поставьте на поверхность стола вертикально и под углом друг к другу: в форме буквы «V». Такая конфигурация сосредоточит свет вокруг предмета, создаст мягкое рассеянное освещение.
И постоянный, и импульсный свет одинаково хорошо подходят в данном случае.
Ниже фотографии, которые демонстрируют «плохое» и «хорошее» освещение:
Как и в предыдущем случае, воспользуйтесь штативом. Немного поднимите камеру над объектом: снимайте слегка сверху вниз. Во-первых, это избавит глянцевые и стеклянные поверхности от паразитных отражений. Во-вторых, в таком ракурсе предмет будет выглядеть более выигрышно.
Наконец, убедитесь, что поверхность фотографируемого изделия тщательно очищена.
Шаг #2. Настройте камеру
Настройте баланс белого в соответствии с используемом источником света: лампа накаливания, галогеновый светильник, флуоресцентный и так далее. Всё как в прошлый раз.
Фокусироваться на очках или часах проще, чем на стеклянных вазах Поверхность первых содержит множество непрозрачных деталей, за которые автофокусу легче «зацепиться». Наведите на резкость центральную часть предмета.
Установите значение диафрагмы равным не менее 11, чтобы получить чёткое изображение всего изделия.
В отличие от предыдущего случая, сейчас, когда сцена освещается сбоку, вы можете больше довериться встроенному экспонометру. Если у вас всё-таки возникнут трудности с выбором выдержки, то переведите фотоаппарат в режим приоритета диафрагмы («Av» или «A») – «автоматика» камеры самостоятельно установит оптимальную выдержку.
Не забудьте выбрать минимальное значение чувствительности ISO: ISO 100. Когда вы фотографируете со штативом, проблемы в съёмке с низкой чувствительностью ISO обычно не возникают.
Выберите чувствительность ISO как можно меньше. Если пользуетесь штативом, то установите ISO 100.
Шаг #3. Обработайте снимки
Если вы справились с боковым освещением, то ретуширование снимков, скорее всего, не займёт много времени.
На этапе обработки проверьте, что поверхность сфотографированного изделия не содержит жировых следов и пылинок, фон однородно выбелен по всей площади и цвета на изображении соответствуют цветам в реальности. Также, как раз самое время поработать клонирующей/восстанавливающей кистями со всеми дефектами, которые вам не удалось убрать на этапе съёмки, например, царапинами и потёртостями.
Не бойтесь корректировать светотень. Вырезайте изображения изделия из текущего фона, помещайте на абсолютно белый фон и рисуйте тени вручную, если необходимо.
Если вы планируете продавать сфотографированные предметы на крупных торговых площадках, таких как eBay или Amazon, то проверьте соответствие итоговых снимков стандартам, принятым на этих сайтах.
Ниже результат предложенной техники освещения на примере нескольких изделий:
Зачем нужна функция зеркального отражения
Допустим, нужно сделать красивую композицию для какого-либо сайта, где в зеркале будет отражаться симпатичная девушка на фоне природы. Или же нужно просто сделать зеркальное отражение картинки, скачанной с какого-либо сайта для того, чтобы она была не сильно похожа на исходное изображение. Или фото получилось не очень удачное, но если его зеркально повернуть, то будет лучше.
Это далеко не полный список причин, почему делают зеркальное отражение. Даже если эта функция не нужна, то ещё не значит, что и завтра она не понадобится. Зеркально отразить картинку можно в любом редакторе и практически в каждой программе для просмотра изображений. Делается это очень просто: нужно всего-навсего открыть редактор или программу, найти кнопку «зеркальное отражение» или «отразить» (по горизонтали или по вертикали выбираем по необходимости), после чего фото перейдет в нужное нам состояние. Единственная трудность в том, что эта функция в различных программах находится в разных местах, поэтому рассмотрим самые популярные утилиты для просмотра и редактирования графических файлов на предмет данной функции.
Послесловие
Предложенные приёмы освещения не единственные. Тем не менее, с помощью них вы можете создать картинки, способные выделить рекламируемые товары на фоне конкурирующих предложений и побудить потенциальных клиентов к покупке.
Иногда этап обработки кажется утомительным и долгим, особенно, когда вы чувствуете, что для достижения классного результата требуется огромная работа над отснятым материалом. Пробуйте делегировать обработку, например, таким компаниям как Pixelz. Это один из сервисов, помогающих довести ваши изображения до совершенства даже при больших объёмах и обороте. Аутсорсинг высвобождает ваше время, и вы можете уделить больше внимания этапу съёмки и продажам.
Об авторе
Кристен Леити (Krysten Leighty) – профессиональный фотограф, снимающий преимущественно fashion, и автор технических статей для компании Pixelz. вы можете узнать больше о Кристен, подписавшись на её профиль в Инстаграм.
Две кнопки для зеркального эффекта
Итак, этот метод работает вне зависимости от того какой версией Photoshop вы пользуетесь, CS6, CS5 и даже в онлайн версии. Я работаю в CC.
После того как вы откроете в фотошопе фотографию, ее нужно разблокировать для редактирования. Без этого вы не сможете применять большинство функций. Щелкните на замок справа от эскиза слоя.
Теперь нажмите сочетание клавиш Ctrl+T.
Правой кнопкой мыши щелкните в любом свободном месте выделенного фрагмента. Откроется дополнительное меню с множеством функций для поворота: по вертикали, на 180, 90 градусов. Сейчас вы выбираете «Отразить по горизонтали».
Готово, вы перевернули изображение зеркально. Если на вашем фото есть какие-то логотипы или упоминание торговых марок и вы не хотите, чтобы читатели их видели, то это простой способ усложнить задачу. На многих телеканалах сейчас применяют именно его.
Если не нравится пользоваться сочетанием клавиш, можно в верхней панели выбрать «Редактирование», затем «Трансформирование» и «Отразить по горизонтали».
Ну вот и все, с простым методом разобрались. Настало время сделать что-то красивое. К концу второй части этого урока у вас появится привлекательное изображение, которое можно вставить в качестве элемента дизайна или просто как иллюстрацию к карточке товара в .
Как убрать блики на очках
Блики на стеклах очков редко украшают фотографии — эти ненужные детали банально отвлекают внимание от модели. Чтобы их избежать, иногда достаточно всего лишь слегка наклонить очки
Однако если заранее вы не предусмотрели такой вариант, то никто не мешает исправить оплошность позже в графическом редакторе. Убрать блики с фото в PhotoDiva поможет инструмент «Восстанавливающая кисть». Кликните по дефекту, и софт автоматически скорректирует изображение.
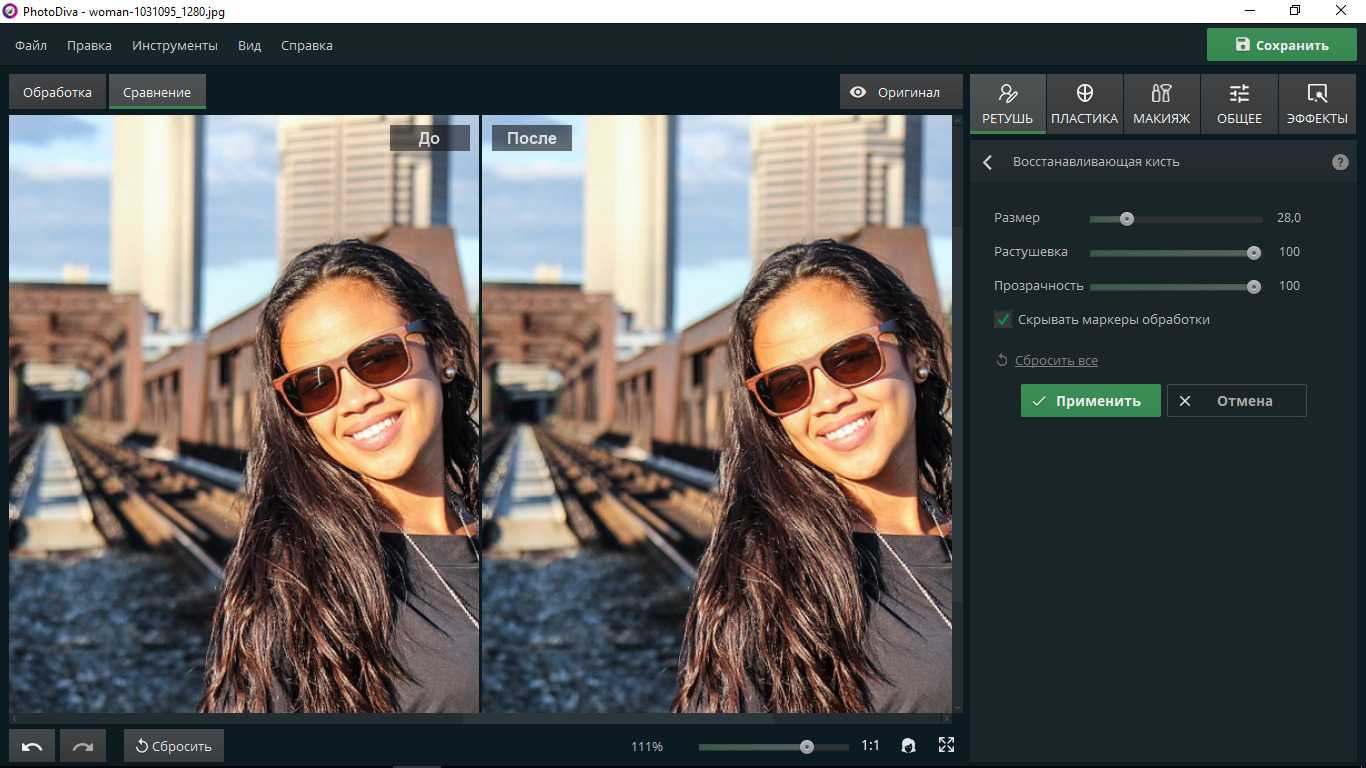
Маленькие несовершенства поправит «Восстанавливающая кисть»
Также обязательно попробуйте в деле «Штамп». Пользоваться им нетрудно — обозначьте проблемную зону мышкой и определите, из какой области на фото следует взять пиксели для копирования
Обратите внимание, что положение контейнеров легко меняется — просто двигайте их на нужное место
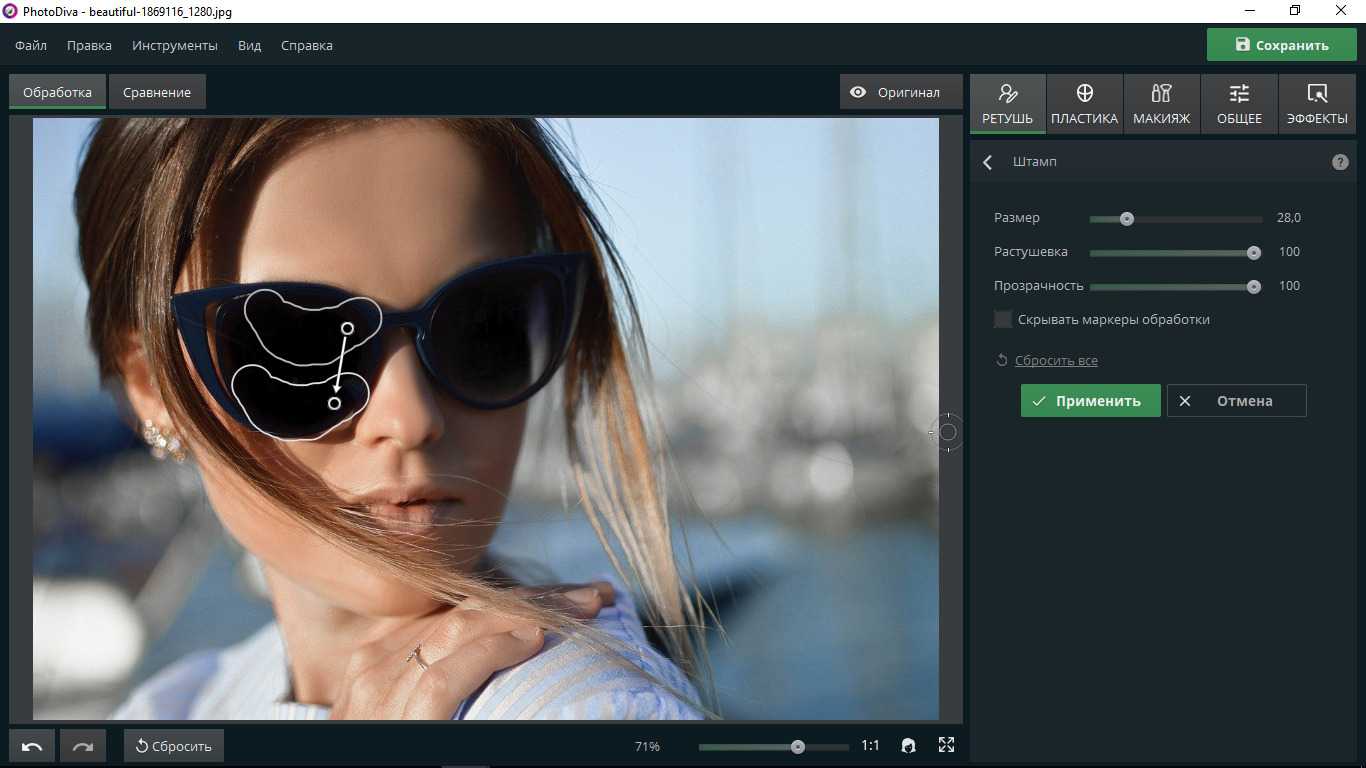
Убрать блик или тень не составит труда, если воспользоваться «Штампом»
Сделай отличные презентации ()
Также, у нас есть идеальное дополнение к этому уроку, которое проведёт вас по всему процессу создания презентации. Научитесь как писать вашу презентацию, как оформлять её как профессионал и как блестяще подготовиться к её представлению.
Загрузите нашу новую eBook: The Complete Guide to Making Great Presentations . Она доступна бесплатно по подписке на Tuts+ Business Newsletter.
какой то “куцый” обзор… как будто спешили куда то
Изначально нужное вам изображение может не соответствовать некоторым требованиям. В таком случае его можно попробовать просто отзеркалить. Таковая возможность есть во всех графических редакторах, даже самых примитивных, в том числе в Paint.NET. Давайте рассмотрим, как это можно сделать именно в этой программе.
Обрезать изображение по границе выделенной области в Paint.NET
Пункт меню «Обрезать по выделению» в меню «Изображение» графического редактора Paint.NET доступен, если на изображении существует выделенная область. Использование этой команды приведет к тому, что размер изображения будет уменьшен так, что останется только выделенная область. Если выделенная область отличается от прямоугольника, то изображение будет обрезано до прямоугольной формы, включающей в себя область выделения. Однако участки изображения, которые не входили в область выделения, в этом случае станут прозрачными.
Приведем пример. На первом рисунке с автомобилем при помощи инструмента выделения области лассо была выделена область. Результат, полученный после использования команды «Обрезать по выделению», для этого изображения приведен на втором рисунке.
Обратите внимание, что размер самого рисунка после применения команды «Обрезать по выделению» был уменьшен по размеру прямоугольника, содержащего выделенную область. Участки изображения, не попавшие в область выделения, отображаются в виде шахматного узора
Шахматный узор не является частью рисунка, он просто обозначает в Paint.NET прозрачные участки изображения.

































