Отрегулируйте оттенок-насыщенность
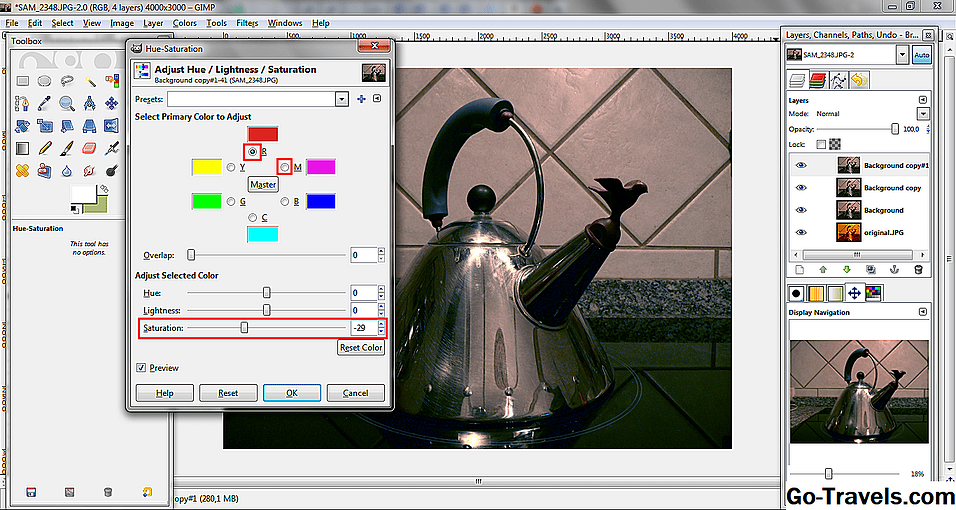
У фотографии все еще есть небольшой оттенок красного цвета, поэтому мы будем использовать Hue-Saturation, чтобы сделать небольшую коррекцию
Этот метод следует использовать с некоторой осторожностью, поскольку он может акцентировать другие аномалии цвета на фотографии, и в любом случае это может не сработать
- Идти к Цвета > Насыщенный оттенок для открытия диалога Hue-Saturation. Элементы управления здесь могут использоваться, чтобы одинаково влиять на все цвета на фотографии, но в этом случае мы хотим только настроить красный и пурпурный цвета.
- Нажмите на отмеченную M и сдвиньте Ползунок насыщенности влево, чтобы уменьшить количество пурпурного на фотографии.
- Нажмите радиокнопку, отмеченную р для изменения интенсивности красного на фотографии.
На этом снимке насыщенность пурпурного цвета установлена на -19, а красное насыщение — на -29. Вы должны уметь видеть на изображении, как слегка красная окраска была уменьшена.
Фотография не идеальна, но эти методы помогут вам спасти фотографию низкого качества.
Настройка баланса белого вручную
А вот продвинутые камеры всегда предоставляют фотографу возможность вручную скорректировать настройки ББ. Необходимость в ручных настройках часто возникает в тех случаях, когда приходиться фотографировать в помещении с применением нескольких источников освещения. Впрочем, и при съемке на открытом воздухе может потребоваться слегка скорректировать настройки вручную. Нужно лишь установить ББ один единственный раз и далее Вы будете получать фотоизображения с реалистичными, натуральными цветами. Существует несколько способов вручную изменить баланс белого. Самый простой из них – корректировка по белому листу.
Бумажный лист выступает в качестве «эталонного» примера белого цвета. Вы берете и располагаете его перед камерой таким образом, чтобы лист оказался равномерно освещен. Кроме того, он должен заполнять всю центральную область кадра, либо же вообще кадр полностью. Вы просто делаете снимок белого листа бумаги и затем заходите в меню, выбирая опцию «Ручная настройка ББ». Указываете камере полученный снимок, и настройки автоматически сохраняются. Преимущество состоит в сравнительной простоте этого метода.
Но, к сожалению, и он иногда подводит. Это обуславливается тем, что кажущийся нам белым лист не всегда является таковым. Он может получить определенный оттенок в силу особенностей окружающего света. В частности, если сквозь него будет просвечивать яркий задний фон. Да и сами белые листы характеризуются различными оттенками в силу специфических особенностей бумажного производства. Как бы то ни было, в большинстве случаев корректировка «по белому листу» дает хорошие результаты, позволяя адаптировать камеру под конкретное освещение.
Однако если Вам требуется еще более точно скорректировать ББ, на профессиональном уровне, то можно приобрести в магазине фото аксессуаров серую карту. Она выглядит как плотный лист или кружок, который залит 18-процентным серым цветом. Такую карту располагают рядом со снимаемым предметом. Вы фотографируете один кадр таким образом, чтобы карта заняла подавляющую область снимка. Далее опять заходим в настройки, указываем сделанный кадр и выставляем в меню «Пользовательский ББ». Теперь все настройки будут автоматически применяться ко всем кадрам. Такую карту имеет смысл использовать в студии, когда Вы часто меняете освещение или работаете с несколькими источниками света.
Некоторые цифровые фотоаппараты, помимо вышеперечисленных способов, открывают для фотографа и другие возможности по изменению ББ. В частности, может присутствовать функция брекетинга ББ, когда несколько кадров, сделанных Вами подряд, будут иметь различные настройки по цветопередаче. Один из этих кадров наверняка попадет в точку. Кроме того, некоторые аппараты позволяют корректировать цветовой фон снимка без использования пресловутого белого листа. Эта настройка аналогична тому, как если бы Вы применяли при съемке разные светофильтры.
Если же Вы фотографируете в RAW, то, в принципе, Вы можете не особо переживать насчет ББ непосредственно во время съемки. Сохраняйте изображения в RAW, после чего на компьютере, запустив программу AdobePhotoshop или Lightroom, Вы легко выполните правку баланса белого и корректировку цветового фона каждой фотографии. Но все-таки удобнее заранее скорректировать ББ на своей камере во время съемки, чтобы не пришлось делать лишнюю работу в процессе постобработки фотографий.
Итак, фотоаппараты, работающие в автоматическом режиме, на практике не всегда справляются с задачей точной передачи цветов или полутонов. Особенно это касается съемки в сложных условиях освещения. Предустановленные режимы и ручная настройка ББ позволят Вам скорректировать цвета, тем самым, экономя время на обработку снимков. В принципе, достаточно один раз разобраться, как корректировать баланс белого, и уже впоследствии у Вас не возникнет с этим никаких проблем.
Способ 2
Попробуем другой путь. Создаем корректирующий слой – в самом внизу ищем иконку создания корректирующего слоя: … нажимаем на нее и в открывшемся списке выбираем «Levels». У нас появился новый корректирующий слой, отмеченный на рисунке красной стрелкой, выше я выделил изображение трех пипеток – черной, серой и белой, для выделения соответствующих участков на фотографии.
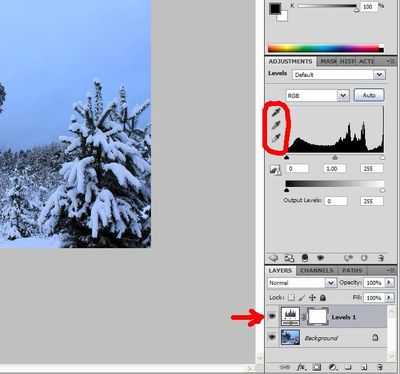
Нажмем на серую пипетку, курсор примет ее вид и этим инструментом нажмем, например, на тени от елки в левом нижнем углу (выделено красным)
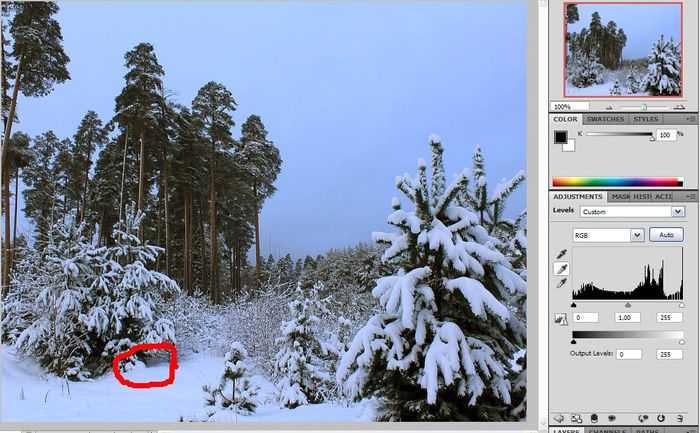 Результат сильно зависит от точности попадания в серый участок, но он будет уже гораздо лучше предыдущего варианта. Внимательный читатель заметит, что «гребенка» на гистограмме никуда не исчезла, но стала поменьше.
Результат сильно зависит от точности попадания в серый участок, но он будет уже гораздо лучше предыдущего варианта. Внимательный читатель заметит, что «гребенка» на гистограмме никуда не исчезла, но стала поменьше.
Почему вам должно быть небезразлично
Но я использую автоматический баланс белого
Автоматический баланс белого – великолепная функция для обычный съёмки, когда вы делаете
несколько фотографий в разнообразной среде.
Слева – автоматический баланс белого. Здесь, в дополнение к тому, что комната освещена люминесцентными лампами, из-за фанеры и оранжевой стены камера слишком сильно компенсирует цвета, забирая всю насыщенность и тепло. Справа я установил в настройках 3600 K.
Вы замучаетесь с автоматическим балансом белого, если вам нужно получить одинаковые цвета на большом количестве разных фотографий. Также он часто слишком сильно охлаждает тон кожи и делает людей похожими на мертвецов. Если вы снимаете в люминесцентном свете, он перекашивает цвета в сторону неонового оранжевого или ещё хуже, слишком сильно компенсирует их, забирая весь цвет из комнаты. Если вы сталкивались с такими проблемами или если вы просто хотите сохранить время на обработке фотографий, устанавливайте цветовую температуру сами.
Но я использую баланс белого для люминесцентных ламп или дневного света
Цветовая температура по умолчанию (или настройки баланса белого) на вашей камере определённо
хороши для начала. Проблемы начинаются тогда, когда вам нравится, как что-то выглядит, но вы не
можете добиться нужного изображения ни с одной из этих настроек. Давайте посмотрим на это на примере. Вот типичная ситуация: фотография человека с дневным светом снаружи и люминесцентным светом внутри.
Автоматический баланс? Ничего даже близко к этому. Баланс белого для дневного света так же плох, как и автоматический баланс белого. Видите, как он делает человека оранжевым? Потому как известно, что тень и облачность сделают фотографию только теплее, эти настройки мы тоже не учитываем. Следующие варианты на камере – люминесцентный свет, но вы помните, что этот тип освещения не применим к чёрным телам? Так как камера компенсирует для несуществующего зелёного света, фотография выглядит пурпурной. В этой комнате люминесцентный свет слишком сильно компенсирован, превратив её в синюю, потому что дневного света больше, чем люминесцентного. У нас есть победитель. На этой фотографии настройки установлены на 3300 K. Нейтральные оттенки кожи, теплее, чем люминесцентный свет, и холоднее, чем дневной – идеально для этой фотографии.
Но я снимаю в RAW, поэтому всё это не имеет значения
Подумайте ещё раз. Да, съёмка в RAW даёт удивительно гибкость, но думали ли вы, что, помимо того, что фотографии должно хорошо выглядеть на месте, ваш выбор баланса белого может повлиять на вашу экспозицию? Давайте посмотрим на примере. Это свадебная фотография моей сестры.
Сестра автора
Это простое фото с нейтральный цветовой температурой. Давайте сделаем такое же фото, но с другим балансом белого, и посмотрим, что получится. Если слева вы не видите, как изменилась экспозиция, справа – та же фотография в чёрно-белом цвете, что я сделал, нажав CTRL+SHIFT+U в «Photoshop» (CMD+SHIFT+U на Mac).
Недостаточно, чтобы изменить ваше мнение? Поверьте мне, это важно. Съёмка в RAW не должна быть костылём, который будет спасать вас от плохих фотографий, она должна быть инструментом, который будет сделать хорошие фотографии ещё лучше.
Автоматическая настройка баланса белого в Adobe Photoshop
Для реализации процедуры автонастройки баланса белого в Photoshop необходимо определить цветовую примесь, присутствующую в изображении и затем как бы «вычесть» ее из снимка.
Для примера используем фото с явным синим тонированием, а для наибольшей эффективности и последующей автоматической реализации метода параллельно с выполнением процедуры запишем Action (Операцию) автоматизации.

Создадим копию слоя (Ctrl+J, либо перетащить на значок нового слоя) и размоем ее фильтром Blur → Average (Среднее). В результате получим среднюю цветовую составляющую, в данном случае явно синюю.
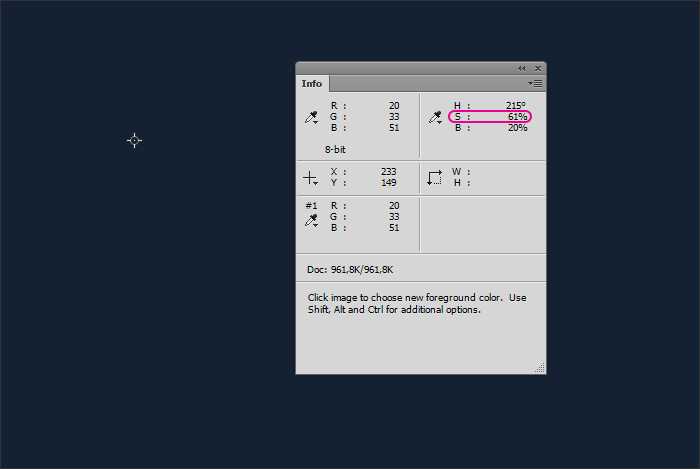
Инвертируем размытый слой (Ctrl+I, либо Image → Adjustments → Invert (Инвертирование)). Результатом станет яркий слой, обратный по цвету к исходному.
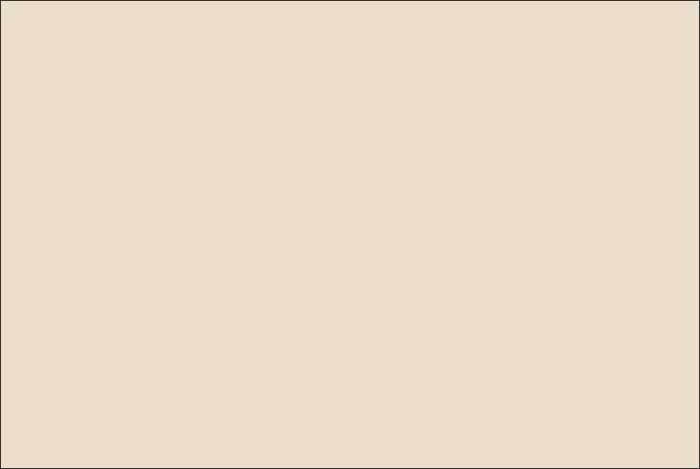
Теперь, для того чтобы применить его к исходному изображению и приблизить последнее, таким образом, к цветовой нейтрале, необходимо поставить данный слой в режим наложение Overlay (Перекрытие).
. Режим наложения Overlay (Перекрытие) является симметричным по своему влиянию на света и тени изображения, поэтому будем использовать именно его, а не Soft Light (Мягкий свет), немного более привычный многим при работе с цветовыми наложениями за счет его мягкого эффекта и исключения возможности вылета в «перенасыщенность».
В результате цвета изменятся таким образом, что общая синяя составляющая изображения значительно снизит интенсивность, однако результат изменится по яркости — ведь яркость слоя, которым мы воздействуем, отличается от 50%

. Паразитные изменения яркости также характерны для процедуры установления автобаланса белого средствами фильтра Adobe Camera Raw при работе с уже сконвертированными изображениями. Для исключения яркостных изменений необходимо привести накладываемый в режиме наложения Overlay (Перекрытие) слой к нейтральной 50%-ой яркости.
Для этого создадим пустой слой (Ctrl+Alt+Shift+N, либо Клик по значку нового слоя), зальем его 50%-серым (выберем в качестве цвета кисти 50%-серый и нажмем Alt+Backspace), выставим ему в качестве режима наложения Luminosity (Свечение) и поставим его в режим обтравочной маски (Clipping Mask) к накладываемому в режиме Overlay (Перекрытие) цветному слою (Последнее можно сделать Alt+Клик’нув между слоями, либо воспользовавшись комбинацией клавиш Ctrl+Alt+G).
В результате получим:

Если интенсивность результата кажется недостаточной, сольем все слои (Flatten Image) и повторим процедуру.
Для наибольшего удобства практического использования метода читателям предлагается скачать готовый универсальный Action (Операцию).
. На основе данного метода можно создать операцию кросс-баланса, изменив режим наложения Overlay (Перекрытие) на Linear Light (Линейный свет).
Кроме того, метод можно использовать при многократном его применении (5-10 раз) для выявления новых цветов и «скрытых» цветовых контрастов в изображениях построенных на основе монохромных и аналоговых цветовых схем.

Стив Ласмин, сентябрь 2015
Если Вам понравился этот материал, то мы будем рады, если Вы поделитесь им со своими друзьями в социальной сети:
Фотожурнал / Уроки ретуши и постобработки / Автобаланс белого в Adobe Photoshop без фильтров и плагинов
Тэги к статье: цветокоррекция, ретушь, Adobe Photoshop, урок постобработки
Дата: 2015-09-06 | Просмотров: 27379
|
|
Тематические уроки по фотографии:
- Снимаем видеообзор на продукт заказчика. Бесплатный урок
- Портрет частного заказчика. Тонкости обработки
- Бэкстейдж. Видеосъемка и монтаж для начинающих
- Делай сам: 3 суперспособности фотографа
- Приручи музу: как вырваться из шаблонных съемок
Если требуется, воспользуйтесь постобработкой
Даже если вы постарались, чтобы получить идеальный баланс белого при съемке, может потребоваться подрегулировать его на этапе постобработки. Баланс белого очень легко менять, особенно, если снимать в RAW формате. Его можно исправить и в JPEG, но тогда у вас не будет такой гибкости. Поэтому, старайтесь сразу получить как можно лучший результат, чтобы упростить себе задачу потом. Слайдеры регулирования баланса белого работают одинаково почти во всех программах. Если фотография слишком холодная (много синего), передвиньте слайдер вправо; если она слишком теплая (желтая) – влево. Когда будете довольны результатом, остановитесь. Проще простого!
Что такое баланс белого?
Зная, что такое цветовая температура, несложно понять, что такое баланс белого. Как следует из названия, баланс белого уравновешивает цветовую температуру вашей фотографии. Как же это работает? Он добавляет обратный цвет к изображению пытаясь вернуть нейтральную цветовую температуру. Чтобы белые цвета были белыми, а не синими или оранжевыми.
Баланс белого в фотоаппарате
Почти все камеры позволяют вручную установить или настроить баланс белого. Стандартные настройки включают “солнечно”, “тень”, “вольфрам”, “облачно” и “флуоресцент”. Также есть возможность вручную установить цветовую температуру, выбирая конкретное значение в Кельвинах.
Рассмотрим несколько примеров:
На фотографии слева видно, что лампочки получаются оранжевыми, если в камере установлен автоматический баланс белого. Но как только я поменял цветовую температуру лампочек (вручную или с предустановкой баланса белого), они выглядят нормально. Почему так? Моя камера “охлаждает” цветовую температуру ламп, добавляя синий цвет к фотографии, тем самым давая нам появление белого света
Обратите внимание, что как только лампочки стали белыми, боке на заднем плане теперь стало синим
Все еще сложно понять, что происходит? Взгляните на эти изображения той же сцены, только при дневном свете:
Теперь, при дневном свете, вы можете увидеть, что 5500 К – это правильный баланс белого для этой цветовой температуры. На втором фото видно, что произойдет, если установить баланс белого до 3050 К при дневном свете. Изображение становится синим! Столько же синего было добавлено к третей фотографии, чтобы гирлянда в последствии стала белой.
Как настроить баланс белого в фотоаппарате, например Nikon
Баланс белого можно изменить практически в любой камере. На большинстве зеркальных камер, должна быть кнопка, для переключения между разными настройками баланса белого. Например, на Nikon есть кнопка “WB”. Удерживая эту кнопку и прокручивая задний диск, вы можете переключаться между различными настройками баланса белого. Это – “Лампа накаливания”, “Флуоресцентный”, “Прямой солнечный свет”, и т.д. Если у вас нет такой кнопки или вы предпочитаете все настраивать из меню камеры, то данную настройку можно найти в общем меню “Съемка”. Например, если у вас любительская зеркалка Nikon, просто перейдите в “Меню съемки” и прокрутите вниз, пока не дойдете до “Баланс белого”. После этого у вас появится выбор из нескольких пресетов, как показано ниже:
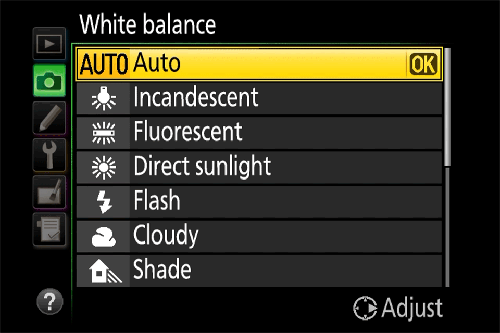
Если эти пресеты вас не устраивают, и вы хотите точнее настроить баланс белого для конкретной локации, то можете создать свой собственный пресет. Или же воспользоваться выбором цветовой температуры, установив нужное значение в Кельвинах (К):
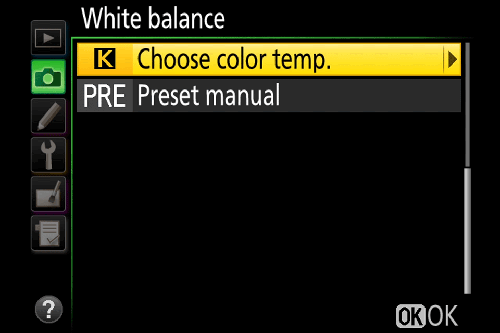
Баланс белого в фотошопе или лайтрум
Если вы не планируете думать о настройках баланса белого при съемке в различных условиях, снимая в RAW, вы всегда можете настроить баланс белого при последующей обработке в Фотошоп или Лайтрум. Этот этап постобработки еще называют “цветокоррекцией”. Панель редактирования баланса белого выглядит так:
Также, как при настройке баланса белого в фотоаппарате, вы можете вручную установить баланс белого, выбрав нужное значение в Кельвинах. Либо использовать пипетку для выбора нейтральной или белой области на снимке. И подобно вашей камере, можно выбрать уже предустановленный баланс белого:
Вот то же изображение прямо из камеры, и после коррекции баланса белого в Лайтрум. Сравните его с изображением, где баланс белого был настроен в фотоаппарате:
Но помните, что все это возможно, только когда вы снимаете в RAW. Если же вы снимаете в JPEG, вы можете поправить баланс белого лишь немного. Радикально это сделать уже не получится.
Вот еще один пример коррекции баланса белого при обработке. Эта фотография была сделана во время съемки, которая начиналась еще при дневном свете. В камере был установлен баланс белого 5500 К. Но в момент съемки именно этой фотографии, солнце уже садилось все ниже, а свет становился теплее и оранжевее.

Закат – Баланс белого камеры: 5500 К
Некоторым может понравится такая теплая закатная фотография. Но мне захотелось проявить в золотых облаках голубые проблески неба и сделать тон кожи моделей более естественным. Поэтому в Лайтрум я настроил баланс белого на 4500 К. И получил более естественные цвета снимка.

Закат – скорректированный баланс белого: 4500 К
F.4.1. Коррекция баланса белого на всей фотографии. Коррекция цветовых оттенков «Hue»
Как уже отмечалось выше, на фотографиях часто возникает нарушения баланса белого цвета. Чаще всего нарушения баланса белого цвета наблюдаются в случае неправильно определенной так называемой цветовой температурой белого цвета.
Известно, что белый цвет – это спектр всех излучаемых длин волн, от красного до фиолетового цвета. В частности, такой спектр излучает нагретое до высокой температуры физическое тело. Однако, максимум спектральной составляющей (иначе – частота световой волны, имеющей в спектре максимальную интенсивность) будет находиться в разных местах, в зависимости от температуры теле. При низких температурах эта составляющая смещается в красную, а при высоких температурах – в синюю сторону.
То же самое происходит и при освещении сцены естественными и искусственными источниками света. Так, среди всех источников света самую «высокую» цветовую температуру имеют: голубое небо, пасмурное небо, освещение солнечным цветом в зимнюю погоду. Ниже по цветовой температуре располагаются: галогенная лампа, солнечный день, морской пляж, листва деревьев. Наиболее «низкой» цветовой температурой обладает лампа накаливания.
Самое интересное заключается в том, что мозг человека способен сам определять цветовую температуру и «подстраивать» свое восприятие белого цвета, вне зависимости от температуры источника освещения. Но не так обстоят дела с фотографией. При фотосъемке камера «тупо фиксирует» весь свет, падающий на светочувствительный элемент, не делая никакой поправки на цветовую температуру. Поэтому, вполне возможно, при съемке в морозную погоду, Вы обнаружите снег синим, при съемке на море тела купающихся людей будут иметь неестественный красный оттенок, а любимый мамин сервиз при освещении лампой накаливания будет желтого цвета. Поэтому при фотографировании в разных условиях освещенности делается поправка на цветовую температуру источника. Особенно легко такие настройки менять в цифровых камерах. И именно на них так легко неправильно задать цветовую температуру!
Нарушения цветового баланса может происходить в следующих случаях:
- неправильное автоматическое определение баланса белого цвета. Это нарушение трудно характеризовать, но легко исправить;
- неверные настройки баланса белого цвета при фотографировании. Так, например, если после съемки в помещении, при освещении лампой накаливания, с теми же настройками фотографировать в солнечный день, фотографии у Вас, скорее всего, будут «в голубых тонах». То же самое будет при ручном подборе баланса белого, если для образца взят не абсолютно белый лист;
- не прогретая лампа сканера (при сканировании документов). В этом случае баланс белого будет сдвинут в красную сторону. Такие изображения лучше пересканировать с нагретой лампой (сделать лишние 2-3 прогона).
Для регулирования цветовых оттенков, смещенных в красную или синюю сторону, лучше всего использовать диалоговую панель «Adjustment» -> «Hue/Saturation/Lightness», используя инструмент Hue.
Примечание: перед регулировкой определите, равномерно ли смещены цветовые оттенки по всему полю изображения, не надо ли вначале применить регулировку контраста и яркости. Только убедившись в необходимости именно этого инструмента, применяйте его.
«Традиционный» подход к обработке
Обычно астрономы-любители не особо заботятся о балансе белого, отдавая её на откуп программам. В фотоаппарате выставляется произвольный баланс белого. При сложении в DeepSkyStacker (DSS), в настройках дебайеризации отмечается опция «Использовать автобаланс белого» или «Использовать баланс белого камеры». Редко кто устанавливает ручной баланс белого.
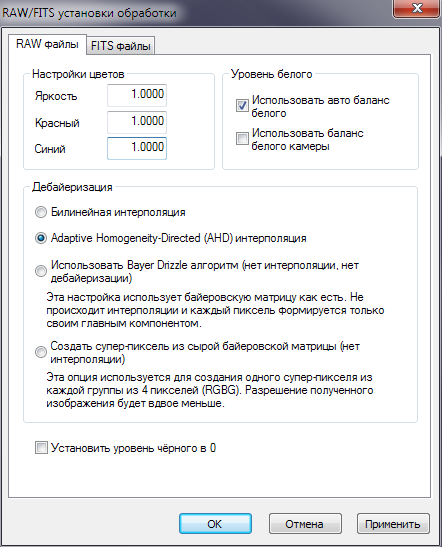
Также обычно выставляются опции сложения «RGB калибровка фона». Его алгоритм исходит из предположения, что фон неба должен быть черным (серым). Совмещение пиков RGB-каналов между собой применяется практически повсеместно. В DSS — это выполняется автоматически (при выбранной опции), в Fitswork’е можно выполнить такое действие по произвольной области.
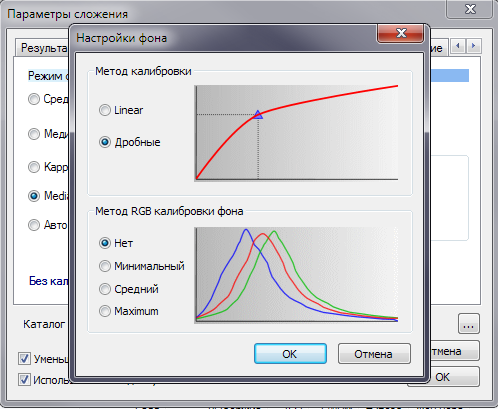
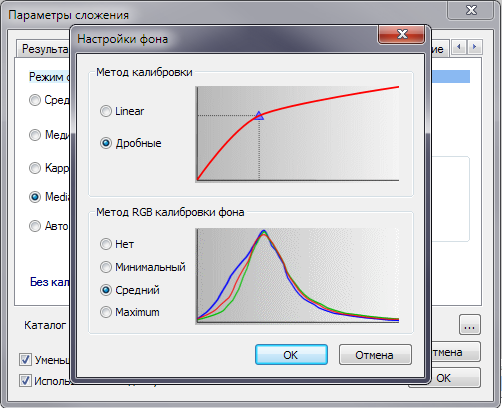
Все эти действия приводят к тому, что на итоговом изображении фон неба становится нейтрально-серым. Но главная проблема в том, что в реальности цвет неба вовсе не черный/серый, а имеет красно-коричневый оттенок (в некоторых случаях и зеленый). При совмещении пиков, красный уменьшается и смещается в синий цвет. Именно поэтому на таких снимках так часто видно обилие синих звёзд и так мало красных и желтых, хотя в реальности всё ровно наоборот.
Засветка неба, которая и даёт неприятный красный оттенок неба, как бы исчезает при смещении баланса к синему, и нам кажется, что такой баланс верный, но это большая ошибка, поскольку при такой операции мы потеряли очень много информации из красного канала.
Искажения в объективе

Все объективы имеют оптические дефекты, поэтому создают образы, не являющиеся точными копиями фотографируемых объектов. Иногда объекты на снимке могут выглядеть искривленными или появляется такой недостаток как виньетирование — нарастающее затемнение по направлению к краям кадра.
Широкоугольные объективы могут искажать перспективу при съемке портретов, в результате кажется, что объект фотографии «выпирает» из кадра. Существует несколько методов корректировки искажений в объективе. Прежде всего, выбирайте объектив с фокусным расстоянием, наиболее подходящим для объекта съемки. Наиболее эффективным способом корректировки искажений станет использование фоторедакторов, таких как Adobe Lightroom. В приложении откройте вкладку «Основные» (Basic), затем нажмите на опцию «Включить профиль коррекции» (Enable Profile Corrections).
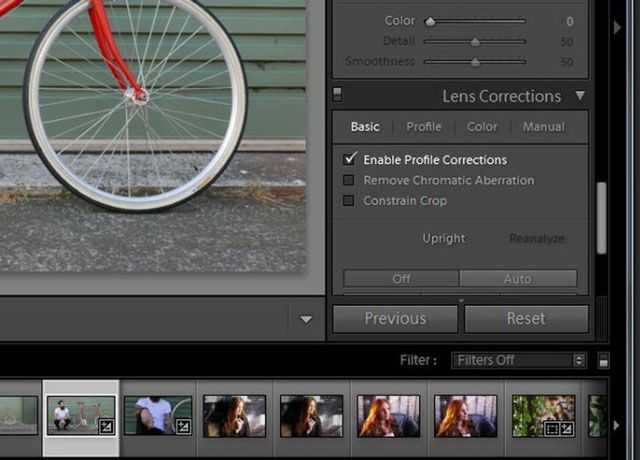
Данная функция автоматически определит объектив, использовавшийся для съемки фото и исправит изображение.
Повышение резкости
Предметные фотографии, как правило, не нуждаются в абсолютной резкости по всему полю кадра – достаточно обеспечить безупречную резкость элементов, лежащих в пределах ГРИП. Перед вами простейший способ избирательного повышения резкости.
Продублируйте рабочий слой и примените к нему нерезкое маскирование (Filter > Sharpening > Unsharp Mask) с параметрами: Amount 150; Radius 0,5; Threshold 0. Скройте слой посредством чёрной маски и белой кистью пройдитесь по участкам изображения, требующим повышения резкости. Если резкость покажется чрезмерной, можно убавить интенсивность эффекта, изменяя степень непрозрачности слоя. Измените режим наложения слоя на Luminosity и объедините слои.
***
Обработку изолята можно считать завершённой. Сохраните изображение в формате TIFF, PSD или JPEG в соответствии с вашими потребностями.
Напоследок я предлагаю сравнить отредактированную фотографию с исходной.
Спасибо за внимание!
Василий А.
Что мне нужно?
Для этого урока вам понадобится одна из двух вещей (или обе, если вы хотите следовать вместе с двумя различными рабочими процессами).
- Picasa
- Adobe Photoshop
- Если вы ищете бесплатный рабочий процесс, мы сначала покажем вам, как корректировать цвета в бесплатном редакторе / организаторе фотографий Picasa от Google. Если вы ищете более мощный / гибкий способ коррекции цвета, мы также расскажем о том, как правильно корректировать цвета в Adobe Photoshop. Прежде чем продолжить, мы настоятельно рекомендуем прочитать наш пояснитель баланса белого . Вы не только узнаете, как настроить камеру для получения правильно сбалансированных фотографий, но также узнаете о науке баланса белого, которая облегчит понимание того, что происходит, когда вы работаете с балансом цвета в приложении для редактирования фотографий. ,
Хроматические цвета
Цветовая балансировка изображения влияет не только на нейтральные, но и на другие цвета. Считается, что изображение, не сбалансированное по цвету, имеет цветовой оттенок, так как все в изображении кажется смещенным в сторону одного цвета.[страница нужна] Цветовой баланс можно рассматривать с точки зрения устранения этого цветового оттенка.
Цветовой баланс также связан с постоянство цвета. Алгоритмы и методы, используемые для достижения постоянства цвета, также часто используются для балансировки цвета. Постоянство цвета, в свою очередь, связано с хроматическая адаптация. Концептуально балансировка цвета состоит из двух этапов: во-первых, определение осветительный прибор под которым был сделан снимок; и во-вторых, масштабирование компонентов (например, R, G и B) изображения или иное преобразование компонентов таким образом, чтобы они соответствовали наблюдаемому источнику света.
Вигджано обнаружил, что баланс белого в исходной камере Цветовая модель RGB имел тенденцию производить меньшее непостоянство цвета (то есть меньшее искажение цветов), чем в мониторе RGB для более чем 4000 гипотетических наборов чувствительности камеры. Эта разница обычно составляла более двух раз в пользу камеры RGB. Это означает, что лучше получить цветовой баланс прямо во время захвата изображения, чем редактировать позже на мониторе. Если позже потребуется цветовой баланс, балансировка необработанные данные изображения будет иметь тенденцию производить меньше искажений хроматических цветов, чем балансировка в мониторе RGB.
































