Инструкция по настройке
Чтобы включить интеграцию c сервисом Telegram на Вашем аккаунте Webim, выполните следующие шаги:
- Убедитесь, что вы являетесь зарегистрированным пользователем Telegram. Если нет, то скачайте клиентское приложение (или зайдите в веб-версию Telegram).
- Сначала нужно создать бота Telegram для своего проекта, с которым будут общаться Ваши клиенты. У сервиса Telegram есть подробная . Здесь мы лишь перечисляем действия, необходимые для настройки интеграции. Вы можете использовать инструкцию Telegram для получения дополнительной информации.
- Откройте приложение Telegram и наберите BotFather в строке поиска.
- Сервис найдёт BotFather. Выберите его в списке результатов поиска, чтобы начать общение с ним.
- Когда откроется экран чата с BotFather, нажмите Запустить внизу окна приложения:
Подключение к Telegram BotFather:
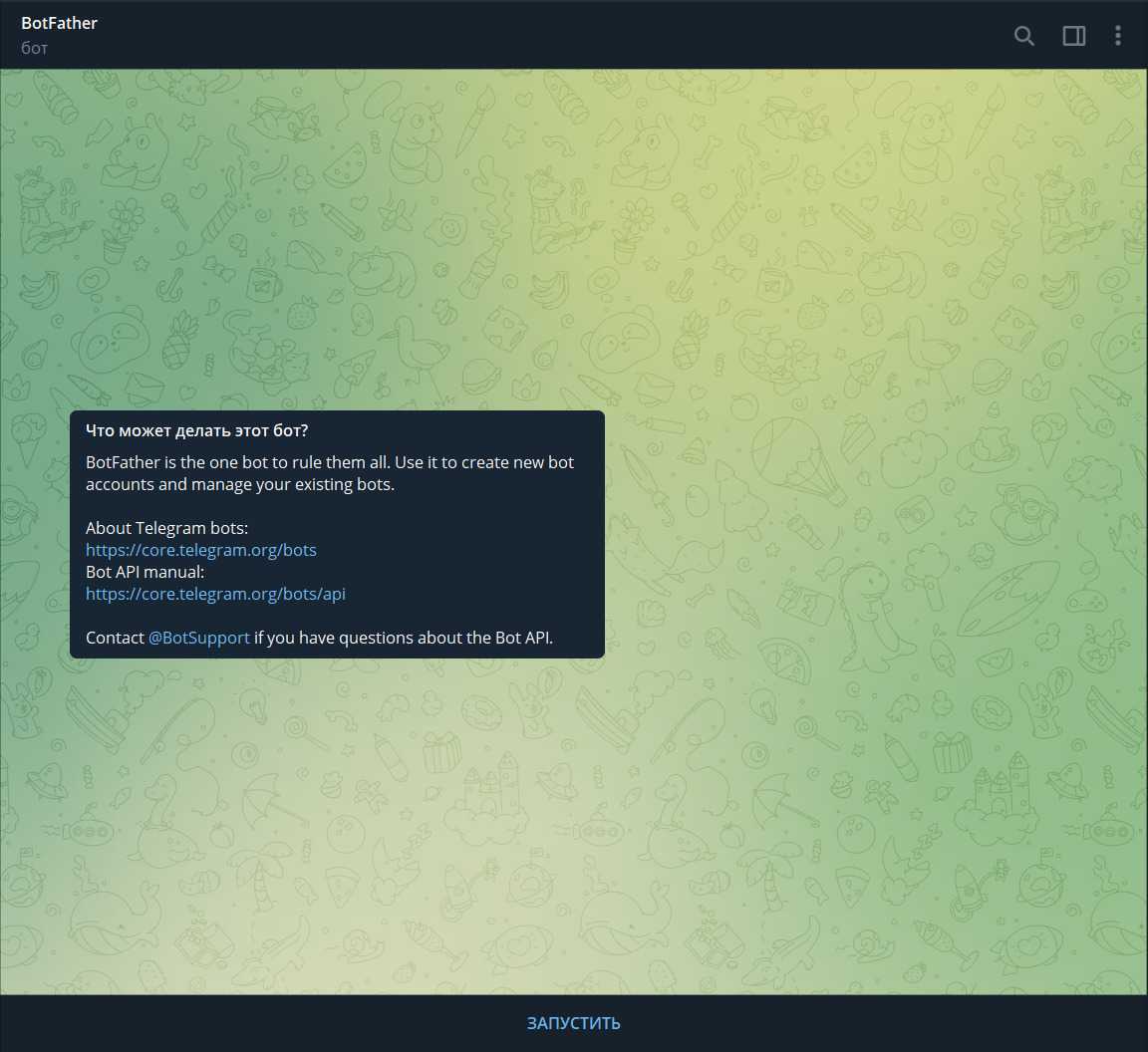
BotFather пришлёт приветственное сообщение. Чтобы создать бота, используйте команду .
BotFather запросит имя бота. Особых требований к имени бота нет, но учтите, что под этим именем бота будут видеть все пользователи!
Далее введите короткое имя бота. Требования: от 5 до 32 символов, принимаются латиница, цифры и знак подчёркивания. Невосприимчиво к регистру. На конце обязательно должно быть слово «bot».
BotFather проверит ввод и, если всё корректно и имя не занято, создаст бота. Вам BotFather пришлёт сообщение, в котором будут две важные вещи: ссылка для доступа к боту и токен для работы с ботом по Telegram API:
Создание бота и получение его токена API:
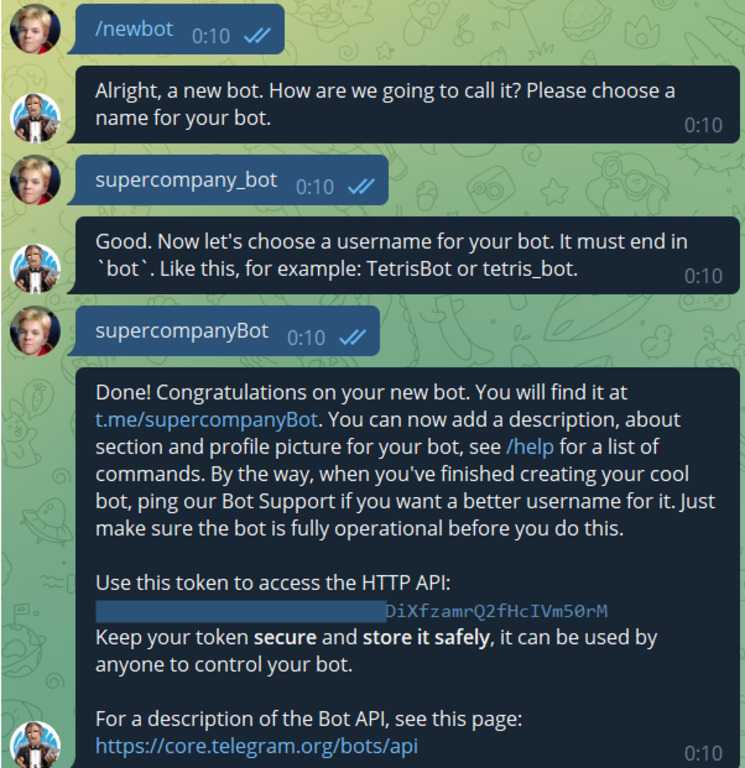
Скопируйте полученный токен в буфер обмена. Мы рекомендуем сохранить токен в надёжном месте, защищённом от доступа посторонних.
Перейдите в Панель управления сервиса Webim.
Выберите в меню Общие настройки, там найдите раздел Каналы общения. Откроется интерфейс для подключения каналов, в том числе Telegram:
Настройки Webim каналов общения через Telegram:
Если Вы не наблюдаете такого раздела в Панели управления, то вернитесь к проверке версии Webim (пункты 1-3).
Если в этом разделе отображается сообщение Недоступно на Вашем тарифе, то это означает, что функциональность каналов общения Telegram ещё не включена в Вашей конфигурации (см. шаг 2). Нажмите кнопку Заказать.
Когда функциональность будет подключена, в разделе каналов Telegram появится кнопка Добавить бота (см. иллюстрацию выше). Нажмите её. Откроется форма Добавление бота Telegram:
Форма для подключения бота Telegram к Webim:
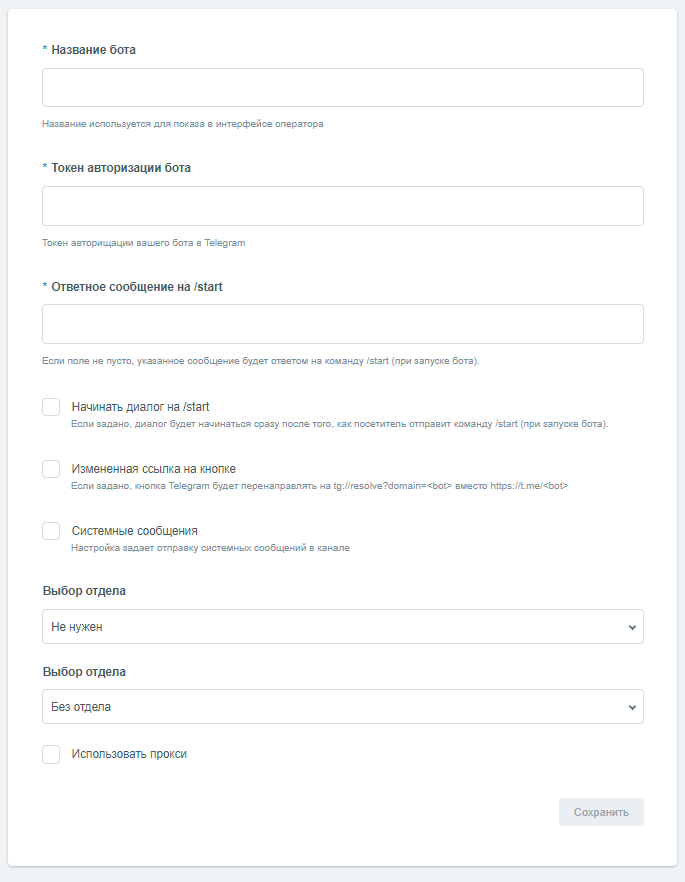
- В поле Название бота введите наименование этого нового канала, под которым он будет фигурировать на Рабочем месте оператора.
- Вставьте токен авторизации из буфера обмена в поле Токен авторизации бота (см. иллюстрацию выше).
- В поле Ответное сообщение на можно указать текст сообщения, которое будет выводиться посетителю в чате с ботом после того, как тот нажмёт , если соответствующая функция включена (см. следующий пункт).
- Чек-бокс Начинать чат на определяет, когда будет начат чат. Если чек-бокс активен, чат начнётся вместе с отправкой команды , то есть при запуске бота. Если нет, чат начнётся с первого сообщения посетителя.
- Чек-бокс Измененная ссылка на кнопке изменит ссылку на выдвигающейся кнопке Webim с ссылки вида https://t.me/<bot> на ссылку вида tg://resolve?domain=<bot>. По такой ссылке открывается не страница в браузере, а приложение Telegram, что удобнее при использовании мобильных устройств.
- Если вы хотите, чтобы системные сообщения передавались в чаты из Telegram, активируйте чек-бокс Системные сообщения.
- Укажите, обязателен ли Выбор отдела посетителем.
Если Вы указали, что выбор отдела обязателен, выберите из списка отделов те, что будут предлагаться посетителю на выбор в начале чата. Если выбор отдела не является обязательным, то далее укажите отдел, в который будут по умолчанию назначаться чаты из Telegram. - Если хотите, чтобы ваш бот-оператор общался через прокси, активируйте чек-бокс Использовать прокси либо оставьте его без изменений.
Проверьте все поля формы и нажмите кнопку Сохранить:
Сохранение настроек бота Telegram в Webim:
Сервис Webim сохранит введённые настройки бота. Проверьте, что новый бот появится в списке каналов.
Перейдите обратно в клиентское приложение Telegram. Найдите в последнем сообщении от BotFather ссылку на только что созданного бота.
Откроется экран чата с ботом. Нажмите кнопку Запустить внизу экрана.
Интеграция сервисов Telegram и Webim закончена.
Теперь любой посетитель Вашего сайта, который предпочитает общаться через Telegram, сможет воспользоваться ею и появиться в очереди пользователей в личном кабинете сервиса Webim.
Как создать секретный чат
Секретный чат предоставляет пользователям новые возможности. Если Вам нужно, чтобы человек, с которым вы переписываетесь, не мог сохранять ваши сообщения или пересылать их кому-то другому, можете воспользоваться функцией секретного чата. Хотя Telegram и предоставляет людям безопасное пространство для конфиденциального общения с помощью функции секретного чата, кажется, что немногие пользователи знают о ней. Почему же? Это связано с тем, что такой чат используется только в определенных случаях. Например
Представьте, что Вы хотите передать кому-то очень важное, но безопасное сообщение, о котором никто другой не должен узнать ни при каких обстоятельствах. Именно в этом случае лучше всего использовать скрытый чат в телеграмме
Давайте разберемся, как создать секретный чат в телеграмме.
На Android
Как сделать секретный чат на Андроиде: с помощью нескольких способов.
1 способ
- Откройте приложение с телефона. В левом верхнем углу нажмите на 3 горизонтальные полоски, чтобы перейти в меню.
- Выберите пункт «Контакты».
- Найдите нужный контакт, с которым хотите начать секретный чат.
- Нажмите на контакт, чтобы перейти на страницу обычного чата.
- Нажмите на иконку фотографии или на имя пользователя, чтобы перейти на страницу информации о нём.
- Нажмите на три вертикальные точки, расположенные справа вверху.
- В открывшемся окне нажмите на пункт «Начать секретный чат».
- Выберете «Начать» для подтверждения.
Теперь Вам доступны все функции тайной беседы, осталось только дождаться, когда собеседник присоединиться. Хотя, согласимся, что этот путь довольно долгий. Но не переживайте. Все можно сделать чуть проще.
2 способ
- Откройте приложение с телефона.
- В нижнем углу справа нажмите на круглую иконку с изображением карандаша.
- В открывшемся окне нажмите на пункт «Создать секретный чат».
- Выберите человека из списка ваших контактов, с которым вы желаете начать общение.
На iPhone
Здесь всё почти то же самое, что и на Андроиде.
- Запустите приложение на айфоне.
- В верхнем углу справа кликните на значок карандаша, расположенного в синем прямоугольнике.
- Нажмите на пункт «Создать секретный чат».
- Выберите пользователя, с которым собираетесь общаться.
Поздравляем, Вы успешно вошли в тайную беседу. Теперь подождите, пока собеседник присоединится, после чего Вы сможете отправлять и получать сообщения с высокой степенью защиты.
С компьютера
Если с телефона создать секретный диалог можно без каких-либо проблем, то с компьютера с этой же задачей возникают сложности. Связано это с тем, что в десктопной версии мессенджера вообще отсутствует такая функция из-за соображений безопасности. То есть, ПК — это устройство с относительно слабой защитой от внешних вторжений. Это означает, что квалифицированные хакеры все равно могут получить вашу переписку в свое полное распоряжение. Поэтому в официальном приложении Телеграмм для компьютера вы не сможете открыть тайную беседу. Но только в официальном.Можно обойти это, скачав на компьютер специальную программу — эмулятор телефона. К примеру, можно установить «BlueStacks». Главное, что нужно запомнить: диалог можно создать, только когда оба собеседника будут пользоваться им с компьютера.
Как пользоваться «Telegram»
Мессенджер «Telegram» очень простой в использовании, его меню рассчитано даже на полных новичков. Тем не менее, стоит подробнее рассмотреть, как использовать некоторые его функции.
Установка и первый запуск
Установка приложения очень простая. На телефоне Android или iOS нужно перейти в магазин приложений (Play Store и App Store соответственно), в строке поиска ввести название, после чего нажать кнопку установки. Через несколько секунд всё будет готово. На компьютере же нужно скачать установочный файл для своей операционной системы и следовать указаниям установщика.
Если вы пользуетесь Linux, то для установки лучше всего воспользоваться такими командами:
- sudo add-apt-repository ppa:atareao/telegram;
- sudo apt-get update;
- sudo apt-get install telegram.
Команды следует вводить по очереди через терминал. Это позволит избежать всех возможных трудностей, поскольку таким способом будут установлены все компоненты, необходимые для функционирования.
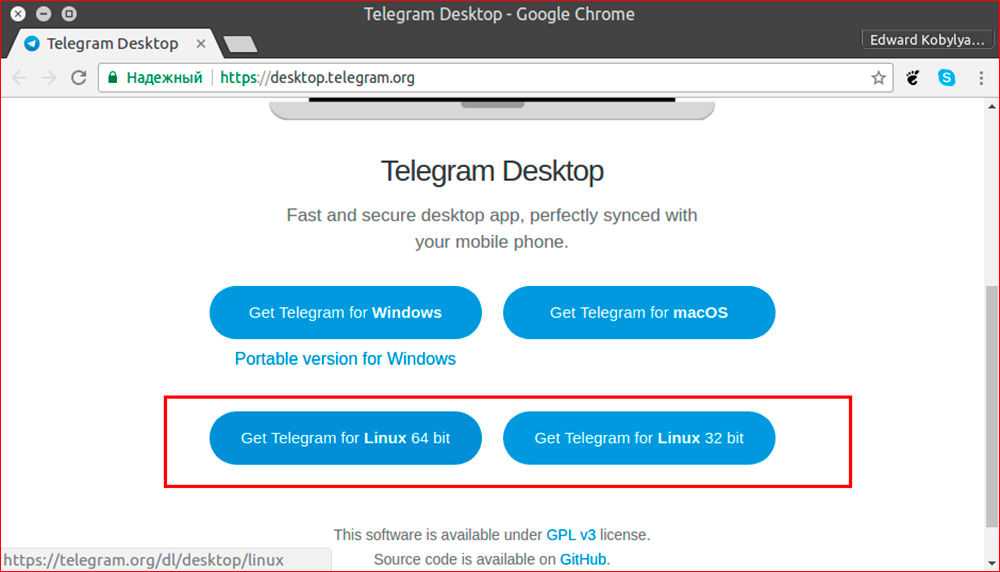
Также если вы пользуетесь Ubuntu, то можно скачать «Телеграмм» через встроенный Центр приложений. При первом запуске, независимо от платформы, необходимо ввести свой номер телефона, к которому привязана учётная запись, после чего придёт цифровой код подтверждения. Нужно ввести его в соответствующее поле, после чего откроется меню приложения.
Добавление контакта
В большинстве случаев в меню самого приложения контакт специально добавлять не нужно. Если он добавлен в список контактов вашего телефона, то автоматически отобразится в приложении. Также список контактов автоматически синхронизируется между всеми устройствами.
Отправка сообщения
Необходимо перейти во вкладку контактов, найти желаемого собеседника, нажать на его имя, после чего откроется окно чата. Напишите нужное сообщение в специальном поле внизу экрана и нажмите кнопку отправления. Если вам известен только ник пользователя, введите его в строке поиска. После этого в результатах поиска нажмите на нужную строку, после чего введите сообщение и отправьте его.
Отправка вложения
Через «Телеграмм» можно дополнительно отправить какое-то вложение: фото, видео, аудио, любой файл, контакт и местоположение. Как это сделать? Возле поля ввода в окне переписки нажмите значок скрепки, после чего выберите, какой тип вложения вы хотите добавить. Учтите, что на компьютере нельзя отправить контакт и местоположение. Потом просто следуйте указаниям приложения.
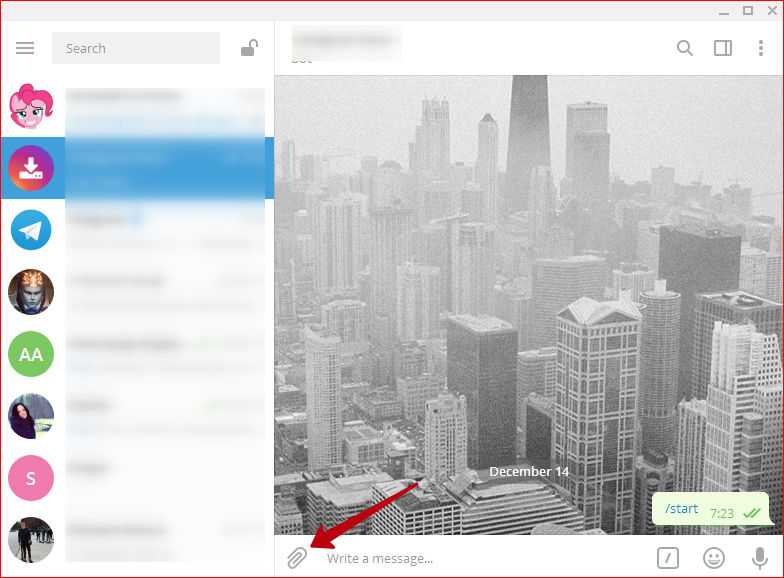
Отправка голосового и видеосообщения
Вместо того чтобы писать много текста, можно записать голосовое обращение или даже видеообращение. В некоторых случаях это будет гораздо проще и удобнее. Возле поля ввода вы увидите кнопку в виде микрофона. Если нажать на неё, то можно переключаться между режимом голосового и видеосообщения. Для самой записи удерживайте кнопку. Как только вы её отпустите, то сообщение сразу же будет отправлено.
Создание секретного чата
Секретный чат — уникальная функция, которой нет у подавляющего большинства конкурентов. Её суть заключается в том, что вся переписка между двумя пользователями полностью зашифрована сквозным шифрованием, что означает, что её могут прочитать только два пользователя. Содержимое не видно даже разработчикам. Кроме того, можно настроить при отправке, через какое время сообщения самоуничтожатся.
Звонок
Чтобы позвонить кому-то через «Telegram», найдите его в списке контактов, после чего в окне чата нажмите значок в виде телефонной трубки. Таким же образом можно совершить звонок любому участнику группового чата.
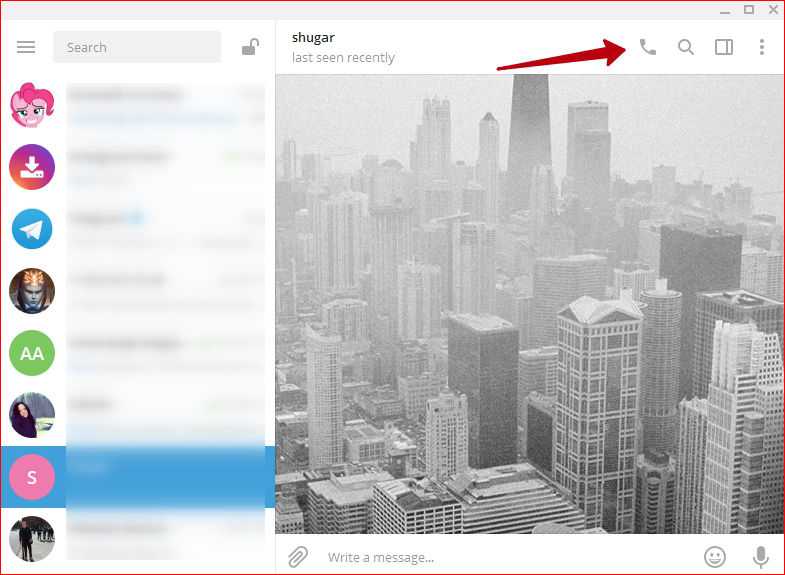
Что это такое?
При всех своих достоинствах, Telegram – это приложение, которое должно строго соответствовать целому ряду важных требований, касающихся анонимности, конфиденциальности и безопасности. Именно на эти параметры и делает основной упор официальный разработчик. А вот кастомные версии, разработанные сторонними программистами, в первую очередь направлены на то, чтобы сделать мессенджер более удобным для самого пользователя.
По своей сути, Plus Messenger является глубокой модификацией классического Телеграмма. Этот клиент позволяет изменять настройки под себя, то есть, кастомизировать интерфейс. Кроме того, он существенно расширяет функциональность мессенджера, не влияя на безопасность приложения и сохранение данных пользователей.
Как выйти из Вотсапа, не удаляя аккаунт, на телефоне и ПК
Самым простым способом сделать это будет простая перезагрузка смартфона. Такая манипуляция дает возможность временно отключиться от приложения без риска потери важных информационных данных. Но, конечно, этот кратковременный выход не решит проблему экономии заряда, трафика или конфиденциальности.
Остановка работы приложения на смартфоне
Выйти из аккаунта WhatsApp можно с помощью диспетчера приложений, который временно блокирует их работу.
Для этого требуется выполнить следующие действия:
- вначале открыть телефонные “Настройки”;
- зайти в раздел “Приложения”;
- выбрать среди них WhatsApp, нажать кнопку “Остановить”;
- на последнем этапе следует подтвердить свои действия.
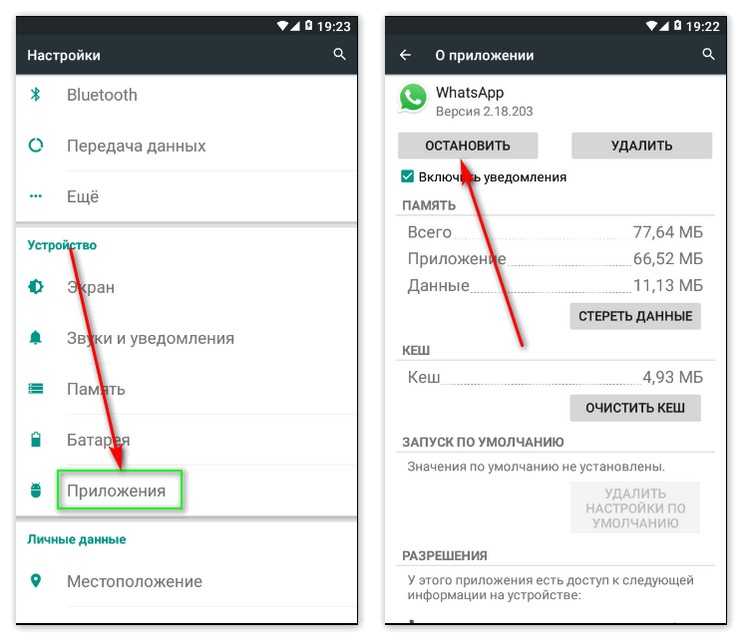
Отключение интернета
Если отключить сеть интернета, то это будет равнозначно выходу из аккаунта Ватсап. Здесь мессенджер останавливается и перестает функционировать. Сделать это легче всего на панели быстрого доступа. Также можно отключить сеть WI-FI.

При включении режима “В самолете” блокируется сотовая связь и некоторые другие аппаратные функции. Это относится и к WhatsApp.
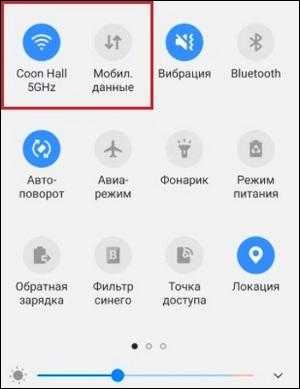
Таким образом, выйти и приложения без видимых потерь можно разными способами. Сделать это реально на смартфонах с разными операционными системами, а также на компьютере. В каждом случае алгоритм действий несколько отличается.
Способы для Андроид
Здесь можно использовать несколько вариантов решения задачи. Приостановка работы приложения описана в разделе выше. Кроме того, самым простым вариантом будет отключение интернета. Без всемирной сети приложение не работает.
Также практикуется способ перейти в режим “В самолете”.

Если причина выхода – нежелание демонстрировать свое присутствие в сети, можно выключить отображение собственного статуса. Недостатком такого способа является отсутствие возможности видеть своих друзей. Чтобы устранить эту проблему, нужно использовать сторонние программы.
На айфоне
Здесь также можно выключить интернет, перейти на режим “В самолете”, в самом приложении сделать собственный статус приватным.
Здесь можно вообще отключить все уведомления с помощью опции “Настройки”. Также в настройках приложений можно отключить только работу WhatsApp (как описано выше). В таком случае пользователь не будет получать сообщения от своих друзей.
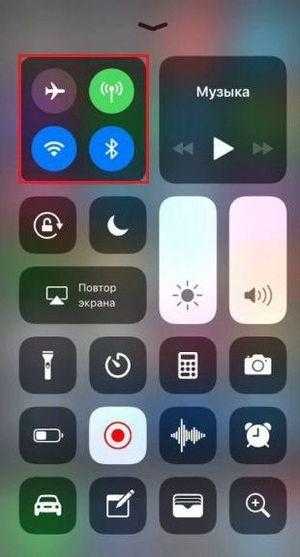
В настройках конфиденциальности приложения также можно выбрать раздел “Статус”. Здесь можно заблокировать доступ других пользователей к актуальной информации о владельце айфона.
На компьютере
Выйти из приложения WhatsApp на ПК не получится. Сделать это реально только со своего собственного смартфона.
Для выполнения задачи нужно действовать следующим образом:
- открыть приложение на телефоне;
- нажатием трех точек в верхнем правом углу перейти в раздел “Настройки”;
- здесь открыть приложение WhatsApp Web;
- на следующем этапе нажать кнопку “Выйти со всех компьютеров”.
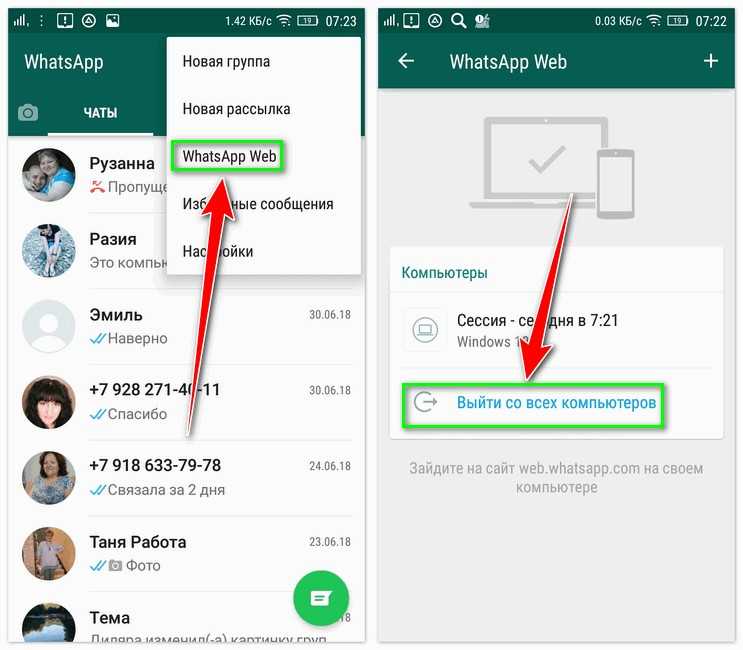
После выполнения перечисленных шагов предоставляется возможность просто удалить приложение WhatsApp, полностью очистив компьютер.
Кастомизация
В Plus Messenger можно изменять практически все, что касается интерфейса приложения. Здесь очень много тем, которые, к тому же, можно скачивать, параллельно доступна функция изменения цвета темы, кнопок и заголовка.
Кастомизация доступна и по отношению к основному экрану, экранам чата и контактов. Изменить можно дополнительное меню и личный профиль. Более того, изменениям подвергается даже экран самих настроек.
К дополнительным возможностям приложения можно отнести:
- личный номер в профиле может быть скрыт от посторонних глаз;
- любые файлы, в том числе видео и музыка, могут не только отправляться в групповые чаты, но и спокойно скачиваться другими пользователями;
- есть возможность использовать системные смайлы, а также системный шрифт;
- любые манипуляции с вкладками;
- значок «в сети» включается и отключается;
- тонкая настройка размеров всплывающих уведомлений;
- скриншот можно сделать так, чтобы об этом не узнал собеседник.
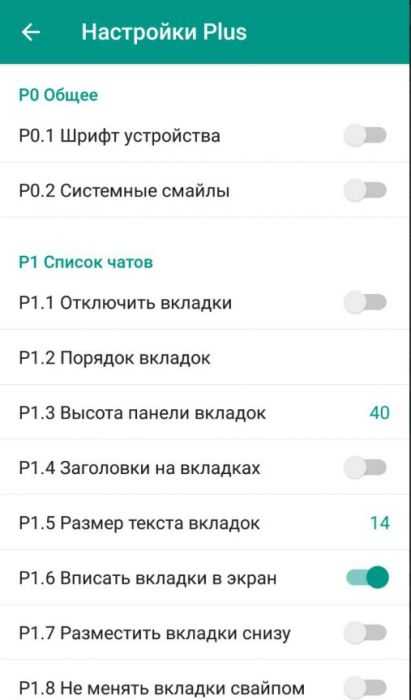
Telegram Plus – усовершенствованный кастомный клиент, идеально подходящий для тех, кто желает подстраивать все под себя. Но нужно понимать, что в таком случае безопасность переписки официальный разработчик уже не сможет гарантировать.
Plus Messenger на сегодняшний день доступен только для мобильных платформ. Чтобы пользоваться им на компьютере, необходимо предварительно установить эмулятор, поддерживающий приложения Android.
Папка Telegram в смартфоне — что это и зачем нужно?
Какие подпапки есть в папке Telegram, и что в них хранится?
Telegram считается одним из самых удобных и безопасных мессенджеров, однако он может быстро забить память телефона различными файлами. Рассказываем, где находится папка Telegram, зачем она нужна, и что в ней хранится.
Чтобы пользователь имел быстрый доступ к любым файлам, которые ему присылают, мессенджер автоматически скачивает эти файлы и сохраняет их в папке Telegram. Чтобы найти эту папку, необходимо зайти в файловый менеджер мобильного устройства и в разделах в памяти выбрать «Телефон» или «Внутренняя память». Папка Telegram находится ближе к концу списка и содержит несколько подпапок, которые стоит рассмотреть отдельно.
Папка Telegram Audio
В этой папке хранятся отправленные пользователю аудиофайлы, а также все голосовые сообщения из чатов. Здесь также могут находиться аудиофайлы, которые пользователь получил, но еще не успел прослушать. Любые файлы отсюда можно перенести, например, на карту памяти или же удалить. Главное — оставить саму папку, чтобы избежать проблем с работой приложения. Удалить содержимое можно без каких-либо негативных последствий.
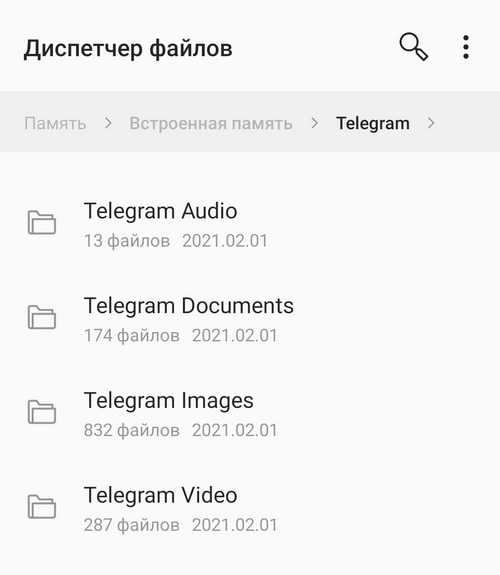
Папка Telegram Documents
В папке Documents содержится несколько видов файлов, которые были отправлены пользователю:
- Стикеры.
- GIF-анимации.
- Файлы Word, Excel, PowerPoint и других программ.
- PDF-файлы.
- Некоторые другие форматы файлов.
Если пользователь не может найти какой-то файл в других папках, с большой вероятностью он будет храниться в Telegram Documents. Названия всех файлов будут отличаться от их оригинальных названий, поэтому для поиска рекомендуется опираться на дату добавления файла в папку.
Важно! Чтобы сохранить оригинальное название файла или документа, пользователь может вручную скачать нужный файл из чата в приложении. Однако в этом случае в памяти телефона будут храниться два экземпляра этого файла: один скачанный вручную, другой — скачанный автоматически
Содержимое папки можно просматривать с помощью галереи, видеоплеера и других программ в зависимости от формата файлов. Пользователь может переместить или удалить любой файл в папке Documents.
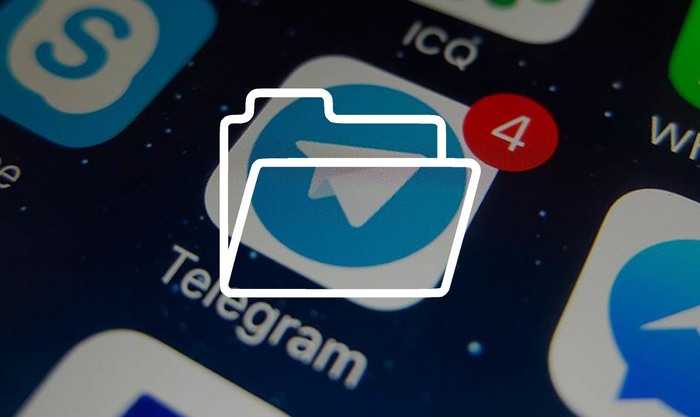
Папка Telegram Images
В этой папке хранятся все изображения, картинки и фотографии, отправленные пользователю. Они также имеют отличные от оригинала названия. Сохраняя изображения из чатов вручную, пользователь сможет сохранить их оригинальные названия, однако это приведет к дублированию файлов. Содержимое папки можно удалить или переместить в любую другую папку на телефоне или карте памяти.
Папка Telegram Video
Здесь хранятся просмотренные в чатах или на каналах видеофайлы. Они могут быть открыты с помощью стандартной программы для просмотра видео. Пользователь может удалить содержимое папки или перенести нужные файлы в другое место.
Автоматическое сохранение файлов может быть полезно для быстрого доступа к ним. Однако многие пользователи могут даже не подозревать о том, что место в памяти их телефона занимают файлы, которые они единожды просмотрели. Все подпапки в папке Telegram можно очистить — это никак не отразится на работе мессенджера. Необходимо оставить только сами папки, удалив их содержимое.
Как создать секретный чат в Телеграм: пошаговая инструкция
Создать секретный чат можно только с телефона или планшета — для десктопа функция пока недоступна. Второй важный момент — собеседник должен быть в сети.
Шаг 1. Открываем приложение Телеграм на мобильном устройстве. Нажимаем на значок карандаша — он позволяет начать переписку.
Шаг 2. В открывшемся окне нажимаем на пункт «Создать секретный чат».
Шаг 3. Выбираем, с кем будет переписка.
P.S. Если собеседник не онлайн, в чате будет написано «Ждем, когда **имя собеседника** появится в сети».
Шаг 4. Приветственное окно показывает нам, что это секретный чат. Напротив имени собеседника виден замочек и знак часов.
P.S
Обратите внимание, как только сделан скриншот, в окне диалога появляется уведомление об этом. Такое же уведомление появится, если скрин сделает собеседник
Шаг 5. Если нужно, настраиваем таймер на автоудаление сообщений. По умолчанию он отключен. Жмем на 3 точки в правом верхнем углу, чтобы вызвать меню чата. Нажимаем «Включить удаление по таймеру».
Можно выбрать интервал от одной секунды до одной недели.
После установки таймера в окне чата появится соответствующее уведомление. Напротив имени собеседника также появится кружочек с количеством установленных секунд, минут или дней. В примере установлен таймер на 10 секунд.
Таймер можно отключить. Тогда сообщения после установки таймера и до его отключения будут удаляться, а новые (после отключения таймера) уже нет. Чтобы отключить таймер нужно снова зайти в меню, нажать «Включить удаление по таймеру» и в списке временного диапазона найти вариант «Откл».
Шаг 6. Пишем первое сообщение в чат.
Важный момент — если вы отправляете ссылки, то при включении их предпросмотра, они сохраняются на сервере. То есть, это уже не так конфиденциально, как без предпросмотра. Соответствующее предупреждение показывается при попытке отправить ссылку в чат. Можно согласиться на предпросмотр ссылок или отменить его, тогда ссылки будут некликабельными.
Попробуем переслать сообщение в другой чат. Зажимаем его, пока не появится дополнительное меню. В обычном чате есть кнопка «Переслать», но в закрытом она неактивна (кнопка справа). Активна только кнопка «Ответить».
То же самое будет при попытке переслать фото, видео или любой файл.
Кстати, в секретном чате можно не только переписываться, но и созваниваться. Есть обычные и видеозвонки. Чтобы совершить звонок, нужно зайти в меню чата и выбрать соответствующий пункт меню. По логике звонки внутри закрытого чата тоже должны шифроваться.
Шаг 7. При желании можно удалить историю чата вручную. Для этого снова заходим в меню и выбираем «Очистить историю».
Важно: если в обычной переписке можно выбрать, как удалять историю — только у вас или у собеседника тоже, то в скрытом чате нет такого выбора. История удаляется сразу у обоих собеседников
Шаг 8. Находим чат в общем списке диалогов. В секретном чате имя собеседника выделено зеленым цветом и рядом с ним нарисован замок. На примере наглядно видно, как отличается секретный чат и обычный диалог с одним и тем же человеком. Это две разных переписки.
Шаг 9. Удаляем сам чат. Его можно удалить из общего списка чатов или внутри секретного чата. Чтобы удалить из общего списка, удерживаем чат, пока сверху не появится панель инструментов. Находим значок корзины и кликаем на нее.
Чтобы удалить чат изнутри, открываем его меню и жмем на кнопку «Удалить чат».
Важно: если история переписки при удалении исчезает у двух собеседников, то при удалении самого чата нужно дополнительно указать, для кого его удалить — только для вас или для собеседника тоже. Если не поставить галочку напротив имени собеседника, у вас чат удалится, а у собеседника будет висеть в списке всех чатов
*Если выйти из своей учетной записи в Телеграм, секретный чат удалится автоматически.
В начале раздела мы писали, что чат можно создать только на мобильном устройстве. Увидеть его можно тоже только на мобильном устройстве. То есть, если у вас скрытый чат с человеком, у него есть Телеграм на телефоне и на компьютере, то на компьютере он не увидит чат и не узнает о нем, пока не зайдет в телефон. Никакие уведомления в десктоп не приходят, в списке чатов на ПК он тоже не отображается.
Заключение
Секретные чаты в Телеграм — один из способов безопасного общения в сети. Но всегда есть обходные пути. Например, собеседник может сфотографировать переписку на второй телефон. Поэтому советуем обмениваться конфиденциальной информацией только с теми людьми, которым можно доверять. И даже в этом случае бывает информация, которую безопаснее передать при личной встрече.
Полезные ссылки:
- Как скопировать ссылку в Телеграм — на канал, профиль, группу
- Как сделать кнопку-ссылку на сайт в Telegram-канале
- Боты и сервисы для рассылок в Телеграм
Как переключаться между папками
На телефоне
При использовании смартфонов достаточно обычного свайпа в нужную вам сторону. При первоначальном открытии Telegram вы окажитесь в окне, где расположены все чаты, так что первоначально возможен только свайп влево.
На компьютере
Перемещение на компьютере осуществляется на основном экране программы через специальную панель слева. Для переключения просто кликните на нужную вам вложенность чатов.
Теперь вы знаете как создать папку в телеграм. Его популярность не выросла на пустом месте и обусловлена скрупулёзным подходом разработчиков компании к мелочам в отношении всевозможных настроек и организации удобства использования приложения для конечных пользователей.
SMM
Артемий Шишкин
Появления папок пользователи Telegram ждали несколько лет. Идея зародилась давно, а разработчики постоянно заявляли, что работают с ней. Очень долго внешний вид папок было трудно представить: пользователи предполагали, что они будут выглядеть, как сейчас, выглядит “Архив”.
Несмотря на предположения, Telegram решил проблему проще: папки размещены сверху, сменять их можно свайпом. Изначально они выключены, но включают в один клик через настройки.
Можно создавать собственные или изменять рекомендованные системой. Папки сортируют каналы и чаты по их типу, статусу и применённым настройкам.
Какие возможности есть у сервиса для лонгридов Telegra.ph?
Если при написании статьи нажать Enter, следующая строка пойдет с абзаца, а Shift+Enter позволит начать писать с новой строки без визуального интервала между ними.
А еще попробуйте ввести с новой строки *** и нажать Enter. Произойдет замена на аккуратную линию разделения, с помощью которой можно разделять смысловые блоки текста или добавлять в конце примечание, подпись или призыв поделиться статьей.
Подписка на канал прямо из статьи
Отличная возможность бесплатного продвижения вашего канала через гостевые статьи, да и просто для тех случаев, когда делятся вашим материалом. Суть приема сводится к тому, что на текст, введенный в поле «Автор», вешается ссылка на ваш канал.
Тогда для тех потенциальных подписчиков, кто откроет эту статью с мобильного или планшета, отображается в заголовке кнопка «Присоединиться». При ее нажатии оформляется быстрая подписка прямо из статьи.
Сбой или ошибка работы сервиса
Такие случаи уже были и могут повториться вновь. Как быть, если ссылка вида http://telegra.ph/Kak-delat-dengi-na-Telegram-01-27-3 не открывается? Тут есть два варианта: либо ждать пока починят и все наладится, либо использовать обходной маневр, суть которого заключается в подмене домена telegra.ph в URL ссылки на запасной graph.org. Таким образом, рабочая ссылка из нашего примера будет иметь вид: http://graph.org/Kak-delat-dengi-na-Telegram-01-27-3
Где мессенджер сохраняет фото?
Вы всегда можете просмотреть, что прикрепляли в чате. Медиафайлы сохранены на сервере, и вы получаете доступ к ним с любого устройства, на котором чатитесь. Исключением являются фото и видео из секретного чата, а также удаленные сообщения у себя и у адресата (это возможно до их прочтения получателем или в течение 2 суток после отправки).
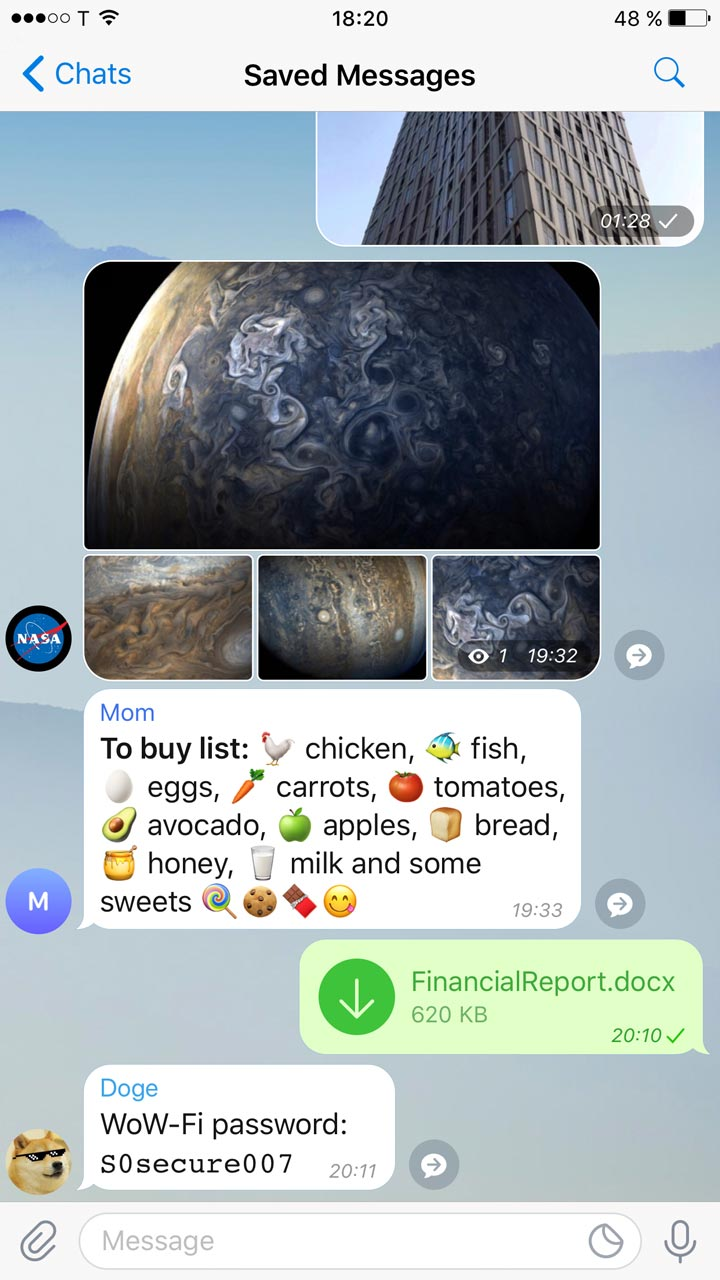 Сохраненные сообщения чата всегда отображается в верхней части списка в разделе поделиться (Share).
Сохраненные сообщения чата всегда отображается в верхней части списка в разделе поделиться (Share).
Если вы сохраняли фото вручную или у вас настроено автосохранение, то контент вы найдете в памяти смартфона в галерее, загрузках, специально созданной для Телеграм папке или по другому пути, указанному вами при скачивании.





























