Пересылка фото на Вайбер
Отправка фотографий в Вайбере.
Скидывать понравившиеся файлы друзьям и одноклассникам совсем несложно.
Для того, чтобы отправить фото через вайбер с телефона на андроид-платформе, следуйте простой инструкции:
- Открываем Viber и находим нужный чат.
- Под строкой для ввода сообщения видим ряд значков, выбираем тот, что изображает картинку (второй слева). Нажимаем.
- Появляется набор фото и картинок. Нужно выбрать ту, которой планируем поделиться.
- Нажимаем на картинку, жмем команду «Отправить». Фото улетело собеседнику.
Схема действий для айфонов примерно та же.
Пошагово она выглядит так:
- Находим в вибере нужный чат.
- Жмем на иконку «Галерея» (она под окном переписки).
- Видим недавно сделанные фотографии. Чтобы отправить что-нибудь из «старенького», следует выбрать значок из нескольких квадратиков.
- Находим нужную картинку, жмем на стрелочку в правом нижнем углу дисплея.
Кстати, многие модели телефонов, как то: самсунг, алкатель, хонор, редми, леново автоматически используют сжатие файлов. Качество картинок тем самым страдает. Избежать этого можно так: после выбора фото близ него жмем на «Меню» (три точки) и выбираем «Отправить без сжатия». Теперь ваш снимок будет в сохранности.
Отправка фото без сжатия.
К слову, отправить фото на вайбер можно не только с телефона, но и с компьютерной версии. Этот способ может пригодиться студентам для рассылки конспектов. Также легко файл с вайбера отправить на электронную почту.
Иногда этим методом пользуются также, чтобы с Вайбера скинуть фото на компьютер.
Или бизнесменам, желающим выслать предварительную версию контракта.
Делается это так:
- Заходим в приложение с десктопной русской версией вибера.
- Следуем в нужный чат и жмем на плюсик, расположенный в нижней левой части экрана.
- Видим список с иконками, кликаем по «Галерее» или надписи «Сделать фото / видео».
- Выбираем нужный снимок и отправляем.
Если вы пользуетесь планшетом, то отправить фото через вайбер можно так:
- Заходим в чат, выбираем значок «Прикрепить» (он расположен под окошком для ввода текста и похож на скрепку).
- Видим открывшуюся фотогалерею, выбираем фото, кликая по нему, и пересылаем другу.
Важно: после пересылки картинки в Вайбер файл нельзя удалять или переименовывать на устройстве до того, как его откроет получатель. В противном случае оппонент не сможет увидеть документ. Для самой отправки картинки на Вайбер аппарат должен иметь бесперебойное подключение к интернету
Если связь потеряется даже на секунду – процедуру придется повторить снова. В этом случае система выделит изображение красным квадратом, а на аппарат придет оповещение «Файл не доставлен»
Для самой отправки картинки на Вайбер аппарат должен иметь бесперебойное подключение к интернету. Если связь потеряется даже на секунду – процедуру придется повторить снова. В этом случае система выделит изображение красным квадратом, а на аппарат придет оповещение «Файл не доставлен».
Кстати, переслать можно не только фото, но и свою геолокацию. Чтобы приятели знали, где вы находитесь, нужно открыть чат, кликнуть по трем точкам внизу экрана и выбрать «Отправить местонахождение». Программа отправит данные о вашем местоположении с погрешностью в несколько метров, а спустя некоторое время автоматически удалит эту информацию.
Из чата
Пересылка фото из чата.
Приложение позволяет бесплатно делиться не только кадрами из своей галереи, но и теми картинками, которые прислали вам. Можно с легкостью переслать любое фото или видеоролик.
На смартфоне с Android это делается так:
- В мессенджере заходим в чат. Сбоку картинки, которой хотим поделиться, видим значок стрелочки. Смело жмем на него.
- Приложение предложит выбрать кандидата из раздела «Недавние» либо ввести имя или номер контакта в текстовую строку.
- Выбираете человека из списка и жмете на чат с ним. Готово, послание отправилось к другу.
Схема для айфона та же самая: стрелка сбоку картинки – выбор контакта – стрелка «переслать».
Если оплошности все-таки избежать не удалось, то пока собеседник не просмотрел файл, можно удалить письмо (зажимаем картинку, дожидаемся всплывающего меню, выбираем «Удалить везде»). В этом случае вместо снимка абонент увидит надпись «Этот файл был удален».
Из галереи
Пересылать документы с картинками можно и прямиком из галереи.
Владельцам андроидов для этого нужно:
- Зайти в галерею и нажать на необходимое фото.
- После того, как оно открылось, снизу появятся значки. Выбираем «Отправить».
- Устройство откроет окно со значками емэйл, соцсетей, гугл-почты и мессенджеров. Выбираем иконку вайбера.
- Ищем нужный контакт и отсылаем фото.
Схема для айфона идентична.
Как пересылать фотографии через Вайбер без потери качества?
В современном мире высоких технологий пользователю достаточно иметь одно любое устройство из гаджетов, а также уметь им пользоваться, для того, чтобы отправить фотографию родным и близким для семейного альбома на память, или кому-либо ещё по надобности. Например, потенциальный работодатель хочет при удалённом знакомстве увидеть вашу внешность, а вы не должны упасть в грязь лицом, отсылая некачественный снимок. Либо вам нужно для руководителя послать результаты своей работы, запечатлев их на фото. А эти результаты невозможно рассмотреть из-за низкого качества картинки. Сегодня даже фотосервисы предоставляют услуги населению удалённым методом. То есть, отсылаете им фото посредством любого приложения либо программы, они их распечатывают. Вам остаётся только получить их готовыми. Единственным требованием такого сервиса является высокое качество фотографий, иначе их не примут для работы, кроме того — сделают неприятное замечание.
Алгоритм простой
- Для начала следует зайти в программу.
- Далее выбрать контакт, которому необходимо отправить изображение.
- В нижней части экрана понадобится кликнуть на значок картинки.
- После этого нужно выбрать раздел «Фотогалерея».
- Далее отмечается одно или несколько фото.
- Последний шаг заключается в нажатии кнопки «Отправить».
В мессенджере предлагается выбрать до 10 фото, которые можно одновременно передать собеседнику. Причём есть возможность выбрать их из различных папок, расположенных в Галерее смартфона.
При желании можно отправить изображения, сделанные непосредственно в приложении. Для этого после выбора собеседника нажмите в чате на кнопку с иконкой фотоаппарата.
В мессенджере предлагается использовать как фронтальную, так и основную камеру. После того как снимок будет сделан, его можно удалить (значок мусорной корзины) или разослать другим контактам (галочка).
Если в приложении не открывается изображение из диалога, то проблемы бывают связаны с интернет-соединением. Медленная связь может быть причиной того, что не получается отправить фото на Вайбер с компьютера. Сделать последнее действие получится только с установленной на ПК десктопной версией приложения. Следует учитывать, что при синхронизации мессенджера на настольном компьютере и смартфоне, картинки автоматически будут сохраняться в истории переписки.
Как найти и просмотреть фото, присланное собеседником? Понадобится открыть чат и кликнуть на сообщении, содержащем изображение. Файл можно переслать по каналу Bluetooth. Для того чтобы это сделать необходимо открыть картинку и кликнуть на кнопку, расположенную в правом углу. Приложение предложит выполнить интересующее действие (открыть изображение через интернет, сохранить его в папку, передать по Bluetooth и др.). Выбираем то, что нужно сделать и подтверждаем свой выбор. Если Bluetooth отключён, мессенджер сам попросит разрешения активировать функцию.
xn--80acbos8b.xn--d1ababe6aj1ada0j.xn--p1acf
Как бесплатно отправить открытку друзьям в Viber?
Есть несколько основных способов для того, чтобы найти и отправить красивую праздничную открытку кому-то из друзей.
Способ первый
Наверное, этот вариант можно считать самым простым — здесь не нужно открывать никакие сторонние приложения, ведь всё, что необходимо, можно найти в Viber.
- Открой мессенджер и войди в чат с нужным тебе пользователем.
- Перед тобой откроется вся ваша предыдущая переписка. В самом низу страницы ты увидишь ряд значков. Нажми на тот, который изображает лупу, он будет четвёртым слева.
А). Теперь коснись второго справа ярлычка. Он будет чёрного цвета с белой буквой «g». Перед тобой откроются изображения, которые нашлись по заданному слову.
В). Если ты хочешь послать другу гифку (так называются анимированные изображения), то нажми второй или четвёртый слева ярлычки. Один из них обозначен чёрным прямоугольником в разноцветной рамочке, а второй — забавной рыбкой.
Чтобы отправить гифку другому пользователю, коснись нужной анимации, а потом нажми на кнопку отправки.
Способ второй
Здесь отправка открыток будет происходить немного иначе: вначале ты скачаешь файл на свой телефон, а потом сможешь загрузить открытку в Viber и выслать другому.
Зайди в поисковик Яндекс и напиши свой запрос, например, «Открытки на 23 февраля».
Когда Яндекс покажет первые результаты, не торопись их просматривать. Вначале найди под поисковым окном слова, уточняющие направление поиска и нажми на слово «Картинки».
Вот теперь выбирай любое изображение. Если твой выбор уже сделан, коснись понравившейся картинки.
Выбранное изображение увеличится в размерах и займёт почти весь экран. А под ним появится значок в виде стрелки, указывающей вниз
Нажав на него, ты начнёшь загрузку картинки в память своего телефона.Можешь покинуть Яндекс и снова открыть Viber, а потом и чат с человеком, которого решил поздравить.
Теперь обрати внимание на нижнюю часть экрана — нам ты можешь увидеть различные значки. Нажми на второй с левой стороны — это галерея.Тебе будут показаны все имеющиеся в памяти изображения и видеофайлы
Найди среди них картинку, которую только что загрузил с Яндекса, и нажми на неё.
Если всё сделано верно, то на выбранном изображении появится галочка, а на расположенной справа кнопке отправки — цифра 1.
Ты можешь написать несколько поздравительных слов, а можешь отправить открытку просто так. Для отправки просто нажми на кнопку — сиреневый кружок с белой стрелкой посредине.
Точно также можно отправить поздравительную открытку через Вайбер с компьютера.
Способ третий
В том случае если ты хорошо рисуешь, или, например, хочешь добавить поздравительную надпись на уже имеющееся фото или картинку, можешь попробовать создать открытку самостоятельно. В Viber, кстати, есть для этого специальная функция.
- Зайди в чат с человеком, которого решил поздравить.
- Внизу страницы находятся различные значки. Нажми на шестой слева значок, изображённый в виде петлеобразной линии.
Теперь ты находиться в поле для создания открытки. Можешь начинать рисовать, используя для изменения цвета расположенную справа шкалу.
В виде фона можно поставить любое изображение из твоей галереи, достаточно просто коснуться второго слева значка находящегося в нижнем левом углу и выбрать нужную картинку.
Чтобы добавить текст, найди в правом верхнем углу значок в виде буквы Т и нажми на него. Цвет надписи регулируется всё той же шкалой, а готовую надпись можно передвинуть на любое место будущей открытки.
Когда всё будет готово, просто нажми на кнопку отправки, находящуюся в правом нижнем углу.
Перенос истории на другое устройство
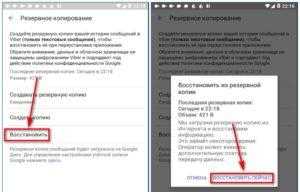
При покупке нового смартфона может понадобиться перетащить из приложений файлы и переписки.
Для того, чтобы перенести историю сообще-ний вайбера, владельцам андроидов и Iphone нужно сделать следующее:
- Открыть приложение, перейти в «Меню» и выбрать «Настройки».
- Кликаем по опции «Учетная запись» и выбираем «Резервное копирование».
- Нажимаем на кнопку «Восстановление», отмечаем «Восстановить сейчас».
Это был ручной способ. Наиболее простой же предложит сама программа: как только вы установите приложение Viber, оно само предложит восстановить данные (при условии подключения гугл-диска или айклауда). Это происходит как на айфонах, так и на android. Дальше нужно просто кликнуть по «Восстановить из резервной копии».
Можно ли переслать видео в Viber собеседнику — обычный способ
У начинающего пользователя может возникнуть вопрос, а как переслать видео в Вайбере. Ведь известно, что, помимо обычных текстовых сообщений, мессенджер позволяет осуществлять и отправку текстов со всевозможными вложениями, включая графические.
Как отправляется видео в Вайбере
На самом деле, отправить другу видео довольно просто. Для этого:

- Запускаем Вайбер на мобильнике;
- Переходим в раздел Чаты;
- Открываем нужный чат для общения;
- Нажимаем рядом с полем ввода сообщений на знак Плюс в левой нижней части дисплея;
- В открывшемся меню вложений нажимаем на экранную кнопку в виде стилизованной видео камеры;
- Будет предложено либо записать видео на встроенную камеру в устройство, либо вставить его из Галереи;
- Собственно, выбираем нужный вариант, вставляем нужное видео и нажимаем на кнопку «Отправить».
Полезно: Не запускается Viber на Windows 7 ищем ошибку
Точно так же, через вложения, осуществляется и отправка, например, картинок, информации о своем месте расположения и т.д. Нужно лишь нажать на соответствующую иконку в меню вложений.
При отправке не только видео фрагментов, но и прочих файлов нужно учитывать, что Вайбер накладывает ограничения на объем ролика. Он не должен превышать размера в 10 мегабайт.
Примерно это полторы минуты в среднем качестве.
Отправка видео роликов и прочих файлов доступна как в режиме индивидуального, так и группового и секретного чатов. Принцип работы во всех случаях будет тем же самым. При этом принимающая сторона должна у себя установить в параметрах разрешение на принятие медиа файлов. В противном случае видео просто не отправится.
Анимационные сообщения
Раньше среди наиболее распространенных вопросов был и такой: как отправить видео зайки в Вибере? Под этим подразумевалась отправка анимированных посланий.
Пользователь мог загрузить себе на устройство какое-нибудь небольшое видео (например, все с тем же зайкой), озвучить его, снабдив, к примеру, поздравительным посланием, — и отправить другу.
Но в последних релизах разработчики, решив, что их программа становится слишком тяжеловесной, убрали возможность отправки анимации. Так что на сегодняшний день данная функция недоступна.
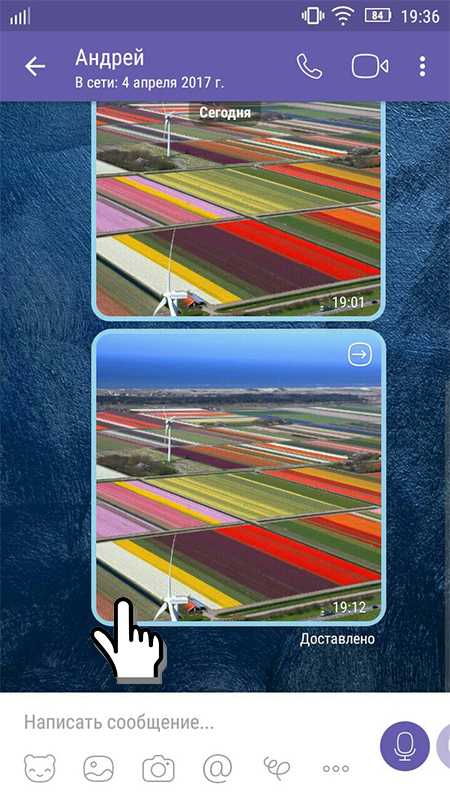
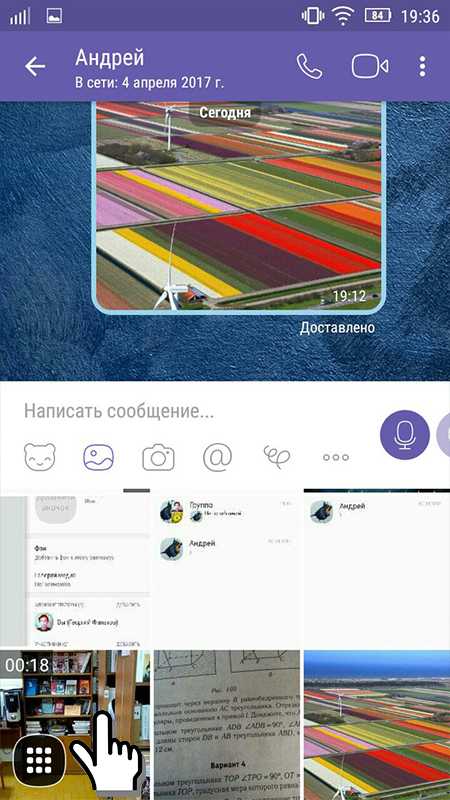
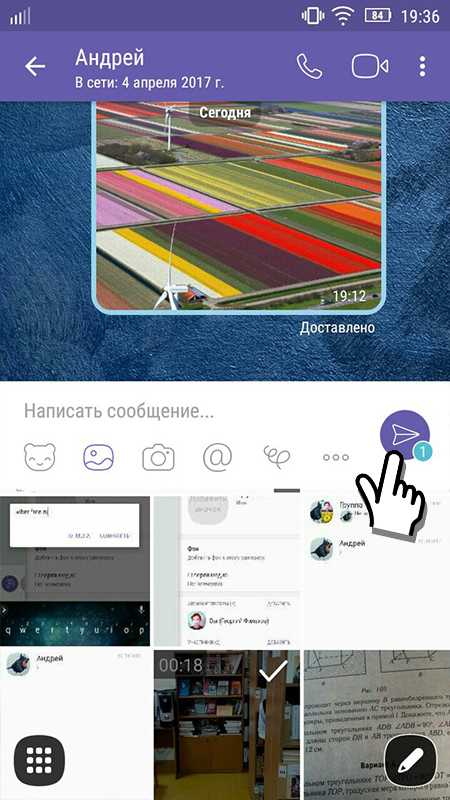
В целом же, программа Вайбер, конечно же, заслуживает всяческого внимания со стороны пользователей. Она предоставляет, кажется, все мыслимые инструменты для общения. Причем, бесплатного. И, если знать, как скинуть видео в Вайбере, можно использовать в полной мере все богатые возможности мессенджера.
Распечатка «для себя»
Если тебе нужны тексты сообщений не для решения каких-то юридических вопросов (об этом ниже), то можно использовать два варианта. Проще всего открыть чат, выделить нужные части, затем щелчок правой кнопкой и «Копировать». Дальше сохраняешь текст в Ворд и можно распечатать документ с Вайбера. Если тебе нужен подробный список месседжей с датами и временем, то используй отправку копии журнала чатов на почту
Как распечатать переписку из Viber, предварительно сохранив ее на электронку:
Открывай мессенджер и переходи в раздел настроек.
Выбирай вкладку «Вызовы и сообщения» и «Отправить историю сообщений».
- На экране появится текст «Создаем файл резервной копии» , затем откроется плитка из иконок: почта, мессенджеры и соцсети. Часть – с прямой отсылкой на определенного человека, часть – с возможностью выбрать из списка контактов в указанном месте. Тебе надо выбрать иконку электронной почты.
- Откроется страница отправления. Вверху надо ввести адрес (свой, если отправляешь себе на почту).
На почту придет сообщение с вложенным файлом, имеющим имя «Viber.zip» . Скачивай его себе на компьютер. Когда откроешь архив, внутри увидишь список Execel-файлов в формате Имя.csv . Открываются и редактируются они как обычная таблица. Делается распечатка смс Viber бесплатно, на домашнем принтере, или за деньги в специальном месте.
Восстановление принятых и отправленных файлов
Предыдущие пункты были рассчитаны на восстановление текстовых сообщений, позаботиться о медиавложениях нужно иначе. Все отправленные и принятые видео, фото и картинки сохраняются в папку /viber/media (можно отыскать через поисковик телефона).
Подведем итоги: хранение информации в вайбере происходит исключительно на наших устройствах, переписываться можно без опасений. Очищать мы можем не только звонки и смс, но и все архивные данные. При посещении программы желательно делать бэкап, так как только при его наличии мы сможем восстановить историю.
Приветствуем вас, уважаемые читатели! В мире современных технологий любая тайная информация может стать явной, а личная переписка, несмотря на усилия ее авторов, – достоянием публики
Поэтому разработчики мессенджеров, сами пользователи уделяют большое внимание вопросам хранения сообщений, медиафайлов и документов. Viber – не исключение
Количество пользователей этого приложения растет с каждым годом, в потому рассмотрим, как организовано сохранение переписки в этом мессенджере.
Инструкция для пользователей смартфонов
Если вы пользуетесь яблочной продукцией или Андроидом, с легкостью можете делиться с друзьями и коллегами снимками! Никаких ограничений – мы научим вас, как скинуть любое изображение выбранному пользователю.
Отправить из галереи
Для начала расскажем, как отправить фото через Вайбер из галереи на смартфоне:
- Откройте мессенджер и перейдите к разделу с чатами;
- Выберите беседу и входите в нее;
- Под строкой для ввода текста ищите кнопку в виде фотоаппарата;
- Откроются плиточки снимков, загруженных в галерею недавно;
- Если тут нед нужной картинки, нажмите на значок в виде плитки, чтобы перенестись в галерею смартфона;
Перемещайтесь по альбомам и ищите снимки, которыми хотите поделиться.
Помните о том, что если вам прислали изображение, вы всегда можете сохранить фото из Вайбера к себе в галерею.
В формате файла
Напомним, картинки передаются в сжатом формате – если вы хотите этого избежать, попробуем отправить фото в Вайбере без сжатия:
- Откройте нужный диалог;
- Перейдите к строчке для ввода текста и щелкните по иконке с тремя кнопками;
- Выбирайте в меню пункт «Файл без сжатия» или просто «Файл»;
- Вы будете автоматически перенесены в галерею – делайте выбор, отмечайте картинки и жмите на значок «Готово», главное, узнайте в галереи правильное название фото, так как в списке нет изображений, а только названия.
А теперь давайте попробуем отправить фото по Вайберу с телефона, предварительно сделав снимок:
- Откройте мессенджер Вайбер и перейдите к нужной беседе;
- Найдите под полем для сообщений кнопку в виде фотоаппарата, ту же, что и в первой инструкции;
- Сделайте фотографию на фронтальную или обычную камеру;
- Добавьте стикеры или текст, нарисуйте дудл;
- Как только закончите редактирование, нажмите на самолетик для отправки.
Если вы столкнулись с тем, что фото в Вайбер вдруг не открывается, читайте о том, что можно сделать, в отдельной статье.
Переслать изображение
Также вы с легкостью можете переслать фото по Вайберу другому пользователю в рамках приложения:
- Войдите в чат и задержите палец на картинке, которую хотите скинуть;
- Из появившегося меню выберите пункт «Переслать фото»;
- При необходимости отметьте галочками несколько изображений;
- Нажмите на стрелку в нижнем правом углу экрана;
- Выберите нужного человека и кликните по его имени.
Есть простой альтернативный вариант! Отправить фото с телефона на телефон через Viber можно за несколько секунд:
- Войдите в нужную беседу Вайбера;
- Отыщите снимок и кликайте на стрелочку рядом с ним;
- Откроется перечень контактов;
- Выбирайте людей и кликайте на значок «Готово» в верхней правом углу экрана.
Приведенные инструкции можно использовать как для Андроида, так и для Айфона – отличий в алгоритмах Вайбера нет! Следующие шаги немного отличаются, поэтому мы приводим два разных способа для различных операционных систем.
На Айфоне
Попробуем понять, как с Вайбера отправить фото на электронную почту (или в другой мессенджер) на Айфоне:
- Откройте снимок в полноэкранном режиме;
- Кликните на кнопку со стрелкой в нижнем левом углу;
- Ищите кнопку «Поделиться»;
- Выбирайте строку «Письмо себе»;
Или кликайте на значок почтового клиента.
На Андроиде
А теперь попытаемся отправить фото в Вайбере с телефона Андроид на электронную почту – вы увидите небольшие отличия в инструкции:
- Откройте мессенджер Вайбер и найдите нужный чат;
- Кликайте на изображение;
- В верхнем правом углу появится иконка в виде раздвоенной стрелки;
- Кликайте – увидите небольшое меню;
- Вам нужна иконка почтового клиента;
- Выбирайте правильную программу и скидывайте фото в электронную почту.
Мы изучили вопрос детально и разобрались, как отправить фото по Вайберу с телефона на телефон! Пора заканчивать с мобильной версией, переходим к десктопному клиенту Вайбер и рассмотрим существующие возможности.
Отправляем фотографии и видео с телефона
О том, как отправлять с телефона фотографии и видеоролики мы более детально рассмотрим на примере мобильного устройства на базе Android. Также более поверхностно будет описан вариант с айфоном, принцип схожий.
На андроид
Запускаем приложение на мобильном устройстве. Открываем чат с конкретным пользователем, нажимаем на «Галерею», которая находится в окне для ввода текста.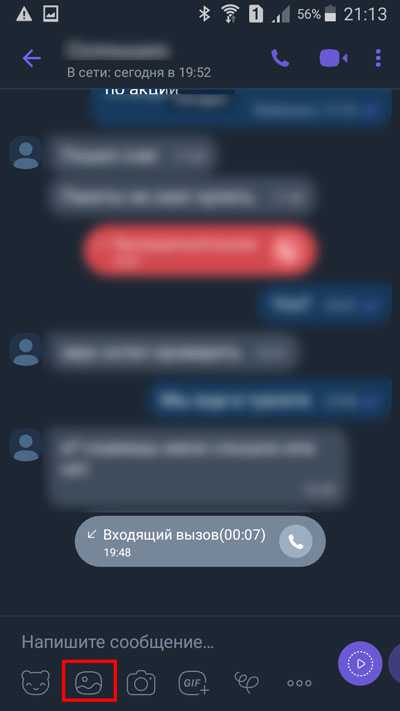
Выбираем фотографию из имеющихся на мобильном устройстве.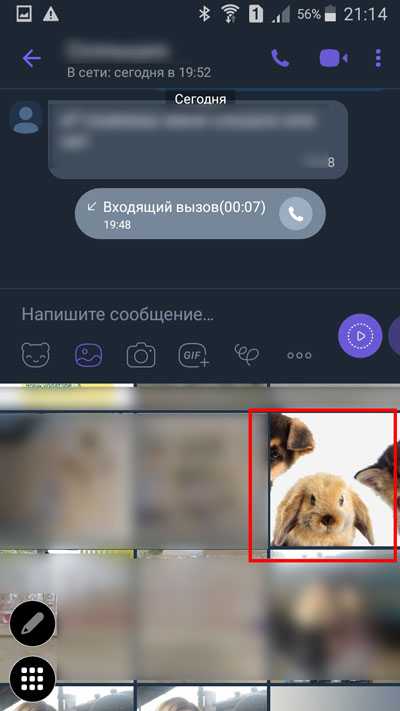
Нажимаем на значок отправки.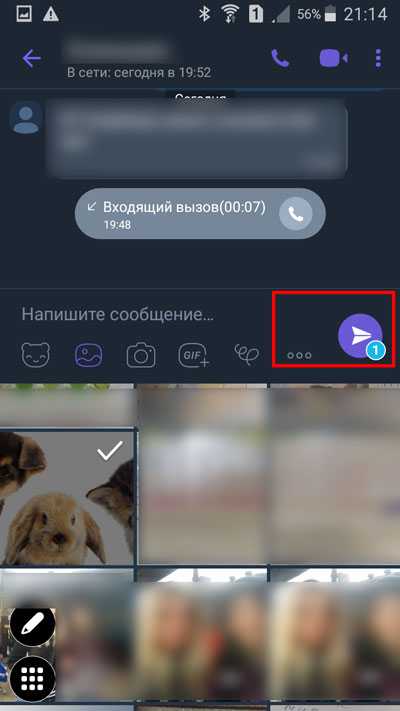
Видим, что изображение было отправлено. Убеждаемся в этом по наличию двойной галочки в углу снимка.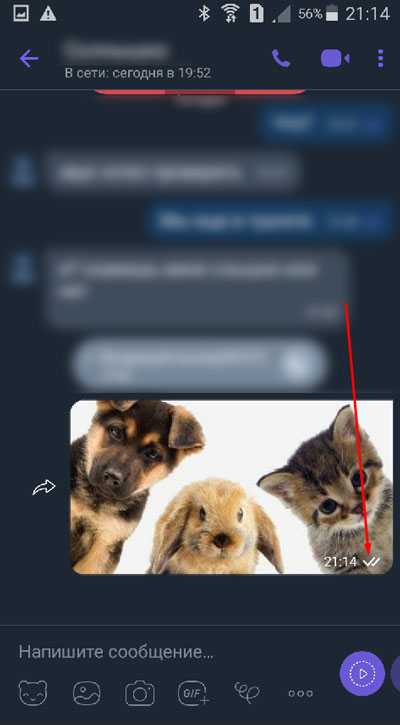
Можно отправить фотографию, которая будет сделана в данный момент. Для этого, находясь в чате, нужно в нижней части экрана выбрать «фотоаппарат».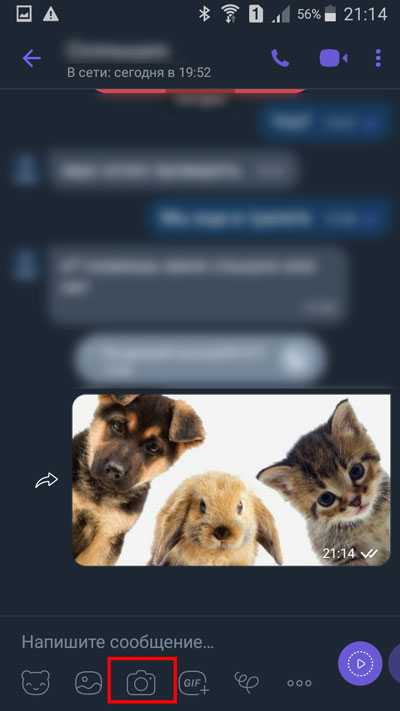
Наводим камеру на нужный объект, нажимаем на квадрат с закругленными углами, который находится в центре нижней части экрана.
К готовому фото можно добавить надпись, стикеры, эффекты, а также описание. Когда все будет готово, нажимаем на значок отправки в нижней части экрана справа.
Убеждаемся, что фото было отправлено.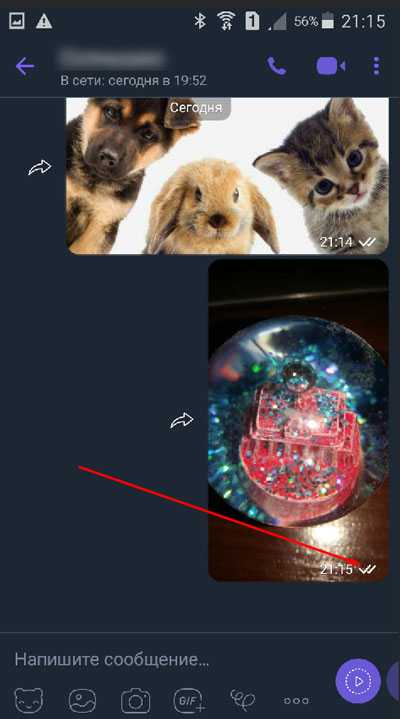
Если вас интересует вопрос, как отправить видео в Вайбере, то сделать это можно по аналогии с фото. Находясь в чате, выбираем значок «Галереи».
Тапаем пальцем по нужному ролику.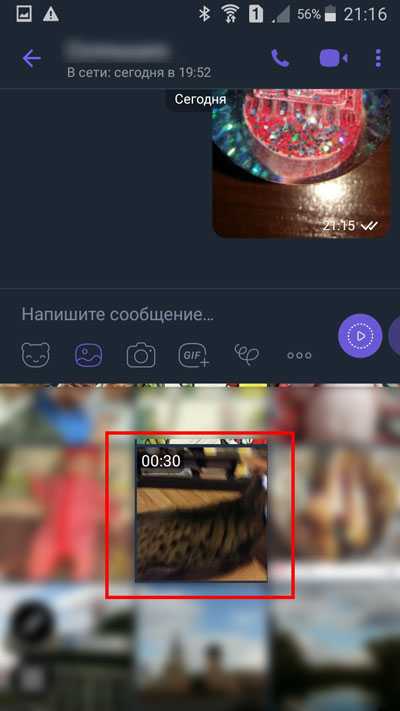
Нажимаем на значок отправки.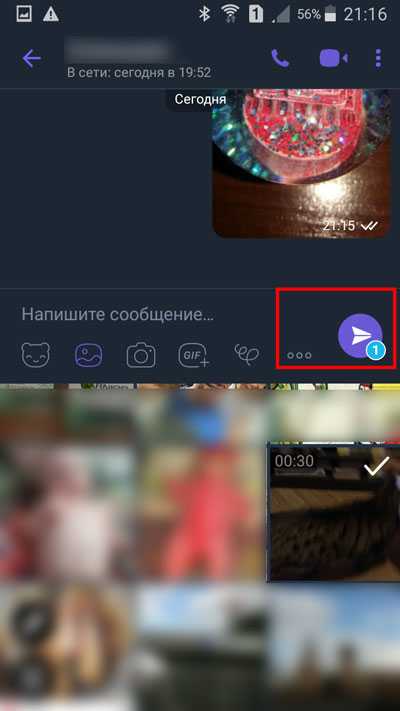
Видим, что видео готовится к отправке, так как имеет определенный вес.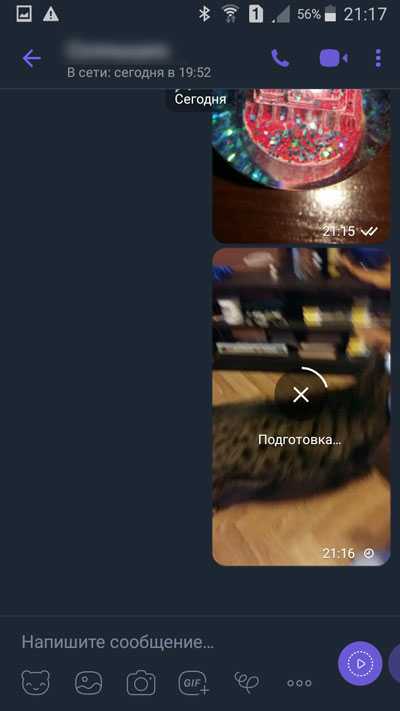
На то, что ролик был отправлен, указывает все та же двойная галочка в углу.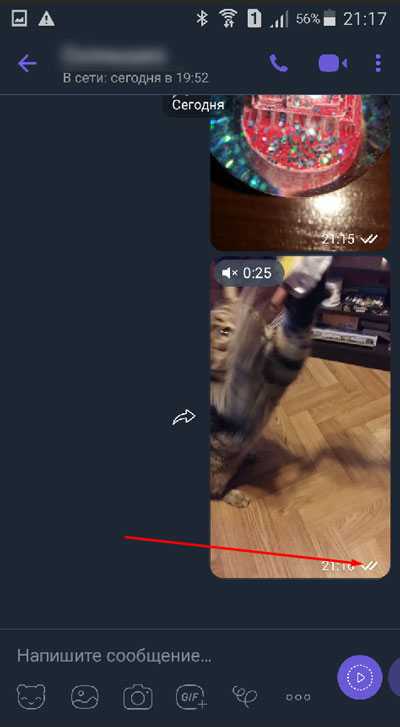
Мы также можем отправлять ролик, снятый в данный момент. Для этого необходимо нажать на значок фотоаппарата в окне для ввода текста.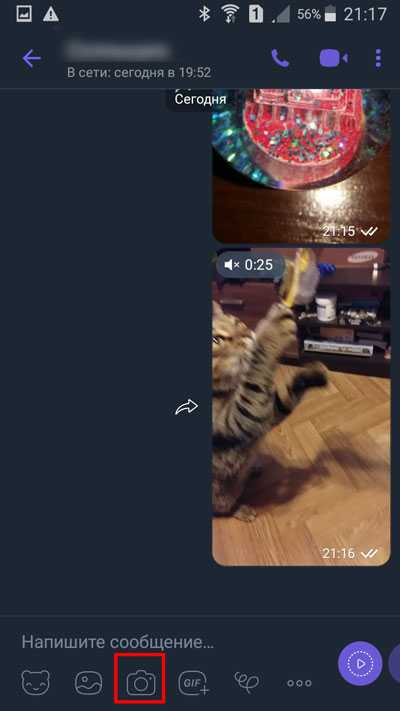
Зажимаем кнопку съемки, удерживаем ее нужное количество времени.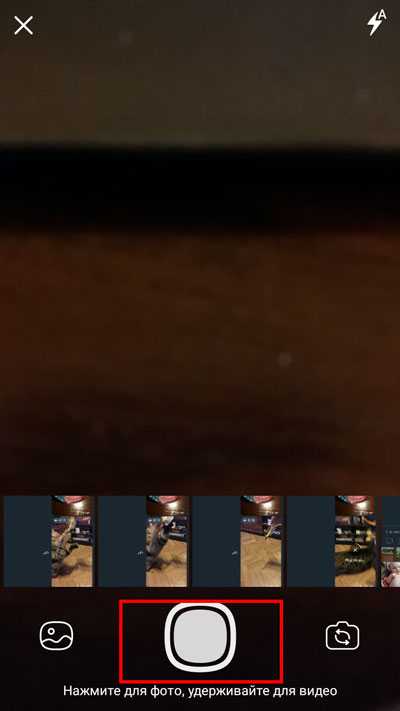
После того, как видео будет снято, оно автоматически начнет воспроизводиться. Тут также можно добавить описание и если вас все устраивает, нажимаем на значок отправки.
Видим, что ролик был отправлен.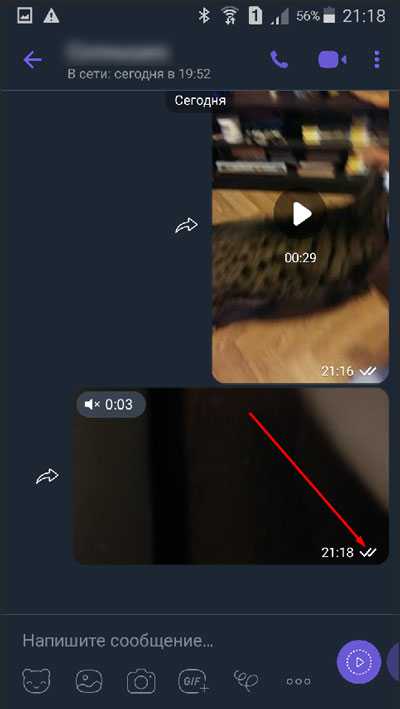
Кроме этого, мы можем, открыв видео или фото, которое находится в памяти мобильного устройства, выбрать «Поделиться» в верхней части экрана.
Тапаем пальцем по «Viber».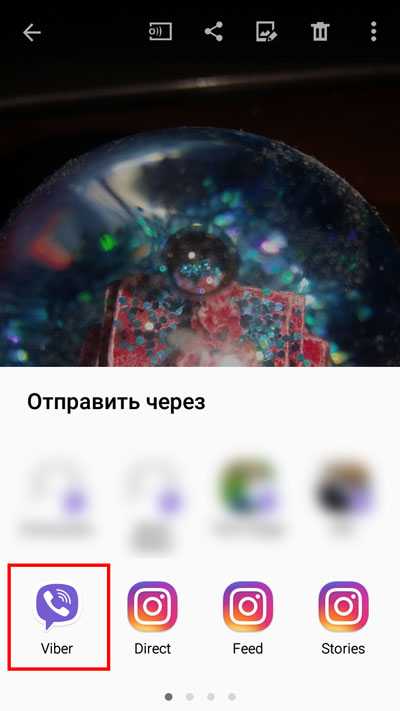
Выбираем пользователя, которому необходимо отправить данное изображение или ролик.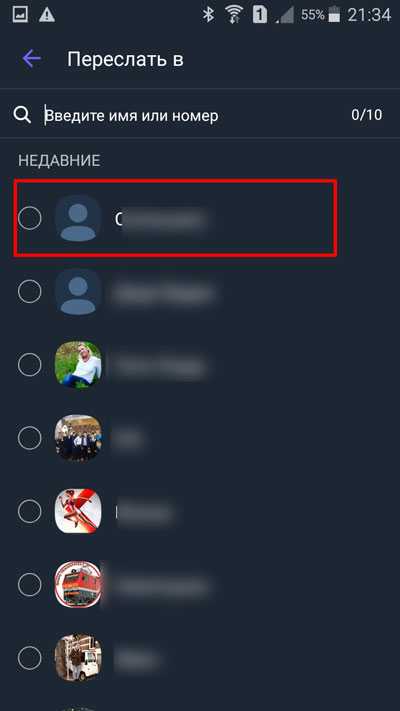
Нажимаем на значок отправки.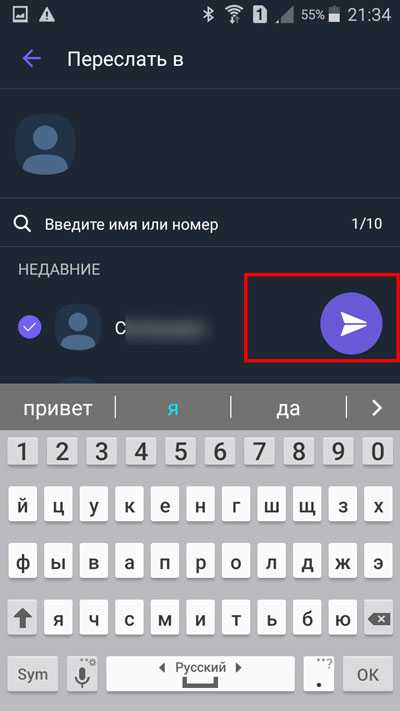
Видим, что фото было отправлено.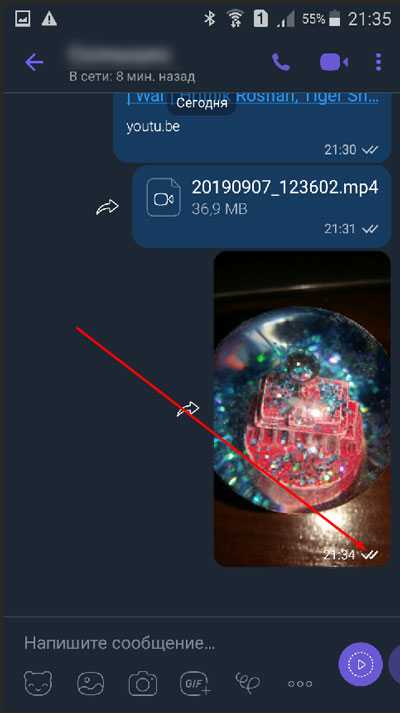
На айфон
- Фото и видео на мобильных устройствах на базе iOS можно отправлять, выбрав значок «Галереи» в окне переписки с конкретным пользователем. Остановив свой выбор, на нужном снимке или нескольких фото, нажимаем на значок отправки.
- Выбрав «Галерею», можно также выбрать определенную кнопку «Все фото», что находится в углу экрана слева. После этого останется проклацать нужные фото, и нажать на кнопку «Готово». После чего появится возможность добавления определенных эффектов, описания и выбор кнопки отправки.
- Отправить фото или видео можно, выбрав в диалоговом окне кнопку фотоаппарата. Тут также, как и с Андроидом, необходимо нажимать на значок съемки, находящийся в нижней части экрана. При длительном его зажатие идет съемка видео. Когда фото или видео будет готово, останется только нажать на значок отправки.
iOS
Используя Viber для iPhone, быстро передать одну или несколько картинок другим участникам мессенджера не сложнее, чем в среде вышеописанного Андроид. В айОС для решения задачи можно пойти по одному из двух основных путей.
Способ 1: Средства мессенджера
Любое изображение с iPhone можно передать через Viber, задействовав функционал исключительно приложения-клиента сервиса. Различия конкретных действий в рамках предложенных ниже методов решения задачи продиктованы способом получения картинки на устройстве отправителя.
Хранилище устройства
- Запускаем Вайбер и открываем диалог либо групповой чат, куда нужно отправить картинку(и). Далее тапаем по значку «Фото» (второй слева) внизу экрана.
Теперь нужно указать системе какой или какие файлы будут переданы через мессенджер другому его участнику. Сделать это возможно: </ol>
В области предварительного просмотра наличествующих в памяти фото, отобразившейся внизу экрана. Тапаем по миниатюре, что приведёт к появлению на ней отметки, или короткими касаниями выделяем несколько превью. Нажимаем на кнопку «Отправить», что инициирует передачу выбранного в чат.
На экране «Все фото», вызываемого с помощью кнопки в правом нижнем углу вышеописанной области экрана. Здесь касаемся превью одной или нескольких фотографий, и, завершив проставление отметок, тапаем «Готово».
Далее появляется возможность добавить к картинкам эффекты и описание.
Из примечательных особенностей тут стоит отметить возможность создания исчезающего сообщения-картинки: тапаем по значку с изображением перечёркнутого секундомера и задаём интервал, по истечении которого послание исчезнет из чата после открытия получателем.
Завершив редактирование графического послания, нажимаем круглую кнопку «Отправить» — контент начнёт передаваться адресату.
</li></ul>
Камера девайса
- Перейдя на экран переписки с получателем фото, открываем «Камеру», тапнув по значку в виде средства съемки.
- Создаём фотографию, затем по желанию редактируем полученное и добавляем к изображению описание и/или эффекты, а затем касаемся кнопки «Отправить».
- Буквально через мгновение адресат получит снимок и сможет просмотреть его.
<>
Пересылка
- Для передачи полученного или уже переданного ранее через мессенджер фото третьим лицам-участникам Viber необходимо перейти в диалог или групповой чат, который содержит целевую картинку. Далее тапаем по стрелке слева или справа от сообщения с изображением.
- Далее два варианта действий:
- Нажимаем на заголовок беседы в перечне ведущихся через Вайбер чатов и затем подтверждаем проведение операции, коснувшись «Да» в ответ на запрос «Переслать через Viber». В таком варианте фото будет передано мгновенно.
- Нажимаем на значок «Добавить пользователя» вверху экрана слева. Устанавливаем отметку возле имени получателя. А можно отметить несколько контактов – в этом случае в рамках мессенджера будет создан групповой чат, куда отправится изображение. Подтверждаем пересылку тапом по кнопке «Готово».
<>
</ul>
Способ 2: Функция «Поделиться» в iOS
Передать изображения через Viber возможно и не открывая приложение-клиент мессенджера, что удобно, если желание поделиться картинкой с другим пользователем мессенджера возникло, к примеру, в процессе просмотра содержимого памяти iPhone.
В качестве примера для достижения рассматриваемой цели используется приложение «Фото», предустановленное в iOS, но кнопку, инициирующую передачу файла(ов), можно обнаружить и в других программных средствах, «умеющих» работать с изображениями.
- Запускаем просмотрщик картинок, рекомендуемый Apple для и использования на своих девайсах, и находим отправляемое через мессенджер фото. Проще всего осуществлять поиск, перейдя на вкладку «Альбомы».
<>
- Далее действия двухвариантные. Если через Вайбер передаётся единственный файл, касаемся его превью — это позволит просмотреть фото в полноэкранном режиме. Когда нужно отправить несколько изображений одновременно, нажимаем «Выбрать» и проставляем отметки на их миниатюрах.
<>
- Касаемся значка «Поделиться» в левом нижнем углу экрана. В открывшемся меню нужно найти иконку мессенджера и нажать на неё.
Если значок мессенджера в списке отсутствует, тапаем «Eщё» и в открывшемся списке переводим переключатель «Viber» в положение «активировано», а затем нажимаем «Готово».
- Завершающий отправку одной или нескольких фотографий шаг – выбор получателя:
- Либо тапаем по заголовку одной из ведущихся через Viber бесед и подтверждаем поступивший запрос.
- Либо находим адресата в «Контактах», воспользовавшись «Поиском». Касаемся имени получателя и отвечаем «Да» в ответ на запрос системы.
</ol>
































