Способ #3:
Делаем черно-белое изображение с помощью корректирующего слоя «Черно-белое»
Этот способ тоже предельно прост и быстр, преимущество его в том, что при использование корректирующих слоёв программа Фотошоп вносит изменения и поправки в специальный корректирующий слой, а не в оригинальное изображенное, которое мы решили сделать черно-белым. Ещё у нас есть такие возможности как: обратить назад весь процесс редактирования, управлять непрозрачностью слоя, включать и отключать видимость слоя. Такой способ позволяет получить более красивое черно-белое изображение в отличии от предыдущих.
Шаг 1:
Итак, фотография у нас уже открыта. Теперь переходим в панель «Коррекция», если она у Вас закрыта, то открываем её через верхнее меню Окно/Коррекция. Находим в панели «Коррекция» корректирующий слой «Черно-белое» и щелкаем по нему.
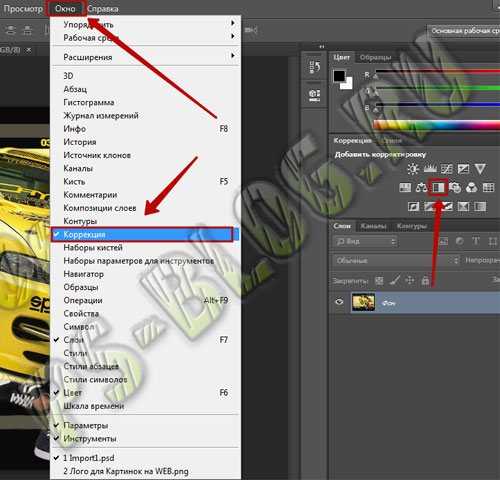
Чтобы открыть панель корректирующие слои, заходим в верхнее меню Окно/Коррекция
Шаг 2:
После того как Вы щелкнули по корректирующему слою «Черно-белое«, наше изображение преобразовалось в черно-белое и появилось окошко с ползунками. В этом окошке с помощью множества простых параметров, Вы можете подогнать эффект черно-белого под себя, так как Вам больше нравится. Перемещайте ползунки, пока не добьетесь контрастного черно-белого изображение. Движение регуляторов вправо окрашивает области, которые ранее были окрашены в соответствующий регулятору цвет, в более светлый оттенок серого, а движение регуляторов наоборот влево окрашивает области в более темный оттенок серого.
Вверху этого окошка, Вы можете выбрать уже готовые наборы или создать свой собственный набор и затем сохранить его через меню «треугольник с полосками», который находится в верхнем правом углу окошка. Если Вы кликните по кнопке «Авто«, Фотошоп автоматически выберет параметры, как по его мнению должно выглядеть черно-белое изображение. Вот что получилось у меня.

Вот что получилось у меня
«Hue/Saturation Adjustment layer»
(Корректирующий слой Цветовой тон/Насыщенность)
Метод, о котором собираемся вам поведать, заключается в использовании нескольких корректирующих слоев «Hue/Saturation» (Цветовой тон/Насыщенность).
Это означает, что вы можете в любой момент вернуть первоначальный вид. Плюс ко всему вы НЕ изменяете оригинальное изображение.
Теперь перейдите в меню Layer — New Adjustment Layer — Hue/Saturation (Слои- Новый корректирующий слой — Цветовой тон/Насыщенность).
Затем нажмите OK без изменения каких либо параметров — и затем поменяйте режим наложения слоев с Normal (Нормальный) на Color (Цветность).
Затем добавьте еще один корректирующий слой (Hue/Saturation) — но на этот раз передвиньте ползунок «Saturation» (Насыщенность) до значения -100, затем OK.
Итак, приготовьтесь… Так изображение выглядело до этого:
Теперь начинается самое интересное!
Дважды щелкните по первому корректирующему слою, который вы делали. А теперь ползунок «Hue» (Цветовой тон) переместите в такое положение, пока вас не устроит полученный эффект. Вы также можете еще поработать с насыщенностью.
Эти настройки мы использовали, чтобы получить изображение, которое вы видите ниже.
Теперь он смотрится намного лучше, хотя все равно кажется, что чего-то не хватает…
Вот что мы будем делать дальше:
Дублируйте тот же первый корректирующий слой (Hue/Saturation) и перетащите его на этот значок внизу палитры слоев.
Теперь этому ново-созданному слою измените режим наложения на с Color (Цветность) на Overlay (Перекрытие), и немного уменьшите «Opacity» (Непрозрачность), например до 64%.
Вот что получилось теперь. Контрастность заметно увеличилась. Ни одна деталь не потеряна, что придает глубину изображению.
Заметим, что каждое изображение требует индивидуального подхода. Что подошло этому изображению может не понравится вашему.
Так что не бойтесь экспериментировать с настройками, слоями и режимами самостоятельно.
Ручное окрашивание в Photoshop
Для получения максимально качественных результатов нужна программа Photoshop. В ней вы можете вручную наносить каждый цвет при помощи смешивания слоёв.
Результаты могут получиться превосходными. Правда, может потребоваться от 20 минут до более чем часа, если окрашивать фотографии вручную. Если вы готовы потратить столько времени, ниже будет описано, как это делается.
Создание цветных слоёв
Нажмите на иконку создания нового слоя внизу панели «Слои». Иконка выглядит как наполовину чёрный, наполовину белый круг. Выберите «Цветовой баланс».
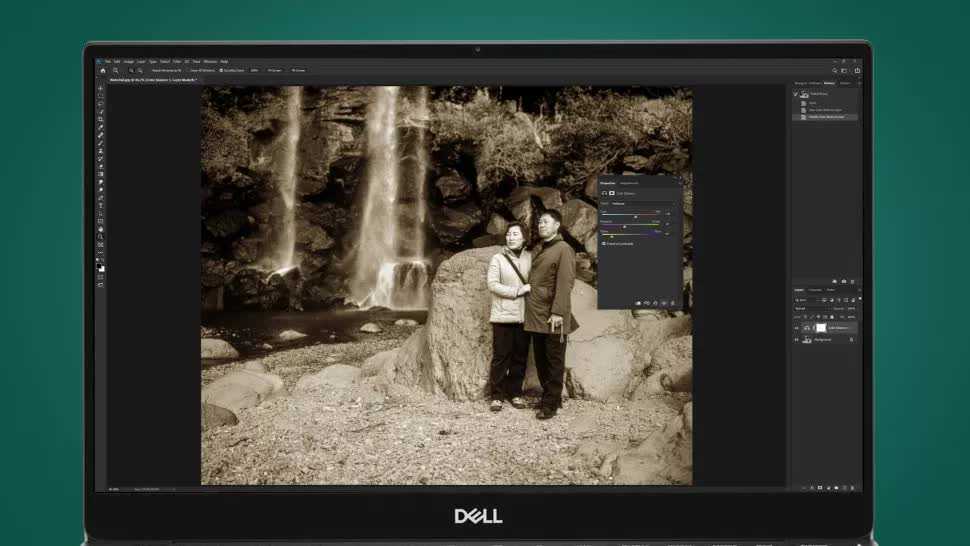
Для этого цвета создаётся оттенок кожи. Красный выставили на + 20, зелёный на -20, синий на -65. Это создаст цвет по всему изображению, который затем будет обрабатываться и маскироваться. Закройте диалоговое окно «Цветовой баланс».
Примените стиль слоя
Правой кнопкой мыши нажмите на Color Balance 1 Layer и выберите опции смешивания. Левой кнопкой мыши нажмите на чёрную точку Underlying Layer и перетащите на значение 35. Удерживайте кнопку Alt и перетащите указатель на чёрную точку, установите значение 175.

Удерживая кнопку Alt, перетащите левую половину белой точки на 235 и нажмите OK. Это сделает смешивание цветов более эффективным.
Очистка цвета
Убедитесь, что прикреплённая к Color Balance 1 Layer маска активна и нажмите Ctrl для преобразования в чёрный и сокрытия цветов.
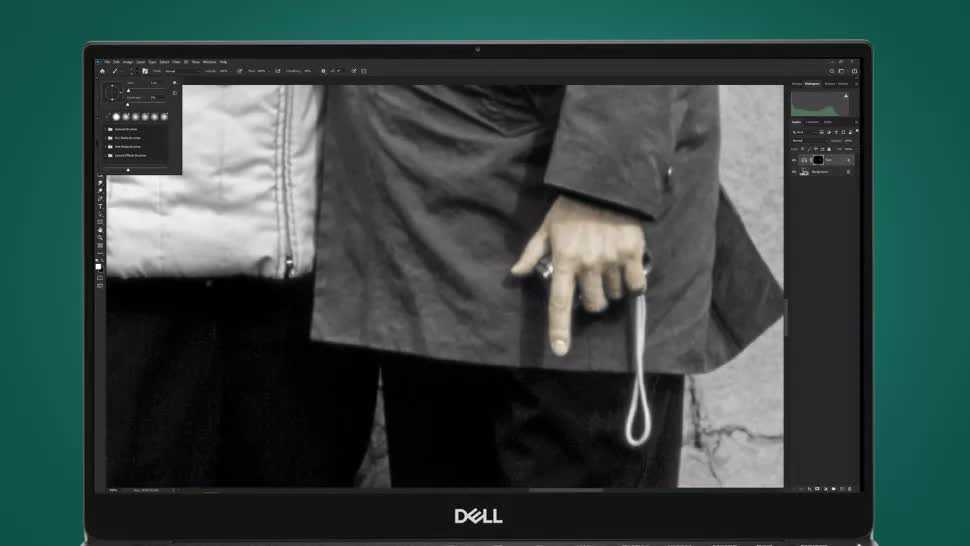
Нажмите на клавиатуре кнопку D, чтобы задать чёрно-белую цветовую палитру. Нажмите кнопку X для переключения между двумя цветами. Используйте кисть с плавной границей белого цвета на переднем плане для окрашивания. Если ошибётесь, переключись на чёрный и закрасьте ошибку. Выбирайте размер кисти по своему усмотрению.
Осторожно закрашивайте
Когда закрашиваются небольшие участки, вроде деталей лица, соблюдайте осторожность. Старайтесь не закрашивать границы, поскольку это может привести к проблемам с цветами
Если вы закрасили что-то лишнее, пройдитесь по участку чёрным цветом.

Когда закрашивание закончено, нажмите правой кнопкой мыши на слой и выберите «Копировать стиль слоя», а затем создайте новый слой цветового баланса, задайте цвета. Прежде чем правой кнопкой мыши нажать на новый слой, выберите «Вставить стиль слоя».
Повторите и завершите
Для каждого нового создаваемого цвета нажимайте правой кнопкой мыши на слой и выбирайте «Вставить стиль слоя» для применения смешивания.

Это сэкономит время и сделает процесс менее утомительным, чем если каждый раз вручную применять стиль слоя. Когда изображение окрашено, если вы хотите сделать цвет более насыщенным, создайте слой Hue/Saturation Adjustment и установите насыщение между + 15 и + 30.
Компьютерное зрение
Крупные компании постоянно придумывают что-нибудь новое, чтобы заинтересовать пользователей; вот и Mail.ru не осталась в стороне.
Выпуск онлайн-софта от ее разработчиков был приурочен к 9 мая и «заточен» под портреты. Тем не менее действует он до сих пор и помимо портретных кадров справится со зданиями или пейзажными снимками.
Помимо раскрашивания, эта программа еще и реставрирует загруженную пользователем фотографию. Трещины, пятна и прочие повреждения аккуратно вычищаются со снимка, и только после этого сервис начинает добавлять изображению цвет.
Правда, автоматическая реставрация может «съесть» не только лишние, но и присутствовавшие в кадре мелочи. Если вы загружаете уже отретушированное фото — при сохранении стоит выбрать версию без реставрации, чтобы точно сохранить все детали. Вот что получилось:
Перейти на сайт
С помощью приложения на смартфоне
Colorize (iOS)
Это платная программа, но первые три дня она доступна в виде пробной версии. Затем она стоит $4,99 в месяц. Это довольно высокая стоимость по сравнению с описанными ниже приложениями для Android. Тем более что существуют бесплатные веб-сервисы.
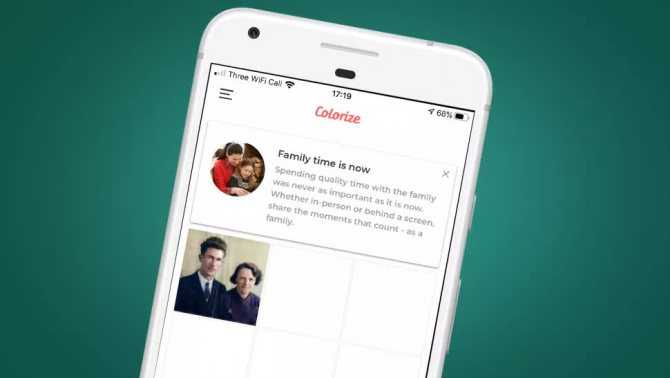
Если у вас большое количество чёрно-белых фотографий, и вы хотите сделать их цветными на смартфоне, данное приложение очень хорошо для этого подходит. Эффективность придания цвета чёрно-белым фотографиям выше, если фотографии без сложных деталей. Недостаток этого приложения в том, что при обработке уменьшается разрешение изображения, тогда как программа Colorize Images на Android сохраняет исходный размер.
Colorize Images (Android)
Это тоже платная программа, в которой первые 10 фотографий можно сделать цветными бесплатно. После этого требуется подписка. Поскольку программы используют тот же алгоритм обработки, что и описанная ниже MyHeritage, эту подписку сложно назвать привлекательным вариантом.
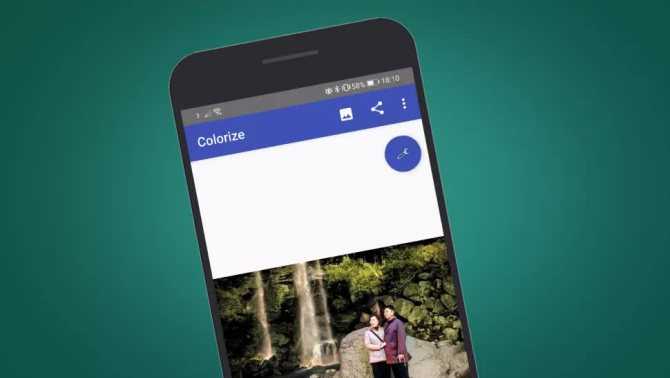
Если вы предпочитаете простоту использования смартфона вместо компьютера, можно заплатить за подписку на 8 часов. Также доступен вариант продолжительностью один месяц. Несмотря на одинаковый алгоритм обработки, результаты отличаются от MyHeritage. Colorize Images предлагает небольшое количество элементов управления. Таким образом, вы можете повлиять на процесс придания фотографиям цвета.
Тут есть два ползунка. Имеются подсказки по работе с этими ползунками, чтобы получать лучшие результаты для фотографий с разным контрастом и качеством изображения. Ползунок Render выдаёт более насыщенные результаты на низких настройках и более тонкие цвета на высоких. Auto Contrast Cutoff предназначается для снимков с низким уровнем контраста.
Качество итоговых снимков примерно на уровне MyHeritage, но цветность разных элементов различается.
Псевдо «высокий ключ»
Фотография в «высоком ключе» — это изображение в светлой тональности в серых нежных оттенках с небольшой градацией полутонов.
Однако, мне нравится чуть более, чем требует «hi-key», усилиленный контраст черного, что, впрочем, можно регулировать в процессе создания изображения. Рассмотрм как сделать креативную черно-белую фотографию на примере Photoshop CS5.
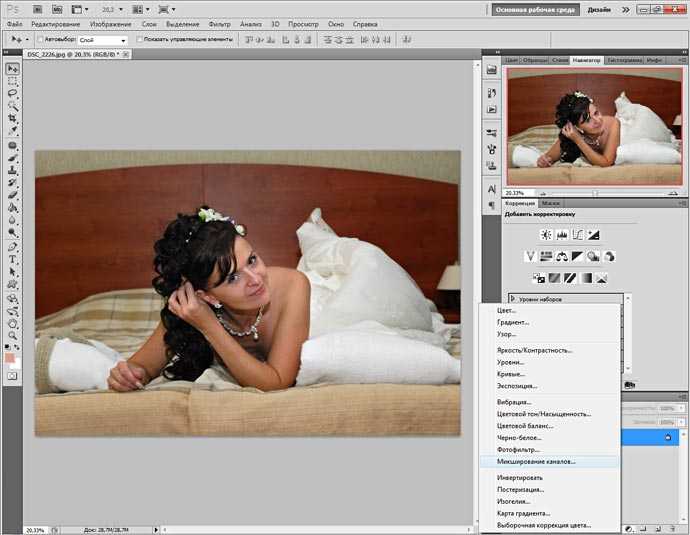
Channel Mixer – Микширование Каналов. Для перевода цветной фотографии в черно-белую я пользуюсь смешением каналов. Создадим новый слой “Микширование Каналов”. Включаем режим “монохромный” (ставим галочку), чтобы преобразовать изображение в монохромное.
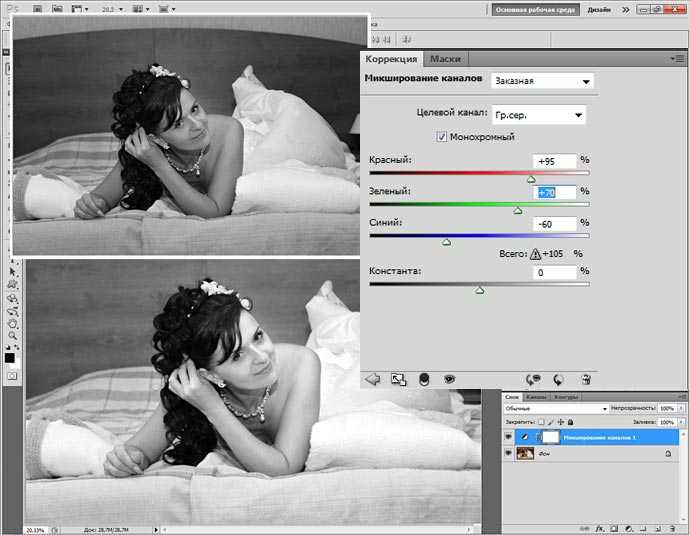
Редактируем каналы. Получилось обычное черно-белое изображение. Чтобы добиться эффекта “Высокого Ключа” (Hi-Key) отредактируем каналы. Для этого нужно уменьшить влияние синего канала, например, до -60%, и увеличить значения красного и зеленого каналов. Сумма трех значений должна быть 100 или более процентов, в зависимости от результата.
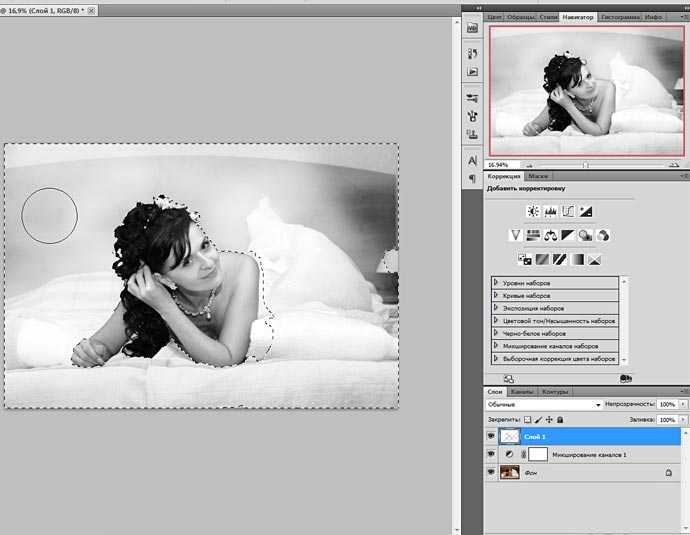
Выбеляем фон. Чтобы удалить лишние детали и осветлить фон, создадим новый пустой слой. Нужно взять мягкую кисточку белого цвета, регулируя прозрачность от 10 до 40%, и закрасить ненужные участки
Особо уделите внимание краям и углам
Совет: Для более точной обработки можно выделить области, которые мы будем скрывать и сохранить их в отдельном канале. Воспользуемся, например волшебной палочкой + лассо, затем идем в Меню Выделение — Сохранить выделенную область. Образовался новый канал. Пока снимем выделение. Чтобы впоследствии активировать его, нужно во вкладке Каналы щелкнуть с зажатой Ctrl на этом канале.
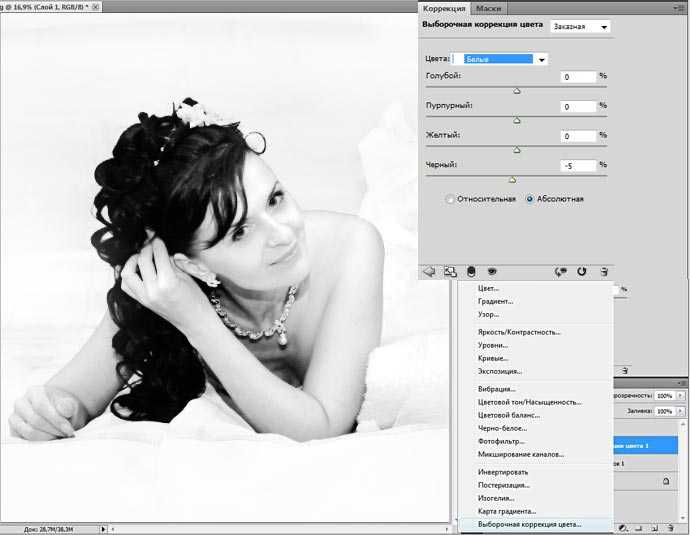
Усиливаем контраст. Воспользуемся на отдельном слое инструментом “Выборочная коррекция цвета”. Из выпадающего списка по очереди выбираем нейтральные, черный и белый цвета. Здесь четыре ползунка – коррекция 4-х цветов. Для общего осветления нужно уменьшить долю черного в нейтральных цветах. Так же уменьшим долю черного белому цвету.
P.S: Мне больше нравится так называемый «псевдо hi-key», это более высокий контраст тонов. Поэтому, я усиливаю черный в черном. Это можно сделать на отдельном слое и локально. То есть спрятать за маской результат и обработать белой кистью по маске нужные области — глаза, волосы и т.д.
Увеличиваем резкость. Черно-белые изображения гораздо лучше выглядят, если резкость усилена.
Так же по теме: свадебная ретушь в фотошопе, эффект гламура.
секреты свадебных фотографовуроки фотошоп
Раскрасить черно-белое фото онлайн за один клик в Algorithmia
Для того, чтобы сделать картинку черно-белой онлайн созданы десятки интернет-ресурсов, а вот для обратной функции предусмотрен всего один – Algorithmia. Работа этого необычного сайта выстроена на практическом применении нейросетей. Помимо того, что он может переводить изображение из черно-белого в цветное, ему также под силу:
- определять местность, изображенную на фото;
- различать лица людей на снимках;
- анализировать положительное/отрицательное настроение заданного текста;
- и многое другое.
Algorithmia имеет англоязычный интерфейс, но поскольку нужный нам раздел – Colorize Photos – подразумевает всего одну функцию, работа с ним не вызывает никаких затруднений.
Итак, загружаем свое чб фото, которое собираемся раскрасить – это можно сделать, выбрав снимок на компьютере или введя ссылку на его местоположение в интернете.
Если хотите просто потестировать, как из черно-белой фотографии сделать цветную, можете выбрать одну из картинок, предложенных здесь для примера
Процесс раскрашивания занимает приблизительно полминуты. Дальше нам предлагают оценить фотографию до и после.
Перемещайте сиреневый ползунок, чтобы увидеть результат изменений
Сохранить вы можете как полностью раскрашенный рисунок, так и само сравнение – фотографию частично в цвете и частично в ч/б. Немного разочаровал водяной знак на готовой картинке, но он достаточно компактный и скромно расположен в углу. Избавиться от него можно, просто подрезав изображение.
––––– РЕКЛАМА –––––
Давайте сравним – слева представлен оригинал фото, которое мы обесцветили и загрузили на сайт, а справа – его раскрашенный вариант Как видим, Algorithmia неплохо различает людей и автоматически окрашивает кожу в бежевые тона. Правда границы сервис чувствует не очень хорошо, поэтому кардиган на всякий случай тоже сделал телесного цвета.
В фоне позади девушки редактор «не узнал» елку, поэтому оставил ее просто темным пятном. Зато цвет подарка и джинсов он четко определил и почти все сделал верно, не считая бежевой штанины на переднем плане и сильно расплывчатых границ. Птицу в углу картинки сервис решил «оживить», поэтому сделал ее желтоватой.
В общем, определенные огрехи в результате, конечно, есть, но все равно Algorithmia заслуживает уважения хотя бы потому, что это единственный сайт, позволяющий превратить черно-белое фото в цветное.
Полезный оффлайн: AKVIS Coloriage
Все, что не угадал вышеупомянутый искусственный интеллект, можно быстро подправить с помощью этого софта. Здесь потребуется не просто вставить картинку и нажать на пару кнопок: придется немного поработать руками.
Изображение подгружается, пользователем выбирается нужный цвет и обрисовывается контур той части кадра, которую нужно этим цветом закрасить. А вот теперь — наконец-то нажимается кнопка: дальше программа автоматически подмечает более точный контур объекта и красит его в выбранный пользователем цвет.
Сервис можно использовать не только тем, кто хочет добавить яркости старым фотографиям, но и дизайнерам, и художникам, и ретушерам, — например, для быстрой замены одного оттенка на другой.
Работать с AKVIS онлайн, к сожалению, не получится, зато загрузка его «домашней» версии — бесплатна и не потребует денег еще в течение десяти дней после скачивания. А ведь за это время можно успеть очень многое!
Шаг 3
Как только вы нажмете эту пиктограмму, вы увидите настройки значений каждого цвета (см. рисунок)
Обратите внимание, что Photoshop сохранил всю информацию о цветах в изображении, просто отображает его как ЧБ, но вся ваша информация о цветах сохранена
Это также дает вам больший контроль по изменению ЧБ, так как вы можете настроить его по каждому цвету отдельно. Но имейте в виду, что вы не должны выходить за пределы допустимых значений цветов слишком далеко, иначе вы начнете видеть неровности и рваные полоски в градиентных областях, таких как небо. Вы увидите это при просмотре изображения немедленно, если начнете слишком сильно двигать ползунки, так что сразу поймете, о чем я сейчас говорю.
Часть 1: Photoshop — Как изменить цвет ваших портретных изображений
Изменение цвета волос — хороший пример раскрашивания ваших фотографий. Как известно, окрашивание волос вредно для здоровья человека. Однако вы можете не устоять перед соблазном изменить цвет волос. Итак, есть ли способ покрасить волосы без химических ингредиентов? Photoshop может помочь вам красить волосы с помощью простых инструментов редактирования
Вы также можете сделать насыщенность цвета чтобы в первую очередь привлечь внимание окружающих к своим изображениям
Шаг 1: Запустите Photoshop на своем компьютере и нажмите кнопку Новый корректирующий слой возможность добавить новый слой в Photoshop. После этого выберите Оттенок Насыщенность значок из списка. После этого поставьте галочку Раскрасить вариант в левом нижнем углу.
Шаг 2: используйте Оттенок ползунок для настройки цвета волос, а также насыщенности и светлоты. Вы увидите, как все изображение окрашивается выбранным вами оттенком.
Шаг 3: Залейте маску нового слоя черным цветом. Выбрать Кисть Инструмент для установки белого цвета в качестве цвета переднего плана и черного в качестве фона. После этого, рисуйте белым цветом на маске слоя поверх волос.
Шаг 4: Измените режим наложения на цвет вариант, вы можете выбрать Мягкий свет вариант также. Уменьшите непрозрачность корректирующего слоя, чтобы раскрасить волосы с помощью Photoshop.
Шаг 5: нажмите Оттенок Насыщенность настройки, чтобы раскрасить волосы более яркими. Расширенный менеджер слоев Photoshop позволяет раскрашивать фотографии по желанию, не изменяя исходный.
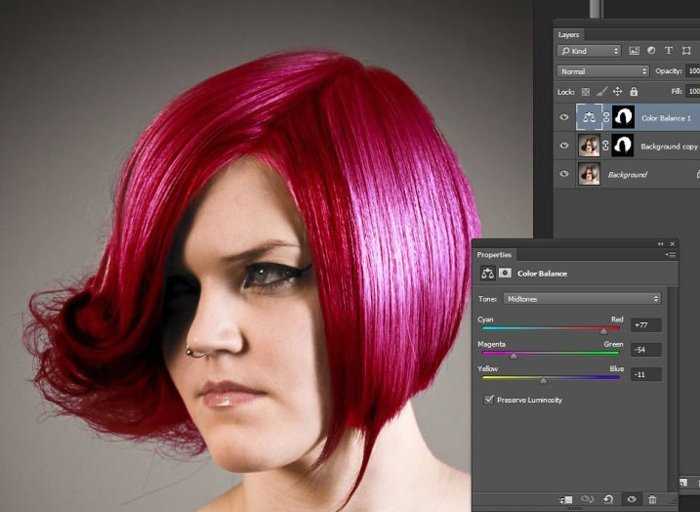
Специальные программы
Если у пользователя есть опыт работы со специальными фоторедакторами, превратить и покрасить в нужный цвет старую фотографию не составит большого труда.
Но даже при отсутствии таких навыков, быстро овладеть ими можно.
В качестве примеров действительно эффективных и полезных программ стоит выделить такие:
- Photoshop;
- Movavi.
В первом случае программа предлагается бесплатно. И сделать любое чёрное-белое фото цветным можно своими руками.
Программа Movavi предлагается на условно бесплатных основаниях. Можно получить пробную версию либо же загрузить полноценный инструмент с широкими возможностями, но уже за деньги.
Photoshop
Для начала о том, как превратить любое чёрно-белое фото в красочное цветное, используя всем известный Фотошоп. Урок будет простой, базовый. Потому даже новичок его без проблем быстро освоит.
Инструкция выглядит следующим образом:
- Откройте фотографию, которую хотите обработать. Зайдите в меню «Изображение», затем в «Режим» и там поставьте галочку около пункта RGB. Если она там не стояла, конечно же.
- Сильно тёмные или чрезмерно яркие фотографии лучше сразу откорректировать. Опять же, меню «Изображение», затем раздел «Коррекция», где регулируются контрастность и яркость.
- Далее выберите режим «Быстрая маска». Он же Quick Mask. Для этого просто нажмите клавишу Q.
- Выберите Кисть и закрасьте те участки, которые хотите окрасить в первую очередь.
- Если это фото людей, тогда начинайте с лица, рук, ног и тех частей, которые имеют телесный цвет.
- Если маска не срабатывает, тогда задействуйте инструмент «Лассо».
- Кто использовал маску, должны вернуться в «Стандартный режим» (Standard Mode), нажав на Q. После этого окрашенные вами зоны выделятся.
- Далее откройте «Выделение» и кликните на пункт «Инверсия».
- Затем «Изображение», меню «Коррекция» и оттуда в раздел «Цветовой баланс».
- Появятся ползунки, которые перемещаются от красного к жёлтому. Так добейтесь правильного оттенка кожи. Подкорректировать его можно цветовым балансом и заменой цвета.
- Выключите выделение. Для этого требуется зайти в «Выделение» и отменить его. Либо просто сочетание Ctrl и D.
- Все остальные элементы на фото окрашиваются по аналогии.
Если такой способ кажется слишком сложным и хочется быстрее добиться результата, тогда есть смысл опробовать альтернативные методы.
Movavi
Можно согласиться с тем, что раскрашивать фото в Фотошопе, обрабатывая чёрно-белые изображения, довольно сложно. Многим юзерам хочется максимально упростить эту задачу.
Тут объективно неплохим решением станет программа под названием Мовави. Довольно распространённый софт, который широко применяется для редактирования фото и видео. Причём есть отдельное ПО в виде видеоредактора, а также специальная разработка для фотообработки.
Потому, чтобы сделать снимок цветным, используя чёрно-белое фото, следует скачать с официального сайта программа Movavi Фоторедактор.
В отличие от Фотошопа, здесь для получения готового изображения нужно намного меньше. Чтобы сделать из чёрно-белой, довольно потёртой фотографии полноценную цветную картину, следует выполнить такие действия:
- Скачать установочный файл. Только делать это нужно строго с официального сайта, чтобы не подцепить вирус. Установить и запустить программу.
- Далее добавьте фото на экран через меню «Открыть файл». Либо перетащите его мышкой.
- Откройте вкладку «Реставрация». Там находится переключатель, который именуется просто «Сделать цветным». Его нужно активировать.
- Параллельно включите ещё один инструмент – «Улучшить фото».
- Теперь остаётся предельно простое действие. Нажать на клавишу «Реставрировать».
- Программа начнёт автоматически обрабатывать снимок. На это уходит некоторое время.
- На завершающем этапе полученный результат сохраняется.
Подобное раскрашивание практически полностью автоматическое. А вот в том же Фотошопе, чтобы раскрасить старую отсканированную чёрно-белую фотографию, придётся разобраться во всех инструментах и повозиться.
Причём Мовави регулярно выпускает обновления, которые касаются и вопроса улучшения работы этой функции.
Часть 2: Fotor — Как добавить цвет к вашим фотографиям в Интернете
Fotor это забавный онлайн-редактор цветных фотографий для применения цвета в фристайле. Вы можете использовать цветовую всплеск, чтобы выделить или раскрасить свои старые фотографии, или даже превратить черно-белое фото в цветную фотографию за считанные клики. Кроме того, вы также можете превратить цветные фотографии в черно-белые, а затем выделить часть фотографии цветным всплеском, как показано ниже.
Шаг 1: Зайдите в Fotor онлайн, вы можете нажать кнопку Редактировать меню или Начать возможность войти в онлайн-изменение цвета вашего фото. Выберите Импорт фотографий возможность загрузить свои фотографии в цвет.
Шаг 2: нажмите BASIC вариант и отрегулируйте цвет для всего изображения. Когда вам нужно выделить часть изображения, вместо этого у вас должен быть визуальный компакт.
Шаг 3: перейдите к Цветовой всплеск вариант, который будет превратить фото в черно-белое автоматически. После этого вы можете использовать кисть, чтобы соответствующим образом раскрасить свои фотографии.
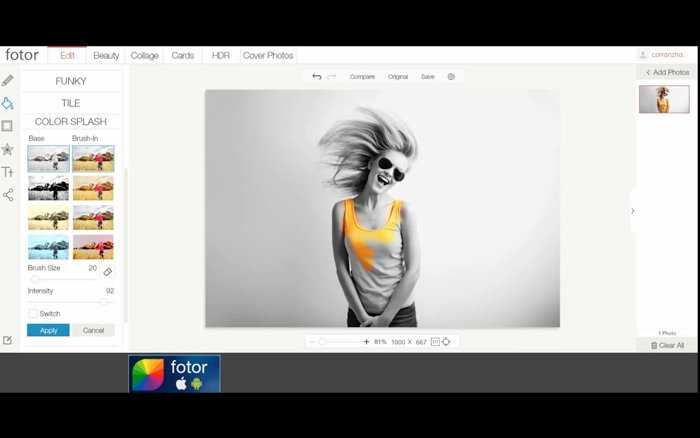
Шаг 2
Далее, большинство людей пытаются пойти в главное меню, выбрать Изображение > Режим (Image > Mode) и изменить цветовой профиль на «Градации серого» (Grayscale).
Не делайте этого!
Короче говоря, вы в самом деле изменяете цветовой профиль, это означает, что вы теряете пиксельную информацию в цветах. Но вы ведь не хотите этого, вы хотите сохранить как можно больше информации в изображении, насколько это возможно.
То, что вы хотите сделать, делается с использованием настроек черно-белого. Вы можете получить доступ к ним либо из верхнего меню Изображение > Режим > Черно-белый (Image > Adjustments > Black&White) или в боковой панели справа нажмите на кнопку настроек (как показано на рисунке), а затем нажмите на ЧБ значок, который обозначен черным прямоугольником, разделенным на черное и белое по диагонали.
Algorithmia
Разработчики из Algorithmia.com вовремя поймали волну «раскрасочного» тренда. Результаты работы калоризатора оказались настолько реалистичными, что при устроенном компанией опросе 20% раскрашенных нейросетью снимков были приняты тестировщиками за изначально цветные. Не верится? Проверьте сами!
Троица калифорнийских IT-изобретателей, среди которых есть и наш соотечественник Алексей А. Эфрос, придумала не только калоризатор, но и особый метод обучения этой нейросети.
Учится она не только с помощью готового банка изображений, но еще и на снимках, которые загружают пользователи. Словом, этот сервис — как хорошее вино: со временем становится только лучше! Вот что получилось с фото:
Перейти на сайт
Как из черно-белой фотографии сделать цветную на ColouriseSG
Онлайн сервис Colourise создан в компании GovTech программистами из Сингапура. Целью проекта является раскраска классических черно-белых фотографий с помощью алгоритмов, работающих на основе искусственного интеллекта, правдоподобными цветами. Используется нейронная сеть, имеющая множество параметров, с методикой глубокого обучения Generative Adversarial Networks (GAN).
Загруженные изображения не хранятся на серверах сервиса Colourise.sg.
Пройдите следующие шаги:
- Откройте главную страницу сайта Colourise.sg.
- Прокрутите колесико прокрутки вниз, кликните курсором мыши в капче, напротив пункта «Я не робот». Этим способом сервис защищается от автоматических действий роботов.
- Перетащите фотографию с ПК в специальную область с помощью мыши, или нажмите на кнопку «Select photo» для добавления изображения с компьютера при помощи Проводника Windows.
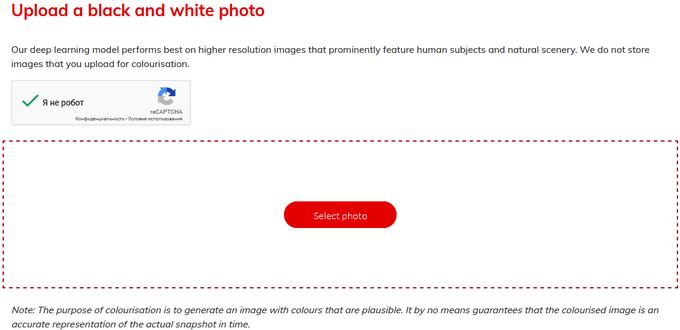
- В специальной форме откроются два вида изображения для сравнения: до раскрашивания и после обработки.
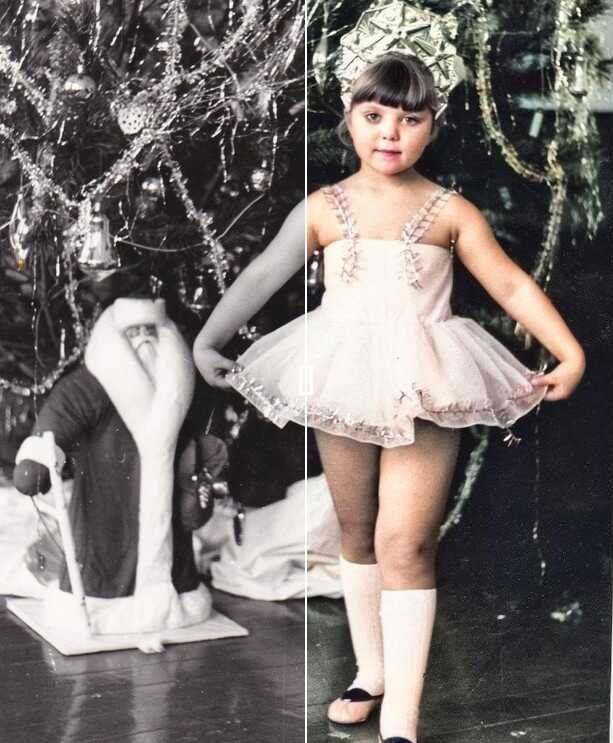
- Нажмите на одну из кнопок:
- Download result — скачать результат.
- Download comparison — скачать сравнение изображений.
- Color new photo — раскрасить новое фото.
Посмотрите на итоговую фотографию. Фото сделано в 70-х годах XX века.
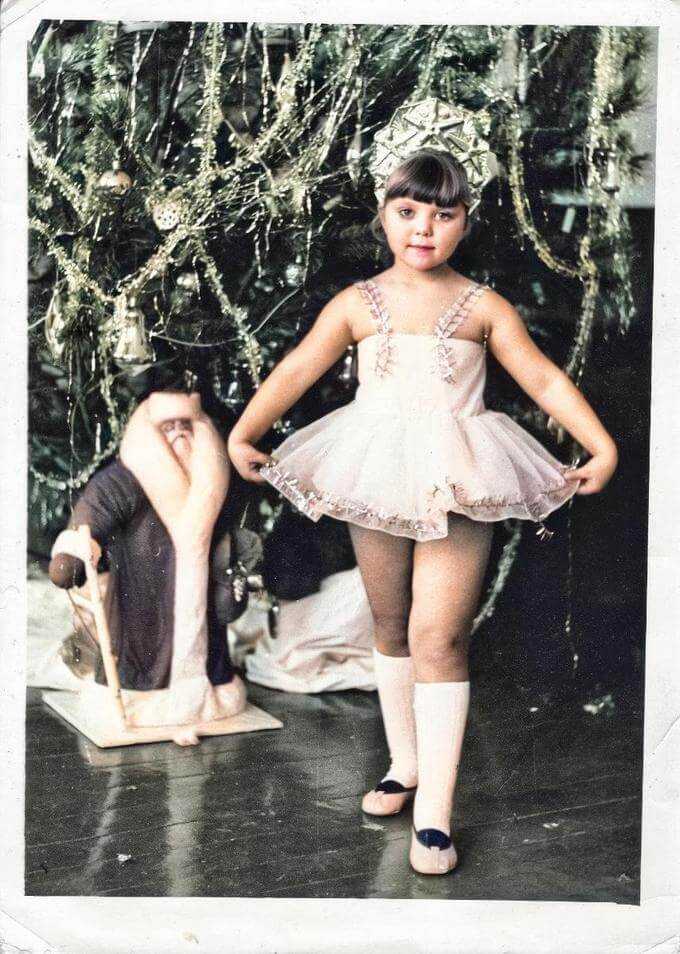
6.Постобработка
Давайте посмотрим, как можно преобразовать цветные изображения в черно-белые с помощью Lightroom, Photoshop и других программ.
6.1.Как сделать изображение черно-белым в Lightroom
В Lightroom есть несколько способов преобразовать фотографии в черно-белые, но самый простой — просто переключить в режим «B&W» в самом верху основной панели или просто нажать «v» на клавиатуре.
Вы также можете преобразовать фотографию в черно-белую, уменьшив насыщенность до -100, или (с некоторыми камерами), изменив профиль в разделе «Калибровка камеры» на монохромный. Но эти методы не оптимальны, поскольку они исключают некоторые параметры на вкладке HSL для настройки отдельных цветов в черно-белом сочетании.
Хотя вкладка HSL очень полезна для точной настройки черно-белых фотографий, имейте в виду, что экстремальные настройки часто добавляют высокий уровень шума к вашим изображениям. Это можно несколько минимизировать с помощью панели шумоподавления (в частности, уменьшение «цветового шума»), но лучше всего сохранить минимальные настройки.
6.2.Как сделать изображение черно-белым в Photoshop
У вас есть еще больше гибкости при преобразовании черно-белой фотографии в Photoshop, чем в Lightroom. У каждого есть свой предпочтительный метод. Лично мне нравится использовать «Camera RAW Filter» в Photoshop CC, который открывает те же параметры редактирования, что и в Lightroom, и применяет их в качестве фильтра. Это потому, что мне очень нравятся настройки HSL в Lightroom для черно-белых фотографий!
Тем не менее, у вас есть много других вариантов. Один из популярных методов — создать корректирующий слой «микшер каналов», который дает вам контроль над красным, синим и зеленым каналами в вашем черно-белом изображении.
Вы также можете использовать черно-белый корректирующий слой, полностью уменьшить насыщенность или даже открыть фотографию в плагине, который выполняет черно-белое преобразование. Короче говоря, есть много способов получить черно-белое изображение в Photoshop, и полезно опробовать некоторые из этих методов самому, чтобы решить, какой из них вам больше нравится.
6.3.Преобразование фотографий в другом ПО для постобработки
В наши дни очень популярно использование специального стороннего программного обеспечения для преобразования фотографии в черно-белое. Самым популярным из них является Nik Silver Efex Pro, который уже есть у многих фотографов, поскольку он был бесплатным несколько лет подряд. (Сейчас он стоит 70 долларов как часть пакета Nik, поскольку DxO купил его у Google.) Он работает сам по себе или как плагин для Lightroom и Photoshop.
Лично я не использую Silver Efex Pro или другое стороннее программное обеспечение для преобразования, поскольку сохранение черно-белой версии исключает информацию о цвете, а это означает, что с этого момента нет возможности вернуться к цвету. (Хотя вы всегда можете повторно отредактировать исходный RAW для получения цветной версии.) Тем не менее, программное обеспечение, такое как Silver Efex, значительно лучше справляется с экстремальными настройками без добавления шума, поэтому оно может быть очень полезно для некоторых фотографий. И нельзя отрицать, что подобные плагины обладают гораздо большей гибкостью, чем встроенные опции Lightroom.
Сканирование старых фотографий
Если у вас уже есть цифровые версии чёрно-белых фотографий, можно пропустить этот шаг. Если нет, фотографии сначала нужно отсканировать.
Если у вас много фотографий, лучше будет пользоваться отдельным сканером. В таком случае вы получите фотографии более высокого качества, нежели при использовании других методов. Сканер Epson FastFoto FF-680W создан специально для быстрого сканирования фотографий.
Epson FastFoto FF-680W

Если фотографий у вас немного или желания покупать сканер нет, можно обойтись смартфоном. На Android и iOS можно воспользоваться приложением PhotoScan.
![]()
PhotoScan устраняет мерцание от глянцевых фотографий и использует автоматическое обрезание с распознаванием краёв. В результате получается идеальное изображение, хотя можно внести изменения и вручную.
Доступные методы
Некоторые пользователи хорошо знакомы с таким инструментом как Photoshop. Но не только в Фотошопе доступны решения, как раскрасить чёрно-белую старую фотографию.
Разумеется, первым делом потребуется отсканировать фото и перенести их на компьютер либо мобильное устройство. Со смартфонов такие функции также доступны.
Все доступные методы можно разделить на 2 категории:
- программы;
- онлайн-сервисы.

В первом случае речь в основном идёт о таком программном обеспечении как Фотошоп. Потому многим будет интересно самим раскрасить старинную чёрно-белую фотографию в Фотошопе. Хотя это не единственный вариант.
Что же касается онлайн сервисов, то они работают предельно просто. От пользователя требуется минимум действий.
Компьютерное зрение
Крупные компании постоянно придумывают что-нибудь новое, чтобы заинтересовать пользователей; вот и Mail.ru не осталась в стороне.
Выпуск онлайн-софта от ее разработчиков был приурочен к 9 мая и «заточен» под портреты. Тем не менее действует он до сих пор и помимо портретных кадров справится со зданиями или пейзажными снимками.
Помимо раскрашивания, эта программа еще и реставрирует загруженную пользователем фотографию. Трещины, пятна и прочие повреждения аккуратно вычищаются со снимка, и только после этого сервис начинает добавлять изображению цвет.
Правда, автоматическая реставрация может «съесть» не только лишние, но и присутствовавшие в кадре мелочи. Если вы загружаете уже отретушированное фото — при сохранении стоит выбрать версию без реставрации, чтобы точно сохранить все детали. Вот что получилось:

Перейти на сайт
1.Что такое черно-белая фотография?
Черно-белая фотография — это искусство использования разных оттенков серого, от белого до темного, для создания фотографий. У этого жанра очень долгая история — как и сама история фотографии. К тому времени, когда в 1861 году фотографы сделали первую цветную фотографию, монохромные фотографии существовали уже 35 лет.
Тем не менее, несмотря на то, что цвет — новинка на рынке, он не заменил искусство черно-белого. Цвет может отвлекать; он может быть унылым и безжизненным. Одна из задач фотографов — упростить изображение, доведя сцену до её сути. Иногда эта сущность бесцветна.
Ансель Адамс, обсуждая различия между двумя типами фотографии, сказал:
Вот это да. Вы когда-нибудь думали об этом раньше?
Конечно, в современном мире подавляющее большинство фотографий делается в цвете. Возможно, это означает, что мы потеряли часть красоты и воображения, которые Ансель Адамс хотел передать фотографией. Надеюсь, методы, описанные в этой статье, помогут вам вернуть это.
 NIKON D7000 + 24mm f/1.4 @ 24mm, ISO 200, 1/80, f/2.5
NIKON D7000 + 24mm f/1.4 @ 24mm, ISO 200, 1/80, f/2.5
Подготовка к работе
Откройте исходное изображение в программе. Если фото имеет какой-то цветной оттенок, например, коричневый или еще какой-то, его нужно убрать. Сделайте фото черно-белым на 100%. Если оно слишком темное, то лучше немного увеличить яркость и уменьшить контраст. Это делается также в меню «Изображение», далее «Коррекция» и «Яркость/Контрастность».
Также вам понадобится окно «Слои», вызовите его из верхнего меню «Окно». Еще удобно использовать окно «Навигатор», чтобы быстро перемещаться по изображению и регулировать размер видимой области.
В окне «Слои» сделайте дубликат фото, чтобы не испортить исходник, если вы допустите ошибки. Выделите пока единственный слой, нажмите правую кнопку мыши, далее «Создать дубликат слоя», по умолчанию он будет называться «Фон копия», можно назвать его по-другому.

































