Содержание:
Infinite Painter — это художественное приложение, разработанное специально для мобильных устройств. Мобильные планшеты меняют художественный ландшафт. Возьмем, к примеру, возможность соединить масляную кисть с трехточечной сеткой перспективы для создания динамических изображений, которые подходят для художественной галереи. Или как насчет того, чтобы взять свой iPad в музеи Парижа, чтобы учиться у старых мастеров?
В этой статье мы поделимся советами о том, как вырезать концептуальные эскизы в Infinite Painter, используя несколько приемов и удобный пользовательский интерфейс. Мы уверены, что эти советы не только ускорят ваш художественный процесс, но и, надеюсь, расширят ваши возможности за пределы зоны комфорта.Найдите другие замечательные приложения для цифрового искусства в нашем списке из 21 лучших приложения для рисования для iPad.
Создаем цветовой профиль в фильтре Цветовой баланс
Шаг 1
Окрасим буквы в золотистый цвет с помощью фильтра Цветовой баланс. Для этого зайдём через меню Цвет – Цветовой баланс.

Шаг 2
В открывшемся окне фильтра установим следующие значения:
Светлые части
- Красный – 53,2;
- Красный – 24,5;
- Жёлтый – -47,5.
Полутона
- Красный – 16,0;
- Зелёный – 0,0;
- Жёлтый – -33,0.
Тени
- Красный – 25,5;
- Зелёный – 0,0;
- Жёлтый – -33,0.

Шаг 3
Для того, чтобы каждый раз не выставлять настройки цветового баланса, создадим цветовой профиль.
а) Нажимаем на пиктограмму плюса напротив поля Профили. В открывшемся окне Сохранённые параметры прописываем название предустановке — “золото”. Нажимаем ОК, сохраняя свой цветовой профиль.
б) Наконец, нажимаем ОК в окне фильтра Цветовой баланс и окрашиваем слой Россия #50 в золотистый цвет.
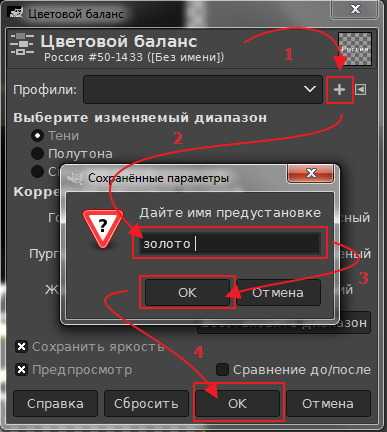
Уменьшим размер слоя Россия #50. Для этого заходим через меню Слой – Обрезать до содержимого.
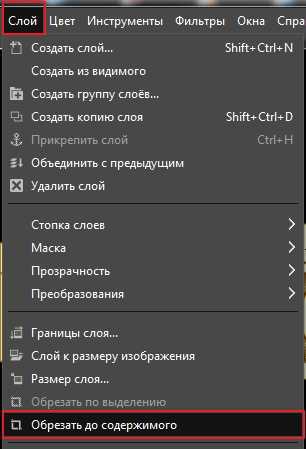
Включаем значок цепочки для слоя Россия #50 и активируем нижестоящий слой Россия #49.
Окрашиваем слой Россия #49 через меню Цвет – Цветовой баланс.

Шаг 7
В открывшемся меню фильтра нажимаем на значок галочки, и в выпадающем списке выбираем ранее созданный цветовой профиль “золото”. Нажимаем ОК.
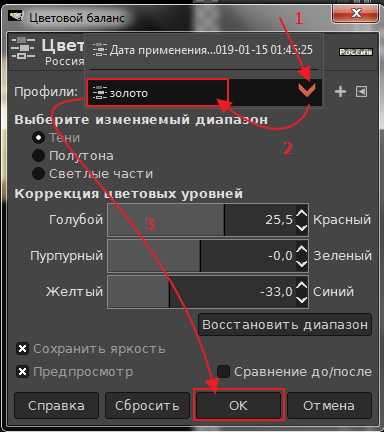
Шаг 8
Уменьшаем размер текстового слоя Россия #49 через меню Слой – Обрезать до содержимого.
Включаем значок цепочки. Повторяем действия по окрашиванию, обрезки слоя до содержимого, и включения цепочки для всех нижестоящих текстовых слоёв.

Как создать анимацию Рика и Морти?
Программа Adobe After Effects – отличный инструмент для тех, кого интересует моушн и анимация. Ее возможности безграничны, и помогают создавать массу креативных гифок любой сложности. Присоединившись к курсу, вы с первого же урока узнаете, как научиться работе в программе Adobe After Effects CC 2017.
В первом уроке автор покажет и расскажет, как создать анимационных персонажей Рика и Морти, на основе несложной иллюстрации из Сети. Можно найти такую же, или набросать свою. Из первого урока вы также узнаете, как настроить рабочую область под себя, какие инструменты вам понадобятся на начальном этапе, как создавать новый проект, открывать файлы, импортировать их из Photoshop и многое другое.
02.
Рисуем симметрично.
Симметрия может быть мощным ярлыком для определенных дизайнов в концептуальном искусстве или даже при создании набросков в реальном мире. Взять, к примеру, Эйфелеву башню, которую я нарисовал с натуры на травянистых лужайках Парижа. Откройте панель «Инструменты рисования» и включите инструмент «Вертикальная симметрия», переместите и поверните его на место и заблокируйте. Теперь все ваши инструменты будут отражены, включая кисти, лассо, пластику и многое другое. Этот инструмент позволил мне быстро нарисовать башню. Кисти для рисования будут наносить краску по-разному с обеих сторон в зависимости от асимметрии кисти, что добавляет тонкую вариацию, чтобы она не была на 100% симметричной.
Как создать анимацию рыцаря?
Особенность урока – в создании анимации полностью с нуля. Закрепляем навыки и знания, полученные на предыдущих уроках, а также совершенствуем их. Инструкция отлично подойдет для продвинутых пользователей программы, но также будет интересна и новичкам, которые хотят подчеркнуть что-то для себя, расширить теоретическую базу, открыть больше возможностей программы.
Автор раскрывает фишки программы, помогает оптимизировать процесс с помощью горячих клавиш, а также подробно рассказывает, почему стоит использовать только англоязычную версию программы, и в чем ее отличия т переведенной на русский язык. После урока у вас появится анимация рыцаря со стрелами, которого можно добавить в свое портфолио.
06.
Как создать анимацию погодного переключателя?
Основное внимание в уроке уделяется возможностям горячим клавишам. Рисуем в программе более сложные – многоугольные – фигуры и элементы
Знакомимся со смежными техниками, используем инструмент «Сетка», знакомимся с ее функциями. Автор покажет, где искать этот инструмент, работает с заливкой, создает дополнительные элементы, которые мы будем использовать в анимации.
Работаем с фоном и с эффектами. В результате у вас получиться довольно простая, но эффектная анимация, построенная на основе движения множества одинаковых элементов, которые должны появляться в кадре плавно и одновременно.
На основе полученных навыков вы сможете создавать еще более сложную анимацию на основе похожей техники, чем существенно расширите свои возможности.
10.
Оглавление
- Как создать анимацию Рика и Морти?
- Как создать анимацию с псевдо-3D поворотом?
- Создание анимации зависшего робота.
- Как создать анимацию чайного пакетика?
- Как создать анимацию рыцаря?
- Как создать анимацию вылетающего ноутбука?
- Как создать анимацию с кроликом на облаке?
- Как создать анимацию пингвина?
- Как создать анимацию погодного переключателя?
- Как создать анимацию с персонажами Gravity Falls?
- Как создать космическую анимацию в Adobe After Effects?
- Как создать анимацию собаки?
- Разбираем домашнее задание.
- Как создать анимацию детского цветочного горшка?
- Как создать анимацию с морфингом?
- Как создать анимацию с маяком?
- Как создать анимацию рыбы?
- Как создать анимацию на тему регби?
- Как создать анимацию кота-повара?
- Как создать анимацию из мультфильма «По ту сторону изгороди»?
- Как создать анимацию с бургером и японскими палочками?
- Как создать анимацию испуганного рулона?
- Как создать анимацию свечек?
- Как создать анимацию псевдо-3D midi-клавиатуры в After Effects?
- Как создать анимацию космонавта?
- Как создать анимацию саксофониста?
- Как создать анимацию с мышью и холодильником?
- Как создать анимацию с медузами?
- Как анимировать самолетик?
- Как анимировать тачку?
- Как создать анимацию с изометрией?
- Как создать анимацию бесстыжего кота?
- Как создать анимацию с НЛО?
01.
История[]
|
В другом языковом разделе есть более полная статья. Вы можете помочь проекту, расширив текущую статью с помощью перевода. |
| Бета-версия Java Edition | ||
|---|---|---|
| 1.8 | Добавлены эффекты. На данный момент в коде игры были обнаружены 23 эффекта. Зелья ещё не были добавлены в игру. | |
| Официальный выпуск Java Edition | ||
| 1.0.0 | Beta 1.9 Prerelease 2 | Добавлены зелья в игру. Можно снять все эффекты, выпив молоко. |
| Beta 1.9 Prerelease 4 | От игроков и мобов теперь исходят спиралевидные частицы, цвет которых зависит от активных эффектов. | |
| 1.3.1 | 12w21a | Зачарованное золотое яблоко можно сделать из обычного яблока и золотых блоков. Накладывает на игрока Регенерацию IV на 30 секунд, а также Сопротивление и Огнестойкость на 5 минут. |
| 1.6 | 13w24a | С этой версии пауки имеют шанс заспауниться с одним из положительных эффектов. |
| 1.9 | 15w31a | Добавлены эффекты Левитация и Свечение. |
| 15w44b | Новые эффекты: «Удача» и «Невезение». Увеличивает/уменьшает навык рыбалки. | |
| 1.13 | 18w14a | Добавлен эффект «Медленное падение», позволяющий игроку снижаться медленнее, чем обычно и не получать урон от падения |
| 18w15a | Добавлен эффект «Морская сила», который появляется при активации морского проводника. Этот эффект даёт очень хорошую видимость под водой, а также дышать под водой можно бесконечно. | |
| 18w19a | Добавлен эффект «Дельфинья грация». Он ускоряет игрока, когда он плавает. | |
| 1.14 | 18w47a | Добавлен эффект «Дурное знамя». Накладывается при убийстве лидера патруля разбойников. |
| 19w13a | Добавлен эффект «Герой деревни». | |
| 1.15 | 19w41a | Добавлены спрайты для эффектов моментального урона, мгновенного лечения и насыщения. |
| 1.15.2 | 1.15.2 Pre-release 1 | Эффекты теперь сохраняются при перезаписи эффектом более высокого уровня. Эффект маяка будет временно перезаписывать эффект с на меньшим уровнем, пока эффект маяка не закончится. |
| 1.17 | 20w46a | Добавлен эффект «Замерзание»: если игрок или другие существа упадёт в рыхлый снег, то будет постепенно замерзать. Это можно предотвратить, надев кожаную броню. |
| 20w49a | Жёлтые сердечки поглощения теперь остаются жёлтыми даже после получения эффекта отравления или иссушения, а не кажутся пустыми. | |
| 0.11.0 | build 1 | Добавлены эффекты. Однако неизвестно, как игрок сможет их получать. |
| build 4 | Молоко можно выпить. Снимает все эффекты. | |
| build 12 | Броня больше не получает урон от яда. | |
| 0.12.1 | build 1 | Добавлены зелья, а также игрок может получать эффекты |
Создание эффекта текста частиц или анимации взрыва в PowerPoint
Откройте Microsoft PowerPoint.
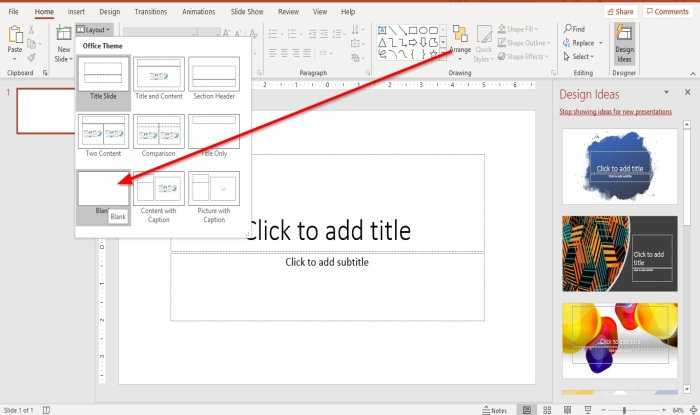
На вкладке «Главная» нажмите «Макет» и выберите пустой слайд.
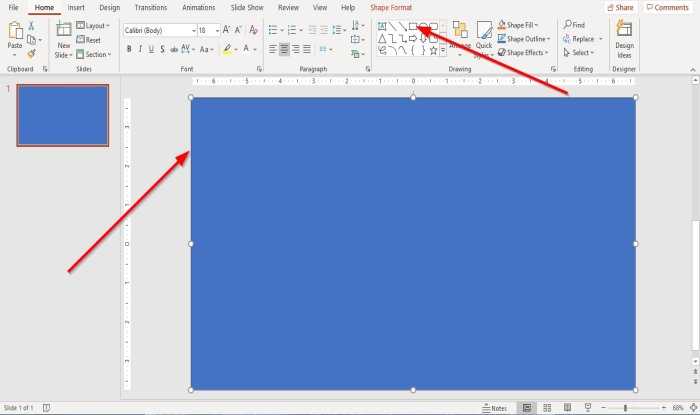
На вкладке «Главная» в Рисунок группу, выберите Прямоугольник и нарисуйте его на слайде.
Теперь мы собираемся создать текст на слайде.
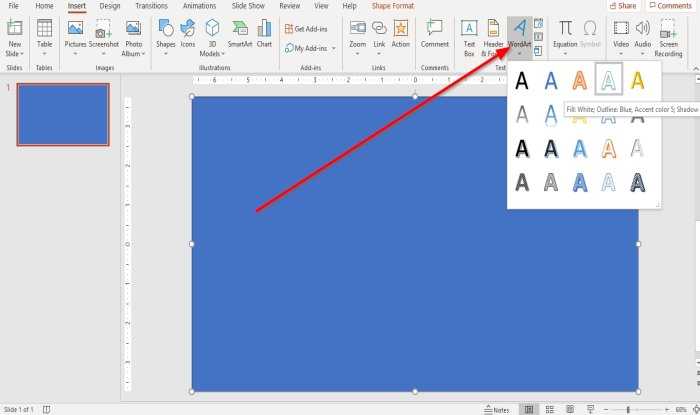
В этом уроке мы собираемся создать текст из WordArt.
Перейдите в меню «Вставка», щелкните WordArt и выберите текст WordArt в его раскрывающемся списке.
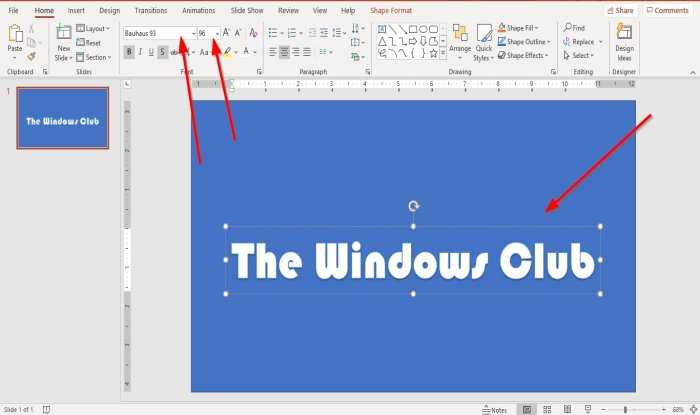
Текстовое поле WordArt с надписью «Здесь ваш текст”Появится на слайде. Введите текст в текстовое поле. В этой статье мы использовали текст «Клуб Windows. »
Мы можем увеличить и изменить шрифт текста WordArt, перейдя на вкладку «Главная» и выбрав размер шрифта. В этом уроке мы выбрали шрифт Баухаус 93.
Чтобы изменить шрифт и размер шрифта, выделите текст WordArt и выберите Баухаус.
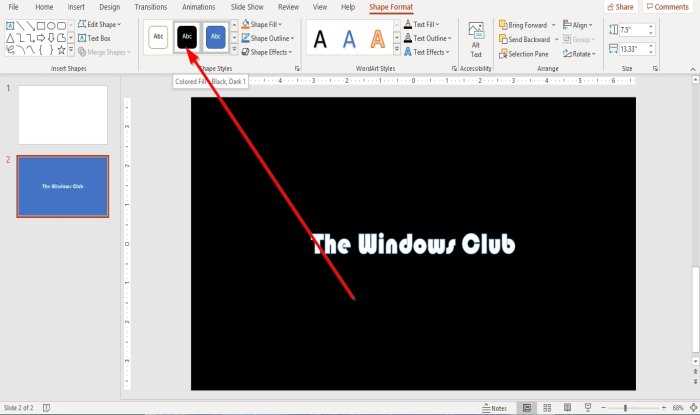
Мы хотим создать темный фон.
Щелкните прямоугольник. На вкладке «Формат фигуры» в Стили фигур в группе выберите Color Fill Black, Dark 1.
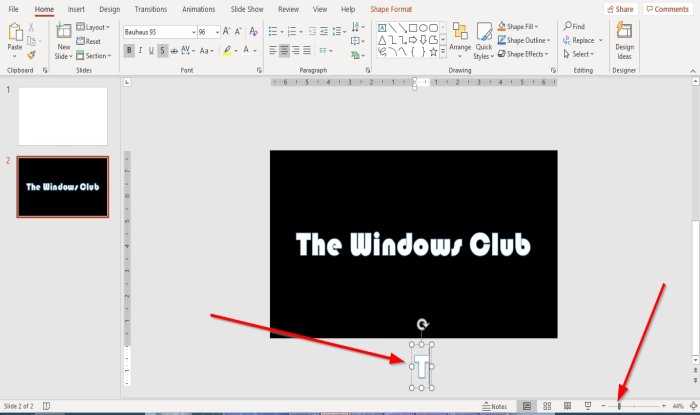
Перейти к Полоса масштабирования внизу окна и Уменьшить сделать слайд в окне меньше.
Скопируйте и вставьте текст и поместите текст под слайдом.
Удалите весь текст, кроме буквы «Т»Из скопированного текста под слайдом.
Щелкните текстовое поле с буквой «Т«Под слайдом и перетащите его на значок»Т”Внутри слайда.
Скопируйте и вставьте письмо «Т«И измените»Т», Чтобы разобрать текст на слайде, каждую скопированную букву следует поместить над буквой на слайде.
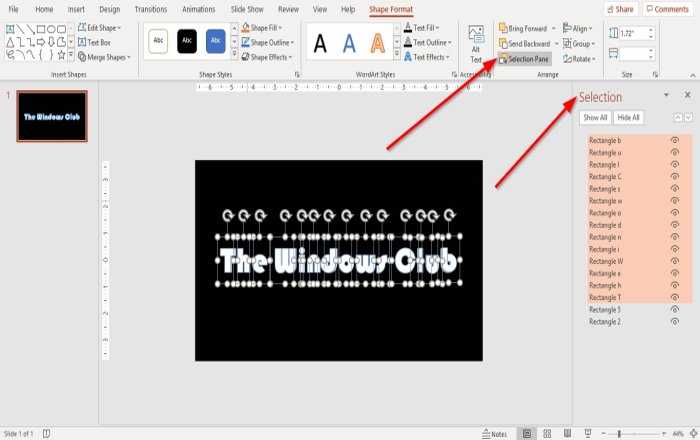
На вкладке «Формат фигуры» в Договариваться группы щелкните Область выделения.
Окно области выбора откроется в правой части окна PowerPoint. Переименуйте текстовое поле «Копировать и вставить» для каждой буквы, дважды щелкнув слово. Или вы можете нажать на это раньше.
Теперь мы собираемся объединить буквы.
Удерживая клавишу Shift, нажимайте на каждую букву.
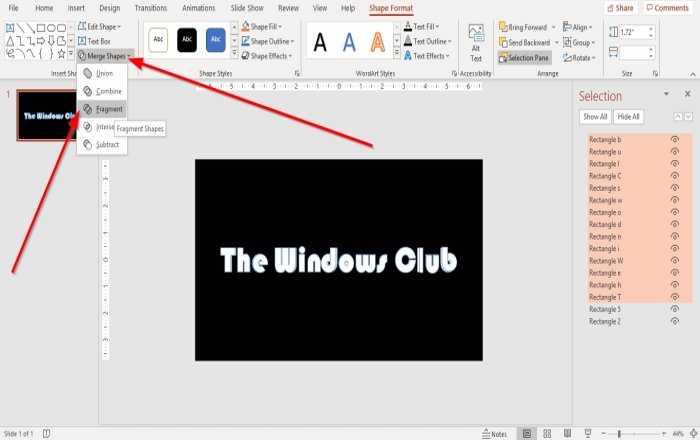
На вкладке «Формат фигуры» в Вставить фигуру группы нажмите «Объединить фигуры», в раскрывающемся списке выберите «Фрагменты».
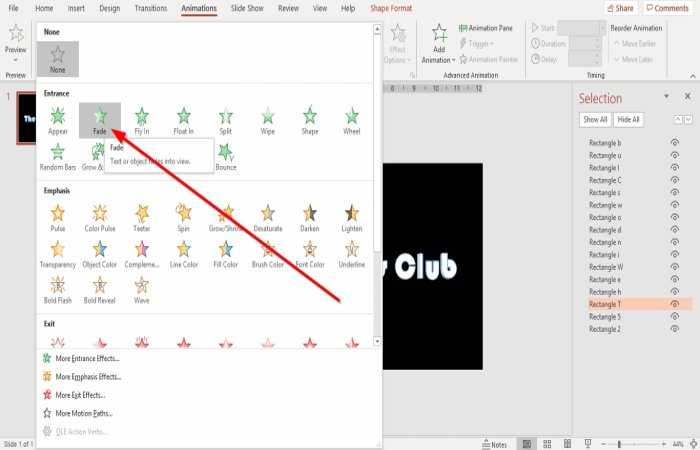
Щелкните букву на слайде и перейдите на вкладку «Анимация»; щелкните стрелку раскрывающегося списка анимации.
В раскрывающемся списке в группе «Вход» выберите «Затухание». Выбранная анимация Fade будет добавлена к каждому тексту на слайде.
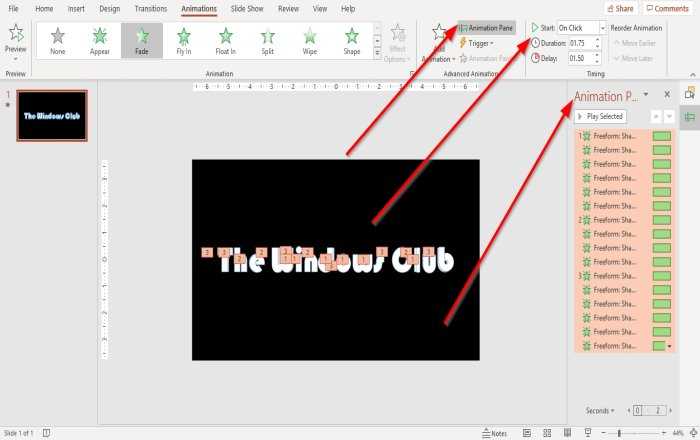
Щелкните панель анимации на вкладке «Анимация» в Продвинутая анимация группа Панель анимации появится справа. На этой панели вы можете воспроизводить всю анимацию и перемещаться по изменениям, внесенным в настройку эффекта.
Вы можете изменить Начинать, Продолжительность, и Задерживать в Сроки группа, удерживая Клавиша Shift и щелкните каждое текстовое поле с буквой.
Другой способ — щелкнуть первый анимированный текст в окне анимации и удерживать Клавиша Shift, а затем нажмите Стрелка вниз клавиша, чтобы выделить весь анимированный текст в Панель анимации окно для изменения Начинать, Продолжительность, и Задерживать анимация.
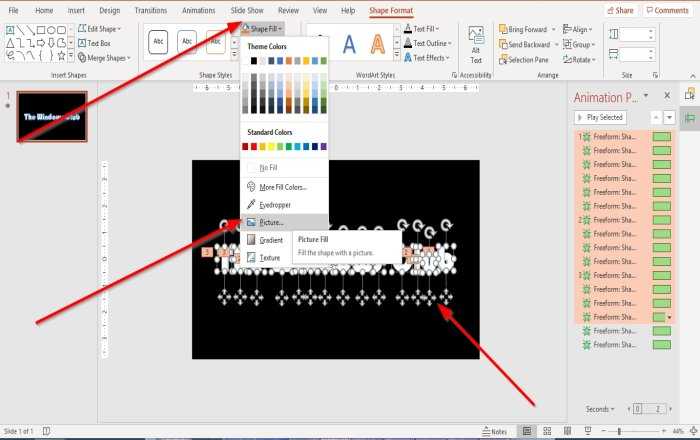
Выделите весь текст на слайде, удерживая Клавиша Shift и нажимая на каждую букву.
Теперь перейдите на вкладку «Формат формы». в Стили фигур группы щелкните Заливка фигуры. В его раскрывающемся списке выберите изображение.
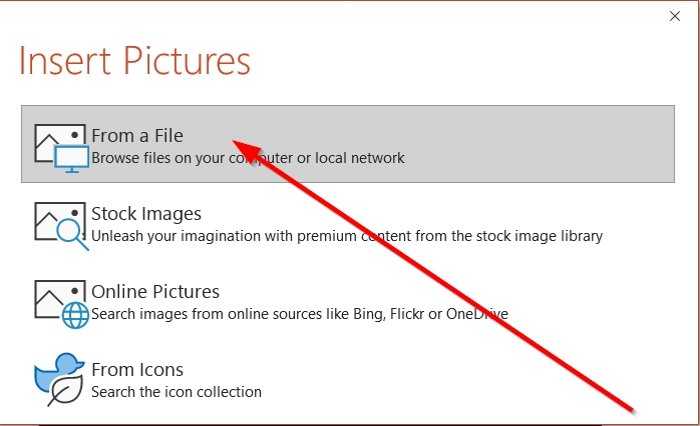
В диалоговом окне появится диалоговое окно «Вставить рисунок», выберите «Из файла».
В появившемся окне «Вставить изображение» выберите GIF-изображение частицы из загруженных файлов ПК и нажмите «Вставить». Если у вас нет GIF с частицами, скачайте его. , Bing, так далее.
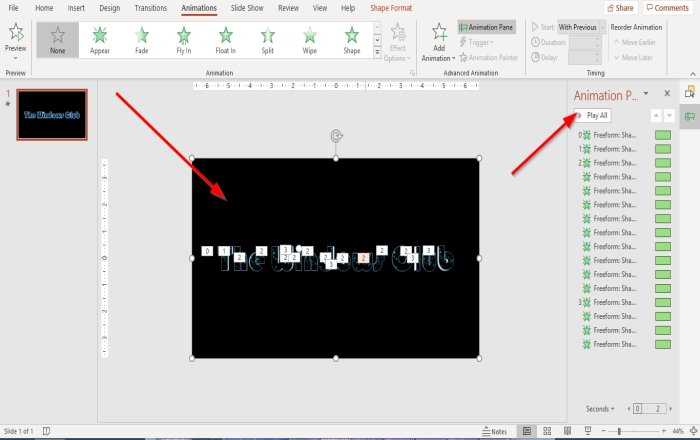
Выбранный файл будет вставлен в текстовый объект.
Вы можете воспроизвести анимацию частицы в тексте, нажав кнопку воспроизведения на Панель анимации окно.
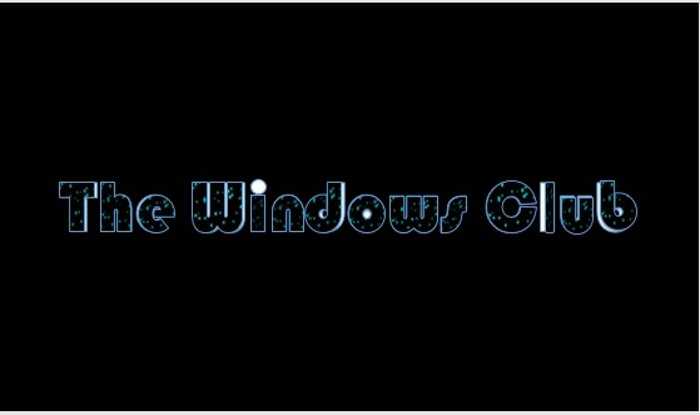
Теперь у нас есть анимированный текст.
Читайте: Как добавить музыку к слайдам PowerPoint?
Я надеюсь, что это полезно; если у вас есть вопросы, оставьте комментарий ниже.
«Единый организм»
Сразу поясню, профильное изучение предметов у нас начинается как раз с 8 класса. В 7 классе ученики проходят психологическое тестирование, которое может помочь им с самоопределением профиля, а в 8 они оказываются в новом для себя классе.
Цель была амбициозная для учителя-предметника, который не является классным руководителем ни одного из классов: создать из четырёх классов «единый организм». Кстати про организм — это не мои слова, это слова самих детей.
Предполагалось, что старшие физматы (10 и 11 классы) возьмут шефство над младшими (8 и 9 классы), будут им помогать проводить лабораторные работы, и даже полностью проводить уроки, а для меня это была отличная возможность опробовать «перевёрнутый класс». Естественно, что уроки заранее расписываются между учениками, они показывают, с чем они пойдут к младшим физматам. В ход идут и интерактивные модели, и программы, и видеофильмы, которые сами дети и снимают.
В результате все получилось – ученики помогают друг другу в подготовке мероприятий, которые проводятся в школе. Например, в первой четверти проводился конкурс «Знай наших», который предполагает представление вновь собранного класса, ученики рассказывают про себя, про свой профиль. И старшие поучаствовали, рассказав, что такое физмат для них. Но они на этом не остановились, после участия в сценке остались и активно «болели» за своих, и даже пошли с ними на школьную дискотеку!
Многие скажут, что нереально так много общаться с детьми в школе. Да, согласна, поэтому ученики создают беседы в ВКонтакте! Ведь современные проблемы требуют современных решений. Если нахожу интересный материал, то сразу рассылаю по беседам, если кто из одной беседы нашёл то, что подойдёт другим, то тут же пересылаю остальным. Удобно и изменения в расписании скинуть, и про домашнее задание напомнить, и узнать, почему кого-то в школе нет. Своего рода классный руководитель для всех физматов.
Что такое состояния?
Представьте, что вы покупаете одежду в торговом центре «А»; Через полчаса вы идете в торговый центр «Б», чтобы купить что-нибудь еще. Когда вы покинули торговый центр «А» и пошли в торговый центр «Б», ваше местоположение на карте изменилось, но вы не изменились (я имею в виду, что вы все тот же человек).
Мы используем эту философию для создания анимации. Когда вы нажимаете на прямоугольник «А», и этот прямоугольник перемещается, вы не видите два разных прямоугольника. Вы просто видите, как изменяется положение прямоугольника на экране. Иногда мы меняем другие атрибуты элемента, такие как его непрозрачность, цвет и т.д., но мы не меняем сам элемент, мы просто изменяем его атрибуты.
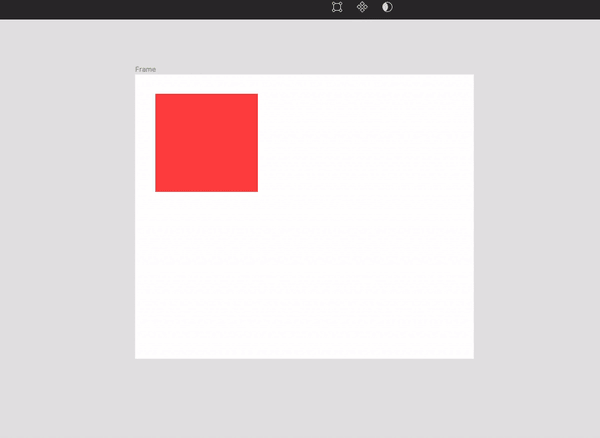
Мы все еще видим квадрат, изменился только внешний вид этого квадрата. Представьте, что квадрат «переоделся»
MAPIX dmx BALL (STAGE4) пиксельные эффекты, управление MADRIX
1117
10
00:03:20
12.07.2016
На видео 1 комплект MAPIX dmx BALL 130-11
+ 3 комплекта STAGE 4 MAPIX split set Комплект коммутации для расширения вариатнов инсталляции пиксельных эффектов, 1 DMX Cable (XLR5M→1m→4PFC), 3 T-split (0.6m long), 1 X-split (0.6m long, with 1.5m power cable), 4 End Cap (for signal return)
MAPIX dmx BALL 130-11 — Комплект для создания светодиодного графического занавеса и 3D пиксельных эффектов, люстр, объемных «кубов». Комплект управляется 1-им DMX потоком.
Рекомендованный блок питания: DC 12В 120Вт, в комплект не входит.
Максимальный вариант инсталляции 1-ого комплекта 5 гирлянд по 3 «нити» (11 шаров каждая), получается графическое поле 650х4290 мм (ШхВ) с шагом 130 мм. Для составления пиксельного поля большего размера по ширине — увеличивают кол-во комплектов (условно не ограничено). Для изменения высоты — используйте другие модели MAPIX dmx BALL или комплекты коммутации «MAPIX split set».
Рекомендуемые части управления: MADRIX software (подбирается по кол-ву комплектов шаров, MADRIX KEY basic 16 — для 16 комплектов шаров), Ethernet-DMX конвертеры — по кол-ву DMX потоков MADRIX LUNA 4/8 или 16 выходов.
Ball String SET — 165 XS02B Ball Light (11ball/string, 15string)
1 DMX Cable (XLR5M→1m→4PFC)
4 T-split (0.6m long)
1 X-split (0.6m long, with 1.5m power cable)
5 End Cap (for signal return)
1 End Cap
Как сделать ГИФ-анимацию на Android?
Как сделать GIF-анимацию на Android:
- Запускаем программу и сразу попадаем в основное меню приложения. Здесь выбираем источник, с которого берём материал для создания гифки. Программа поддерживает импорт только что записанного видео, другого GIF-файла или ролика из памяти телефона.
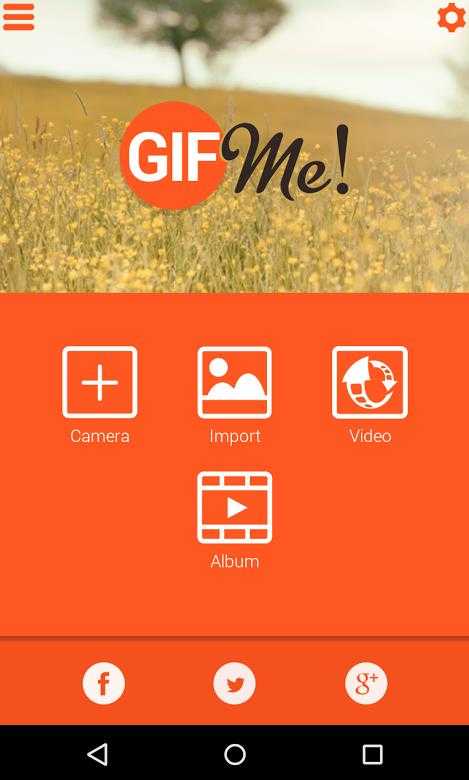
После выбора видео появляется меню с базовыми настройками для создания гифки. Здесь же задаём временной отрезок из видео, который будет использовать для создания GIF-анимации. Обычно такая анимация имеет продолжительность в пару секунд, а затем – повторяется
Важно точно указать отрезок ролика. Ещё есть настройки числа кадров, скорости воспроизведения, разрешения. Не рекомендуем делать GIF-анимацию в большом расширении, она долго грузится и тратит много мобильного трафика.
Когда все настройки установлены, остаётся только кликнуть на кнопку «Создать»
После завершения работы готовый файл отобразится в галерее.
Не рекомендуем делать GIF-анимацию в большом расширении, она долго грузится и тратит много мобильного трафика.
Когда все настройки установлены, остаётся только кликнуть на кнопку «Создать». После завершения работы готовый файл отобразится в галерее.
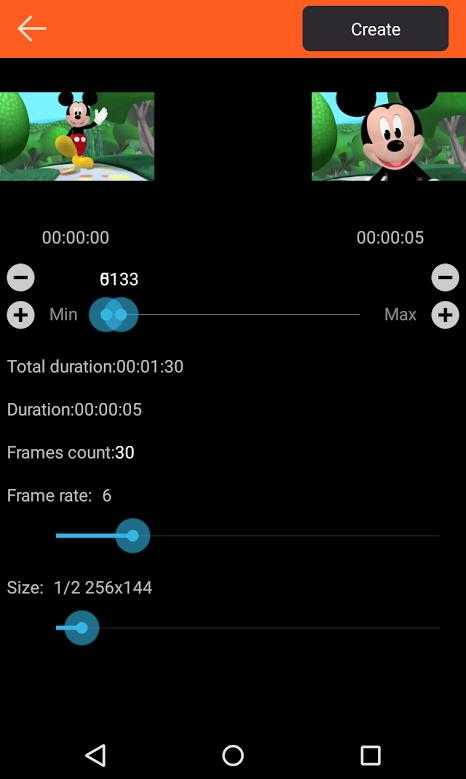
- Чтобы отправить анимацию, нажимаем на нашу работу один раз. Появится несколько значков, нажимаем на крайний справа с изображением стрелки вниз и выбираем приложение.
Достижения[]
Основная статья: Система достижений (Java Edition)
| Значок | Достижение | Описание | Предок | Задача (если отличается) | Идентификатор |
|---|---|---|---|---|---|
| Доктор для зомби | Ослабьте и исцелите | Огненные недра | Киньте взрывающееся зелье слабости в зомби-жителя и дайте ему золотое яблоко (наведя прицел на зомби и щёлкнув ПКМ с золотым яблоком в руке). | ||
| Энергетический коктейль | Испытайте эффекты всех возможных зелий одновременно | Местный зельевар | Испытайте все эти 13 эффектов зелий на себе одновременно. | ||
| Невозможное возможно! | Испытайте все возможные эффекты одновременно | Энергетический коктейль | Испытайте все эти 26 эффектов на себе одновременно. | ||
| Прекрасный вид! | Пролевитируйте вверх на 50 блоков, благодаря шалкеру | Будь как дома, путник | Имейте эффект левитации на себе и переместитесь вверх на 50 блоков, либо же во время эффекта телепортируйтесь с помощью эндер-жемчуга на 50 блоков вниз. |
Основная статья: Система достижений
| Значок | Достижение | Описание | Задача | Доступность | Очков Xbox | Тип трофея (PS) | |||
|---|---|---|---|---|---|---|---|---|---|
| Xbox | PS | Bedrock | Nintendo | ||||||
| Железный живот (Iron Belly) | Остановите голод, съев гнилую плоть. | Съешьте кусок гнилой плоти не получив эффекта голода. | Да | Да | Да | Да | 20G | Бронзовый | |
| Оставаться замороженным (Stayin’ Frosty) | Поплавайте в лаве с эффектом огнестойкости. | Да | Да | Да | Да | 20G | Бронзовый |
Освещение объектов и свет
Почти все объекты рисуются освещёнными сверху не интенсивным светом с неявной падающей тенью, кроме некоторых уникальных для сцены объектов. Падающая тень может иметь от двух до трёх слоёв с разным радиусом рассеивания и разной прозрачностью. Как правило для слоя с самым большим радиусом прозрачность будет — 20%, для среднего — 20% и для самого малого — 30%. Если всего два слоя для тени то они будут иметь прозрачность — 20% и 30%. Иногда, где сцена светлая, прозрачность можно убавить до 20% и 20%.
Форма тени отдельных объектов имеет полностью хаотичный дизеринг.
Резкие грани объектов, обращённые к зрителю имеют характерный блик, интенсивность которого зависит от фактуры объекта.
Иногда для атмосферности требуются источники света. Для имитации освещённости применяется бленда Color Dodge, т.к. её аналог есть в Unity. Также можно использовать Soft Light, но у него не такой характерный эффект. Само гало световых лучей не пиксельное, а просто заблуреный слой.
Отражения на больших площадях не должны быть явными, чтобы пользователя не вводит в заблуждение, что динамические объекты там не отражаются.
Иногда можно использовать яркие источники света, их эффект не должен влиять на динамические объекты и НПС, его можно использовать в недоступных местах или там где есть возможность сделать отдельный слой перекрывающий графику игры и использовать бленду.
Свет из ворот не перекрывает НПС.
В некоторых сценах можно показать дальние планы (силуэт города, небо). Они не соответствуют правилам изометрической перспективы и недоступны для персонажа. Используются для создания глубины и обычно слегка анимируются для добавления динамики. На передних планах размещенные объекты не должны мешать геймплею и должны смотреться естественно.
Лучшие приложения для рисования на планшете для любителей
Новичкам и любителям лучше использовать простые приложения с интуитивно понятным интерфейсом.
Во-первых, привыкнуть к таким редакторам будет проще, нежели к сложным профессиональным студиям.
Во-вторых, перегруженный интерфейс профессиональных редакторов может отпугнуть начинающих творцов.
Paint
Самый простой вариант, представляющий собой рисовалку, уже установленную на компьютеры под управлением операционной системы Windows.
Здесь довольно узкий набор возможностей, поэтому новичок не потеряется в куче кнопок и элементов. Отличный вариант для тех, кто только купил девайс и еще не успел к нему привыкнуть.
К тому же, Пэйнт в каком-то смысле “объясняет” принцип работы стилуса, причем делает это доступно. Конечно, создавать многослойные работы в нем не получится, но в целом, это отличная подготовка перед более функциональными редакторами!
Clip Paint Studio PRO
Графическая студия, разработанная для создания иллюстраций в стиле японской анимации. Заточенность под мангу не мешает пользователям рисовать в традиционных стилях.
Даже наоборот — интересные возможности, добавленные для манги, отлично дополняют рисунки другого формата. Есть много готовых фигур, которые можно срисовать — это и интуитивный интерфейс, делают ПО дружелюбным для любителей.
Имеется две версии: для манги и для всего остального. У каждой версии есть бесплатный период.
Autodesk Sketchbook Pro 7
Несмотря на то, что Autodesk это профессиональная программа, новичкам она тоже подойдет. Это связано с тем, что разработчики ПО вместо названий элементов, использовали иконки, понятные с первого взгляда.
Такой подход гарантирует быстрое привыкание и применение всех возможностей редактора, а их здесь немало! Имеется пробная версия.
ArtRage 6
Интерфейс и навигационные элементы софта напоминают Paint, и так же, как и в Пейнте, это значительно облегчает творческий процесс. Особенно для начинающих иллюстраторов.
ПО ориентировано на создание и редактирование реалистичных изображений. Стоит 79 долларов, а версии обновляются несколько раз в год.
С каждым обновлением расширяется набор возможностей и добавляются новые языки.
GIMP
Бесплатная программа для рисования и работы с фотографиями. В GIMP можно настраивать цветокоррекцию, яркость, контрастность, а также создавать картины с нуля.
Исходный код программного обеспечения доступен каждому желающему, поэтому обновления выходят часто, и каждое привносит функции/настройки, действительно важные для пользователей. Редактор может работать почти со всеми возможными форматами изображений, поэтому считается одним из самых универсальных на рынке. Его используют как любители, так и профессионалы.
MyPaint
Если вы хотите научиться рисовать в традиционных стилях, я советую данный редактор. С помощью этого софта можно создавать настоящие картины, в общепринятом смысле этого слова.
Считается, что привыкнуть к MyPaint сложно, но в то же время, интерфейс очень простой. Здесь можно настроить неограниченные размеры рабочего пространства, а также импортировать цвета, мазки и кисти из других программ.
Есть версии для всех существующих операционных систем, в том числе и для Windows 10. Некоторые состоявшиеся иллюстраторы советуют новичкам именно MyPaint, говоря, что после того, как пользователь привыкнет к программному обеспечению, никакие другие редакторы ему больше не понадобятся.
Graffiti Studio
Название говорит само за себя. Это студия, предназначенная для создания граффити. Она подойдет художникам комиксов и всем тем, кто работает в стилистике настенных изображений.
Фишка ПО в том, что пользователь может выбрать любую поверхность, предназначенную для реального граффити. Это может быть машина, грузовик, кирпичная стена, железный забор и прочее.
Также видны потеки краски, разводы, не высохшие части. Всё это делает исходный результат довольно реалистичным.
Livebrush
Очень простая программа, в которой иллюстраторы набивают руку. Здесь нельзя создать сложные картины и изображения, но удобно делать наброски для других редакторов.
Некоторые художники рисуют в Livebrush абстрактные иллюстрации.
Советую ознакомиться со всеми вышеперечисленными вариантами, и выбрать 2-3 из них.
После того, как вы привыкнете к новому занятию, а инструментов и функций софта уже будет не хватать, переходите в профессиональные студии.

































![37 бесплатных курсов по html и css [2021] для начинающих с нуля](http://luxe-host.ru/wp-content/uploads/9/3/3/9337e415506416d7073c1b38dbb37ab5.jpeg)