Сохранение изображения
Прежде, чем двигаться дальше и пытаться улучшить качество изображения, надо сохранить результаты нашего труда на жесткий диск.
После сканирования (прежде, чем вы ее загружали в программу Photoshop) фотография была сохранена вами в формате TIFF или JPEG (лучше, конечно, если в формате TIFF). Если же исходная фотография была получена с цифровой камеры, то, скорее всего она в формате JPEG. Правда, с цифровой камеры трудно получить столь темное изображение :)))
Однако, многие бытовые сканеры автоматически сохраняют файлы в формате JPEG, так что будем исходить из предположения, что наша фотография исходно была в формате JPEG.
Итак, приступим к сохранению. Щелкнем меню File (Файл). В открывшемся меню у нас есть выбор: команда Save (Сохранить) или команда Save As… (Сохранить как…)
Если мы выберем команду Save (Сохранить), то мы сохраним изображение под прежним именем. В результате мы лишимся того файла, который получили после сканирования. А если нам не понравится, как мы провели обрезку? Тогда не будет материала для исправления наших ошибок.
Следовательно, надо выбрать команду Save As… (Сохранить как…).
Откроется окно:
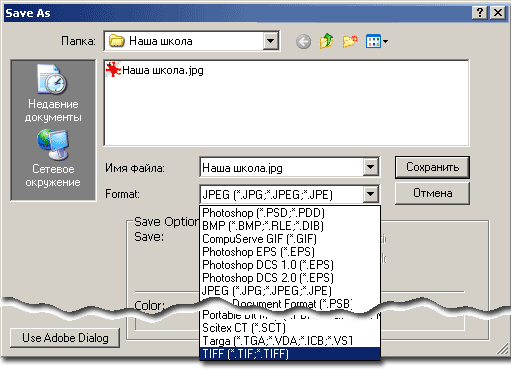
Как видите, программа предлагает сохранить изображение с прежним именем и в прежнем формате, в данном случае JPEG. Выберем, как показано на рисунке формат TIFF и щелкнем кнопку Сохранить.
Откроется окно TIFF Options (Характеристики формата TIFF)
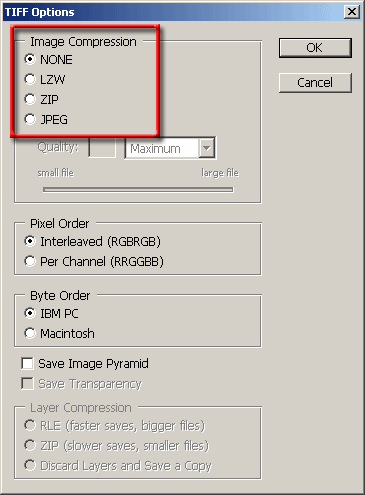
В красной рамке показаны параметры Image Compression (Сжатие изображения):
Первые три варианта не ухудшают качества изображения; мы рекомендуем пользоваться ими. При этом хотя алгоритм ZIP в общем случае более эффективен, чем LZW, сохранение в формате TIFF с алгоритмом ZIP является сравнительно новым; некоторые старые программы не смогут с ним работать. Поэтому на всякий случай выберите алгоритм сжатия LZW. В таком формате ваше сохраненное изображение занимает сравнительно мало места на диске и может быть легко перенесено на другой компьютер.
Конечно, вы можете выбрать сохранение в формате PSD, собственном формате программы Photoshop. Тогда никаких вопросов с выбором сжатия у вас не будет, но файлы будут получаться заметно больше по размеру.
Если вы захотите выбрать сохранение в формате JPEG, то к этому вопросу мы вернемся позже.
Порядок применения Тоновой и Цветовой коррекций
Во многих руководствах по цифровой графике вы можете прочитать, что порядок исправления фотографий должен быть таким: сначала исправляем ошибки в яркости и контрастности (тоновый баланс), а затем приступаем к исправлению ошибок в передаче цвета (цветовой баланс). Как вы, возможно, заметили — мы так и начали рассказ о работе с изображением. Однако, это было безусловно правильно до появления 7-й версии программы, в которой был введен инструмент Auto Color (Коррекция цвета). Теперь это стало, возможно, не всегда так.
В левом столбце показана обработка фотографии здания Панорамы «Сталинградская битва» в последовательности Исходная — Levels (Уровни) — Auto Color (Автоматическая установка цвета), а в правой Исходная — Levels (Уровни) — Auto Color (Автоматическая установка цвета). (Изменена последовательность двух последних операций)
| Исходная фотография | Исходная фотография |
|
После Levels. |
После Auto Color. |
|
После Auto Color. |
После Levels. |
Конечно, надо понимать, что в большинстве случаев вам может быть не нужна столь тщательная обработка фотографий, а необходимо только «уйти» от безнадежно плохой исходной фотографии. Но аппетит приходит во время еды! И со временем вам захочется делать фотографии уж совсем хорошего качества.
Изображение на неоднородном фоне
Маска
Для работы с фотографиями или полноценными артами лучше всего подходит инструмент «Маска». Он помогает наиболее четко вырезать необходимую часть рисунка. Его можно использовать на любых фонах, размерах и сложностях изображения
Здесь важно только умение аккуратно пользоваться инструментом и его возможностями
Если кратко, эта функция позволяет закрасить необходимую часть фотографии неприкосновенной «маской». Даже если поверх пытаться что-то нарисовать, не получится. В нашем случае маска поможет вырезать изображение.
- Выберите на панели инструментов «Быструю маску».
- Закрашивайте нужную часть изображения. Для этого меняйте в настройках над панелью инструментов диаметр кисти, жесткость и форму. Для маленьких деталей используйте тонкую кисть, для больших выбирайте диаметр побольше. От жесткости будет зависеть, насколько четко выделены края маски. При большой жесткости могут возникнуть «пиксельные» края с квадратиками, что смотрится ненатурально и некрасиво. Выделенная зона обозначается красным.
- Когда выделение закончено, нужно удалить фон. Для этого можно вновь нажать на кнопку «Быстрая маска», фон вокруг обведенного предмета выделится. Удалите его обычным способом.
Удаление фона без выделения
Еще один вариант: вручную стереть фон инструментом «Ластик». Для этого можно брать ластик любого диаметра и не бояться задеть изображение, ведь он под маской. Этот вариант не самый удобный, но может понадобиться при работах с деталями. По сути, это удаление фона без выделения. Нужно просто взять инструмент «Ластик» и удалять фон. Кисть настраивается так же, как и при использовании «Быстрой маски». Если вы допустили ошибку, можно отменить последние действия сочетанием кнопок Ctrl + Z для отмены одного действия или Ctrl + Shift + Z для нескольких.
Удаление слоя с помощью маски
Этот способ похож на удаление с помощью ластика. На панели слоев необходимо кликнуть на значок «Маски слоя». Далее, пользуйтесь маской так же, как и ластиком, стирая лишние элементы.
Стираем предметы из кадра с помощью Photoshop Express
Photoshop Express – это онлайн-версия популярной программы. Несмотря на то, что это сильно урезанный вариант фоторедактора, здесь можно найти большое количество продвинутых опций. С его помощью можно наложить эффекты, улучшить цветовой баланс, убрать людей с фото. Рассмотрим, как это делается.
- На главной странице загрузите фотографию кнопкой Upload photo. Сайт обрабатывает только файлы JPG размером не более 16 мегапикселей.
- В боковой колонке отыщите функцию Touchup. Отрегулируйте размер кисти при помощи ползунка с названием Sample size.
- Щелкните на фрагмент, который хотите замазать. На снимке появится два круга: зеленый указывает на заменяемый участок, красный – образец для замены.
- Передвигайте кружок с красной границей так, чтобы полностью скрыть ненужный фрагмент.
- Для сохранения нажмите Done, затем Save.
Второй способ: качественное выделение инструментом Перо «P»
Сначала потренируемся перемещаться по холсту в Photoshop: зажимаем ALT и крутим колёсиком мышки вверх и вниз – это поможет увеличивать и уменьшать zoom. Далее просто крутим колёсиком мыши – это перемещает нас по холсту вверх и вниз. Ну а теперь потренируем лево и право: зажимаем CTRL и крутим колёсико мыши.

Выбираем Перо «P» и максимально приближаем наше фото «ALT+колесо мыши». Ставим первую исходную точку на линии где вы хотите вырезать. Далее вторую точку также на линии отрезка и не отпуская вытягиваем исходные векторы так, чтобы наша линия встала точно по линии отрезка.
Не получилось? Зажимаем CTRL и перемещаем вторую точку на нужное место. Зажимая CTRL, мы сможем двигать не только точки, но и два прилегающих вектора.

Проделываем эти маневры пока не пройдём весь объект по кругу возвращаясь к исходной точке. Наводим на первую точку и завершаем процесс (ваше Перо должен подсветить Круг).
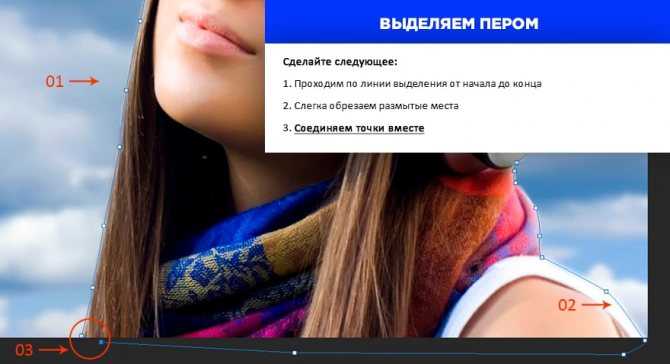
Теперь, когда наш объект выделен – переходи к следующему этапу: Кликаем правой кнопкой мыши по нашему выделенному объекту и выбираем: Выделить область…
В окне настрое советуем использовать радиус растушёвки: 0, иначе края будут растушёваны. Устанавливаем галочку: Сглаживание, чтобы пиксели краёв небыли словно вырезанные ножницами. Жмём ОК.

Специально для тех, кто пропустил «Как вырезать объекты в Photoshop», дублирую варианты вырезания из первого способа:
- «CRL+J» — делаем копию выделения на новый слой (либо аналог: CTRL+C и CTRL+V);
- «CRL+SHIFT+J» — вырезаем объект из слоя и помещаем на новый слой;
- CRL+C – копируем объект, CTRL+N – создаём новый документ (уже с параметрами объекта: длина и высота) и CTRL+V – вставляем данный объект в новый документ.

Безусловно инструмент «Перо» весьма сложный для новичков, но используя его, вы сможете вырезать объекты более качественно. Плюсом данного способа, является его применение во многих версиях Фотошопа, включая: CC, CS5, CS6 и более старые версии. Мы настоятельно рекомендуем обновить версию Photoshop до CC и использовать современные инструменты для вашей работы.
Полезные советы для работы
Если у вас есть возможность выбирать рисунок из которого вы впоследствии будете что-то вырезать, старайтесь подбирать картинку с однотонным фоном – белый, зеленый, рыжий
Это не важно, нужен контраст, тогда работать проще
Если вас интересуют уроки и вы хотите научиться владеть фотошопом на профессиональном уровне, я рекомендую вам курс Зинаиды Лукьяновой — «Photoshop от А до Я».

Онлайн уроки позволят вам быстро овладеть техническими навыками и перейти к практике, набираться ценного и личного опыта, в самый короткий промежуток времени. Вы сможете быстро перейти из разряда в новичков к специалистам, а там, благодаря всему, до чего вы дойдете своим умом и до профессионала недалеко!
Теперь давайте познакомимся с инструментами. Каждый из них может пригодиться в том или ином случае. Рекомендую вам узнать все возможности, а дальше уже выбирать по ситуации, что и когда эффективнее. Со временем вы научитесь.
TouchRetouch
Если вы предпочитаете избегать Adobe, то это умное приложение может помочь вам с удалением объекта так же легко, как и Photoshop. TouchRetouch позволяет удалить человека с фотографии с помощью простого инструмента — кисти. Вы также можете использовать инструменты клонирования и выбора при редактировании изображений с помощью данной платформы.
Как использовать TouchRetouch
- Для удаления человека просто откройте приложение TouchRetouch и импортируйте изображение.
- Используйте инструмент под названием лассо или кисть, чтобы выбрать объект, который вы хотите удалить.
- Выберите размер кисти, а затем нарисуйте над человеком, о котором идет речь. Если вы выбираете инструмент лассо, просто нарисуйте постоянную линию вокруг объекта.
- Нажмите кнопку “Пуск” в нижней части экрана, чтобы избавиться от выбранного объекта
Исправление ошибок сканирования
Выберем инструмент Crop Tool (Обрезка) на панели инструментов:
(Панель инструментов очень велика в длину, поэтому мы были вынуждены вырезать центральную часть).
Проведем с помощью этого инструмента произвольную рамку. Область вне рамки будет «закрашена» темным цветом. Это, конечно, трудно разглядеть на такой темной фотографии, но тем не менее, если сравните с предыдущим рисунком, это будет заметно. Вся часть фотографии, которая находится вне рамки (и закрашена) будет удалена, как только вы нажмете клавишу Enter/ Но нам пока это рано делать, мы ещё не устранили дефекты сканирования.
Подведите курсор к одному из углов рамки. Вы увидите, что курсор изменил форму и стал «дугообразной стрелкой».


Доведите размеры рамки до геометрических размеров фотографии:

и нажмите клавишу Enter. Фотография примет горизонтальное положение, а ненужные края будут обрезаны.

Размер файла фотографии уменьшился примерно до 6 мегабайт.
Действительно, она имела размеры 15 см в ширину. Разрешение 300 dpi.
15 разделить на 2, 54 (число сантиметров в дюйме) и умножить на 300. Получаем примерно 1770 пикселей в ширину.
То же самое для высоты:
10 разделить на 2, 54 (число сантиметров в дюйме) и умножить на 300. Получаем примерно 1180 пикселей в высоту.
Итого (перемножая) — 2 088 600 пикселей.
Умножим на 3 байта (объем, необходимый для хранения информации о цвете каждого пикселя) — получим 5, 98 мегабайт (или больше 6 миллионов байт). Ясно, что хотя и произошло изменение размеров файла изображения, но размер файла слишком велик.
Убираем лишних людей с фото в Photoshop
Adobe Photoshop разработан для профессионального редактирования фото, поэтому он умеет справляться даже с такими сложными задачами, как удаление из кадра ненужных предметов. Минус софта состоит в том, что новичкам освоить его довольно трудно. Рассмотрим наиболее простой и быстрый способ, как с его помощью вырезать что-либо из фотографии.
- Запустите Photoshop и импортируйте фотографию, на которой нужно стереть какой-то предмет.
- Слева находится панель с основными инструментами. Отыщите на ней лассо и обведите предмет, который хотите стереть.
- Раскройте пункт меню «Редактирование» и отыщите «Выполнить заливку». В окне параметров установите вариант «С учетом содержимого».
- Сохраните отредактированную картинку через пункты «Файл» — «Сохранить как».
Enlight Photofox
Это еще одно изящное приложение и творческий инструмент в одном лице для редактирования, который отлично работает, если вы хотите удалить кого-то из фото на вашем смартфоне. Enlight Photofox Photo Editor имеет различные полезные функции, включая инструмент клонирования, разнообразные кисти, патч-инструмент и многие другие компоненты, которые вы просто не можете получить во многих приложениях. Enlight также загружается с выбором слоев, специальных эффектов, шрифтов и многое другое.
Удалить объект с помощью Photofox
- Выбираем инструменты, далее выбираем режим исправление.
- Скопируйте одну часть области поверх другой, поместив один круг над областью, которую вы хотите удалить, а другой над областью, которую вы хотите скопировать.
- Нажимайте на кнопку сгладить, пока объект не исчезнет.
- Если скопированная часть не исчезает, тогда коснитесь вкладки Инструменты и поэкспериментируйте с кистью и предохранителем.
Удаления ненужных объектов с фотографии
Современные технологии не стоят на месте. Уже давно прошли те времена, когда фотографировать можно было лишь на пленку, при этом сам фотоаппарат был размером больше самого человека. Теперь появились цифровые фотоаппараты, смартфоны и плантшеты высокого качества, при этом из полученного снимка можно удалить все что угодно, в принципе, как и добавить. В этой статье рассмотрим всевозможные варианты удаления ненужных объектов с фотографии.
1) Удалить объекты с фотографии с помощью Adobe Photoshop
Если у вас есть установленная программа Photoshop, то легко можно удалить ненужные объекты. Для этого нужно выполнить следующие команды:
- Открыть фотографию, которую хотим изменить на Photoshop.
- С панели инструментов выбрать Lasso Tool и выбрать объект для удаления на фотографии.
- Открыть в меню Edit -> Fill и выбрать опции как указано на скриншоте внизу и нажать кнопку ОК.
2)Удалить объекты с фотографии на приложении Photo Director на Android, iOS устройствах
Если ваши фотографии находятся на вашем смартфоне, то лучше использовать специальные приложения. Мне понравился бесплатное приложение Photo Director. Его можно легко скачать и установить с Play маркета или Apple store. Чтобы удалить лишние объекты, нужно выполнить следующие команды:
- Открыть фотографию.
- Внизу в панели команд выбрать команду Удаление
- Выбрать область для удаления и нажать кнопку Применить
- Сохранить новую картинку.
Photo Director, результат после удаления объекта
3) Онлайн web сервис webinpaint.com
Можно также использовать онлайн сервисы, самый популярный на мой взгляд webinpaint.com. Интерфейс на английском языке, но легко можно разобраться как пользоваться.
- Открыть веб сайт webinpaint.com
- Нажать на кнопку Upload image, и вы окажатесь на странице регистрации с простейшей формой.
- Введите свой email и пароль
- Загрузите картинку
- И дальше выполните эти простейшие 4 операции.
4) Многофункциональный редактор Movavi Фоторедактор
Их всех выше указанных инструментов мне понравился именно этот редактор, так как кроме удаления не нужных элементом есть множество других полезных функций. Давайте более подробно расскажем об этой программе. Для использования необходимо всего навсего скачать на свой компьютер текстовый редактор и и научиться им пользоваться.
На сайте https://www.movavi.ru/support/how-to/how-to-remove-people-and-objects-from-photos.html вы найдете отличный многофункциональный редактор, который легко справиться с любой поставленной задачей. Это новая разработка компании Movavi, фоторедактор можно скачать непосредственно на сайте. Здесь предложено две версии — платная и бесплатная. Вторая работает в режиме демо, то есть вам будут доступны не все функции. Если хотите пользоваться программой полноценно, ее придется купить, но стоит она довольно недорого, поэтому она является вполне доступной для каждого.
Пользоваться любым фоторедактором сможет даже новичок, здесь нет ничего сложного и сверхъестественного. Вы просто устанавливается программу на свой компьютер, запускаете ее и добавляете нужную фотографию. Теперь необходимо при помощи панели инструментов выделить необходимые объекты и убрать их. Пользоваться программами легко, ведь там присутствуют полноценные информационные подсказки, при помощи которых можно легко понять что и как делать. Также в этих редакторах вы сможете откорректировать цвет, контрастность, добавить новые интересные эффекты.
Если хотите научиться пользоваться фотошопом или просто удалять ненужные объекты со снимков, то такие программы будут для вас отличным вариантом. Они подходят как для новичков, так и для профессионалов, поэтому осваивайте и пользуйтесь, станьте настоящим специалистом в области фотографии, тем более что сейчас для этого существует масса возможностей. Существуют и другие фоторедакторы, какой именно выбрать, решать только пользователям, но именно об этих двух программах больше всего положительных отзывов, именно исходя из них можно сделать окончательное решение.
Просмотры: (3235)
Инструмент Color Balance
Существует мощный инструмент Color Balance (Баланс цвета или Цветовой баланс). Изучим его особенности. Вызовем соответствующее окно. Для этого обратимся к меню Image (Изображение)
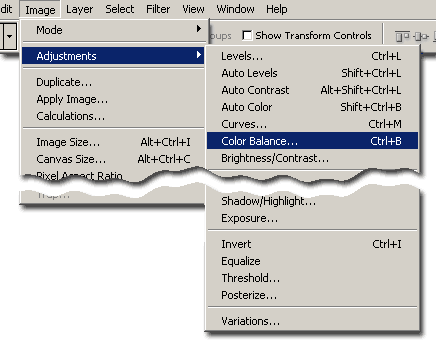
Откроется окно Color Balance (Цветовой баланс)
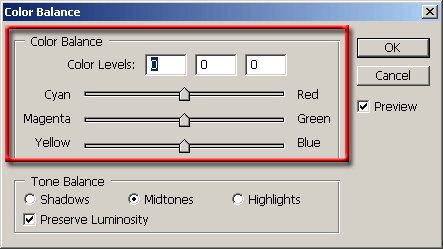
В его верхней части, в рамке, обозначенной точно так же, как, как и название окна, вы видите три шкалы с ползунками. На концах шкал стоят обозначения цветов.
Если вы внимательно читали начало этой главы, то вы вспомните, что на компьютере цвета формируются в рамках модели Red — Green — Blue (Красный — Зеленый — Синий), сокращенно RGB. Именно эти цвета перечислены у правых краев упомянутых шкал.
Те цвета, которые стоят у левых краев шкал, называются Cyan (Голубой), Magenta (Фиолетовый), Yellow (Желтый)
Во избежание недоразумений напомним, что (как вы помните из знаменитого правила»каждый охотник желает знать, где сидит фазан») голубой и синий — это разные цвета, то есть даже очень светло-синий не является голубым). То есть наличие в этом окне и синего и голубого цветов не является тавтологией.
Итак, что эти цвета здесь делают, и как пользоваться данным окном?
Оказывается эти пары цветов собраны здесь потому, что в рамках модели RGB голубой цвет (Cyan) дополняет красный (Red) до белого цвета. То же самой относится к парам Фиолетовый (Magenta) — Зеленый (Green) и Yellow (Желтый) — Blue (Синий).
Можно сказать, что
| Голубой + Красный | = | Белый |
| Фиолетовый + Зеленый | = | Белый |
| Желтый + Синий | = | Белый |
Эти пары называются парами взаимно дополнительных цветов. А это в свою очередь означает, что поскольку у этих равенств правая часть «фиксирована», то при изменении одной из компонент в любом уравнении, автоматически должна меняться другая компонента. Иными словами, если вы будете увеличивать в изображении «количество» красного цвета, то тем самым будете уменьшать «количество» ГОЛУБОГО цвета. Именно это и символизируют шакалы в окне Color Balance.
Числовые данные относительно каждой шкалы приведены в 3-х окошечках. Так, увеличение красного цвета, то есть смещение ползунка направо, приведет к положительным значениям в крайнем левом окошке (предназначенном для описания первой шкалы). Смещение же влево — к появлению отрицательных значений в том же окошке.
Ну а в нижней части окна вы видите надпись Tone Balance (Тоновый баланс), а также три переключателя: Shadows (Тени), Midtones (Средние тона, то есть средние яркости) и Highlights (Высшие света, то есть в нашей терминологии — просто света, с ударением на последней букве).
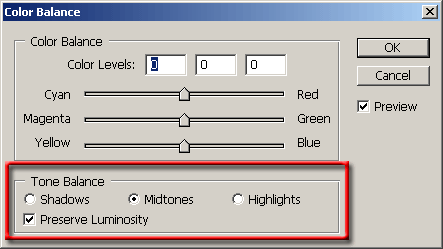
Следовательно, цветовой баланс можно исправлять по отдельности для каждого тонового диапазона.
Как убрать предмет с фотографии онлайн
Для того, чтобы распрощаться с портящим фотографию лишним предметом, нужно знать, какие действия предпринимать. Существуют сайты и приложения, которые могут помочь нам практически в любой жизненной ситуации. И как раз на этот случай – также можно найти такие сервисы.
Чтобы с их помощью избавиться от лишнего объекта на снимке, нужно сначала загрузить фотографию, после найти специальный раздел, отвечающий за удаление лишних объектов, и аккуратно «стереть» его со снимка. Если во всем разобраться, процесс покажется простым, и не требующим много времени. Мы подобрали несколько сайтов и приложений, с помощью которых ваши фотографии преобразятся и станут лучше. Основано на отзывах пользователей.
Fotor — графический онлайн редактор
Фотор – онлайн фоторедактор, которые обладает множеством функций. Он имеет базовые настройки, специальные фото эффекты, а также ретушь и режим реставрации портрета.
- Чтобы начать работу, нужно перейти на https://www.fotor.com/ru/;
- Загрузить фотографию, и можно изучать все возможности;
- Если вам необходимо убрать лишний объект на фотогафии, данный сервис имеет инструмент для этого, откройте Beauty и выберите клонировать;
- Также, здесь вы найдете огромное количество разнообразных шаблонов.
Удаление красных глаз
Наведите курсор на окрестность глаза и, удерживая левую кнопку, нарисуйте прямоугольник, захватывая область больше глаза, примерно так, как показано на рисунке.
Обратите внимание, мы взяли нужную область с большим запасом. После того, как мы ОТПУСТИМ кнопку мыши, программа выполнит все действия сама: найдет область красных глаз и произведет в ней необходимые действия
Результат показан на следующем рисунке.
Проделаем ту же процедуру с другим глазом. В результате получим фотографию, в которой красные глаза НЕ ЗАКРАШЕНЫ, а восстановлены. Это видно из того, что цвет радужки стал серым, причем с градиентом света, характерным для настоящих глаз.

Мы настоятельно рекомендуем осуществлять всегда такие операции с фотографиями, на которых присутствуют «красные глаза»: затраты труда минимальные, а результат — очень хороший!
В следующем номере читайте Рисование кистью.































