Преимущества оптимизации изображений для вашего сайта

Оптимизация изображений в WordPress или на других платформах предусматривает придание картинкам размера, который бы минимально влиял на скорость загрузки страниц сайта.
Какие преимущества дает уменьшение размера изображений?
• Онлайн-ресурс становится более легким, занимает меньше серверного места и может одновременно принимать больше пользователей
За счет оптимизации можно сделать картинки менее тяжелыми, что позволит облегчить весь сайт.
Легкие картинки занимают меньше места на сервере и позволяют уменьшить объемы передаваемых данных при просмотре страниц сайта пользователями.
В связи с этим появляется возможность обеспечить:
• Увеличение производительности
Чем легче сайт, тем быстрее он загружается. К примеру, до оптимизации изображений онлайн-страница могла загружаться несколько секунд, а после таких мероприятий скорость загрузки снижается до миллисекунды.
Поэтому…
• Формируется положительный пользовательский опыт
Повышенная производительность приводит к улучшению пользовательского опыта. Нередко пользователи покидают страницы, которые долго грузятся, до их полной загрузки.
Более того, быстрый сайт для посетителей будет выглядеть более профессиональным.
Давайте для примера рассмотрим случай с пользователем, который заходит на интернет-страницу со смартфона
Длительное ожидание загрузки ухудшит коммуникацию с вашим онлайн-ресурсом, так как посетителю важно быстро получать ответы на вопросы, которые у него возникают.. И еще один важный момент связан с…
И еще один важный момент связан с…
• Улучшением SEO
С помощью оптимизации изображений для web-страниц можно повысить уровень ранжирования сайта в результатах выдачи. Более высокая производительность значительно улучшит SEO вашего ресурса.
Интернет сервисы для обработки изображений
Использование сайтов для обрезки графических файлов может потребоваться в случаях, когда программные средства Windows не могут качественно решить поставленную задачу (например, при создании скриншота с экрана), а на компьютере нет прав администратора, что часто встречается в офисах.
На просторах сети операцию уменьшения изображения можно провести на массе разнообразных ресурсов. Найти их очень легко — поисковики предлагают огромный выбор.
Типичный образец сайта для сжатия графики – это Resizepic Online. Его отличие от ряда других в поддержке помимо формата jpg еще и png. Первой операцией фото загружается на страничку сайта, при этом допускается одновременная обработка нескольких файлов.
После загрузки выставляется желаемый размер картинки в пикселях по горизонтали при помощи шкалы, размер по вертикали сервисом подбирается автоматически. Дается возможность выбрать качество изображения после сжатия и формат, в который будет конвертирован готовый файл. Затем картинка проходит онлайн обработку и пользователю предлагается скачать полученный результат.
Есть совсем простые в использовании сайты, например, Photo Facefun. Пользователь загружает фото, картинка автоматически уменьшается, если размер не устраивает в окошках вписываются желаемые размеры в пикселях и скачивается готовый файл. Пред просмотра при этом нет.
Процедура обрезки картинки на сайте Cut-Photo отличается от предыдущего ресурса. Файл необходимо загрузить на страницу, где затем мышкой выбирается желаемая область, а затем происходит его обработка и сохранение. На фоне конкурентов приятнее выглядят ресурсы, на которых вырезаемая область, как в этом случае, подсвечивается рамкой.
Удобно использовать сайты, совмещающие несколько функций, ведь это значительно сократит затраты времени. Из таких онлайн фоторедакторов стоит отметить Avatan. У него русифицированный интерфейс и простое визуальное оформление.
Сжатие фото выполняется при помощи пункта меню «Изменить размер». При этом доступна коррекция, как по пикселям, так и по процентам. Отдельно можно установить галочку «Сохранять пропорции», чтобы случайно не исказить изображение.
Также в главном меню представлен пункт «Обрезка». Здесь при помощи мышки можно выбрать необходимый участок изображения.
При этом доступна функция установки пропорций конечного изображения.
Помимо обрезки и изменения размеров, сайт позволяет сделать ретушь изображения, а сохранение производится не только в jpg, но и в png.
Как уменьшить вес файла JPG в FileOptimizer
FileOptimizer — бесплатная программа для оптимизации файлов разных типов большого количества графических и текстовых форматов. Программа работает на русском языке.
Пройдите последовательные шаги:
- В открытое окно программы FileOptimizer перетащите в список файлы, которые нужно оптимизировать, или используйте для этого меню «Файл». В окне указан исходный размер изображения.
При настройках по умолчанию, приложение уменьшает размер файла без потери качества. Если вам потребуется большая степень сжатия, то тогда нужно поменять параметры работы программы, чтобы уменьшить качество JPG.
Войдите в меню «Оптимизация», нажмите на пункт «Настройки». В окне «Настройки» откройте вкладку с названием формата, в нашем случае — «JPEG». Установите флажок напротив пункта «Разрешить оптимизацию с потерями». Сохраните изменения настроек.
- Щелкните правой кнопкой по имени файла в окне программы, а в контекстном меню выберите «Оптимизировать все».
- После завершения кодирования, в окне программы FileOptimizer отобразится информация о размере оптимизированного файла.
Обратите внимание на то, что программа FileOptimizer удаляет исходный файл в корзину, заменяя его оптимизированным.
Как пользоваться ImageCompression
Пользоваться ImageCompression проще простого, — все интуитивно понятно. Но, на всякий случай расскажу подробнее по шагам:
- Выбираем на своем компьютере папку с фотографиями, которые нужно уменьшить.
- Настраиваем параметры сжатия. Здесь можно задавать ограничения по высоте и ширине, а также по качеству сжатия. По умолчанию установлена высота/ширина 800 и качество 80%. Этого вполне достаточно для оптимального уменьшения размера фотографий при передачи их через Интернет для простого показа. Если качество нужно получше, то можно эти значения увеличить.В общем, здесь уже на свое усмотрение, — несколько раз попробовать, посмотреть на результат (качество фотографий) и уже будет представление в каких ситуациях и для каких целей уменьшать фотографии.
- Можно сразу же настроить название папки, где будут сохранены сжатые изображения и нужно ли дописывать что-то перед названием сжатого файла. Также можно поставить галочки на том, какие форматы изображений нужно обрабатывать, а также в какой формат сохранять. В общем-то, здесь тоже все выставлено, как оптимальный вариант.
- Если нужно указать другое место для сохранения сжатых фотографий, то это можно тоже изменить. И остается нажать на Начать обработку:
После группового уменьшения размера фотографий, можем даже сразу перейти для просмотра к результату: Оригинальные фотографии остаются неизменными, — только создается еще одна папка со сжатыми фотографиями внутри той, в которой находятся оригинальные фотографии. Так что, даже если после просмотра сжатых фотографий мы решаем, что они не подходят по качеству, то просто можем удалить всю папку с этими сжатыми фото, выставить в настройках новые значения и сжимать фотографии заново, пока не получим устраиваемый нас результат.
В моем случае для написания этой статьи я сжимал 54 фотографии, каждая из которых весит примерно по 1 Мб. Если передавать все их через Интернет, то 54 Мб. всё-таки для некоторых пользователей у которых не быстрый Интернет, это приличный объем.
Вот поэтому программы для группового уменьшения размера фотографий, типа ImageCompression, очень даже могут пригодиться!
Итак, после сжатия всех 54 фотографий с приведенными выше стандартными настройками программы у меня получилось менее 7 Мб. Вот это уже другое дело!
А по качеству фотографий можете сравнить.
Кстати, посмотреть, сколько весит отдельная фотография можно, нажав на нее через Проводник правой кнопкой мыши и выбрав Свойства:
Смотрим, сколько весит фотография, чтобы решить, отправлять ее в таком виде или сжимать, уменьшая ее размер:
Еще в этой программе ImageCompression есть удобная функция, позволяющая прямо из контекстного меню Проводника отправлять на сжатие папки с фотографиями. Для этого в самой программе, нужно поставить галочку на опции:Добавить пункт в меню папок в проводнике «Сжать изображения в папке…». На снимке программы (выше) эта функция помечена номером (5). В итоге можно выбрать папку через Проводник, нажать на нее правой кнопкой мыши и далее Сжать изображения в папке…:
В результате по установленным ранее настройкам программы в этой папке создастся папка со сжатыми фото.
Очень удобная и простая программа! Ничего лишнего! И главное она бесплатная и на русском языке!
Riot — программа для уменьшения размера графических файлов
Программа по обработке фотографий (RIOT) является бесплатным приложением, которое позволит вам визуально настроить параметры сжатия, сохраняя при этом минимальный размер файла. Используя двойной просмотр и единый интерфейс можно сравнить оригинал и оптимизированное изображение и сразу увидеть полученный размер файла.
Программа по обработке фотографий RIOT простая в использовании, но достаточно мощная и для продвинутых пользователей. В ней легко контролировать сжатие, количество цветов, формат изображения (JPEG, GIF или PNG) для выходного файла. RIOT может быть интегрирован как плагин в известные программы, такие как GIMP, IrfanView и XnView.
Программа по обработке фотографий Riot
Основные возможности:
- позволяет уменьшить вес фото;
- открывает многие типы изображений, включая редкие, а так же файлы Adobe Photoshop PSD;
- сохранение и оптимизация JPEG, GIF и PNG в простом, удобном пользовательском интерфейсе;
- работа в двойном окне: (оригинал — оптимизированное изображение) или одного вида (оптимизированное изображение).
- автоматический предварительный просмотр результирующего изображения
- на месте сравнить функции (alternativelly отображения исходного изображения более оптимизированное изображение, чтобы заметить небольшие изменения пикселей)
- сжатие файла до нужного размера;
- быстрая обработка;
- пакетная обработка (обработка нескольких файлов одновременно)
- варианты обработки прозрачности
- возможность сохранить метаданные (комментарии, IPTC, XMP Adobe, EXIF профили, профили ICC).Неподдерживаемые метаданные удаляются;
- передача метаданных между форматами изображений (формат назначения должен поддерживать их);
- общие инструменты: панорамирование и масштабирование, поворот, зеркальное отражение;
- основные настройки изображения: яркость, контрастность, гамма, инверсия;
- визуальное уменьшение количества уникальных цветов PNG и GIF изображения, чтобы уменьшить размер файла;
- изменение размера изображения с помощью известных фильтров (например: Lanczos3, Catmull Rom, Bicubic и др.)
- сжатие и результаты сопоставимы с коммерческими продуктами, даже выше.
Скачать данную программу можно с официального сайта http://luci.criosweb.ro/riot/
Уменьшение размера файла JPG в Paint
Встроенный редактор Paint присутствует практически на каждом компьютере. Конечно, функциональность этого графического редактора далека от Adobe Photoshop, который является профессионалом в своей сфере. Так, например, с помощью Paint Вы не сможете понизить качество изображения. А вот разрешение изображение изменить можно и очень просто.
Если на Вашем компьютере не установлен Adobe Photoshop, а уменьшить размер картинки очень нужно, то используйте Paint. Для начала откройте нужное изображение. Для этого нажмите на нем ПКМ и выберите “Открыть с помощью” —> “Paint”.
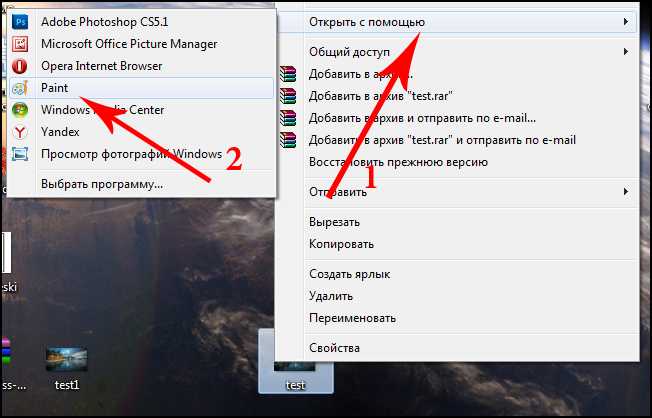
Далее нажмите комбинацию клавиш “Ctrl+W”. На экране появится окно, с помощью которого можно изменить размеры картинки. Для этого в поле “Изменить размеры” откорректируйте значения “По горизонтали» и “По вертикали». Вы можете установить селектор как напротив пункта “Проценты” (тогда Вы будете изменять размеры изображения в процентном соотношении) или напротив пункта “Пиксели” (размеры будут изменяться в пикселях).
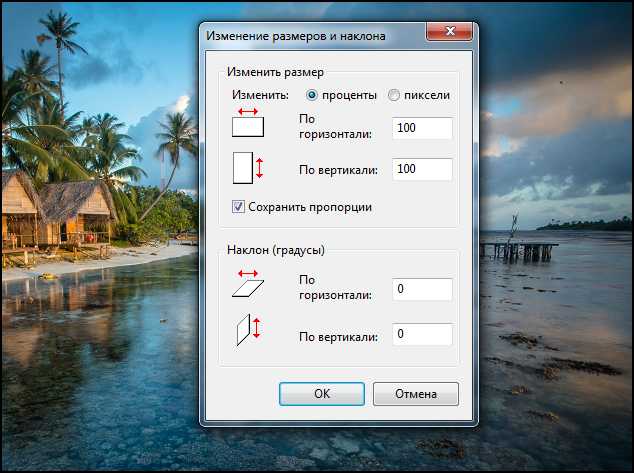
После всех изменений нажимаем “Ок” и сохраняем картинку зайдя в “Paint” —> “Сохранить как”.
Лучшие программы для сжатия. Пакетная обработка
Paint под рукой всегда, но слишком примитивен. Фотошоп избыточно громоздкий и неповоротливый. Какие программы лучше подойдут, чтобы сжать JPG? Хорошие просмотрщики-вьюеры, они же – менеджеры изображений! Их достоинство – поддержка пакетного сжатия: одновременной обработки всех или нескольких выбранных файлов в любой папке вместо ручного изменения рисунков по одному.
ACDSee, XnView и IrfanView: лишь тройка из многочисленных программ для сжатия картинок всем скопом. Бесплатная, но вполне работоспособная версия есть даже у насквозь коммерческого «ЭйСиДиСи». Если программа не русифицирована, следует запомнить слово Compress – «Сжатие». Разберём технологию пакетного сжатия на примере графического обозревателя XnView.
Открыв один из файлов в целевой папке, щёлкнем по нему дважды. Откроется окно-файлер с превьюшками всех изображений.
Просмотрщик и редактор XnView говорит, что 9 файлов занимают почти 20 Мб. Непорядок!
- Выделив все файлы разом (Ctrl+A, либо мышкой), выбираем «Пакетная обработка» – кнопка выделена зелёной рамкой.
-
Во вкладке «Преобразования» есть параметр «Изменение размера» – нам туда.
- Удобно задать новый размер в процентах от оригинала, нажав на галочку «Сохранять пропорции». Для примера воспользуемся значением 70% (это уменьшение площади, а не степень компрессии).
-
Кнопка «Выполнить» заставит файлы сжиматься. Несколько секунд, и…
В арсенале просмотрщиков присутствуют и функция «Сжатие JPEG» без снижения разрешения.
Как уменьшить размер файла JPG онлайн на TinyJPG
TinyJPG (TinyPNG) — популярный китайский сервис для оптимизации изображений. Этим инструментом часто пользуются вебмастера для уменьшения веса картинок, добавляемых на сайты. При уменьшении веса изображений обеспечивая более быстрая загрузка веб-страниц в интернете.
Оптимизация файлов в форматах «JPG» или «PNG» выполняется автоматически без каких-либо настроек со стороны пользователя. При бесплатном использовании за один раз можно обработать до 20 изображений общим размером до 5 МБ.
ImBatch — бесплатная программа для пакетной обработки фото
Процесс кодирования графики на TinyJPG проходит в два этапа:
- Перетащите картинки в специальное поле или нажмите на соответствующую кнопку. Сразу после добавления изображений автоматически начинается процесс сжатия картинок.
- После обработки нажмите на ссылку «download» для загрузки файла ПК, нажмите на кнопку «Save to Dropbox», чтобы отправить в облачное хранилище Dropbox. При нажатии на кнопку «Download al» на устройство будут скачены все изображения в ZIP-архиве, если вы применяли пакетную обработку.
На поле ниже отображается процент сжатия исходных изображений.
Что понимается под оптимизацией изображений
Процедура оптимизации изображений для интернет-сайтов на практике является более сложной, чем кажется на первый взгляд. Нередко можно встретить мнение, что для этого достаточно осуществить сжатие рисунка, но это не так.
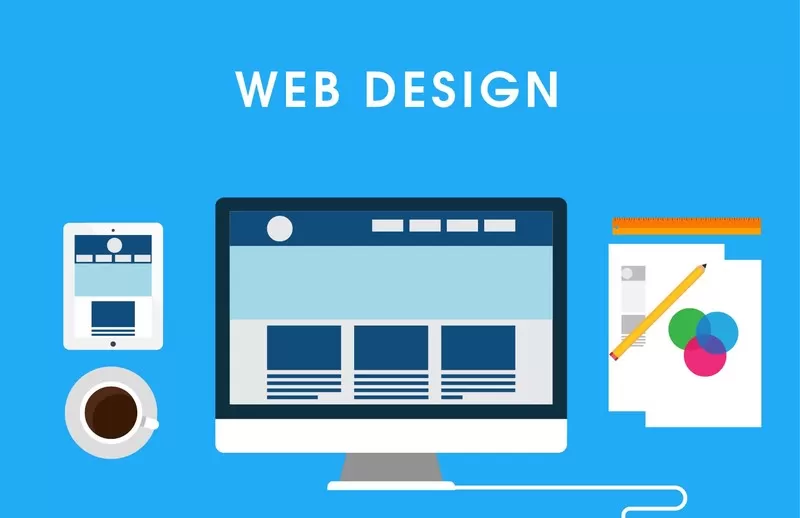
Правильная оптимизация должна обеспечивать следующие критерии:
- Уникальность рисунка/фотографии.
- Сжатие картинки (снижение ее размеров).
- Удаление лишних данных о свойствах изображения.
- Грамотное масштабирование рисунка/фотографии на интернет-странице.
- Обеспечение оптимального формата изображения.
- Грамотную цветность.
Рассмотрим каждый из приведенных здесь критериев более подробно.
1. Уникальность рисунка/фотографии
За уникальность картинок на сайтах веб-мастера борются еще не так активно, как за уникальность текстов. Но постепенно движение за соблюдение этого требования в отношении изображений набирает силу. В его авангарде идет ресурс Tineye.com. Многие веб-мастера используют этот ресурс, так с его помощью оптимизация изображений для Web по критерию «уникальность» осуществляется быстро и просто.
2. Снижение размеров картинки (сжатие)
Это основной критерий в перечне элементов оптимизации фотографий для сайта. С точки зрения поисковиков, фото должно иметь минимальные размеры
Но при этом для веб-мастера важно максимально сохранить качество изображения.
3. Удаление лишних метаданных (ненужных сведений о рисунке)
Цифровые изображения содержат много данных, которые только засоряют страницы сайта. Различные сведения об использованной камере, свойствах рисунка и т. д
стоит удалять, если такая информация не является важной для пользователей.
4. Грамотное масштабирование рисунка/фотографии на интернет-странице
Данный критерий оптимизации изображений предполагает, что исходные размерные параметры фотографии, загруженной на хостинг, должны соответствовать размерам отображаемого на странице изображения. К примеру, картинку с оригинальными размерами 1800×1200 стоит уменьшить перед загрузкой до 600×400, чтобы отобразить на интернет-странице в уменьшенном виде.
5. Оптимальный формат изображений
Для страниц сайтов преимущественно используется векторный формат рисунка. В этом случае на качество изображения не влияют такие факторы, как разрешение и масштабирование. В качестве традиционных форматов могут применяться JPEG и PNG, но исключительно в сжатом варианте.
6. Цветность
Если дизайн и тематика интернет-ресурса не предполагают наличия ярких и насыщенных цветов на картинках, то цветность стоит уменьшить до 256.
Уменьшение «веса» фотографии
Под уменьшением веса обычно понимают изменения изображения, которые направлены на сокращение объема дискового пространства, необходимого для хранения файла изображения. Иначе «веса» файла, измеряемого в мега- или килобайтах.
Высота и ширина фото в пикселях при данной обработке не изменяется. Давайте посмотрим, как это работает в графическом редакторе.
- Открываем в paint.net нужный файл. В панели управления выбираем пункт «Файл», кликаем «Открыть».
- Выбираем нужное фото. Фото загрузилось.
- Затем снова выбираем пункт «Файл», кликаем «Сохранить как…».
Во всплывающем окне есть параметр «Качество». Он изменяется перемещением ползунка. При этом в окне предварительного просмотра можно оценить качество будущего файла. Сразу же происходит и оценка его «веса» после того, как будет произведено сохранение. Вес фото с двух-трех мегабайт можно понизить до 200-300 килобайт. Это зависит от самого изображения и от Ваших требований к уровню качества.
Рекомендуем оценивать качество будущего снимка , сравнивая две небольшие одинаковые области на изображениях. Лучше всего выбрать хорошо сфокусированный участок фото с однородным освещением и цветом. Так легче заметить недостатки, если они возникнут при очень сильном снижении качества.
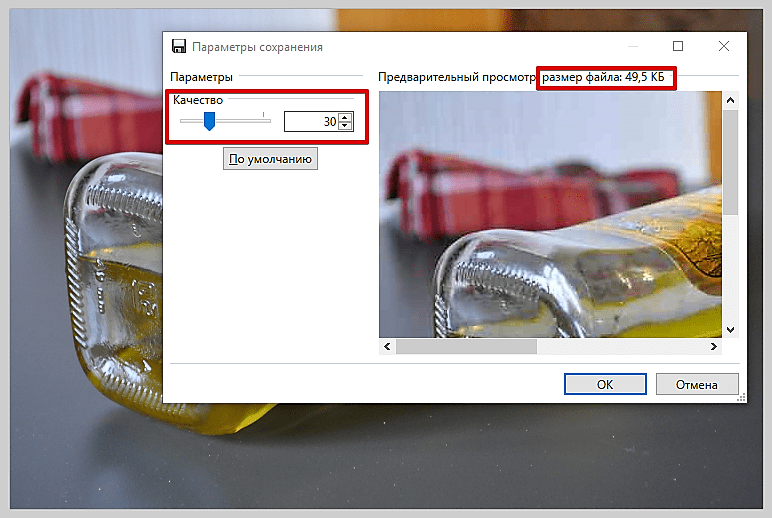
Уменьшение размера фото изменением качества изображения
Вот, собственно и все. Файл сохранится. Весить он будет меньше раз в 10.
FILEminimizer
Эта программа использует очень радикальный подход к сжатию фотографий, а также самых разных файлов иного назначения. Она удаляет все, что не относится непосредственно к картинке. Это могут быть метаданные, какие-то подписи, дополнительная информация и так далее.
Также FILEminimizer перекодирует фотографии. В некоторых случаях это приводит к тому, что качество фото теряется, но все это можно настроить. Хотя этот процесс тоже достаточно сложный. Среди всех описанных здесь программ у FILEminimizer самый высокий процент сжатия.
В самом простом виде использование данной программы выглядит следующим образом:
- После запуска исходные файлы следует поместить в поле под надписью «Files to optimize».
- Затем достаточно всего лишь нажать на кнопку «Optimize Files». Программа автоматически выберет все необходимые параметры. Если вы хотите все-таки настроить их, поставьте галочку напротив пункта «Custom Compression» и нажмите на кнопку «Settings». Появится окно настроек, в котором и можно будет выбрать все, что вам нужно.
Рис. 10. Работа в FILEminimizer
Как видим, существует немало хороших программ для сжатия фотографий, которые помогут вам сэкономить место на своем носителе информации.
Ниже приведена наглядная инструкция по использованию программы FastStone Image Viewer.
Сжатие изображения в Paint
Зря этот стандартный графический редактор из комплекта Windows считают несерьёзным инструментом. Во-первых, в нём очень интересно и полезно обучать «чайников» азам ПК-грамотности, во-вторых, он есть везде и всегда – и, когда на компьютере не установлена более мощная программа для работы с графикой, его возможности выручат не раз.
Открытие исходника в Пэйнт: количество точек потрясает, но их число вовсе не означает красоту или качество. Масштаб: 100%.
Чтобы открыть изображение в Paint, нужно щёлкнуть по файлу правой кнопкой и выбрать «Редактировать».
Этот редактор не позволяет вручную настроить уровень сжатия JPG, но, по ощущениям, устанавливает его примерно на 80%. Достаточно пересохранить файл, чтобы вместо исходных 2,44 Мб получить 1,83 Мб. На глазок уровень качества осталось практически тем же.
Изображение сжалось до 1,83 Мб после пересохранения в Paint за 2-3 клика и 10 секунд.
В арсенале Paint есть способ уменьшить размер картинки в пикселях. Это кнопка «Изменить размер» (Resize). При её нажатии выпадает диалоговое окно, где предлагается ввести новые размеры по горизонтали/вертикали в процентах от исходного количества точек.
Выберем 50 на 50: в 2 раза меньше длины и ширины означают площадь, меньшую в 4 раза. Кстати, разрешение нужно менять одинаково по обоим измерениям, иначе картинка деформируется.
Функция «Изменить разрешение картинки» стандартна в большинстве графических редакторов, от примитивного Пейнт до монструозного Photoshop.
Результат – 616 килобайт. Маловато для семейного архива, но – отлично для публикации на сайтах. Без лупы разница с исходником едва заметна.
616 килобайт при разрешении 1290×960 px.
Отметим, что 0,6 мегабайт получилось не только в результате изменения разрешения, а при помощи «комбинированного» метода – размер изображения в Paint корректируется ещё и снижением качества JPG на величину около 85%. Изменить значение параметра compress в нужную сторону невозможно. Пейнт делает это на автомате.
Как уменьшить размер файла Jpg — немного нужной теории
Касательно формата JPG (и его разновидности JPEG), есть 3 способа изменения размера файлов. Размер PNG, BMP, GIF и прочих графических форматов можно регулировать лишь первым методом.
- Уменьшение разрешения картинки (количества пикселей) без потери качества;
- Снижение качества без уменьшения разрешения;
- Одновременное снижение и разрешения, и качества.
Любая фотография – набор пикселей. У современных фотоаппаратов их число превышает 2-4 тысячи по горизонтали и вертикали. Это много, от такого разрешения и «разрастаются» мегабайты. Улучшается ли при этом качество изображения? Практически нет, особенно у непрофессиональных фотографов при повседневной съёмке. Так как изменить разрешение фотографии можно практически безболезненно для качества, многие используют именно этот способ для того, чтобы уменьшить изображение.
О самых удобных способах я Вам обязательно расскажу в заметке, Вам останется только выбрать подходящий именно Вам.
Сжав изображение в 2 раза (на 50%, в терминах графических редакторов), мы уменьшим его площадь (и объём!) в 4 раза, школьная геометрия на практике.
Логично уменьшить количество точек, чтобы снизить размер фотографии – и не заметить изменений в качестве.
Альтернативный вариант для файлов JPG, оставить разрешение изображения исходным, но позволить компьютеру снизить качество. Некоторая размытость, сглаживание или нечёткость вполне допустимы. Можно считать, что качество сжатия в графических редакторах примерно такое:
- 100% — сжатие рисунка отсутствует;
- 90% — настройка по умолчанию во многих программах – минимальное сжатие;
- 80% — более глубокая степень: файлы сжимаются довольно сильно;
- 70% — всё ещё приемлемая потеря качества, но в пределах разумного;
- 50% и ниже – кардинальное снижение внешнего вида рисунка, заметное невооружённым взглядом.
Комбинация уменьшения «веса» и пиксельных размеров
Если необходимо максимально уменьшить размер фото, то применяем обе обработки. Сначала убавьте пиксельное изображение до минимально возможных размеров, которые Вас устроят. После этого уже работайте по снижению «веса» путем регулирования уровня качества.
Не забывайте, что в paint.net есть возможности обработать, улучшить снимок, после того, как Вы его сжали.
В верхней панели управления выбираем пункт «Эффекты», затем «Для фотографий».
«Резкость». Особенно эффективна, когда Вы работаете со скриншотами, содержащими символьную информацию (текст, буквы, цифры). Попробуйте. Казалось бы совсем размытые значки обретают четкие очертания.
«Свечение». Можно поэкспериментировать с Яркостью и Контрастом сжатого фото, и существенно повлиять на конечный результат всех преобразований.
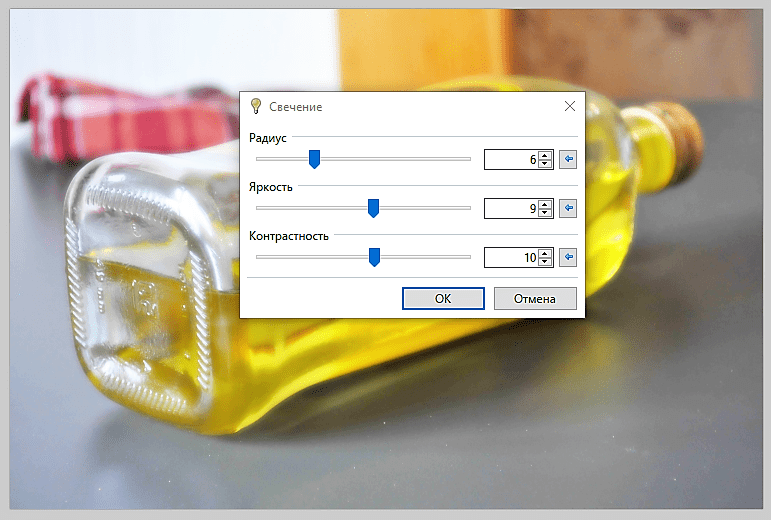
Обработка после уменьшения размера фото
FileOptimizer
Оптимальная программа для ускорения загрузки web-страниц. Здесь всё выполнено максимально интуитивно понятно. От пользователя требуется лишь немного действий, остальное FileOptimizer сделает сам:
- Скачать и запустить программу.
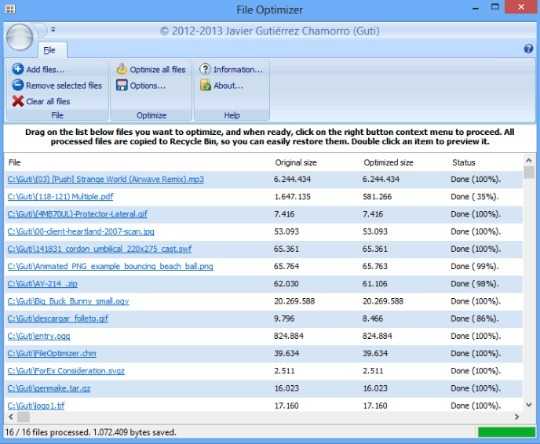
- Произвести клик на «Add files…» и в окне Проводника выбрать необходимые файлы для компрессии.
- Нажать на «Optimize all files» и ожидать окончания процедуры, следить за процессом можно в столбце «Status».
Программа содержит и некоторые настройки, если в них углубляться желания нет, можно использовать описанную выше инструкцию. Посмотреть опции можно в пункте «Options…».
Сжатие выполняется максимально быстро при обработке JPEG формата, а с PNG утилита справляется дольше. Программа не портит качество изображения, но сжатие происходит с небольшим отличием размера.
Как уменьшить размер фото
Чтение займет: 5 мин.
Уменьшить размер фотографии в мегабайтах, пикселах или процентах относительно исходных размеров может потребоваться, чтобы вписать изображение в рамку, приложить к пакету документов, отправить по электронной почте. Можно провести сжатие без изменения разрешения, пропорций, формата; можно менять каждый из этих параметров, таким образом влияя на размер и качество фотки. Для уменьшения «веса» рисунка используют онлайн-сервисы или стационарные программы. В статье от «Службы добрых дел» представлено несколько простых способов сжатия файла — выбирайте понравившийся и приступайте!
Способ первый. Онлайн-сервисы
Сжать фотографию до 2 Мб и меньше можно при помощи сайтов для обработки снимков. Все подобные ресурсы применяют «быстрые» алгоритмы преобразования, поэтому сжатие снимка может быть проведено с заметными потерями качества. Предпочтительный формат уменьшаемого фото — JPG/JPEG; в зависимости от функционала сервиса возможны иные варианты: PNG, TIFF, BMP, реже — RAW.
Инструкция, как сжать фотографию до нужного размера, на примере сайта imgonline.com.ua:
В любом удобном браузере перейдите на главную страницу сервиса. Щёлкните по верхней ссылке «Изменить размер».
Выберите, каким именно образом вы хотите уменьшить картинку. Исходное окошко позволяет подогнать ширину, высоту, изменить количество точек на дюйм, качество исходного JPEG.
- Чтобы изменить итоговое разрешение снимка, щёлкните по содержащейся на главной странице ссылке «В Кб или Мб».
- Загрузите исходное фото, щёлкнув по кнопке «Обзор».
Укажите желаемый «вес» обработанной картинки, в килобайтах, мегабайтах или процентах.
Чтобы уменьшить размер фотографии, щёлкните «ОК».
На новой странице можно посмотреть новый «вес» снимка, экономию места, разрешение — и скачать готовый файл на жёсткий диск.
ImageOptim
ImageOptim – это приложение для Mac и веб-сервис, в котором сочетаются все лучшие инструменты сжатия изображений для уменьшения размеров файлов изображений при сохранении наилучшего качества.
Вы можете использовать этот инструмент для настройки параметров качества, чтобы иметь полный контроль над тем, какие результаты вы получите. Он использует сжатие с потерями, предоставляя вам удобную функцию перетаскивания для загрузки и оптимизации файлов изображений JPG, GIF, SVG и PNG.
Абсолютно бесплатная загрузка и открытый исходный код. Одним из преимуществ этого инструмента по сравнению с другими является то, что он предлагает настраиваемую оптимизацию с потерями, так что вы можете сохранить высокое качество изображения при большем размере после сжатия или включить минимизацию потерь, если вы заинтересованы в получении файла наименьшего размера.
Онлайн
Рассмотрим несколько сервисов, которые предоставляют такие услуги, конечно же бесплатно. Более подробно о них написано в отдельной статье — сжать фото онлайн.
Optimizilla
Адрес: Optimizilla
Отличный сервис. Есть возможность выбрать степень сжатия, посмотреть, как будет выглядеть снимок в конечном итоге и его вес в Кбайтах.
hipdf
Адрес: hipdf
Неплохо сжимает изображения, есть возможность выбрать из трех вариантов сжатия. Работает довольно быстро.
В заключение
Как видите, практически все популярные программы-просмотрщики позволяют сжимать фотографии и даже выбирать при этом качество и устанавливать другие опции. А чем пользуетесь вы?
15 Сервисов оптимизации изображений для сайта
Google PageSpeed Insights
Всем известный сервис Google PageSpeed Insights от Google для сравнительной проверки скорости вашего сайта. С недавнего времени, помогает не только выявить проблемы медленной загрузки сайта, но и моментально сжать «тяжелые» фото.
После анализа сайта, внизу есть кнопка «Скачать оптимизированные изображения,….»
GTmetrix
Аналогичный всем известный Канадский сервис для анализа скорости загрузки сайта GTmetrix. Помимо всего прочего, дает свой оптимальный вариант сжатого фото, найденного на сайте. На вкладке «Optimize Images» ищем ссылки «See optimized version» под каждым фото.
Недостатки этих двух вариантов оптимизации, в ухудшении качества фото и в правке уже сделанной ошибки. Фото лучше сжимать сразу до загрузки на сайт.
Как сжать изображение без потери качества?
Из обзора требований к изображениям на веб-ресурсе понятно, что сжатие — обязательная составляющая при оптимизации картинок. Баланс веса и качества позволяют достигнуть десктопные программы, мобильные приложения и онлайн-сервисы.
Десктопные программы
Рассмотрим подробнее программное обеспечение для сжатия графики без потери качества:
Утилита работает с форматами картинок JPG, PNG (24-битный формат) и BMP. Загрузите файл, укажите папку для сохранения результата и выберите приоритет качества. Чем он меньше, тем сильнее будет сжатие. Но можно оставить и 100%. Мы тестировали JPG, и без потерь уменьшили вес изображения на 78% и таким образом оптимизировали картинку.
Платная утилита, которая позволяет оптимизировать изображения, изменить их размер, разрешение и конвертировать в другой формат. Есть пробный период — обработка 100 картинок. Пользователь сам выставляет требуемый вес файла. При попытке сжать изображение слишком сильно система предупредит о потере качества.
В настройках есть вкладка, посвященная оптимизации картинки. Максимальный эффект от сжатия можно получить, включив на этой вкладке опцию “Оптимизация сжатия JPEG” или “Оптимизация файлов PNG с помощью OptiPNG” в зависимости от формата изображения.
Нам удалось сжать картинку без видимой разницы на 65.5%:
Многие маркетологи, работающие с контентом, уже используют эту программу. Помимо широкого спектра возможностей в графической обработке утилита имеет интерфейс “Save for WEB”, предназначенный для оптимизации картинок перед размещением их на веб-ресурсе.
Photoshop в процессе сжатия и оптимизации картинок жертвует их качеством, но при правильной настройке потери минимальны и невооруженным взглядом их трудно заметить. Нам удалось оптимизировать изображение и сжать на 42%, без видимой разницы.
Мобильные приложения
Мобильные приложения на Android и Apple будут полезны тем, кому удобнее работать с гаджетами:
Приложение предельно простое в использовании: достаточно только выбрать изображение, и оно моментально будет сжато и сохранено в галерее. В настройках присутствует только 1 опция — уровень качества. По умолчанию ползунок стоит на 80%, и сдвинуть его можно только в платной версии. Однако, потеря вида в 20% на итоговых картинках не столь заметна. В ходе теста файл был сжат на 75.2%.
Простое и функциональное приложение. Позволяет сжимать, обрезать, вращать, конвертировать и оптимизировать картинки. Перед сжатием нужно выбрать уровень качества: при 60% визуально разница едва заметна, а вес уменьшился на 83.7%.
Кроме стандартного набора функций — сжатие, обрезка и изменение размера картинок, программа обладает встроенным инструментом для обработки фото. При уровне качества 80% удалось сжать файл на 73.6% без видимых последствий для оптимизированного изображения.
Онлайн-сервисы
Если нет желания и времени устанавливать софт на ПК или гаджет, воспользуйтесь готовыми инструментами онлайн:
Работа с сервисом не предусматривает вообще никаких настроек. Вы просто загружаете изображение, нажимаете кнопку “Сжать”, и ожидаете, когда результат сохранится в накопителе. Можно работать сразу с несколькими файлами.
Бесплатная версия сервиса работает с изображениями весом до 10 мб. Обладает красивым интерфейсом сравнения исходной картинки и финальной версии. Менять размер файла без потери качества можно только с форматами JPG и PNG.
В онлайн-сервисе можно оптимизировать изображение в 2 клика: выбрать картинку и запустить сжатие. По умолчанию выставлена функция автоматического определения финального размера без потери качества. Если необходимо сжать сильнее — задайте точный размер, но тогда пострадает резкость графики.
































