Где использовать
Студийные портреты. Интересные эффекты можно получить в классическом портрете. В интернете легко найти работы Джейка Хикса со схемами и описанием, как были сделаны фото.
Предметка. Можно с успехом применить для фотосъемки продукции и товара. Особенно сделанного из стекла.
Фоны. Также можно использовать для создания красочного фотографического фона. Заполнить цветом можно достаточно большое пространство за моделью
Важно правильно осветить, чтобы цвет не испортил фото и не попал туда, где не нужно.
- Тени. Интересный эффект, который хорошо будет смотреться в модной фотографии – цветастая тень позади модели.
- Архитектура. Свежая идея — использовать прием в архитектуре ночью, чтобы сделать скучные серые пространства более привлекательными.
Применение светофильтров
Светофильтр представляет собой специальную насадку на объектив фотоаппарата и призван достичь особого эффекта в процессе фотосъемки. Например, убрать из кадра лишнее, добавить интересный оттенок снимку, ликвидировать ненужные пересветы, смягчить яркий солнечный цвет и т.д. Светофильтры – важные элементы оптической системы, они позволяют без особого труда добиться необходимого эффекта, при этом творчество и фантазия не ограничены возможностями графического редактора. Снимки, сделанные с использованием световых фильтров, глубже демонстрируют индивидуальный взгляд фотографа и обладают определенным художественным шармом. Умение работать с данными насадками на объектив пригодится как профи, так и начинающим фотографам – всем тем, кто хочет получить в качестве результата оригинальное и уникальное изображение.

Кстати, среди основного функционала светофильтра не только корректировка изображения при съемке, но и надежная защита хрупкого объектива камеры от случайных механических повреждений: трещин, сколов, царапин. Это особенно актуально, если вы часто снимаете на улице, при неблагоприятных погодных условиях, в толпе людей, где вас нечаянно могут толкнуть, задеть и т.л. Согласитесь, гораздо удобнее и выгоднее в случае повреждения заменить лишь защитное стеклышко-насадку, а не покупать новый дорогостоящий объектив.
Лучше всего применять световые и защитные фильтрующие насадки при необходимости, точно зная, какой именно эффект вам понадобится на выходе. Нельзя забывать о том, что дополнительный «слой» между объективом и непосредственно объектом съемки может негативно сказаться на качестве фотографии. Неграмотное или слишком частое применение насадки непременно скажется на контрастности, добавит лишние световые блики или неуместный эффект виньетки, затемнив изображение по краям. Неверное сочетание цветного фильтра среди солнечного дня даст и вовсе непредсказуемый результат. Поэтому профессиональный фотограф должен иметь четкое представление о назначении того или иного светофильтра и разбираться во всех разновидностях данного полезного аксессуара. Ниже мы рассмотрим, какие типы фильтров бывают, и как не запутаться в сложной классификации.

Локальное применение фильтров
Наиболее часто локальное применение необходимо при использовании фильтров размытия. Так, например, при использовании одного из самых популярных способов прорисовки объемов в технике Dodge&Burn (Высветление и Затемнение) на слое в режиме наложения Soft Light (Мягкий свет), часто получается так, что ретушер спешит или «увлекается» и рисует «объемы» всех деталей (и крупных, и мелких) на одном слое.

Данное изображение далеко не идеально. В некоторых местах видны неравномерные переходы между отдельными штрихами кисти, что может привести к некоторой паразитной «пятнистости» конечного результата.
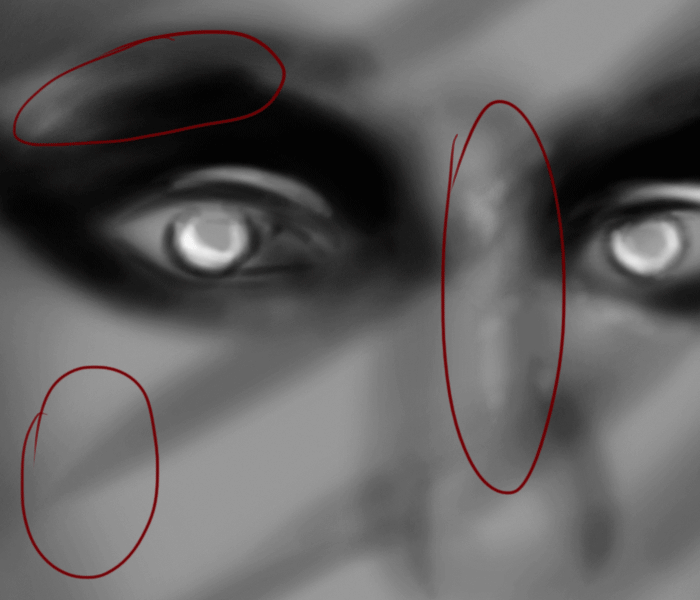
Чтобы избежать этого и решить проблему, слой с прорисовкой объемов необходимо размыть. Причем, размыть ровно настолько, сколько потребуется для того, чтобы пропала пятнистость и отдельные штрихи кисти слились в единые равномерные линии.
Казалось бы, чего проще! Однако, если напрямую применить фильтр Gaussian Blur (размытие по Гауссу), в данном случае радиусом 10 px, мы получим следующий слой с «объемами»:

И результат:
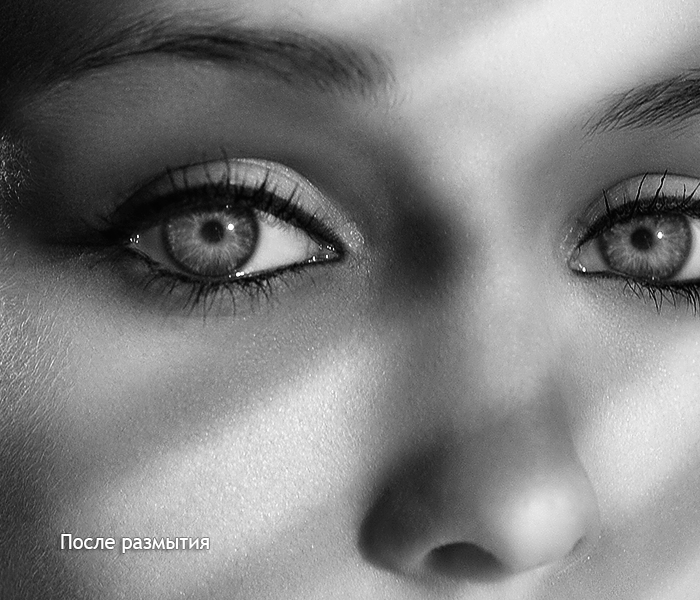
Пятна действительно пропали. Но вместе с ними пропала и тонкая детализация прорисовки век и радужки. Следовательно, прямое применение фильтра в данном случае не подходит и необходимо его ограничить.
Самым простым и удобным способом ограничения области применения фильтра (не придется создавать новых слоев с пикселями) является использование маски смарт-фильтра. Для того, чтобы получить к ней доступ, сначала необходимо конвертировать серый слой с прорисованными объемами в smart-object (смарт-объект).
Отменяем последнее действие с пробным размытием. Кликнем правой кнопкой мыши по слою с прорисовкой и во всплывшем меню выберем опцию Convert to Smart Object (Конвертировать в смарт-объект). То же самое можно сделать через меню (Layer → Smart Objects → Convert to Smart Object). В результате слой превратится в смарт-объект, о чем нам просигнализирует соответствующий значок. Режим наложения и внешний вид картинки при этом останутся неизменными.
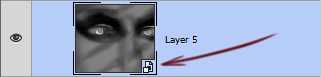
К полученному смарт-объекту применим фильтр Gaussian Blur (Размытие по Гауссу). Мы получим точно такой же результат, как и при предыдущем размытии. Но, так как мы работаем не с простым слоем, а со смарт-объектом, в структуре слоев под ним теперь появилось название фильтра и ограничивающая его маска смарт-фильтров (пока что белая).
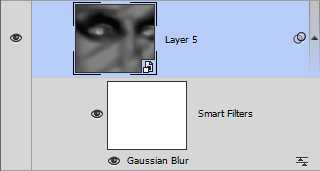
Маска смарт-фильтров отличается от маски слоя тем, что влияет на видимость не самого слоя, а лишь на видимость результата применения фильтра (одного или нескольких) к смарт-объекту.
Для того, чтобы выборочно исключить воздействие фильтра Gaussian Blur на слой прорисовки объемов, нужно закрасить полученную маску смарт-фильтра простой черной кистью. Сделав это, мы получим следующий слой с прорисовкой.
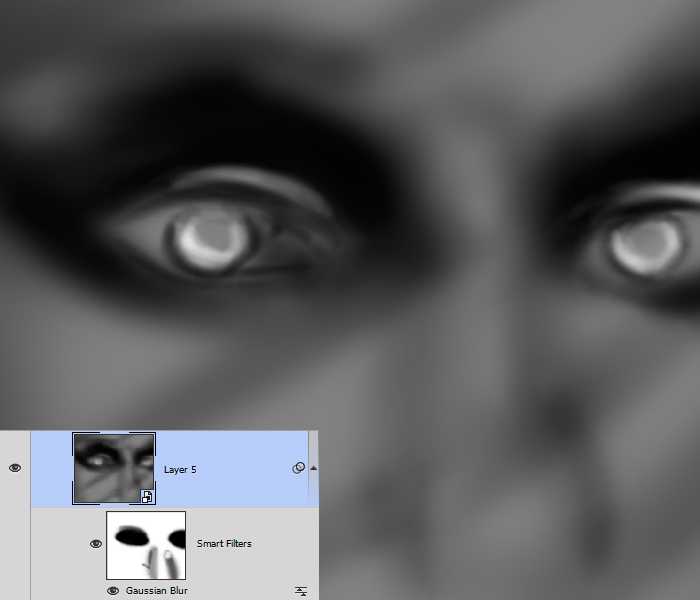
Таким образом, результат размытия виден теперь не для всего слоя. Он исключен из мест, ограниченных маской смарт-фильтров (глаза и веки), где детали по прежнему остались неразмытыми.
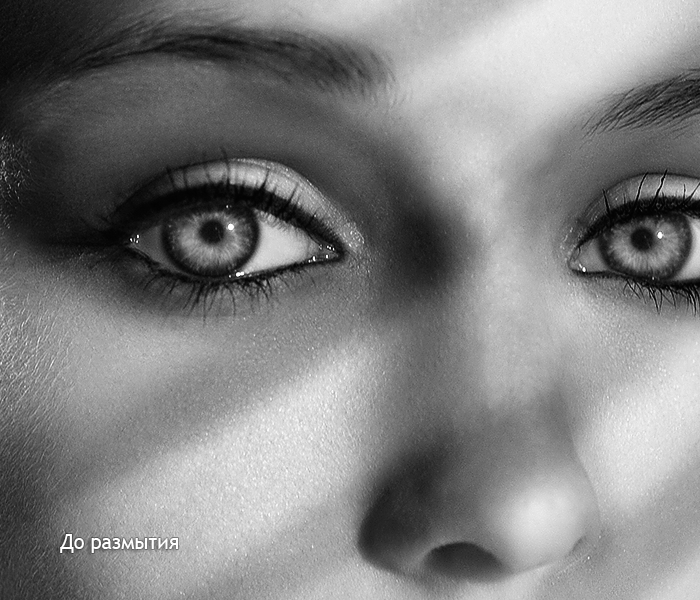
Маску смарт-фильтров и обыкновенную маску слоя можно использовать независимо. Обычная маска сейчас служит для уменьшения интенсивности воздействия (непрозрачности) слоя с прорисовкой на область глаз.
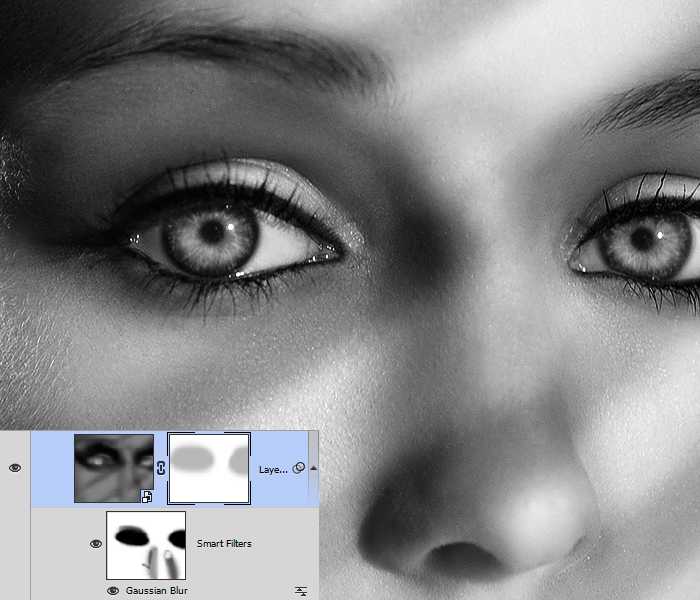
. Дополнительное удобство использования смарт-фильтров и смарт-объектов состоит еще и в том, что результат рисования по маске смарт-фильтров отображается в реальном времени и не требует создания дополнительных слоев с пикселями (как при «стандартном» способе работы без использования смарт-объектов) или групп слоев (в случае необходимости общего ограничения непрозрачности как на картинке выше).
. Настройки любого смарт-фильтра (в нашем случае — Gaussian Blur) в любой момент можно изменить, дважды кликнув по его названию. Эта особенность работы со смарт-объектами позволяет не использовать панель History (История) при желании выбрать другие параметры фильтра(-ов), сокращая общее время ретуши и облегчая выбор параметров настроек фильтров.
Техника безопасности
Color filters имеют разную термостойкость и могут быть повреждены нагревом при длительном использовании. Чтобы не перенапрягать систему, рекомендовано по возможности сохранять мощность моделирующей лампы как можно меньше и регулировать яркость фона с выдержкой пропорционально желаемому эффекту. Еще стоит время от времени выключать освещение на перерыв для остывания, пока модели нужно изменить укладку или поправить макияж.
Контролируйте, чтобы иногда не приходило в голову включить пилотные освещение! Горячая лампочка расплавит пластик и создаст неприятный запах. Или еще хуже — все может просто загореться.
Color filters достойны стать серьёзным увлечением. Подойдут для фотографов, которые стараются, дат волю воображению и немного поэкспериментировать.
— Уроки мобильной фотосъемки
— Бесплатные курсы фотографии
— Flat Lay съемка
— Онлайн курсы коммерческой фотографии
10 февраля 2021
2. Используйте команду Поместить (Place)
Многие при создании фотоманипуляций и коллажей прибегают к следующему способу: открыть изображение в Photoshop, скопировать его и затем вставить в другой документ. Для вас больше нет причин делать это. Копирование и вставка требует гораздо больше времени, а команда Файл – Поместить (File – Place) автоматически помещает выбранное изображение в документ как смарт-объект. Тем самым вы значительно экономите свое время.
С помощью команды Поместить можно размещать в документе RAW, AI и другие типы файлов как смарт-объекты. Например вы можете разместить RAW-файл как смарт-объект и использовать Adobe Camera Raw для редактирования в любое время, просто дважды щелкнув на смарт-объекте. Вам больше не придется конвертировать RAW-файлы в JPEG для размещения их в своей фотоманипуляции.
Studio
Сложное на первый взгляд, но максимально функциональное приложение, которое любят многие администраторы коммерческих аккаунтов. С его помощью к снимку можно добавлять приятные глазу графические элементы — рамки, рисунки, надписи и геометрические фигуры. Studio позволяет работать со слоями фотографии – подобный принцип используется в профессиональных редакторах. Также в приложении можно фигурно обрезать фотографию, нанести фильтры, «примерить» комиксовые очки, шапки и усы людям, изображенным на ней.
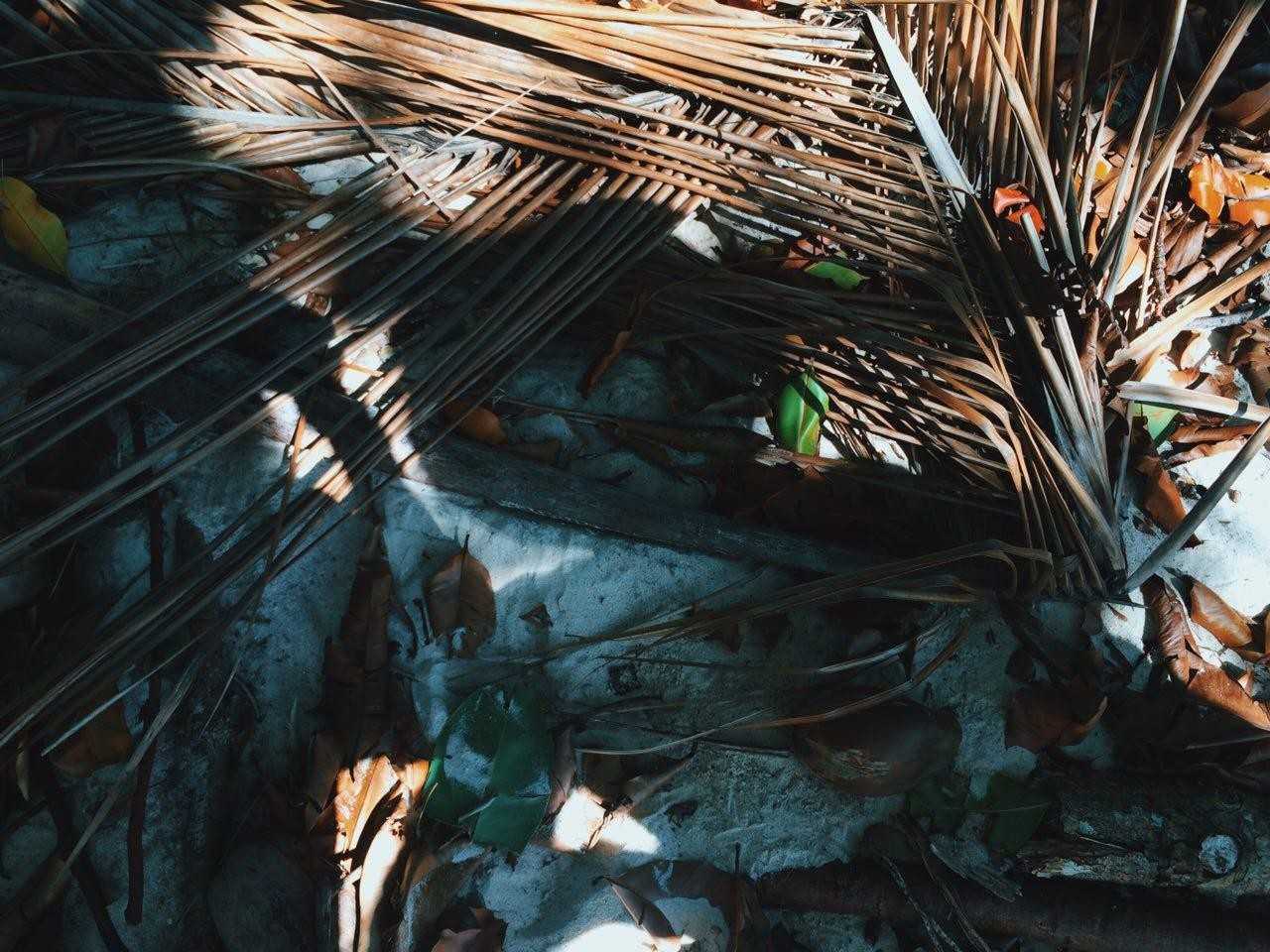
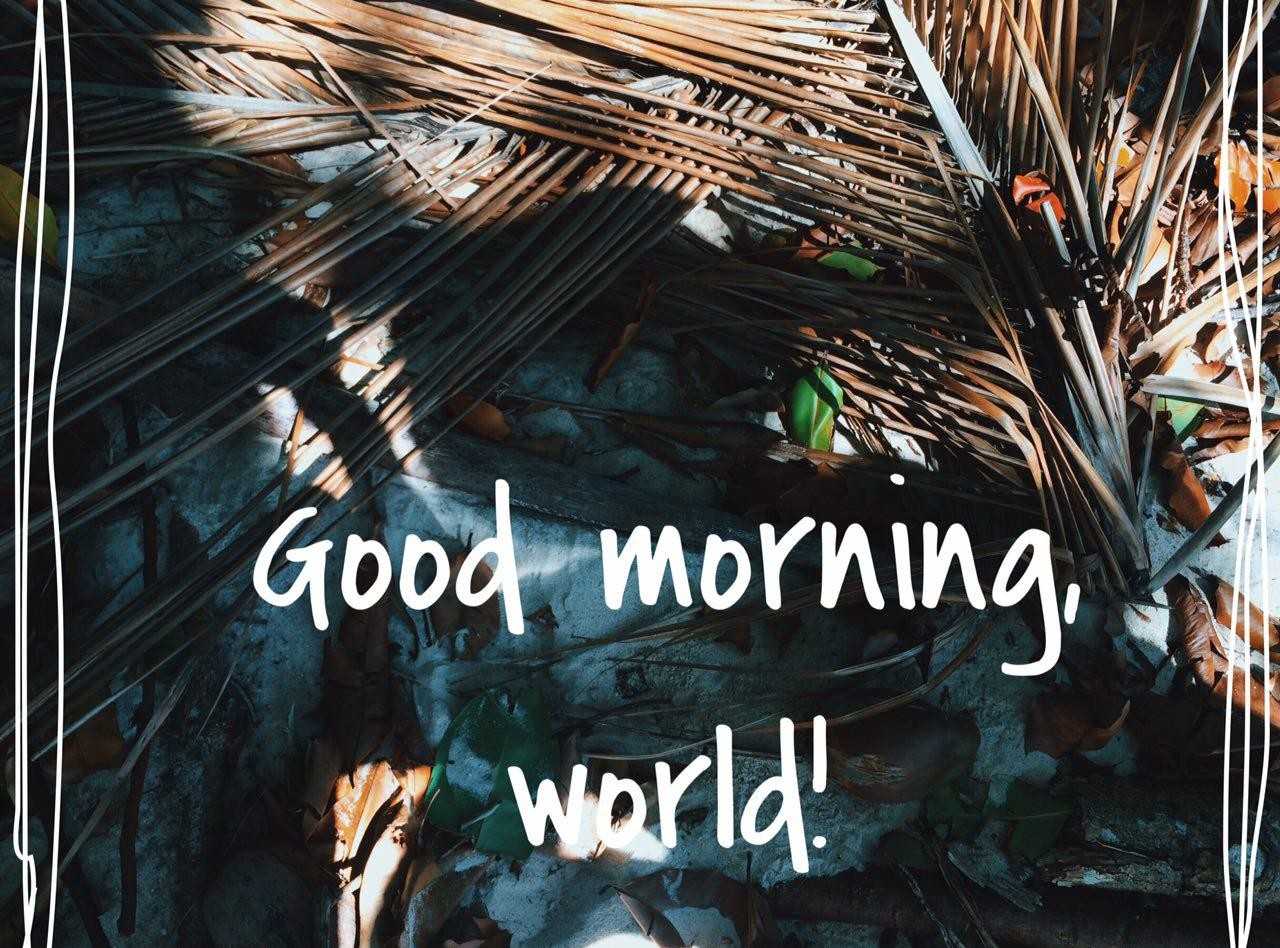
На фото слева: фотография до обработки, сделана на смартфон iPhone 5S, cправа — после добавления рамки и надписи в приложении Studio, а также увеличения зернистости.
Недостатки: Приложение полностью на английском языке и имеет достаточно сложный для восприятия интерфейс. В платном доступе полный набор инструментов, который вполне может заменить Photoshop на начальном этапе освоения.
LD (Lens Distortions)
Описание: Приложение-находка для всех любителей снимать пейзажи и городскую среду. LD позволяет добавить на фотографию эффект тумана (Fog), дождевых капель (Shimmer), потертой фотопленки (Luminary), цветной дымки (Principle Light Hits), солнечных бликов (Legacy) или даже само солнце (Light Hits). После обработки снимок получается волшебным, светлым и очень теплым. Наложить фильтр и сделать цветокоррекцию в приложении нельзя, но вот добавить сказочности происходящему – можно всего за пару кликов.

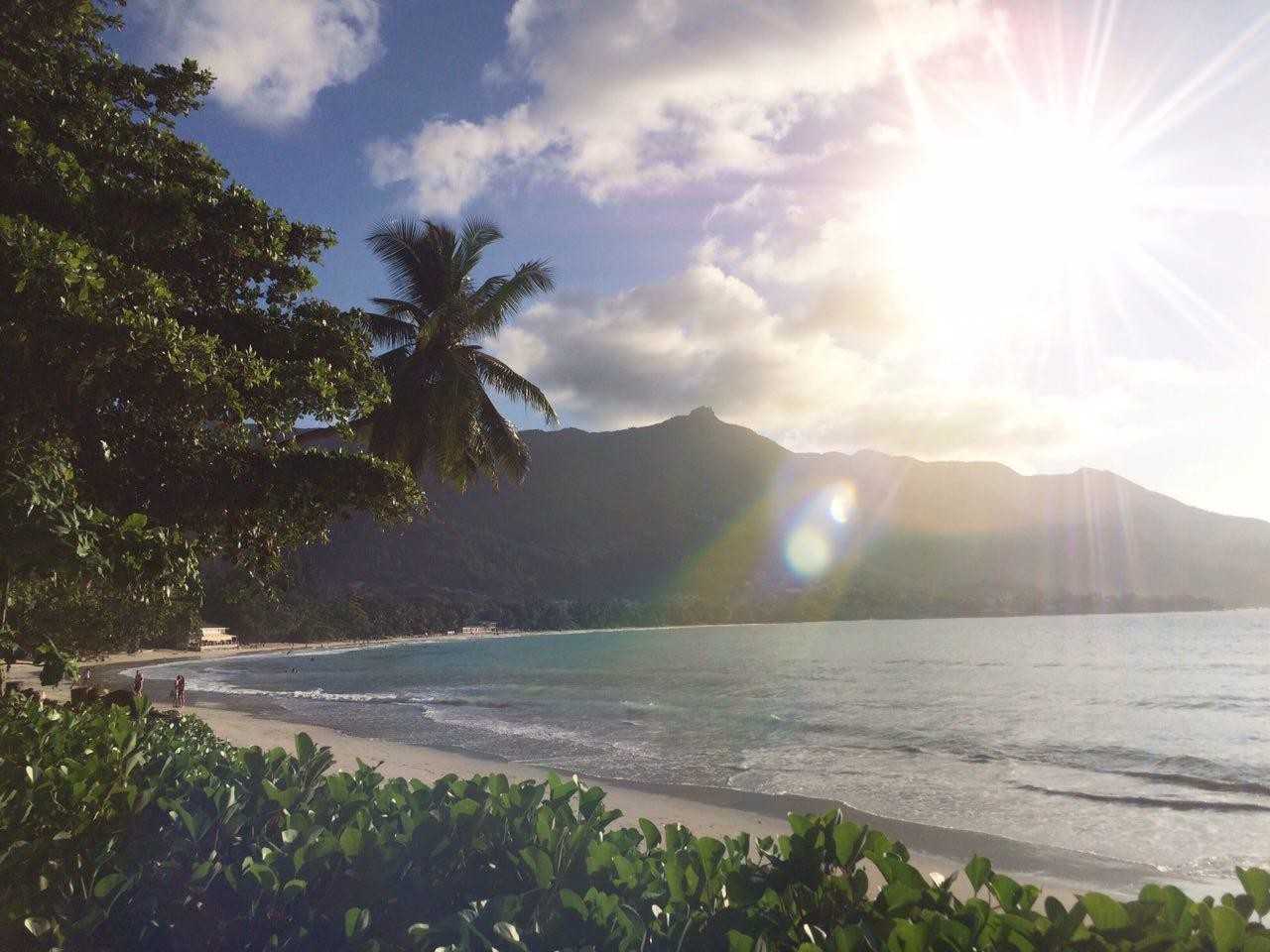
На фото слева: фотография без обработки, сделана на камеру смартфона iPhone 5S. Справа – после наложения эффекта солнечного света Principle Light Hits в приложении Lens Distortions.
Недостатки: Приложение функционирует только на английском языке, а также одновременно позволяет совершать только одну операцию с фотографией. Если вам хочется добавить два и более эффекта, снимок придется сохранить в галерее и снова загрузить эскиз, чтобы продолжить редактирование. Благодаря минималистичному дизайну очень просто в освоении.
Изменение режима смешивания и непрозрачности смарт-фильтра
Ещё одним преимуществом смарт-фильтров является то, что у них можно регулировать режим наложения и непрозрачность отдельно от самого слоя, чего не скажешь об обычном фильтре. Если вы уже знакомы с режимами смешивания в Photoshop, то, наверно, знаете, что эта вкладка располагается в верхнем левом углу панели слоёв и предназначена она непосредственно для слоя. Давайте попробуем сменить Обычный режим, который установлен по умолчанию на Перекрытие.
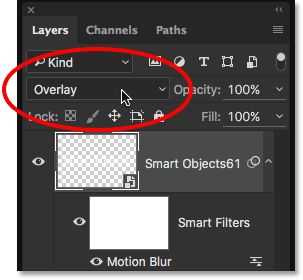
Посмотрите, что получилось в итоге, размытый текст смешался с синим фоном.

Верните режим наложения снова на Обычный.
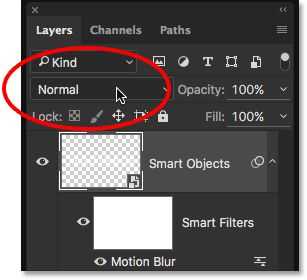
Мы вернулись к предыдущему эффекту.

На этот раз я буду изменять режим смешивания не слоя (смарт-объекта), а самого смарт-фильтра. Для этого кликните по значку, находящемуся непосредственно справа от названия смарт-фильтра. Сколько бы мы не добавили смарт-фильтров, у всех у них можно будет регулировать режим наложения и непрозрачность отдельно.
Этими действиями откроется диалоговое окно Параметры наложения (Размытие в движении). Все изменения этого окна будут влиять только на смарт-фильтр.
В качестве режима смешивания так же установите Перекрытие и Непрозрачность понизьте до 80%, чтобы эффект размытия был не столь интенсивным.
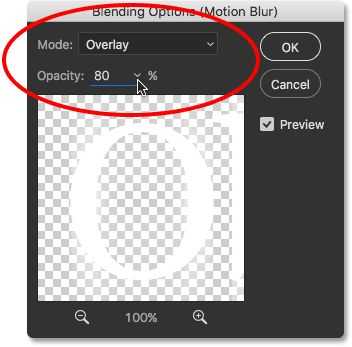
Нажимаем OK, после закрытия окна у нас получился совершенно другой результат. Размытый текст больше не сливается с синим фоном, текст хорошо читаем. Мы понизили непрозрачность именно для эффекта размытия, он стал менее интенсивным, но на сам текст это не повлияло, непрозрачность у него осталась без изменения 100%.

Посмотрите, что произойдёт, если я теперь изменю режим смешивания на Перекрытие для смарт-объекта, то есть текста.
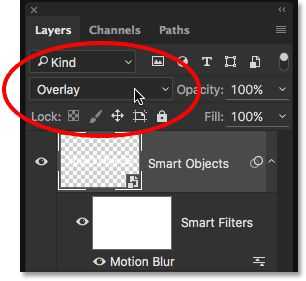
Мы видим ещё один результат, который отличается от первых двух. Сначала Photoshop смешал размытие с текстом, но текст при этом остался читабельным. Затем полученный эффект смешал с синим фоном. Но вот с обычными фильтрами этого проделать невозможно.

Для смарт-объекта я вернул режим Нормальный, а для смарт-фильтра оставил Перекрытие.
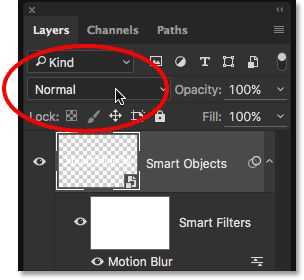
Теперь смарт-объект больше не смешивается с синим фоном, мы снова видим белый текст.

Категоризация различного освещения
| Температура | Источник |
|---|---|
| 1700 К | Матричные натриевые лампы низкого давления (LPS / SOX) |
| 1850 К | Пламя свечи, закат / восход |
| 2400 К | Стандартные лампы накаливания |
| 2550 К | Мягкие белые лампы накаливания |
| 2700 К | Компактные люминесцентные и светодиодные лампы «мягкий белый» |
| 3000 К | Компактные люминесцентные и светодиодные лампы теплого белого цвета |
| 3200 К | Студийные лампы, фотоналивки, так далее. |
| 3350 К | Студия «CP» light |
| 5000 К | Горизонт дневной свет |
| 5000 К | Трубчатые люминесцентные лампы или холодный белый / дневной свет компактные люминесцентные лампы (КЛЛ) |
| 5500 - 6000 К | Вертикальный дневной свет, электронная вспышка |
| 6200 К | Ксеноновая лампа с короткой дугой |
| 6500 К | Дневной свет, пасмурно |
| 6500 - 9500 К | ЖК-экран или ЭЛТ-экран |
| 15,000 - 27 000 К | Ясное голубое небо к полюсу |
| Эти температуры просто характерны; могут быть значительные различия |
В черное тело сияние (Bλ) от длины волны (λ) для видимый спектр. Вертикальные оси Закон планка графики, на которых строится эта анимация, были пропорционально преобразованы, чтобы сохранить равные площади между функциями и горизонтальной осью для длин волн 380–780 нм. K обозначает цветовую температуру в кельвины, а M обозначает цветовую температуру в обратных микро градусах.
Цветовая температура электромагнитное излучение испускается из идеального черное тело определяется как температура его поверхности в кельвины, или альтернативно в микровзаимные степени (погрязла). Это позволяет определить стандарт, по которому сравниваются источники света.
В той степени, в которой горячая поверхность излучает тепловое излучение но это не идеальный излучатель для черного тела, цветовая температура света не является фактической температурой поверхности. An лампа накаливанияСвет — это тепловое излучение, а лампочка приближается к идеальному излучателю черного тела, поэтому ее цветовая температура по сути является температурой нити накала. Таким образом, относительно низкая температура излучает тусклый красный цвет, а высокая температура излучает почти белый цвет традиционной лампы накаливания. Рабочие-металлисты могут судить о температуре горячих металлов по их цвету, от темно-красного до оранжево-белого и затем белого (см. Красная жара).
Многие другие источники света, такие как флюоресцентные лампы, или светодиоды (Светодиоды) излучают свет в основном за счет процессов, отличных от теплового излучения. Это означает, что испускаемое излучение не имеет формы спектр черного тела. Этим источникам присваивается так называемый (CCT). CCT — это цветовая температура черного радиатора, который восприятие цвета человеком максимально соответствует свету от лампы. Поскольку такое приближение не требуется для лампы накаливания, CCT для лампы накаливания — это просто ее нескорректированная температура, полученная при сравнении с излучателем черного тела.
Солнце
В солнце близко приближается к радиатору черного тела. Эффективная температура, определяемая общей мощностью излучения на квадратную единицу, составляет около 5780 К. Цветовая температура Солнечный свет над атмосферой около 5900 К.
Солнце может казаться с Земли красным, оранжевым, желтым или белым, в зависимости от его позиция в небе. Изменение цвета Солнца в течение дня в основном является результатом рассеяние солнечного света, а не из-за изменений излучения черного тела. Рэлеевское рассеяние солнечного света Атмосфера Земли вызывает синий цвет неба, которое имеет тенденцию рассеивать синий свет больше, чем красный свет.
Немного дневной свет рано утро и поздно после полудня (в золотые часы) имеет более низкую («более теплую») цветовую температуру из-за повышенной рассеяние более коротковолнового солнечного света атмосферные частицы — ан оптическое явление называется Эффект Тиндаля.
Дневной свет имеет спектр, аналогичный спектру черного тела с коррелированной цветовой температурой 6500 K (D65 стандарт просмотра) или 5500 K (стандарт фотопленки со сбалансированным дневным светом).
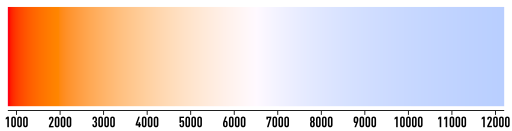
Оттенки локуса Планка на линейной шкале (значения в кельвинах)
Для цветов, основанных на теории черного тела, синий цвет возникает при более высоких температурах, а красный — при более низких температурах. Это противоположно культурным ассоциациям, приписываемым цветам, в которых «красный» означает «горячий», а «синий» — «холодный».
Этап 4: финальная обработка изображения
Переходим на самый верхний слой, нажимаем по кнопке создания корректирующего слоя и выбираем в открывшемся списке пункт “Цветовой тон/насыщенность”.
Нажимаем на кнопку привязки и выставляем параметры таким образом, чтобы свести к минимум разницу между фоном и фотографией актрисы. В нашем случае требуются минимальные корректировки.
Вот, что получилось после обработки фото.
Теперь нужно немного поработать с кирпичной стеной, чтобы она, действительно, воспринималась как фон и не приковывала к себе слишком много внимания. В палитре слоев переключаемся на фон.
Выбираем фильтр “Размытие по Гауссу”, который находится в группе “Размытие”, вкладка “Фильтр”.
Выставляем небольшой радиус размытия и нажимаем OK.
Также для фона создаем корректирующий слой “Кривые”.
Слегка выгибаем линию вниз, чтобы сделать фоновый слой немного темнее.
Теперь нужно сделать более видимыми детали на темных участках изображения. Для этого переключаемся на самый верхний слой (“Цветовой тон/насыщенность”) и также создаем новый корректирующий слой “Кривые”.
Выгибаем линию вверх, пока не увидим очертания складок на юбке
Другие области изображения в данном случае нам не интересны, так как с помощью следующих шагов мы оставим полученный эффект только на нужных участках.
Промежуточный результат выглядит таким образом.
Далее, выбрав черный цвет в качество основного и находясь на маске слоя с кривыми, жмем комбинацию клавиш Alt+Del.
В палитре слоев маска должна полностью окраситься в черный цвет, и мы перестанем замечать ранее полученный эффект.
Выбираем инструмент “Кисть”, устанавливаем для нее белый цвет, мягкую круглую форму и непрозрачность на уровне 20-30%.
Теперь осторожно проходим кистью по юбке, что позволит проявить ранее созданный эффект. Аналогичным образом можно обработать и другие темные участки изображения, если требуется (волосы, лицо, руки, одежда и т.д.)
При это желательно непрозрачность кисти снизить (например, до 10%).
Палитра слоев после всех проделанных действий выглядит так.
Дальше, конечно же, можно еще поработать над контрастностью слоев, их насыщенностью, цветовыми тонами, чтобы наиболее органично сочетать их. Чем больше времени будет уделено точечной настройке, тем более качественным получится финальное изображение. Мы же на этом закончим и можем оценить результат наших трудов.
Современные технологии создания теней
исследовательскую статьюобъёмовSilicon GraphicsМарк КилгардДжон КармакКармак был вынужден изменить свой кодмногопроходным (multipass)оченьстенсил-буферомxy
- Рендерим сцену в буфер кадра, но используем только окружающее освещение (также включаем в него все значения испускания, если пиксель содержит источник освещения)
- Рендерим сцену заново, но только для поверхностей, направленных на камеру (это называется усечением обратных граней (back-face culling)). Для каждого источника освещения вычисляем объёмы теней (например, методом проецирования) и сравниваем глубину пикселя каждого кадра с размерами объёма. Для пикселей внутри объёма теней (т.е. когда проверка глубины завершилась «неудачей») увеличиваем значение в стенсил-буфере в соответствии с этим пикселем.
- Повторяем предыдующую операцию, но со включенным усечением передних граней (front-face culling) и уменьшением значений стенсил-буфера, если пиксели находятся в объёме.
- Рендерим всю сцену заново, но на этот раз со всем включенным освещением, а затем смешиваем готовый кадр и стенсил-буферы.
Doom 3
наложение теней (shadow mapping)Базовая процедураЛэнсом Уильямсом
- Для каждого источника освещения рендерим сцену с точки зрения этого источника, создавая особую текстуру глубин (то есть без цвета, освещения, текстурирования и т.п.). Разрешение этого буфера не обязано быть равно размеру готового кадра, но чем выше, тем лучше.
- Затем рендерим сцену с точки зрения камеры, но после растеризации кадра позицию каждого пикселя (выраженную в x,y и z) преобразуем, используя в качестве точки начала координат источник освещения.
- Глубина преобразованного пикселя сравнивается с соответствующим пикселем в сохранённой текстуре глубин: если она меньше, то пиксель будет тенью и не будет обрабатываться полной процедурой освещения.
перспективный алиасингpercentage closer filtering
каскадных карт теней (cascaded shadow maps)3DMark06variance shadow mappingsample distribution algorithmПрименение SDSM в Shadow of the Tomb Raiderambient occlusionhigh definition ambient occlusionHBAO+horizon based ambient occlusionпостобработки (post-processing)здесьздесьShadow of the Tomb Raider без AO (слева) и с HBAO+ (справа)уже рассказывалитекущий уровень развития технологииControl
Как не испортить снимок?
Определенных правил по этому вопросу не существует. Цветокоррекция зависит от личных предпочтений фотографа и его чувства меры, однако существует несколько рекомендаций:
- При использовании различных инструментов стоит проверять всевозможные настройки. Результат может оказаться неожиданным и непредсказуемым. И это не всегда плохо.
- Постоянно делайте копии и дубликаты слоев. Это позволит вернуться к любой стадии обработки, если что-то пойдет не так.
- Черпайте вдохновение в работах профессиональных фотохудожников. Это позволит развить вкус и добиться новых, интересных результатов.
На этом обзор примеров цветокоррекции закончен.
На основе материалов с сайта: psforce.ru































