Вывод последних записей WordPress с полным содержанием
Большинство пользователей предпочитают показ последних записей Вордпресс с полным содержанием и миниатюрой. По мне так это странно, чтобы показывалась реально вся статья в боковой колонке. Вот пример кода:
<ul>
<?php $the_query = new WP_Query( ‘showposts=5’ ); ?>
<?php while ($the_query -> have_posts()) : $the_query -> the_post(); ?>
<li><a href=»<?php the_permalink() ?>»><?php the_title(); ?></a></li>
<li><?php the_content(__(‘(more…)’)); ?></li>
<?php endwhile;?>
</ul>
|
1 |
<ul> <?php$the_query=newWP_Query(‘showposts=5’);?> <?phpwhile($the_query->have_posts())$the_query->the_post();?> <li><ahref=»<?phpthe_permalink()?>»><?phpthe_title();?></a></li> <li><?phpthe_content(__(‘(more…)’));?></li> <?phpendwhile;?> </ul> |
Получилось следующее:

Вы можете свободно менять показ количества постов с 5 как в большую, так и в меньшую сторону. На этом я завершаю данный урок. Теперь вы в состоянии сами сделать вывод последних записей на блоге WordPress. Не забывайте делиться со своими друзьями записями в социальных медиа, жмите на кнопки без стеснения. Всем удачи и до новых встреч.
Как отключить виджеты WordPress?
Когда вы экспериментируете с виджетами WordPress, вам может потребоваться знать, как их удалить или отключить.
К счастью, это происходит быстро и легко, и у вас есть несколько вариантов.
Удаление виджетов вручную
Первый способ — вручную удалить ваши виджеты.
Перейдите к «Внешний вид — Виджеты», а затем перейдите к области виджетов, содержащей модуль, который вы хотите удалить.
Щелкните стрелку, чтобы развернуть его, затем щелкните «Удалить»:
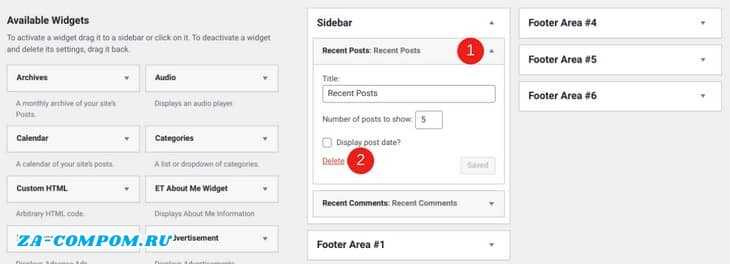
Этот процесс аналогичен, если вы хотите использовать настройщик.
Перейдите во «Внешний вид — Настроить — Виджеты».
Откройте панель виджетов, найдите модуль, который хотите удалить, и нажмите «Удалить»:
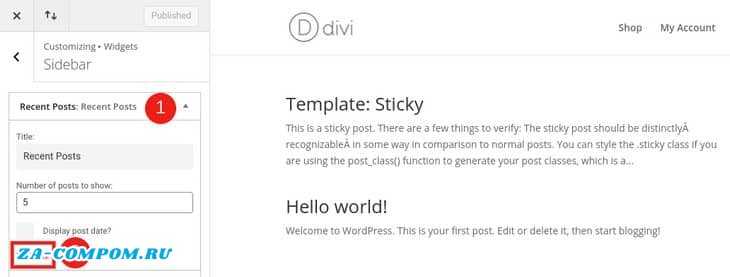
Обязательно нажмите «Опубликовать» в верхней части настройщика, чтобы сохранить изменения.
Пометка виджетов как неактивные
Возможно, вы хотите удалить виджет, не удаляя его навсегда.
Например, вы можете захотеть сохранить его для использования в будущем, не теряя настроенных вами параметров.
В таком случае вы можете временно пометить его как неактивный.
Для этого перейдите во «Внешний вид — Виджеты».
Затем перетащите любой желаемый модуль в раздел «Неактивные виджеты»:
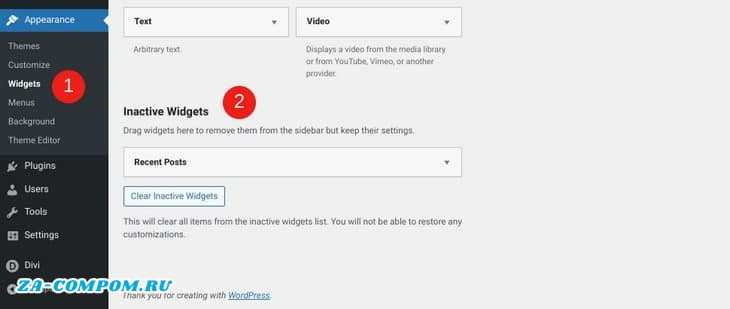
Если вы хотите добавить эти виджеты обратно на свой сайт в будущем, сделать это так же просто, как перетащить их в активный раздел виджетов или в область виджетов по вашему выбору.
Кроме того, вы можете нажать кнопку «Очистить неактивные виджеты».
Также обратите внимание, что если вы меняете темы WordPress и ваша новая предлагает различные параметры области виджетов, любые модули, которые не подходят для разделов виджетов новой темы, будут перечислены как неактивные
Использование плагина для отключения виджетов
Третий вариант отключения виджетов WordPress — использование плагина.
Доступно несколько вариантов качества, в зависимости от того, чего вы пытаетесь достичь.
Давайте взглянем на несколько лучших инструментов.
Widget Disable
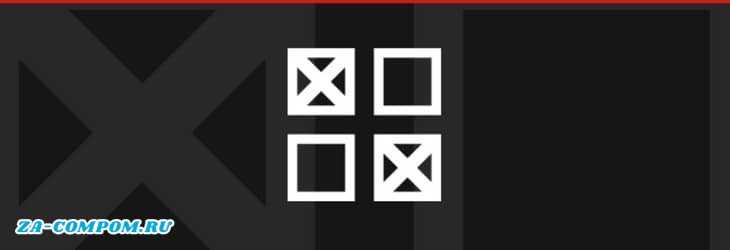
Если вы хотите использовать плагин для отключения одного или нескольких виджетов, вы не ошибетесь, выбрав «Widget Disable».
Этот бесплатный инструмент невероятно прост в использовании.
После установки и активации просто перейдите во «Внешний вид — Widget Disable»:
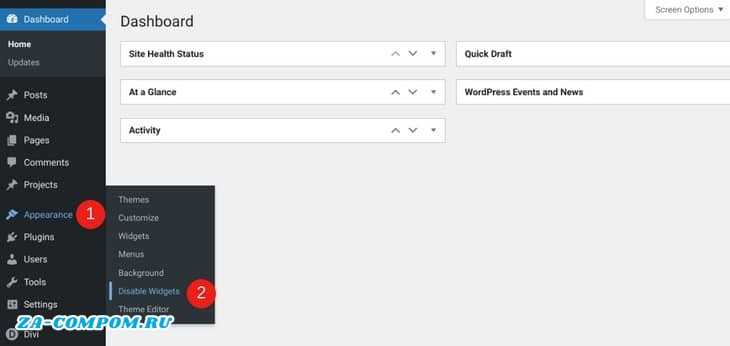
На этом экране выберите виджеты, которые вы хотите отключить:
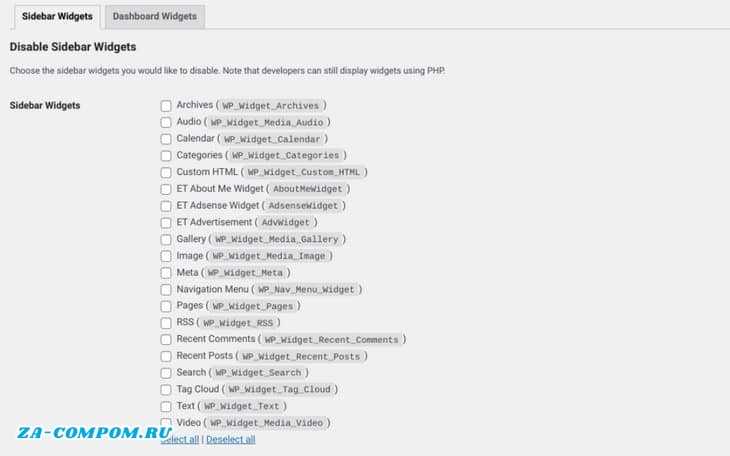
Когда вы закончите, нажмите «Сохранить изменения».
Имейте в виду, что этот параметр позволяет отключать виджеты, но это не идеальное решение, если вы просто пытаетесь скрыть модули.
Например, если вы планируете снова использовать эти виджеты в ближайшем будущем, вы захотите использовать другой инструмент (например, следующий плагин).
Widget Options
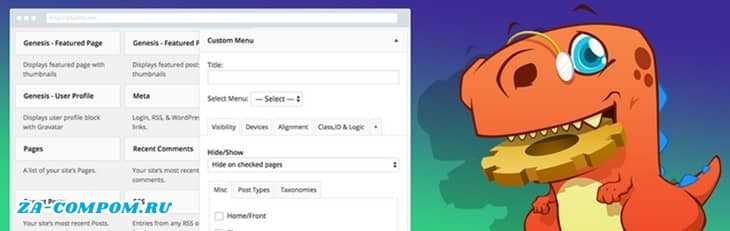
Еще один бесплатный плагин, который вы можете использовать для управления и настройки виджетов WordPress — это «Widget Options».
Этот инструмент позволяет вам полностью отключить виджеты или отключить их только для отдельных страниц.
После того, как плагин установлен и активирован на вашем сайте, вы можете начать его использовать, перейдя в «Настройки — Widget Options»:
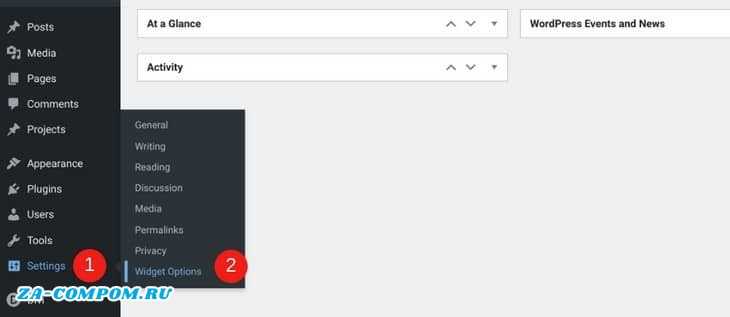
На следующем экране убедитесь, что включены параметры видимости страницы и ограничения устройств:
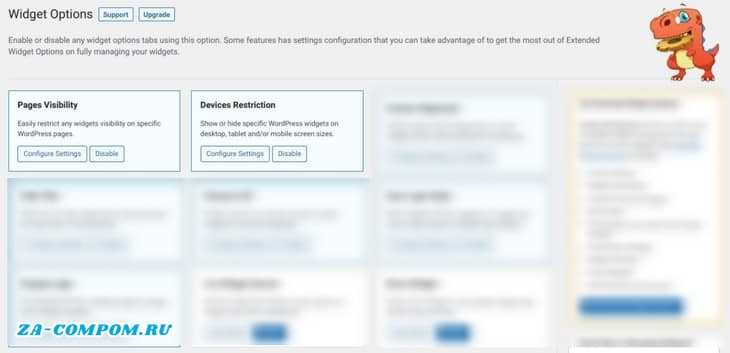
Затем вы можете перейти на экран виджетов, чтобы изучить множество вариантов настройки:
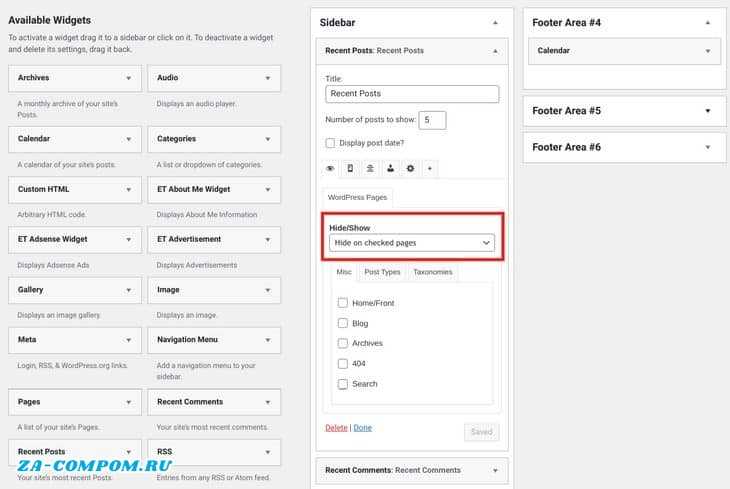
Как видите, вы можете просто выбрать страницы, на которых вы хотите скрыть или показать определенный виджет.
Когда вы закончите, нажмите «Сохранить».
Деактивация виджетов с помощью PHP
Последний метод, который вы можете использовать для отключения виджетов — это ручное редактирование кода вашего сайта.
Конечно, эта стратегия не для всех.
Если вам неудобно работать с PHP, я рекомендую использовать плагин.
Однако, если у вас есть некоторый опыт разработки и вы не хотите занимать ненужные ресурсы на своем сайте с помощью стороннего плагина, вы можете найти это решение предпочтительным.
Чтобы отменить регистрацию виджетов WordPress, начните с перехода к файлу «functions.php» (я рекомендую использовать дочернюю тему).
В этот файл добавьте фрагмент кода, чтобы отменить регистрацию виджета.
Например, если вы хотите удалить виджет «Календарь», вы должны использовать следующее:
function unregister_default_wp_widgets() {
unregister_widget('WP_Widget_Calendar');
}
add_action('widgets_init', 'unregister_default_wp_widgets' );
Когда вы закончите, сохраните файл.
Теперь этот модуль не будет отображаться в качестве опции на экране виджетов WordPress.
Если вы захотите активировать его снова в будущем, вы можете просто удалить этот код или закомментировать его.
Публиковать ли даты на сайте
Великие «специалисты» считают, что если посетитель увидит старую дату публикации записи, то он покинет страницу не дочитав ее до конца (зачем читать старьё?). При этом вебмастер получит плохие поведенческие факторы и заработает меньше денег, так как пользователь не посмотрит всю рекламу.
Для исправления данной ситуации предлагается два варианта. Первый — убрать дату совсем, тогда пользователь не будет знать на сколько стара публикация. Второй — периодически менять дату на более свежую, тогда пользователь будет думать, что статья написана недавно.
Есть еще третий вариант — скрыть дату от поисковых систем, но при этом показывать ее посетителям. Подробнее об этом способе можно почитать здесь — https://moonback.ru/page/date-remove
Красивый слайдер
Что делать, если вы не находите в своей панели управления WP нужного виджета? Его можно установить.
Могу посоветовать неплохой и бесплатный плагин RSS Feed Widget, который можно найти в стандартном установщике. О том, как искать и устанавливать плагины я уже рассказывал. Не буду повторяться.
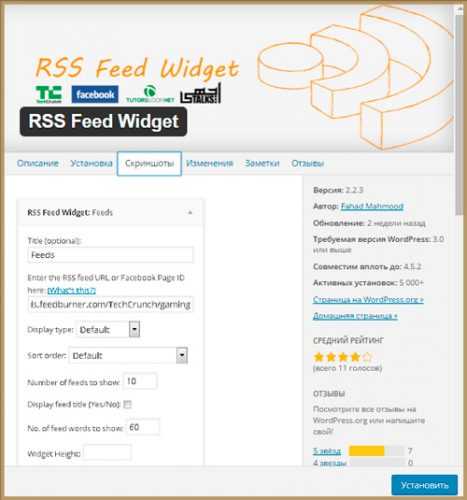
После активации в разделе виджетов (категория «Внешний вид») появится новое приложение.
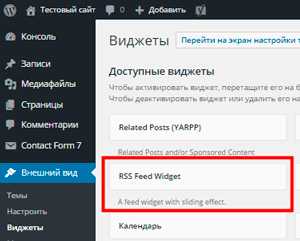
Первые пункты, когда дело касается последних новостей, все время будут одни и те же. Вам нужно выбрать место для расположения: основная колонка, содержимое или подвал. Далее «Добавить виджет».
Ну а дальше настройки будут отличаться. В зависимости от разработчика. Учитывая что опций не так много и есть огромное количество онлайн переводчиков, проблем не возникнет даже у тех, кто особенно не шарит в английском.
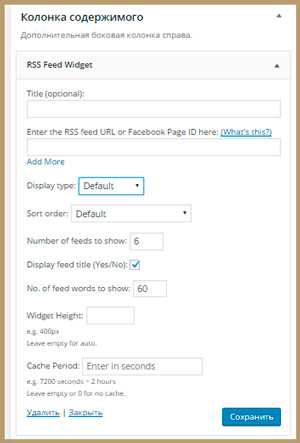
Можно заполнить только первые две колонки – написать тайтл и дать ссылку на канал.
Однако, я все-таки посоветовал бы посидеть в программе на пол часа подольше и научиться оставлять только текстовую часть, избавляясь от изображений, выставлять свои размеры и детально настраивать плагин.
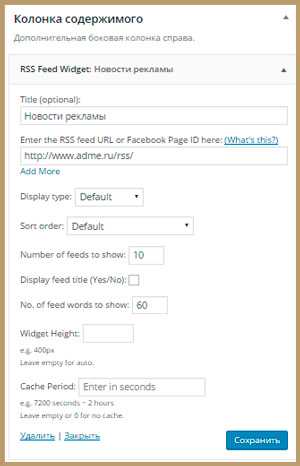
В результате добавится вот такой интересный и новый элемент дизайна.
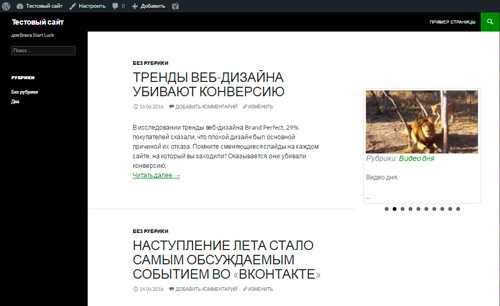
Кстати, исходный код приложения открыт. Так что, если вы разберетесь еще и с html и css, что в данном случае намного важнее, то можете поменять все настройки.
Удаление редакций
Удалить существующие редакции можно с помощью следующего кода
global $wpdb;
$wpdb->query(
»
DELETE a,b,c FROM $wpdb->posts a
LEFT JOIN $wpdb->term_relationships b ON (a.ID = b.object_id)
LEFT JOIN $wpdb->postmeta c ON (a.ID = c.post_id)
WHERE a.post_type = ‘revision’
»
);
|
1 |
global$wpdb; $wpdb->query( « DELETE a,b,c FROM $wpdb->posts a ); |
Поместить его можно в файл functions.php активной темы или в новый файл в папке mu-plugins. После того, как редакции будут удалены, код необходимо убрать. Скачать файл delete-revisions.php.
Как изменить расположение и удалить виджет WordPress
Чтобы упорядочить виджеты, перетаскивайте их вверх или вниз.
Если по каким-то причинам нужно временно отключить виджет, сохранив его настройки, перетащите его в блок «Неактивные виджеты», который находится под блоком «Доступные виджеты».
Удалить виджет WordPress также легко, как и добавить. Это можно сделать двумя способами:
Итог
Виджеты Вордпресс позволяют добавить на сайт блоки контента и другие полезные элементы. Они легко настраиваются, и не нагружают CMS. Их можно добавлять в неограниченном количестве и редактировать в соответствии со своими предпочтениями. Также в сети в бесплатном доступе выложено множество плагинов, позволяющих расширить вашу коллекцию виджетов.
Настройка плагина Newpost Catch
«Допиливать» будем при помощи редактирования файла стилей плагина (style.css в папке с плагином на хостинге). Если еще не используете Notepad++, то советую, т.к. с ним редактировать файлы намного удобнее. Если начинаете редактировать файлы движка или шаблона/плагинов, то не забывайте делать резервные копии файлов на всякий случай.
Итак. Открываем файл style.css плагина и редактируем:
#npcatch li
Добавляем следующие строки (по желанию):
CSS
border-bottom: 1px dotted #888888; padding: 2px;
|
1 2 |
border-bottom1pxdotted#888888; padding2px; |
Здесь: border-bottom — нижнее подчеркивание элемента толщиной 1px, пунктиром (dotted) и цветом #888888 (можно указать любой цвет, а поможет пипетка FastStone Capture). padding — это внутренний отступ (сверху справа снизу слева) в 2px (написано один раз, т.к. со всех сторон одинаковый отступ). В результате между элементами списка появится пунктирная линия, которая будет разделять их между собой. Должно выглядеть красиво. Главное подберите цвета правильно.
#npcatch img
Здесь мы добавляем стили для самой картинки:
CSS
border: 1px solid #FB9F77; margin: 2px 5px 2px 0; padding: 5px;
|
1 2 3 |
border1pxsolid#FB9F77; margin2px5px2px; padding5px; |
Поясню. С border мы уже разобрались — это рамка вокруг всей картинки. Свойства аналогичны border-bottom из предыдущего пункта, только здесь линия непрерывна (solid). margin — внешний отступ картинки, который позволит сделать промежуток между ней и другими элементами (текстом, элементами меню, нижним подчеркиванием). padding — уже разбирали выше.
В данном случае сочетание border и padding сделают красивый эффект — внутри картинка, снаружи рамка выбранного цвета, а между ними задний фон сайдбара. Если не поняли о чем речь, то посмотрите у меня в сайдбаре на последние комментарии и аватарки: у них белая рамка вокруг картинки. На своем сайте вы сами подберете отступ (padding) и цвет.
#npcatch .title
Здесь мы можем задать ширину самого виджета. Дело в том, что он по-умолчанию идет в 135px. Если у вас сайдбар шире, то остается много неиспользованного пространства. В параметре width можно поменять цифры на нужные. Данный шаг сделает виджет более привлекательным для клика со стороны посетителя сайта.
#npcatch li:hover {background:#F6F6F6;}
Данного параметра нет в файле стилей по-умолчанию. Вам следует его добавить, чтобы сделать эффект при наведении курсора на какой-либо из пунктов данного виджета. Попробуйте предложенный мною вариант и увидите, что при наведении мышки фон меняется на серый. Далее цвет подберите сами, исходя из дизайна. Добавив в эту строку параметр color:#000000;, можно изменять цвет шрифта при наведении (цвет так же сами подберите). Сочетание меняющегося фона и цвета шрифта будет смотреться отлично, а так же придаст ненавязчивую динамики сайту.
Показываем последние записи вручную в нашей теме WordPress
Более продвинутые пользователи WordPress могут добавить последние записи прямо в установленную тему WordPress. Существует множество способов сделать это, но простейшим, пожалуй, будет использование класса WP_Query. Просто добавьте код, который я привожу ниже, и поместите его туда, где желаете, чтобы отображались последние статьи вашего сайта.
1 2 3 4 5 6 7 8 9 10 11 12 13 14 15 16 17 18 19 20 |
<ul>
// Определяем параметры WP_Query
<php $the_query = new WP_Query( 'posts_per_page=5' ); ?>
// Начинаем наш WP_Query
<?php while ($the_query -> have_posts()) : $the_query -> the_post(); ?>
// Отображаем заголовок со ссылкой
<li><a href="<?php the_permalink() ?>"><?php the_title(); ?>
</a></li>
// Отображаем описание статьи
<li><?php the_excerpt(__('(more…)')); ?></li>
// Повторяем процесс и прерываем до достижения результата
<?php
endwhile;
wp_reset_postdata();
?>
</ul>
|
Этот код просто отражает 5 последних записей с заголовком и описанием. Класс WP_Query обладает массой параметров, и позволяет Вам преобразовывать сайт, как захочется, но этот класс настолько обширен, что здесь я не буду описывать все его функции.
Вставляем рекламу между записями
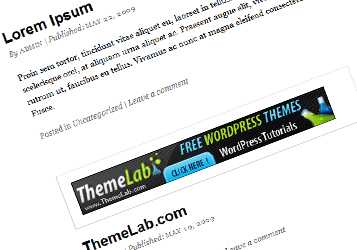
Вы можете изменить код вашей темы так, чтобы вставлять виджет между определённым количеством записей. Некоторые владельцы блогов используют данную технику для размещения рекламы.
Код
Также как и для страницы 404, сначала нужно зарегистрировать область для размещения виджетов. Открываем файл functions.php и вставляем код:
<?php register_sidebar( array( 'name' => 'index-insert', 'id' => 'index-insert', 'before_widget' => '<div id="%1$s" class="%2$s widget">', 'after_widget' => '</div>', 'before_title' => '<h3 class="widget-title">', 'after_title' => '</h3>' ) ); ?>
Для изменения основной страницы нужно открыть файл index.php вашей темы, найти директиву “endwhile” в конце файла и разместить следующий код прямо над ней. Код должен будет выглядеть так:
<?php if ($count==2) {
dynamic_sidebar('index-insert')
}
$count = $count + 1;
endwhile; ?>
Мы вставляем область виджетов “index-insert” сразу за второй записью. Вы можете изменить значение в выражении на другой число, которое будет соответствовать номеру записи, после которой будет вставляться область для виджетов.
Если вы хотите вставлять область для виджетов в список архива или между рубриками, или метками, то нужно соответствующим образом изменить код файлов archive.php или category.php, или tag.php. Можно даже контролировать, какая информация будет выводиться, с помощью условных тегов плагина Widget Logic, например, , или
Дата публикации и дата последнего изменения
С течением времени во многие свои статьи я вношу изменения. WordPress знает и дату публикации каждой записи и дату ее крайней правки. Поэтому я решил указывать обе эти даты на своем сайте. Пусть посетители знают когда была впервые опубликована статья и когда в нее последний раз вносились изменения.
Справедливости ради стоит заметить, что изменения бывают разными. Например можно просто исправить орфографическую ошибку. Статья от этого не станет более современной.
Как изменить дату для записи WordPress
В WordPress дату публикации вы можете самостоятельно исправить на желаемую прямо из админки:
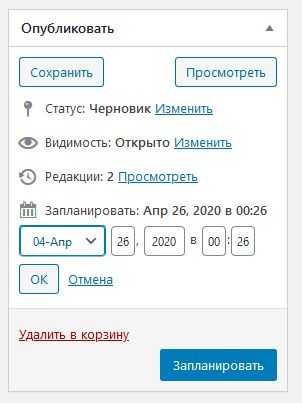
А вот дата крайней правки (редакции) формируется автоматически. Ее можно посмотреть так же в админке, но исправить на желаемую нельзя.
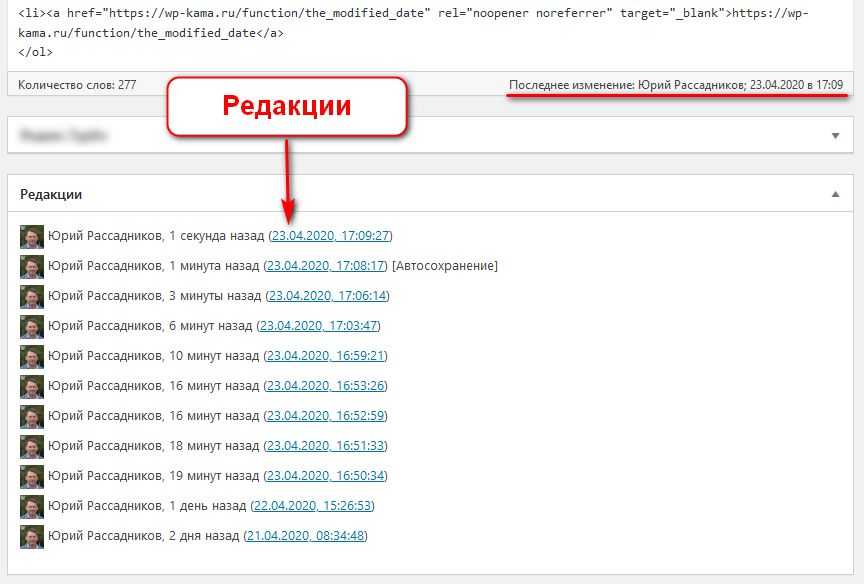
Примечание. При желании конечно можно исправить и дату последнего изменения поста, только для этого придется руками править базу данных WordPress.
Как использовать прием «виджет внутри поста»?
Вы так же можете воспользоваться виджетом какого либо плагина для социализации сайта, например, использовать виджет для отображения списка друзей с Facebook или последних действий в Facebook аккаунте. То же самое можно проделать и с плагинами для Twitter и других социальных сетей.
Кроме того, можно использовать виджет «ссылки» для показа блока ссылок на одной или множестве страниц. Это могут быть ссылки на другие сайты, для которых вы писали статьи. Вы можете использовать эти статьи в своем портфолио, показав ссылки на них на множестве страниц. Если бы вы добавляли такой блок ссылок в свои записи вручную, то когда бы понадобилось внести какие-то изменения, вам бы пришлось изменять ссылки отдельно в каждом посте. Но, используя виджет «ссылки», вы можете просто отредактировать ссылки, собранные в этом в виджете, и сделанные изменения отобразятся везде, где он вставлен.
Плагины, добавляющие свои виджеты, дают множество элементов, которые вы теперь можете брать в расчет и добавлять в свои посты и страницы.
Как добавлять виджеты в записи и страницы?
Итак, когда мы знаем, зачем нам это нужно, давайте посмотрим, как можно реализовать показ виджетов внутри постов страниц. В большинстве случаев, когда дело касается WordPress, самый простой способ воплотить в жизнь какую-либо идею — это использовать плагин, а когда дело доходит до вставки виджетов в посты и страницы, то для реализации этой задумки существует несколько хороших вариантов.
Несколько областей для виджетов
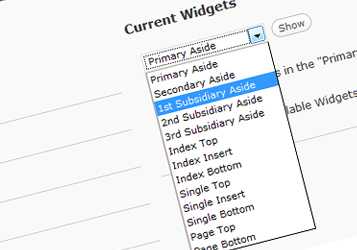
Темы, которые имеют большой выбор мест для размещения различных виджетов, нравятся пользователям и удобны для настройки. Первый шаг на пути к использованию виджетов на вашем сайте под управлением WordPress — сделать вашу тему доступной для применения виджетов. Задача достаточно просто решается, если поместить правильный код в правильное место.
Регистрация областей для виджетов
Чтобы получить несколько областей для использования виджетов нужно зарегистрировать их в файле functions.php вашей темы WordPress. Допустим, у вас используется трехколоночная тема, и вы хотите получить две разных боковых панели справа и слева:
<?php register_sidebar( array( 'name' => 'left-sidebar', 'id' => 'left-sidebar', 'before_widget' => '<div id="%1$s" class="%2$s widget">', 'after_widget' => '</div>', 'before_title' => '<h3 class="widget-title">', 'after_title' => '</h3>' ) ); register_sidebar( array( 'name' => 'right-sidebar', 'id' => 'right-sidebar', 'before_widget' => '<div id="%1$s" class="%2$s widget">', 'after_widget' => '</div>', 'before_title' => '<h3 class="widget-title">', 'after_title' => '</h3>' ) ); ?>
Активация областей для виджетов
Затем нужно поместить код динамической боковой панели в нужный файл. В зависимости от структуры темы, код может быть расположен в файле sidebar.php или другом. Вот пример кода для использования:
<?php if (!dynamic_sidebar("left-sidebar") ) : ?>
Код для левой боковой панели по умолчанию располагается здесь...
<?php endif; ?>
<?php if (!dynamic_sidebar("right-sidebar") ) : ?>
Код для правой боковой панели по умолчанию располагается здесь...
<?php endif; ?>
Код между тегами PHP будет выводиться, если не используется никаких виджетов в соответствующей области. Например, если никаких виджетов не подключено к левой боковой панели, то будет выведено «Код для левой боковой панели по умолчанию располагается здесь…».
Как добавить число просмотров записи на сайт
Говоря о сайте на WordPress, мы можем добавить количество просмотров того или иного поста двумя способами.
- Можно использовать один из плагинов, который решает эту задачу.
- Можно сделать это самостоятельно, написав немного кода в пару файлов.
Добавление количества просмотров с помощью плагина
Я не буду очень подробно останавливаться на этом варианте. Разработчиками написан не один плагин, который может вывести количество просмотров поста.
Например, вы можете воспользоваться одним из этих плагинов: Page View Count или WP-PostViews.
Думаю, что с установкой и настройкой плагинов у вас не возникнет каких-либо проблем.
Все как обычно.
- Заходите в консоль. Выбирает вкладку Плагины -> Добавить новый.
- В поисковой строке вводите имя плагина и устанавливаете его. После установки активируете.
- Потом переходите к настройке плагина. Выставляете нужные настройки, следуя подсказкам и наслаждаетесь результатом.
Добавление количества просмотров WordPress без плагина
Если вы не хотите нагружать свой сайт лишними плагинами, то можно добиться того же эффекта и при помощи нехитрых манипуляций с кодом.
Лично я вижу здесь как минимум 2 плюса:
- Вы лишний раз не перегружаете сайт. Наверняка вы знаете, что множество установленных плагинов на WP может привести к медленной работе сайта. А это повышение процента отказов и все вытекающие отсюда последствия.
- Понемногу вы научитесь разбираться в коде своей WP-темы, начнете понимать что за что отвечает и возможно вскоре сможете реализовывать более сложные вещи, а может быть и создадите собственную тему.
Итак, вот порядок действий.
- С помощью FTP доступа подключитесь к файлам своего сайта.
- Найдите папку с темой, которую вы используете на сайте. Найти ее можно по следующему пути: wp-content/themes/имя_темы.
- В папке темы найдите файл functions.php. Многие советуют скопировать его содержимое на случай, если что-то пойдет не так. Дельный совет. Это гарантия того, что всегда можно быстро откатиться назад.
А вообще лучше делать регулярные бекапы сайта. А еще лучше, чтобы это автоматически происходило на стороне хостинга. Например, на хостинге Beget, которым я пользуюсь уже много лет, есть такая опция. Это очень удобно. И вообще хостинг отличный в плане поддержки и сервиса. -
В файл functions.php добавляем следующий код. Я обычно это делаю в конце файла, сопроводив код комментарием.
<?php /* Выводим кол-во просмотров поста */ function getPostViews($postID){ $count_key = 'post_views_count'; $count = get_post_meta($postID, $count_key, true); if($count==''){ delete_post_meta($postID, $count_key); add_post_meta($postID, $count_key, '0'); return "0 просмотров"; } echo _e(' / 👁 ', 'dot-b'); return $count; } function setPostViews($postID) { $count_key = 'post_views_count'; $count = get_post_meta($postID, $count_key, true); if($count==''){ $count = 0; delete_post_meta($postID, $count_key); add_post_meta($postID, $count_key, '0'); }else{ $count++; update_post_meta($postID, $count_key, $count); } } ?>Вот этот код
👁
отвечает за иконку глаза. Можете заменить ее и поставить туда что-то свое.
- Теперь найдем файл и место, в котором мы хотим вывести количество просмотров.
Например, это может быть файл single.php, который вы также найдете в папке вашей темы.
Чтобы определить нужное для вставки место, воспользуйтесь инспектором кода. -
В нужном месте вставьте следующий код:
<?php setPostViews(get_the_ID()); ?> <?php echo getPostViews(get_the_ID()); ?>
Теперь можно наслаждаться результатом.
Имейте в виду, что статистика начнет считаться с момента установки.
Понравился пост? Ставьте лайки, пишите комментарии и делитесь полезностью с друзьями.
До связи
Самый простой метод вывода
На самом деле в ВордПресс можно вывести последние записи, благодаря предустановленным виджетам. Они есть не во всех темах, но лучше все-таки предварительно уточнить этот момент. Мало ли, пропустили.
Вы переходите в панель «Внешний вид» и здесь открываете «Виджеты». В правой колонке у меня есть «Свежие записи», а во второй RSS. Если у вас есть один из них – ничего дополнительного вам может быть и не понадобится.
RSS лента – это и есть ни что иное, как обновляемый список всех записей.
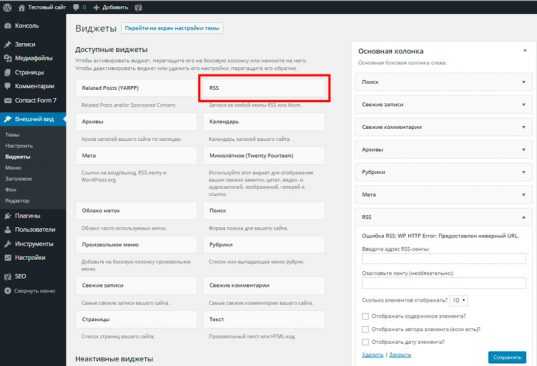
Лучший способ убить двух зайцев сразу, если хотите выставлять свои последние публикации – это создать свою RSS ленту. Это не только удобно, но и практично по нескольким причинам. Какая-то часть аудитории может на нее подписаться, а значит у вас будут постоянные читатели. Кроме того, не забывайте, белые каталоги RSS – это еще один донор ссылок, который повысит вам ранг тИЦ и PR.
Про создание ленты я тоже сейчас рассказывать не буду. Если захотите, могу предложить подписаться на рассылку моего блога и как только статья на эту тему появится, я вас уведомлю. Более того, убежден, что помимо этого вы получите еще очень много интересных сведений, которые обязательно вас заинтересуют и помогут увеличить качество работы и количество заработка в интернете.
Итак, для написания этой статьи, я воспользуюсь уже готовой лентой, из Яндекса. Вы тоже можете взять ссылку из него или с других сайтов, они обычно указаны на главной странице. Конечно же, это законно и легально. Но об этом тоже чуть позже.
Все что вам сейчас нужно, если вы нашли уже готовый виджет, это кликнуть на RSS и выбрать один из трех вариантов где будет размещаться блок. Я, конечно же, порекомендую вам просто попробовать все три способа, чтобы выбрать лучший.
После того, как вы нажали на «Добавить виджет» справа мгновенно откроется панель настроек и тем самым привлечет ваше внимание
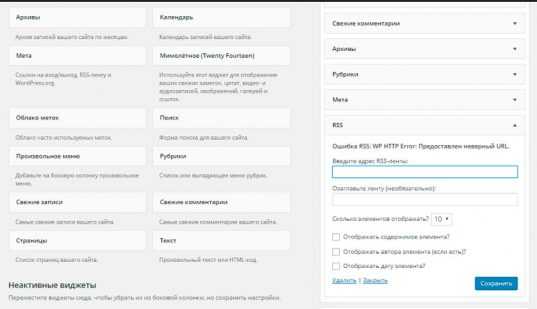
Осталось только найти ссылку. Я, как и обещал, воспользуюсь Яндекс.Новостями, созданным специально, чтобы любой желающий смог разместить у себя на сайте ленту по интересующей теме от авторов из Яндекса.
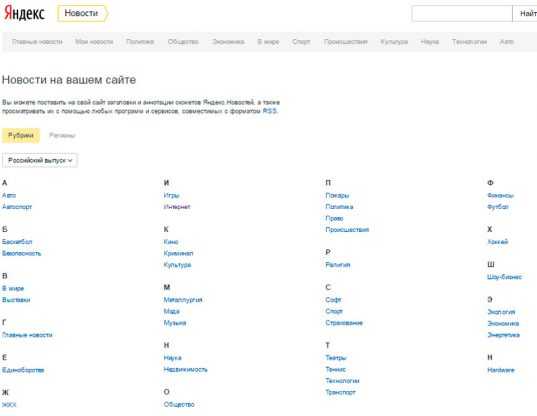
Копирую URL.
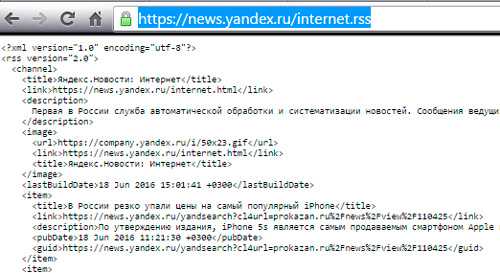
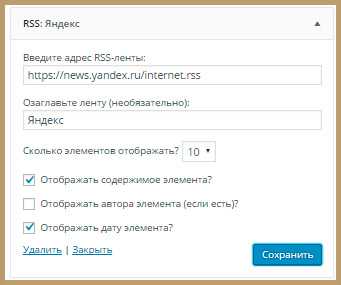
Вот так сайт будет выглядеть, если в качестве места размещения я выберу «Основную колонку».
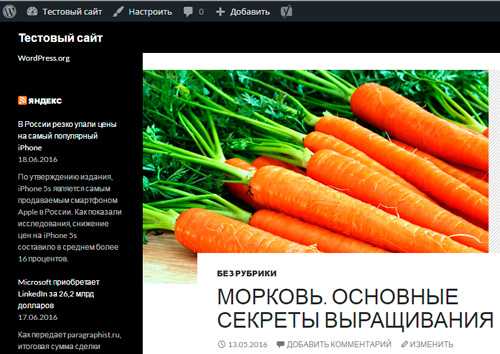
Если изменить расположение на «Колонку содержимого», то и внешний вид главной страницы изменится.
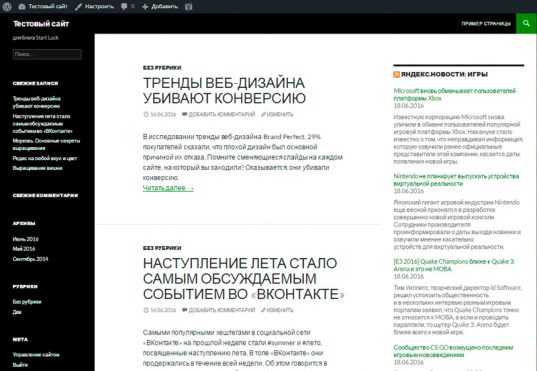
Ну и третий вариант – область подвала. В моем случае, я думаю, что нужно как минимум уменьшить количество отображаемых статей, чтобы выглядело привлекательнее. А лучше залезть в исходный код и поменять настройки отображения, чтобы текст отображался колонками, как в газете.
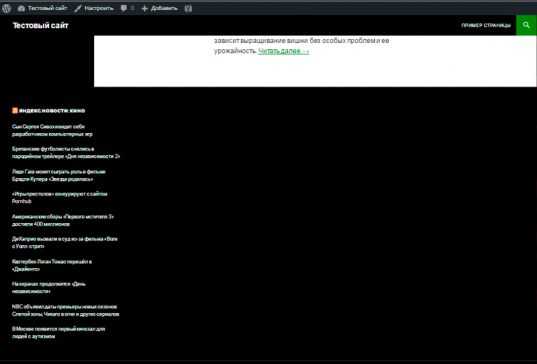
Кстати, вы можете добавлять по несколько виджетов. Хотите слева, хотите в контентной части, хотите в подвале, а если будет желание, то можно засунуть их повсюду.
Отлично, с этим разобрались. Однако, есть альтернатива. И не одна. Давайте посмотрим?
































