Создания надписи с эффектом неонового свечения | инструкция на слайдах
Шаг 1
Запустите программу Adobe Photoshop.
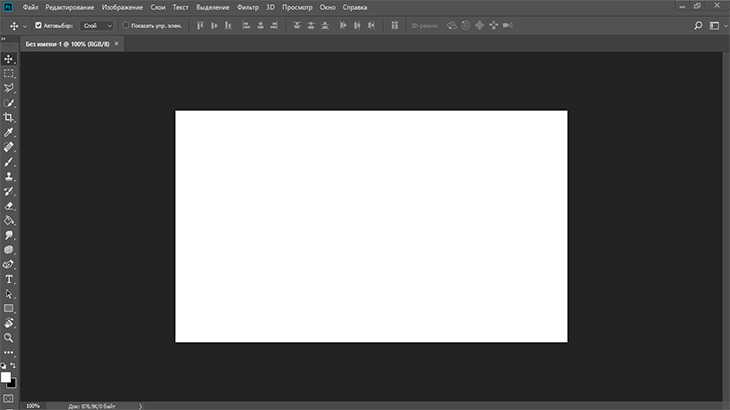
Шаг 2
Создайте новый документ размером 1000px * 500рх (пикселов) (Ctrl + N) с черным фоном. Нажимаем кнопку (Создать).
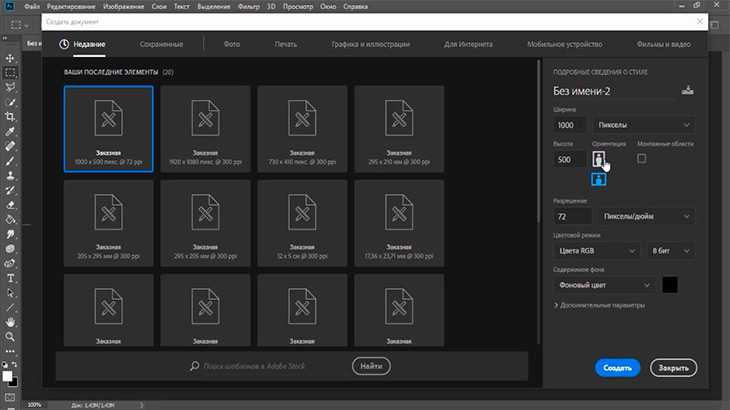
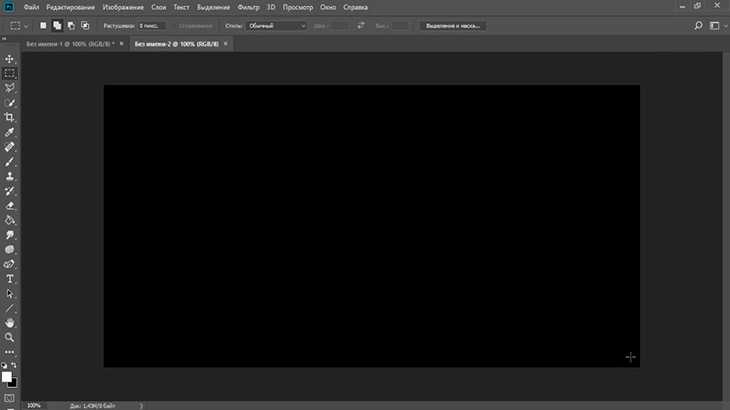
Шаг 3
Выбираем инструмент (Текст), и вводим желаемое слово или словосочетание.
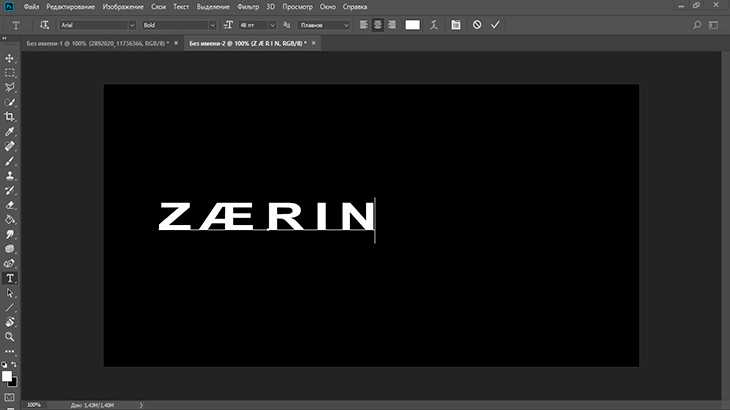
Шаг 4
Вызываем рамку свободного трансформирования, клавишами (Ctrl + T), и удерживая клавишу (Shift), тянем за правый верхний размерный маркер, увеличиваем наш текст до необходимого размера. Располагаем текст по центру и нажимаем кнопку (Enter).
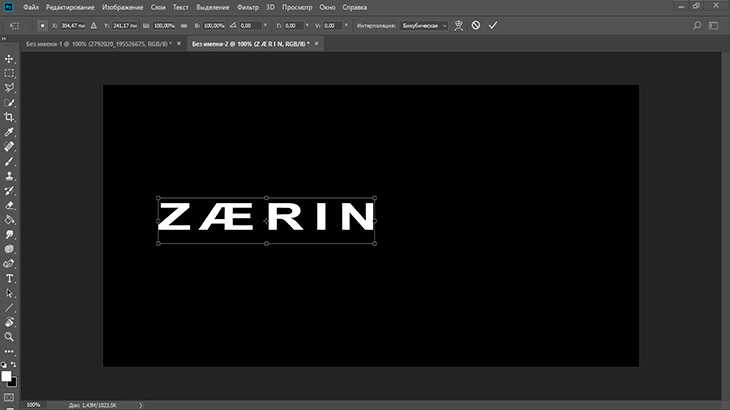
Шаг 5
Открываем вкладку (Слои), выделяем слой с текстом, нажимаем правую кнопку мыши на нашем слое, и выбираем в контекстном меню (Растрировать текст).
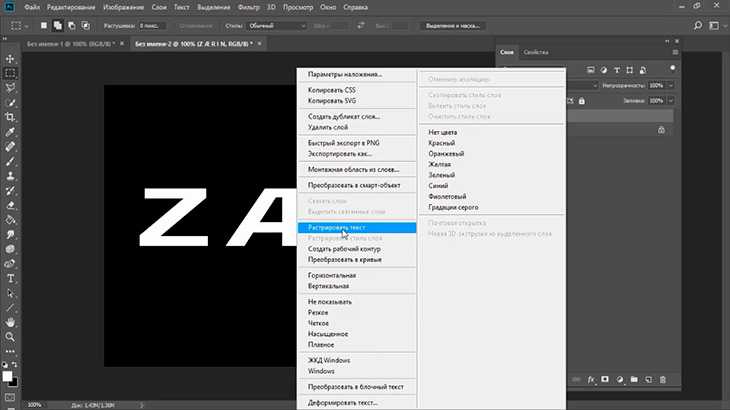
Шаг 6
Во вкладке (Слои) выделяем слой с нашим текстом, делаем его активным. Выбираем инструмент (Выделение) в панели инструментов. Теперь, выделите первую букву вашего текста, и создайте новый слой нажав клавиши (Ctrl + J).
Вернитесь во вкладку (Слои) — снова активируйте основной слой с надписью, и повторите эту операцию со следующей буквой, повторите эти действия создав отдельные, новые слои, для каждого символа вашего текста.
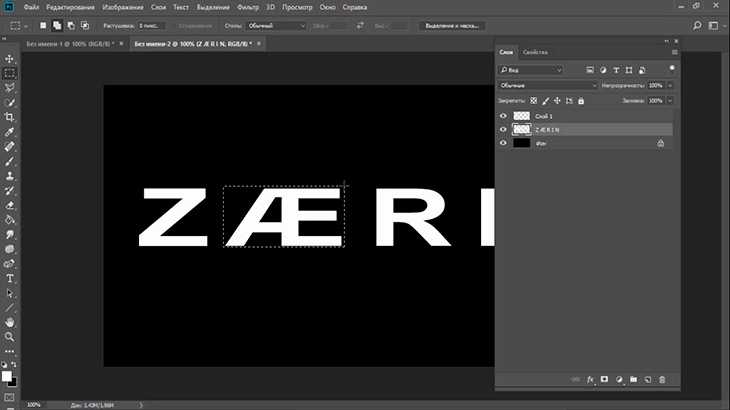
Шаг 7
Убедитесь, что для каждого символа у вас создан отдельный слой. Затем, удалите основной слой вашего текста, он больше не понадобиться.
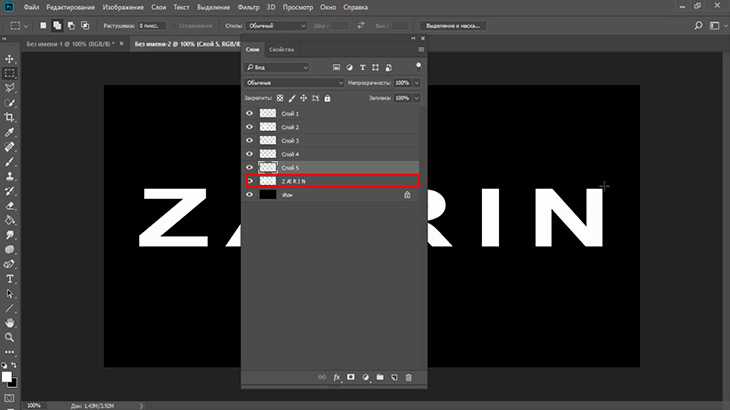
Шаг 8
Выполняем заливку — наложением цвета для каждой буквы вашего текста. Во вкладке (Слои), выбираем первый слой — с первой буквой вашего текста. Два раза кликаем на слой, и выбираем стиль (Наложение цвета). Выбираем цвет по цветовой шкале, и нажимаем (Ок).
Повторите эту операцию — наложение цвета — с каждым слоем, с каждым символам вашего текста.
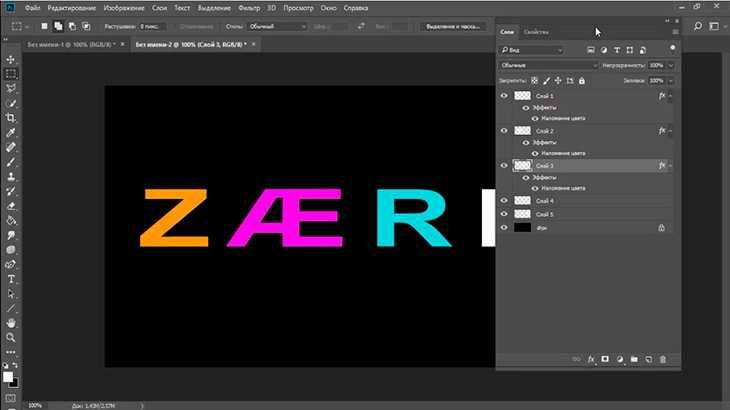
Шаг 9
Теперь, необходимо объединить все слои с буквами в один слой. Цвет фона оставьте отдельным слоям. Перейдите во вкладку (Слои). И удерживая клавишу (Ctrl) — кликая мышкой, выделите каждый слой с буквой вашего текста. Далее, на любом выделенном слое, кликните правой кнопкой мыши, и выберите функцию (Объединить слои). Переименуйте этот новый слой в слово (Текст).
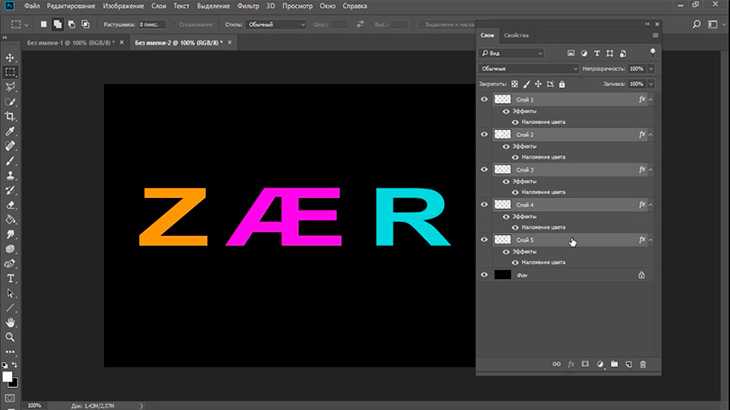
Шаг 10
Продублируйте новый слой — (Текст). Активируйте его во вкладки со слоями, и нажмите клавиши (Ctrl + J). Теперь у вас есть копия слоя, под названием (Текст копия).
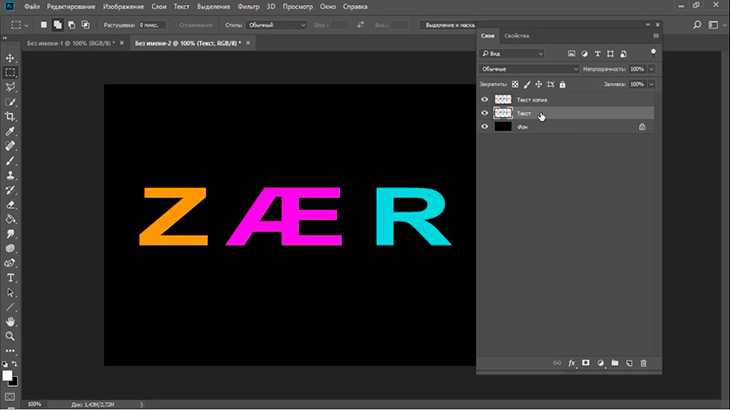
Шаг 11
Возвращаемся во вкладку со слоями, и активируем первый слой — (Текст), выделив его кликом мышки. Далее идем в меню (Фильтр) и выбираем функции (Размытие) — (Размытие в движении). В открывшимся окне, устанавливаем угол наклона 90 градусов. А также устанавливаем, функцию смещение размытия, с помощью регулируемого ползунка, на ваше усмотрение, нажимаем — (Ок).
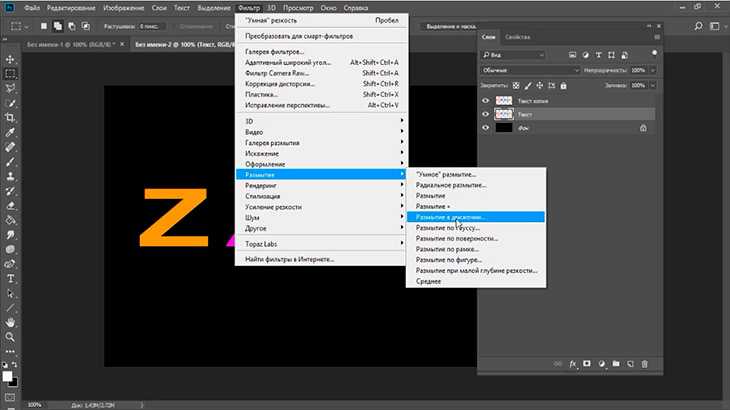
Шаг 12
Во вкладке со слоями активируем слой — (Текст копия). Дважды кликаем по нему левой кнопкой мыши. В раскрывшимся окне — (Стиль слоя), выбираем функцию — (Внутреннее свечение). Выставляем настройки:
Структура
Режим: Осветление
Непрозрачность: 75%
Шум: 0%
Цвет: Белый
Элементы
Метод: Мягкий
Стягивание: 0%
Размер: 13 пикселей
Качество
Контур: Двойное кольцо
Диапазон: 50%
Колебания: 0%
Нажимаем (Ок)
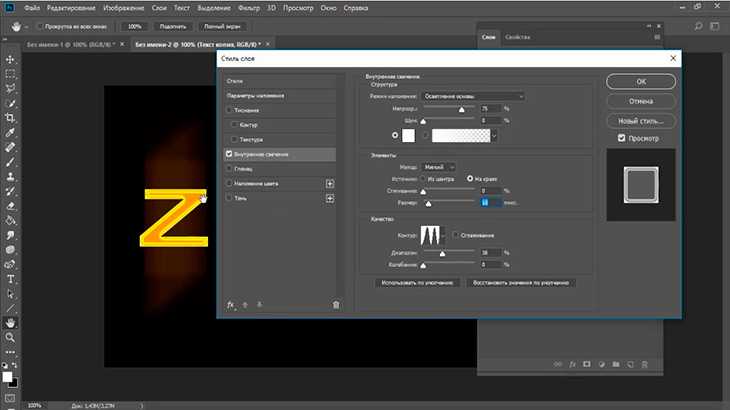
Шаг 13
Во вкладке со слоями, активируем слой — (Текст копия), и нажимаем клавиши (Ctrl + J). Создаем еще одну копию этого слоя, который будет именоваться — (Текст копия 2). Далее возвращаемся на второй слой — (Текст копия), делаем ее активной. Идем в меню (Фильтр) далее выбираем функции (Размытие) — (Размытие по гауссу). В открывшимся окне, регулируется ползунком подсветку наших букв. Нажимаем (Ок).
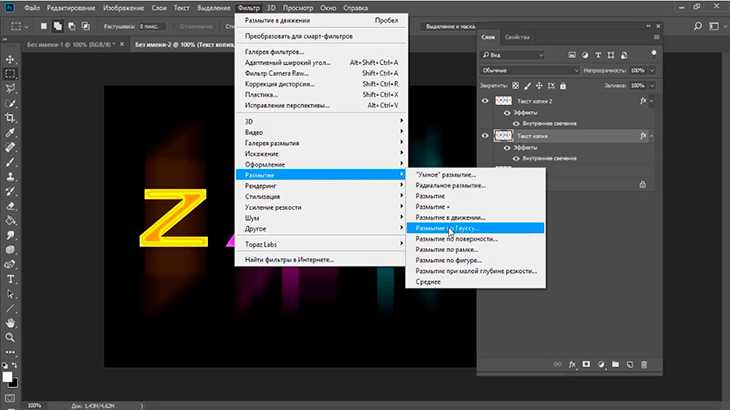
Шаг 14
Во вкладке со слоями, активируем слой — (Текст копия 2). Далее идем в меню (Фильтр), выбираем функцию (Резкость) — (Умная резкость). Устанавливаем настройки;
эффект: на ваше усмотрение.
радиус: на ваше усмотрение.
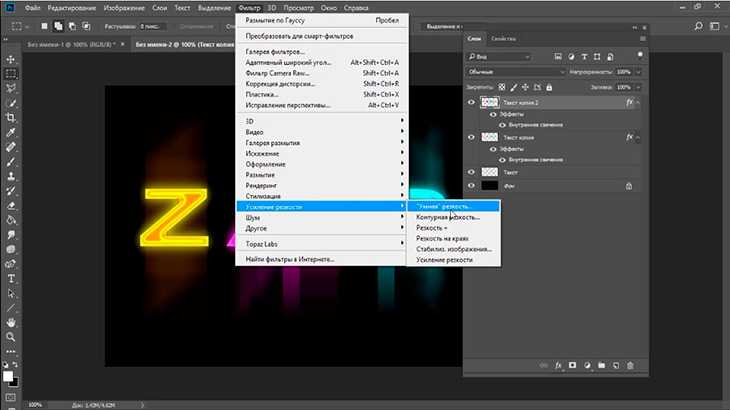
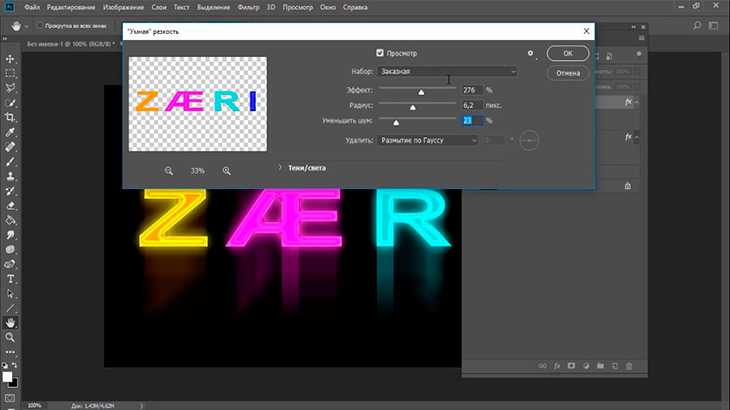
Далее сохраняем нашу неоновую надпись, полученный проект, в том формате который вам нужен.
Благодарю за внимание, надеюсь данный материал помог Вам. Успехов и Божьих благословений!. Оставляйте ваши комментарии, в низу страницы. Спасибо..
Оставляйте ваши комментарии, в низу страницы. Спасибо…
Неоновое свечение
Этот эффект используют довольно редко, так как в неправильных пропорциях он может превратить вашу вёрстку в один световой меч из «Звёздных войн». Если вы уверены, что вашу задачу может решить неон, то рекомендуем не делать его слишком насыщенным.
Этого эффекта в Figma можно добиться с помощью градиентов, и делается он в три этапа: плашка с рамкой, дополнительный свет и внешнее освещение.
Плашка с рамкой
- Создайте любую фигуру. Лучше всего для неоновой плашки подходит квадрат или прямоугольник со скруглёнными углами.
- Нажмите на образец цвета заливки этой фигуры и в появившемся окне вместо Solid выберите Linear.
- Настройте градиент: вместо первого цвета укажите 3A81BF с непрозрачностью 8%, а вместо второго — 261E33 с непрозрачностью 3%. Точки получившегося градиента перетащите на противоположные углы фигуры.
- В настройках обводки (Stroke) нажмите на плюс и укажите толщину обводки в 35 пикселей.
- Нажмите на образец цвета обводки и в появившемся окне вместо Solid выберите Linear.
- Равномерно расположите на градиенте следующие цвета и укажите их непрозрачность: FB37FF — 100%, 9B6FEE — 0%, 7B7FEA — 0%, 18B2DE — 100%.
- В блоке Effects нажмите на плюсик. У появившегося эффекта вместо Drop shadow укажите Layer blur. Нажмите на иконку и задайте размытие 6.
Дополнительный свет
Скопируйте получившуюся фигуру.
В новой фигуре удалите заливку фона, а в настройках Layer blur вместо 6 укажите 69.
Скопируйте предыдущую фигуру и в настройках обводки укажите толщину в 11 пикселей.
Нажмите на образец цвета обводки и в появившемся окне вместо всех цветов в градиенте укажите белый
Обратите внимание, что сам градиент удалять не надо, иначе у вас не получится добиться нужного эффекта.
В блоке Effects в настройках Layer blur вместо 69 укажите 15.. Внешнее освещение
Внешнее освещение
- В розовом углу получившейся плашки создайте круг и поместите его под эту плашку, чтобы он не перекрывал основной эффект.
- Нажмите на образец цвета заливки этого круга и в появившемся окне укажите цвет FB37FF, а его непрозрачность — 10%.
- В блоке Effects нажмите на плюсик. У появившегося эффекта вместо Drop shadow укажите Layer blur. Нажмите на иконку и укажите размытие на 500.
- Скопируйте получившийся круг, поместите его в противоположный синий угол и поменяйте цвет заливки на 18B2DE.
Глитч
Эффект глитча достигается за счёт смещения красного, синего и зелёного каналов RGB. Благодаря этому возникает ощущение, что картинка будто испорчена и её цвета исказились из-за программной ошибки.
В Figma этого эффекта можно добиться с помощью режимов наложения: Hue, Screen и Multiply.
Как сделать глитч
- Создайте фрейм и добавьте в него любую фигуру. Например, звезду.
- Внутри фрейма и поверх звезды добавьте прямоугольник. В настройках заливки укажите чёрный цвет, затем нажмите на иконку и укажите Hue.
- Скопируйте этот чёрный квадрат, в настройках заливки укажите красный цвет (FF0000), затем нажмите на иконку и укажите Screen.
- Создайте группу из двух квадратов и фигур и сделайте её копию.
- В копии группы у цветного слоя вместо красного цвета укажите сине-зелёный (00FFFF).
- У обеих групп в настройках Layer укажите Multiply.
- Сместите звёзды в каждой группе, чтобы возник эффект глитча.
Универсальный компонент
Чтобы не делать всё каждый раз заново, этот эффект можно превратить в компонент и использовать его с одинаковыми настройками во всём документе:
- Удалите звёзды в группах и вместо них добавьте квадраты — они должны быть больше основного фрейма и заранее смещены.
- Нажмите правой кнопкой мыши на фрейм и выберите Create component или нажмите сочетание клавиш Ctrl (⌘) + Alt (⌥) + K.
- Сделайте копию компонента и в настройках каждой фигуры в настройках заливки добавьте любое изображение — оно сразу получит эффект глитча. Смещение и интенсивность можно настроить в мастер-компоненте, который вы сделали на втором шаге.
Примеры использования неонового текста в видео
VSDC позволяет применять все стандартные эффекты к тексту – так же, как если бы вы работали с изображением или видеофайлом. Другими словами, вы можете использовать
- Эффекты переходов для появления и исчезания текста на сцене
- Эффект перспективы – для создания иллюзии текста, размещённого на поверхности
- Спецэффекты, включая Глитч, эффект движения и другие
Ниже мы разберём три примера использования неонового текста в видео. Они лежат в основе более сложных эффектов, которые используются в профессиональном монтаже.
1. Неоновая вывеска за объектом на видео
Первый пример – это неоновая вывеска, размещённая за объектом на видео. Этот приём смотрится эффектно и позволяет сделать видео более объемным. Безусловно, вписать такой эффект не всегда просто, поскольку вам потребуется видео, снятое на зелёном фоне. Однако для коротких съемок, в частности, для интро, это несложный и интересный приём, который стоит взять на заметку.
О том, как разместить текст за объектом на видео, мы сняли подробную видеоинструкцию.
В данном случае, после того, как вы удалите зелёный фон из видео с помощью Хромакей, просто создайте неоновый текст, следуя инструкции выше, а затем разместите его слоем ниже на таймлайне. Таким образом, неоновый текст будет расположен за основным объектом на видео, и вы получите желаемый эффект.
2. Неоновый текст на плоской поверхности
Если добавить к тексту простой эффект перспективы, можно создать иллюзию неоновой вывески, прибитой к стене или билборду. Для этого выберите текстовый объект на таймлайне, откройте меню Видеоэффектов, перейдите в категорию Трансформация -> Перспектива. Затем обратитесь к Окну свойств справа и откорректируйте угол и направление наклона текста.
В данном примере, помимо эффекта перспективы, мы применили эффект движения. Чтобы узнать, как он работает, прочитайте эту инструкцию.
3. Мерцающий неоновый текст (уровень Pro)
Когда мы выпустили видеоинструкцию по созданию неонового текста на нашем канале, многие спрашивали, можно ли создать эффект мерцающей вывески. Ниже мы расскажем, как добавить тексту мерцание и сделать видео более атмосферным. Однако, чтоб воспроизвести этот эффект, потребуются настройки VSDC Pro – продвинутой версии VSDC, доступной за $19.99 в год.
Если монтаж – ваше хобби, то в Pro-версии вы найдёте ещё несколько полезных инструментов, включая маску, модуль отслеживания движения, аудиоформу, улучшенный инструмент Хромакей, и возможность задавать изменение параметров по кривой.
Это значит, что любой применённый эффект может менять свои значения в заданный вами момент. Например, чтобы получить эффект мерцания на примере ниже, мы задали разные значения для параметра Интенсивность (тени). По мере проигрывания видео, интенсивность повышается до максимума и падает до минимума несколько раз, и в результате, мы видим мерцание.
Чтобы воспроизвести этот эффект, перейдите в Окно свойств эффекта тени, найдите параметр Интенсивность и выберите изображение графика справа, чтобы активировать опцию Изменение параметра по кривой. Затем нажмите на иконку из трёх точек справа, чтобы открыть график изменения параметра на таймлайне.
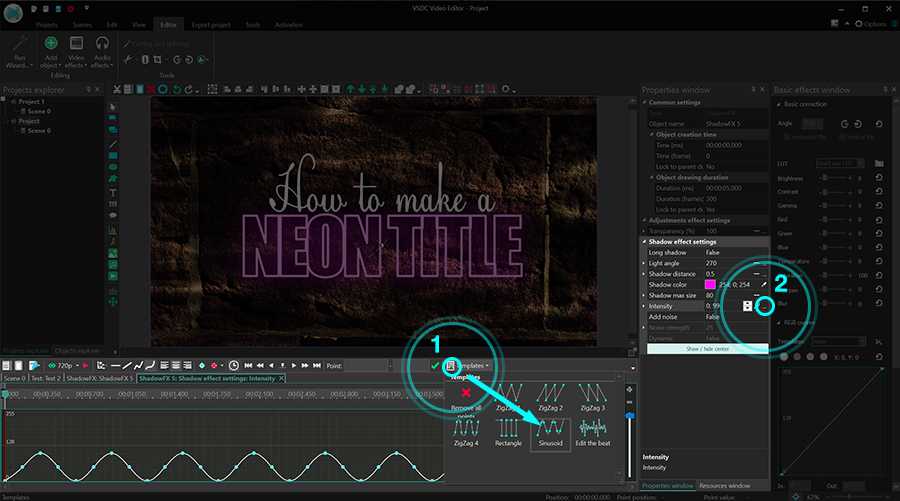
Сделайте двойной щелчок в любом месте на графике, чтобы создать новую контрольную точку. Каждая контрольная точка задаёт значение выбранному параметру. Чем выше расположена точка, тем выше значение – и наоборот. Таким образом, вы можете построить кривую значений параметра Интенсивность и сделать мерцания таким, каким считаете нужным.
HELLO
Проект от автора блога I spy DIY Дженни, гениальный в своей простоте: вместо того, чтобы крепить надпись на жесткую основу, клеим ее на основу из проволоки. Получается невесомый декор, который можно повесить даже на стену с пестрыми обоями.
Вам понадобятся
:
- маркер;
- ватман или другой большой лист бумаги;
- стальная проволока;
- кусачки;
- универсальный клей;
- неоновый шнур с питанием от батареек или инвертором для электрической сети;
- зажимы для бумаги.

1. Напишите ваше слово, не отрывая маркер от бумаги.

2. Согните проволоку по форме слова, используя надпись как шаблон.

3. После того как вы согнули проволоку, приклейте к ней неоновый шнур. Начиная с конца шнура, через каждые 5-10 см капайте на него клеем и с помощью зажимов для бумаги фиксируйте место соединения. Оставьте до высыхания.

4. Поставьте надпись на консоль или повесьте на стену, вставьте в блок питания батарейки, включите. Готово!
Эффекты свечения и блеска помогают создать красивые и глянцевые объекты. В этом уроке, я покажу вам, как создать задний фон из текстуры кирпича, а затем, с помощью стилей слоя и инструмента Перо
(Pen Tool), мы создадим яркий неоновый эффект, который мы применим к тексту, кроме этого, мы добавим электрические провода к тексту. Итак, давайте приступим!
Итоговый результат:
Добавляем слой с заливкой цвета
Создайте новый корректирующий слой Цвет
(Solid Color). Цвет заливки #a34799. Расположите данный корректирующий слой ниже слоя с электрическими проводами, поменяйте режим наложения для данного корректирующего слоя на Яркий свет
(Vivid Light). Таким образом, мы добавим розовый оттенок на кирпичную стену за текстом и усилим свечение и освещение итогового результата.
Поздравляю! Мы завершили урок!
В этом уроке мы создали задний фон из текстуры кирпичной стены, затемнив её немного. Далее, мы добавили текст, растрировали слой с текстом, разделили горизонтальные, вертикальные и диагональные фрагменты текста.
Как только мы создали текст и применили к нему стилизацию, мы дополнительно добавили свечение на задний фон и с помощью инструмента Перо
(Pen Tool) создали контур для электрических проводов. Мы выполнили обводку контура и применили стили слоя, чтобы создать 3D вид.
В заключение, мы применили инструмент Прямоугольник
(Rectangle Tool), чтобы создать крепления для электрических проводов, а затем, применили к ним стили слоя. И, наконец, мы добавили последний корректирующий слой, чтобы усилить цвета итогового результата.
Спасибо, что были со мной до конца урока. Надеюсь, что вам понравился этот урок.
Способы нахождения клиентов для начинающего мастера Фотошоп
Фриланс биржи — облегчат вам поиск заказчиков. Для удобства разделим их на несколько категорий. Первая группа бирж, это самые популярные сайты, на которых смогут подобрать заказы дизайнеры и фотографы, а также содержат другие работы связанные с Фотошоп. Обычно такие мастера, проходят курсы обучения по таким специальностям как Веб Дизайнер или Профессионал ретуши , или специалист Арт — ретуши. А также мастера по цветокорекции, они проходят обучающие курсы как Основы цветокорекции.
Первая категория бирж:
Фриланс биржи которые больше нацелены на дизайнеров — в принципе они аналогичны предыдущим биржам, только они больше ориентированы на поиск и выполнение дизайнерских работ. Здесь также помогут обучающие курсы по веб дизайну . Обучающий курс по созданию иллюстраций, практически благодаря данному курсу вы научитесь создавать цифровой товар, который сможете подстраивать под запросы клиентов, курс так и называется Основы коммерческой иллюстрации. Полученные из данного курса знания и навыки, востребованы в таких сферах как книжная иллюстрация, анимация, иллюстрация для стоков, дизайн, брендинг, упаковка, лого, визитки, реклама, крупные заказы на фрилансе, и интернет агентствах.
Вторая категория бирж:
Сервис с заданиями — эти сайты помогут искать простые заказы, связанные с редактированием фотографий, созданием баннеров и тизеров, выполнять заказы для интернет магазинов, например обрабатывать фотосъемку женского белья. Вам также может понадобиться, пройти курс обучения — Фотошоп с нуля.
Третья категория бирж:
Сайты поиска вакансий — к ним можно отнести крупные порталы. Как правило, здесь размещаются конкретные вакансии. Тем не менее, можно устроиться на неплохую должность, связанную с работой в Photoshop и поиском подходящей информации.
Avito
HH.ru
Фриланс
Дистанция Фриланс
Фриланс — удаленная работа
Анимация в Ворде, что это такое, где используется. В каких версиях работает анимация
Здравствуйте, друзья! Анимация в Ворде – это художественное оформление текста. Программа Word предлагает пользователям различные эффекты в качестве анимации для текстов. То есть, вы можете установить эффект движения, разные типы контуров, применить заливку или другие варианты эффектов.
Где используется анимация? Как правило, во время оформления документов. Допустим, нужно сделать оформление электронной книги в художественном стиле. Пользователи активируют анимацию, которая способна выделить на фоне текста отдельный заголовок, абзац, предложение и так далее.
Анимация работает в версиях Ворда 2003, 2007, 2010, 2016, 2021. Конечно, дизайн эффектов будет по-своему отличаться, так как программы имеют разные версии.
Добавляем Стилизацию к оригинальному слою с вертикальными фрагментами текста
Шаг 1
Щёлкните правой кнопкой по оригинальному слою Горизонтальные
(Horizontal) и в появившемся окне выберите опцию Скопировать стиль слоя
(Copy Layer Style), а затем, щёлкните правой кнопкой мыши по оригинальному слою Вертикальные
(Vertical) и в появившемся окне выберите опцию Вклеить стиль слоя
(Paste Layer Style).
Дважды щёлкните по оригинальному слою Вертикальные
Угол
(Angle), установив значение на 90 в стиле слоя Тиснение
Высоты
(Altitude) на 74.
Шаг 2
Для стиля слоя Внутреннее свечение
(Inner Glow), просто поменяйте Размер
(Size) на 15.
Мы провели коррекцию эффекта в соответствии с вертикальными и диагональными фрагментами текста.
Как создать светящийся текст
В данном уроке мы будем учиться не редактировать уже имеющиеся изображения, а создавать новые. Начнем с работы над текстами в графическом редакторе Gimp. А именно, попробуем создать светящийся текст своими руками.
Для этого выполняем следующие действия по порядку:
Шаг 1. Заходим в программу Gimp и создаем новый рисунок. («Файл»– «Создать…»).
Перед вами появится следующее окошко:

Настройте изображения до необходимого вам размера. Мы укажем ширину 500px и высоту 200px.
Шаг 2. С помощью инструмента «Заливка», который находится в левой панели инструментов, залейте изображение выбранным вами цветом (любым).
Примечание. Вы можете залить изображение готовой текстурой, настроив инструмент «Заливка» соответствующим образом:
Пример возможных текстур.
Мы используем заливку со следующей текстурой:
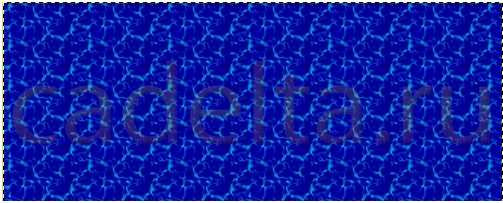
Шаг 3. Создаем новый слой (в правой панели «Слои» – «Кисти» жмем на вкладку «Создать слой»). С помощью инструмента «Текст», который находится в левой панели инструментов, делаем на новом слое любую надпись. Редактируем по желанию: размер, шрифт и прочее.
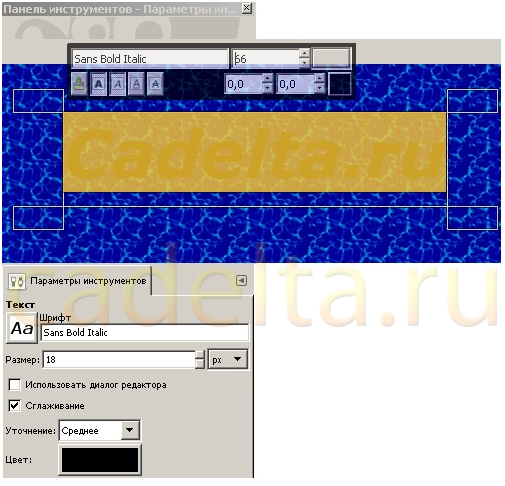
Мы использовали шрифт Sans Bold Italic, размер текста 66, цвет черный и полужирный формат букв с наклоном.
Вот, что у нас получилось:
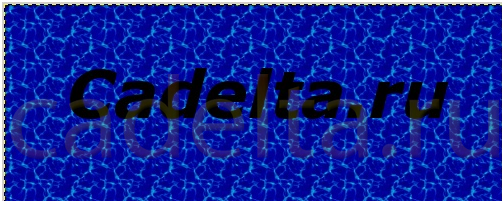
Шаг 4. В верхней строке меню, заходим: «Инструменты» — «Преобразование» — «Выравнивание».
Появляется следующее окно:
По очереди нажимаем : «Централизовать по вертикальной оси», «Централизовать по горизонтальной оси». Это делается для того, чтобы написанный текст располагался точно посередине изображения.
Шаг 5. Щелкаем правой кнопкой мыши по слою с надписью и выбираем «Слой» — «Слой к размеру изображения».
Шаг 6. Далее щелкаем по активному слою с надписью (в правой панели инструментов) правой кнопкой мыши и выбираем «Альфа канал в выделение». Наша надпись выделится.
Шаг 7. Создаем новый пустой слой.
Шаг 8. Щелкаем по выделенной надписи правой кнопкой мыши и выбираем «Выделение» — «Увеличить выделение». Увеличиваем на 3 px.

Шаг 9. С помощью инструмента «Заливка» заливаем выделенную надпись любым желаемым цветом.
Мы залили белым:
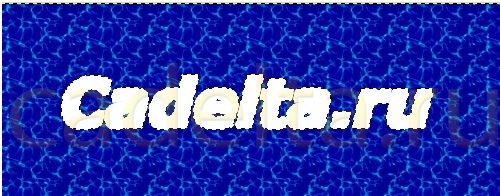
Шаг 10. Теперь в правой панели «Слои»– «Кисти» опускаем текущий активный слой под слой, в котором вы наносили текст на структуру. Делаем это обычным перетаскиванием мышкой.
Вот, что получилось:
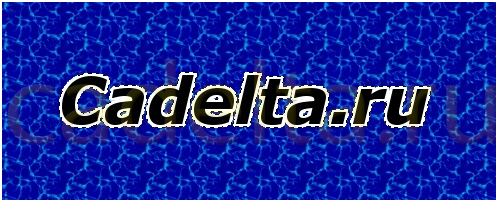
Шаг 11. Снимаем выделение. Для этого щелкаем правой кнопкой мыши: «Выделение» — «Снять выделение». Переименуйте слой. Например, в «тень».
Шаг 12. В верхней строке меню программы нажмите «Фильтры» — «Размывание» — «Гауссово размывание»
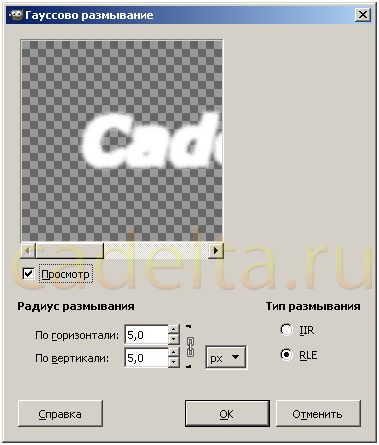
Радиус размывания выставляем 45.
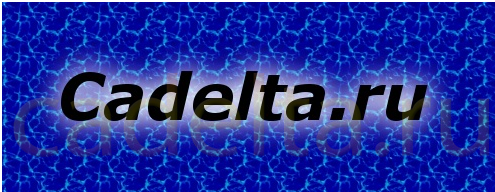
Шаг 13. Дублируем полученный слой, также применяем к нему «Гауссово размытие», теперь с радиусом размытия 30. Переименуйте данный слой в «тень2».
Шаг 14. Возвращаемся к слою, на котором была первоначальная черная надпись и ничего больше. Копируем его.
Шаг 15. Работаем с полученной копией. Применяем к ней также «Гауссово размытие» с радиусом размытия 15.
Шаг 16. Изменим режим смешивания на «Осветление».
Шаг 17. Теперь копируем слой «тень2» и перетаскиваем копию мышкой в самый верх.
Применяем к нему режим «Осветление». Вот, что в итоге должно получиться:
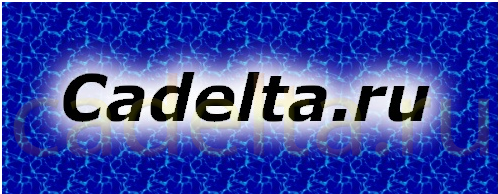
Тегаем друзей на видео правильно
Загрузите видео в Сториз и затегайте друга. Напомню, что это делается через символ @имя_пользователя. Далее, нажмите на добавленный тег до появления шкалы перемотки видео-фрагмента. Затем, переместите ползунок на кадр, где находится ссылка на профиль друга для эффектного появления тега. Разместите ссылку «на друге» и нажмите «Прикрепить». Теперь, при проигрывании видео, тег с именем друга появится на экране в нужный момент.
Ну что же, как говорится «От наших фишек — к вашим Сториз прибыло». Теперь ваша задача применить эти теоретические знания на практике. Если вам понравились эти фишки и вам есть чем поделиться с нами — добро пожаловать в комментарии! Успешного вам продвижения!
Хотите, чтобы ваши истории в Инстаграм выглядели красиво и профессионально?
- Попробуйте сервис для создания видео для соц. сетей Supa, в котором есть масса оригинальных готовых шаблонов для создания сторис. Выбрали шаблон, подправили под себя и опубликовали. Быстро и удобно!
- Если у вас есть Фотошоп, то можно купить готовые шаблоны для историй на Creative Market. Широчайший выбор, но сложнее настроить шаблон, так как нужно иметь хотя бы базовое знание Фотошопа.
Креативные идеи для надписей
Неоновые надписи отлично подходят для всех интерьеров квартир, домов, офисов, кафе и ресторанов. Они служат ярким акцентом помещения и поднимают настроение, что особенно актуально зимой. Есть ряд интересных идей, которые помогут украсить свое жилье таким необычным декором.
Контрасты
Молодежные неоновые таблички весьма удачно сочетаются с более скромными предметами в интерьере. К примеру, броская надпись выигрышно смотрится рядом с классическими шторами, мягким диваном, ковриком-шкурой, разбавляет своей сочностью пастельный тон обоев.
 Неоновая вывеска над диваном
Неоновая вывеска над диваном
Темный фон
Если оформление стен слишком темное, неон сделает его светлее и ярче
Даже при дневном освещении буквы будут выглядеть броско, контрастно, привлекать к себе внимание. При наличии у таблички темных проводов можно дополнительно получить эффект маскировки, поскольку они хорошо сольются с фоном

Совет! Для темных стен лучше делать надписи простым, известным шрифтом, иначе они могут стать плохо различимыми.
Живой декор
Зелень выступает явным контрастом искусственному неоновому свету, что смотрится необычно и креативно. Кроме того, даже самые простые комнатные растения будут выглядеть свежо и современно рядом с броским декором.

Неоновый светильник
Интересная дизайнерская идея – размещение неоновой подсветки-надписи над кроватью. Необязательно использовать только буквы: не менее яркое впечатление производят символы, знаки, рисунки.
Совет! Если планируется спать без выключения такого ночника, лучше выбирать изделия с теплым, а не с холодным свечением.

Варианты размещения надписей
Совсем необязательно использовать стандартный прием декорирования – вешать светящиеся таблички на стену. Ими можно оформить туалетный столик, сделать торшер, украсить скульптуру или мебель и создать другие необычные композиции.
Не надо бояться экспериментов: неоновые надписи преобразят даже самый скучный интерьер, избавят его от излишней лаконичности и обеспечат получение радостных впечатлений!
Создаём задний фон
Шаг 1
Создайте новый документ 1500 x 950 px, установите Разрешение
(Resolution) 300.
Итак, перейдите Файл — Поместить встроенные
(File > Place Embedded) и в появившемся окне выберите исходное изображение с текстурой кирпичной стены. Примените масштабирование на своё усмотрение. Нажмите клавишу (Enter), чтобы применить изменения.
Шаг 2
В нижней части панели слоев нажмите значок (Create new fill or adjustment layer) и в появившемся меню выберите опцию Levels Уровни
(Levels).
Шаг 3
Преобразуйте данный корректирующий слой Уровни
(Levels) в обтравочную маску к слою с текстурой кирпичной стенки, нажав соответствующий значок в нижней части панели Свойства (Properties)
. Далее, в настройках корректирующего слоя Уровни
(Levels), установите значение для Теней
(Shadows) 85.
Шаг 4
Далее, снова нажмите значок Создать новый корректирующий слой или слой заливку
(Create new fill or adjustment layer) и добавьте корректирующий слой Цветовой тон / Насыщенность
(Hue/Saturation) в качестве обтравочной маски. Далее, в настройках данного корректирующего слоя, установите значение Насыщенности
(Saturation) 11, а значение Яркости
(Lightness) -83.
Порядок работ
Передняя часть короба
Транслюцентные баннеры являются самыми дешевыми, но к ним нужна более дорогая система натяжки или приходится применять жесткую конструкцию.
Самый часто используемый материал – молочный акрил. Его главное свойство – это рассеивание света, тем самым визуально он делает подсветку ровной.
 Вывеска с подсветкой, сделанная своими руками
Вывеска с подсветкой, сделанная своими руками
Альтернатива акрилу – полистирол. Его используют из-за дешевизны, но он более хрупок и подвержен воздействию окружающей среды.
Нанесение изображения на короб
На перед короба наносится пленка или же аппликация из виниловых пленок. Печать на пленке давно устарела, так как быстро выгорает на солнце и теряет свои краски. Того же не скажешь про виниловую аппликацию. Она намного красочнее, практичнее и почти не портится. Есть, конечно, и недостаток – она очень дорого стоит, и монтаж требует определенных знаний.
Боковая поверхность короба
Если речь идет о небольшом коробе, то можно использовать алюминий или пластик в качестве профиля. Эта часть выполняется в абсолютно разных размерах и формах. Но лучше всего делать короба не шире 180 мм, так как затраты на освещение значительно увеличатся.
Задняя часть короба
Лучший вариант для задней части – оцинкованная сталь, так как она не подвержена коррозии и весьма прочна
Немаловажно и то, что она имеет низкую стоимость. Также задняя часть может изготавливаться и из других непрозрачных материалов – пластмассы, композитной панели
Подсветка короба
Чтобы осветить короб, зачастую применяются люминесцентные лампы. Они очень дешевые и практичные, при этом выдают неплохой световой поток, но они сильно греются. На смену им пришли светодиодные ленты, так как они лучше по всем параметрам.

Для освещения фигурных вывесок используют неоновые лампы.
Шаг 6. Стиль слоя (тень дроу)
Чтобы закончить добавление эффекта неонового света к нашему тексту, нажмите на опцию Drop Shadow. Мы придаем нашей тени более темный цвет, чем неоновое свечение. Мы выбрали режим наложения «Умножение», снизили непрозрачность до 20%, дали ему расстояние 25 пикселей, расширение 45% и размер примерно 35 пикселей. Благодаря этому нам удалось растушевать тень и добиться эффекта, что наш неон отражает тень цвета неона на стене.
С этим мы уже создали бы наш лейбл, но мы можем не только создать неон из слова, мы также можем сделать это с помощью формы. Мы собираемся это сделать и закончим нашу неоновую вывеску.
Создание неонового текста
4. Напечатайте какой-нибудь текст непрерывающимся шрифтом. Я использовал French Script MT и чуть «допилил» его вручную:
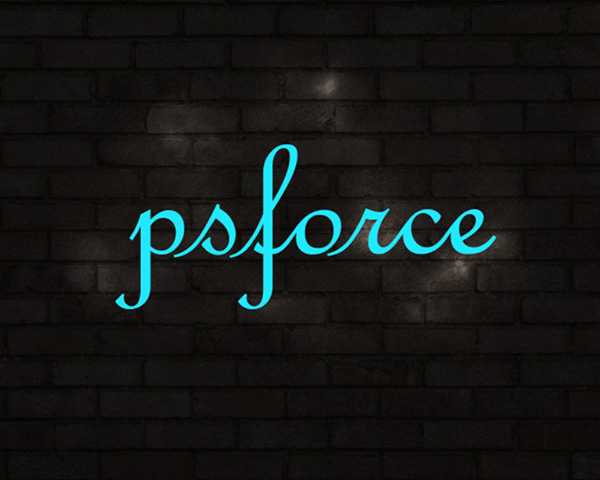
5. Скопируйте слой с текстом (Ctrl+J) и скройте его:
6. К оригинальному тексту примените Filter (Фильтр) -> Blur (Размытие) -> Gaussian Blur (По Гауссу) и установите значение радиуса 14px:
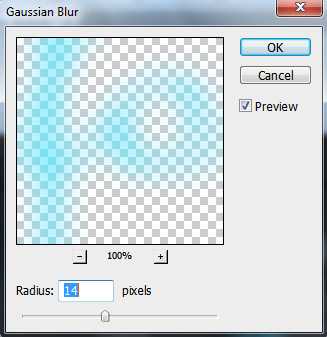
7. Сделайте видимым скопированный текст, и перейдите в стиль слоя, дважды кликнув по нему мышкой или перейдя в Layer -> Layer Style -> Blending Options (Параметры смешивания). Установите такие параметры:
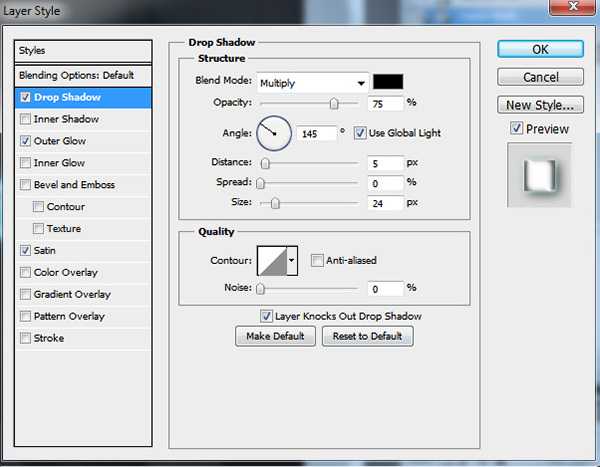
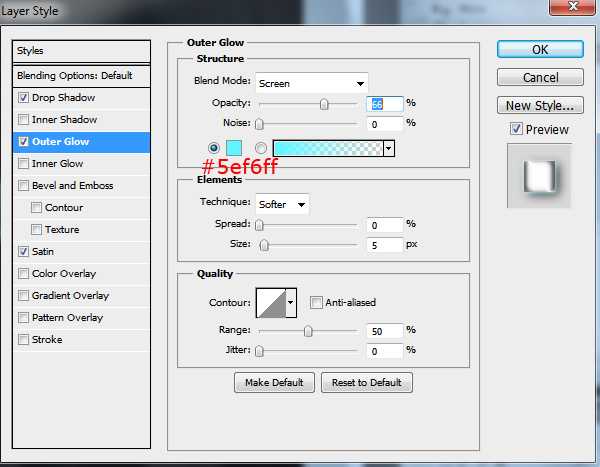
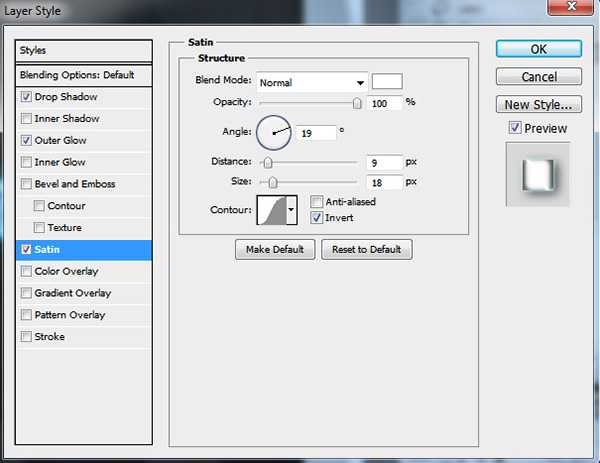
Сейчас неоновый текст должен выглядеть примерно так:
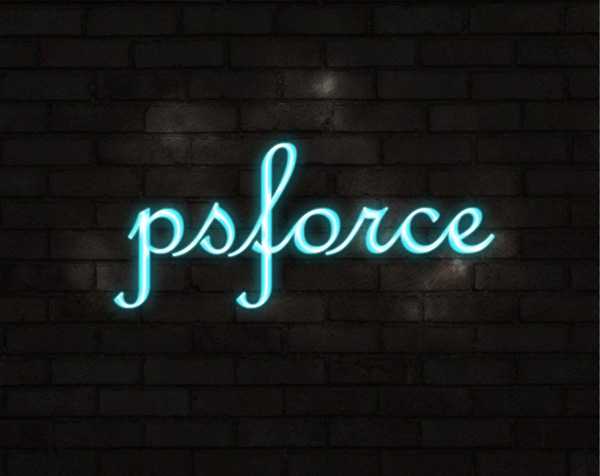
8. Создайте дубликат слоя с текстом, нажмите правой кнопкой мыши по надписи Effects (Эффекты) и выберите Create Layers:
Этим действием мы перевели стили в отдельные слои, теперь выберите все только что созданные слои и слейте их (Ctrl+E):
9. Теперь идём в Filter -> Blur -> Gaussian Blur и выставляем радиус 100px:
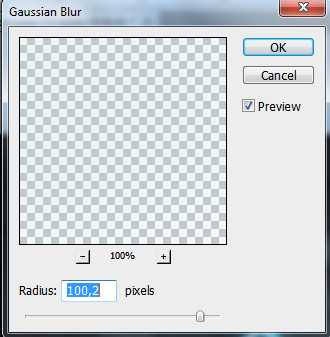
Режим смешивания установите Linear Dodge (Add) (Линейный осветлитель). Теперь мы получили такой неоновый текст:

Добавляем Стилизацию к первому дубликату слоя с горизонтальными фрагментами текста
Дважды щёлкните по первому дубликату слоя Горизонтальные
(Horizontal), чтобы применить следующие стили слоя:
Шаг 1
Добавьте стиль слоя Тиснение
(Bevel and Emboss). Установите следующие настройки:
-
Размер
(Size): 16 - Уберите галочку в окошке Глобальное освещение
(Use Global Light) -
Угол
(Angle): -36 -
Высота
(Altitude): 42 -
Контур
глянца
(Contour): Cove — Deep - Поставьте галочку в окошке Сглаживание
(Anti-aliased) -
Режим подсветки
(Highlight Mode): Яркий свет
(Vivid Light) -
Режим тени
(Shadow Mode) — Непрозрачность
(Opacity): 0%
Шаг 2
Добавьте стиль слоя Контур
(Contour) со следующими настройками:
-
Контур
глянца
(Contour): Cone — Inverted - Поставьте галочку в окошке Сглаживание
(Anti-aliased)
Заключение
В статье показали на практике, что такое анимация в Ворде и как её сделать. Анимацию вы сможете установить путём функций программы или использовать специальные коды. Можете взять для себя ещё дополнительные эффекты – «wdAnimationBlinkingBackground мигающий фон», «wdAnimationShimmer сияние», «wdAnimationLasVegasLights» огни Лас-Вегаса и так далее.
Спасибо за внимание!
Есть ещё статьи по работ
- что такое тезаурус;
- как сделать содержание в Ворд;
- рисование в Ворд… остальные статьи, посвященные работе в программе Ворд, можете найти через кнопку «Поиск по блогу»
Просмотров: 1650


































