Измените имя пользователя «admin» на что-нибудь другое
В более старых версиях WordPress пользователь с именем «admin» создавался автоматически во время установки.
Попытка войти в систему и угадать пароль для пользователя «admin» было популярным способом для ботов взломать сайты WordPress.
К счастью, WordPress больше этого не делает, и вы можете выбрать собственное имя пользователя во время установки.
Если ваше текущее имя пользователя администратора — «admin», вы должны изменить его на другое.
Лучший способ сделать это — создать новую учетную запись администратора с новым именем пользователя и паролем, затем войти в систему как новый пользователь и удалить старую учетную запись администратора.
Как изменить имя пользователя «admin» в WordPress?
Перейдите в «Пользователи — Добавить нового»,
Введите новое имя пользователя,
Введите адрес электронной почты. Это не может быть тот же адрес электронной почты, который вы использовали в предыдущей учетной записи администратора. Если у вас нет запасного адреса электронной почты, введите тот же, но с цифрой на конце, например «name1@example.com»,
Снимите флажок «Отправить пользователю письмо об учётной записи»
Важно снять флажок, если вы ввели адрес электронной почты, которого не существует, потому что вы не сможете подтвердить адрес по электронной почте,
При желании введите имя, фамилию и веб-сайт,
Выберите роль «Администратор»,
Нажмите «Показать пароль» и скопируйте пароль в безопасное место,
Нажмите «Добавить нового пользователя».
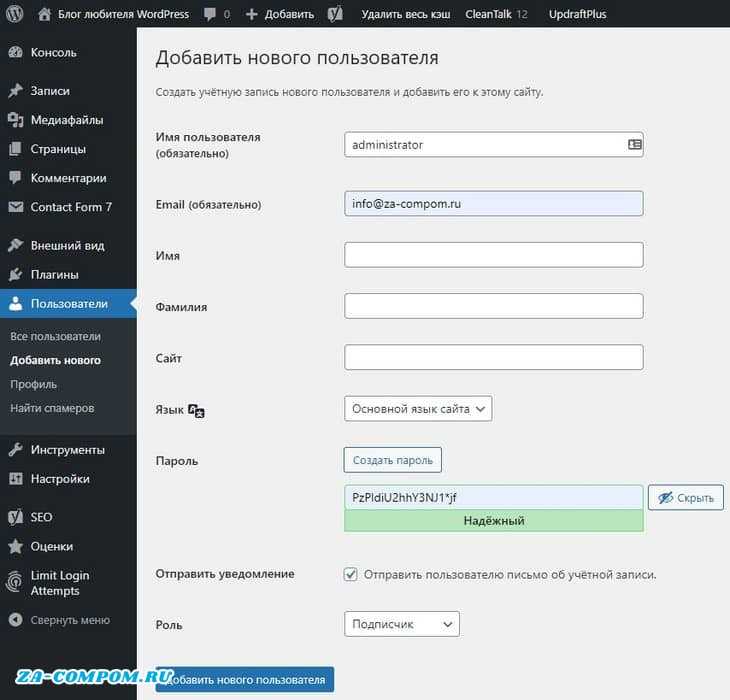
Как изменить имя пользователя «admin» в WordPress
- Теперь выйдите из WordPress и войдите снова как новый пользователь, которого вы только что создали,
- Вернитесь к пользователям,
- Удалите старого пользователя «admin»,
- При необходимости обновите адрес электронной почты вашего нового профиля,
- С этого момента используйте этот новый логин для входа в WordPress.
Как автоматически переустановить основную программу WordPress из панели управления
Если вы просто хотите переустановить основные файлы WordPress, вы можете сделать это прямо со своей панели управления WordPress (если у вас нет доступа к панели инструментов — вам следует пропустить это в следующий раздел о том, как сделать то же самое через FTP! ).
Это на удивление просто. На панели управления WordPress перейдите в Панель управления → Обновления на боковой панели. Затем нажмите кнопку «Переустановить сейчас»:
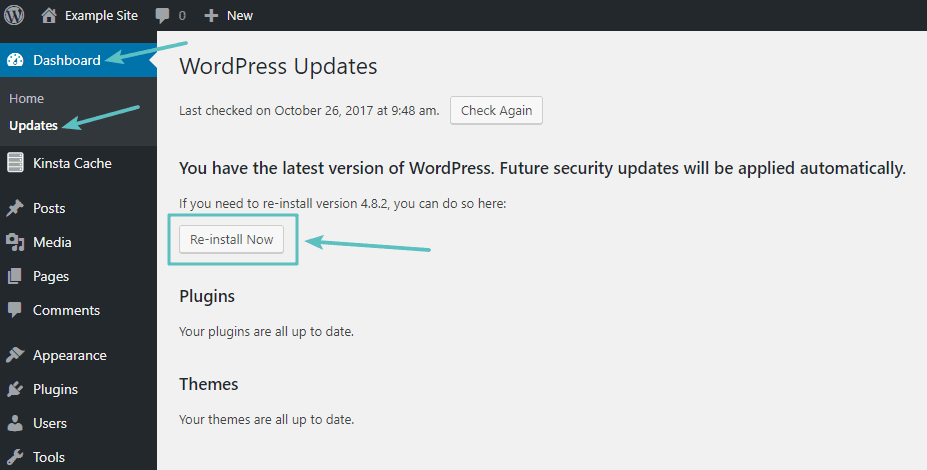
Как только вы нажмете на кнопку, WordPress автоматически загрузит и переустановит последнюю версию WordPress. По сути, вы перезапускаете обычный процесс обновления, который WordPress выполняет вручную при обновлении WordPress из панели управления.
Это может занять несколько секунд, но после завершения процесса у вас должна быть установлена новая копия WordPress.
Метод 3: как переустановить WordPress через FTP
Теперь часть веселья. В следующем разделе вы узнаете, как переустановить WordPress вручную. Нам это нравится, правда? Если мы согласимся, мы это сделаем.
Для начала перейдите на сайт WordPress.org и загрузите последнюю версию WordPress:
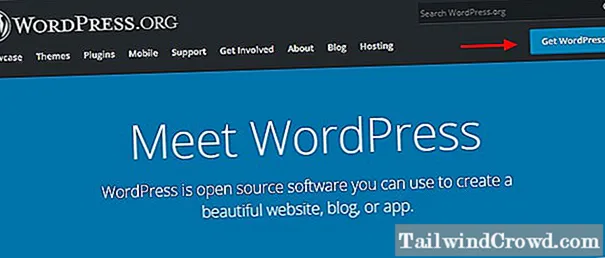
Затем извлеките ZIP-файл WordPress на свой компьютер и удалите файл. содержимое wp Связующее:
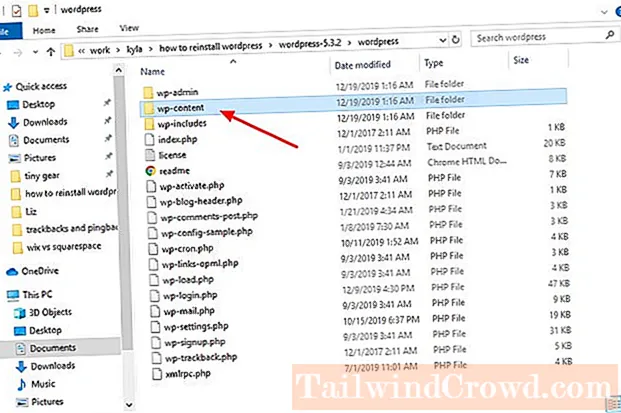
Внимание: удалять содержимое wp Папка гарантирует, что она не заменяет соответствующую папку на веб-сервере. содержимое wp В папке находятся ваши темы, плагины и множество мультимедийных файлов — все те замечательные вещи, которые вы не хотите пропустить
Затем войдите на свой сайт через FTP:
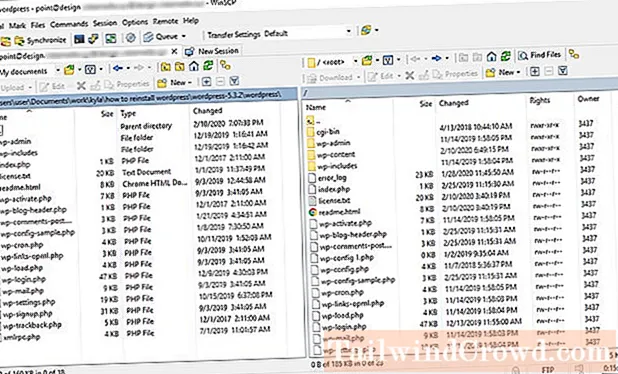
Затем загрузите оставшиеся файлы из папки WordPress на свой сайт:
Ваша программа FTP (я использую WinSCP) должна отправить предупреждающее сообщение о том, что она заменит файлы. Примите и позвольте процессу загрузки продолжаться, пока не будут загружены все файлы.
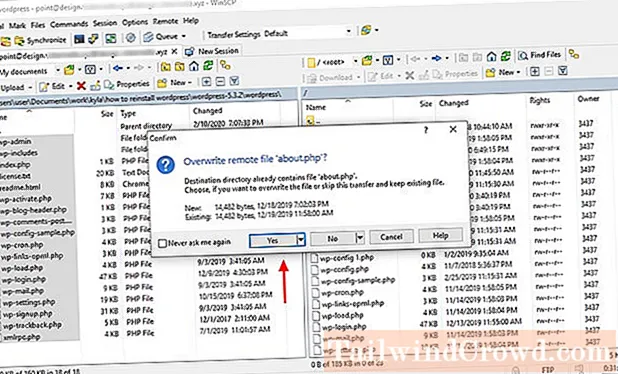
И это так; Просто переустановите WordPress вручную через FTP, сохранив свой контент
Метод 1: как переустановить WordPress в админке
Знаете ли вы, что вы можете переустановить WordPress прямо из панели администратора? О да, можно, и это очень просто.
Чтобы переустановить WordPress из панели управления, перейдите в Панель управления> Обновления и нажмите Переустановите сейчас , как показано на изображении ниже.
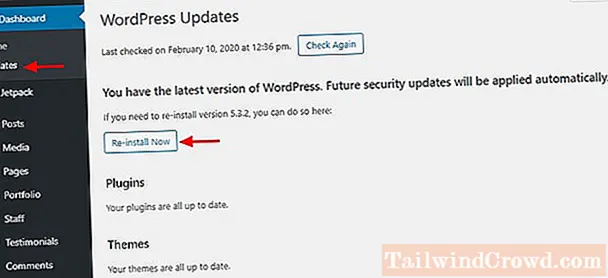
WordPress автоматически переустановится, и через несколько секунд вы должны увидеть страницу приветствия:
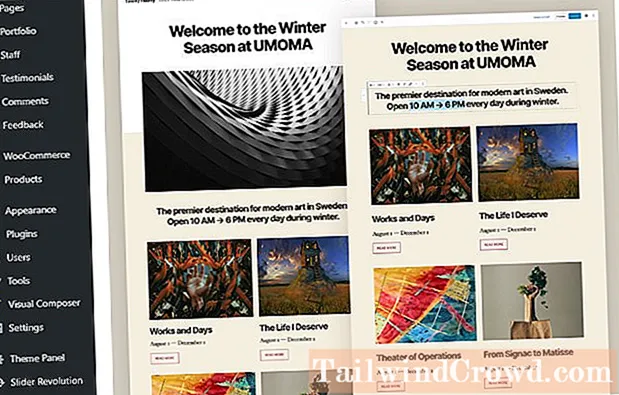
Обратите внимание, что этот метод переустанавливает только базовые файлы WordPress. Ваша тема, плагины, макет, контент и все остальное останется без изменений
Это самый простой способ для новичков переустановить WordPress, не повредив сайт.
Несмотря на: Если по какой-то причине вы не можете получить доступ к панели администратора WordPress, вы все равно можете переустановить WordPress, используя другие методы в своем сообщении.
Как подключиться
Если такое письмо уже затерялось в вашем почтовом ящике, или вы его не получали, то попробуйте зайти в личный кабинет и найти данные в разделе “ftp”.
Точно указать место расположения таких данных мы не можем, потому что сейчас на рынке работает много провайдеров и у всех различные интерфейсы. Проще будет написать в службу поддержки, либо поискать информацию в базе знаний.
Но мы будем считать, что логин и пароль у вас уже есть, а выбранный файловый менеджер скачан и установлен.
Мы будем рассматривать работу на примере ftp-менеджера FileZilla. Данная инструкция подойдет и для других, потому что у них примерно одинаковый функционал. Могут меняться только названия разделов и кнопок. Но вы всегда можете найти нужную информацию в поисковике.
Запускаем программу, под панелью инструментов увидите строчку, куда нужно будет ввести ваши данные: хост, имя пользователя, пароль, порт. Далее нажмите на кнопку «Быстрое подключение».
Если вы все верно ввели, то произойдёт успешное подключение и загрузится корневая директория вашего сайта в правой колонке. А левой будут находиться файлы на вашем компьютере.
Быстро пробежимся по содержимому папок, к которым вы часто будете обращаться в процессе работы с сайтом.
Заполните свой профиль пользователя (получите Gravatar)
На экране вашего профиля пользователя (Пользователи — Ваш профиль) вы можете выполнить такие настройки, как изменить свой пароль, ввести биографию и изменить свой Gravatar (маленькое изображение, которое отображается напротив вашего имени, когда вы комментируете).
Gravatar связан с адресом электронной почты, поэтому его установка позволит отображать одно и то же изображение на всех сайтах, где вы оставляете комментарии, используя этот адрес.
Мне также нравится вводить псевдоним, который будет отображаться вместо моего фактического имени пользователя в качестве автора сообщений и комментариев.
Как переустановить темы и плагины WordPress
Хотя вышеперечисленные методы относятся конкретно к основному программному обеспечению WordPress, они также могут работать в тех случаях, когда вам необходимо переустановить определенные темы или плагины на своем веб-сайте. К счастью, это очень просто. Вот самый безопасный способ сделать это:
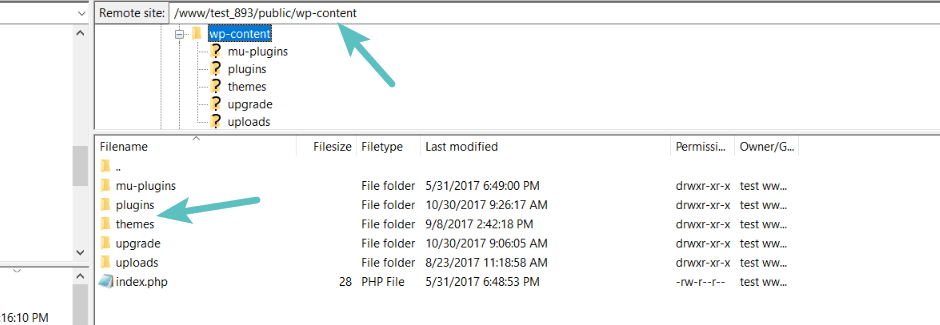
Сначала подключитесь к своему сайту по ftp и перейдите в папку wp-content. Затем, в зависимости от того, хотите ли вы переустановить тему или плагин, перейдите либо в папку тем, либо в папку плагинов:
Найдите папку для плагина или шаблона, который вы хотите переустановить. Затем переименуйте эту папку и добавьте «_old» в конец исходного имени файла:
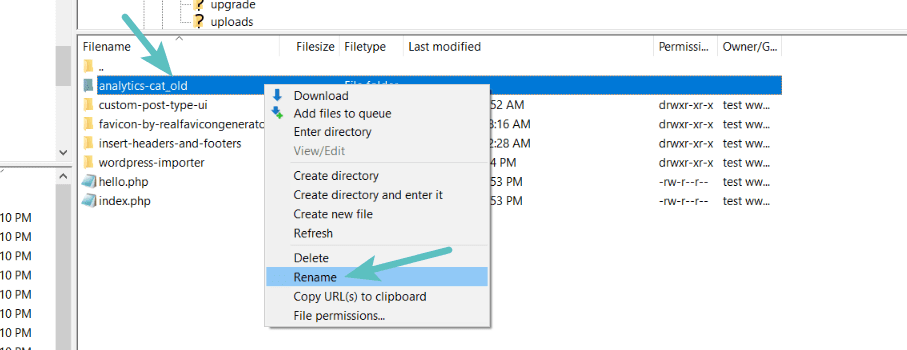
На этом этапе вы можете установить новую копию шаблона или плагина, как обычно. Он должен работать так же, как и раньше, и сохранять все предыдущие настройки и конфигурации.
Убедившись, что с переустановленной версией все работает правильно, вы можете вернуться к своей ftp-программе и удалить старую папку:
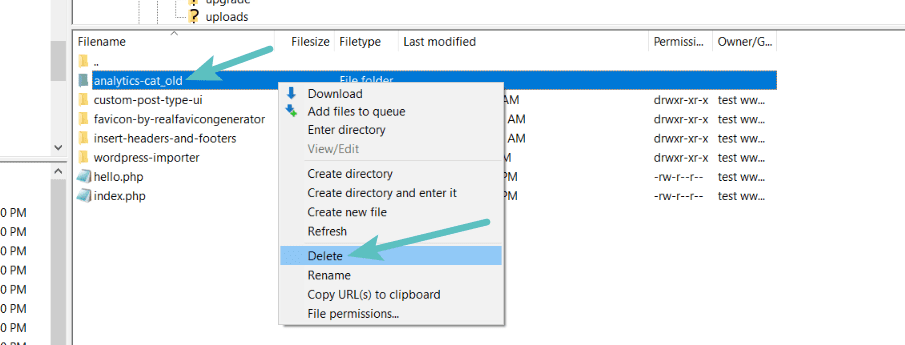
В сумме
Переустановить WordPress очень просто. Обычно этот процесс включает замену основных файлов WordPress на вашем сайте. Теперь вы можете сделать это вручную или выбрать любой из автоматических вариантов, которые мы уже обсуждали. Выбранный вами маршрут зависит от ваших личных предпочтений.
Идеальным новичкам мы рекомендуем попробовать автоматические варианты. Если по какой-либо причине вы не можете получить доступ к панели администратора, в вашем распоряжении будут ручные процедуры. Помните, что переустановка WordPress должна быть последним средством, если вы пытаетесь исправить ошибку. Кроме того, не забудьте создать резервные копии, прежде чем что-либо удалять.
Этап: запуск установки WordPress
После того, как база данных создана, файлы скопированы и wp-config.php создан, нужно запустить установку WordPress. При установке будут созданы нужные таблицы в базе данных и будет создан пользователь — администратор сайта.
Чтобы начать установку нужно зайти на сайт (перейти по URL):
- Если файлы WordPress размещены в корневом каталоге сервера, то ссылка будет такая: http://example.com/;
- Если файлы WordPress размещены в подкаталоге, то ссылка будет такая: http://example.com/blog/, где blog название подкаталога.
В обоих случаях вас должно перекинуть на страницу http://example.com/wp-admin/install.php или http://example.com/blog/wp-admin/install.php.
Любую введенную информацию можно изменить в админ-панели в дальнейшем. Нельзя будет изменить только логин пользователя.
Проблемы при установке
Ошибка 1: «error database connection»
Если в процессе установки «вылезла» ошибка: «error database connection» (ошибка соединения с базой данных), то:
- Проверьте правильно ли указано имя, логи и пароль в файле wp-config.php;
- Убедитесь, что созданный пользователь обладает правами на доступ к базе данных WordPress;
Ошибка 2: «Headers already sent»
Если при установке появляются ошибки типа: Headers already sent. Возможно, вы допустили ошибку при редактировании wp-config.php.
Как исправить?
Откройте wp-config.php в текстовом редакторе.
- Убедитесь, что файл начинается с <?php, и что до этого ничего нет: ни пробелов ни пустых строк.
- Убедитесь, что последняя или предпоследняя строка не содержит ?>. Если такой символ там есть — удалите его.
Установите плагин резервного копирования
Очень важно иметь резервную копию всего вашего блога. Если ваш сайт взломан или вы что-то удалили по ошибке, вам может потребоваться его восстановить, а если у вас нет резервной копии, вернуть ваш сайт обратно может оказаться непростой задачей
Если ваш сайт взломан или вы что-то удалили по ошибке, вам может потребоваться его восстановить, а если у вас нет резервной копии, вернуть ваш сайт обратно может оказаться непростой задачей.
Лучшие хостинг-провайдеры будут автоматически создавать для вас ежедневную резервную копию.
«Siteground» будет создавать резервную копию вашего сайта и отправлять ее в Dropbox каждый день.
Однако я не рекомендую вам полагаться исключительно на свой хост для резервного копирования, вам нужно иметь тот, к которому вы можете получить доступ лично.
Вы можете делать резервные копии самостоятельно, установив плагин. Мне нравится использовать плагин «Updraft».
Для получения дополнительной помощи по созданию резервной копии смотрите мой пост — как сделать резервную копию WordPress.
Преимущество наличия плагина для резервного копирования заключается в том, что вы можете лучше контролировать, где хранится резервная копия и как часто выполняется резервное копирование.
Что такое cPanel?

cPanel — это панель управления, которая позволяет вам выполнять различные задачи на вашем веб-сайте. Обычно предоставляется веб-хостингами и устанавливается по умолчанию в серверной части. Инструменты включают установку WordPress, настройку учетных записей электронной почты, создание поддоменов, установку сертификатов SSL и множество других важных вещей.
cPanel хорошо известна в сообществе WordPress, в основном потому, что это один из основных способов установки WordPress на свой веб-сайт. В то время как управляемые хосты, такие как WPEngine, будут устанавливать и управлять WordPress за вас, другие веб-хосты, ориентированные на WordPress, используют cPanel (или подобный инструмент).
Что можно делать с помощью cPanel?
cPanel действительно мощная и может выполнять десятки операций.
Давайте поговорим о некоторых из самых важных:
- Установите программные пакеты, такие как WordPress или Drupal
- Создайте учетные записи электронной почты и настройте адреса пересылки
- Добавляйте домены и управляйте ими
- Установить сертификат SSL
- Просмотр таких показателей, как посетители и пропускная способность
- Просмотр и управление файлами
- Доступ к базам данных вашего сайта
Попробуйте демо
![]()
cPanel.net предлагает бесплатную демонстрацию, которую вы можете использовать для изучения программного обеспечения. Хотя у него нет полной версии каждого инструмента, он, тем не менее, полезен для получения общего представления о том, что такое cPanel.
cPanel против Plesk
Plesk — еще одна известная система панелей управления. Хотя он не так популярен, как cPanel, он все еще широко используется многими хостами WordPress. Какая разница? Какой из них лучше?
Кратко ответим на эти вопросы.
- И cPanel, и Plesk имеют практически одинаковые функции.
- Если вы являетесь реселлером, Plesk, как правило, немного дешевле.
- cPanel имеет более широкие возможности для реселлеров, хостинговых компаний и других крупных организаций.
- cPanel старше и имеет «классический веб-сайт». Plesk, с другой стороны, имеет более современный дизайн и несколько напоминает WordPress.
cPanel против WHM
WHM, что означает Web Host Manager, — это еще одна программа, которая часто упоминается вместе с cPanel. WHM позволяет управлять несколькими сайтами cPanel в одном месте. Вы можете думать об этом как о надстройке над cPanel.
Фактически вы не можете создавать учетные записи cPanel из самой cPanel, поэтому для этого вам нужно использовать WHM.
WHM также имеет другие функции, включая мониторинг сервера, управление учетными записями клиентов (для торговых посредников) и передачу файлов. В противном случае он в основном используется фрилансерами, которым необходимо управлять разными клиентскими веб-сайтами в одном месте.
cPanel против управляемых хостов
Что такое управляемый хост? Управляемый хост — это веб-хост, который будет заниматься всем обслуживанием, обновлениями, безопасностью и другими важными аспектами работы вашего сайта. Эти планы обычно стоят больше денег, чем обычные планы хостинга, так как все будет выполняться за вас.
Обычно управляемые хосты не используют cPanel, поскольку весь процесс управления выполняется хостинговой компанией. Вы не можете получить доступ к серверной части сайта и (поскольку вы используете управляемый хост) предполагается, что вы этого не захотите.
Как исправить неработающие ссылки в WordPress с помощью плагинов?
В то время как предыдущие веб-платформы СЕО предлагают удобное решение для поиска битых ссылок на вашем сайте WordPress, следующие плагины WordPress для проверки битых ссылок помогут вам исправить их.
1. Broken Link Checker
Плагин Broken Link Checker — один из самых популярных вариантов на рынке.
Это хорошо документированный плагин с открытым исходным кодом, который включает множество инструментов, которые помогут вам исправить ссылки на вашем сайте.
Одна из его наиболее заметных функций — предотвращение перехода поисковых систем по неработающим ссылкам.
Он также позволяет редактировать неработающую ссылку прямо из интерфейса плагина без необходимости вручную обновлять каждую публикацию.
Для начала все, что вам нужно сделать, это загрузить его из каталога плагинов и установить на свой сайт WordPress.
Активируйте плагин на панели администратора, затем перейдите в «Настройки — Проверка ссылок», чтобы полностью привыкнуть к функциям и параметрам плагина «Broken Link Checker».
После его активации плагин Broken Link Checker немедленно начинает сканирование вашего сайта WordPress на наличие битых ссылок.
Вы можете увидеть результаты рядом со статусом.
Нажмите «Найдено X неработающих ссылок», чтобы открыть страницу со всеми неработающими ссылками на вашем веб-сайте.
Чтобы исправить неработающие ссылки, нажмите кнопку «Изменить URL» или «Отменить связь» под неработающей ссылкой.
Вы также можете отклонить, перепроверить или пометить ссылки как неработающие, если вы получили ложноположительный результат.
Настройка плагина
Этот плагин обнаруживает новые ссылки, как только они добавляются на ваш сайт.
Однако вы можете указать, как часто вы хотите, чтобы он проверял неработающие ссылки, открыв вкладку «Общие».
В меню «Проверить каждую ссылку» значение по умолчанию — 72 часа.
Просто отрегулируйте число в соответствии с вашими потребностями.
Если вы хотите настроить тип контента для отслеживания, вы можете установить это на вкладке «Искать ссылки в».
Отметьте, где вы хотите, чтобы плагин проверял неработающие ссылки, щелкая по каждому типу контента.
Далее идет вкладка «Какие ссылки проверять».
Она включает в себя различные типы ссылок, такие как изображения HTML, ссылки и URL-адреса с открытым текстом.
Вы могли заметить, что средство проверки неработающих ссылок уделило особое внимание видео YouTube — оно предоставляет несколько способов встраивания YouTube в WordPress. Выберите, какой тип ссылки вы хотите, чтобы плагин обнаруживал на вашем веб-сайте, затем нажмите «Сохранить изменения»
Выберите, какой тип ссылки вы хотите, чтобы плагин обнаруживал на вашем веб-сайте, затем нажмите «Сохранить изменения».
Вы также можете исключить определенный URL, заполнив раздел «Список исключений».
Проверка неработающих ссылок на этом не останавливается.
Он также позволяет вам установить, какие протоколы использовать при проверке ссылок.
Перейдите в «Протоколы и API», если вы хотите их изменить.
Наконец, у вас есть вкладка «Дополнительно».
По умолчанию средство проверки неработающих ссылок помечает ссылки как неработающие, если для их загрузки требуется более 30 секунд.
Это значение можно изменить здесь.
Еще одна полезная функция — это функция «Перепроверить все страницы».
Если вы нажмете эту кнопку, плагин повторно проверит все ссылки, которые у вас есть в данный момент.
Здесь также можно найти другие параметры, такие как массовое редактирование и отключение ссылок.
2. Link Checker
Плагин Link Checker использует внешнюю службу для сканирования и индексации страниц на сайтах WordPress.
Он ищет как внешние, так и внутренние ссылки, а также изображения на вашем веб-сайте, обеспечивая обнаружение всех неработающих ссылок.
Благодаря внешнему серверу плагин Link Checker может работать с меньшим количеством ресурсов, имитируя обычного посетителя на сайте.
Вы можете проверить 500 ссылок, используя бесплатную версию, а обновление до премиум-версии позволит вам проверить до 500 000 URL-адресов.
Просто загрузите плагин из каталога WordPress, затем загрузите и активируйте его на панели администратора, чтобы начать работу.
Когда плагин активен, вы увидите меню Link Checker на панели инструментов.
Выберите опцию «Проверить свой веб-сайт», чтобы начать процесс.
Нажмите на опцию «Результат», чтобы просмотреть отчет сайта.
Отчет показывает, где были обнаружены неработающие ссылки, а также тип сообщения и статус.
Это облегчает вам поиск, выявление и исправление неработающих ссылок на вашем сайте.
Когда вы подписываетесь на премиальный план, вы также можете найти неработающие изображения и видео, встроенные в любое сообщение в блоге.
Добавить страницу «Обо мне»
Страница «Обо мне» — это то, о чем легко забыть, когда вы впервые начинаете свой блог, но это важная страница, потому что это способ представить себя своим посетителям и сообщить им, что вы можете для них сделать.
Вот несколько идей о том, что разместить на своей странице:
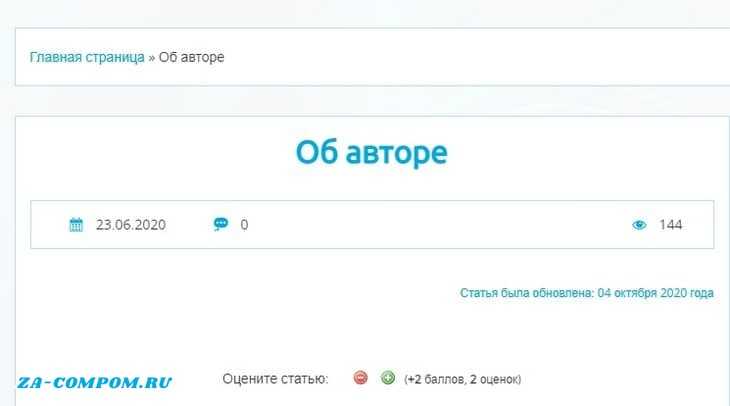
Страница «Обо мне»
Как сделать страницу «Обо мне»?
- Перейдите в «Страницы — Добавить новую»,
- Добавьте заголовок и начните создавать свою страницу.
Следующим шагом будет добавление вашей новой страницы «О нас» в меню:
- Перейдите во «Внешний вид — Меню»,
- Выберите меню вверху или внизу сайта,
- Добавьте свою новую страницу «Обо мне» в меню.
Вы также можете добавить небольшой раздел «Обо мне» на свою боковую панель вместе со ссылкой на свою страницу «Обо мне».
Теперь вы можете сделать очень многое, используя только редактор блоков. Вам понадобятся дополнительные плагины, но все они бесплатны.
Выберите хорошую тему (и удалите старые)
При первой установке WordPress активируется тема по умолчанию под названием «TwentyTwentyOne». Возможно, вы захотите выбрать другую тему.
Выбор темы — важный шаг, и вы не хотите торопиться, поэтому вы можете продолжить выполнение задач, описанных в оставшейся части этого поста, пока вы проводите исследования.
Когда у вас установлена новая тема, не забудьте удалить темы, которые вы не используете.
Тем не менее, неплохо иметь хотя бы одну тему в запасе.
Обычно я оставляю установленную по умолчанию тему.
Наличие запасной темы полезно, если вам нужно устранить неполадки на вашем сайте, временно переключившись на другую тему.
Как удалить старые темы WordPress?
- Перейдите во «Внешний вид — Темы»,
- Щелкните тему, которую хотите удалить, чтобы открыть ее,
- Щелкните ссылку удаления в правом нижнем углу.
Удалите старую тему WordPress
Установка для ленивых
Чаще всего хостинги сами предоставляют услугу установки Вордпресса на ваш сайт. Это делается в автоматическом режиме: заходите в админку и говорите «Установить Вордпресс». При необходимости можно указать Вордпрессу путь, как старый дзен-учитель указывает путь своим ученикам.
Например, если мы выберем для установки домен mihailmaximov.ru и оставим путь пустым, то Вордпресс будет работать ровно по этому адресу. Разработчики такую установку называют установкой в корень домена. Зрит в корень.
Жми «Установить» и наливай кофе.После этого хостинг спрашивает у вас про домен и путь, а после успешной установки сообщает вам админский пароль от Вордпресса.
Потеряю ли я свои разговоры и группы при переустановке WhatsApp? Как этого избежать
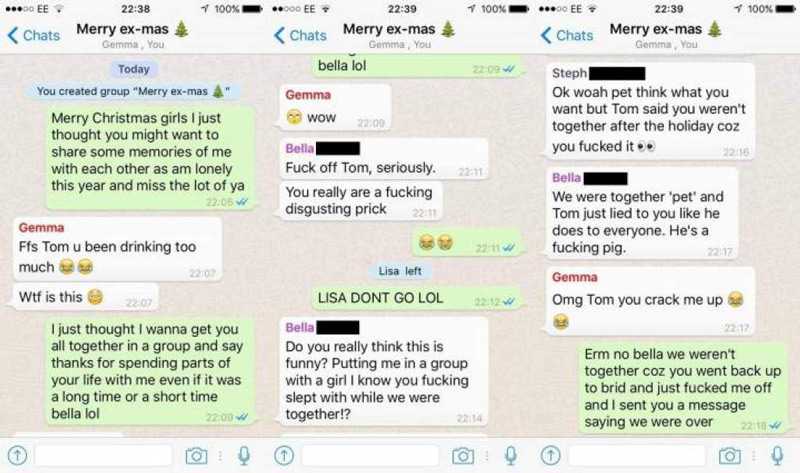
Для этого вам нужно иметь в виду, что информация, которую вы можете получить, — это то, что хранится в вашем облаке. Когда вы его устанавливаете, он спрашивает вас, как часто вы хотите делать резервную копию, вы можете сделать это вручную или когда захотите.
Таким образом, все информация, которую вы сохранили в своей учетной записи Google, синхронизирована с компьютером будет восстановлен , Таким же образом вы можете выбрать, хотите ли вы, чтобы записывались только разговоры, или если вы предпочитаете архивировать изображения и видео.
Имейте в виду, что если у вас нет резервной копии или что оборудование синхронизировано с вашей учетной записью электронной почты, данные из appareil не будет храниться
Вот почему это важно
На андроид
В этой части вы можете увидеть как сделать копию вашей информации перед удалением приложения и как восстановить информацию после повторной установки.
Если вы загрузили инструмент, выполните шаги, указанные выше: «Play Маркет»> «Whatsapp»> «Установить».
Как только вы введете свои данные, если у вас ранее был WhatsApp и ваша учетная запись электронной почты синхронизирована, вам будет показана вкладка с опцией «Игнорировать или восстановить» информация, которую вы сохранили во время последнего резервного копирования.
Таким образом, вы можете получать контакты, чаты, группы и даже разговоры с людьми, которых вы не добавляли.
- Если приложение у вас впервые или вы уже загрузили его и не создавали резервных копий, перейдите на страницу «Меню» (три вертикальные точки в правом верхнем углу » > »Настройки»> «Чаты»> «Резервная копия».
- В это время вы можете выбрать, как вы можете сохранить свою информацию, если хотите. автоматически или вручную.
На iOS
Эти шаги, которые вы увидите ниже: полезно с любым устройством, оснащенным этим программным обеспечением, iPhone или iPad:
- Если у вас нет партнерской учетной записи на вашем смартфоне, вам необходимо перейти на «Настройки».
- Позже ищите раздел «Учетные записи и пароли»> «Добавить учетные записи».
- Он покажет вам список всех учетных записей, которые вы можете выбрать для синхронизации своей информации, и в этом случае вы выбираете «Google», «iCloud», «iTunes».
- Он попросит вас введите свой адрес электронной почты и пароль, вам придется подождать несколько секунд, пока он проверит информацию.
- Таким образом, ваша учетная запись будет на вашем компьютере, и все внесенные вами изменения будут сохранены.
- Все, что вам нужно сделать, это перейти к «Меню»> «Настройки»> «Чаты»> «Резервное копирование».
- Готово, вы можете сохранить вашу информацию.
Если у вас уже есть учетная запись и вы снова настраиваете WhatsApp, все, что вам нужно сделать, это согласиться с тем, чтобы команда восстановила информацию, которая находится в вашем облаке, чтобы вы могли получить все свои разговоры.
Бонус: сбросить WordPress через плагин
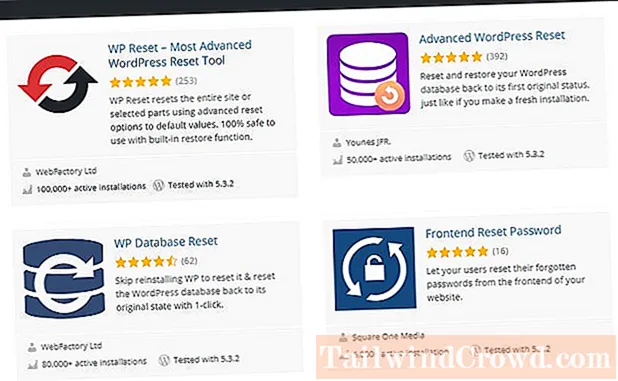
Мы все любим WordPress, вероятно, потому, что есть плагин для любой нужной функции, который позволяет избежать путаницы в коде и страшных технических вещей.
Если у вас нет времени на FTP и cPanel (и у вас все еще есть доступ к панели администратора WordPress), вы можете использовать плагин для полного сброса сайта.
Плагины сброса WordPress особенно полезны для разработчиков тем и плагинов, которые хотят быстро создать новую тестовую страницу.
Плагины сброса WordPress удаляют все определенные настройки, таблицы базы данных, сообщения, страницы или части, такие как настройки темы. Однако сброс плагинов не удаляет медиафайлы, темы и плагины. Плагины обычно отключают темы и плагины.
Чтобы сбросить установку WordPress, вы можете использовать такой плагин, как WP Reset или Advanced WordPress Reset.
Измените постоянные ссылки
Когда вы впервые запускаете свой блог, WordPress устанавливает такую структуру URL-адресов:
https://exampleblog.com?p=45678
или вот так:
https://exampleblog.com/2021/03/17/five-good-reasons-to-start-a-blog/
Для лучшего СЕО и удобства использования лучше иметь только название публикации в URL-адресе, например:
https://exampleblog.com/five-good-reasons-to-start-a-blog
Когда вы используете удобный URL-адрес, вы можете добавить несколько ключевых слов, относящихся к теме вашего сообщения, что даст Google больше информации и, как следствие, повысит рейтинг вашей страницы.
Есть два рекомендуемых способа настроить постоянные ссылки.
Один из них — включить категорию и название сообщения следующим образом:
https://exampleblog.com/tutorials/how-to-fell-a-tree
или просто название поста вроде этого:
https://exampleblog.com/how-to-fell-a-tree
Мне нравится второй вариант, потому что, если я впоследствии изменю категорию сообщения, URL-адрес не изменится, но всегда использую первый.
Это означает, что я не создаю еще одну проблему, связанную с необходимостью создавать перенаправления со старого URL-адреса на новый.
Вы никогда не должны обновлять схему постоянных ссылок, если ваш блог уже работает и имеет сообщения, проиндексированные Google.
Как обновить постоянные ссылки?
- Зайдите в «Настройки — Постоянные ссылки»,
- Выберите вариант «Название записи»,
- Нажмите кнопку «Сохранить».
Измените постоянные ссылки

































