Как полностью сделать резервную копию моего сайта: —
Итак, что означает «ПОЛНАЯ» резервная копия? Что ж, полная резервная копия означает полную резервную копию, в которой есть все важные файлы, которые могут быть скопированы. Значит ли это, что существуют также «частичные» резервные копии?
Да, конечно, есть. Иногда люди делают резервные копии только частей своего сайта, а не всего сайта. Но этот пост посвящен полной резервной копии WordPress, поэтому позвольте мне рассказать вам, чего вы можете ожидать от этой статьи: —
Как сделать резервную копию сообщений / изображений / ссылок WordPress и прочего.
Как сделать резервную копию псевдонимов электронной почты / домашнего каталога / фильтров электронной почты и т. Д.
Как сделать резервную копию базы данных WordPress
(Я уже писал об этом отдельно, вы можете взглянуть на него, если хотите.)
Как сделать резервную копию файлов сервера и всего остального, что важно.
Вот что завершает резервное копирование WordPress, вот что означает «полное» резервное копирование. Сейчас на рынке уже есть много инструментов и плагинов, которые позволяют вам это делать. Если вас интересует метод быстрого доступа на , вам, вероятно, следует прочитать наш пост о резервном копировании WordPress.
Это пост, в котором я набросал для вас несколько инструментов. Но если вы хотите пойти с кривой обучения и более жестким подходом, вот оно.
Резервное копирование файлов Cpanel: —
Войдите в свою Cpanel и найдите Backup в строке поиска.
Откроется мастер резервного копирования, щелкните по нему.
Теперь нажмите на опцию Backup.
Теперь выберите опцию Полная резервная копия. Он содержит все файлы, включая ваш домашний каталог / псевдонимы электронной почты / пересылки электронной почты и т. Д.
Теперь вам нужно выбрать место назначения, в котором вы хотите сохранить резервную копию. Если это ваш первый раз и вы плохо разбираетесь в резервном копировании, просто выберите вариант «Домашний каталог» по умолчанию.
Если вы опытный пользователь, выберите любой другой вариант. В основном опция Home / Directory сохраняет файл резервной копии в домашнем каталоге вашей Cpanel, потому что вы не можете сохранить файл прямо на свой рабочий стол с сервера, верно?
Так что хорошо, введите свой адрес электронной почты, по которому вы будете уведомлены, когда резервное копирование будет завершено, и нажмите «Создать резервную копию»!
Выполнено! Когда резервное копирование будет завершено, вы получите уведомление на свой адрес электронной почты. Теперь перейдем к следующему шагу.
Резервное копирование сообщений / изображений / ссылок WordPress и т. Д.
Вы только что создали резервную копию своих изображений (Я имею в виду физические образы, где они хранятся!), но вам нужно сделать резервную копию сообщений и URL-адресов, где они хранятся, верно? Только тогда www.yourURl.com/image предоставит вам это изображение. Недостаточно просто иметь изображение на сервере.
Итак, хорошо, войдите в свою панель управления WordPress и нажмите Инструменты> Экспорт.
Теперь вы можете выбрать, какую часть вы хотите экспортировать. Но так как вы хотели знать, как полностью сделать резервную копию моего сайта Как полностью сделать резервную копию моего сайта, просто нажмите «Все содержимое».
И, наконец, нажмите «Экспорт резервной копии».
Выполнено! У вас должен быть файл .xml, автоматически загруженный в ваш браузер, это резервная копия.
Другие методы исправления неработающих ссылок в WordPress
Хотя плагины WordPress предлагают практическое решение для управления неработающими ссылками с панели администратора, есть несколько других методов, которые вы можете использовать для исправления неработающих ссылок на вашем сайте.
Эти методы потребуют от вас настройки параметров постоянной ссылки и доступа к вашему файлу «.htaccess».
Сбросить настройки постоянных ссылок WordPress
Неработающие постоянные ссылки могут вызвать ошибку 404 «Page Not Found» на вашем сайте.
Эта проблема может возникнуть по разным причинам, включая установку новых плагинов и обновления.
Чтобы решить эту проблему, попробуйте сбросить структуру постоянных ссылок через панель управления WordPress.
Зайдите в «Настройки — Постоянные ссылки».
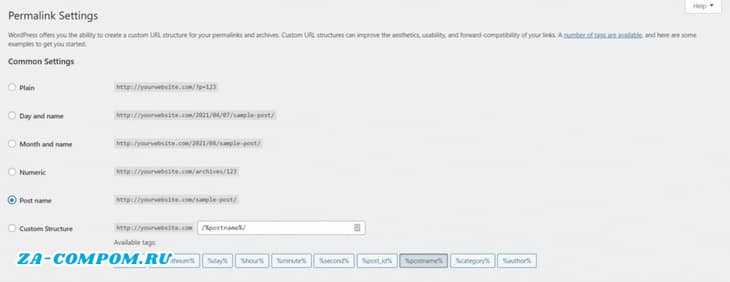
Выберите альтернативную структуру постоянных ссылок.
Например, если ваш стандартный параметр — «Цифры», вы можете изменить его на «Название записи».
Затем сохраните изменения.
Теперь верните структуру к стандартным настройкам и еще раз нажмите «Сохранить изменения».
Проверьте свои страницы, чтобы узнать, сработал ли этот метод.
Если проблема не исчезнет, попробуйте следующий метод.
Сбросить файл .htaccess
Файл .htaccess отвечает за выполнение основных задач WordPress, от включения функции вашего веб-сервера до создания редиректов.
Таким образом, если вы сталкиваетесь со страницами ошибок на своем веб-сайте, проблема может быть связана с неправильными изменениями в файле .htaccess.
В этом случае вы можете попробовать заменить файл кодом по умолчанию, выполнив следующие действия:
1. Перейдите в свою «hPanel — Диспетчер файлов».
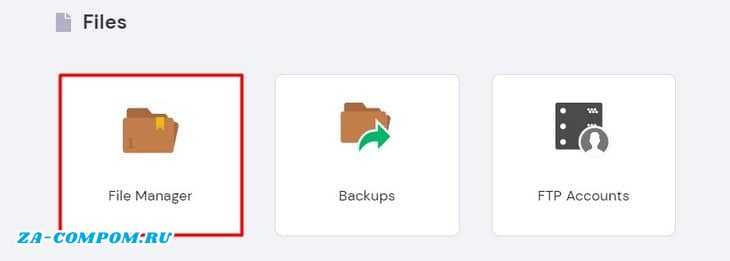
2. Откройте папку «public_html» и найдите файл .htaccess.
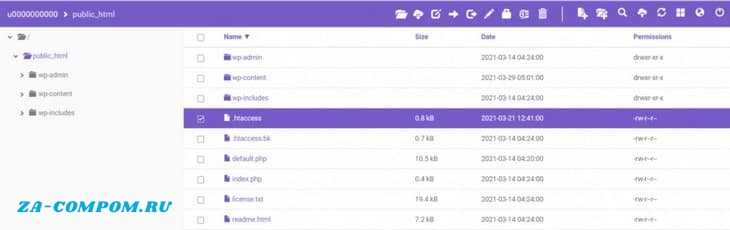
3. Щелкните файл правой кнопкой мыши и переименуйте его. Например — «.htaccess-Trouble».
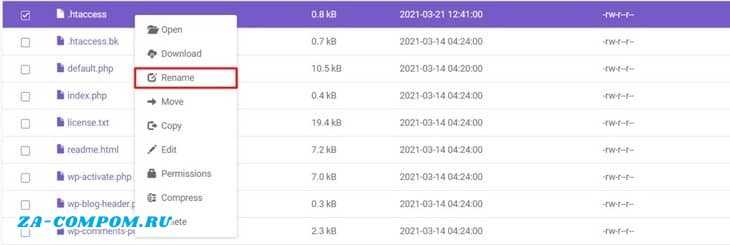
4. Создайте новый файл, щелкнув значок вверху страницы. Назовите файл .htaccess.
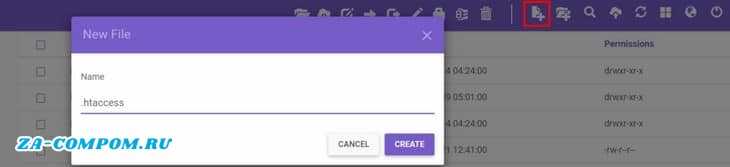
5. Скопируйте приведенный ниже код и вставьте его в новый файл.
# BEGIN WordPress
<IfModule mod_rewrite.c>
RewriteEngine On
RewriteBase /
RewriteRule ^index\.php$ -
RewriteCond %{REQUEST_FILENAME} !-f
RewriteCond %{REQUEST_FILENAME} !-d
RewriteRule . /index.php
</IfModule>
# END WordPress
6. Наконец, нажмите «Сохранить».
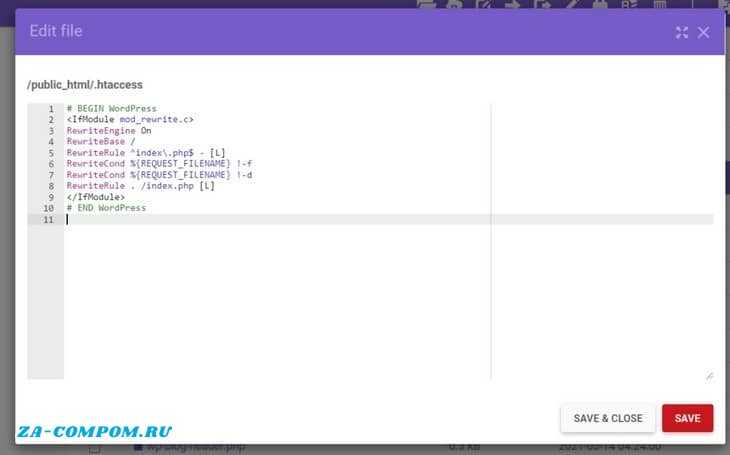
Это должно сбросить ваши настройки до значений по умолчанию и устранить ошибки.
Кроме того, вы также можете выполнить этот процесс через FTP-клиент.
Вывод
Добавление ссылок на контент вашего веб-сайта — хороший способ оптимизировать рейтинг вашей поисковой системы и предоставить информацию посетителям сайта.
Однако если ссылка не работает, это может негативно повлиять на СЕО вашего сайта и пользовательский опыт.
К счастью, при наличии различных решений найти и исправить неработающую ссылку не сложно.
Чтобы помочь вам легко находить неработающие ссылки на вашем веб-сайте, я рекомендую сторонние решения, такие как:
- Semrush Audit Tool,
- Ahrefs Site Explorer,
- Google Search Console.
Обратите внимание, что плагины WordPress предлагают еще более удобный подход. Помимо поиска неработающих ссылок сайта, они позволяют вам исправить URL-адреса прямо на панели управления
Помимо поиска неработающих ссылок сайта, они позволяют вам исправить URL-адреса прямо на панели управления.
Link Checker плагин использует внешний сервис для поиска через сайт, то есть он требует меньше ресурсов и не влияет на его производительность.
Это отличный инструмент, который поможет вам справиться с неработающими ссылками на вашем веб-сайте WordPress.
Неработающие ссылки невозможно предотвратить ни одному владельцу сайта.
Поскольку страницы, на которые вы ссылались, больше не существуют, часть ваших исходящих подключений со временем прервется.
Неработающие ссылки, как упоминалось ранее, могут отрицательно сказаться на СЕО и рейтинге вашего сайта.
Однако вы можете легко это исправить, сначала обнаружив сломанные стяжки, а затем попытаться их отремонтировать.
Какой метод вы предпочитаете?
Я надеюсь, что каким-то образом помог вам успешно восстановить неработающие ссылки.
До скорых встреч и не болейте! Увидимся!
Статья была обновлена: 13 августа 2021 года
Занимаюсь созданием сайтов на WordPress более 7 лет. Работал в нескольких веб-студиях, да и сейчас работаю. Иногда подрабатываю на фрилансе, как на нашем так и на зарубежном. Везде зарекомендовал себя очень хорошо. Если нужен сайт на WordPress, шаблон для сайта или лендинг — не стесняйтесь — пишите. Рад буду помочь!
Какие есть ошибки сервера
Как мы выяснили, внутренние ошибки сервера составляют класс состояний HTTP.
- . Обозначает широкий спектр серверных ошибок, если они не относятся к нижеперечисленным проблемам рассматриваемого класса.
- 501. Означает, что сервер не обладает необходимыми возможностями для совершения обработки пользовательского запроса. Как правило, ошибка 501 появляется в тех случаях, когда сервер не может распознать метод запроса. Если сервер распознал метод запроса, но он не может быть использован на данном интернет ресурсе отображается ошибка 405 (произошла по вине пользователя).
- 502 (Bad Gateway). Возникает в тех случаях, когда сервер выполняет функцию прокси-сервера или шлюза. Ошибка говорит о том, что вышестоящий сервер отправляет недействительный ответ.
- . Отображается при невозможности обработки пользовательских запросов сайтом. Это может быть обусловлено перегрузкой, неполадками в обслуживании, техническими неполадками и так далее. Чаще всего при отображении ошибки 503 в поле Retry-After указывается время, когда пользователю необходимо повторить запрос.
- 504. Здесь опять сервер выполняет функцию шлюза или прокси сервера. Он перенаправляет запрос вышестоящему серверу, но не дожидается ответа, следовательно, не может завершить обработку запроса.
- 505. Означает, что версия запроса не поддерживается сервером.
- 506. Это значит, что текущий вариант сервера имеет ошибочную конфигурацию. В связи с этим процесс связывания не доходит до завершения и все время обрывается.
- 507. Чтобы закончить запрос и обработать его, на сервере нет места. Проблемы подобного рода могут быть временными и легко устранимыми.
- 509. Если интернет ресурс потратил весь трафик, который был отведен ему, возникает данная ошибка. Для решения проблемы необходимо обратиться к провайдеру хостинга .
- 510. Данную ошибку можно встретить в тех случаях, когда клиент делает запрос и хочет использовать определенное расширение, однако сервер не использует и не может предоставить данное расширение.
- 511. Данная ошибка идет не от самого сервера, к которому обращается пользователь, а от посредника, в роли которого может выступать провайдер. Как правило, проблема возникает, когда клиенту необходимо авторизоваться в глобальной сети (указать пароль от платной точки доступа). При этом в форме ответа отображается специальное поле для выполнения авторизации.
- 520. Говорит о том, что есть ошибка, однако сервер сети доставки содержимого не может правильно обработать ее и отобразить клиенту.
- 521. Возникает в ситуациях, кода сервер отклоняет подключение сети доставки содержимого.
- 522. Отображается, если система передачи данных не может подключиться к серверу, истекает время ожидания серверного ответа.
- 523. Сервер нельзя «достичь», при обращении к серверу возникают серьезные препятствия, преодоление которого на данный момент не является возможным.
- 524. Истекло время подключения необходимого сервера и сервера сети доставки содержимого.
- 525. Если в процессе рукопожатия самого сервера и сервера сети доставки содержимого возникают ошибки, отображается код 525.
- 526. Означает, что на данный момент нет возможности подтвердить сертификат шифрования.
Что означает ошибка 405 Method Not Allowed
Ошибка 405 Method Not Allowed возникает, когда браузер запросил доступ к одной из страниц сайта, но веб-сервер отклонил определенный в запросе HTTP-метод. Получается, что браузер не может получить доступ к запрашиваемой странице. Вместо интересующего пользователей конвента они увидят страницу с ошибкой.
Microsoft Edge
Ошибка 405 Not Allowed в Microsoft Edge
Ошибку 405 не следует путать с кодом ответа 404 Not Found. Он означает, что запрошенный URL-адрес не найден или введен неправильно. Сообщение об ошибке 405 подтверждает, что запрашиваемая страница, но для выполнения запроса использовался неподдерживаемый HTTP-метод.
Это код ответа HTTP указывает, что метод запроса известен серверу, но не поддерживается целевым ресурсом.
Как исправить ошибку 409 (Conflicting Request – Конфликт запросов)?
На некоторых сайтах приведен целый список шагов для устранения ошибки 409. Вот только проблема в том, что это не имеет смысла, т.к. эта ошибка касается программистов или разработчиков сайта / приложения. Конечный пользователь не сможет исправить ошибку 409, если только это не касается вируса или трояна.
- Чистим от вируса или трояна, чтобы убрать ошибку 409
Определить вирус/троян у вас или нет просто – установите программу Cureit от Dr.Web и просканируйте систему этой программой. Она бесплатная и не требует установки. Скачиваем только с официального сайта. В программе отмечаем все пункты для проверки и шагаем спать/на работу, т.к. сама проверка займет длительное время. На скриншоте ниже вы можете рассмотреть, как и что отмечать в программе. Свой антивирус лучше отключить перед проверкой.
Чистим от вируса или трояна, чтобы убрать ошибку 409
Можно также использовать бесплатную утилиту от Касперского, но она довольно сложная и нужно понимать, какие скрипты вводить в консоль. Остальные программы – платные, поэтому не пишу о них. Кстати, не рекомендую скачивать бесплатные ключи, т.к. такие генераторы могут с собой принести тот самый вирус или троян. Не пожалейте 30$ в год за нормальную защиту.
- Исправляем ошибку 409 в конкретном браузере
В случае, если ошибка 409 Conflicting Request появляется буквально на каждом сайте, чтобы вы ни нажимали – это точно троян или вирус. Причем это должно происходить в любом браузере. Если нет – можете сразу удалить и заново установить браузер. Возможно произошел сбой конфигурации браузера.
Перед удалением браузера сохраните закладки!
Заранее нужно сохранить закладки, т.к. можно потерять все нажитое непосильным трудом. Делается это просто. На скриншоте выше вы видите пример сохранения настроек в браузере Mozilla. Аналогично делается и в остальных браузерах.
- Ошибка 409 в результате правок на сайте
Причины возникновения ошибки HTTP 405
- Вирус или вредоносная инфекция, которая повредила или перехватила контроль над вашим интернет-браузером.
- Повреждение реестра Windows из-за недавнего изменения программного обеспечения (установка или удаление), связанного с Windows.
- Внешняя вредоносная программа злонамеренно инфицировала файлы, связанные с браузером.
Ваш интернет-браузер может отображать ошибку 405 в результате заражения вредоносным ПО. Такое вредоносное ПО может привести к неверной работе браузера и вызвать повреждения реестра Windows, что приведет к еще более раздражающим сообщениям об ошибках.
Ошибки обновления WordPress
Разберём несколько серьёзных ошибок обновления WordPress, приводящих к отключению сайта и появления вместо него, так называемого «белого экрана» или «экрана смерти».
Ошибка первая, простая
Если вовремя любого обновления на сайте, в том числе обновления плагина, вы закроете вкладку обновления, не дождавшись его окончания, сайт отключится. Вместо сайта на экране браузера появиться надпись, о техническом обслуживании сайта.
Исправить эту ошибку очень просто, если у вас есть доступ к каталогу сайта по FTP соединению.
- Войдите в каталог сайта по FTP, используя программу FTP клиент, или файловый менеджер хостинга;
- В каталоге вы найдете новый файл, под названием .maintenance. Это технический файл, который система ставит на время обновления.
- Для исправления ошибки достаточно удалить этот файл. После удаления файла повторите обновление и доведите его до конца.
Эта же ошибка может появиться, если вы обновляли сайт автоматом из консоли, и во время обновления была нарушена связь с вашим сервером. Исправление такое же.
Ошибка вторая, распространённая
Более распространена ошибка конфликтов — конфликт новой версии системы с установленными плагинами или наоборот, обновление плагина с установленной версией.
Исправить её несложно. Суть исправления в поиске конфликтного плагина. Если вы соблюдали правила обновления системы, то должны были отключить плагины перед обновлением. Такое отключение исключает конфликт плагинов с новой версией системы. Если же вы не отключали плагины, то конфликт системы и одного из плагинов возможен.
Для исправления ошибки из административной панели (если вы не потеряли к ней доступ) просто отключайте плагины сайта и ищите конфликтный. При отключении конфликтного плагина доступ к сайту восстановится.
Если вы потеряли доступ к административной панели, исправлять ошибку придётся по FTP. Для отключения плагинов по FTP, достаточно переименовать папку с плагином, например, добавив к названию число. При отключении, таким образом, конфликтного плагина доступ к сайту и административной панели сайта восстановятся.
Ошибка третья, новая
С обновлением WordPress до 5-ой версии появились новые ошибки, которые получили название ошибки после обновления WP 5.0 или ошибки Gutenberg редактора.
Писать обо всех ошибках редактора Gutenberg не буду, они постоянно исправляются и меняются. Напомню об универсальном варианте исправления ошибки редактора Gutenberg.
Установите плагин Classic Editor и откатитесь к старой версии редактора. Ошибка пропадёт до 2022 года. За это время Gutenberg «причешут» и конфликтность WP 5.0 будет минимизирована.
Если хотите сами найти проблему ошибки, отключением переберите плагины и посмотрите файл лога ошибок на сервере.
Conclusion
Congratulations for getting this far in the article. I know it may seem like a lot and a little bit overwhelming, but you can easily do everything on this list if you put your mind to it and focus. You definitely learned a lot from it so know you can use these tools and skills if you ever need to. Although this is just one of many errors associated with HTTP, this article should give you some good background knowledge so if you get another HTTP error. Trust me, it will make that process much easier, as it usually is the second time around.
Another common error related to HTTP you may get is Runtime Error 429. This error occurs when you try to access a server too many times within a specific amount of time. If you get this error, read our article on it here to learn how to fix it.
If you have any questions, comments, or concerns, feel free to leave a comment below.
Как решить проблему «слишком много переадресаций» в WordPress?
Самая распространенная ошибка здесь – неправильный URL-адрес в настройках конфигурации.
Предположим, например, что URL вашего сайта – , а вы перешли в раздел «Настройки» и установили его на . На большинстве хостингов можно выбирать между тем, добавлять или нет префикс к вашему доменному имени. Если вы на хостинге выбрали , а в настройках WordPress сайта указали , тогда это приведет к ошибке. Ошибка будет также, если сделать такую же операцию зеркально (на сервере с , а в настройках без ).
Когда пользователь зайдет на страницу , он будет перенаправлен по конфигурации вашего сервера на , где он будет обратно перенаправлен на из-за настроек сайта. Получается цикличная переадресация.
В этом случае для решения проблемы вам нужно привести в соответствие настройки домена сайта на хостинге и в настройках в Консоли. Перейдите в Настройки -> Общие в Консоли и измените настройки URL.
Важно: убедитесь, что в настройках вы не указали URL адрес со слешем в конце
Как изменить URL-адрес сайта, если нет доступа в Консоль
Если у вас нет доступа к Консоли WordPress, вы можете обновить эти настройки, указав их в файле . Откройте этот файл в корне сайта любым текстовым редактором (например, Notepad++). Чтобы указать настройки для URL-адресов своего сайта, просто добавьте следующие две строчки в этот файл:
define('WP_HOME','https://yourdomain.com');
define('WP_SITEURL','https://yourdomain.com');
Добавьте эти две строчки до комментария .
Учтите также, что вам нужно заменить значение на свой фактический URL.
Сохраните файл и перезагрузите главную страницу своего сайта. Если вы по-прежнему получаете ошибку, попробуйте в настройках добавить домен с префиксом .
Исправление других проблем с перенаправлением
Если предыдущий шаг не помог решить проблему, скорее всего, на вашем сайте возник конфликт с каким-то плагином. Некоторые плагины WordPress используют методы перенаправления для выполнения самых разных задач.
Сначала нужно выяснить, какой плагин вызывает проблему
В первую очередь обратите свое внимание на те плагины, которые вы активировали (или же обновили) прямо перед ошибкой «Too many redirects». Попробуйте отключить этот плагин через Консоль, либо переименовав/удалив папку плагина из
Если вы не знаете, какой плагин вызывает эту проблему, для начала вам нужно отключить все плагины. После этого пробуйте поочередно включать плагины, и так вы сможете выявить «виновника торжества». Активируйте плагины по одному и после активации каждого плагина попробуйте просмотреть несколько страниц на вашем сайте, используя другой браузер (чтобы загружать сайт без кеша).
Важно! Делайте подобные процедуры на локальном сервере, а не на действующем хостинге
-
9170
-
17
-
Опубликовано 19/07/2018
-
WordPress — как сделать
Признаки наличия ошибки HTTP 405
- Отображается ошибка «Ошибка HTTP 405», и окно активной программы закрывается.
- Ваш браузер постоянно сообщает об ошибке HTTP 405 на одном или нескольких веб-сайтах.
- Отображается “Method Not Allowed”.
- Windows медленно работает и медленно реагирует на ввод с мыши или клавиатуры.
- Компьютер периодически «зависает» на несколько секунд.
Ваш Интернет-браузер может отображать ошибку 405, даже если она не является истинным источником проблемы. Например, можно столкнуться с ошибкой HTTP 404 (Страница не найдена) при посещения веб-страницы которая на самом деле функционирует должным образом.
Причины возникновения ошибки HTTP 405
- Вирус или вредоносная инфекция, которая повредила или перехватила контроль над вашим интернет-браузером.
- Повреждение реестра Windows из-за недавнего изменения программного обеспечения (установка или удаление), связанного с Windows.
- Внешняя вредоносная программа злонамеренно инфицировала файлы, связанные с браузером.
Ваш интернет-браузер может отображать ошибку 405 в результате заражения вредоносным ПО. Такое вредоносное ПО может привести к неверной работе браузера и вызвать повреждения реестра Windows, что приведет к еще более раздражающим сообщениям об ошибках.
Что означает ошибка 405 Method Not Allowed
Ошибка 405 Method Not Allowed возникает, когда браузер запросил доступ к одной из страниц сайта, но веб-сервер отклонил определенный в запросе HTTP-метод. Получается, что браузер не может получить доступ к запрашиваемой странице. Вместо интересующего пользователей конвента они увидят страницу с ошибкой.
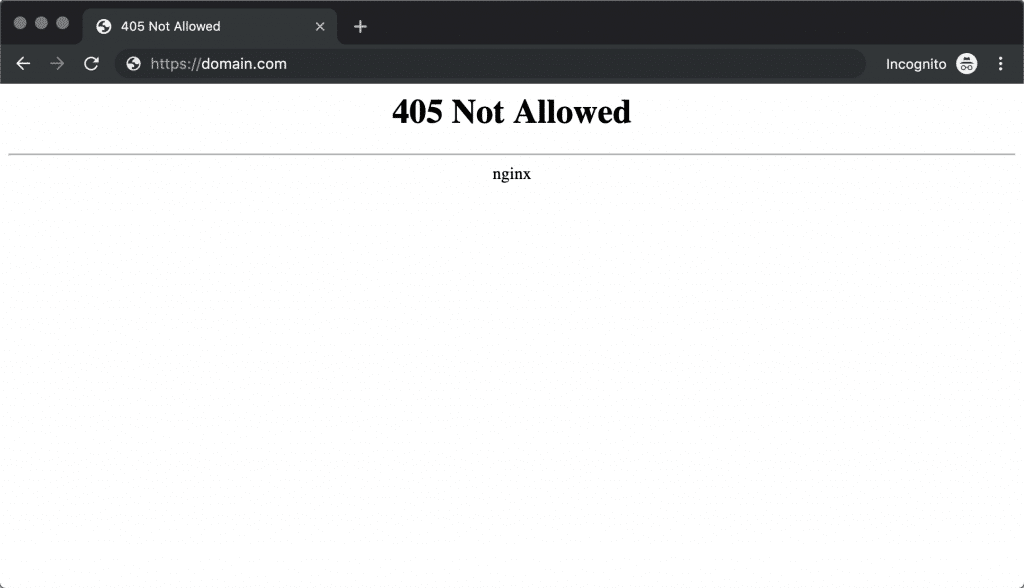
Ошибка 405 Not Allowed в Chrome
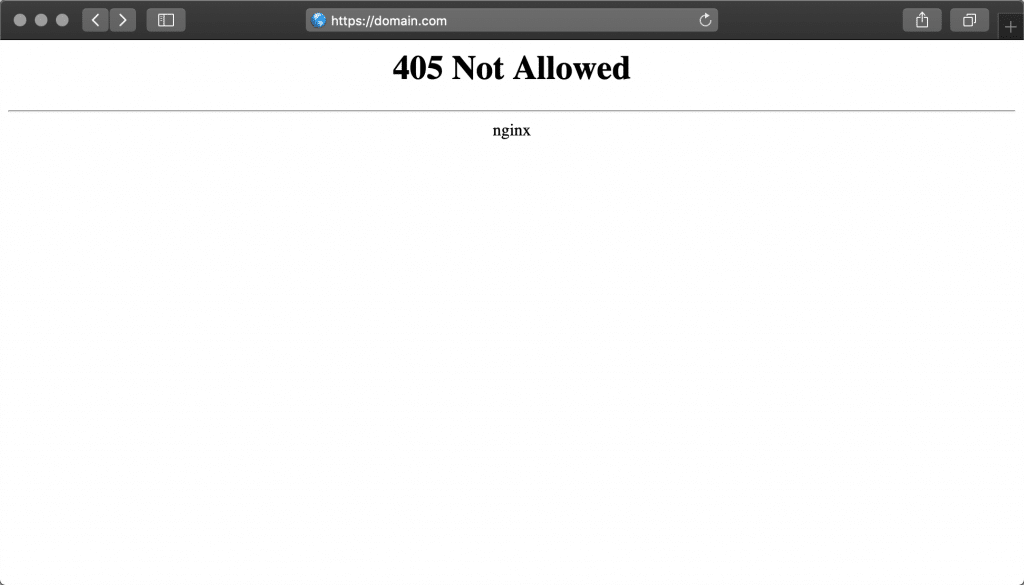
Ошибка 405 Not Allowed в Safari
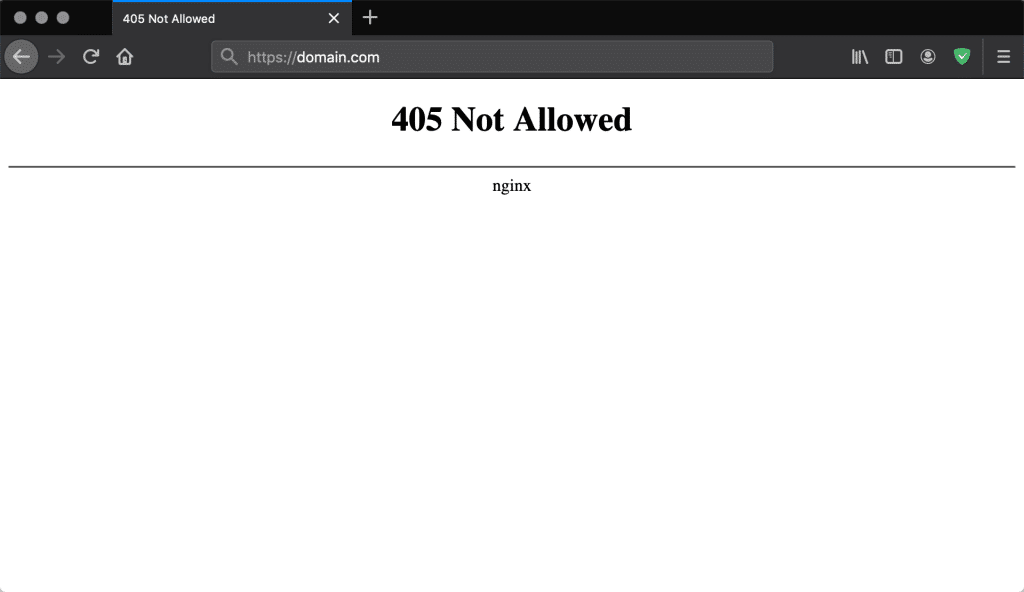
Ошибка 405 Not Allowed в Firefox
Microsoft Edge
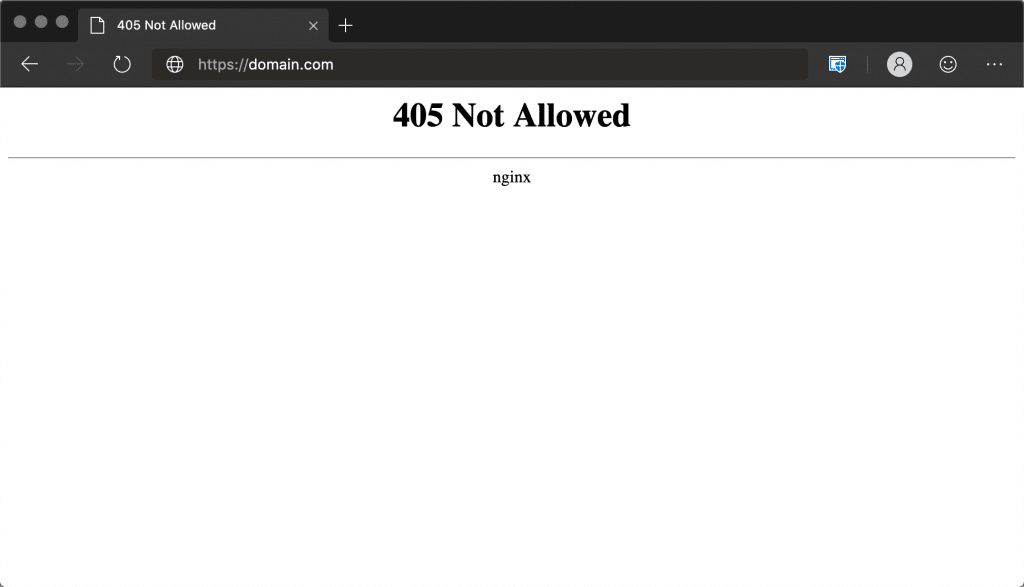
Ошибка 405 Not Allowed в Microsoft Edge
Ошибку 405 не следует путать с кодом ответа 404 Not Found. Он означает, что запрошенный URL-адрес не найден или введен неправильно. Сообщение об ошибке 405 подтверждает, что запрашиваемая страница, но для выполнения запроса использовался неподдерживаемый HTTP-метод.
Это код ответа HTTP указывает, что метод запроса известен серверу, но не поддерживается целевым ресурсом.
What Causes this Error?
Error 405 Method Not Allowed means that whatever method above you requested is not allowed by the URL you are trying to visit. An example of this would be if you used GET on a form which requires data to be presented in POST.
Other causes possible include a virus in your web browser or related files and corruption in you Windows registry key. Notice how these are similar causes of the Error Code 0x80004005.
This error occurs usually with the POST method. This is due to the fact that not all service providers allow the POST method necessary to process the form. That being said, all of these errors can be linked to the configuration of the server and security of the website.
You probably had no idea you were even requesting a specific method, but let’s break down on how to correct this disorder.
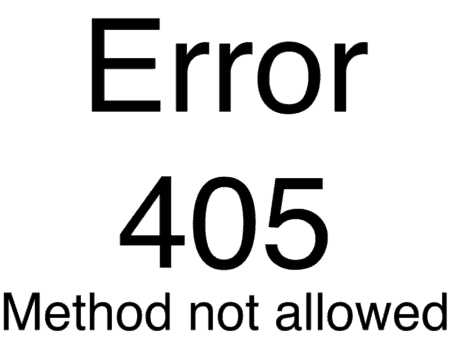
Причины возникновения ошибки 405
Одним из самых распространенных источников проблемы является функционирование php-скрипта. Данный инструмент импортирует данные на сайт, но дело в том, что касательно выполнения скрипта существует временное ограничение в 30 секунд. Упомянутая опция устанавливается на хостинге и подобрать оптимальный для себя параметр невозможно. Исходя из этого, формируется и корень ошибки – скрипту недостаточно временных рамок, утвержденных хостингом. В результате этого пользователь может наблюдать ошибку 405. Если проблема возникает из-за приведенной причины, юзеру следует воспользоваться одним из советов.
Советы по решению ошибки 405 в PHP:
- осуществление импорта базы данных с помощью одноименной опции, которую можно найти в подразделе Хостинг в Панели управления;
- детализация файла путем формирования из него нескольких частей, после чего каждую из них передать через скрипт;
- произведение импорта данных при помощи специального инструмента phpmyadmin;
- создание cron-задачи с вводом пути к скрипту. Данная опция позволяет расширить временное ограничение в 10 раз, что в большинстве случаев вполне достаточно для импорта. Функция доступна в подразделе Хостинг, пункт Расписание задач (cron), а нужную информацию следует вводить в поле Задача.
Еще одной распространенной причиной ошибки часто становятся POST-запросы. Сущность проблемы заключается в обработке расширений файлов с помощью инструмента apache. Ряд расширений могут негативно влиять на работу скрипта, поэтому их следует удалить. Внести необходимые изменения нужно в окне Статические файлы. Путь к нему выглядит следующим образом: Хостинг – Мои сайты – Настройка сайта.
Как и во многих других ситуациях, вирусы могут быть причиной возникновения ошибки. Вредоносное программное обеспечение либо повреждает веб-обозреватель, либо полностью захватывает контроль над ним. В дальнейшем браузер может выдавать целый ряд известий о проблемах. Кроме того, удаление или установка системного программного обеспечения может привести к повреждению реестра, который, в свою очередь, инициирует ошибку 405.

































