Butteraugli
В этом примере Butteraugli ищет минимальный порог качества JPEG, чтобы пользователь не заметил визуальной разницы между изображениями. Это позволило уменьшить размер файла на 65%Мне потребовалось около 30 минут для локальной настройки Butteraugli после установки Bazel и сборки исходников C++ для корректной компиляции на Mac. Его использование относительно простое: укажите два изображения для сравнения (исходная и сжатая версия) — и получите оценку
Объединение энкодеров?
без потерьАрии Хидаята
WebP: сравнение размеров файлов и оценки визуального сходства на разных уровнях качества
Преимущества Фотошопа
Преимущества Photoshop перед другими программами и онлайн сервисами по сжатию картинок:
- Сжатие картинки происходит всего в несколько кликов — (Очень быстро и удобно)
- Сжатие картинки контролируется лично Вами — (Вы сами устанавливаете размер картинки, который хотите видеть в итоге. Также можете контролировать качество сжатия, т.е. выставить то качество картинки, которое Вам больше всего подходит)
На примере моего фото, я покажу вам как сжать картинку, которую я уже сжимал для вставки в статью на своем блоге. Результаты сжатия картинки получились следующие: до сжатия 4.88 Мбайт после 47.1 Кбайт.
Как видите результат сжатия картинки очень хороший. Ну что же, давайте приступим к сжатию картинки с помощью программы фотошоп.
Какой формат изображения лучше?
Формат JPEG
Цифровые камеры и веб-страницы обычно используют JPEG файлы — его алгоритм очень хорошо сжимает данные и итоговый файл получается небольшой. Однако JPEG использует алгоритм сжатия с потерями, что может явится сильным недостатком.
Формат JPEG для цифровых камер
Небольшой размер файла JPEG идет в ущерб качеству изображения. Степень сжатия можно устанавливать в настройках графических программ — ниже качество меньше файл изображения и наоборот чем выше качество тем большим размером получается файл.
JPEG почти единственный формат, который использует сжатие с потерями, позволяющий делать небольшие файлы более низкого качества. Есть режим сжатия без потерь — lossless JPEG.
Данный формат используется в случаях когда небольшой размер файла более важен, чем максимальное качество изображения (оптимизированное изображения для сайта, электронная почта, перенос на картах памяти и т.д.). Формат JPEG достаточно хорош для большинства случаев, главное не переусердствовать в сжатии.
Всегда помните что повторное редактирование файла формата JPEG ухудшает качество картинки, появляются артефакты, потому рекомендую всегда сохранять оригиналы изображений, которые в дальнейшем можно сжать.
Формат TIFF
Формат без потерь используемый для растровых изображений, считается самым лучшим форматом для коммерческой работы. Он применяется при сканировании, в полиграфии для качественной печати, распознавании текста, отправке факсов. Файлы в формате TIFF имеют значительно больший размер чем их аналоги в JPEG, и могут быть записаны без сжатия либо со сжатием без потерь.
Формат TIFF позволяет сохранять несколько слоев, что очень удобно при дальнейшем редактировании, и в отличии от JPEG может иметь разрядность 8 или 16 на канал. TIFF является наиболее универсальным, и как правило используется для хранения оригиналов изображений, которые в дальнейшем можно редактировать. Но имейте в виду что браузеры не отображают TIFF файлы.
Формат GIF
Данный формат разработала компания CompuServe в 1987 году для первых 8-битных видеокарт компьютера и предназначался для передачи по dial up (модемному) соединению. В свое время он был самым распространенным форматом в интернете. GIF использует компрессию без потерь LZW, и очень хорошо сжимает изображения, в которых много однородных заливок (баннеры, таблицы, логотипы, схемы).
Глубиной цвета данный формат нас не радует, всего 8 бит (256 цветов максимум) и использовать его для хранения фотографий не рекомендуется (фото имеют 24 битную глубину цвета).
Данный формат поддерживает анимацию изображений, которая выражается в смене статичных картинок через определенный промежуток времени, которой можно задавать. Анимацию можно делать цикличной, что с успехом применяется при изготовлении банеров и аватарок.
Формат PNG
Был создан сравнительно недавно для замены устаревшего GIF (браузеры показывают оба формата), и в некоторой степени более сложного TIFF формата. PNG является растровым форматом с использованием сжатия без потерь, не поддерживает анимацию и может иметь 48 битную глубину цвета.
Одно из преимуществ данного формата — можно указать уровень прозрачности для каждой точки, что позволяет делать плавные переходы из четкого изображения в фон. Основным применением является использование в интернет и редактирование графики.
Типов файлов в зависимости от цели использования:
| Фотографические изображения | Графика, логотипы | |
| Свойства | Фотографии 24-битный цвет и 8-бит ч/б | Графика с множеством сплошных цветов, с небольшим количеством цветов (до 256 цветов), с текстом или линиями |
| Лучшее качество | TIFF или PNG (со сжатием без потерь) | PNG или TIFF (со сжатием без потерь) |
| Наименьший размер файла | JPEG с высоким коэффициентом качества | TIFF или GIF или PNG (графика / логотипы без градиентов) |
| Cовместимость (PC, Mac, Unix) |
TIFF или JPEG | TIFF или GIF |
| Худший выбор | GIF 256 цветов (очень ограничен цвет, и размер файла больше чем 24 -разрядного JPEG) | Сжатие JPEG добавляет артефакты, смазывается текст и края линий |
Быстрая инструкция по экспорту файлов в Фигме
Любое изображение, картинку, фото, фрейм, макет, файл или проект целиком можно экспортировать с помощью функции экспорта. Выберите нужный элемент и нажмите напротив надписи «Export» иконку «+». После этого вы сможете выбрать нужный формат.
Нажав на надпись «Prewie» вы можете сделать предварительный просмотр экспортируемого элемента. Чтобы сохранить элемент на компьютер нажмите на кнопку «Export НАЗВАНИЕ ВЫБРАННОГО ЭЛЕМЕНТА».
Изменение масштаба экспортируемых файлов
Если хотите сохранить проект размерами в 2 раза меньше, то стоит выбрать другой масштаб. Изначально стоит 1X — это значит, что ваш проект будет сохранятся один к одному.
Если для макета размерами 1920 x 1000 px, поставить значение 0.5X, то масштаб сохраненного файла будет в два раза меньше (960 x 500 px). Аналогично объект увеличится в 2 раза, если поставить 2X.
Как уменьшить фото JPG на IMGonline
IMGonline — сервис, на котором можно уменьшить качество JPG онлайн. На сайте имеется много различных инструментов, предназначенных для работы с графическими файлами.
На сервисе IMGonline можно самостоятельно настроить степень оптимизации графического изображения.
Выполните следующие действия:
- Нажмите на кнопку «Обзор», чтобы добавить файл с компьютера.
- Если вас удовлетворяют заданные параметры по умолчанию, нажмите на кнопку «ОК».
Вы можете применить следующие опции, оказывающие влияние на уменьшение размера файла:
- Уменьшить размер в мегапикселях.
- Изменить качество цветовых переходов.
- Выбрать «Стандартный JPEG» или «Прогрессивный JPEG».
- Сохранить или удалить EXIF и другие метаданные.
- Установить процент качества для готового изображения.
На странице с результатом сжатия находится информация о проделанной работе и ссылки для скачивания или открытия обработанного изображения.
Как уменьшить размер PNG онлайн и на ПК
Сохранение из фигмы файлов в формате PNG
Видео инструкция по экспорту фото в формате PNG из программы figma.
Получить бесплатно 24 раздела landing page для figma
PNG — это растровый формат изображений. Отличие PNG от JPG состоит в том, что этот формат подходит для сохранения изображений с прозрачным фоном.
Инструкция как сохранять в фигме в PNG на компьютер:
Выберите изображение или картинку для экспорта. Для наглядности возьмем изображение женщины, которая расположена в круге. Нажмите плюс рядом с надписью «Export» в правой панели и выберите формат PNG из списка.
Если нажмем на экспорт и сделаем предпросмотр нажав на надпись «Prewie», то будет видно, что вокруг изображения появился фон в виде шахматной доски. Это означает прозрачность.
Как сделать JPEG из WebP
Существует несколько способов конвертировать WebP в более удобоваримый для компьютера и штатных инструментов редактирования формат.
Самый простой, но «грязный» – не скачивать картинку, а сделать её скриншот прямо на сайте. Для удобства рекомендую воспользоваться комбинацией клавиш Shift+CTRL+CMD+4. Правда, более-менее приемлемый результат удастся получить только на компьютерах с большим разрешением экрана, а вот на старых MacBook Air, например, качество будет откровенно так себе.
Конвертация картинок на Mac
Способ посложнее состоит в том, чтобы произвести конвертацию прямо на Mac. Несмотря на то что для этого не потребуется дополнительных программных инструментов, этот способ доступен не всем. Во всяком случае, на macOS High Sierra его нет, а значит, он появился только в более новых версиях ОС:
- Сохраните на Mac картинку в формате WebP;
- Откройте её через штатную утилиту «Просмотр»;
В новых версиях macOS есть возможность изменить формат картинки вручную
- В верхнем меню выберите «Файл – «Дублировать»;
- Закройте дубликат, выберите формат JPG и сохраните его.
Ну, и третий способ, который позволяет относительно быстро и без стороннего ПО конвертировать изображения в формате WebP во что-то более привычное, состоит в том, чтобы воспользоваться онлайн-конвертерами.
Онлайн-конвертер картинок
На самом деле их по интернету существует довольно много, но мне привычнее пользоваться iLoveIMG. Он обладает приятным и ненавязчивым интерфейсом и отличается высокой скоростью конвертации.
- Перейдите по этой ссылке на сайт iLoveIMG.com;
- В открывшемся окне выберите раздел Convert to JPG;
Онлайн-конвертация — один из самых простых способов
- Перетащите в окно конвертации изображение с Mac;
- Нажмите Convert to JPG и скачайте готовую картинку.
Немного теории
Есть 4 способа уменьшить картинку в формате jpg без потери качества до нужного размера:
- Снизить разрешение, т.е. сделать картинку меньше в геометрических размерах.
- Интерполяция или размытие. В данном случае объединяются несколько пикселей в одну точку, что уменьшает количество информации в файле, но сохраняет исходный размер (похожий механизм используется в камерах смартфона с высоким разрешением матрицы при плохом освещении, когда снимок получается с разрешением 16 Мп, при номинале в 64 или 128). Картинка при этом становится немного размытой, но ее «вес» заметно снижается.
- Комбинированный, когда используется первый и второй способ.
- Изменение формата и удаление метаданных.
Собственно, наиболее выгодно применять именно третий способ, т.е. немного уменьшить габариты картинки и применить легкое размытие, которое можно заметить только при увеличении. При этом сжатая картинка, на глаз, выглядит так же, как оригинал.

В зависимости от исходного разрешения фотографии, специальные программы или онлайн сервисы, по умолчанию, выбирают один из трех первых вариантов. В некоторых случаях дополнительно преобразовывается формат и удаляются метаданные.
Как уменьшить фотографии JPEG в Paint
В операционную систему Windows встроен бесплатный графический редактор Paint, с помощью которого можно выполнять несложные операции по обработке изображений. В частности, с помощью этого инструмента можно уменьшить размер изображения по горизонтали и вертикали.
Способ уменьшить объем JPG, изменяя соотношения размера изображения по горизонтали и вертикали:
- Откройте фотографию с помощью Paint.
- На нижней панели приложения указаны ширина и высота в пикселах и размер данного изображения в килобайтах.
- Во вкладке «Главная» на ленте в группе «Изображение» нажмите на кнопку «Изменить размер и наклонить (Ctrl + W)».
- В окне «Изменение размеров и наклона», в разделе «Изменить размер» выберите подходящий вариант: «проценты» или «пиксели», чтобы уменьшить разрешение JPG.
- Задайте нужную величину, а затем нажмите на кнопку «ОК». По умолчанию активирован пункт «Сохранить пропорции», чтобы не искажать исходную картинку.
- Войдите в меню «Файл», сохраните измененный файл на компьютере в формате JPEG.
В результате, размер изображения будет изменен по горизонтали и вертикали в меньшую сторону, соответственно у нас получится несколько уменьшить вес JPG (JPEG) файла.
Подобные манипуляции с фотографиями можно проводить в других сторонних программах или на онлайн сервисах.
Подробнее: Изменение размера фото онлайн и на компьютере
Cжатие JPG файла с использованием Paint.NET
Эта программка является очень удобной в использовании, благодаря понятному русскоязычному интерфейсу. Кроме того, она занимает немного места и ее можно с легкостью найти в сети интернет.
Для того чтобы сжать фотографию, нужно запустить Paint.NET и перенести необходимый файл в окно программы. Затем перейдите в главное меню, кликните на кнопке «Изображение», выберите пункт «Изменить размер». После этих действий, откроется новое окно, где потребуется провести настройку разрешения
Очень важно, чтобы при этом была включена опция «Сохранять пропорции»
По завершению внесения необходимых изменений, кликните «ОК». Трансформация формата и качества фотографий осуществляется в главном меню. Для этого выберите меню «Файл» и кликните на поле «Сохранить как». После этого потребуется изменить название файла, задать формат JPG и подтвердить изменения.
После появится специальное окно, позволяющее выбрать уровень качества изображения. Изменение уровня картинки в границах 95-100% сохранит ее визуальное качество. Убедиться в этом, а также увидеть окончательный размер файла можно, нажав справа от меню опцию «Предварительный просмотр». Проделав все, выше обозначенное, необходимо выбрать опцию «Сохранить».
Paint
Эта программа вынесена отдельно, поскольку она есть у каждого пользователя Windows. С ее помощью можно только уменьшить разрешение. То есть геометрический размер фотографии. Еще одно преимущество Paint в том, что он открывает практически любые графические изображения. Чтобы с его помощью уменьшить размер файла jpg или другого, сделайте следующее:
- Кликните правой клавишей мыши по картинке, а затем в появившемся меню выделите пункт «Открыть с помощью». И далее выберите «Paint» в списке.
- На панели сверху кликните на инструмент «Изменить размер».
- В меню впишите любое число меньше 100, например, 70 или 50 (в зависимости от размера исходного jpg-файла). Если хотите укажать конкретное значение разрешения, то отметьте флажком вариант «Пиксели» и задайте желаемое).
- Подтвердите изменение нажатием кнопки «Ок».
Если размер картинки уменьшился недостаточно или наоборот она стала слишком мелкая, то используйте команду «Отменить» на панели задач сверху. Или воспользуйтесь комбинацией клавиш «Ctrl+Z». При попытке вернуть изображению исходный размер, поставив 100%, пострадает качество снимка.
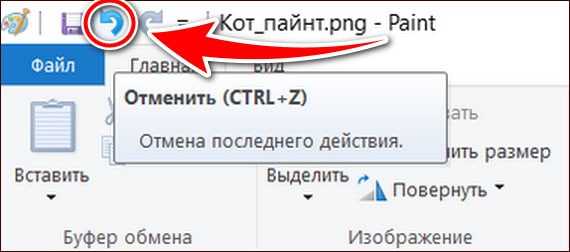
Программы для оптимизации картинок
Существует множество сервисов, мы перечислим самые удобные из них.
JPEGmini
Подходит только для этого формата. Сайт отличается минималистичным дизайном и позволяет уменьшать изображение до 80% без ощутимого ущерба. Нет дополнительных инструментов: эффектов, обрезки и т.д. В веб-версии можно изменять по одной картинке, что бывает не очень удобно. Расширенные функции представлены в бесплатном и платном варианте для Mac и Windows.
На главной странице нажмите upload photo под экраном с примером.
Загрузите фотографию. Когда она откроется вы сможете посмотреть разницу между оригиналом и полученным файлом. А также увидите на сколько сжалось изображение. В нижней части экрана есть красно-серая полоска, на которой написаны значения.
Скачайте полученный документ нажав Downald под фотографией.
Существует еще один сервис, который поможет быстро сжать jpg.
TinyJPEG
Пользоваться сервисом очень просто. На открывшейся странице нажмите на окошко загрузки файлов и выберите нужные вам. Через несколько секунд они уже будут оптимизированы. Вам останется только скачать их.
В программе этого же разработчика осуществляется сжатие картинок png без потери качества, онлайн. Сайт называется TinyPNG. Условия использования такие же, разница оригинала и полученного фото почти незаметна.
Инструменты, которые мы рассмотрим далее, подходят для изменения разных форматов.
Compressor
Подходит для четырех типов снимков: jpeg, png, svg, gif (все до 10 Мб). При сжимании до 90% визуальный ущерб минимален. Есть два варианта оптимизации:
- Без потерь для jpg и png.
- С потерями для других форматов.
Сервис не поддерживает массовую загрузку файлов и не имеет дополнительных функций. В программе выберите тип уменьшения, а затем перетащите в нее картинку.
Kraken
Бесплатная программа сжатия изображений jpg, png, gif. Количество картинок для обработки не ограничено, но их размер не должен превышать 1 Мб. На выбор пользователя представлено три режима:
- Lossless. Фото остается неизменным, но и значительно снизить его вес не получится.
- Lossy. Позволяет уменьшить снимок до 80% с незаметными визуальными потерями.
- Expert. Ручная настройка.
Imagify
Сервис предлагает на выбор следующие варианты оптимизации: нормальный, агрессивный и ультра. В первом случае изменение параметров файла будет небольшим. Во втором он сильно уменьшится, но почти не потеряет в качестве. В третьем режиме изображение максимально сжимается и разница между оригиналом и обработкой становится заметной. Можно загружать сразу несколько картинок. При авторизации на сайте доступны дополнительные функции. Есть большой выбор платных тарифов.
На сайте перейдите на вкладку «Попробуйте бесплатно», выберите тип корректировки и перетащите файлы в окошко справа. Если вы хотите оптимизировать страницу, выберите этот раздел.
Optimizilla
Еще один простой и бесплатный сервис для оптимизации jpg и png. Разница между обработанным и оригинальным изображением практически не видна. Можно загружать до 20 файлов одновременно. Откройте сайт и перетащите на него снимки. В нижней части экрана с помощью ползунка выберите подходящее качество и сохраните результат.
Мы рассказали вам как сжимать фотографии без потери качества. В статье перечислены не все онлайн-инструменты, но о самых удобных вы теперь знаете. Также вы можете обрабатывать картинки оффлайн, с помощью Gimp, Adobe Photoshop и множества других программ.
– Умеем привлекать подписчиков. – Выгодно продаем товары и услуги.
Сохранение изображений
В разделе «Сохранение» можно будет выбрать формат для сохранения изображения. В программе по умолчанию изображения будут сохранены в формате JPG.
В программе Easy Image Modifier доступны такие форматы для сохранения изображений:
- JPG — сжатие с потерей качества, малый размер файла.
- PNG — сжатие без потери качества, средний размер файла.
- BMP — без сжатия, наибольший размер файла.
После активации пункта «Качество» вы можете дополнительно, если это необходимо, скорректировать качество изображения, перемещая ползунок по шкале регулировки качества.
После нажатия на кнопку «Переименовать», при необходимости, вы можете активировать пункт «Активировать изменение имени» для переименования изображений.
После нажатия на кнопку «Установить назначение», в открывшемся окне вы можете выбрать место для сохранения обработанных изображений. Здесь, по умолчанию активирован пункт «Активировать место назначения» для того, чтобы обработанные фотографии сохранялись в другом месте, и не заменяли собой оригинальные файлы.
Вам также может быть интересно:
- 10 сервисов оптимизации изображений онлайн
- 6 сервисов для создания скриншота веб-страницы полностью
- Как изменить формат фото — 10 способов
В программе выбрана папка, которая будет создана на Рабочем столе. Вы можете выбрать для сохранения любую другую папку на своем компьютере.
В завершении, в главном окне программы нажмите на кнопку «Обработать» для запуска процесса преобразования изображений. Далее происходит процесс преобразования файла или файлов, если фотографии обрабатываются в пакетном режиме.
После завершения обработки изображений, вы можете открыть папку и посмотреть на результат.
Сжатие изображения в онлайн сервисах
Хотя иметь под рукой программу для изменения размера графического файла – удобно и правильно, можно воспользоваться для этой задачи многочисленными онлайн-сервисами.
Принцип действия полностью схож с работой классических ПК-приложений: либо сжатие, либо изменение размера, либо – оба действия сразу. Все параметры настраиваемые.
Недостаток online-методики – в необходимости пересылки изначально крупного файла: этот процесс занимает некоторое время. Веб-сервисы для сжатия обычно бесплатны, но нужно и загрузить результат обратно на ПК.
Трата времени оправдана, если количество уменьшаемых файлов не превышает несколько штук в месяц. Конкретные рекомендации? Пожалуйста, те онлайн сервисы которыми пользуюсь сам.
Преобразование PNG в JPG без потери качества
Использование Photoshop
Photoshop вероятно, самый удобный инструмент для преобразования PNG в JPG без потери качества изображения — но это не бесплатно. Поэтому, если на вашем ПК установлено это программное обеспечение для редактирования фотографий, вы можете его использовать.
Откройте изображение, которое вы хотите преобразовать с помощью Photoshop. После этого нажмите кнопки Ctrl + Shift + Alt + S . Кроме того, вы можете перейти к Файл > Сохранить для Web . Теперь вы можете выбрать формат файла. В этом случае в раскрывающемся меню выберите JPEG .
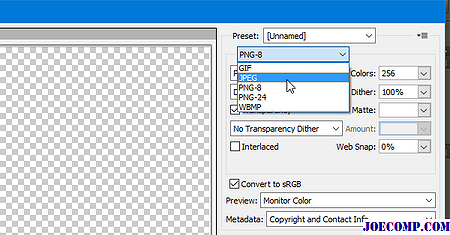
Наконец, нажмите кнопку Сохранить и выберите путь для ее завершения.
Вы также можете использовать Adobe Illustrator сделать то же самое. Если у вас есть этот инструмент вместо Photoshop, выполните те же действия, что и Photoshop. Все этапы точно такие же, как Photoshop.
Использование Paint
Paint — это встроенный инструмент Windows , который вы можете использовать для преобразования изображения PNG в JPEG без потери качества. , откройте PNG-изображение с помощью Paint.
Откройте PNG-изображение с помощью Paint и перейдите к Файл> Сохранить как> Изображение в формате JPEG .
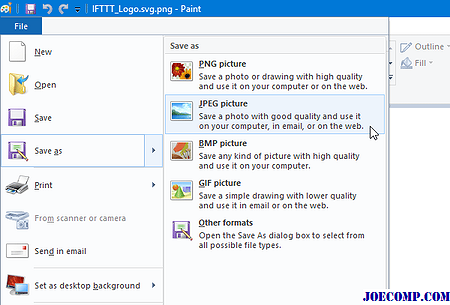
Затем выберите местоположение, добавьте имя и убедитесь, что для формата файла установлено JPEG . Теперь нажмите кнопку Сохранить , чтобы завершить преобразование.
Использование PNG2JPG
PNG2JPG — это бесплатный инструмент, который позволяет пользователям конвертировать PNG-изображение в JPG без потери качества изображения. Это очень простой в использовании инструмент, и вы можете сохранить сразу несколько изображений.
Чтобы начать работу с этим инструментом, перейдите на сайт, нажмите кнопку ЗАГРУЗИТЬ ФАЙЛЫ , выберите все файлы , пусть он автоматически конвертируется и нажимает на кнопку DOWNLOAD ALL , чтобы сохранить их на вашем компьютере.
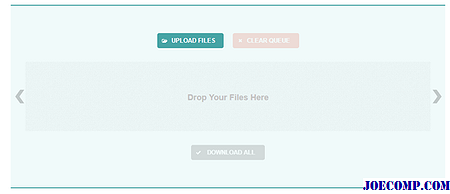
Использование XnConvert
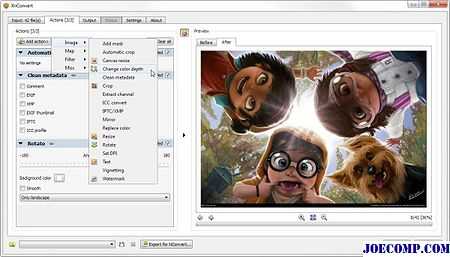
XnConvert — пакетная обработка изображений бесплатная для Windows, что помогает вы конвертируете изображения в различные форматы, в него входят интересные функции, такие как пакетная обработка и сценарии. Это хорошо для преобразования PNG в JPG тоже.
Надеемся, что эти крошечные учебники помогут вам конвертировать PNG-изображение в JPG, не теряя при этом качество.
Похожие чтения:
- Конвертировать видео в GIF онлайн
- Конвертировать PDF to PPT
- Конвертировать JPG в PDF онлайн
- Конвертировать видео в анимированный GIF
- Преобразовать WebP в PNG.
PNG в JPG
Конвертировать PNG в JPG — онлайн и бесплатно — эта страница также содержит информацию о расширениях файлов PNG и JPG.
Перетащите сюда файлы или выберите ссылкуМаксимальный размер файла 50МБ (хотите больше?)
Или выберите новый формат
И согласиться с нашими Условиями
File Size Warning
You are attempting to upload a file that exceeds our 50MB free limit.
You will need to create a paid Zamzar account to be able to download your converted file. Would you like to continue to upload your file for conversion?
Files to Convert
Overall conversion/upload progress:
| Расширение файла | .png |
| Категория | Image File |
| Описание | PNG (произносится пинг) – это формат хранения побитовых (растровых) изображений на компьютере. Изначально он был создан в качестве замены GIF формату, после того как компании – разработчики GIF – объявили о намерении требовать авторский гонорар за его использование. PNG использует индексированные цвета и сжатие без потери качества (подобно .GIF формату), но без ограничений, связанных с авторскими правами. Он не позволяет создавать анимированные изображения в отличие от GIF формата. |
| Действия | PNG в JPG — Конвертировать файл сейчасView other image file formats |
| Технические детали | Изображения в формате PNG во многом превосходят аналоги в .GIF, поскольку содержат 8-битный канал прозрачности для изменения уровня прозрачности цветов в изображении от непроницаемого до прозрачного, тогда как GIF изображения поддерживают только крайнюю степень прозрачности или непрозрачности. PNG поддерживает 24-битную RGB палитру и серую шкалу. Формат PNG предназначался для передачи изображений через Интернет, а не для хранения профессиональной графики, поэтому он не поддерживает другие цветовые модели (например, CMYK). |
| Ассоциированные программы | Apple PreviewCorel Paint Shop ProGIMP — The GNU Image Manipulation Program (LINUX)Microsoft Windows Photo Gallery ViewerSafari |
| Разработано | PNG Development Group |
| Тип MIME | image/png |
| Полезные ссылки | Более подробно о PNG файлахКак открыть PNG файл?PNG Converter |
| Расширение файла | .jpg |
| Категория | Image File |
| Описание | Формат JPG часто используется для веб-сайтов и электронной почты, поскольку они, как правило, малых размеров, но они являются файлами «с потерей качества», потому что некоторые качества изображения теряется, когда JPG сжимается и сохраняется. Полученный файл ‘с потерями’ означает, что качество уже не может быть восстановлено. Этот формат часто используется в цифровых картах памяти камер. Файл JPG – отличный формат, так как нередко удается сжимать файлы до 1/10 размера исходного файла, что особенно хорошо для экономии трафика. |
| Действия | JPG ConverterView other image file formats |
| Технические детали | JPG представляет собой графический формат файла для редактирования фотоснимков, он предлагает симметричный метод сжатия, который загружает процессор и занимает время и во компрессии, и во время декомпрессии. JPEG является совместным стандартом Международного союза электросвязи (МСЭ-Т T.81) и Международной организации по стандартизации (ISO 10918-1). JPEG включает в себя механизм сжатия «с потерями» и использует дискретное косинусное преобразование (DCT). Может быть достигнута пропорция сжатия 100:1, хотя на этом уровне потери качества становятся заметны. Пропорции сжатия 10:1 или 20:01 дают незначительное ухудшение качества изображения. |
| Ассоциированные программы | Adobe PhotoshopApple PreviewCorel Paint Shop ProMicrosoft Windows Photo Gallery Viewer |
| Разработано | The JPEG Committee |
| Тип MIME | image/jpeg |
| Полезные ссылки | Более подробная информация о файлах JPGВыбрать лучший способ сжать файл JPGJPG Converter |
Преобразование файлов PNG
Используя Zamzar можно конвертировать файлы PNG во множество других форматов
- png в bmp (Windows bitmap)
- png в doc (Microsoft Word Document)
- png в docx (Microsoft Word 2007 Document)
- png в gif (Compuserve graphics interchange)
- png в ico (Windows Icon)
- png в jpg (JPEG compliant image)
- png в pcx (Paintbrush Bitmap Image)
- png в pdf (Portable Document Format)
- png в ps (PostScript)
- png в tga (Truevision Targa Graphic)
- png в thumbnail (Thumbnail image)
- png в tiff (Tagged image file format)
- png в wbmp (Wireless Bitmap File Format)
- png в webp (Lossily compressed image file)
Заключение
Рекомендуем поэкспериментировать со сжатием картинок самостоятельно – при этом предварительно скопировав их в тестовую папку, чтобы не потерять важные фото. После 3-4 попыток вы на практике поймёте, как уменьшить размер изображения оптимальным образом, с наиболее подходящими параметрами компрессии, ширины и высоты.
Наши рекомендации о том, как уменьшить размер файла JPG:
- Установить и использовать повседневно любой качественный менеджер графических файлов.
- Забыть о Фотошопе: это слишком мощный и неповоротливый редактор для таких простых задач.
- Использовать онлайн-сервисы лишь когда под рукой нет других способов – а для одиночных файлов пользоваться Paint’ом.
Дисклеймер: ни одна собака в ходе художественных и программных экспериментов не пострадала. : )
Доброго дня!
Многие JPG файлы занимают достаточно много места, нередко по нескольку десятков мегабайт (например, качественные фотографии или сканы) . И в ряде случаев, приходится сталкиваться с одной весьма интересной задачей — уменьшения размера файла (скажем, для его загрузки на различные Интернет-сервисы, где есть ограничения на размер, или для записи коллекции фото на различные накопители).
Вообще, (если смотреть глобально) чтобы уменьшить вес JPG , можно прибегнуть к нескольким способам:
- уменьшить размер по ширине и высоте (у каждой картинки он измеряется в пикселях, например, 800×600). Разумеется, при этой операции качество картинки снижается;
- обрезание краев . Если у вас есть неровные края на фото (скажем), или часть картинки можно обрезать как не информативную — то за счет этого также можно существенно уменьшить вес файла (это операцию часто называют кадрированием) ;
- снижение качества . При сохранении JPG файла можно указать желаемое качество: если ползунок передвинуть к минимуму — то размер файла может стать существенно меньше! Отмечу, что в некоторых случаях можно на 10-30% уменьшить вес файла, при том, что на «глаз» никаких ухудшений на картинке видно не будет!
- комбинированный способ . Когда фото/скан подвергается обработке сразу всеми вышеперечисленными методами.
Собственно, в этой статье рассмотрю инструменты (программы и сервисы), которые помогут вам выполнить эту задачу. Получится своего рода мини-инструкция.

































