Места VST плагинов по умолчанию
Здесь получается небольшая сложность, есть три VST стандарта (1, 2 и 3), плюс 32 и 64 битные форматы. Не бойтесь, FL Studio будет искать VST плагины в ряде мест по умолчанию, в дополнение к дополнительной папки поиска VST, в том числе:
-
VST 1 и 2 плагины:
- ..Plugins\VST в папке установки FL Studio (32 Bit плагины).
- ..\Program Files\Common Files\VST2 (64 битные плагины только для 64-битной Windows).
- В папке установленной в качестве дополнительного пути поиска, в окне настроек File (F10) (32 Bit плагины).
-
VST 3 плагины:
- ..\Program Files\Common Files\VST3 и ..\Program Files\VST3 папки (32 бит плагины для 32-битной Windows или 64 битные плагины для 64-битной Windows).
- ..\Program Files (x86)\Common Files\VST3 и ..\Program Files (x86)\VST3 папки (32 битные плагины для 64-битной Windows).
-
Пользовательские папки VST:
- Вы можете установить свои собственные пользовательские папки VST в настройках File > VST plugins extra search folder и или
- Установите неограниченное количество дополнительных мест поиска, используя Deep/slow scan > Refresh plugin list > FL Studio VST scan tool > Add path.
Если вы используете место установки по умолчанию, предложенное установщиком, у вас не должно быть никаких проблем.
Важные замечания о 32 бит в сравнении с 64 бит VST плагинами
Индустрия компьютерной музыки находится в процессе перехода от 32 к 64 бит программному обеспечению. Это сделало вещи немного сложнее, что нового ?
- Совместимость плагинов — потому как FL Studio доступен в 32 и 64 бит версиях, VST плагины также могут быть в 32 или 64 бит формате. Это определяет, к какому количеству памяти может получить доступ плагин. Это не имеет ничего общего с «качеством звука», несмотря на то, что некоторые неряшливые маркетенговые мальчики, возможно, так говорят. Мы настоятельно рекомендуем использовать 64-битные плагины в FL Studio 64 Bit и 32 битные плагины в FL Studio 32 Bit. Если вы загружаете 64-битные плагины в FL Studio 32 Bit или 32 бит плагины в FL Studio 64 Bit, будет использоваться «битовый мост», и это дополнительно потребляет около 2% ресурсов процессора, на плагин. Конечно, несколько плагинов подключенных через мост не будет иметь ощутимого значения, но если их 10 или более, то безусловно это будет тратить много ресурсов процессора. Подключение через мост автоматическое, вам не нужно делать ничего особенного, чтобы это произошло, это одна из причин почему вы должны следить за этим. Вкладка настроек оболочки показывает, если плагин подключен через мост и его версию Bit. Примечание: Как правило, можно установить обе 32 и 64 битные версии плагина, если они имеются. Многие старые, бесплатные VST плагины которые можно найти в интернете, будут доступны только в 32-Bit версии.
- Совместимость проектов — вы можете загрузить проекты, сделанные с помощью FL Studio 32 Bit в FL Studio 64 Bit и наоборот. Когда вы загружаете проект от FL Studio 32 Bit в FL Studio 64 Bit, все плагины будут автоматически загружены с использованием 64-битных версий, если 64-битные версии существуют. При загрузке 64-битных проектов в FL Studio 32 Bit обратное также верно, FL Studio будет пытаться найти 32-битные версии всех плагинов. Если плагин нужной битности не доступен, то плагин будет загружен и подключен через мост (см. выше).
- Дополнительная информация — нажмите здесь, чтобы увидеть FAQ FL Studio 32 в сравнении с 64 бит
Установка и удаление приложений подключаемого модуля
Механизм автоматической загрузки подключаемого модуля обеспечивает легкое развертывание пользовательских приложений с помощью пакетного формата.
Пакетный формат — это типовая структура папки, содержащая в имени расширение .bundle и XML-файл, который определяет поведение различных компонентов подключаемого модуля. При использовании пользовательских приложений BUNDLE упрощается разработка для нескольких операционных систем и версий продукта, так как параметры подключаемого модуля определяются в XML-файле пакета. Пакет BUNDLE можно использовать вместо создания сложных сценариев установки для развертывания подключаемого модуля.
Подключаемые модули каждого пакета загружаются в AutoCAD путем помещения в одну из папок ApplicationPlugins на локальном диске. Можно использовать три папки ApplicationPlugins.
Папка установки программы
:\Program Files\Autodesk\ApplicationPlugins
Папка профилей всех пользователей
- (ОС Windows XP) <диск>:\Documents and Settings\All Users\Application Data\Autodesk\ApplicationPlugins
- (ОС Windows Vista или Windows 7) <диск>: \ProgramData\Autodesk\ApplicationPlugins
Папки профиля пользователя
- (Windows XP) <диск>:\Documents and Settings\<имя пользователя>\Application Data\Autodesk\ApplicationPlugins
- (ОС Windows Vista или Windows 7) <диск>:\Users\<имя пользователя>\AppData\Roaming\Autodesk\ApplicationPlugins
При запуске AutoCAD в папках ApplicationPlugins выполняется проверка наличия подключаемых модулей. Найденные пакеты автоматически регистрируются и загружаются в зависимости от XML-файла каждого пакета.
Установка пакетов подключаемых модулей
Комплект можно развернуть с помощью установщика (например, MSI) или путем ручного копирования структуры файлов и папок в папку ApplicationPlugins. Для загрузок AutoCAD Exchange Apps развертывание пакета выполняется с помощью установщика MSI.
Загрузка подключаемых модулей
Подключаемые модули по умолчанию автоматически регистрируются в AutoCAD, а также при установке нового подключаемого модуля в ходе текущего сеанса. Поведение загрузки подключаемого модуля определяется системной переменной APPAUTOLOAD. Если APPAUTOLOAD имеет значение 0, то подключаемые модули не загружаются (если не используется команда APPAUTOLOADER).
Удаление пакетов подключаемого модуля
Комплект можно удалить путем удаления соответствующей папки с расширением .bundle из папки ApplicationPlugins. Это можно выполнить путем удаления с помощью исходного установщика или ручного удаления папки .bundle.
Пример базовой структуры папок .bundle
Ниже приведен пример содержимого комплекта подключаемого модуля и его структуры на диске.
.bundle — это не файл, а имя папки с расширением BUNDLE. Ниже приведен пример подключаемого модуля, который содержит основной программный файл LSP и вспомогательный файл DWG. Подключаемый модуль называется OfficeSymbols. Структура его папок может выглядеть следующим образом (папки отображаются полужирным шрифтом):
Установка программ
Расширения *.EXE и *.MSI ничем не отличаются в плане установки. Скачав такой файл, остается только запустить (нажав Enter или двойным щелчком мыши по файлу) его и начать установку. Процесс установки, как правило, выполнен в виде пошагового мастера, который будет запрашивать у вас различную информацию. Мастер установки программ может быть выполнен по-разному, и может запрашивать разные данные. Иногда в начале установки предлагается выбрать режим — обычный или расширенный. Обычный режим, конечно, проще и больше подходит для новичков. А в расширенных режимах может предлагаться более точный выбор компонентов программы, и другие опции для тонкой настройки.
В процессе установки, обычно есть такие шаги:
- лицензионное соглашение, которое нужно принять;
- выбор папки для установки;
- выбор названия программы для регистрации в системном реестре (можно не менять то, что предложено);
- опции размещения ярлыков на рабочем столе и в меню быстрого запуска;
- возможно, некоторые другие шаги. Различных вариантов очень много, все перечислить в одном списке невозможно.
Рис 1. Выбор языка интерфейса на стадии установки программы.
Рис 2. Почти все программы предлагают выбрать папку для установки, хотя по умолчанию вариант уже предложен и его можно не менять.
Рис 3. Галочки размещения иконки на рабочем столе и пункта программы в меню Пуск. Обычно стоит выбрать и то и другое.
Отдельно нужно обратить внимание на рекламу, которая незаметным образом встраивается в процесс установки программ. Интернет очень коммерциализирован, и при установке программы, нам часто предлагают установить новую домашнюю страницу, новую поисковую систему или панель инструментов в браузер
Также вместе с основной программой, разработчики могут предлагать установить одну или несколько дополнительных программ. Все это, в итоге, очень засоряет систему, и новички потом часто задаются вопросом о том, откуда в компьютере появились те или иные вещи. Рассмотрим несколько примеров, и будем подкованными во время установки программ в будущем:
Рис 4. О ужас, программа установки пытается инсталлировать в браузер новую домашнюю страницу, поменять поисковую систему по умолчанию, и установить в систему две дополнительные программы. А ведь мы хотели только Mail.Ru Агент.
Рис 5. Вместе с программой для общения, предлагается установить дополнительную рекламную программу — архиватор.
Рис 6. Программа установки прячет рекламные опции в настройки, предназначенные для опытных пользователей, в надежде, что вы оставите их без внимания.
Чтобы избежать установки ненужных программ и сервисов в систему, все галочки нужно снять перед тем, как продолжить. Будьте внимательны! Часто разработчики прибегают к хитрым уловкам, и делают все, чтобы вы пропустили те шаги установки, в которых есть вопрос об установке рекламных компонентов.
VST плагины с расширением dll (Подготовка к установке)
- Итак, для начала нам нужно скачать тот плагин, который мы хотим установить в секвенсор.
- После скачивания у вас будет папка с архивом (.zip), открыть которую можно программой WinRAR (одна из наиболее популярных). Поэтому если у вас архив не открывается, то сначала придётся установить программу, которая работает с форматом (.zip).
- После открытия архива вы увидите несколько файлов (чаще всего .txt — описание, инструкции к плагину и собственно .dll файл). Последний нам и нужен.
Теперь необходимо понять куда этот файл скопировать.
Как уже говорилось выше, программ (секвенсоров) довольно много. Но принцип установки в целом схож.
Программы для установки драйверов
Помимо программ для установки другого ПО существуют программные решения для автоматической инсталляции драйверов. Они хороши тем, что самостоятельно способны определить, какие драйвера отсутствуют или устарели, и произвести их установку. Вот список самых популярных представителей этого сегмента:
Пользоваться всеми вышеперечисленными программами очень просто, вам необходимо запустить сканирование системы, а потом нажать кнопку «Установить» или «Обновить». У нас на сайте есть руководство по использованию такого ПО.
Подробнее:Обновляем драйвера с помощью DriverPack SolutionОбновляем драйвера с помощью DriverMax
В завершение можно сказать, что установка программы на компьютер — это несложный процесс. Главное — внимательно вчитываться в описания на каждом из этапов и выбирать правильные действия. Если же вы не хотите каждый раз сталкиваться с этим, помогут программы для установки другого ПО. Не стоит также забывать и о драйверах, ведь для многих пользователей их установка непривычна, а с помощью специальных программ весь процесс инсталляции сводится к нескольким кликам мыши.
Как установить программу на компьютер?
Если у вас есть установочный диск с программами, то там всё очень просто. Запускается диск и открывается графическое окно со списком доступных программ. Иногда можно отметить несколько пунктов галочками и нажать кнопку «Начать установку», после этого остаётся только ждать.
Следующий пример такой: вы скачали в интернете программу. Там может быть, как много файлов, которые заключены в архив, так и один файлик с расширением .exe. Такой файл нам и нужно запустить, после чего откроется окно с мастером установки, который поможет вам установить ту или иную программу.
Это интересно: Как русифицировать любую программу на иностранном языке?
В программе наиболее частым действием является выбор пути установки. Выбираете нужный вам диск и папку установки, и устанавливаете, хотя путь обычно указывается автоматически — C:\Program Files\.
В некоторых установщиков вам будет предложено отметить такие пункты, как «Создать ярлык на рабочем столе». Делаем по желанию, но я бы отметил. Если значка программы на рабочем столе не оказалось, то он находится в Меню Пуск.
Так, как видите установка программ очень проста. То же самое можно делать и с драйверами, утилитами и даже играми.
Исправление ассоциации файлов в File Association Fixer
Бесплатная программа File Association Fixer v2 исправляет ассоциации файлов в Windows 10, Windows 8.1, Windows 8, Windows 7 в 32-bit и 64-bit системах. Скачайте архив с программой на компьютер, а затем распакуйте архив. Запустите приложение File Association Fixer с файла соответствующего разрядности операционной системы, установленной на компьютере.
File Association Fixer скачать
После запуска программы File Association Fixer, в главном окне нажмите на ссылку «Fix Files». После этого откроется окно «Select the Association to Fix». Выберите нужные расширения файлов для восстановления параметров по умолчанию, а потом нажмите на кнопку «Fix Selected».
Другие бесплатные программы: Open With (на русском языке), Unassociate File Types, изменяют или восстанавливают ассоциации файлов в Windows 7 (с тех пор программы не обновлялись).
Не удается открыть файл PDF на компьютере
Если вам не удается открыть файл PDF на компьютере, воспользуйтесь следующими решениями в том порядке, в котором они приведены.
Как открыть файл pdf на любом устройстве – все способы и ссылки на приложения
Если программа Acrobat Reader DC или Acrobat DC уже установлена, перейдите сразу к следующему шагу.
Перейдите к странице Загрузка Adobe Acrobat Reader и нажмите кнопку Установить сейчас. Пошаговые инструкции приведены в разделе Загрузка и установка Adobe Acrobat Reader DC для систем Windows или Mac OS.
После завершения установки выполните действия, описанные в следующем разделе.
Ваша система может не открывать файлы PDF на рабочем столе автоматически с помощью Acrobat Reader DC или Acrobat DC. Ниже описан процесс выполнения такой настройки.
Пользователи Windows
Щелкните правой кнопкой мыши значок документа PDF и выберите Открыть с помощью > Выбрать программу по умолчанию (или Выбрать другое приложение в Windows 10).
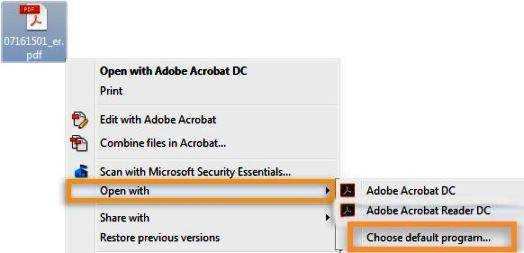
Выберите Adobe Acrobat Reader DC или Adobe Acrobat DC в списке программ, а затем выполните одно из следующих действий:
- Windows 7 и более ранние версии. Отметьте пункт Использовать выбранную программу для всех файлов такого типа.
- Windows 8. Отметьте пункт Использовать данное приложение для всех файлов .pdf.
- Windows 10. Выберите Всегда использовать это приложение для открытия файлов PDF.
Windows 10
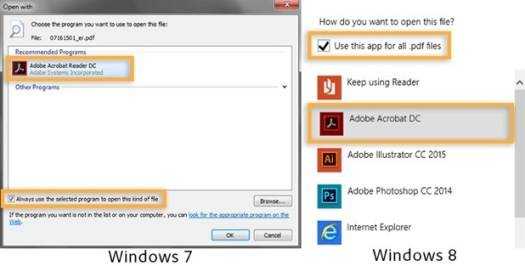
3 способа вытащить текст из PDF-файлов или конвертируем PDF формат
Примечание.
Если на компьютере установлены обе программы — Adobe Acrobat DC и Adobe Acrobat Reader DC, выберите Adobe Acrobat DC.
Нажмите кнопку «ОК».
Пользователи Mac OS
Выберите Файл > Свойства.
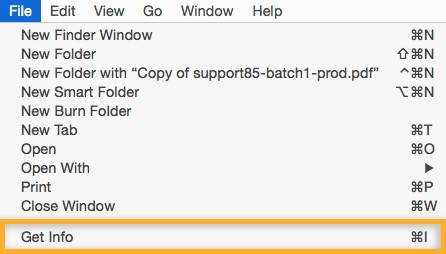
Нажмите на треугольник рядом с пунктом Открыть с помощью и выберите Adobe Acrobat Reader или Adobe Acrobat в раскрывающемся списке (если нужной программы нет в списке, выберите Другое, чтобы указать ее).
Как из pdf перевести текст в Word с возможностью редактирования
Нажмите кнопку «Заменить все».
Компания Adobe регулярно выпускает обновления безопасности для Acrobat Reader DC и Acrobat DC. Установка последнего обновления может помочь устранить проблему.
Выберите Справка > Проверить наличие обновлений.
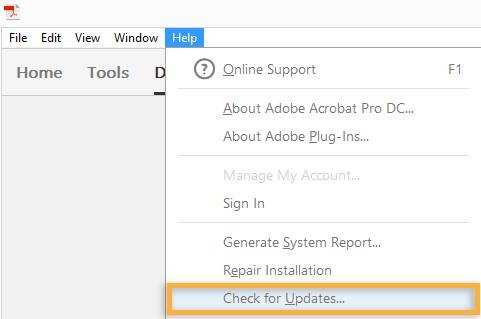
Если появится диалоговое окно Установка обновлений, нажмите Да. Обновления загрузятся автоматически.
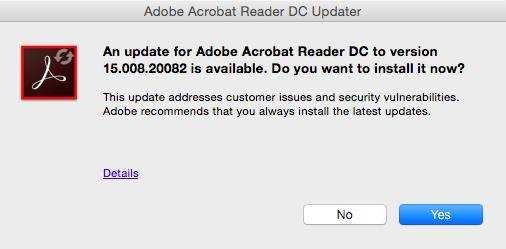
Программы Acrobat Reader DC и Acrobat DC или ресурсы, которые они используют, могут быть повреждены. Для восстановления установки этих программ выполните указанное ниже действие.
Запустите исправление из Acrobat Reader DC или Acrobat DC: выберите пункты Справка > Восстановить установку.
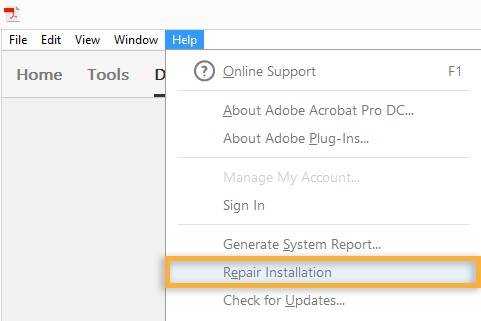
Симптом или ошибка
Техническая заметка или решение
Не удается открыть документ PDF, защищенный паролем
Открытие защищенных документов PDF
Открытие подозрительных файлов PDF: программы Reader и Acrobat блокируют открытие файлов PDF, которые не соответствуют определенным отраслевым стандартам или могут быть потенциально вредоносными.
Соблюдайте осторожность. Такие документы PDF могут представлять угрозу безопасности для системы
Проверьте источник документа, например пользователя, отправившего его вам, или веб-сайт, с которого он был загружен, чтобы убедиться, что этот документ можно безопасно открыть.
При попытке открыть файл PDF, созданный в InDesign или Illustrator, появляется сообщение об ошибке.
Не удается открыть файл PDF, созданный в InDesign или Illustrator (Mac, InDesign и Illustrator), в Acrobat
На посты, размещаемые в Twitter и Facebook, условия Creative Commons не распространяются. Правовые уведомления | Политика конфиденциальности в сети Интернет
10 августа 2015
Сейчас очень многие текстовые документы и книги делаются в формате PDF. Пользоваться ими очень просто и удобно. Но иногда случается, что не открывается PDF (файл). Что с этим делать?
Восстановление ассоциации файлов в Windows 10 средством системы
Если в операционной системе Windows 10 нарушена ассоциация файлов, то с помощью средства системы, можно легко исправить ассоциации файлов на значения по умолчанию.
Войдите в меню «Пуск», выберите «Параметры», далее перейдите в окно «Система», нажмите на раздел «Приложения по умолчанию», а затем выберите настройку «Сброс к рекомендованным значениям по умолчанию».
Для сброса сопоставления файловых ассоциаций, нажмите на кнопку «Сбросить».
В этом разделе также можно выбрать другие варианты: «Выбор стандартных приложений для типов файлов», «Выбор стандартных приложений для протоколов», «Задать значения по умолчанию по приложению».
Технология виртуальной студии (VST) плагины
VST это стандартный интерфейс программного обеспечения который позволяет загружать сторонние «плагины» синтезаторов и эффектов в FL Studio. VST идёт в дополнение к «родному» формату плагинов FL Studio. VST плагины, как правило, бывают двух типов, инструменты (VSTi), которые предназначены, чтобы создавать звук и эффекты (VST), которые предназначены для обработки звука, хотя некоторые из них могут делать и то и то. FL Studio классифицирует VST инструменты, как «Генераторы», потому что некоторые из них также генерируют управляющие или нотные данные, а не звук. VST это автономные программы, которые «дополняют» FL Studio давая вам доступ к практически неограниченному источнику новых инструментов и эффектов. VST плагины предоставляются в «библиотеке динамической компоновки» формате (*.dll).
Как изменить путь установки программ с помощью редактирования реестра.
Изменить диск и каталог для установки программ можно и с помощью реестра. Только в этом случае, все приложения будут устанавливаться в новый каталог по умолчанию.
Перед изменением реестра, лучше всего сохранить его копию, чтобы в случае ошибки, можно было его восстановить. Но даже ошибочные изменения реестра, описанные в этой статье, не приведут к краху системы.
Это удобно сделать, если у вас мало места на системном диске и вам нужно все приложения устанавливать на другой диск. Плюс данного метода еще в том, что не все приложения предлагают выбрать каталог для установки и молча загружаются в директорию по умолчанию. А так вы уже будете знать, куда устанавливаются все приложения.
Для того чтобы изменить каталог установки через реестр, отрываем реестр и идем по пути:
HKEY_LOCAL_MACHINE\SOFTWARE\Microsoft\Windows\CurrentVersion
Открыв нужную ветку реестра, справа находим строковый параметр: ProgramFilesDir. У меня в примере, прописан путь для установки программ: C:\Program Files. У вас скорее всего тот же путь.
Просто открываем его для редактирования двойным щелчком мыши и пишем нужный нам путь для установки программ, после чего сохраняем изменения.
Компьютер перезагружать не нужно, изменения вступят в силу сразу, после сохранения изменений.
После этого, путь для установки приложений заданный по умолчанию изменится на тот, который нужен вам.
Если вам нужно будет узнать , где находится установочная папка программы, то вы уже будете примерно знать, на каком диске ее искать.
Удачи!
С уважением Юрий Хрипачев.
Несколько примеров
Cubase и Nuendo
К примеру, в Cubase и Nuendo информацию о можно VST-plugins посмотреть в Devices > Plug-in Information ⇓
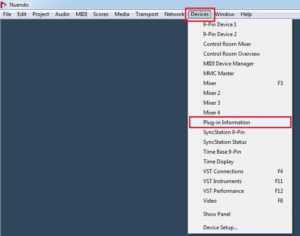
У вас откроется следующее окно (рисунок ниже). Здесь видно все папки, а внизу (красным) общая папку куда устанавливаются файлы по умолчанию при запуске инсталлятора setup.exe. На фото это папка C:\Program Files(x86)\ Steinberg\Cubase5\VSTPlugins
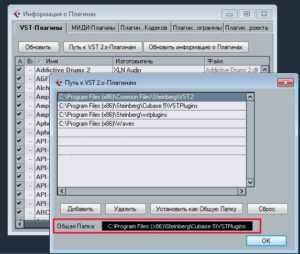
FL Studio
В FL Studio информацию о плагинах можно найти в Options > File > Manager plugin
Соответственно В FL Studio путь к плагинам может быть такой: C:\Program Files\Image-Line\FL Studio 11\Plugins\VST\VstPlugins
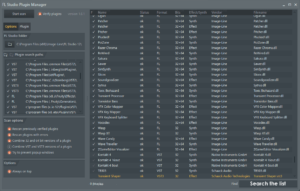
REAPER
В REAPER информацию о пути к плагинам можно посмотреть в Options > Preferences > Plug-ins > VST
После того как вы узнали папку где находятся плагины, вы просто копируете в неё скачанный dll. файл и перезагружаете секвенсор, а лучше компьютер. После перезапуска аудиоредактора всё должно работать. Если этого не происходит, в настройках (в том же меню, где вы нашли папку (пути) vst-плагинов) всегда есть возможность обновить информацию о них (Refresh, Fast Scan,Update и т.п.).
Какой порядок установки драйверов и программ на компьютер?
К примеру, вы только что собрали свой компьютер. В нём все компоненты новые. Либо вы просто решили установить систему с нуля. Возникает вопрос, после установки системы, как устанавливать программы и драйвера, чем и в каком порядке?
Для каждого компьютера обычно прилагается диск с драйверами. В частности, для материнской платы и видеокарты. Как только вы установили Windows, следует сначала установить драйвера для системной платы, потом для видеокарты и в обязательном порядке установить DirectX.
Дальше вы можете устанавливать драйвера для звука, и других компонентов. Обычно большинство драйверов установлены в автоматическом режиме, если установлена система не раньше Windows 7. Но некоторые их драйверов придётся искать и устанавливать самостоятельно.
Если у вас нет установочного диска, то вы можете узнать конкретную модель своей материнской платы и видеокарты, вбить эти данные в поисковике и искать драйвер, желательно с официального сайта. Еще можно зайти в диспетчер устройств (нажав правой кнопкой мыши по меню пуск и выбрав нужный вариант) и посмотреть, каких драйверов для устройств не хватает. Они отмечены восклицательным знаком. Нажимаем по ним правой кнопкой мыши и выбираем опцию «Обновить драйвер».
Хотя порядок установки может быть индивидуален для некоторых конфигурация, а иногда и вообще не важен. Лучше узнать об этом у разработчиков или спросить на компьютерном форуме.
Как установить программу на компьютер
Как установить программу на компьютер – это не такой сложный вопрос, как сначала может показаться, тем более практически каждая программа под Windows имеет так называемый «мастер установки» (или «установщик») в виде диалоговых окон, который пошагово проведет пользователя до завершения процесса. Все, что нужно – это внимательно читать то, что предлагает «установщик» и нажимать соответствующие кнопки в диалоговых окнах.
Давайте рассмотрим процесс инсталляции на примере программы FastStone Image Viewer. Приложение предназначено не только для просмотра фотографий, но и для их редактирования. Имеет русскоязычный интерфейс и распространяется бесплатно.
Программы распространяются в виде так называемого дистрибутива, где компоненты устанавливаемого приложения находятся в архивированном (сжатом) виде. В дистрибутиве имеется установщик с названием «Setup» или «Install» и имеет расширение .exe или .msi
В первую очередь нужно скачать дистрибутив программы с официального сайта производителя http://www.faststone.org/ где выложена последняя версия программы.
Нажмите на кнопку download и на следующей странице вам предложат на выбор тип дистрибутива: в виде файла с расширением .exe, упакованный файл, и portable версию программы, для которой не нужна установка. Выберите закачку .exe и щелкните по кнопке download для начала закачки.
После окончания закачки откройте папку с полученным дистрибутивом и найдите файл FSViewerSetup60. Здесь мы видим, что получен дистрибутив программы в виде одного файла установщика, имеющего в своем названии слово «Setup».
Как устанавливать плагины?
В зависимости от конкретной программы есть три разных способа установки:
- Ручной – прямым копированием файлов с кодом в специальную папку программы;
- Автоматизированный – установкой через меню в самой программе, если такая возможность реализована;
- Автоматический – через специальный запускающий файл, который сам находит куда и что копировать (такие как Adobe Flash Player)
Для любой программы процесс установки модулей индивидуален. Как я уже говорил, чаще всего я сталкиваюсь с двумя типами плагинов – для моих сайтов и для веб браузеров. О них и расскажу подробнее.
Как установить plugin на CMS WordPress?
WordPress – это специальная программа для управления сайтом, я использую ее для своих ресурсов. Она, как раз, славится тем, что имеет огромное количество всевозможных плагинов. Мой рекомендованный список плагинов для WordPress смотрите здесь.
Видео урок по установке модулей на WordPress (я показал как всё работает максимально доступно и подробно):
Как устанавливать плагины для браузера Firefox?
Для веб браузера все дополнения устанавливаются автоматически, при открытии каких-либо страниц или приложений, либо их можно установить вручную через поиск плагинов, встроенный в оболочку программы. Сам процесс установки в разных браузерах идентичен, по крайней мере в Google Chrome и Yandex Browser он почти такой же как и в Firefox.
Первым шагом открываем меню настроек в виде трех горизонтальных полос.
В этом меню ищем пункт “Дополнения” и переходим в него:
После чего можно выбирать нужные модули из рекомендованных списков или воспользоваться поиском, задавая желаемые функции, части названий или любые слова характеризующие предназначение плагина.
Зачем нужны плагины?
Теперь о предназначении – с какой целью плагины создаются? Может показаться странным, почему разработчики сразу не наделяют свои приложения всем необходимым функционалом, к чему заморачиваться с отдельными модулями – скачивать их, включать, обновлять – делать всю эту лишнюю работу по настройке – ведь проще использовать продукт “из коробки”.
Действительно, проще, но не целесообразнее. Отдельные модули выполняют 3 важные функции:
1. Делают индивидуальные настройки приложениям
Все люди разные и одни и те же программы используют для разных целей. Использование плагинов дает возможность подстроить конкретную версию программы под нужды и предпочтения конкретного человека.
2. Уменьшают размер и ускоряют работу программ
Если все программы изначально выпускать с полным пакетом всевозможных функций, они станут очень большими и будут занимать лишнее место, расходовать ресурсы компьютеров, что снизит их быстродействие.
Например, вебмастерам часто приходится работать с различными параметрами сайтов, для них есть специальные плагины для браузера типа RDS bar, другие люди любят видеть в панели браузера погоду или пробки, третьим необходим курс валют – если показывать всю возможную информацию, то половина экрана будет занята ненужными иконками, вместо показа рабочей области.
3. Позволяют совершенствовать программы
Использование модульной схемы в работе программ, где каждый plugin можно подключить или отключить не вызывая нарушений в работе основных функций, позволяет улучшать программы не только силами разработчиков, но и силами любых других программистов. Например, если вам нужно дополнить программу какой-либо функцией, вы просто пишете код дополнения, а не ждете, когда разработчик примет решение добавить нужный вам функционал.
Основные требования к системе
Операционная система: Windows XP, Windows Vista 32-bit, Windows Vista 64-bit, Windows 7 64-bit, Windows 7 32-bit, Windows 8
Процессор: 1 Ghz Mhz
Память: 1 GB
Дисковое пространство: 110 MB
Устанавливаем данную программу стандартным способом, при установке программа предложит вам огромное количества выбора языка, выбираем русский, жмём ОК. Программа открывает действительно всё! Но редактировать (незамысловато) сможет преимущественно текстовые файлы и картинки…
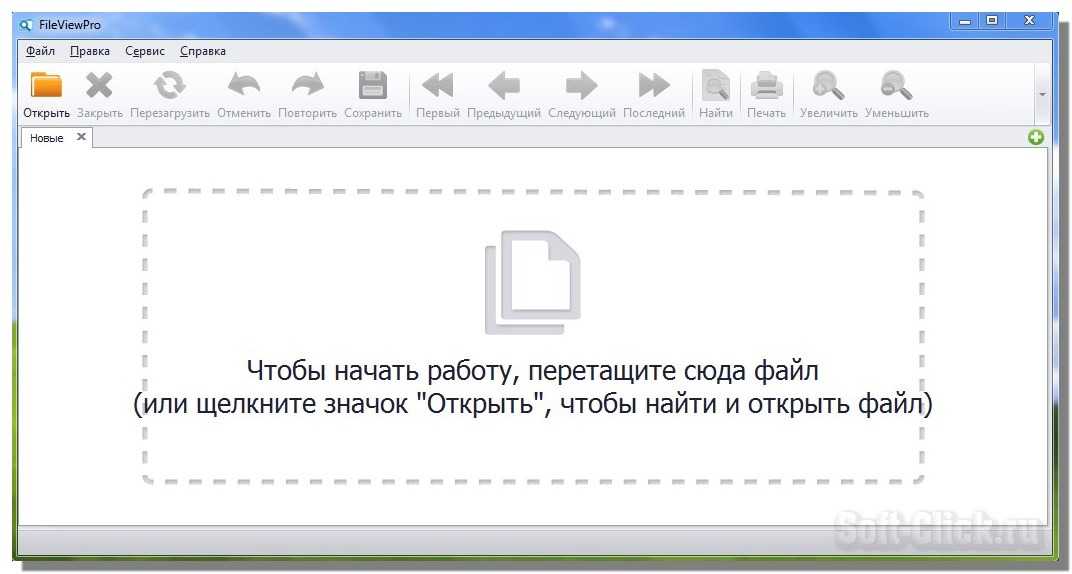
И так, первый тип файла, это картинка, наводим курсор на картинку и просто перетаскиваем её в окно программы.
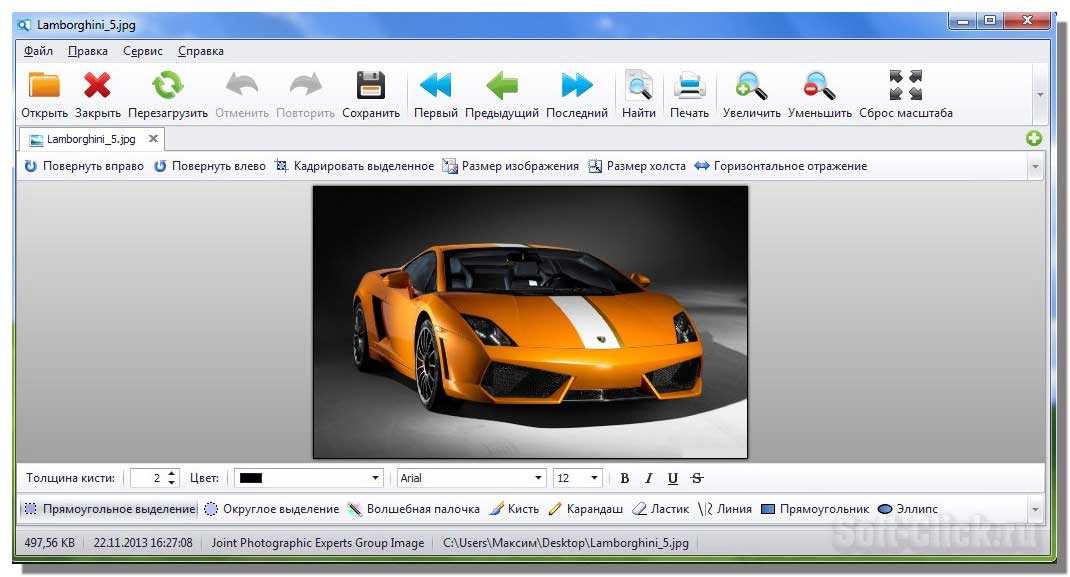
Далее, таким же способом закидываем текстовый файл, в этом текстовом файле вы видите все типы файлов которые открываются в данной программе, как видите количество немалое.
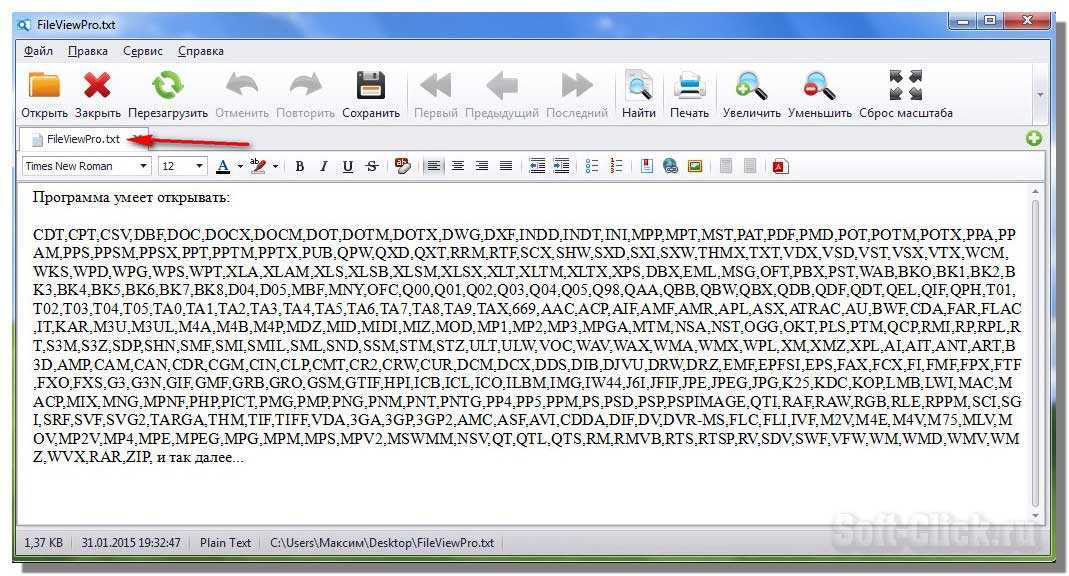
Далее, открываем файл DOC, PDF.
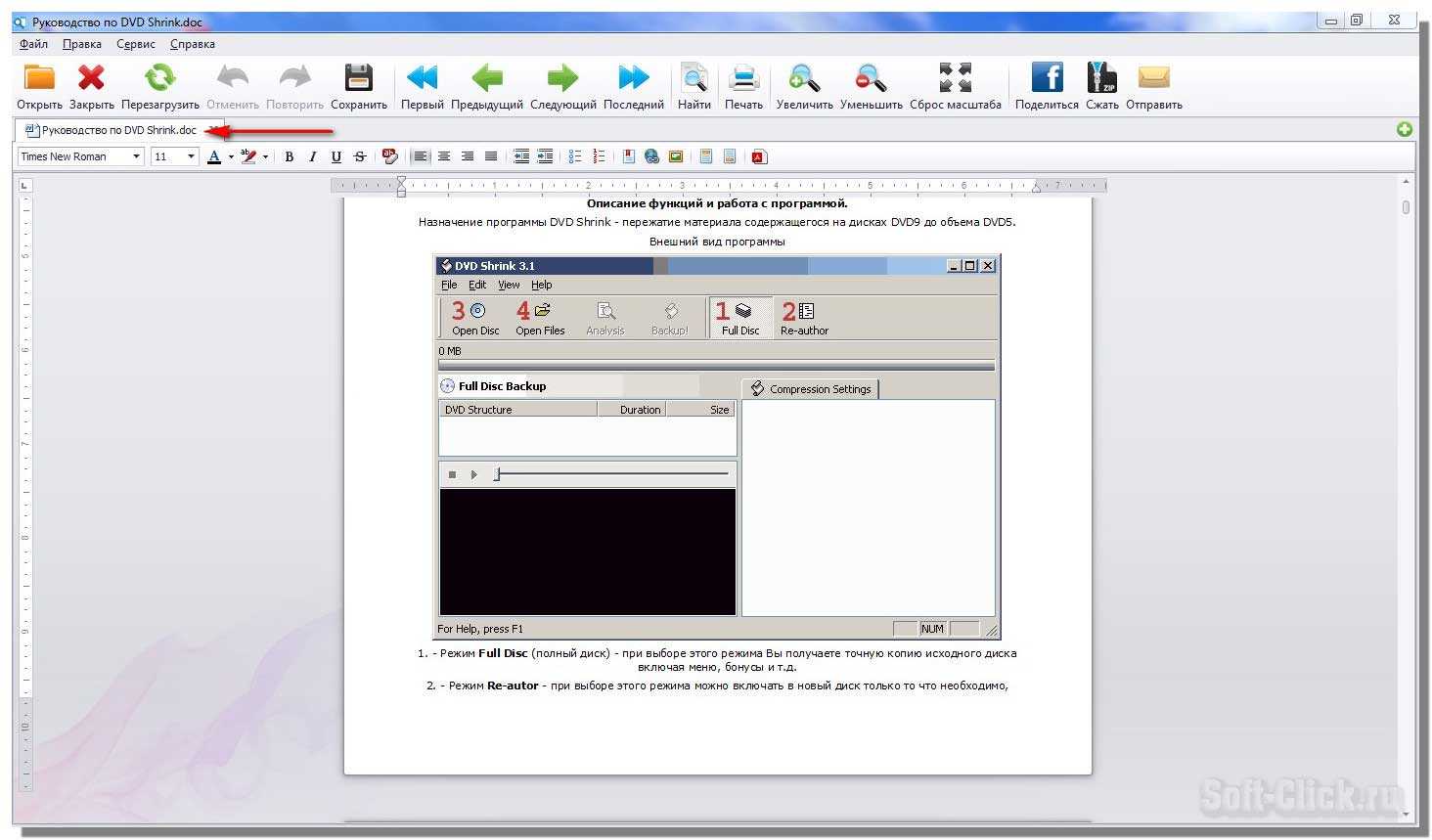
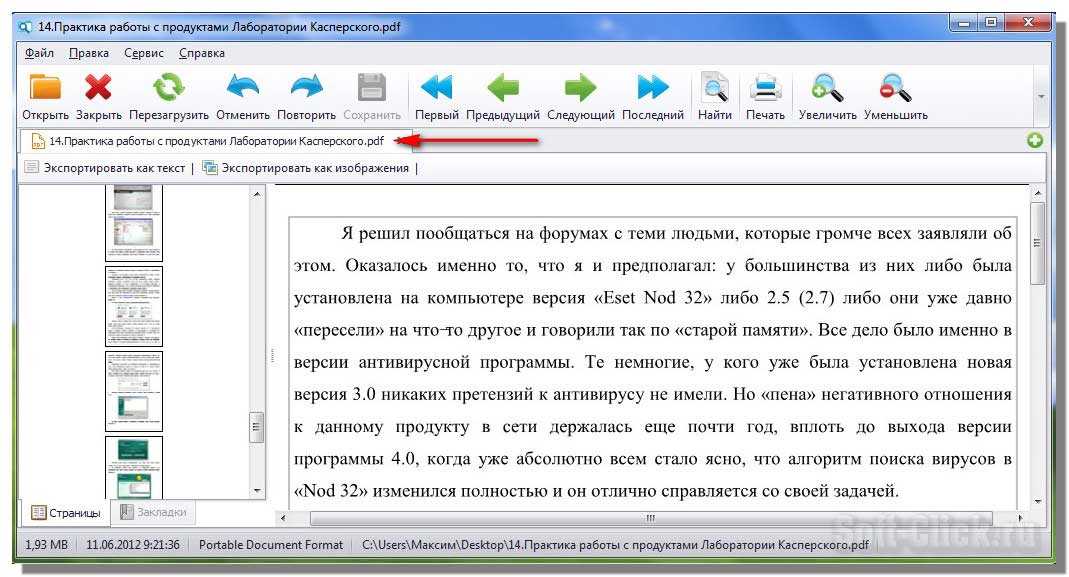
Открываем файл формата mp3. Также курсором перетаскиваем файл в окно программы, или же нажимаем на папку открыть и выбираем нужный нам формат файла.
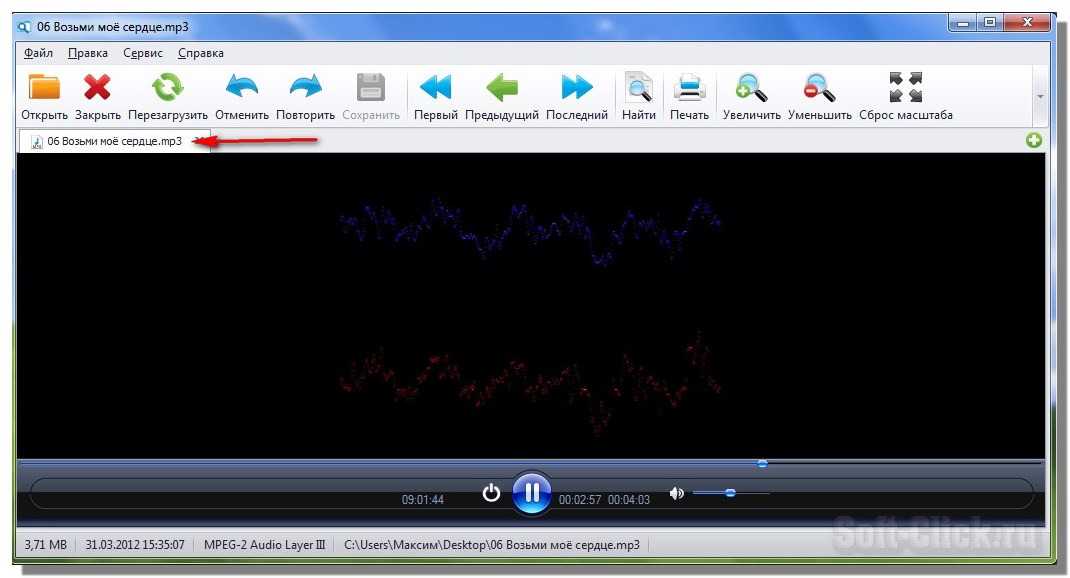
Откроем видео с помощью данной программы.
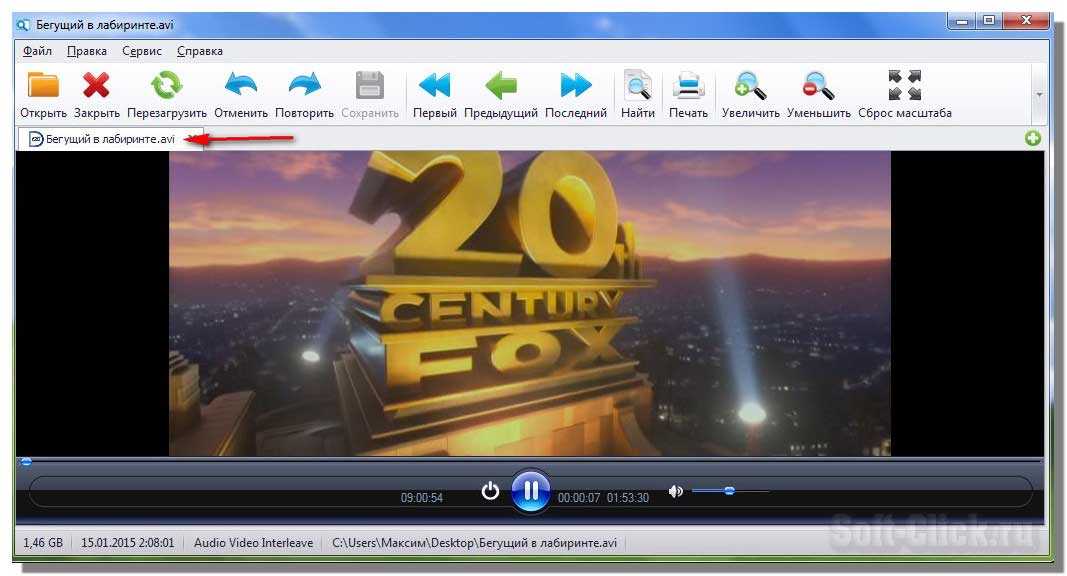
Теперь попробуем разархивировать zip-архив с файлами, таким же образом закидываем архив в окно программы, выбираем обзор, указываем куда извлечь файлы из архива и нажимаем кнопку извлечение. Начнётся процесс извлечения файлов из архива.
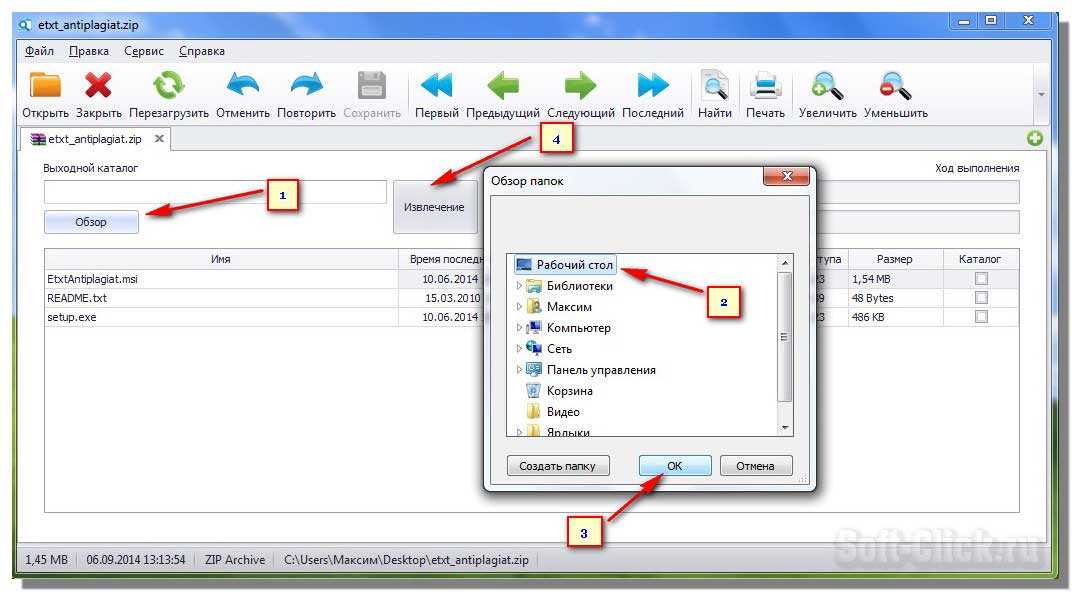
Далее, теперь давайте создадим архив, закидываем файл для архивирования, нажимаем на кнопку в правом верхнем углу, в открывшимся окне нажимаем на кнопку сжать. В следующем окне нам предлагается добавить файл, или архивировать.
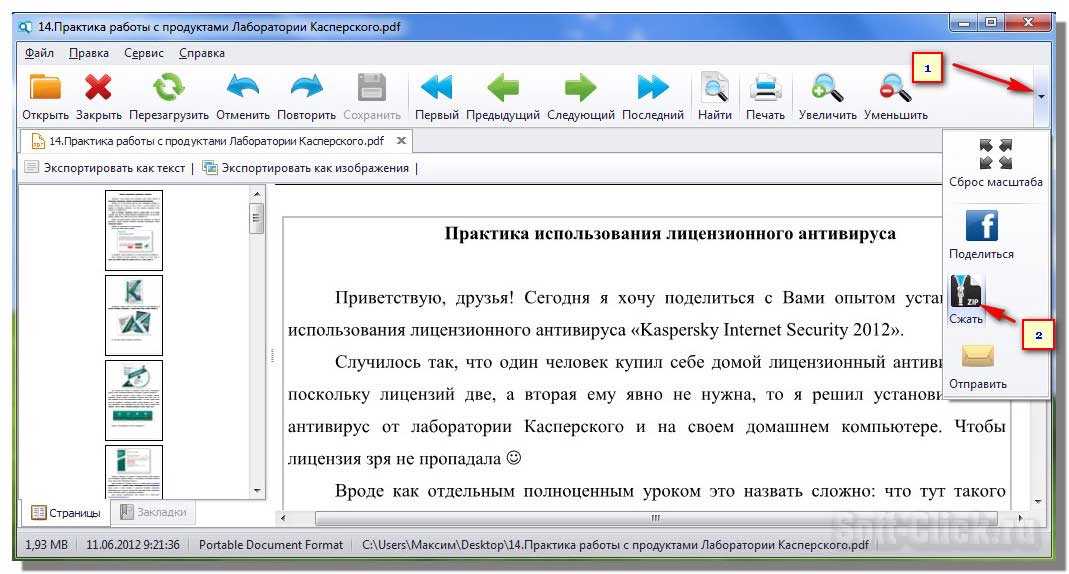
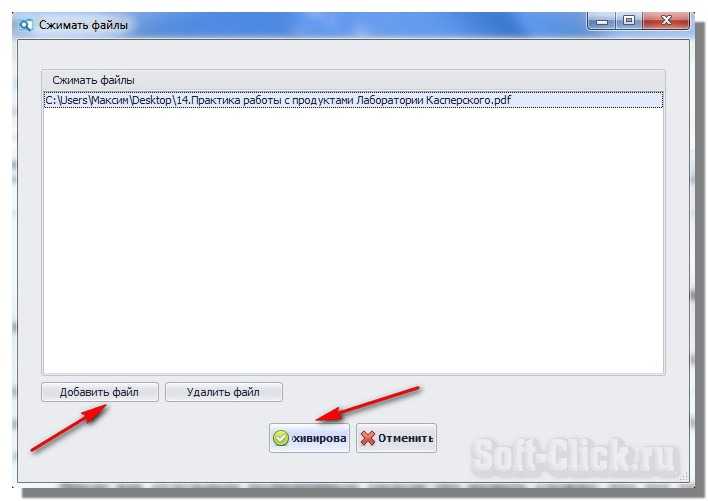
Вот такая вот интересная программа которая открывает практически любой файл. На этом у меня всё, всего хорошего… Всем ПОКА!!!

![Как изменить папку для установки программ по умолчанию — [pc-assistent.ru]](http://luxe-host.ru/wp-content/uploads/5/e/b/5ebfc2562044375488aa8d68d2334b5b.png)































