Вариант 3. PDFescape
PDFescape — это веб-приложение, которое поддерживается всеми популярными браузерами: Chrome, Firefox, Safari и Opera. Оно намного удобнее в использовании, чем его аналог, PDFsam, но такое же удобное в использовании.
Оно работает по тому же принципу, что и предыдущая программа. Загрузите файл PDF на сайт (действует ограничение 10 МБ и 100 страниц), есть несколько вариантов для выполнения основных задач. По сути у них отличается только внешний вид.
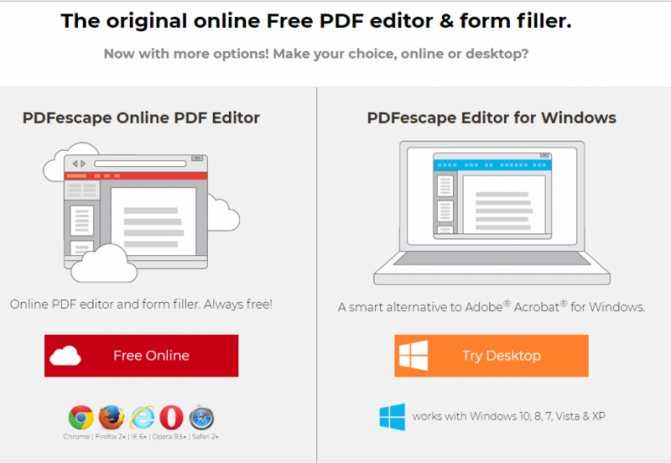
Редактирование файла с помощью PDFescape
Программа включает в себя редактирование текстовых разделов файла, создание новых PDF-разделов и блоков в файле, аннотирование документа и применение защиты паролем к файлу. Это хороший инструмент для использования, в случае, если файл уже готов, но макет и контент все еще нуждаются в редактировании.
| Название | Adobe Acrobat Pro DC | PDF 2 Go |
| Условия использования | Платное программное обеспечение. Не из дешевых. Пробный период составляет 7 дней. Все это время доступны все функции этой программы | ПО доступно в сети, для использования не требуется ни регистрация, ни оплата |
| Особенности | Программа позволяет производить абсолютно любые действия над документом | Мало шрифтов, маленький размер шрифта, нет возможности редактировать сам текст. Редактор работает по принципу «заплатки». Чтобы заменить символ, его нужно перекрыть новым текстом |
| Результат |
PDFeskape – все очень просто
Можно ли редактировать файл PDF в других редакторах онлайн, с более простым и понятным интерфейсом? Несомненно. Существуют и иные сервисы. В числе их PDFeskape – многофункциональный полноценный редактор, работающий онлайн. На официальном сайте выложен он на английском языке, но это не проблема, ведь современные браузеры переводят все содержание порталов моментально и делают его доступным любому пользователю.
Однако вернемся к редактору. На первой же странице сайта в длинном списке изложены все возможные операции с PDF-файлами. Ниже находится большая оранжевая кнопка – «Редактировать документ сейчас», кликнув по которой, пользователь может начать работу практически сразу. При первом использовании редактора в работу включается мастер-проводник, который предлагает варианты операций. Такая функция очень удобна для новичка.
Основы работы с инструментом штамп
Для начала откроем изображение программой фотошоп, для этого в верхней панели меню выбираем «Файл» — «Открыть» и указываем изображение на компьютере. Данное фото, используемое для урока, вы можете скачать прямо с данной страницы сайта, кликнув справа на «плавающей» панельки «Материалы».
Открыли изображение, теперь необходимо выбрать инструмент «штамп», он находится в левой боковой панели программы.
При клике правой кнопкой мыши по данному инструменту мы видим вкладку, в которой можно выбрать инструмент «штамп» и инструмент «узорный штамп». Нам нужен именно обычный инструмент — штамп, узорный штамп нужен немного для других целей (рисование узорами), о нем я вкратце расскажу ниже.
Выбираем инструмент штамп, после чего в верхней панели меню устанавливаем нужный размер кисти (штампа), выберем мягкую кисть (штамп), чтобы при работе края наложений были «мягкими» и плавно вписывались в композицию. Так же проследите, чтобы настройки непрозрачности и нажима были выставлены на 100%.
Настроив размеры штампа можно приступать к редактированию изображения. Для того, чтобы сделать перекрывающее наложение на объект (камень), сначала необходимо указать фотошоп какой тип наложения нам нужен, другими словами, какой аналогичный «кусок» мы хотим наложить поверх изображения. В данном случае мы будем перекрывать камень травой, которая расположена вокруг него, поэтому удерживая клавишу «Alt» кликаем левой кнопкой мыши по траве, рядом с камнем. Тем самым, мы показали программе какая часть изображения нам нужна. Далее мы просто наводим мышь на часть объекта, которую необходимо перекрыть и нажатием левой кнопки мыши накладываем перекрывающий фрагмент.
Как видите, я перекрыл часть камня выбранным слоем травы, таким образом постепенно перекрываем весь камень. Можно конечно сразу настроить штамп размером больше и перекрыть камень в несколько кликов, но в таком случае картинка будет получаться менее реалистичной, поскольку будут заметны большие куски (наложения). Вообщем штамп лучше делать средним размером, маленький тоже не даст хорошего результата, просто поэкспериментируйте сами, в разных ситуациях могут быть разные результаты.
Перед каждым наложением слоя необходимо сначала выбирать часть изображения откуда будет браться данный слой — это необходимо делать для реалистичности, чтобы наложение не было повторяющимся, как обои на стене, а имело различную фактуру и выглядело натурально. Таким образом постепенно перекрываем весь камень инструментом штамп и в результате получаем изображение без не нужного нам объекта (камня).
Экспериментируйте с размерами штампа, его формами, вариантами кисти (мягкая, жесткая), а так же настройками прозрачности . Фотошоп — это программа, в которой просто никак не обойтись без экспериментов, для получения лучшего результата нужно в каждом конкретном случае пробовать различные варианты. Видите, у меня трава получилась местами размытая, потому что я взял мягкую кисть (штамп), в данном случае значит лучше использовать жесткую.
Соберите страницу из блоков
Включите направляющие хоткеем ( в Маке). Разберитесь, как устроена сетка, померяйте расстояние между блоками, отступы от границ страницы до блоков.
Из полей и кнопок соберите форму, из ссылок соберите меню, крупные блоки расставьте по сетке, добавьте отступы. Ваша страница готова, а вы — супергерой!
Сверстать по макету — это просто и не больно, если у вас хорошая стратегия и если вы умеете пользоваться инструментами. Двигайтесь от меньшего к большему, мыслите блоками. Измеряйте всё что можно в Фотошопе, а что нельзя — подгоняйте в браузере. Используйте горячие клавиши. Вот самые главные:
- — текст;
- — выделение;
- — колорпикер (нужно назначить);
- () — проставить размеры (нужно назначить);
- Пробел — рука двигать макет;
- Пробел во время выделения — подвинуть начатое выделение;
- , (, ) — менять масштаб;
- Зажать пробел, нажать () и тянуть мышкой — менять масштаб;
- () — показать или скрыть направляющие.
Все ссылки вместе:
- Плагин PerfectPixel для Оперы и для Хрома.
- Как назначить клавишу для выбора цвета в Фотошопе.
Начните с текста
Я имею в виду не только текстовые блоки. Текст везде: в меню, на кнопках, подписи к полям, подсказки в полях, подписи к картинкам, заголовки. Текст — основа вашей вёрстки. Если вы оставите параметры текста на потом, можете попасть в ловушку.
Взгляните на эти две кнопки:
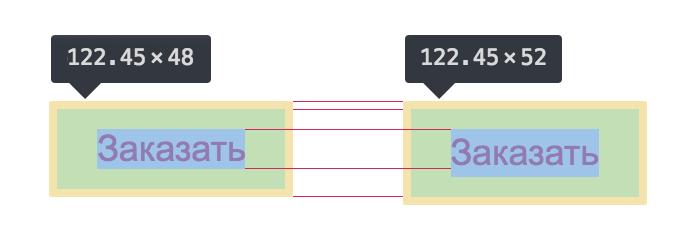
Кнопки с разным интерлиньяжем
У них одинаковый шрифт, рамки и отступы. Почему они разной высоты? У них разный интерлиньяж (межстрочное расстояние, ). Если вы сначала добавите блоку отступы, а потом назначите , блок вдруг станет «не по макету», и придётся снова работать над отступами.
Чтобы не попасть в ловушку, сначала подключите правильный шрифт, потом установите блокам подходящие и , а после этого делайте всё остальное.
Стоит ли задавать однострочным блокам? Конечно! В разных браузерах значения по умолчанию могут быть разными, поэтому всегда выставляйте .
Как узнать параметры текста в Фотошопе
Как узнать, каким шрифтом набран текст, какого он размера и начертания? Выберите инструмент «Text» (нажмите латинскую на клавиатуре) и кликните на текст, который вас интересует. Текст выделится рамкой, а в верхней панели покажутся параметры этого текста:
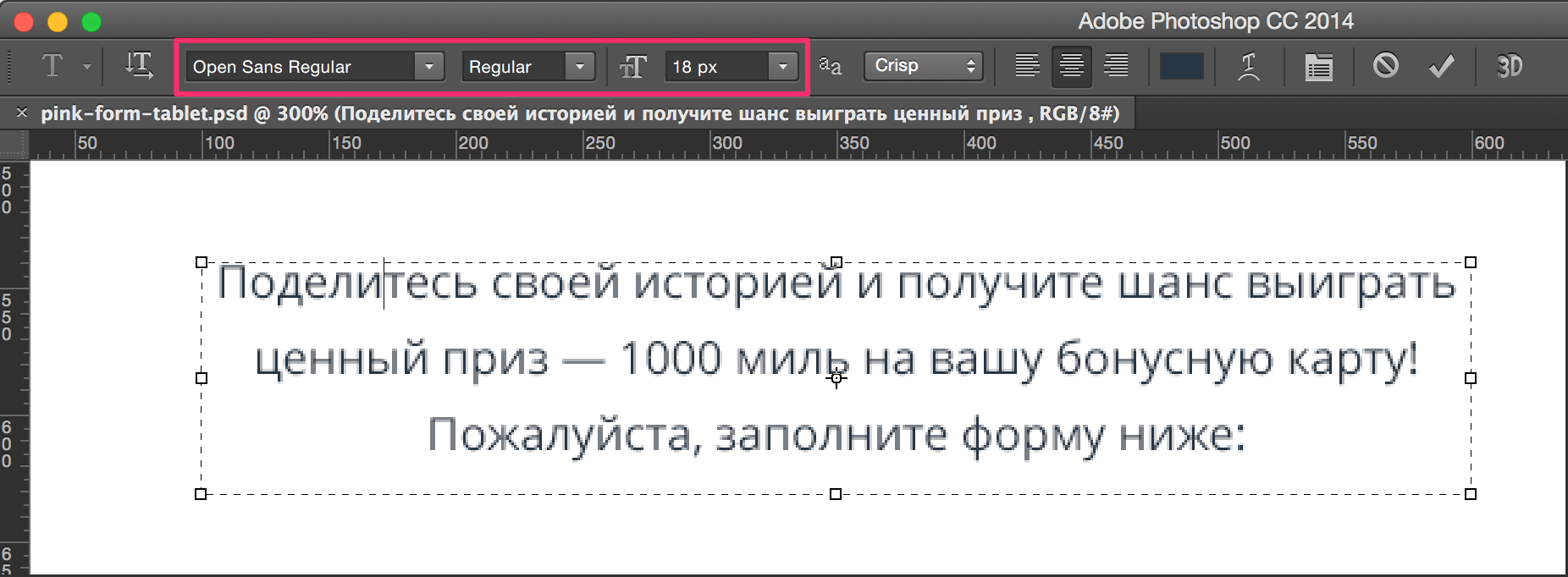
Здесь видно шрифт — «Open Sans», начертание — «Regular» и размер — 18px. Если у вас не установлен шрифт из макета, то Фотошоп при клике заменит шрифт на похожий. Будьте внимательны. Перед этим он покажет предупреждение, мол, шрифта такого-то нет:
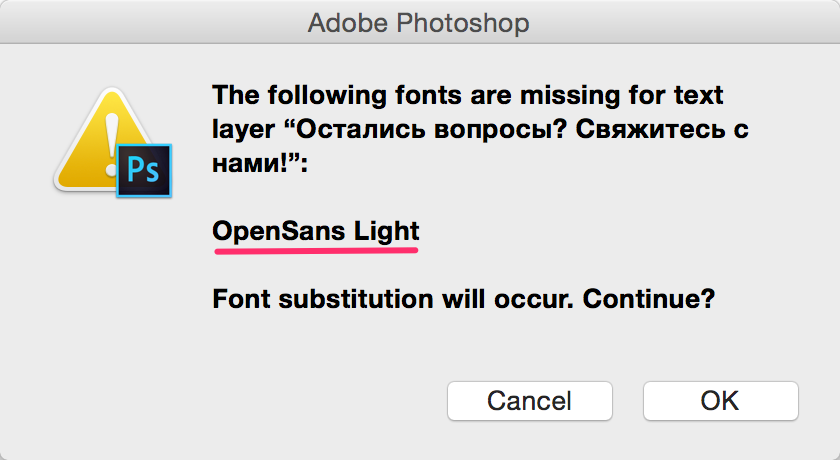
Этот шрифт из предупреждения и используйте. Если вы нажмёте «Отмену», параметры шрифта всё равно отобразятся, и шрифт не изменится. Если вы нажали «ОК» и шрифт поменялся, верните тексту прежний вид: снимите выделение, нажав , и отмените действие по ( в Mac OS).
Про межстрочное расстояние вам расскажет иконка папки на панели текста:

Она откроет окошко с параметрами текста, там и написан интерлиньяж:
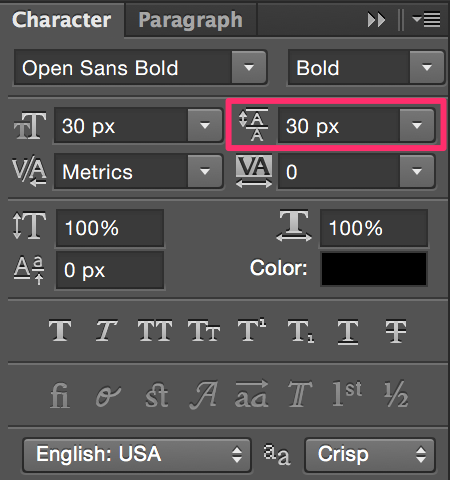
Бывает, что вместо числа там написано «Auto». Как тогда узнать ? Просто измерьте от верха строчных одной строки до верха строчных следующей. Или от низа, как вам удобнее. Это и будет :
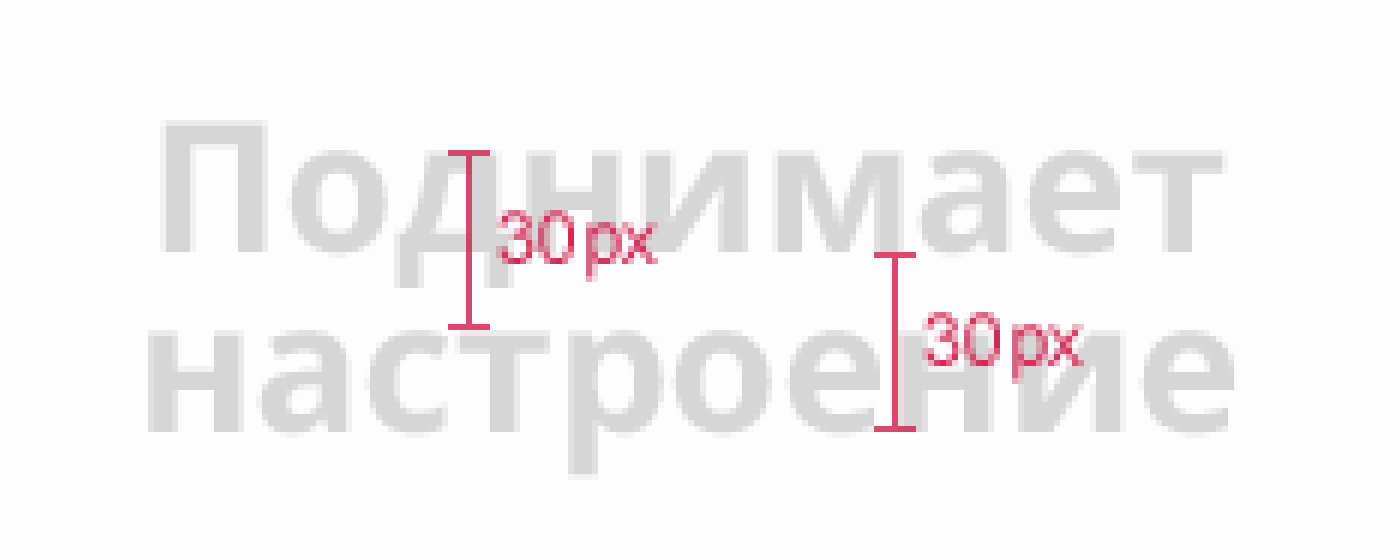 Межстрочное расстояние
Межстрочное расстояние
Шрифты на разных системах отображаются по-разному. На Маке шрифты выглядят немного толще, чем на Виндоуз. Если вы накладываете макет на вашу вёрстку и видите некоторое несовпадение шрифта — не пугайтесь. Просто возьмите параметры шрифта из макета. Не попадайтесь на удочку с жирностью. Если вам кажется, что надпись жирная, проверьте в свойствах текста в Фотошопе. Возможно она не жирная, просто у дизайнера Мак.
Вариант 4. Конвертирование
Преобразуйте PDF в другой формат и работайте над ним в программном обеспечении, которое более удобно или более подходит для ваших нужд. Разумеется, проблема заключается в том, что конвертация PDF может быть удачной или некорректной: разметка, размещение текста и изображения могут быть разными, все зависит только от качества исходного документа.
Чтобы отредактировать документ, например, статью, преобразуйте документ в Word, отредактируйте текст, и снова преобразуйте его в PDF.
PDF конвертеры:
- Able2Extract Professional 11 позволяет конвертировать PDF-файлы в форматы CSV, Word, PowerPoint, AutoCAD и даже в формат Excel, помимо прочего. Он также позволяет конвертировать их обратно в PDF, как только вы закончите с редактированием, — более безопасный процесс, чем первый шаг преобразования.
Программа Able2Extract Professional 11
- Если вы планируете конвертировать PDF-файлы, вы также можете использовать Adobe Acrobat. Adobe также позволяет конвертировать PDF-файлы в Word, Excel или PowerPoint в Acrobat.
Виды правки
Качественная правка позволят устранить погрешности, добиться четкости и ясности формулировок, проверить фактические данные и исключить неточности, избавить текст от шероховатости стиля и языка. Одновременно с этим правки должны вноситься, только если в них есть реальная необходимость.
Исходя из того, какие изменения претерпевает текст в ходе редактирования, можно выделить четыре основных вида правки:
- Правка-вычитка
- Правка-сокращение
- Правка-обработка
- Правка-переделка
Более подробно о каждом из видов.
1
Правка-вычитка
Смысл правки-вычитки состоит в том, чтобы сравнить текст с более совершенным оригиналом, выявить технические погрешности и устранить их. Правка-вычитка применятся при редактировании:
- Официальных материалов (докладов, постановлений, договоров и т.п.)
- Произведений литературных классиков
- Изданий исторических документов
- Переизданий книг, выпускаемых без переработки
- Дефинитивных (окончательно установленных) материалов
Если к публикации или изданию готовятся документальные или дефинитивные тексты, в первую очередь нужно убедиться в том, что они точно соответствуют оригиналу или предыдущему изданию.
Что касается конкретно исправлений, то им подлежат опечатки, орфографические ошибки, описки без смысловой нагрузки (при необходимости можно делать сноски и давать в них комментарии). Также дописываются недописанные слова, расшифровываются сокращения. Если попадаются тексты исторических произведений или документов, им придаются черты современной графики, однако особенности среды или эпохи (стиль, фразеологизмы, специфические выражения и т.п.), имеющиеся в тексте, остаются неизменными.
2
Правка-сокращение
При правке-сокращении главная задача редактора – это сокращение текста, но без ущерба для его содержания. Сокращение может быть необходимо по нескольким причинам:
- Нужно уложиться в конкретный объем (количество листов, строк или знаков). Для эффективного сжатия объема полезно использовать сокращения слов, терминов, наименований. В некоторых случаях (когда объем ограничен листами или строками) можно просто применять шрифты меньших кеглей.
- Нужно соответствовать определенным задачам, стоящим перед автором или издательством. Так, сокращать объемы принято при издании научно-популярных, публицистических и художественных работ, которые переиздаются «под запросы» конкретной аудитории (дети, студенты, неспециалисты и т.п.). Этот же прием используется при издании хрестоматий и сборников (публикуется не весь материал, а самый важный, интересный и полезный для читателей с позиции составителей).
- В тексте имеются недостатки, такие как ненужные подробности, повторы, длинноты, растянутость, большое количество однотипных примеров или данных и т.п. Сокращение здесь является необходимостью, т.к. достигается более четкое и строгое композиционное построение.
3
Правка-обработка
Правка-обработка используется в редакторской практике чаще остальных видов. Редактор в данном случае исправляет неудачные обороты и слова, уточняет формулировки и фразы, придает построению произведения логичность, добавляет более убедительные аргументы, устраняет любые признаки путаницы. При этом тонкости стиля и слога автора должны сохраняться, и если автором является не редактор, любые изменения должны быть согласованы. Любая поправка должна быть научно и логически обоснована.
4
Правка-переделка
Правка-переделка актуальна в тех случаях, когда редактор трудится над работами авторов, плохо владеющих литературным языком. Это вид правки широко распространен в практике газетной работы, а также применяется при публикации статей, мемуаров, брошюр. Как и в прошлом случае, должна быть сохранена авторская стилистика.
Но, работая над устранением ошибок, редактору следует не только делать правки, но и постоянно отслеживать логичность подачи материала, т.к. выдвигаемые автором основные положения должны быть логически связаны, а все переходы от одной части к другой – закономерны и последовательны
По этой причине важно иметь представление о логических основах редактирования текста
Программы для редактирования текстов
В интернете сегодня работают специальные ресурсы для редактирования текста онлайн. От всех ошибок они вас не избавят, но помогут устранить наиболее часто встречающиеся. Сервисов, собственно говоря, тоже немало, но мы отметим лишь семь самых востребованных авторами:
- TopWriter – сервис для сравнения двух разных текстов
- 1Y.ru – сервис для поиска повторяющихся слов
- Plainrussian.ru – сервис для оценки читабельности текста
- Грамота.ру – сервис для проверки текста на грамотность
- Text.ru – сервис для проверки уникальности и орфографии текста
- Content Watch сервис для проверки уникальности и орфографии текста
- Главред – сервис для всесторонней проверки текста (грамотность, ошибки, читабельность, повторы, слова-паразиты и т.п.)
Кстати, советуем вам не пренебрегать и встроенным проверщиком приложения MS Word – этот популярный текстовый редактор достаточно хорошо «причесывает» тексты, выделяя ошибки красными подчеркиваниями.
А чтобы процесс проверки и редактирования текста протекал быстрее и легче, дадим вам еще одну полезную рекомендацию – выстраивайте свою работу по редактированию на трех этапах:
| 1 |
Первый этап – это беглое – чисто ознакомительное чтение, во время которого вы оцениваете целостность материала, его содержание, идею и манеру изложения. |
| 2 |
Второй этап – это медленное и более углубленное чтение, во время которого вы фокусируетесь на всех абзацах, предложениях, словах и знаках. Здесь вы анализируете отдельные единицы текста, соотносите между собой его части, работаете над детализацией, исправляете все виды ошибок. |
| 3 |
Третий этап – это контрольное чтение. Текст еще раз перечитывается, анализируется единообразие подачи, правильность написания самых сложных элементов, имен собственных, числовых данных и дат. |
На этом проверка заканчивается, и если все было сделано правильно и с головой, готовый материал будет соответствовать всем требованиям грамотности. Но все же еще раз напоминаем, что при наличии сомнений текст лучше лишний раз проверить, ведь, как говорится: «семь раз отмерь – один раз отрежь».
Литературное редактирование
Литературное редактирование – это многогранный процесс работы над готовящимся к публикации текстовым материалом. Он включает в себя оценку темы, проверку и исправление изложения, проверку и исправление разработки темы, литературную обработку текста. Давайте немного углубимся и разберемся в деталях каждой из составляющих
Оценка темы
Оценивая тему, необходимо познакомиться с текстом и дать общую оценку необходимости его публикации. В расчет здесь нужно брать специфику издания или веб-ресурса, где текст впоследствии будет опубликован, и соответствие текста задаче, решаемой автором.
Разработка темы
Под разработкой темы следует понимать установление того, насколько всесторонне и объективно рассматриваются в тексте факты, явления и события, насколько логично изложение материала
Очень важно определить основательность выводов, заключений, обобщений и научных положений, а также понять, удалось ли передать не только внешний облик рассматриваемого явления или события, но и его внутреннюю суть. Если редактор не является автором, он должен проверить на достоверность все цитаты, цифровые данные и факты
Как правило, этого вполне достаточно для составления правильного представления об истинности научной и фактической составляющих.
Литературная обработка
Литературная обработка предполагает оценку структуры материала, его объема, характера изложения, языка и стиля
При оценке текста всегда нужно обращать внимание на композицию текста и соотношение отдельных его блоков; проверять текст на наличие преувеличений второстепенных данных, повторений, сложных лексических конструкций; оценивать последовательность материала и т.п. Также нужно устанавливать соответствие объема материала выбранной теме, и при необходимости сокращать его
Огромную роль играют стиль и язык произведения: публиковать можно только такие работы, которые написаны точным и ясным литературным языком.
Основной этап процесса литературного редактирования начинается, когда устранены все названные выше недочеты. При первом проверочном чтении текст, как правило, не правится. На полях листов или файлов просто делаются пометки на тему самых грубых лексических, стилистических, логических и смысловых ошибок. При первом чтении удобно определять вид последующей правки (о видах правки поговорим далее).
На стадии второго чтения можно делать правки, вносить исправления в композицию и устранять логические непоследовательности, а также анализировать заголовок – оценивать его выразительность и соответствие содержанию (чем больше заголовок соответствует содержанию, тем лучше).
Редактирование текста – это творческая работа, и во много она определяется индивидуальной манерой редактора. Однако такие вещи как работа над композицией и текстом, устранение смысловых ошибок, проверка фактического материала и выбор заголовка от индивидуальной манеры не зависят. Основная задача в процессе редактирования – это совершенствование содержания и формы текста. И смысл состоит в том, чтобы прийти к их единству.
Переносы в индизайне.
Для того чтобы в индизайне работали переносы достаточно указать в настройках текста соответствующий язык. Для этого открываем вкладку «Стили параграфов» (Paragraph styles). Находим пункт «Дополнительные атрибуты символов» (Advanced Character Formats). Проверяем указанный язык внизу. Соответственно должен быть указан язык с которым вы работаете, в моём случае это русский.
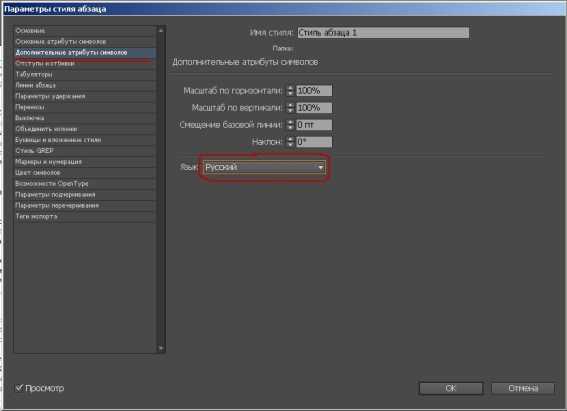
В предыдущих версиях язык нужно было устанавливать самому, в последних версиях сами переносы и язык устанавливаются автоматически.
Просматриваем подробнее окошко «Стили параграфов» и видим вкладку «Переносы».
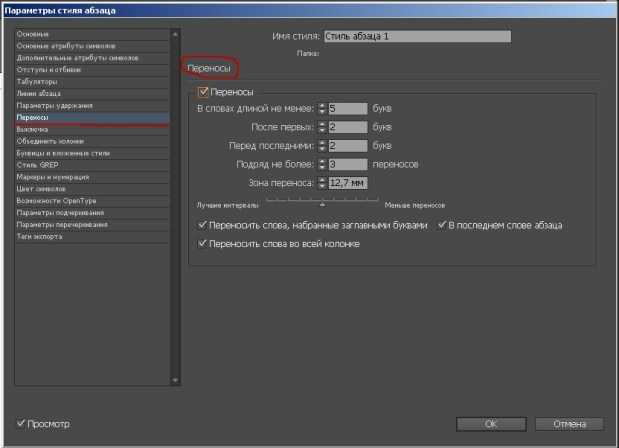
Здесь переносы можем отключить и включить, тут же можете покрутить настройки для них.
Подготовка к печати.
Перед отправкой в типографию нужно также конвертировать текст в кривые (это нужно делать в тех случаях, если вы отправляете макет в формате PDF). Ctrl + Shift + O — команда для того чтобы конвертировать в кривые выделенный текст.
Для основного текста нужно использовать заливку в один цвет, обычно это чёрный 100%.
В том случае если вы отправляете макет на печать в формате TIF, то конвертировать текст не обязательно. Он сам превратиться кривые, а затем и в растровое изображение во время экспорта. Вообще экспорт документов для печати это тема для отдельной статьи. В будущих публикациях обязательно эту тему подниму.
Несмотря на узкие возможности программы при работе с растровыми изображениями, для нас открыты довольны широкие возможности для работы с контурами. Тут мы наследуем многие возможности из родственного иллюстратора и это стоит рассмотреть более подробно. Постараюсь осветить эту тему в других статьях т.к. эта статья не резиновая.


































