Делаем текст на картинке с помощью надписи
Вставить необходимые слова поверх картинки можно и с помощью создания обычной надписи. Откройте документ и добавьте в него изображение. Потом на вкладке «Вставка», жмите по кнопке «Фигуры» и выберите из списка «Надпись» – прямоугольник с буквой А вверху.
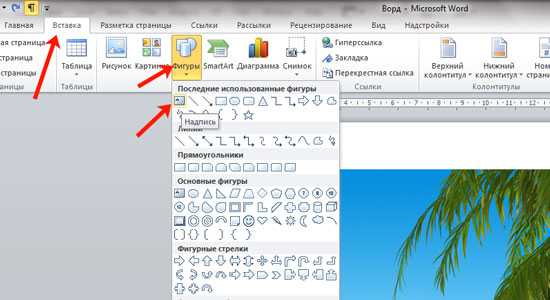
Курсор примет вид крестика. Нажмите в нужном месте картинки левую кнопку мышки и, не отпуская кнопки, нарисуйте прямоугольную область. Введите в созданной области нужный текст.
Чтобы текст выглядел необычно, можно перевернуть текст в Ворд на 30, 90 градусов или выбрать любой другой угол поворота.
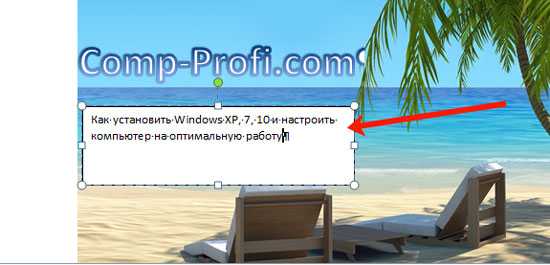
Если Вам не подходит белый фон прямоугольника и наличие границ, выберите «Средства рисования» – «Формат». Нажмите на кнопки «Заливка фигуры» и «Контур фигуры», затем кликайте из списка «Нет заливки», «Нет контура» – соответственно.
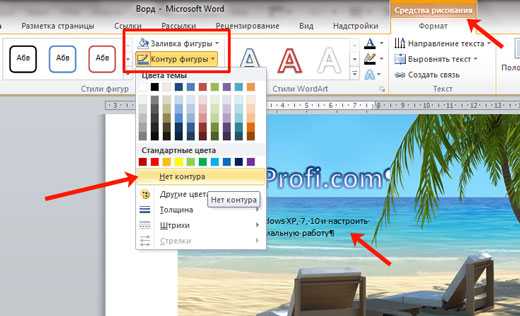
Чтобы изменить внешний вид написанного, перейдите на вкладку «Текст» и в разделе «Шрифт» выберите нужный размер и сам шрифт. Можно изменить цвет букв, добавить тень, сделать текст курсивом или жирным.
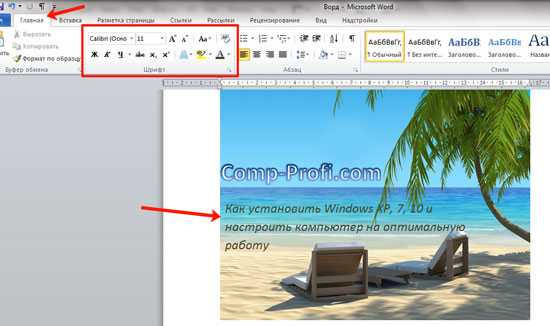
Используя один из описанных способов, у Вас точно получится написать на рисунке или картинке в MS Word нужное слово или фразу. А чтобы это выглядело красиво, увеличьте шрифт, выберите цвет для букв, добавьте тень к надписи, или просто воспользуйтесь одним из предложенных стилей WordArt.
Загрузка…
Как вставить в картинку текст в Ворде?
Чтобы вставить текст в картинку, обычно, применяются специальные графические редакторы. Однако можно обойтись без специальных средств и сделать все необходимое в Ворде. Об этом пойдет речь в данной статье.
Простая надпись поможет вставить текст в картинку
Это наиболее простой способ вставки текста в картинку с помощью Word. Он осуществляется с помощью функции «Надпись». Использовать его довольно легко. Необходимо:
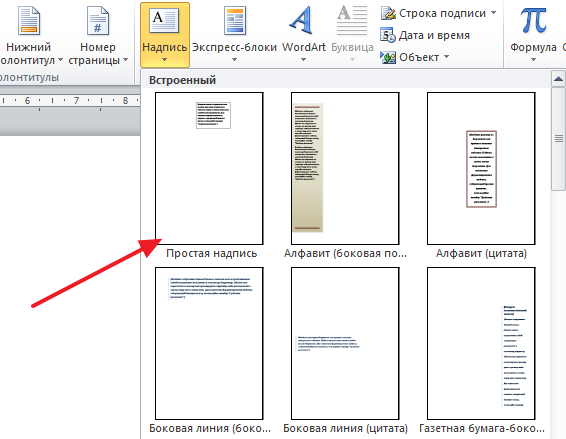
- Открыть на верхней панели категорию «Вставка».
- Нажать на «Надпись».
- Выбрать «Простая надпись».
- Ввести в новой рамке желаемый текст.
- Переместить текстовый блок на изображение.
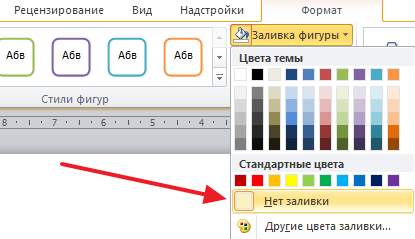
Стандартно создается непрозрачный блок, то есть все свободное пространство будет белым. Чтобы убрать такой фон, следует нажать на текст, верхняя панель переключится на категорию «Формат», а затем нажать на «Заливка фигуры» и выбрать «Нет заливки».
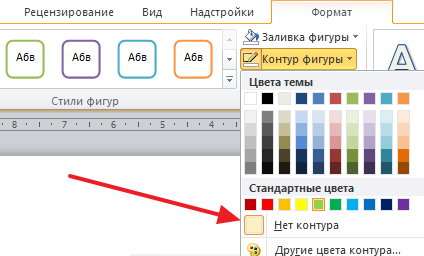
Также текстовый блок создается с рамкой. Ее так же можно отключить. Для этого снова необходимо нажать на блок, на верхней панели выбрать «Контур фигуры» и установить «Нет контура».
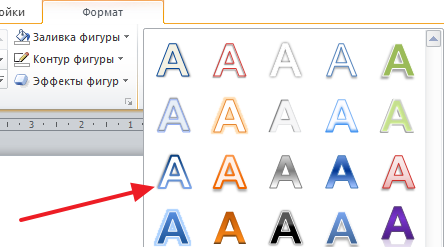
Текст, созданный этим способом, можно редактировать, как и любой другой, а именно изменять шрифт и размер, цвет и прочие параметры. Таким образом, можно настроить тени, отражения, подсветку и т.д. Все эти функции доступны на вкладке «Формат».
Для такого текстового блока доступны специальные стили. Ими можно воспользоваться на вкладке «Контур» в соответствующем разделе.
Как вставить текст в картинку: Обтекание текстом
Другой способ добавить текст на картинку — это воспользоваться функцией «Обтекание текста». Таким образом изображение не будет перекрывать обычный текст, если они будут наложены друг на друга. Сделать это довольно просто:
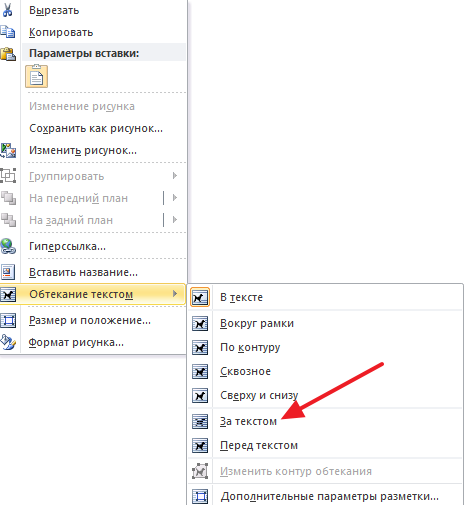
- Нажмите правой кнопкой мыши на картинку.
- В появившемся контекстном меню выберите «Обтекание текстом», а затем «За текстом».
- Переместите изображение на заранее созданный текст.
Этот способ лучше всего подходит, когда необходимо отредактировать большую картинку, занимающую все пространство листа.
Вставка текста в картинку: Объект WordArt
Этот способ стоит выбрать, когда необходимо добавить на изображение текст сразу без рамки и фона. Для этого следует:
- Перейти на вкладку «Вставка» в верхней панели.
- Нажать на «Добавить объект WordArt» (иконка с повернутой буквой «А») в категории «Текст».
- Выбрать один из заготовленных стилей.
- Ввести текст.
- Переместить блок на картинку.
Без использования специальных средств можно вставить простой текст на картинку. Для этого нужен только Word, а особых знаний и навыков работы с графическими программами не требуется. Текстовый редактор позволяет оформлять текст. Этих средств достаточно для многих простых задач.
Способ № 1. Как вставить текст в картинку в word
Самый простой способ написать текст на картинке в ворде — воспользоваться инструментом «Надпись». От вас требуется открыть Microsoft Office Word нажать на вкладку «Вставка», кликнуть по кнопке «Надпись» и выбрать «Простая надпись».
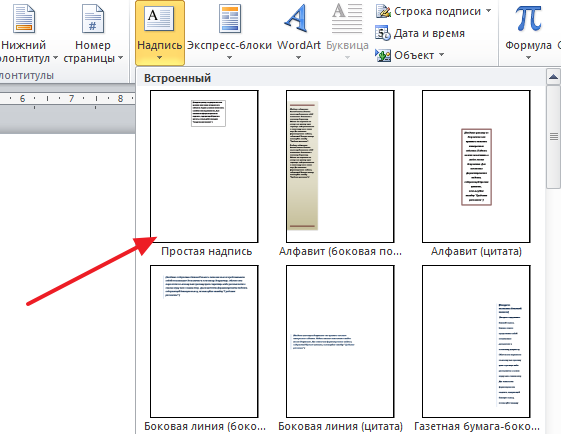
Появится рамка с текстом. Особенностью данной рамки является, то, что она позволяет разместить текст в любой точке документа Word. При этом над текстом в этой рамке можно выполнять различные манипуляции. Например, вы можете поворачивать текст под углом.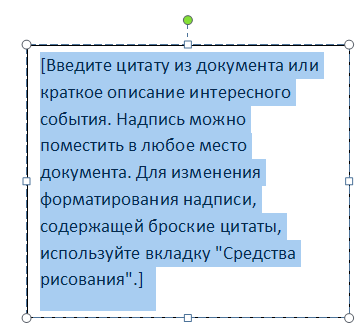
Для того чтобы вставить текст в картинку в Ворде вам нужно переместить рамку с текстом на вашу картинку. Для этого просто кликните левой кнопкой мышки на краю рамки и не отпуская кнопку мышки переместите рамку на нужное место. В результате у вас должен получится примерно такой результат, как на скриншоте внизу.

Дальше нужно выделить мышкой текст внутри рамки и изменить его. Таким образом вы вставите нужный вам текст в картинку.
Если хотите убрать белый фон под текстом, то вам нужно установить курсор в рамку с текстом и перейти на вкладку «Формат». Здесь нужно нажать на кнопку «Заливка фигуры» и выбрать вариант «Нет заливки».
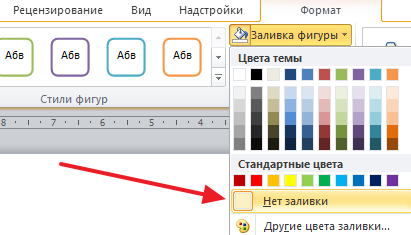
Похожим способом можно убрать и контур вокруг текста. Для этого нужно нажать на кнопку «Контур фигуры» на вкладке «Формат» и выбрать вариант «Нет контура».
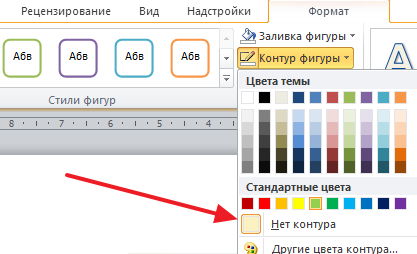
После этого вы получите просто текст поверх картинки.
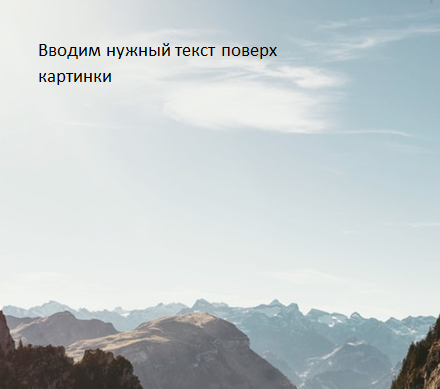
Но, данный способ удобен не только тем, что позволяет вставить текст в любом месте картинки. Он еще позволяет использовать дополнительное оформление текста. Чтобы воспользоваться этими возможностями для оформления нужно выделить текст, перейти на вкладку «Формат» и выбрать один из предложенных стилей текста.
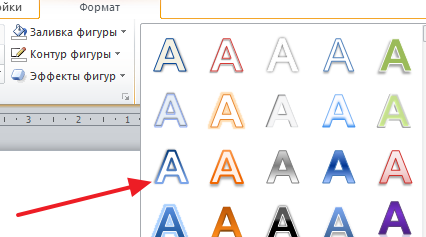
В результате можно получить, например, вот такой текст, вставленный поверх картинки.

И все это исключительно с помощью возможностей текстового редактора Word.
Как защитить скриншот или фото
Если возникает необходимость спрятать ненужный текст в редакторе, в первую очередь, следует применить кисть и наложить двойной слой на текст. Возможность применения такой функции заложена во многих телефонных программах и компьютерных редакторах Paint.NET, Photoshop, CorelDRAW.
Проще всего слои представить в виде нескольких прозрачных листов стандартного формата А4. Они накладываются друг на друга. Изображение может складываться из нескольких элементов, располагающихся на каждом слое по отдельности.
Еще один не менее интересный инструмент для защиты изображений, является размытие. Необходимо сразу задавать максимальное значение, чтобы невозможно было увидеть даже силуэт элемента.
Вариант зарисовки идеально работает, если используется вместо выделяющего цвета — цвет фона. Например, текст на снимке черными буквами, а сам фон белый. В таком случае, нужно использовать белый маркер, который сможет спрятать текст таким образом, что его невозможно будет проявить никакими способами.
Пользователи довольно часто допускают ошибки, которые приводят к утечке их личных данных в сеть. При работе с изображениями в формате PNG, не следует размещать на главном слое важные данные. Он сохраняет все слои, хоть это и не видно на конечном результате.
При обработке различными приложениями, слои на снимке могут быть видны. Наложение всевозможных фильтров для коррекции фото — еще один не самый надежный вариант, чтобы скрыть данные на изображении. Многие из фильтров, после применения, не стирают имеющиеся пиксели, а лишь смещают их. Если будет проводиться грамотная обработка, данные могут быть без проблем получены сторонними пользователями.
Отличный редактор для того, чтобы сохранить нужную информацию в тайне — ScreenPic. Это графический дизайн, имеющий целый арсенал подходящих инструментов. Самый лучший из них — фломастер
Им можно просто зачеркнуть, чтобы скрыть важное от чужих глаз. В распоряжении пользователя вся цветовая гамма, выбор толщины фломастера
Как вариант, можно использовать геометрические фигуры — круги, квадраты или прямоугольники.
Редактирование текста
Убедитесь, что вы находитесь на текстовом слое.
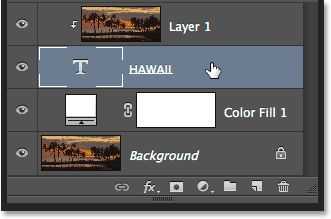
Нам нужно немного переместить текст и увеличить его размер. Сделаем мы это при помощи команды Свободное трансформирование. Для этого в меню Edit (Редактирование) выберите Free Transform (Свободное трансформирование) или нажмите комбинацию клавиш на клавиатуре Ctrl + T.
В результате вокруг текста появится рамка с маркерами (маленькие квадратики). Для изменения размера переместите любой маркер в сторону. Если вы хотите, чтобы все изменения текста происходили без искажения исходной формы букв, зажмите Shift и переместите любой из четырёх угловых маркеров. Чтобы изменить размер текста непосредственно из его центра, вместо Shift удерживайте Alt. И последнее, если вы хотите переместить текст, при помощи мыши кликните внутри рамки свободного трансформирования и перетащите текст в необходимую область.
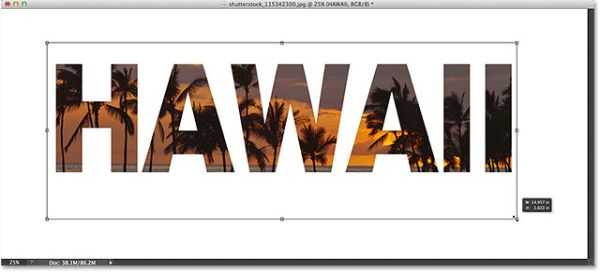
Когда вы закончите, примените трансформацию, нажав Enter.
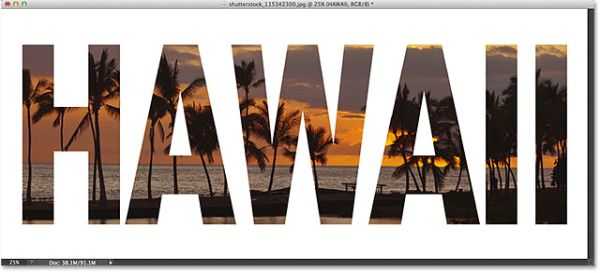
Вертикальный текст
Направление —
очень важный атрибут текстового слоя. Его, как правило, задают для нового слоя
выбором соответствующего текстового инструмента, но легко поменять и для уже
существующего. Это можно поменять путем нажатия кнопки
Change
the
text
orientation
(Сменить направление текста). Здесь мы рассмотрим команду смены направления
текста с помощью меню.
1.
Перейдите на слой
Choc
и выберите инструмент
Horizontal
Type
(Горизонтальный текст). В меню
Layer
(Слой) раскройте подменю Туре (Текст).
2. В
списке команд управления текстом нас интересует пара команд
Horizontal
(Горизонтальный) и
Vertical
(Вертикальный). В данный момент активна команда
Horizontal
(Горизонтальный), о чем свидетельствует размещенная справа от нее галочка.
Выберите команду
Vertical
(Вертикальный).
3. Текст поменял
направление
Обратите внимание, что символы в колонке располагаются сверху вниз,
а сами колонки идут справа налево. Такое размещение текста характерно для
иероглифического письма
Paint
Paint установлен на каждом компьютере, поэтому это удобный вариант для тех, кто не хочет устанавливать сторонние программы. Софт предлагает базовые функции, среди которых имеется функция выделения и обрезки. Однако таким образом незаметно удалить текст или дату можно в двух случаях: если они не мешает основному кадру или расположен на белом фоне.
- Кликните на фотографию правой кнопкой мыши и в контекстном меню найдите пункт «Открыть с помощью» — «Paint». На панели функций найдите «Выделить» и обведите ненужный участок.Выделите ненужный текст
- Нажмите клавишу Del на клавиатуре. Это удалит выделенную область фотографии.Удалите выделение клавишей Del
- Если надпись находится на цветном фоне, удалить его с изображения можно при помощи кадрирования. При помощи инструмента выделения обрисуйте область, которая должна остаться.Укажите область сохранения
- На панели управления нажмите «Обрезать». Сохраните картинку, нажав иконку в виде дискеты в верхней части экрана.Обрежьте кадр
Как в Ворде наложить текст на картинку
При подготовке текстовых документов, в которых используются поясняющие фотографии, возникает необходимость подписи этих самых изображений. Удобнее всего этого сделать под или над картинкой, но это не всегда возможно из-за ограничений по количеству символов или числа страниц документа. Эта статья о том, как текст наложить на картинку в ворде. Стоит отметить, что механизм этой процедуры идентичен для версий редактора от 2007 до 2016 года.
Текстовый блок
Чтобы наложить текст на рисунок с использованием специальных блоков нужно проделать следующее:
- Добавляете фотографию в документ любым известным способом.
- Переходите во вкладку Вставка и нажимаете на Надпись. Microsoft Office Word предлагает два варианта добавления объекта: отдельной кнопкой или через меню Фигуры.
- Вставляете надпись и перемещаете на изображение. При этом можете воспользоваться готовыми шаблонами или создать свой блок с необходимыми размерами.
- Убираете белый фон, используя строку Заливка, и контур надписи, используя кнопку Контур, в меню Формат, которое появляется при нажатии на объект. Также в этой вкладке можно провести необходимое редактирование Надписи с добавлением тени, объема, направления текста и порядка прорисовки.
- Итоговый результат:
Обтекание текстом
Чтобы написать на картинке описание можно использовать функцию положения или обтекание текстом. Найти их можно во вкладке Формат на Панели инструментов.

В строке Обтекание выбираете строку За текстом и картинка будет на заднем фоне, поверх которой можно писать любой текст.

Поочередно выбирая предложенные варианты, наблюдаете за изменениями и используете тот, который подходит лучше всего.
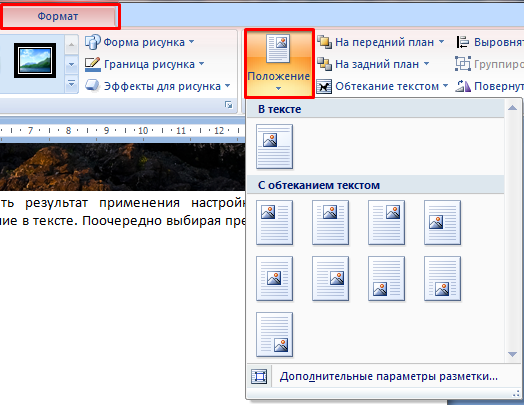
Вордарт
Чтобы создать красивую подпись фотографии можно воспользоваться инструментом WordArt. Для этого нужно проделать следующие действия:
- Переходите в раздел Вставка и ищете одноименную кнопку.
- Выбираете из предложенных образцов понравившийся шаблон.
- Перетаскиваете получившийся текст на картинку.
- Нажав на надпись, в появившемся блоке Формат на Панели инструментов, можно использовать широкий спектр настроек для редактирования блока вордарт по своему усмотрению. Здесь вы найдете тени, объем, порядок прорисовки, положение в тексте, различные стили. Также существует возможность подкорректировать слова в надписи при помощи отдельной кнопки.
Как видите, существует достаточно много способов добавить текст на картинку в ворд. Такие возможности текстового редактора позволяют экономить время при написании документов. При этом необходимость использования программ для работы с графикой, так называемых графических редакторов, отпадает полностью.
Способ 3: приложения для телефона
Photoshop Express
Ссылки на установку:
Приложение Photoshop Express поможет составить коллаж с различными эффектами. Для этого платная подписка не нужна — достаточно зарегистрироваться или войти через Google/Facebook.
1. После авторизации разрешите приложению доступ к галерее. Откройте меню (значок ) и выберите «Создать коллаж».
2. Выделите несколько фотографий, тапните по стрелочке.
3. На нижней панели выберите один из эффектов.
Кнопка слева позволяет задать пропорции для финального изображения.
Через инструменты редактирования можно добавить, удалить, заменить или изменить загруженные фотографии.
А с помощью инструмента «Границы» можно задать внешнюю/внутреннюю рамку, настроить радиус угла.
4. Для сохранения проекта тапните по иконке .
Выберите пункт «Сохранить в галерее».
PicsArt
Ссылки на установку:
PicsArt обладает широкими возможностями для наложения фото на фото. Приложение платное, но позволяет оценить функционал в течение 7 дней в ознакомительном режиме.
1. Нажмите на значок + для перехода в галерею.
2. Добавьте основное фото. В нижней панели нажмите на кнопку «Доб.фото» и загрузите снимки для наложения.
3. Двигая за углы, можно менять размер и перемещать вложенный снимок. На нижней панели есть инструменты для редактирования: регулировка контраста и прозрачности, замена изображения, обрезка и другие.
4. Для применения изменений нажмите на .
Далее тапните по стрелочке.
Нажмите на кнопку «Сохр.» и картинка будет сохранена в галерее.
PixelLab
Ссылки на установку:
В отличие от предыдущих приложений, PixelLab не требует учетной записи и позволяет приступить к обработке сразу после запуска. Из минусов: в приложении нет русского языка и периодически всплывает реклама.
1. В главном окошке выберите один из предложенных шаблонов. Для нашей задачи подойдет и стандартный. Текстовое поле можно сразу удалить, коснувшись значка корзины.
2. Для загрузки основного рисунка войдите в главное меню (значок ) и выберите пункт «use image from gallery».
3. Укажите соотношение сторон, нажмите на значок .
4. Тапните по иконке + и выберите пункт «from gallery» для вставки другой картинки.
Второе фото можно разместить в любом месте на первом, поменять его масштаб. На нижней панели есть различные фильтры.
5. Для сохранения коснитесь значка вверху и выберите пункт «save as image».
Тапните по «Save to gallery» для перемещения готового снимка в галерею.
Как защитить замазанный текст, чтобы его точно нельзя было прочитать
Даже начинающий хакер, умеющий обрабатывать фотографии, может просмотреть плохо скрытую информацию. Поэтому недостаточно просто заскринить экран планшета или ПК и замазать данные маркером, чтобы защитить их от кражи. Для обеспечения безопасности делайте следующее:
- Легче всего можно «вскрыть» изменения, внесенные инструментом «Маркер», даже если его применяли несколько раз. Поэтому лучше накладывайте прямоугольник со сплошной заливкой.
- Если ваш редактор поддерживает размытие, лучше всего применить именно его. Накладывайте его несколько раз, чтобы исказить очертания до полной неузнаваемости.
- Отличный способ скрыть надписи без возможности восстановления – закрасить его в цвет фона. То есть, если буквы напечатаны черным по белому, используйте белую заливку.
- Сохраняйте измененную картинку. Файлы PNG сохраняют все слои, наложенных на фото, тем самым их можно обработать отдельно друг от друга. JPG объединяет все изменения в один слой.
Самый «неуязвимый» тип защиты – применение сразу нескольких способов. Это отнимает не так много времени, зато вы будете уверены в том, что ваши личные данные не попадут в чужие руки.
Как написать текст на картинке в Фотошопе
Открываем программу Adobe Photoshop, а далее по инструкции.
Инструкция:
- Открываем изображение в фотошопе. Для этого пройдите по пути: Файл -> Открыть.
- После того, как картинка открылась переходим к главному. Итак, выберите в боковой панели инструмент «текст», обозначается буквой «T».
- Теперь вы уже можете набирать символы с клавиатуры. Как сделать это быстро рассказывалось в статье Проверка скорости печати.
- Наведите курсор на картинку и путем зажатия левой кнопки мыши, расположите текст на любой удобной позиции.
- Верхняя панель поможет вам выбрать шрифт, размер букв.
- Справа выбирайте цвет.
- Про основное вроде было сказано все. Осталось лишь сохранить. Файл —> Сохранить как —> Выбор формата —> Сохранить.
Добавляем корректирующий слой
Далее добавим корректирующий слой Solid Color (Цвет), мы будем использовать его в качестве фона для нашего эффекта. Для этого кликните по чёрно-белому значку в нижней части панели слоёв.
Из выпадающего списка в верхней его части выберите Цвет.
Photoshop открыл диалоговое окно палитры цветов, в котором нам предоставляется возможность выбора цвета для заливки. Я буду использовать белый, введя значение 255 для R, G и B.
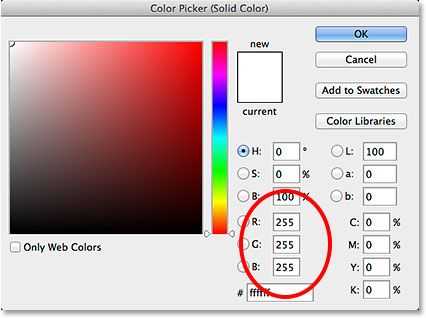
Нажмите OK, чтобы закрыть окно. Снова посмотрите на панель слоёв, здесь появился корректирующий слой с белой заливкой Color Fill 1.
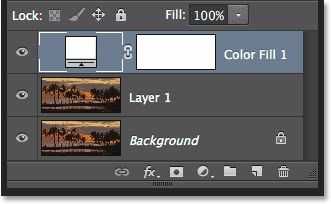
Так как он расположен выше всех слоёв, то холст временно заполнился белой заливкой.
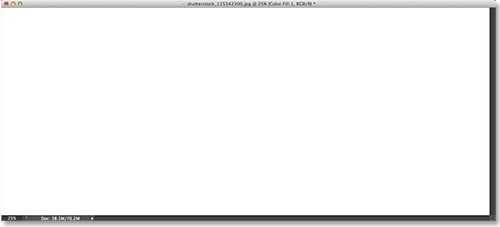
Накладываем текст на картинку, используя WordArt
Сначала напишем на картинке, с помощью WordArt. Это уже готовый стиль, определенного цвета, размера, формы, с тенью, выдавливанием и прочим. Разумеется, Вы можете все эти параметры немного изменить под себя. Например, сам стиль нравится, а цвет можно изменить, вместо синего выбрать желтый.
Вставьте изображение в открытый документ Word, перейдите на вкладку «Вставка» и в разделе «Текст» нажмите на кнопку «WordArt». Откроется выпадающий список, из которого выберите подходящий для Вас стиль и кликните по нему.
Статья про то, как вставить изображение в Ворд, уже есть на сайте.
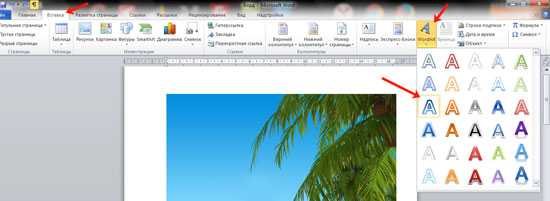
На рисунке появится вот такая область. Текст примера будет выделен. Нажмите кнопку «Delete», чтобы его удалить, и напишите то, что нужно Вам.

Теперь кликните мышкой по границе надписи – пунктирная линия, и, не отпуская левой кнопки мышки, перетащите блок на изображение.
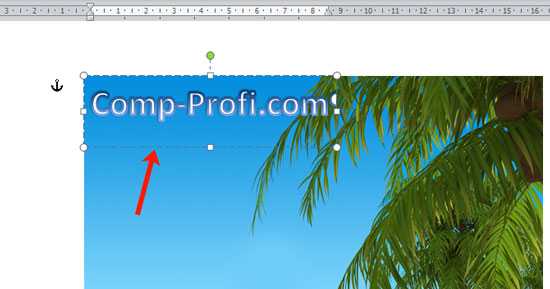
Вот так получилось у меня.
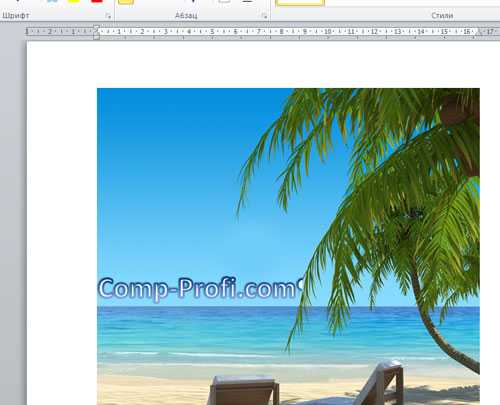
Если хотите немного изменить добавленный в стиле WordArt текст, тогда кликните по нему, чтобы выделить. Затем открывайте «Средства рисования» – «Формат». Здесь можно или полностью изменить стиль WordArt, или добавить фон, границы, нужный эффект.

Как вставить текст в картинку в Word
Обычно для того чтобы вставить текст в картинку пользователи используют растровые графические редакторы. Например, Adobe Photoshop или другие подобные программы. Но, во многих ситуациях можно обойтись и без применения таких мощных программ. В этом материале вы узнаете сразу два способа, как вставить текст в картинку в Word 2007, 2010, 2013 или 2016.
Способ № 1. Простая надпись.
Самый простой способ вставить текст в картинку в текстовом редакторе Word, это воспользоваться функцией «Надпись». Для этого нужно перейти на вкладку «Вставка», нажать на кнопку «Надпись» и в появившемся меню выбрать вариант «Простая надпись».
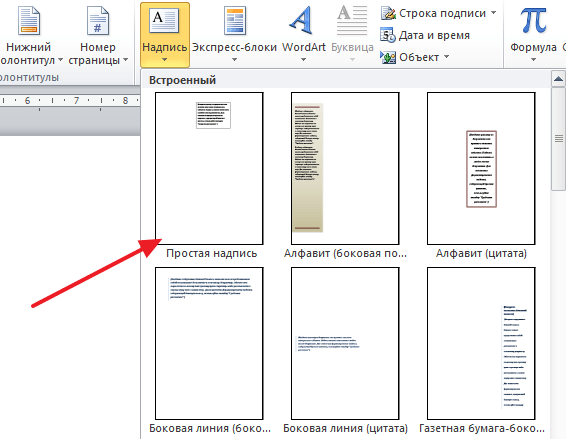
После этого на странице появится рамка с текстом. Особенностью данной рамки является, то, что она позволяет разместить текст в любой точке документа Word. При этом над текстом в этой рамке можно выполнять различные манипуляции. Например, вы можете поворачивать текст под углом.

Для того чтобы вставить текст в картинку в Ворде вам нужно переместить рамку с текстом на вашу картинку. Для этого просто кликните левой кнопкой мышки на краю рамки и не отпуская кнопку мышки переместите рамку на нужное место. В результате у вас должен получится примерно такой результат, как на скриншоте внизу.

Дальше нужно выделить мышкой текст внутри рамки и изменить его. Таким образом вы вставите нужный вам текст в картинку.
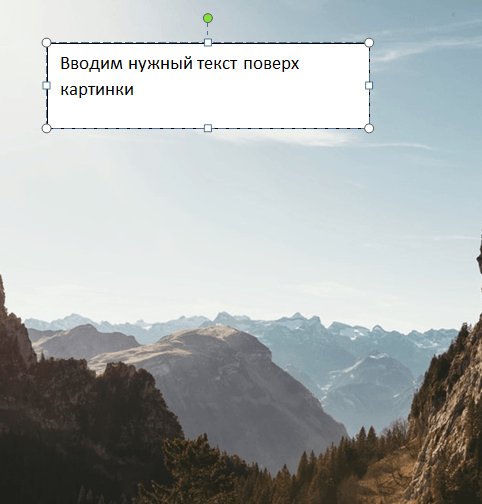
Если хотите убрать белый фон под текстом, то вам нужно установить курсор в рамку с текстом и перейти на вкладку «Формат». Здесь нужно нажать на кнопку «Заливка фигуры» и выбрать вариант «Нет заливки».
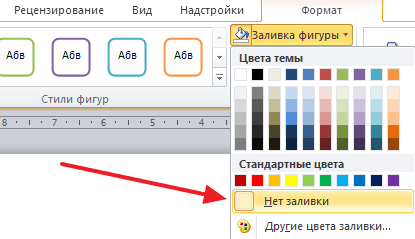
Похожим способом можно убрать и контур вокруг текста. Для этого нужно нажать на кнопку «Контур фигуры» на вкладке «Формат» и выбрать вариант «Нет контура».
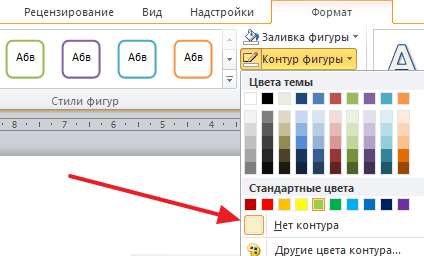
После этого вы получите просто текст поверх картинки.
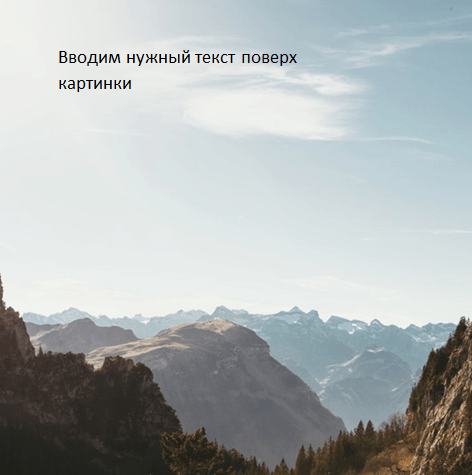
Но, данный способ удобен не только тем, что позволяет вставить текст в любом месте картинки. Он еще позволяет использовать дополнительное оформление текста. Чтобы воспользоваться этими возможностями для оформления нужно выделить текст, перейти на вкладку «Формат» и выбрать один из предложенных стилей текста.
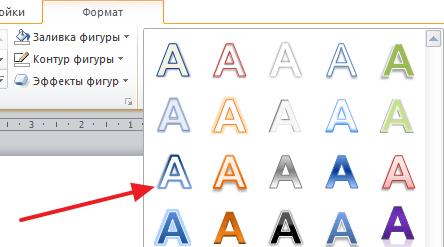
В результате можно получить, например, вот такой текст, вставленный поверх картинки.

И все это исключительно с помощью возможностей текстового редактора Word.
Способ № 2. Обтекание текстом.
Второй способ ставить текст в картинку в Ворде заключается в использовании функции под названием «Обтекание текстом». Для этого нужно кликнуть правой кнопкой мышки по вставленной в Ворд картинке и в появившемся контекстном меню выбрать вариант «Обтекание текстом – За текстом».
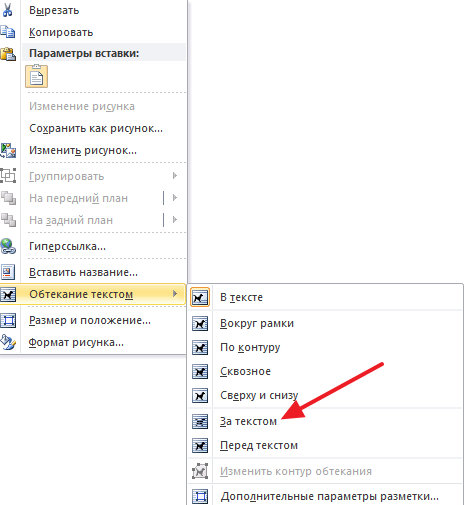
После этого картинку можно свободно перемещать по документу Word и при этом она всегда будет под текстом. Благодаря этому вы можете пододвинуть картинку под нужный вам текст. Таким образом можно вставить текст в картинку в нужном месте документа Word.
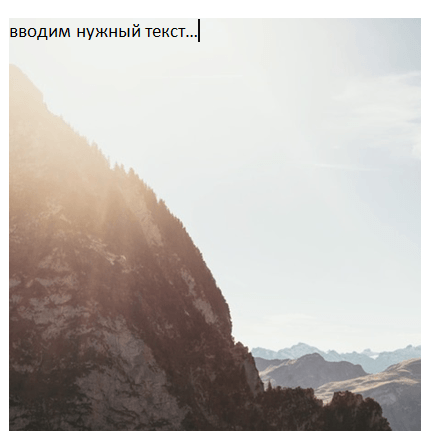
Данный способ особенно удобен при использовании больших картинок, который занимают все пространство листа Word.
Создание эффектов
1.
Откройте
документ
text_effects.psd,
созданный вами ранее.
2.
Начните с изображения малыша. Выделите слой
Child
и дважды щелкните на его названии в палитре
Layers
(Слои). Перейдите на вкладку
Outer
Glow
(Внешнее свечение). Оставьте большинство параметров на вкладке предлагаемыми по
умолчанию. Другие параметры таковы:
Noise
(Шум) — 30 %,
Spread
(Расширение) — 23 %,
Size
(Размер) — 53 пикселя.
3.
Щелкните на ОК. Теперь малыш гораздо лучше выделен на голубом фоне.
4.
Теперь перейдите на слой
New_Year.
Он особенно нуждается в украшении — ведь это главная деталь открытки! Задайте
для слоя эффект
Bevel
and
Emboss
(Скос и рельеф) со следующими параметрами:
Style
(Тип) —
Emboss
(Рельеф),
Technique
(Способ) —
Smooth
(Гладкий),
Depth
(Глубина) — 200 %,
Direction
(Направление) —
Up,
Size
(Размер) — 15 пикселов,
Soften
(Сглаживание) — 0,
Angle
(Угол) — 150-30,
Gloss
Contour
(Профиль освещения) —
Ring,
Highlight
Mode
(Режим освещения) —
Screen
(Осветление) для белого цвета,
Shadow
Mode
(Режим наложения тени) —
Multiply
(Умножение) для цвета
R — О,
G —
12, В —
175. Для света и тени непрозрачность — 100 %.
5.
Надпись очень выиграла, в таком режиме она кажется ледяной и подходит по стилю к
фону. Задайте для слоя тот же голубой цвет, которым окрашен монотонный правый
участок фонового слоя.
6.
Чтобы надпись лучше выделялась, задайте ей светло-голубое внутреннее свечение с
помощью вкладки
Inner
Glow
(Внутреннее свечение). Параметры подберите сами, такими, чтобы буквы стали
светлее, но фон за ними остался виден. После щелчка на кнопке ОК эффекты
будут применены к слою.
7.
Слой 2006 оформите с применением эффекта
Satin
(Шелк). Цвет складки выберите тем же, что и цвет тени в эффекте
Bevel
and
Emboss
(Скос и рельеф). Придайте слою ярко-синий цвет.
8.
Текст небольшого кегля из слоя
Choc
теряется на цветном фоне. Чтобы этого не происходило, ему можно придать обводку
в качестве эффекта. На вкладке
Stroke
(Обводка) задайте обводку в 2-3 пикселя, расположение обводки — по
внешнему краю объекта (Outside).
9.
Для выбора цвета обводки щелкните на образце
Color
(Цвет), в окне
Color
Picker
(Палитра цветов) переведите указатель на фон вокруг текста и щелкните. Выбранный
цвет полностью совпадает с фоном, и обводка будет смотреться гармонично.
Иллюстрация с эффектами показана на рис. 14.
Рис. 14.
Примененные эффекты
10.
Используя эффекты, можно создать слой практически из ничего. Перейдите на слой
Background.
Выделите прямоугольный фрагмент и создайте из него узор. Назовите узор
Frost
(рис. 15).
Рис. 15.
Создание узора из выделенной области
11.
Создайте новый слой поверх слоя
Background.
Назовите его
Border.
На слой поместите светло-голубой прямоугольник. Правый край прямоугольника
должен быть растушеван.
12.
Активизируйте инструмент
Eraser
(Ластик) и, выбрав большую «лохматую» кисть (например,
Spatter59
pixels),
сотрите часть изображения на слое, чтобы получилась рамка для текста с рваными
краями (рис. 16).
Рис. 16.
Заготовка для рамки
13.
Придайте слою
Border,
эффект
Bevel
and
Emboss
(Скос и рельеф). Активизировав вкладку
Texture
(Текстура), задайте в качестве текстуры образец
Frost
(рис. 17).
Рис. 17.
Окончательный вид иллюстрации
Зачем добавлять текст на фото
Зачем вообще нужен текст на фотографиях в Инстаграм? Рассмотрим несколько примеров использования:
1. Название статьи или подборки
Пример – надпись «ТОП полезных сервисов», сразу понятно, о чем речь в посте. Открываем его и видим текст с подборкой. Кстати, такие посты часто сохраняют в закладки.
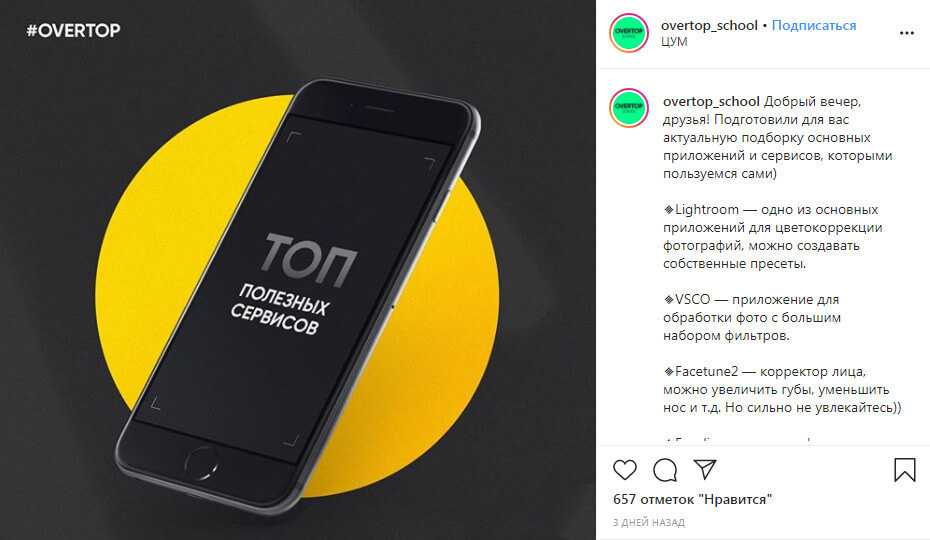
Также можно создавать слайды с кратким содержанием поста.
2. Анонс игры или конкурса
Можно анонсировать запуск конкурса или игры. Ниже типичный пример игры like-time для тех, кто хочет получить халявные лайки, комментарии и подписчиков.
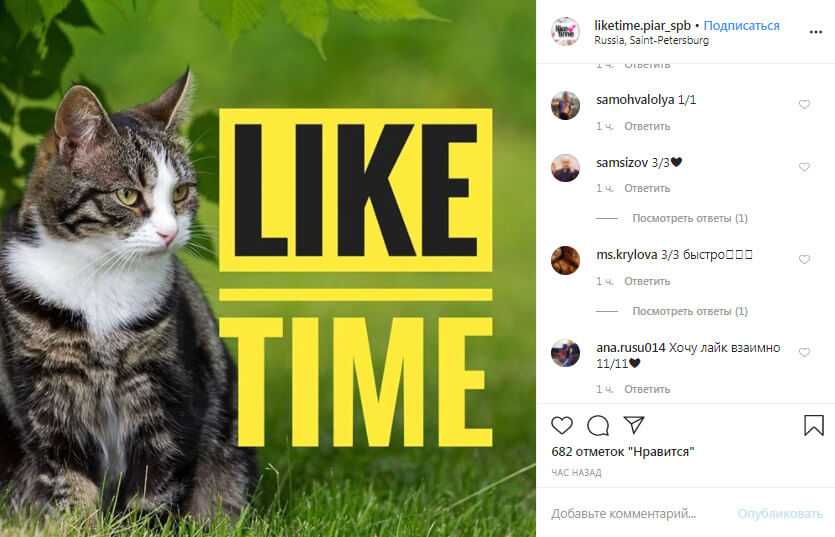
3. Подчеркнуть единый стиль профиля
Бизнес-профили делают в едином стиле, чтобы отличаться от других аккаунтов Инстаграм. Для этого используют текст, фигуры, определенные цвета на фото. Пример – аккаунт маркетолога, текст на каждой фотографии отражает тему поста под ней.
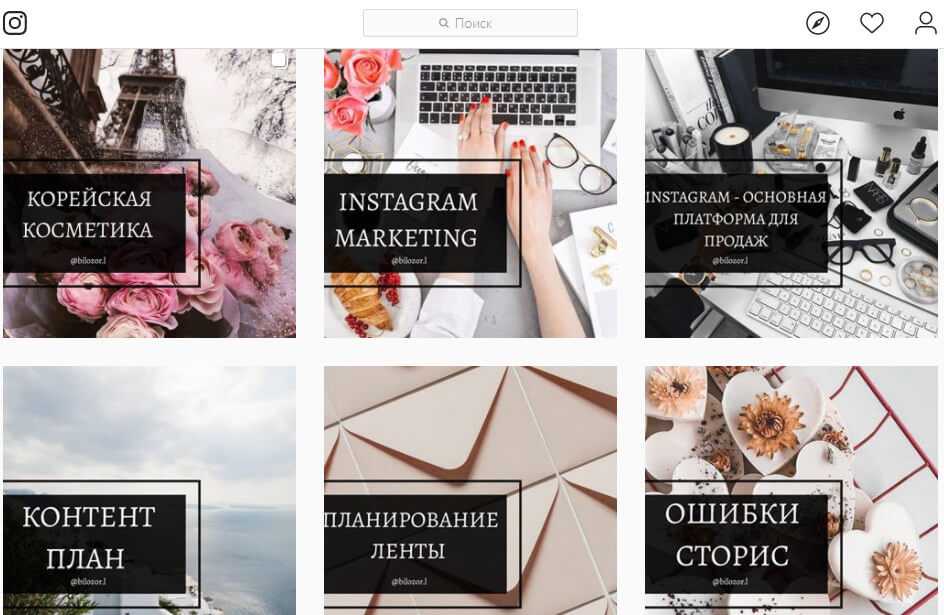
4. Цитаты, мемы или анекдоты
Выбираете красивое фото и добавляете поверх него текст с цитатой, анекдотом или мемом. Но нужно быть аккуратнее – Инстаграм стал негативно относиться к такому контенту, поэтому не нужно делать аккаунт только из цитат или мемов. Лучше разбавлять. Например, вы ведете блог о путешествиях, можно взять фото красивого пейзажа или фото с вами и добавить цитату, чтобы показать подписчикам свое настроение. Ниже пример – писатель Олег Рой, который периодически постит свои цитаты или выдержки из своих книг.
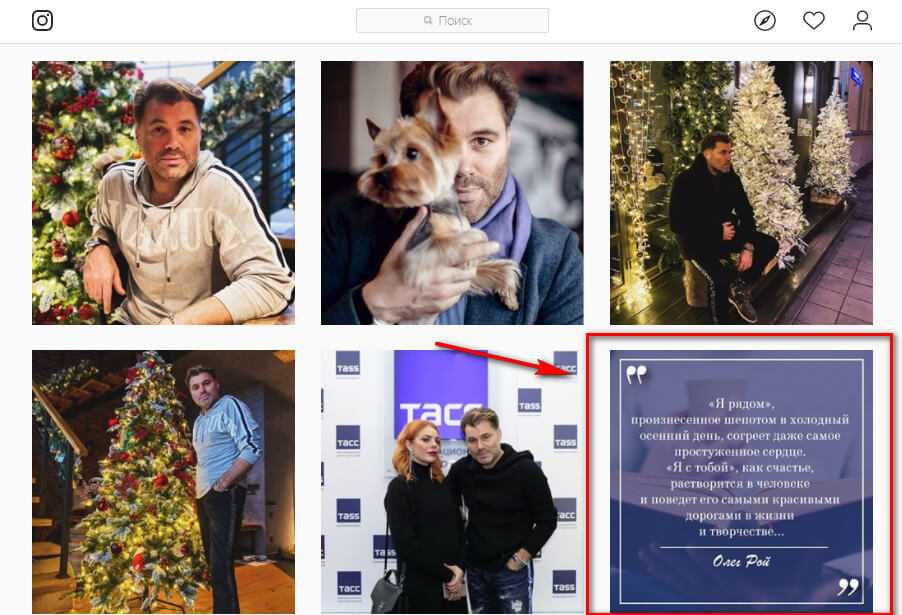
5. Цены, характеристики товара
Чтобы клиенты не ломились в директ с вопросом про цены, можно сразу добавить эту информацию на фото.
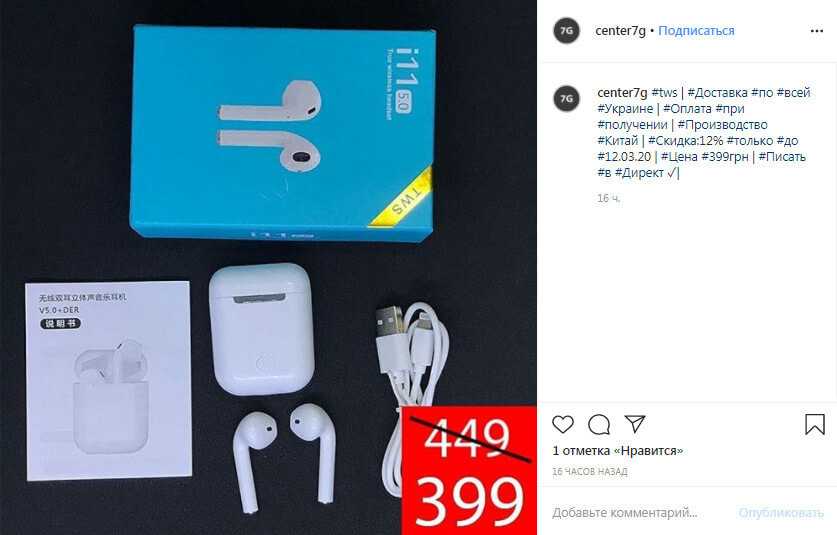
6. Настроение
Для постов про любовь, депрессию, счастье. Можно дать понять подписчикам, что вы грустите или наоборот счастливы.
7. Отзывы
Если у вас есть отзывы от благодарных клиентов – покажите их подписчикам. Раньше было принято выкладывать скрины переписок, но такие фото смотрятся некрасиво. Лучше добавить аккуратную надпись, а сам отзыв написать в посте.

8. Реклама
Рекламируйте свой бизнес с помощью красивого текста. Тут возможны разные варианты.
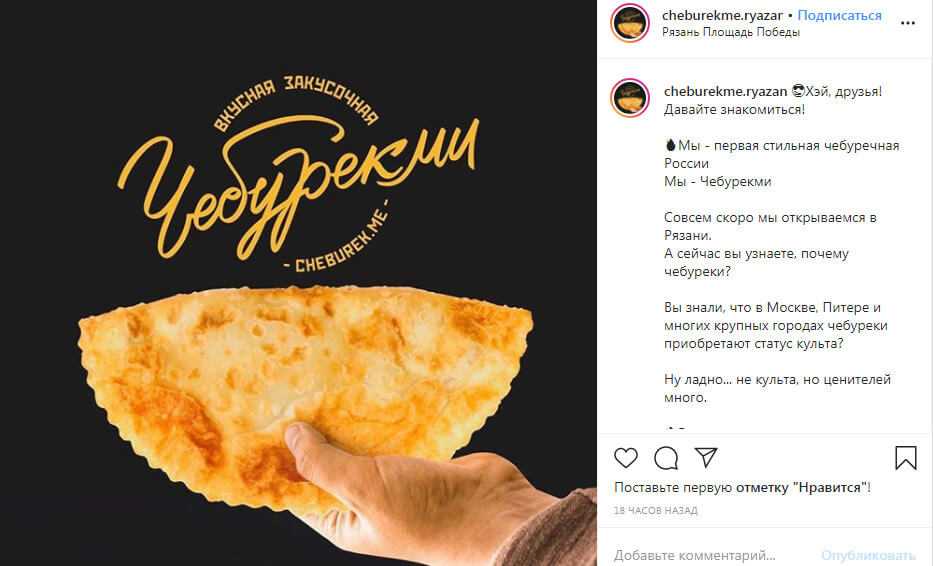
9. Анимированные баннеры
Можно отнести к предыдущему пункту, но мы решили сделать его отдельным. Чаще всего такие баннеры размещают, как видео.
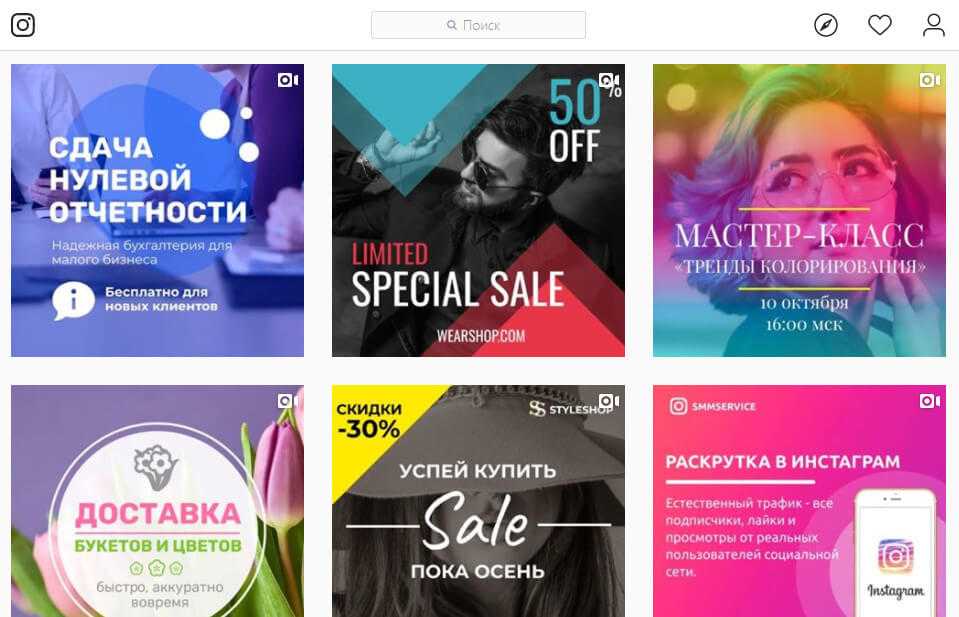
10. Распродажа, акция, новый товар

Покажите самую главную информацию на фото – размер скидки, когда будет распродажа и где. Все остальное можно уточнить в посте.
Это интересно: Как попасть в ТОП в Инстаграм
В каких случаях не стоит добавлять текст на фото
1. Когда это логин профиля на фото
Некоторые добавляют свой логин на фото. В этом нет смысла, так как если пользователю нравятся фотографии, он итак перейдет в ваш профиль и подпишется.
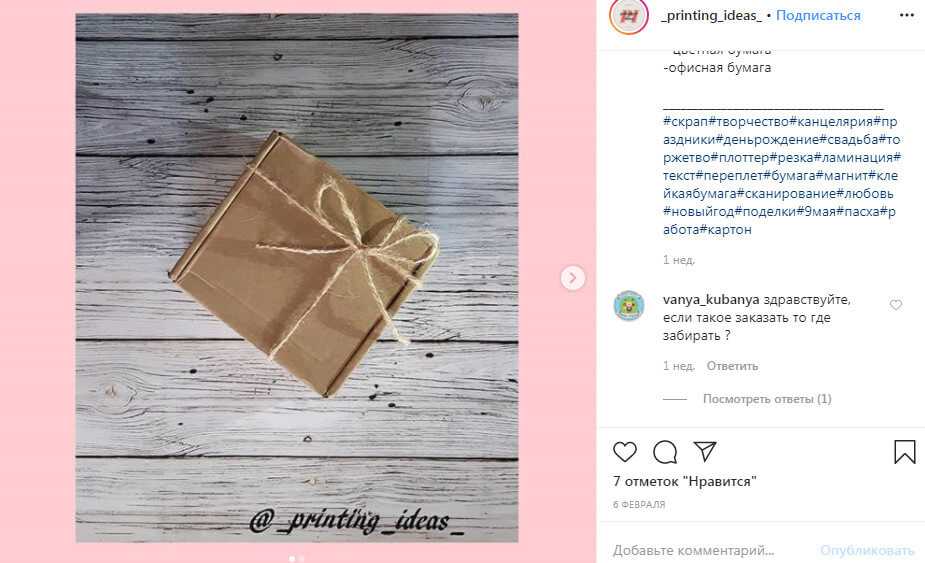
2. Когда текст не сочетается с фотографией
Иногда можно испортить красивое фото бездарно наложенным текстом. Такой пост хочется быстрее пролистнуть.

3. Когда непонятно, о чем вообще текст и фото
При просмотре такой фотографии в ленте непонятно, о чем речь. И причина может быть не только в неудачном тексте, но и в фото.

Статья в тему: Как сделать красивый текст в Инстаграм
Как увидеть замазанный текст на скриншоте встроенными средствами
Определенные детали замазываются на скриншоте при помощи специально разработанных фото редакторов. Скачать их можно из приложения Play Market, в нем представлен широкий выбор подходящих программ. Многие мобильные устройства содержат встроенный функционал для обработки изображений и текста.
Чтобы увидеть замазанный текст, потребуется три главных инструмента — блеск, контраст и экспозиция. Хорошие инструменты для работы можно найти в программах «Snapseed» и «Adobe Photoshop».
Какие действия нужно выполнить:
- загрузить нужную фотографию в программу;
- нажать на кнопку Tools, находящуюся в нижнем углу экрана;
- выбрать из предложенного списка нужные инструменты — сюда относится правильно подобранная экспозиция и не стоит забывать о тени;
- правило 100 — все ставится по максимуму, в том числе, с инструментом «светлые участки»;
- контрастность устанавливается на показателе — 100.
Применив все указанные действия, появится скрытое изображение и текст. Весь секрет в том, что параметры убирают закрашенный слой на нужном фото или скриншоте.
Как убрать замазку с фото на Android
Если необходимо убрать замазывание на Android, пользователь может использовать несколько вариантов:
- через приложение Touch Retouch;
- при помощи редактора Snapseed.
Первый вариант простой. Его суть сводится к применению специального приложения Touch Retouch. Установить его следует через Гугл Плей, введя название в строку поиска. После завершения установки пользователь получит универсальный софт, при помощи которого можно удалить ненужные затирания на фото. Как работать с редактированием фото:
нажать на меню «Remove Object».
- загрузить фото в приложение;
- щелкнуть на инструмент в виде петли (лассо), находящийся в нижней панели программы;
- обвести надпись и дождаться появления красного фона;
- нажать на галочку и увидеть нужное изображение и текст.
Фрагмент удалится автоматически. Программа сама закрасит очищенную область в нужный тон. Сложно понять, что на этом месте ранее была какая-то надпись.
При помощи приложения Snapseed от Google, пользователь может производить обработку фотографий и удалять ненужные объекты. Программа доступна полностью бесплатно и работает на всех устройствах системы Android. Никаких проблем с установкой не возникает. Чтобы удалить надпись с фотографии, потребуется выполнить ряд следующих действий:
добавить снимок в приложение и нажать на значок «+»;
перейти во вкладку с инструментами, выбрать раздел «точечно»;
приблизить надпись и нажать по ней;
так как инструмент удаляет объект точечно, важно свершать действия с особым вниманием;
приблизить надпись и аккуратно нажать на нее.
Чтобы отменить действие, следует нажать на значок в виде стрелочки. Чтобы сохранить результат обработанного изображения, нужно нажать на галочку, располагающуюся в правом нижнем углу экрана. Готовый снимок, сохранится в галерее. При желании, его можно сразу отправить другим пользователь через социальные сети.
Как убрать замазанную часть на фотографии на ios
Чтобы увидеть замазанную часть на снимке на устройствах, работающих на ios, следует воспользоваться встроенным приложением-редактором «фото». Как лучше убрать замазанную часть, следует рассмотреть на примере:
на скриншоте замазывает отдельный текст при помощи маркера;
- снимок загружается в приложение;
- все осветляющие настройки ставятся на максимум;
через несколько секунд появится изображение, на котором будет отчетливо видна часть замазанного текста.
Любой инструмент для редактирования, заложенный в меню обработки, к числу которого относится маркер, можно настроить по степени прозрачности. Речь идет об ее уменьшении или увеличении. Все, что требуется, нажать на инструмент и прокрутить ползунок в правую сторону, до самого конца. Когда цифра с любого инструмента исчезнет, это будет означать достижение нулевой степени прозрачности. Высветлить, при таком раскладе, замазанный фрагмент не получится.
Если цифра с маркера или иного инструмента исчезла, значит, достигнута нулевая степень прозрачности, и высветлить замазанный фрагмент не получится.
Нет гарантий, что профессиональный редактор сможет помочь увидеть изображение и текст. Возможно, после совершения определенных манипуляций, замазанные данные попадутся тем, кто достаточно хорошо разбирается в обработке снимков.
Как вставить текст в картинку с помощью функции “Надпись”
Самый легкий из всех представленных способов вставки текста на картинку в Ворде – использовать функцию “Надпись”:
перейти ко вкладке “Вставка”, кликнуть по кнопке “Надпись” из подменю “Текст”. Из выпадающего меню выбрать вариант “Простая надпись”;
- в результате на листе появится особая рамка, которую можно расположить на любом месте в документе Word. Более того, содержимое можно поворачивать под углом, изменять тип, размер и цвет шрифта;
- чтобы расположить предложение на фото, следует переместить эту рамку на само изображение. Для этого нужно навести на ее границы курсор мыши до появления крестика, затем нажать левой кнопкой мыши (ЛКМ) и не отпуская переместить в нужное место;
для изменения содержимого рамки нужно кликнуть по нему левой кнопкой мыши до появления мерцающего курсора, затем ввести нужную фразу;
для того, чтобы убрать белый фон в рамке и сделать его прозрачным нужно перейти на вкладку “Формат” в набор инструментов “Стили фигур” и выбрать опцию “Заливка фигуры”. В выпадающем меню кликнуть по “Нет заливки”;
точно так же можно убрать и контур. Перейти на вкладку “Формат”, кликнуть по кнопке “Контур фигуры” и выбрать вариант “Нет контура”;
В результате будет получен обычный текст, расположенный поверх фото.


































