Шаг №4. Работаем с деталями
Теперь вы знаете, как в фото вставить другое лицо максимально естественно, но этим ваши возможности не ограничиваются. Если в обработке нуждаются отдельные области на изображении, воспользуйтесь инструментами на панели слева. Выберите «Кисть размытия», чтобы сделать переход от исходного снимка ещё более плавным. Настройте параметры инструмента – чем меньше объект обработки, тем меньше размер и прозрачность кисти.
Также вы можете аналогичным образом затемнить или осветлить отдельные участки фото, добавить им резкости, контраста или насыщенности. Просто выберите соответствующую кисть на панели инструментов и обработайте нужную часть изображения.
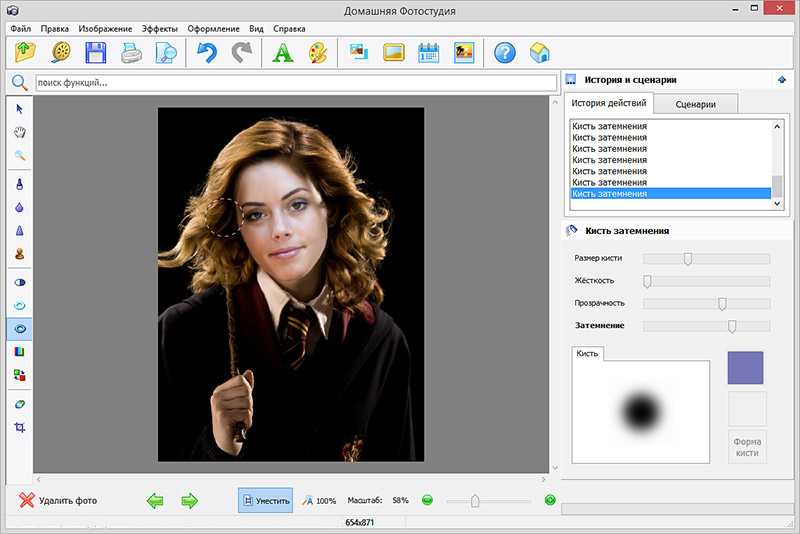
Используйте кисти затемнения и осветления, чтобы придать изображению больше объема
Урок фотомонтажа в фотошопе «Как хорошо быть генералом».
В этом уроке по фотошопу для начинающих наш современник превратится в генерала времен 1812 года, если мы вставим
его лицо в костюм генерала того времени.
Фотомонтаж всегда получается очень интересным,
когда свое лицо вставляем на картину известного художника и превращаемся
в светскую даму или генерала.
Вставить свое лицо можно и в готовый шаблон. В Интернете
имеется много фото с костюмами для фотомонтажа. Фотошаблоны
виртуальных костюмов чем-то напоминают рамки для фото, в которые вставляешь
только свое лицо. Фотомонтаж в фотошопе делается быстро
и просто.
Гораздо интереснее выбрать подходящую картину и представить
себя или своего героя в новом образе.
Вся работа будет заключаться в выделении головы и переносе
ее на картину
Очень важно при этом установить точный размер и подобрать
цвет кожи на лице и руках
Качество во многом зависит от качества картинки, которую
нашли в Интернете. В этом уроке по фотошопу портрет
генерала был взят на сайте allday.ru
Аргунов Николай Иванович «Портрет генерал-адъютанта
графа Александра Матвеевича Дмитриева-Мамонова. 1812»
Как будет выглядеть наш современник в таком костюме? Герой
нашего времени выглядит так:
Конечной задачей нашего эксперимента является получение
открытки размером 10х15см с изображением нашего героя в костюме генерала
времен 1812 года.
Выбираем команду «File > New» ( Файл
> Новый) и устанавливаем ширину (Width) «10
см», высоту (Height) «15см»,
разрешение (Resolution) «300 pixels/inch», «Color Mode» должен быть «RGB Color» и
цвет фона белый (Background Contents — White).
Переносим на готовый шаблон фото с генералом и уточняем
размеры.
Фото получается с полями. Нижний белый слой можно будет
залить подходящим цветом и внизу удобавить надпись. Это сделаем позже,
а пока инструментом «Polygonal Lasso Tool» (Инструмент
«Прямолинейное лассо») делаем выделение фрагмента с головой на исходнике.
Копируем выделенный фрагмент командой «Edit >
Copy» (Редактирование> Скопировать), переходим на шаблон
с генералом и вставляем копию командой «Edit > Paste» (Редактирование> Вклеить). Таким образом делается перенос выделенного фрагмента на портрет.
Выбираем инструмент «Move Tool» (Инструмент «Перемещение»). Параметр «Show Bounding Box» (Показывать ограничительную рамку) должен быть включен. В этом случае
вокруг изображения видны маркеры.
Уменьшаем прозрачность (параметр «Opacity»)
верхнего слоя с головой процентов на 50. Это делается для того, чтобы
точнее выставить размеры ориентируясь на нижнее изображение, которое
хотим заменить.
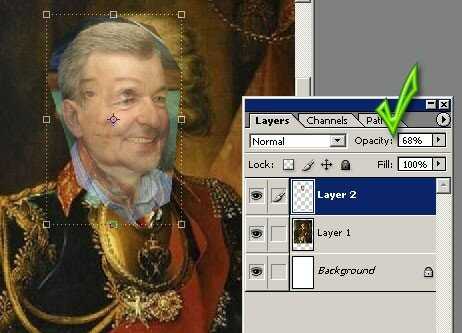
Для изменения размеров двигаем угловой маркер при нажатой
клавише «Shift», чтобы не нарушить пропорции.
Восстанавливаем прозрачность до 100 процентов, делаем
сильное увеличение и ластиком с мягкими краями аккуратно стираем лишний
фон вокруг головы нашего героя.
На заднем плане вокруг головы видны остатки прежнего изображения.
Убрать их очень просто. Переходим на слой с генералом и инструментом «Clone Stamp Tool» (Инструмент «Штамп») закрашиваем эти выступающие участки изображения фоновым рисунком.

С головой разобрались. Но если посмотреть на портрет вцелом,
то увидим, что кожа на руке по цвету отличается от кожи на лице. Исправим
этот недостаток с помощью корректировки цветового баланса.
Делаем активным слой с головой и выбираем команду «Image
> Color Balance»(Изображение > Цветовой баланс).
На панели «Color Balance»(Цветовой баланс)
увеличиваем долю желтого цвета в общем цветовом диапазоне, чтобы цвет
лица приблизился к цвету кожи на руке.
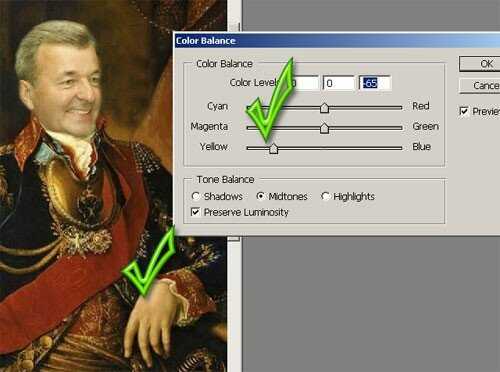
Идем дальше. Превращаем фото в рисунок с помощью фильтра «Filter > Artistic > Paint Daubs» (Фильтр > Иммитация > Масляная живопись).
Выставляем подходящие параметры фильтра, наблюдая изменения
в окне просмотра, и нажимаем кнопку «ОК». Фото превратилось
в картину, написанную маслом. Это, конечно, иммитация, но она делает
вставку лица более естественной. Дополнительно можно добавить резкости
или, наоборот, некоторые участки слегка размыть и убрать слишком яркие
пятна. Здесь Вы выступаете как художник, вернее как фотохудожник.
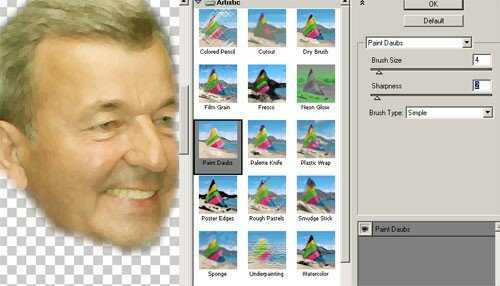
Портрет с генералом готов. Можно вставить его в раму и раскрасить
фон.
Начинайте с простых вариантов по замене лица в готовых
шаблонах, чтобы разобраться с размерами головы относительно фигуры.
Затем ищите качественные фото картин и отрабатывайте цветовой баланс.
Полученные результаты вдохновят Вас на дальнейшее освоение всех хитростей
и тонкостей программы «Adobe Photosop».
Посмотрите мой видеоролик «Карнавал»,
в котором мои друзья и родственники оказались совершенно другими персонажами
в новом образе.
Ваш браузер не поддерживает тег video.
Основные правила, как вставлять лицо в Фотошопе
Замена внешности в графическом редакторе не настолько сложная операция, чтобы не решаться ее выполнить, даже если вы новичок. Используем методику редактирования изображений, что позволит достаточно быстро выполнить поставленную задачу. Если вы только начинаете осваивать этот онлайн-сервис, то вам следует знать некоторые правила исходных файлов::
- Лицо не должно быть даже слегка повернуто – оно должно быть расположено на фото прямо.
- Расположение падающего света – одинаковое на обоих снимках.
- Черты лица легко выделяются, не закрыты волосам
Обратите внимание! Исходные изображения для вставки одного лица в другое должны соответствовать определенным правилам
Как подогнать вставленное лицо в Фотошопе онлайн
Несмотря на то, что замену удалось провести за минимальное число операций, на конечном варианте будут существенные различия:
- По цвету.
- Яркости фрагментов.
- Контрастности.
Откорректировать все это вполне реально. Для совпадения цветовой составляющей, после того как вы вставили лицо в Фотошопе онлайн, выделите текущий слой. Ля этого в меню «Слои» нажмите на вкладку «Новый корректирующий слой», и перейдите на работу с параметром «Цветовой тон/Насыщенность».
Слева откроется окно, в котором установите флажок рядом с текстом «Использовать предыдущий слой для формирования обтравочной маски». Создайте следующий слой, в котором необходимо вызвать «Яркость/Контрастность». Постепенно меняя параметры в этих показателях вы сможете добиться практически одинаковой контрастности основного файла и вставленного фрагмента
Последним штрихом будет в Фотошопе онлайн сглаживание переходов. Для этой работы используйте «Ластик» (он находится в панели инструментов слева). Последние корректировки следует выполнить мягкой кистью, ее размер должен быть средним. Слишком широкая может размыть контуры лица.
Viptalisman
Онлайн-сервис, позволяющий заменить лицо человека на картинке. Содержит различные рамки и фотоэффекты. Вы сможете использовать более 450 заготовок, наложить клипарты и текст поверх снимка.
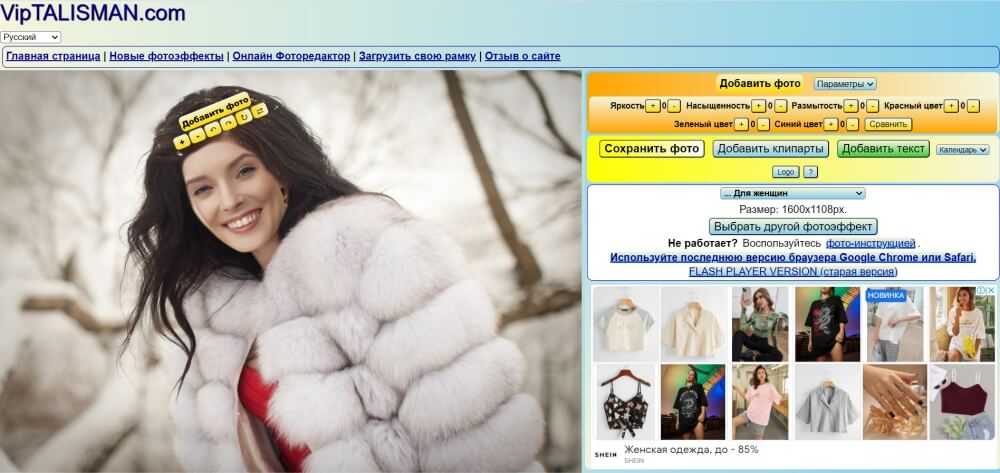
Меню редактирования фотографии
- Большая коллекция фоторамок и макетов для монтажа снимков.
- Добавление текста и клипартов.
- Коррекция яркости, насыщенности и цветов.
Минусы:
- Устаревший дизайн.
- Неудобное управление масштабом и наклоном фото.
- Невозможность добиться реалистичного результата.
- Экспорт в одном формате JPEG.
Чтобы провести редактирование, сделайте несколько действий:
- Откройте сайт и перейдите в раздел «Фотоэффекты с лицом».
- Укажите заготовку и загрузите снимок. Настройте его масштаб и наклон, скорректируйте яркость и цвета.
- Если необходимо, добавьте клипарты и текст, затем сохраните итог.
Faceswaponline.com – поможет вырезать лицо и заменить на другое online
Американский сервис faceswaponline.com предлагает сказать «Прощай» программе Фотошоп утверждая, что он умеет делать замену лица не хуже прославленного продукта от «Adobe». И действительно, несмотря на скромное количество функций данного сервиса, со своей задачей он справляется довольно неплохо.
Выполните следующее:
- Перейдите на faceswaponline.com и нажмите на «Start now»;
- В открывшемся экране нажмите на «Insert» — «Image» (Upload), и загрузите изображение с лицом, которое вы хотите наложить на фас другого человека;
-
Внизу с помощью ползунков отрегулируйте гамму, контраст, насыщение и другие параметры загруженного изображения;
- С помощью инструмента «Лассо» (lasso tool) отметьте овал лица, которое вы хотите перенести на второе изображение;
- Теперь кликните на «Insert» — «Image Upload» для загрузки на ресурс второго изображения, на которое мы будем накладывать наш портрет;
-
Кликните вверху на «Send to back» для появления нашего первого персонажа;
- С помощью указателей установите его оптимальный размер и положение касательно загруженного второго изображения;
- Зажав левую клавишу мышки установите лицо в нужное место изображения;
- Для сохранения результата нажмите на «File» — «Download»
Шаг №2. Фотомонтаж
Следующий этап – самый ответственный. В главном меню нажмите на вкладку «Оформление» и найдите в списке «Фотомонтаж». В появившемся окне создайте новый слой. Для этого нажмите «Добавить слой» > «Фотографию» и загрузите фото, которое хотите наложить.
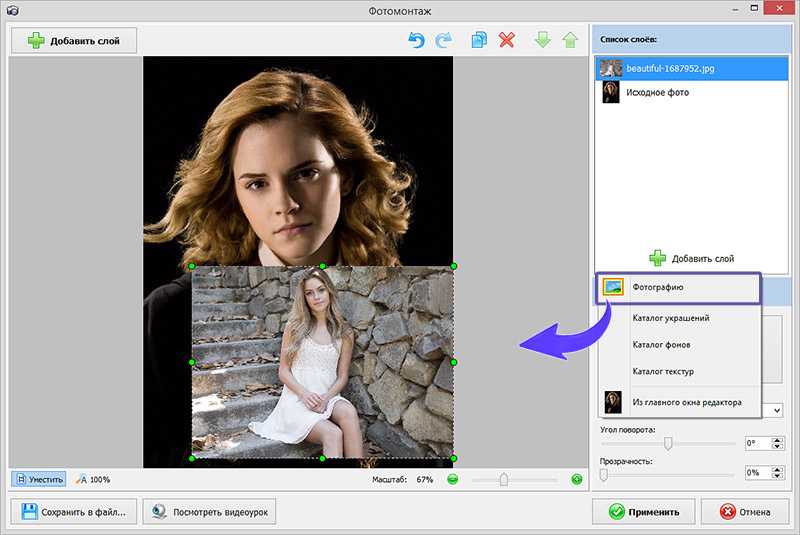
С помощью фотомонтажа вы сможете без труда наложить одну фотографию на другую
В списке выберите слой с добавленным изображением и нажмите «Обрезать фото». Автоматически появится новое окно. Воспользуйтесь произвольной формой обрезки. Аккуратно обведите лицо по контуру, стараясь избегать лишних объектов, вроде аксессуаров. Если получилось неровно, воспользуйтесь опцией «Сбросить выделение» и попробуйте ещё раз. Замкните пунктирную линию, дважды кликнув мышкой. Увеличьте показатель на шкале «Размытие границ», потянув ползунок вправо, и нажмите «Применить».
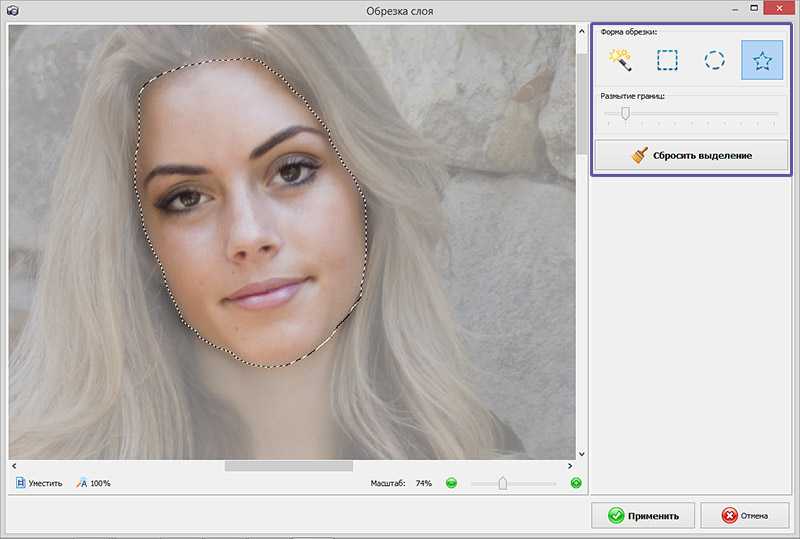
Увеличьте масштаб снимка, чтобы результат был максимально точным и аккуратным
Теперь выясним, как на фото вставить другое лицо так, чтобы разница была не заметна. Для этого необходимо трансформировать обрезанный слой. Измените размер нового изображения, потянув выделенную область за углы. «Новое» лицо должно совпадать с размером лица на исходном изображении. При необходимости поверните слой, двигая ползунок на шкале «Угол поворота». Режим смешивания «Нормальный» будет выставлен по умолчанию, но при желании вы можете выбрать другой. Готово! Нажмите кнопку «Применить».
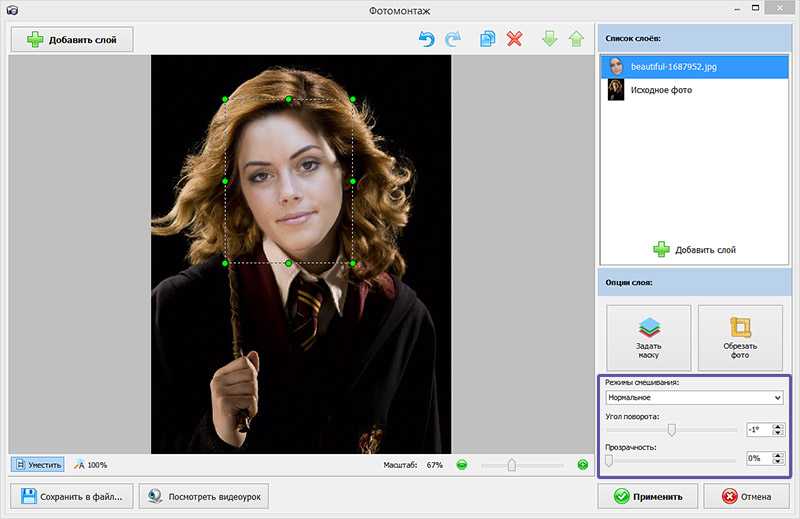
Отрегулируйте наложение слоя так, чтобы «новое» лицо смотрелось максильмано натурально
Как вырезать выделенный объект и вставить его в другое изображение
Инструмент «Вырезать» на панели Paint, обозначен цифрой 3.
На примере двух изображений я покажу как вырезать объект из одного изображения и вставить этот объект в другое изображение.
Есть два изображения – новогодняя ёлка и символ 2012 года, забавный дракоша. Оба изображения в формате PNG.
Предположим, нам надо изображение дракоши отобразить на фоне ёлки. Поскольку эти два изображения приблизительно одинаковых размеров, то для начала надо уменьшить размеры дракоши до нужных размеров. Для этого нажимаем кнопку «Изменить размер» (цифра 8 на панели Paint). Как измененить размеры изображения – смотрите здесь .
Я изменила размер изображения с дракошей в меньшую сторону по горизонтали и вертикали – на 50%. Получилось изображение такого размера.
Затем я обратилась к инструменту «Выделить».
И выбрала – «Произвольная область» и «Прозрачное выделение». Сделала выделение вокруг дракоши и щёлкнула по инструменту «Вырезать» .Дракоша попал в буфер обмена, а на изображении, где был дракоша – остался только фон.
Затем я открыла изображение с ёлкой и нажала на инструмент «Вставить». Дракоша появился в левом верхнем углу изображения с ёлкой и я просто перетащила его (прижатой левой мышкой) в нужное мне место.
И вот результат этой работы.
Если сделать эту же работу в Adobe Photoshop, то изображения в формате PNG сохраняются на прозрачном фоне, т.е., нет белого фона и изображение выглядит так.
А в программе Paint прозрачность фона теряется и при сохранении изображения в формате PNG – программа выставляет такое сообщение.
Но мне нужно было показать вам – как именно в Paint вырезать объект из одного изображения и вставить его в другое изображение.
как в Paint отразить изображение по вертикали или по горизонтали
Как в Paint отразить изображение по вертикали или по горизонтали
Для того, чтобы отразить изображение по вертикали или по горизонтали – – надо для начала открыть нужное изображение в программе Paint. Я буду опять использовать, для объяснения, изображение с красной смородиной.
Как видите на изображении – трава внизу растёт, как ей и положено, вверх, а гроздь красной смородины опускается с веточки вниз и веточка тянется от верхней правой стороны. Мы будем отражать это изображение по вертикали. Для этого нажимаем на панели кнопку «Повернуть» в разделе «Изображения» и выбираем из открывшейся вкладки «Отразить по вертикали».
Видите, после того как отразили изображение по вертикали – изображение по существу перевернелось на 180°. Трава наверху, а гроздь смородины от веточки тянется вверх. Так что, не всем изображениям нужно отражение по вертикали, но я объяснила принцип отражения изображения по вертикали, а на этом изображении это хорошо видно.
А теперь будем отражать изображение по горизонтали. Для этого нажимаем на панели кнопку «Повернуть» в разделе «Изображения» и выбираем из открывшейся вкладки «Отразить по горизонтали».
И видим, что изображение повернулось. Веточка теперь тянется с верхней левой стороны.
Мобильные приложения для Android
Если под рукой только мобильный телефон, лучше скачать специальную программу, чем пользоваться онлайн-сервисом. Это удобнее и быстрее.
Cupace
Cupace – программа для максимально реалистичной замены лица. Ведь здесь обработка производится вручную: сначала нужно вырезать лицо из одной фотографии, а затем наложить на другой снимок, закрывая чужое лицо своим.
Все вырезанные лица сохраняются в отдельной галерее – их можно использовать для последующих обработок.
Редактор позволяет добавлять стикеры и текст на снимки. Доступно изменение яркости, тона, контрастности для более качественной обработки – разница в оттенках двух фото почти не будет видна.
Как пользоваться программой:
Face Paste
У Face Paste есть интересная особенность – в этой программе можно поменять не только все лицо целиком, но и отдельные его черты– глаза, брови, нос, губы.
Здесь можно настроить тон кожи с помощью фильтра, чтобы замена была максимально реалистичной, и отрегулировать яркость и контрастность.
Интерфейс у программы на английском языке, но мы поможем в нем разобраться:
- Запустите приложение. Нажмите «Разрешить», чтобы сервис получил доступ к вашим медиафайлам в Галерее.
- Кликните «Agree», чтобы согласиться с условиями использования приложения.
- Нажмите «Start».
- Выберите способ загрузки фото: из камеры устройства («Camera») или из Галереи («Gallery»). В первом случае разрешите программе доступ к объективу смартфона и сделайте моментальный снимок.
- На экране появится инструкция по регулировке изображения. Вам нужно будет сделать так, чтобы черты лица и его овал шли четко по линиям. Нажмите «Next».
- Тапните «ОК», чтобы закрыть инструкцию.
- Программа автоматически выставит точки на загруженное фото. Вручную откорректируйте результат, где они не совпадают с чертами лица.
- Поместите зрачки в кружки на экране. Нажмите «Next».
- Отрегулируйте размер губ. Кликните «Next».
- Нажмите «Select face to cut», чтобы найти вторую фотографию – с уже вашим лицом.
- Выберите фотографию в Галерее либо сделайте моментальный снимок с помощью камеры. Нажмите на иконку в виде карандаша.
- Отрегулируйте расположение линий и точек на чертах лица. Нажмите «ОК».
- Выберите, что именно вы хотите вставить в первую базовую фотографию – все лицо («All»), глаза и брови («Eyes/Brows»), нос «Nose».
- Настройте область глаз, которую нужно вырезать – с помощью ползунков справа и снизу. Нажмите «Next».
- Измените размер вырезанной области лица на первом базовом фото – с помощью тех же ползунков. С помощью нижней панели можно настроить расстояние между глаз. Тапните «Next».
- Оцените результат с помощью кнопки «Before/After». Если вас все устраивает, нажмите «ОК». Если нет, вернитесь к редактированию с помощью клавиши «Back».
- Если хотите вставить в фото другую черту лица, например, губы или нос, нажмите «Cut & Paste».
- С помощью кнопок «Retouch» и «Skin Tune» измените при желании тон лица, яркость, контраст и другие параметры фото.
- Чтобы сохранить фото в Галерее, нажмите на «Save/Share», а затем снова на «Save».
***
Самая качественная автоматическая замена лица – в онлайн-сервисе FaceSwapper. При обработке разрешение фото не меняется, а тон лица корректируется в соответствии с базовым фото. PhotoFunia и LoonaPix больше подходят для создания шуточных фото. В мобильных приложениях Cupace и Face Paste замена происходит в ручном режиме – вы самостоятельно вырезаете лицо пунктирной линией, а затем накладываете его на фоновое фото. В результате обработка получается тоже реалистичной. В Face Paste есть возможность менять отдельные черты лица – глаза, брови, нос, губы.
Обложка: Face Swapper
Шаг №5. Сохраняем и делимся с друзьями
Оценим окончательный результат.
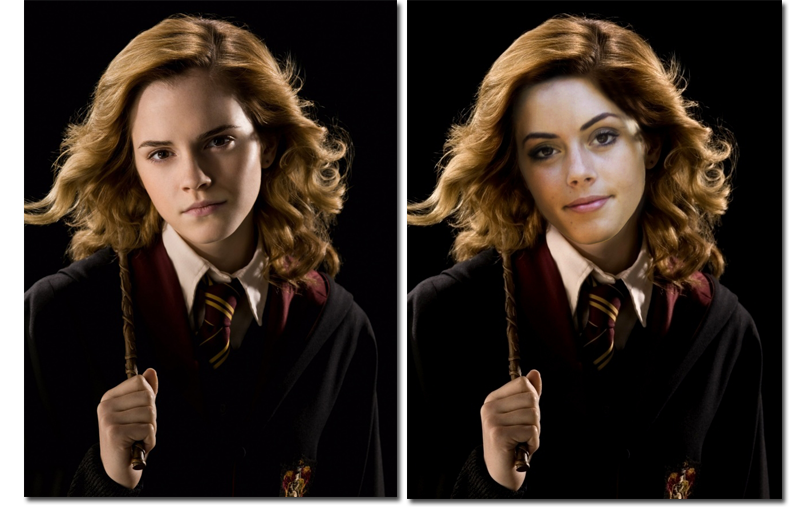
Фотомонтаж поможет примерить на себя роль любимого киноперсонажа
Если вас всё устраивает, самое время сохранить фотографию! Для этого откройте в главном меню вкладку «Файл» > «Сохранить». Выберите формат файла, нажав «Быстрый экспорт».
Если вы хотите поделиться снимком или выложить его на страничке в социальной сети, найдите в списке опцию «Сохранить для Интернет». В появившемся окне настройте качество и определите размер будущего изображения. Для завершения нажмите «Сохранить в файл».
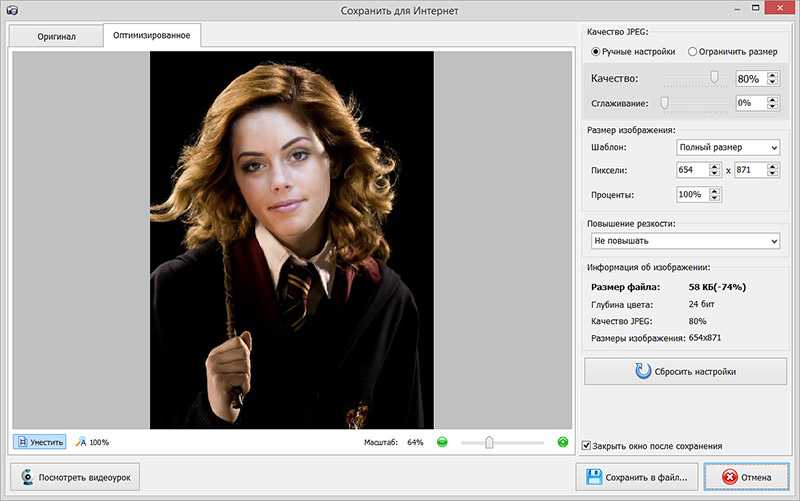
Вы сможете отрегулировать качество снимка перед сохранением
Готово! Теперь вы знаете, что вставить лицо в другую фотографию в фотошопе – не единственное решение. Эта инструкция универсальна, используйте её на практике так, как вам захочется. Узнайте, как сделать аватар для Вконтакте, и откройте для себя новые возможности программы! «Домашняя Фотостудия» станет для вас верным помощником в любой ситуации, когда нужно качественно обработать снимок.
Попробуйте удобный и мощный редактор фотографий на русском языке, открывающий неограниченные возможности для творчества!
Трушина Светлана Юрьевна Учитель музыки высшей квалификационной категории Муниципальное бюджетное общеобразовательное учреждение «Средняя общеобразовательная казачья школа» с.Знаменка, Нерчинский район, Забайкальский край
Тема: «Как вставить картинку в другое изображение»
Цель: научить технологии вставки одной картинки в другую в программе Paint. Задачи: -Познакомить с поэтапными действиями вставки объекта в другое изображение в программе Paint. -Познакомить с разными возможностями программы Paint. -Передать личный опыт по предложенной теме.
Редактирование фотографий и картинок на первый взгляд кажется сложным, пока его не освоишь. Хотя программа Paint отличается удивительной простотой, с первого раза выполнять редактирование изображений может показаться трудным.
Данный мастер- класс показывает, как вставить картинку в другое изображение в программе графического редактора фотографий- Paint Microsoft Paint — многофункциональный, но в то же время довольно простой в использовании растровый графический редактор компании Microsoft, входящий в состав всех операционных систем Windows, начиная с первых версий (Информация с сайта- https://ru.wikipedia.org/wiki/Microsoft_Paint )
Шаг 1 Открываем картинку, в которую будем вставлять другой объект.
Шаг 2 Запускаем «paint»
Шаг 3 Открываем значок «Вставить», сразу выходит меню «Вставить из», нажимаем.
Шаг 4 После этого появится Рабочий стол компьютера (откроется окно). Найдите свое фото, выделите его и снизу нажмите открыть.
Шаг 5 Фото появляется внутри картинки.
Шаг 7 Пример вставленного изображения в другую картинку.
На странице Текстовые редакторы мы рассмотрели Панель быстрого доступа в Paint. Рассмотрели кнопку Paint , которая выводит вкладку со всеми доступными действиями, которые вы можете производить с создаваемыми работами в Paint. На странице Инструменты на панели Paint мы рассмотрели возможности основных инструментов в Paint.
На этой странице я расскажу вам – как работать с изображениями в Paint.
как в Paint вырезать выделенный объект и вставить его в другое изображение
Особенности замены лиц на фотографиях в режиме онлайн
Несомненно, наиболее эффективные результаты во вставке лица какого-либо человека в другую фотографию дают профессиональные графические инструменты уровня «Adobe Photoshop». С их помощью можно получить изображение действительно высокого уровня. Такие работы мы часто можем встретить в сети.
Тем не менее, существуют ряд альтернатив, позволяющих вырезать лицо и вставить в чужой портрет. В их числе как упрощённые инструменты, выполняющие все операции в автоматическом режиме, так и сетевые графические редакторы с богатством разнообразных функций. Работа с каждым из таких инструментов имеет свою специфику, которую мы разберём ниже.
Все перечисленные ниже инструменты имеют бесплатный характер и преимущественно англоязычный интерфейс. Отечественные сервисы такого плана в сети встречаются довольно редко.
При наложении замене лица на фотографии желательно, чтобы оба изображения имели схожие графические характеристики. Оба портрета должны смотреть в фас, иметь схожие размеры и параметры освещённости. Чем более они будут похожи по своим визуальным характеристикам, тем большей реалистичности вам удастся добиться в конечном итоге.
Давайте разберём несколько ресурсов данного плана.
Онлайн-сервисы
Сначала разберем популярные сайты для замены лица. Для одних сервисов вам понадобится сразу два фото – базовое фоновое и снимок вашего лица, для других – только кадр с лицом (чтобы вставить его в готовый шаблон).
ФотоФания
ФотоФания – простой редактор для автоматической замены лица на фото. Все, что от вас требуется – загрузить на сайт два снимка. Конечное фото после обработки может быть в цветном или черно-белом варианте – на ваш выбор.
Также в этом сервисе можно применять различные эффекты к снимкам. Например, можно разместить свою фотографию в картинной галерее, в журнале, на билборде, чтобы почувствовать себя знаменитостью. Либо сделать из своего фото открытку к празднику.
Как пользоваться сервисом:
Также у редактора есть мобильное приложение PhotoFunia. Скачать его можно на Android и iOS. Функции те же, что и у сайта. Единственный недостаток – нельзя обрезать фото в процессе его загрузки в приложение, если два снимка сильно отличаются в размере.
Как работать в приложении:
- Запустите программу и сразу перейдите в раздел «Популярные». Выберите эффект «Замена лица».
- Выберите первое базовое фото.
- Укажите источник – моментальный снимок камеры, имеющееся фото в Галерее, снимок из Вконтакте или Facebook. Мы выбрали второй вариант.
- Найдите и добавьте фото. Нажмите «ОК» справа вверху.
- Добавьте второе фото – вашего лица, таким же образом. Поставьте галочку «Применить цвет базового фото». Укажите тип фотографии – цветная или черно-белая. Тапните «ОК».
- Подождите, пока завершится обработка. Далее укажите размер для скачивания в верхнем выпадающем меню. Кликните по стрелке с подчеркиванием. Либо нажмите на три точки, соединенные линиями, чтобы отправить результат обработки друзьям – через любой мессенджер, установленный на вашем телефоне.
Face Swapper
Face Swapper – еще один сервис для автоматической замены лица, но более качественный, чем PhotoFunia. Можно загрузить как две фотографии, так и одну (в этом случае второй снимок можно выбрать из базы изображений на самом сервисе). Сайт предложит вам галерею фотографий похожих людей, знаменитостей. Также здесь будут мемы и картинки из фотостока. Можно заменять сразу несколько лиц на одном снимке.
Сервис обрабатывает фотографии без потери качества. Максимальное разрешение – 1024*1024 пикселей. Сайт принимает файлы в формате jpg и png – до 5 Мб.
Как пользоваться сервисом:
- Перейдите на сайт Face Swapper. Нажмите на кнопку «Просмотреть». Выберите фото, которое хранится на жестком диске компьютера и кликните «Открыть». Либо перетащите файл на область сайта, очерченную пунктиром.
- Выберите, что именно хотите заменить – лицо или тело.
- Выберите второе фото из базы сервиса – в разделах «Основано на ИИ» (похожие люди), «Фотосток», «Мемы» или «Знаменитости».
- Если хотите выбрать свою фотографию, перейдите на вкладку «Загрузить». Нажмите «Просмотреть» и выберите снимок на ПК. Либо перетащите его на область, очерченную пунктиром.
- Подождите, пока сервис обработает фотографию. Он самостоятельно обнаружит лицо на втором фото и вставит его в первый загруженный снимок. При желании оцените результат с помощью специальных стикеров. Чтобы загрузить фото на компьютер, нажмите «Скачать».
- Чтобы добавить готовое фото на свою страницу в соцсетях, кликните «Поделиться». Появится панель со ссылкой на обработанное фото – ее можно скопировать и отправить в личные сообщения друзьям. С помощью специальных кнопок ниже можно опубликовать снимок в Facebook и Twitter. Либо отправить его по WhatsApp или по электронной почте.
LoonaPix
LoonaPix – полноценный редактор фотографий, где замена лица – лишь одна из его функций. Здесь можно вставить лицо только в готовый шаблон. Их около 200. Все они распределены по категориям: кино, знаменитости, костюмы, детские образы, спорт. Можно почувствовать себя героем фильма, побыть моделью на подиуме, звездой на красной дорожке.
Недостаток сервиса – много рекламных блоков.
Обработка получается максимально реалистичной. Главное – выбрать подходящее портретное фото для вставки.
Как подставить лицо в сервисе:
Как в канве сделать шаблон для инстаграм
Заходим на главную страницу Канвы.
В разделе «Создать дизайн» выбираем «Публикация в Instagram» или в настраиваемых размерах задаём ширину и высоту 1080px*1080px.
В Канве применяют фильтры к фотографии, настраивают яркость и контраст, насыщенность и добавляют виньетку.
Тем не менее, если у вас не установлен фотошоп или не хотите разбираться, то Канва – это выход. В канве сделать шаблон для инстаграм можно бесплатно и быстро.
Проще всего здесь создать для себя шаблон – это использовать за основу уже готовый. Благо, шаблонов в Канве много и для удобства заготовки разбиты по темам.
В готовом трафарете настраивайте: фото и текст, цвета элементов, удаляйте или, наоборот, применяйте графику. Затем скачивайте на компьютер.

PhotoDiva — лучшая альтернатива онлайн-сервисам
PhotoDiva — удобная программа, предназначенная для ретуши снимков и фотомонтажа. С ее помощью можно скрыть недостатки и улучшить кожу модели, произвести пластику глаз, губ, бровей, носа и фигуры, сделать макияж и в 1 клик преобразить фото благодаря встроенным эффектам.
Другие плюсы PhotoDiva:
- Автоматическая и ручная ретушь портретов.
- Возможность изменить цвет глаз и волос.
- Настройка светотеневого рисунка.
- Коррекция экспозиции и оттенков кадра.
- Быстрая замена фона.
- 100+ эффектов: улучшение портретов, стилизации снимков под старину и т.д.
Затем запустите установочный файл и пройдите стандартные этапы инсталляции. По завершении процесса запустите редактор и следуйте простой пошаговой инструкции:
Шаг 1. Загрузите фотографию
В стартовом меню нажмите «Открыть фото» или перетащите нужный кадр из проводника. Сначала вам необходимо загрузить снимок с лицом, которое будет помещено на другое фотоизображение.
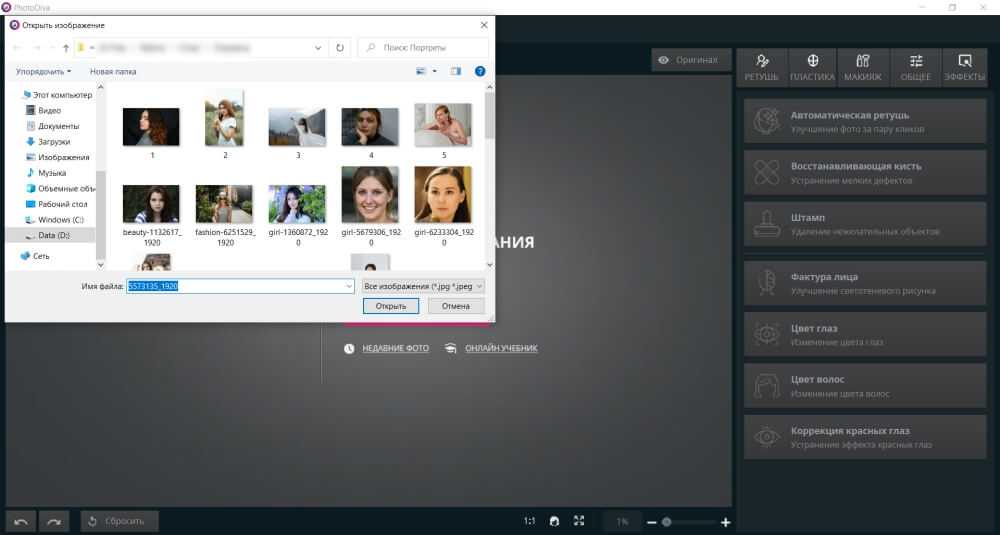
Укажите путь к файлу
Шаг 2. Произведите фотомонтаж
Перейдите в раздел «Эффекты» и выберите функцию «Замена фона». Чтобы вырезать лицо, выделите его с помощью зеленой кисти «Объект». Затем обозначьте фон с помощью красной кисти.
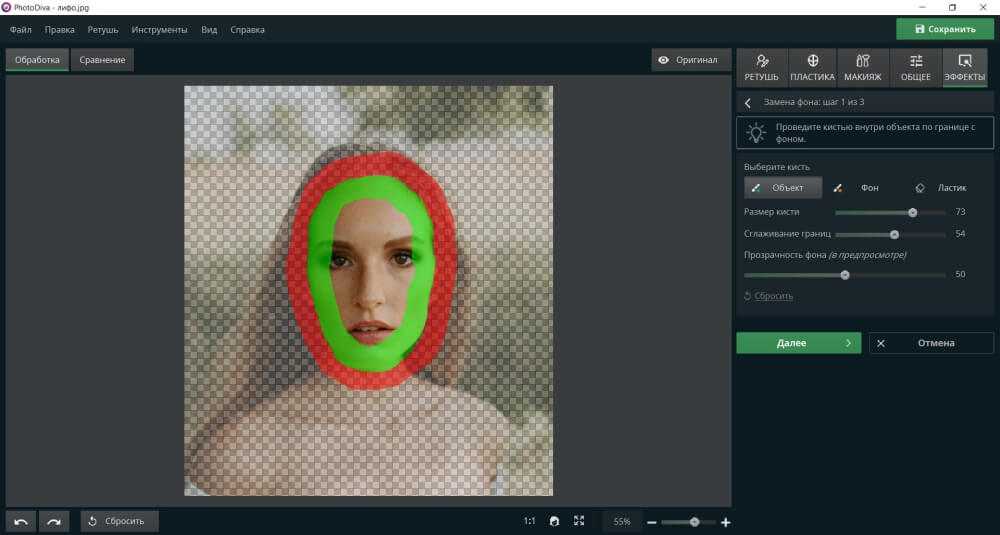
Если необходимо, скорректируйте выделение ластиком
Далее вы сможете настроить результат и удалить или восстановить детали. Затем можно увеличить размытие краев и изменить границы. Чтобы создать более плавный переход, установите размытие на 50 и выше. Затем кликните «Выбрать изображение для фона».

Загрузите фотографию лица
Измените размер лица, поместите его в подходящее место. Также подключите адаптацию цветов к фону.

Кликните «Применить»
Шаг 3. Продолжите редактирование
Чтобы результат выглядел реалистичным, перейдите во вкладку «Ретушь» — «Автоматическая ретушь». Измените тон и скорректируйте параметры сглаживания кожи, контраста и четкости бровей, глаз, губ.
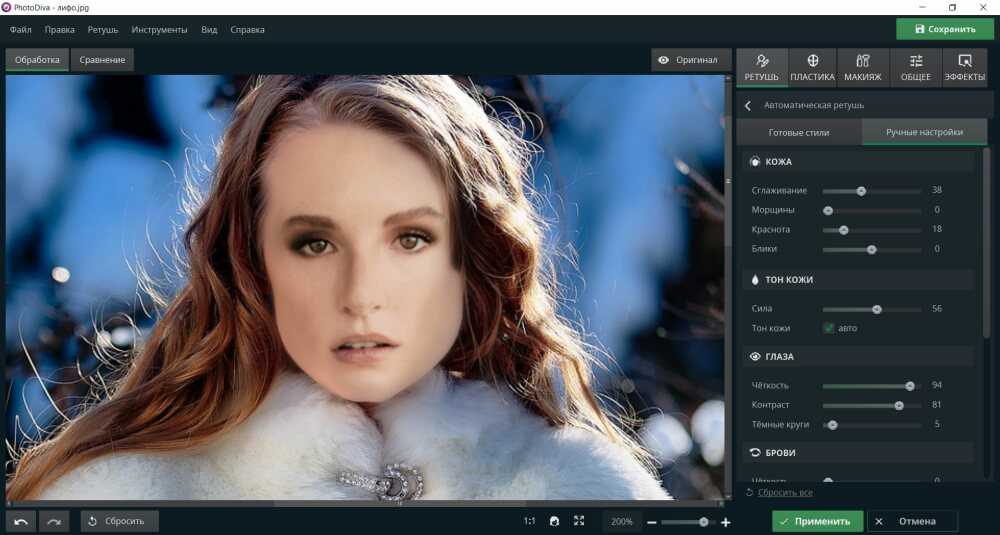
Примените изменения
Вы можете настроить размер головы, угол глаз, ширину и высоту носа, полноту губ в разделе «Пластика». Также здесь можно добавить улыбку и скорректировать подбородок.
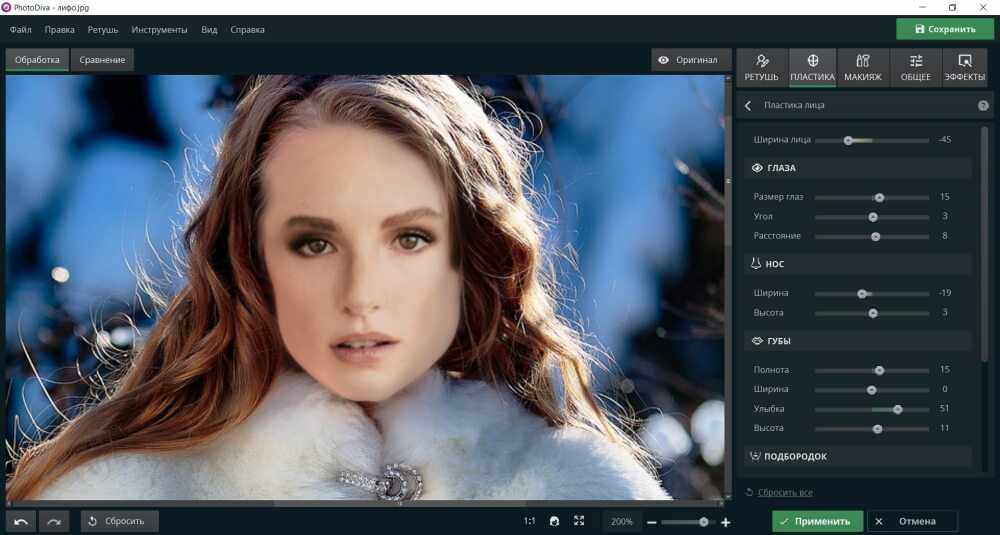
Так вы сможете сделать объединение фотоизображений более гармоничным
В разделе «Макияж» вы сможете добавить тени, помаду, румяна, бронзатор и хайлайтер. У вас будет возможность установить силу и форму каждого элемента.
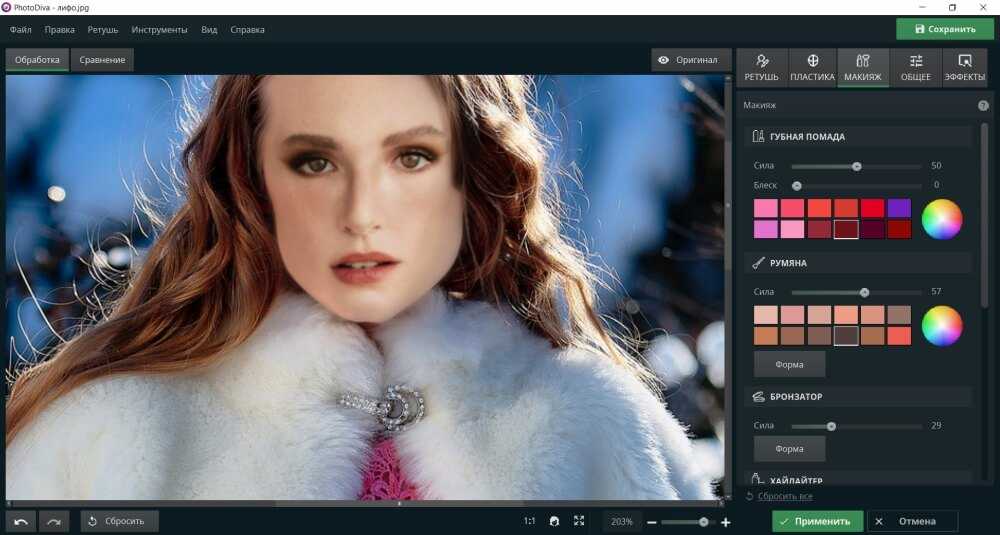
Пример обработки
Для коррекции экспозиции и цветов перейдите во вкладку «Общее». Здесь вы также можете кадрировать фото, увеличить резкость или размытие, добавить виньетку.
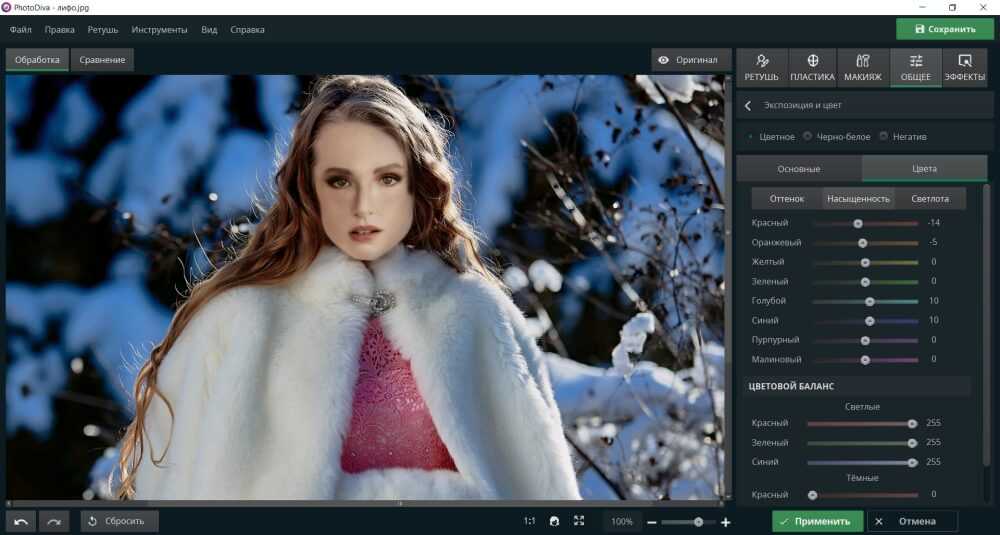
Пример цветокоррекции
Шаг 4. Экспортируйте результат
Вы можете сохранить обработанную копию в любом формате. Для этого кликните «Файл» — «Быстрый экспорт» и укажите нужное расширение: JPEG, PNG, BMP, TIFF.
Шаг №3. Уровни и цветокоррекция
Всё ещё слишком заметно, что лицо было взято с другого снимка. Выполним простейшую цветокоррекцию. Для этого во вкладке «Изображение» откройте «Уровни». Разобраться в использовании этой функции очень просто. На шкале «Уровни на входе» 3 ползунка – белый (светлые оттенки), серый (полутона) и чёрный (тёмные оттенки). С их помощью вы сможете комплексно настроить яркость фотографии. Меняйте положение ползунков, чтобы затемнить (вправо) или осветлить (влево) изображение. Затем, сохраните его, нажав «ОК».
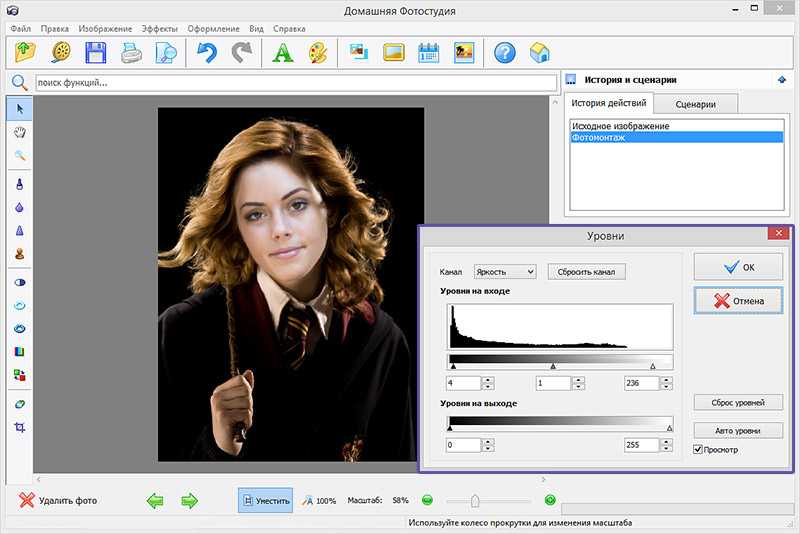
Регулируя уровни, вы сможете сделать картинку с «новым» лицом более однотонной
Выводы
Теперь вы знаете, как выполнить фотомонтаж лица. Онлайн-сервисы позволяют быстро произвести обработку, однако они не предлагают инструментов для получения реалистичного изображения.
Чтобы изменить лицо вручную, вы можете воспользоваться профессиональными редакторами, например, Фотошоп, однако для их использования потребуется обладать специальными навыками. Оптимальным решением будет воспользоваться программой PhotoDiva. Она предлагает опции для качественного фотомонтажа, а также содержит автоматические инструменты для ретуши, добавления макияжа, замены фона и т.д. Также она предоставляет галерею встроенных эффектов и опции для цветокоррекции. Скачайте фоторедактор прямо сейчас и приступите к обработке снимков!
































