Возможности программы ФотоМАСТЕР
Ретушь портрета
Одна из главных функций здесь – это ретушь портрета. Она помогает избавиться от дефектов кожи на фотографии: разгладить морщины, убрать прыщи и жирный блеск лица, устранить эффект красных глаз, выровнять кожу, отбелить зубы.
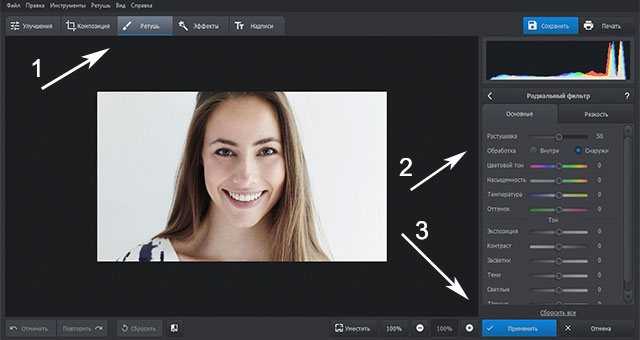
Функции инструмента:
- Восстанавливающая кисть. Используется для устранения мелких дефектов. Есть возможность изменения размера кисти, регулирование растушевки и прозрачности.
- Штамп. Этот инструмент позволяет удалять нежелательные объекты на фотографии.
- Корректор. Функция обработки фрагментов изображения в редакторе. Можно регулировать цветовой фон инструмента, насыщенность, оттенок. Также имеется опция установки размытия и повышения резкости на фото.
- Градиентный фильтр. Хорош в пейзажных фотографиях. Позволяет редактировать цветовой тон, насыщенность, оттенок, настраивать резкость.
- Радиальный фильтр. Функция для создания акцента на каком-либо объекте. Выделите нужный элемент в кадре и обработайте его без внесения изменений в изображение.
В обучающем разделе найдете видео по использованию градиентного фильтра:
Замена цвета
В функционал программы ФотоМАСТЕР входит возможность замены цвета элементов снимка, например, глаз, волос (если речь идет о портрете) и др.
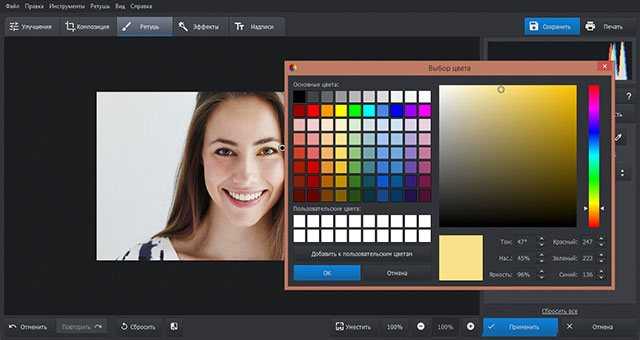
Для выполнения этой задачи нужно:
- Загрузите снимок в редактор. Элемент, цвет которого вы хотите изменить должен быть хорошо виден на фотографии.
- Выполнение функции изменения цвета производится с помощью инструмента «Корректор», который находится в разделе «Ретушь».
- Установите параметры кисти и создайте новый слой-маску. Маска должна заполнить весь участок, на котором находятся волосы или глаза.
- После выделения объекта перейдите во вкладку «Тонирование» и выберите нужный цвет для элемента.
- В поле «Смешивание» можно выбрать эффект, который придаст объектам более естественный оттенок.
Вот как выглядит процедура для изменения цвета волос:
Встроенные фильтры
В данной программе быстрой обработки фото имеются десятки фильтров для преображения картинок. С их помощью можно придать снимку индивидуальности всего за несколько кликов.

В число эффектов редактора ФотоМАСТЕР входят:
- Ванильный. Создает на фотографии светло-желтый, ванильный оттенок.
- Виньетка. Используется для концентрации внимания на центре кадра. При добавлении этого эффекта картинка обрамляется полупрозрачной тенью с акцентом на центральной части.
- HDR. Повышает насыщенность графики. Благодаря HDR можно осветлить объекты, которые находятся в тени и затемнить засвеченные элементы фотографии.
- Выцветание. Придает изображению эффект выцветшей фотографии.
- Черно-белое фото. Изменяет цветовую гамму на черно-белую, добавляет ретро стилистику в вашу картинку.
- Детализация. Инструмент подчеркивает детализацию кожи на снимке, а также позволяет скрыть ее недостатки: морщины, небольшие шрамы, прыщи.
- Теплое тонирование. Придает фотографии теплые желтоватые оттенки. За счет этого увеличивается насыщенность изображения, оно становится более «живым».
Для применения фильтра открываете раздел «Эффекты», после чего выбираете один из вариантов в колонке справа:
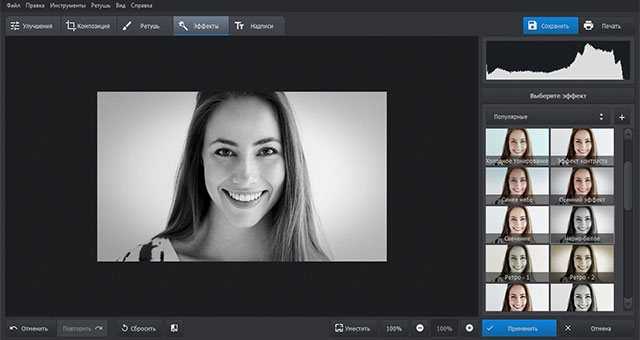
Обработка RAW
Программа ФотоМАСТЕР позволяет обрабатывать RAW изображения форматов CRW, CR2, SRW и т.д. С помощью данного софта сможете сделать снимки более качественными: увеличить насыщенность и яркость, что придаст фотографии профессиональный вид.
При загрузке RAW редактор сразу предложит несколько профилей для улучшения снимка. После выбора одного из них можно продолжить правку в ручном режиме:
- Настроить цвет: изменить тон деталей, четкость, температуру и т.д.
- Затемнить или осветить картинку.
- Обрезать исходник с помощью «Кадрирования».
- Устранить дефекты инструментом «Ретушь».
- Использовать эффекты улучшения изображения.
Что такое сплит-тонирование?
Упрощённо, сплит-тонирование можно представить как тонирование светов и теней на фотографии двумя разными цветами. Сплит-тонирование незначительно отличается от тонирования, при котором к изображению добавляется всего один цвет. Это различие можно легко заметить на практике:

К этому изображению применено обычное тонирование одним цветом – сепия, если быть точным. Тонирование коричневым отчётливо заметно и в светах, и в тенях. Таким образом, этот вид тонирования не «разделяет» тени и света.

А к этой фотографии, в отличие от первой, было применено сплит-тонирование. Хотя, в светах заметна сепия, такая же, как и на первой фотографии, тени получились серовато-синие. Поскольку на этой фотографии тени и света разных цветов, то можно говорить о «разделении» тонов.
В рассмотренных выше примерах насыщенность цветов была намеренно увеличена для более наглядного представления эффекта сплит-тонирования.
Тонизирование появилось ещё на заре фотографии. Большинство старых фотографий выглядят подкрашенными либо из-за работы над ними фотографа в фотолаборатории, либо из-за пожелтения самого фотоснимка за многие годы, прошедшие с момента его печати. В последнее время тонировка – в том числе сплит-тонирование – стала популярной, во многом, благодаря приложениям для смартфонов, например, Instagram.
Современные фотолюбители с удовольствием придают своим фотографиям вид старых при помощи сепии, цианотипии и других видов тонировки.
Следует отметить, что чрезмерная популярность использования художественных фильтров, искусственно состаривающих фотографию, наносит вред репутации тонированных изображений. Многие фотографы от Эдварда Уэстона до Ника Брандта большинство своих работ представляли в сепии или аналогичных тонах, но их фотографии от этого не стали менее значимыми. Однако, сейчас, к сожалению, тонированные изображения зрители связывают со снимками на камеру смартфона, не более. Многих фотографов такое положение вещей отталкивает от использования в своих работах этого инструмента.
В действительности же, тонирование и сплит-тонирование могут занять достойное место в арсенале ваших инструментов, даже для обработки высококлассных профессиональных фотографий. Часто у фотографа может просто не быть никакой другой возможности, чтобы должным образом настроить цвета изображения. При помощи сплит-тонирования также можно стилизовать фотографии так, как это невозможно будет сделать ни одним другим инструментом.
Выборочная обработка цвета в Lightroom
Выборочная цветовая обработка фотографий далеко не новый прием. Иногда его применяют и в фильмах — “Список Шиндлера” и “Город Грехов“, например. И даже если вам не нравится такой стиль обработки, нельзя отрицать, что это сильный художественный прием, который помогает сделать акцент на определенном объекте. Сегодня мы расскажем как просто выделить цвет в Lightroom.
В чем секрет хорошей выборочно обесцвеченной фотографии?

Изначально при съемке нужно представлять финальный вариант вашей работы, т.к. выборочное цветовое выделение подходит далеко не для любого кадра. Если вы снимаете пейзажи, портреты или занимаетесь уличной фотографией, не забывайте про селективное обесцвечивание (тонирование) фотографии, потому что этот прием должен выглядеть натурально.
Обычно выделяют какую-то яркую деталь, поэтому голубые глаза в черно-белых портретах, яркие платья или другие детали одежды — обычное дело.
Главное, чтобы такая обработка фотографии украшала ее.
Как сделать
Единственный нюанс, в Lightroom нельзя создавать слои, как в Photoshop. Поэтому мы будем просто убирать насыщенность всех цветов, кроме того, который хотим выделить. Вот оригинал фотографии:

Шаг 1: Идем в панель HSL и убираем насыщенность всех ненужных вам цветов. В данном примере мы оставляем желтый цвет, а все остальные сдвигаем до конца влево.
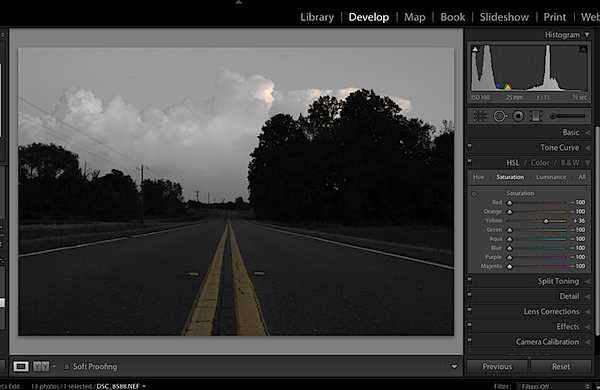
Шаг 2: На этом этапе занимаемся весьма грубыми настройками, чтобы приблизить снимок к желаемому результату. В панели основных настроек (Basic editing tab) обрабатываем снимок как душе угодно. По мере работы с цветокоррекцией вы можете заметить, как некоторые цвета возвращаются, не беспокойтесь, мы исправим это позже.
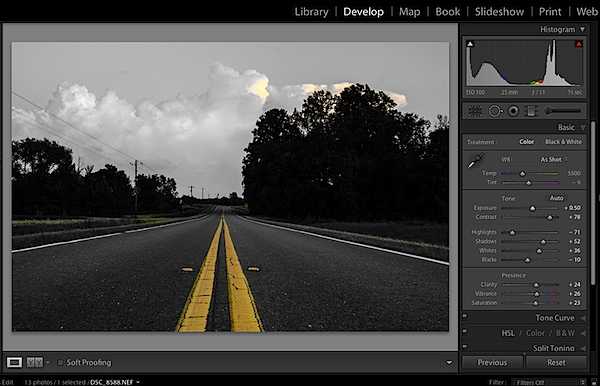
Убрать все лишнее, что появилось во время цветокоррекции можно с помощью Adjustment Brush. Открываем этот инструмент и сдвигаем слайдер насыщенности влево. Кистью закрашиваем все области, которые должны обесцветиться. Если вы случайно закрасили лишнее, выберите режим Ластика и исправьте свои ошибки.
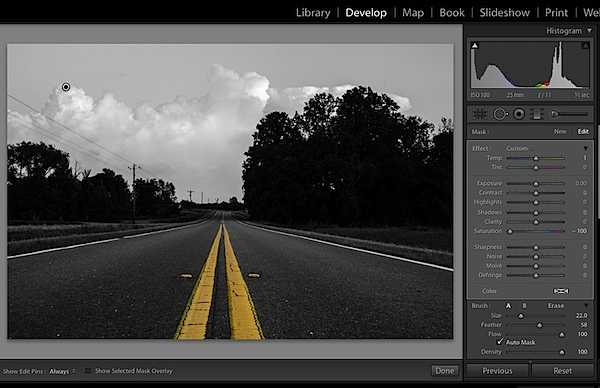
Теперь вы вольны делать все, что угодно, в зависимости от вашего стиля постобработки. Как вы могли заметить, это очень простой способ сделать ваши фотографии интереснее, разнообразнее, без создания всевозможных слоев в фотошопе. Однако в фотошопе вы можете более детально контролировать обработку. Так что решайте сами.
Тема 4. Цветокоррекция Урок 3. Изменение цвета при помощи инструмента «цветовой тон/насыщенность» (Hue/Saturation).
Изобретение цветной фотографии и технологий, сделавших её доступной, сотворили революцию в человеческих отношениях. Память, чувства, отношения — всё это невозможно представить без фото. Цифровые технологии лишь усилили эффект. А также дали огромные возможности для творчества.
При наличии некоторых инструментов и знаний даже самое неудачное, «бракованное» фото можно превратить в яркую, запоминающуюся картинку.
С инструментами понятно — вы читаете данный урок. А значит Adobe Photoshop (любой версии: от 6,5 до CS6) установлен на Вашем компьютере. Что касается знаний — их нехватка исправима. В том числе и уроком, который автор имеет честь предложить Вам.
В рамках данного занятия поговорим о самом деликатном методе изменения цвета фотографии. В большинстве случаев цветокоррекция сводится к увеличению или уменьшению присутствия отдельных тонов в изображении. Изучив каналы и теорию света, понимаем, что такой процесс неизбежно влияет и на другие параметры. Например, на резкость. Убедиться в этом просто. Прочитайте уроки «как улучшить резкость с помощью каналов» и «как качественно создать чёрно-белую фотографию из цветной».
Однако, есть инструмент, который может изменить цвет вашего изображения, практически не затрагивая других параметров. Это — «цветовой тон/насыщенность». Частично его работу уже описывали в одном из предыдущих уроков. Пришло время разобрать работу более подробно.
Теория цвета и оттенки кожи
Обзор некоторых основ теории цвета поможет во время технического процесса обработки цвета кожи.
Две цветовые системы
Возможно вы помните, что в фотографии мы используем две цветовые системы. Первая, система RGB, используется нами при работе с камерами и компьютерами. В данной системе все цвета создаются путем слияния в разных пропорциях красного, зеленого и синего цветов. Вторая система, CMYK, используется в печати. Цвета в данной системе образуется различными комбинациями следующих цветов: циан, маджента и желтый. Поскольку при слиянии эти цвета дают тёмно-коричневый, а не черный, в систему был добавлен чистый черный цвет (буква K в CMYK) в качестве четвертого.
Оценка цвета кожи обычно дается при помощи системы CMYK, даже если мы работаем с цифровым изображением на компьютере. Некоторые полагают, что регулировать тон кожи в CMYK проще, чем в RGB, но причина использования именно CMYK скорее историческая. Информация о цвете, которую мы теперь используем при работе с кожей, изначально была собрана и разработана операторами типографии, которые работали в системе CMYK. Данные оттачивались на протяжении многих лет, но по-прежнему в CMYK. На сегодняшний день имеется невероятное количество информации о цвете кожи, которая представляется именно в этой цветовой системе, поэтому проще просто работать в ней, а не переводить информацию в RGB.
Важно понимать, что две эти системы не являются полностью независимыми и не имеют сходств между собой. Напротив, они дополняют друг друга
И понимание того, как именно эти системы дополняют друг друга, будет немаловажным по мере того, как мы перейдем к работе с цветом кожи.
Чтобы понаблюдать, как взаимодействуют две системы, откройте в Photoshop диалоговое окно Colour Balance (Image > Adjustments > Colour Balance) или создайте корректирующий слой Colour Balance (Layer > New Adjustment Layer > Colour Balance). Поиграйте со слайдерами и посмотрите, как две системы работают вместе.
- Циановому цвету противопоставляется красный. Чтобы получить больше циана, необходимо уменьшить количество красного и наоборот.
- Противоположным мадженты является зеленый цвет. Чтобы получить больше мадженты, следует сократить зеленый, а чтобы увеличить зеленый, нужно, уменьшить количество мадженты.
- У желтого цвета противоположным является синий. Для того чтобы получить на фотографии больше желтого, следует уменьшить количество синего и наоборот.
Цветовые системы в Photoshop
Также важно знать, что программа Photoshop позволяет нам получать информации сразу из обеих систем без необходимости переключаться между ними. И хотя для измерения баланса кожи мы и будем использовать систему CMYK, но работать с изображением мы, тем не менее, будем в цветовом пространстве RGB
Мы не станем преобразовывать наши цифровые файлы в CMYK.
Цвет кожи в значениях CMYK
Вы можете найти множество предложенных формул для точного воспроизведения оттенков кожи. У всех графических редакторов имеются свои фавориты. Такие формулы, как правило, выражаются в виде соответствующих пропорций цианового, мадженты, желтого и черного цветов. Например:
Найдите значение цианового (cyan). Значение мадженты (magenta) должно быть вдвое больше значения циана, а значение желтого цвета (yellow) должно быть приблизительно на одну треть больше, чем у мадженты (20c 40m 50y).
Но как мы уже сказали ранее, оттенки кожи очень разнятся среди людей. Поэтому любая формула для вас должна являться лишь отправной точкой. Ниже я привел грубую схему значений в системе CMYK для различных оттенков кожи.
Немного теории
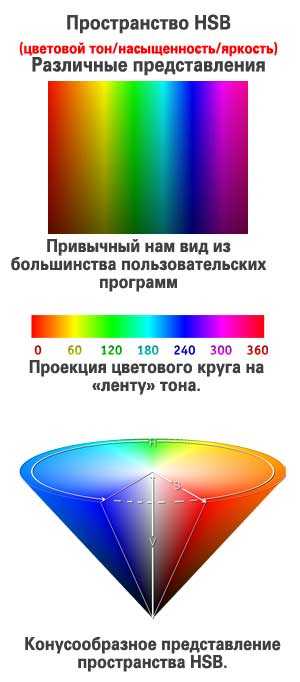 Прежде, чем приступить к практике, стоит поговорить немного о представлении цвета в компьютере. То есть о многообразии цветовых пространств. Основные мы уже описывали в уроках «выделение по цвету» и «увеличение резкости с помощью каналов». Пространства RGB, CMYK LAB знакомы. Повторяться не стоит.
Прежде, чем приступить к практике, стоит поговорить немного о представлении цвета в компьютере. То есть о многообразии цветовых пространств. Основные мы уже описывали в уроках «выделение по цвету» и «увеличение резкости с помощью каналов». Пространства RGB, CMYK LAB знакомы. Повторяться не стоит.
Поговорим о другом — пространстве HSB или как его ещё называют HSV. Незнакомо? Однако каждый из Вас использовал его. Например, при выборе цвета текста в офисных программах.
Идею цветового пространства HSB сформулировал Элви Рэй Смит (Alvy Ray Smith) в 1974 году. Это тот самый Смит, который в 1986-м году основал студию Pixar.
В далёких 70-х Элви Рей занимался разработкой первого графического редактора — программы SuperPaint.
Именно тогда возник дискурс — как кодировать цвета в цифровом формате. При разработке цветового пространства HSB Смит отталкивался от «природных» методов восприятия цвета.
Мы привыкли различать базовые цвета. А оттенки воспринимаем как определённый тон и насыщенность основного цвета. Если сюда добавить разницу восприятия цвета в разное время суток (в темноте цвета не видим), добавляется третий параметр — количество света.
Это и есть HSB. Где Н (Hue) – цветовой тон. Или, выражаясь языком физики, длина волны света. S (Saturation) — насыщенность. Или, вновь вспомнив естественные науки, интенсивность волны. Последний параметр носит название Brightness. Иногда его именуют как Value. Это яркость или количество света.
Основное «научное» графическое представление HSB похоже либо на торт, либо на алмаз. Где на окружности расположен цикл основных оттенков света. Центральная ось — градации серого. Соответственно ось насыщенности идёт от края (яркий цвет) к центру (чёрно-белая проекция цвета). А ось освещённости расположена «вертикально». В нижней части — насыщенный чёрный. Учитывая, что мы не распознаём оттенки при низкой освещённости (они сливаются в чёрный), торт изображают как «алмаз». Пример — в нижней части иллюстрации.
Однако, нам более привычны одномерные проекции пространства. Посмотрите на две верхние части рисунка. Это как разрезанное бумажное кольцо. Цвет на гранях один и тот же. Внутри — всё богатство радуги. В случае с «прямоугольником» добавлена вертикальная шкала яркости или количества цвета.
Использование цветокоррекции Android
Если у вас есть какой-либо из упомянутых выше дефицитов цвета и вам трудно различать цвета на вашем смартфоне Android, пора начать использовать функцию цветокоррекции, интегрированную в операционную систему Android.
Заметка: Скриншоты сделаны с телефона, на котором установлен английский (Великобритания) язык.
Не так много людей знают об этой функции, потому что она не совсем у всех на виду. Если вы дальтоник или знаете кого-либо, вот как активировать цветокоррекцию на смартфоне Android.
Шаг 1: Запустите меню настроек на вашем смартфоне Android.
Шаг 2: Прокрутите меню настроек до конца и выберите Специальные возможности.
Шаг 3: Внизу страницы специальных возможностей нажмите Коррекция цвета.
Шаг 4: Нажмите кнопку «Коррекция цвета», чтобы активировать эту функцию.
Следующим шагом является выбор типа цветового дефицита, который вы хотите устранить / исправить с помощью функции цветокоррекции.
Шаг 5: По-прежнему на странице Коррекция цвета коснитесь параметра Режим коррекции.
Шаг 6: Выберите недостаток цвета, который у вас есть или вы хотите исправить с помощью функции.
В настоящее время Google поддерживает исправление только трех (3) типов дефектов цвета: Дейтераномалия (красно-зеленый), Протаномалия (красно-зеленый), а также Тританомалия (сине-желтый).
Шаг 7: Нажмите кнопку возврата, чтобы сохранить настройки и предпочтения цветокоррекции.
После этого вы заметите разницу в цвете дисплея вашего устройства.
Заметка: Функция коррекции цвета Android влияет только на цвет всего, что отображается на вашем устройстве — приложений социальных сетей, изображений, видеоконтента, игр и т. Д. Исходные цвета снимков экрана или изображений, предоставленных другим пользователям с вашего устройства, не будут изменены.
Простой и удобный интерфейс
Первое впечатление о любой программе составляется по ее интерфейсу. Оценивается легкость и быстрота освоения приемов работы с программой. ФотоМАСТЕР при первоначальном запуске предлагает пройти экспресс-курс обучения основных моментов, хотя большинство функций понятно на интуитивном уровне. Программа содержит пять вкладок, имеющих очевидные названия, обозначающие выполняемое действие.
Внизу расположена панель, включающая в себя кнопки повтора и отмены произведенных действий, включения режима сравнения оригинала и обработанного снимка. Также имеется возможность отменить все совершенные действия. Справка дает возможность попасть на сайт с обучающими уроками или роликами на YouTube, подробно объясняющими все нюансы работы. В случае возникновения неописанных затруднений, служба поддержке всегда поможет найти решение. А постоянное обновление и открытость компании к приему предложений по дополнению функционала, дает возможность поучаствовать в улучшении программы.
Типы дефицита цвета
Способность различать более 100 различных цветовых оттенков — это то, что может легко сделать человек с нормальным зрением. Для людей с дальтонизмом они могут различать около 20 цветовых оттенков.
При этом дальтонизм обычно делится на три (3) типа.
А) Красно-зеленая дальтонизм
Это описывает состояние, при котором человек не может отличить красный от зеленого. Это наиболее распространенный тип дальтонизма, который бывает четырех (4) различных типов:
- Дейтераномалия: Это медицинский термин, который описывает тип красно-зеленой дальтонизма, при котором человек видит зеленый цвет как красный.
- Протаномалия: Это противоположность дейтераномалии, и люди с этим дефицитом цвета видят красный цвет как зеленый.
- Протанопия: Люди, живущие с этим дефицитом, не могут видеть или идентифицировать красный цвет.
- Дейтеранопия: Это описывает неспособность видеть зеленый цвет.
Эти типы дальтонизма являются распространенными и наиболее часто встречающимися типами дефицита цвета.
Б) Сине-желтая цветовая слепота
Эта категория дефицита цвета не так широко распространена, как красно-зеленая слепота, но есть люди, страдающие этим заболеванием. Людям с этим типом дальтонизма трудно различить желтый и красный, а также синий и зеленый.
Это два (2) типа сине-желтой цветовой слепоты:
- Тританомалия: Люди с этим дефицитом не могут отличить (а) синий и зеленый (б) желтый и красный.
- Тританопия: Этот тип дефицита сине-желтого цвета затрудняет различение (а) желтого и розового (б) фиолетового и красного.
В) Полная дальтонизм
Люди с таким нарушением зрения, известные как монохромность, вообще не видят цвета. Это очень редкий вид дефицита цвета.
Сплит-тонирование: Доступные настройки
В Lightroom настройки сплит-тонирования достаточно просты в использовании, и включают всего пять параметров, регулируемых посредством слайдеров: оттенок (Hue) и его насыщенность (Saturate) в области светов, баланс (Balance), оттенок и его насыщенность в области теней:
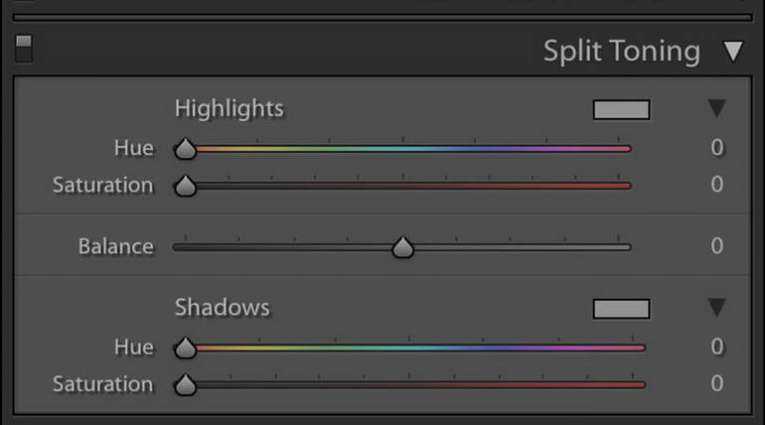
Эффект от изменения положения этих слайдеров достаточно нагляден и лёгок для понимания – обязательно проверьте его на своих фотографиях. Фактически, разделив редактирование светов и теней, Lightroom позволяет достичь эффекта полного сплит-тонирования – светлые и тёмные участки фотографии могут быть тонированы по-разному.
Слайдер Saturate контролирует насыщенность тонировки изображения – чем выше насыщенность, тем сильнее проявляется оттенок, выбранный для тонировки. Слайдер Hue позволяет вам выбрать оттенок, которым вы будете тонировать изображение. Всё просто.
Баланс – достаточно хитрая опция, которая, однако, достаточно проста в использовании. По существу, она позволяет точно определить, какие уровни яркости соотнести с тенями, а какие – со светами. Если вы переместите ползунок слайдера в крайнее правое положение, то все области на фотографии будут тонироваться, как света; соответственно, ползунок в крайнем левом положении приведёт к тонированию всего изображения, как тень. Слайдер баланса позволяет точнее настроить сплит-тонирование изображения, как показано на примерах ниже.
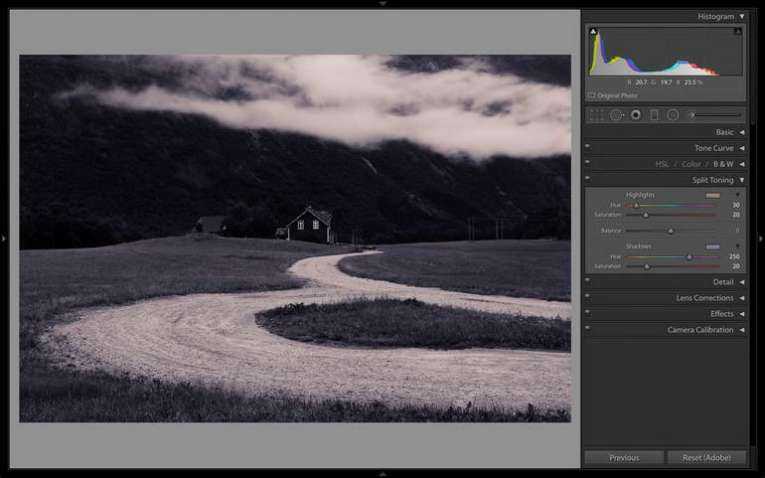
На этой фотографии ползунок баланса установлен на «0». Как видите, светлые области (облака и дороги) имеет оранжево-красный оттенок, в то время, как более тёмная трава – лилово-синяя.
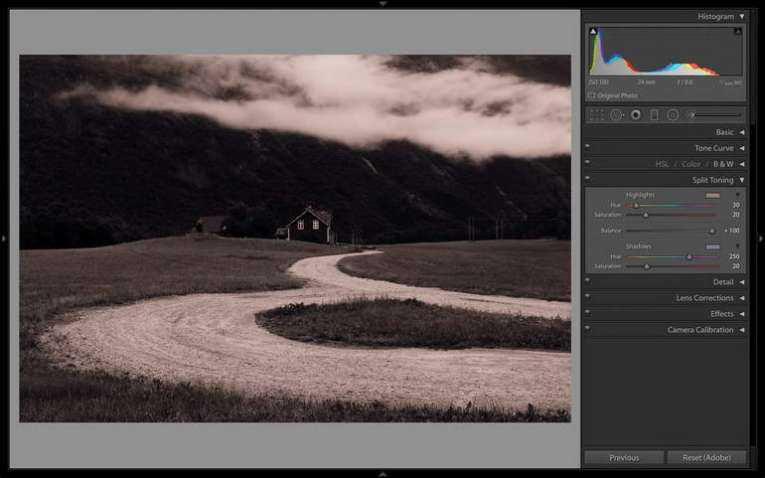
В этом примере ползунок установлен на значение «+100». Это означает, что Lightroom интерпретирует каждый оттенок фотографии, как светлую область, и как результат, окрашивает всё изображение оранжево-красным оттенком.
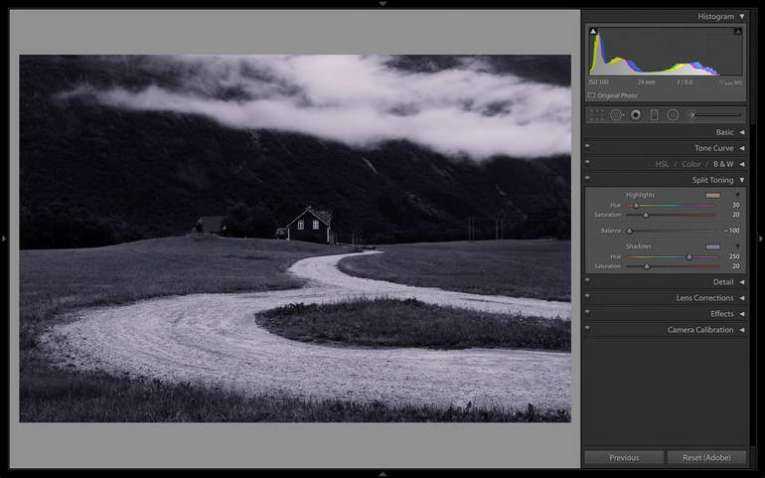
Теперь ползунок перемещён в положение «-100». Как видите, в этом случае Lightroom воспринимает всё изображение, как тень, и полностью заливает его лилово-синим.
На панели Split Toning также располагаются два элемента, о которых стоит сказать отдельно – это небольшие прямоугольники справа от надписей «Highlights» и «Shadows»:
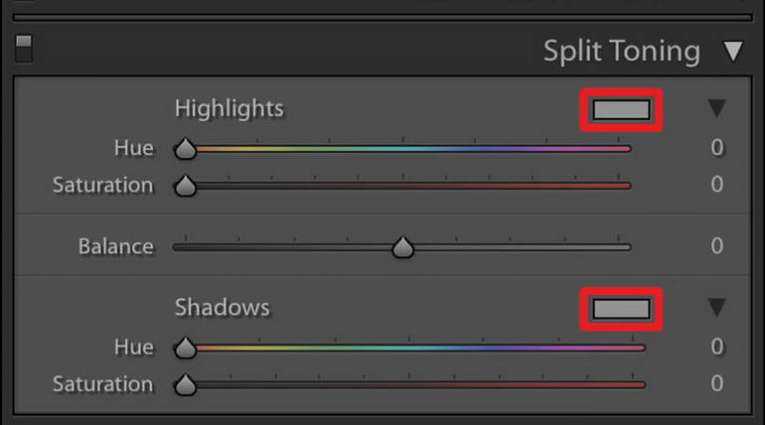
Нажав на них, вы получаете доступ к меню настроек, которое первоначально скрыто. При помощи этого меню вы можете выбрать конкретный цвет в пределах широкого диапазона:

По сути, это меню объединяет в себе настройки, которые вы можете сделать при помощи слайдеров оттенка (Hue) и насыщенности (Saturation). Конечно, это меню не добавляет новых функций, но позволяет визуализировать вносимые изменения, что многим пользователям может показаться более удобным.
Автор и фото: Спенсер Кокс
Больше полезной информации и новостей в нашем Telegram-канале «Уроки и секреты фотографии». Подписывайся!
Удаление лишнего за пару кликов мыши
Спешка и невнимательность — заклятые враги любого фотографа. Чаще всего именно из-за них в кадре появляются посторонние объекты. Согласитесь, но такие мелочи как мусорный бак на фоне или тень фотографа способны сильно испортить любую задумку. «ФотоМАСТЕР» позволит избавиться от ненужных предметов в кадре за пару секунд.
С помощью функции кадрирования вы сможете избавиться от лишнего по краям изображения, превратить фото в полный рост в эффектный портрет, на котором акцент будет сделан на лице. Для удобства в программе предусмотрены готовые пропорции, благодаря которым вы сможете правильно обрезать фото.
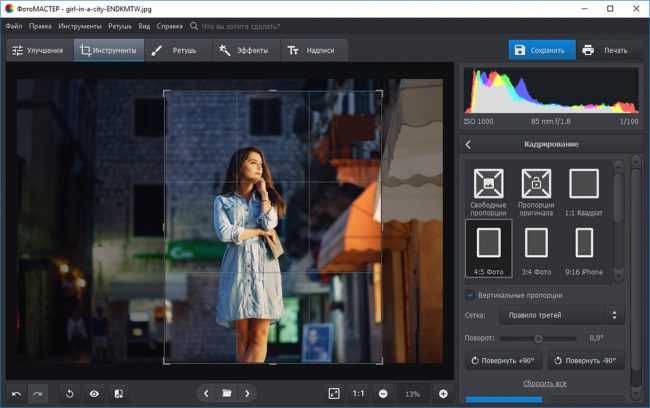
Если ненужные предметы находятся в центре снимка или перекрывают главного героя, то нельзя обойтись без штампа. Работать с ним очень просто. Закрасьте кистью проблемное место. Программа автоматически заполнит участок близлежащим фрагментом. При необходимости вы можете выбрать другую область для заполнения выделенного места: для этого просто ухватитесь за область, от которой идет стрелочка, и перетащите ее в нужное место.
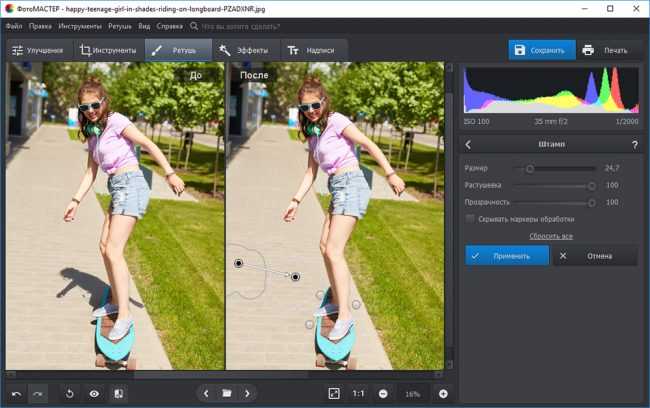
В отдельных случаях требуется полная замена фона. В большинстве программ для работы с фото это долгая, муторная и неблагодарная работа. Но только не в «ФотоМАСТЕРЕ»! Здесь изменить задний план на фотографии можно за пару простых шагов. Вам не требуется сосредоточено обводить объект, который требуется извлечь. Достаточно провести пару схематичных штрихов внутри него, а затем точно так же примерно обозначить фон.
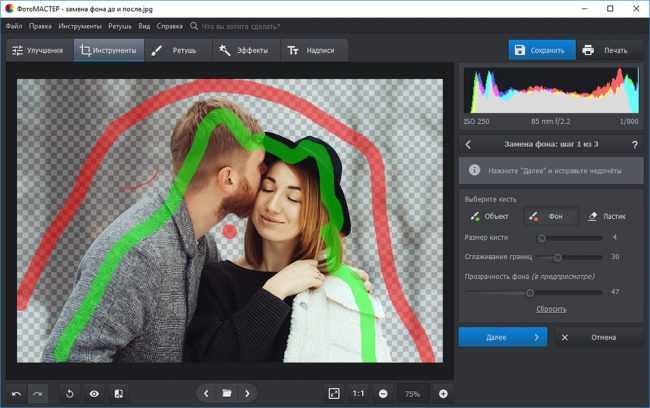
Фоторедактор сам отделит нужное от ненужного, вам лишь останется выбрать новый фон. Им может стать картинка из коллекции софта или любое изображение с ПК. Также фото можно сохранить с одноцветным или прозрачным фоном.

Подведение итогов
Немного аккуратнее настроим параметры инструментов и непрозрачности слоев и сравним полученные результаты. Как видим, они практически идентичны:
Вывод 1. Мы получили очередное доказательство того, что в Photoshop один и тот же результат можно получить множеством различных способов.
Вывод 2. Способ тонирования изображений использованием слоя-заливки и режимов наложения имеет преимущество. Он позволяет сразу выбрать нужный оттенок для работы, не задумываясь над множеством параметров инструментов, и не затрудняться при технической реализации методики. Также этот способ подходит и для более сложных способов тонирования и работы с цветом, в том числе, раздельного тонирования и перекрашивания объектов. К этим темам вернемся в одной из следующих статей.
Стив Ласмин, ноябрь 2018.
Если Вам понравился этот материал, то мы будем рады, если Вы поделитесь им со своими друзьями в социальной сети:
Фотожурнал / Уроки ретуши и постобработки / Режимы наложения в цветокоррекции. Часть 2, практика
Тэги к статье:
Дата: 2018-11-13 | Просмотров: 8341
|
|
Тематические уроки по фотографии:
- Снимаем видеообзор на продукт заказчика. Бесплатный урок
- Портрет частного заказчика. Тонкости обработки
- Бэкстейдж. Видеосъемка и монтаж для начинающих
- Делай сам: 3 суперспособности фотографа
- Приручи музу: как вырваться из шаблонных съемок


































