Как откалибровать монитор в Windows 10
Пользователь может улучшить качество передачи цветов монитором с помощью средства калибровки цветов. Следуя шагам средства калибровки цветов монитора выполните настройку гаммы, яркости, контрастности и цветового баланса.
Используя обновленный поиск найдите и откройте параметры Калибровка цветов монитора. Если же подключено несколько мониторов, тогда переместите окно калибровки на экран нуждающийся в калибровке.
- Гамма определяет математическое соотношение между значением красного, зеленого и синего цвета, которые передаются в монитор, и интенсивность света, излучаемого монитором.
- Настройка яркости определяет, как будут отображаться темные цвета и тени на экране.
- Настройка контрастности определяет уровень и яркость светлых тонов.
- Настройка цветового баланса определяет, как будут отображаться на экране оттенки серого.
По завершению можно сохранить результаты калибровки или дальше использовать предыдущие калибровки. Есть возможно сравнить результаты выбирая между текущей и прежней калибровками.
Пользователям нужно под себя настраивать цветы изображений на мониторе, так как восприятие цветов разными людьми может отличаться. Средствами операционной системы можно выполнить настройку яркости монитора, насыщенности цветов и контрастности экрана в Windows 10. Приложения управления настройками видеокарт также позволяют выполнять настройку изображения монитора.
Хорошая и правильная настройка дисплея далеко не последняя задача, чтобы комфортно и качественно работать не только с изображениями, но и просто за компьютером. Заводские настройки мониторов всегда завышены по яркости и контрастности, производители не делают настройку вообще, а сами пользователи часто о ней просто не знают.
Замечу, что речь пойдет о самой простой настройке экранов, профессиональная калибровка намного сложнее.
Настраивать можно как программно (если ваш дисплей подключен к ПК с операционной системой, в которой есть средства для такой настройки), так и аппаратно. Подстройка с помощью кнопок меню мало чем отличается от подстройки картинки на современном телевизоре.
Просмотр цветового профиля и фото в sRGB
Первым делом нужно понять каким форматом обладает текущее открытое изображение. Для этого:
1. В панели инструментов “Инфо” вызываем контекстное меню по клику на иконку справа сверху и выбираем там пункт “Параметры панели”.
2. Во всплывающем окне отмечаете пункт “Профиль документа” и некоторые другие, если они вам нужны.
3. Сохраняем и видим результат:
У тех, у кого изначально панель “Инфо” не отображается, ее можно включить в главном меню в разделе “Окно”.
Чтобы посмотреть как ваша картинка будет смотреться в интернете, нужно выполнить следующие действия:
1. В меню “Просмотр” выбираем пункт “Варианты цветопробы”, где устанавливаете галочку напротив формата sRGB (Internet Standart RGB).
2. Далее в этом же разделе “Просмотр” нужно поставить галочку во втором пункте “Цветопроба”. Это переключит отображение в рабочей области в цветовой профиль sRGB – точно так ваша картинка будет отображаться во всех браузерах.
3. Чтобы вернуться в обычный режим снимает метку напротив “Цветопроба”.
Важно! Обратите внимание, что изначально картинка в рабочей области Фотошопа для форматов Adobe RGB и sRGB ничем особо не отличается. Только когда вы активируете просмотр в режиме “Цветопробы” (с включенной настройкой sRGB) разница станет заметной
По облакам и небу можно увидеть, что первая фото имеет более широкую гамму цветов. Работая с ней в Фотошопе в обычном Adobe RGB формате, а потом сохранив результат в нем же, отличия проявятся лишь при просмотре фотки в интернете. А если у вашего онлайн проекта максимально яркий и красочый дизайн, например как здесь то посетители будут видеть на своих компьютерах совсем другую картину. Не говоря уже о персональных сайтах-портфолио и дизайн-студиях, где демонстрация работ в правильном цвете крайне важна.
Цветокоррекция в CMYK
Теперь, когда мы разобрались с калибровкой монитора, цветовыми профилями, и способностью краски соответствовать экранному оригиналу, я вернусь к работам девушки дизайнера. Стоило увидел макеты, для меня было очевидно, в чем причина плохих и темных цветов.
Как только вы начинаете подготавливать графику на печать, вам следует забыть о цвете на мониторе. То что вы видите — чаще всего иллюзия. Самая главная ошибка, которую делают начинающие дизайнеры — выбор цветов через Color Picker. Когда вы выбираете цвета для дизайна, вам нужно забыть о пикселях на экране. Вместо этого вам нужно мыслить краской. Вместо пикселей, представляйте слои с краской, которая лягут друг на друга, образовав цвет.

Такой способ воспринимать цвет вырабатывается не сразу. Когда я начал работать дизайнером печати, я просил образцы с каждой своей работы. Это помогало мне видеть, результаты своей работы на мониторе. Прогнав таким образом несколько десятков работ вы получите бесценный опыт и понимание того, как и в какие оттенки смешивается CMYK краска. В итоге вы перестанете воспринимать цвет на мониторе совсем, а в голове останутся одни цифры по CMYK.
Теория цвета и оттенки кожи
Обзор некоторых основ теории цвета поможет во время технического процесса обработки цвета кожи.
Две цветовые системы
Возможно вы помните, что в фотографии мы используем две цветовые системы. Первая, система RGB, используется нами при работе с камерами и компьютерами. В данной системе все цвета создаются путем слияния в разных пропорциях красного, зеленого и синего цветов. Вторая система, CMYK, используется в печати. Цвета в данной системе образуется различными комбинациями следующих цветов: циан, маджента и желтый. Поскольку при слиянии эти цвета дают тёмно-коричневый, а не черный, в систему был добавлен чистый черный цвет (буква K в CMYK) в качестве четвертого.
Оценка цвета кожи обычно дается при помощи системы CMYK, даже если мы работаем с цифровым изображением на компьютере. Некоторые полагают, что регулировать тон кожи в CMYK проще, чем в RGB, но причина использования именно CMYK скорее историческая. Информация о цвете, которую мы теперь используем при работе с кожей, изначально была собрана и разработана операторами типографии, которые работали в системе CMYK. Данные оттачивались на протяжении многих лет, но по-прежнему в CMYK. На сегодняшний день имеется невероятное количество информации о цвете кожи, которая представляется именно в этой цветовой системе, поэтому проще просто работать в ней, а не переводить информацию в RGB.
Важно понимать, что две эти системы не являются полностью независимыми и не имеют сходств между собой. Напротив, они дополняют друг друга
И понимание того, как именно эти системы дополняют друг друга, будет немаловажным по мере того, как мы перейдем к работе с цветом кожи.
Чтобы понаблюдать, как взаимодействуют две системы, откройте в Photoshop диалоговое окно Colour Balance (Image > Adjustments > Colour Balance) или создайте корректирующий слой Colour Balance (Layer > New Adjustment Layer > Colour Balance). Поиграйте со слайдерами и посмотрите, как две системы работают вместе.
- Циановому цвету противопоставляется красный. Чтобы получить больше циана, необходимо уменьшить количество красного и наоборот.
- Противоположным мадженты является зеленый цвет. Чтобы получить больше мадженты, следует сократить зеленый, а чтобы увеличить зеленый, нужно, уменьшить количество мадженты.
- У желтого цвета противоположным является синий. Для того чтобы получить на фотографии больше желтого, следует уменьшить количество синего и наоборот.
Цветовые системы в Photoshop
Также важно знать, что программа Photoshop позволяет нам получать информации сразу из обеих систем без необходимости переключаться между ними. И хотя для измерения баланса кожи мы и будем использовать систему CMYK, но работать с изображением мы, тем не менее, будем в цветовом пространстве RGB
Мы не станем преобразовывать наши цифровые файлы в CMYK.
Цвет кожи в значениях CMYK
Вы можете найти множество предложенных формул для точного воспроизведения оттенков кожи. У всех графических редакторов имеются свои фавориты. Такие формулы, как правило, выражаются в виде соответствующих пропорций цианового, мадженты, желтого и черного цветов. Например:
Найдите значение цианового (cyan). Значение мадженты (magenta) должно быть вдвое больше значения циана, а значение желтого цвета (yellow) должно быть приблизительно на одну треть больше, чем у мадженты (20c 40m 50y).
Но как мы уже сказали ранее, оттенки кожи очень разнятся среди людей. Поэтому любая формула для вас должна являться лишь отправной точкой. Ниже я привел грубую схему значений в системе CMYK для различных оттенков кожи.
О настройках фотокамеры
Как вы знаете, есть три “кита” – три очень важных экспозиционных параметра кадра, которые должен знать и уметь установить любой уважающий себя фотограф. Это: диафрагма, выдержка, светочувствительность (ISO).
Частенько забывают про еще одну настройку, не меньше влияющую на итоговую картинку, — Баланс Белого (ББ/WB). Он отвечает за передачу цветов и их оттенков и зависит от цветовой температуры окружающей обстановки, которая измеряется в Кельвинах. Если на фотоаппарате неверно определяется белый цвет, то и другие цвета будут искаженными!
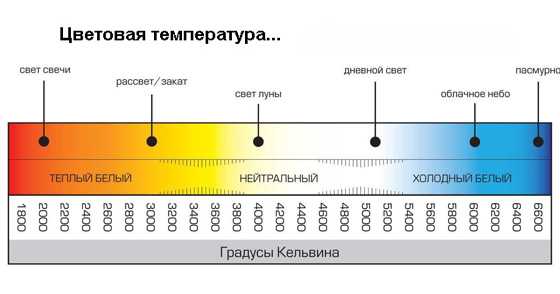
Три основных цвета, из сочетания которых рождаются все остальные, — красный, зеленый и синий. Они входят в зону видимого нами и линзами фотоаппарата света. Если цветовая температура низкая, то будет присутствовать цвета красной области, если же высокая – синей.
Общая световая тональность снимка будет зависеть и от неба, и местности, и таких отражателей как вода, горы и т.д. Таким образом, достаточно много факторов влияет на баланс белого. Если мы доверим камере определять эту настройку, то необязательно, что она выберет реалистичный вариант или тот, что нас бы устроил.
А цвет во многом влияет на восприятие всего снимка и еще на важный аспект – его атмосферу. Так что я всегда люблю сам выстраивать ББ, используя, если не полностью ручной режим, то хотя бы приближенное к нему – “ясно”, “облачно”, “лампа накаливания”, “вспышка” и т.д.
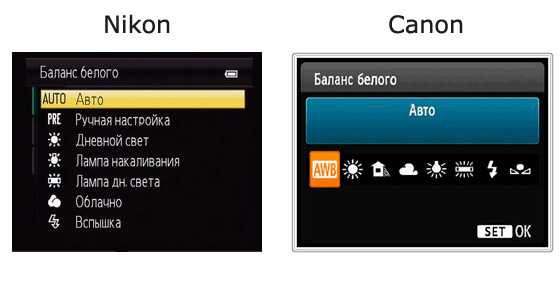
Удаление светового загрязнения
При правильном балансе белого у фона неба получается красноватый оттенок. Вот так, например это может выглядеть в DSS для одиночного кадра.

После сложения (в этом примере 9 файлов) получится такое же красное изображение, где видны расхождения по RGB-каналам. Так и должно быть.
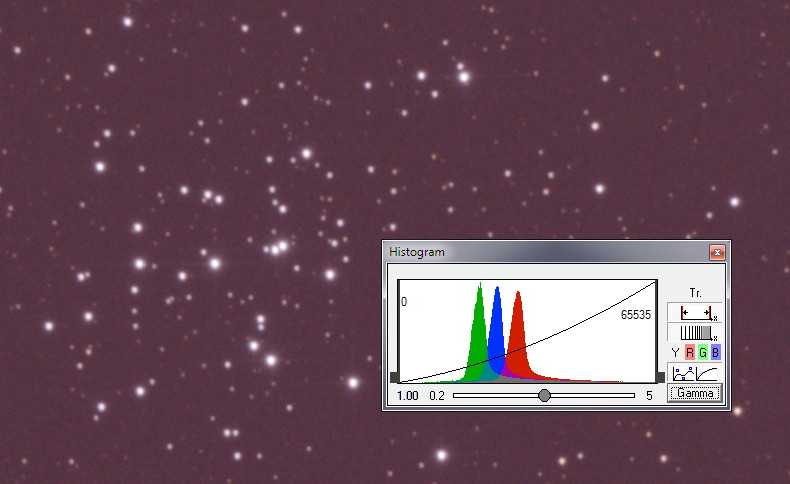
Важно понимать то, что основное световое загрязнение скорее всего будет в красном R-канале начиная от самых темных оттенков до некоего значения, после которого идет уже полезный сигнал. Таким образом, чтобы убрать световую засветку следует отрезать в R-канале самую темную часть
После этого можно будет срезать темную часть и в G и B каналах, чтобы привести гистограмму к «единой начальной точке». Фон неба при этом станет достаточно тёмным.
Но, перед тем как это делать, желательно выставить корректный цвет звезд. Здесь я немного забегаю вперёд, поскольку о цвете звёзд речь пойдет ниже, поэтому пока я пропускаю этот шаг.
Открываем изображение в фотошопе и вызываем окно Curves. Переключаемся на red-канал и отмечаем опцию Show Clipping. Сдвигая нижний левый ползунок, добиваемся минимального «проявления» изображения.
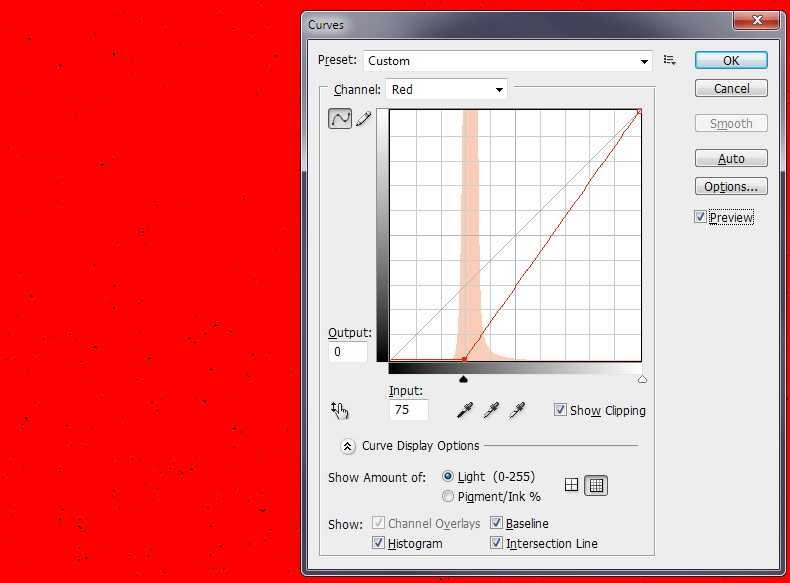
Отключив Show Clipping видим результат:
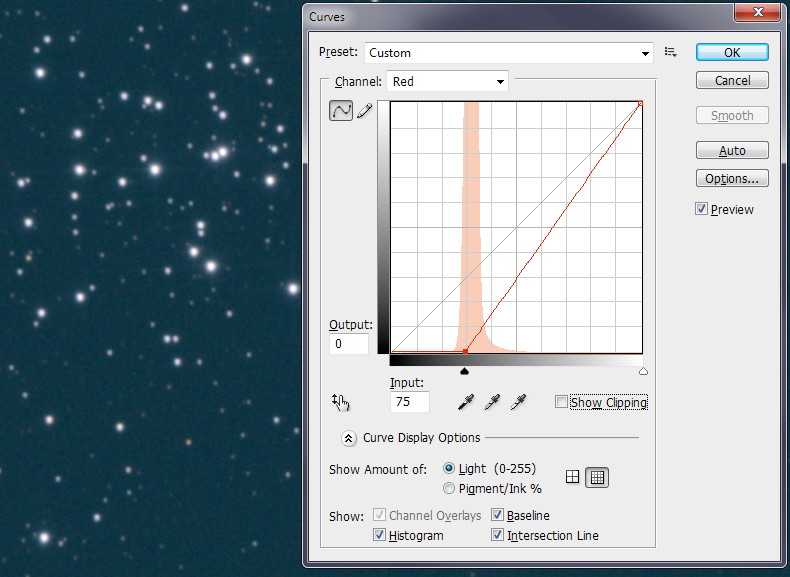
Аналогично можно сразу же «подрезать» green и blue каналы, что приведёт изображение к почти «правильному» цветовому балансу.
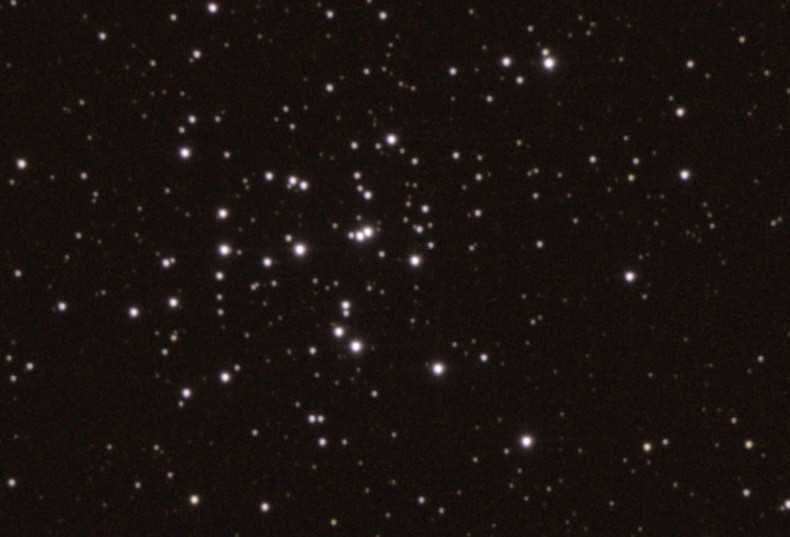
В данном приёме мы, не смещая каналы (как это происходит при «традиционной» обработке), просто срезали ту часть, которая содержала ненужное световое загрязнение. Это очень простой способ, который позволяет сразу добиться хорошего и контролируемого результата.
Как перевести RGB в СMYK
Для примера конвертации я выберу цветовую радугу RGB, каждая точка из которой является максимально ярким цветом, который RGB может передать. Теперь мы возьмем эту полоску и конвертируем её в CMYK. Я буду исходить из того, у всех стоит Фотошоп и все мы работаем в нем. Чтобы перевести RGB в CMYK зайдите в Image > Mode > CMYK Color. После чего появятся окна, предлагающие слить слои, и так далее. От любого слития слоев отказывайтесь.
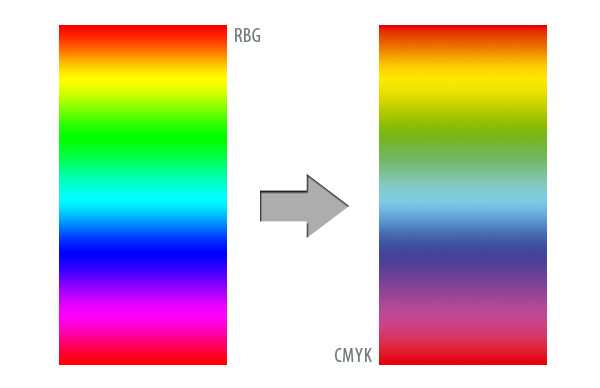 На примере выше вы видите 2 полоски. Радугу в RGB и результат её конвертации в CMYK. Света серые и блеклые. Почему же это происходит?В нашей радужной полоске все цвета RGB не попадают в спектр цветов, которые CMYK способен отразить. Таких цветов в CMYK просто нет, и напечатать такие краски в нем невозможно. Соответственно Фотошоп пытается хоть как то имитировать цвета RGB в цветовом пространстве CMYK и лучшее что ему приходит в голову, это подыскать максимально похожие цвета из тех, что ему доступны. Но максимально похожие с точки зрения Фотошопа, не значит максимально яркие в цветовой модели CMYK.Почему же краски становятся серее? Ведь результат данного перевода вовсе не максимум яркости, которую через CMYK можно обеспечить. И вы легко в этом убедитесь, просто применив цветокоррекцию Brightnes. Чтобы понять что происходит я предлагаю рассмотреть конвертацию на примере одного цвета.
На примере выше вы видите 2 полоски. Радугу в RGB и результат её конвертации в CMYK. Света серые и блеклые. Почему же это происходит?В нашей радужной полоске все цвета RGB не попадают в спектр цветов, которые CMYK способен отразить. Таких цветов в CMYK просто нет, и напечатать такие краски в нем невозможно. Соответственно Фотошоп пытается хоть как то имитировать цвета RGB в цветовом пространстве CMYK и лучшее что ему приходит в голову, это подыскать максимально похожие цвета из тех, что ему доступны. Но максимально похожие с точки зрения Фотошопа, не значит максимально яркие в цветовой модели CMYK.Почему же краски становятся серее? Ведь результат данного перевода вовсе не максимум яркости, которую через CMYK можно обеспечить. И вы легко в этом убедитесь, просто применив цветокоррекцию Brightnes. Чтобы понять что происходит я предлагаю рассмотреть конвертацию на примере одного цвета.
Настройки фотоаппарата
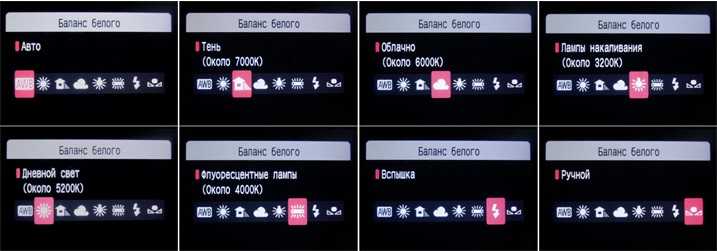 Есть несколько методов установки баланса белого в фотоаппарате, которые фотографы выбирают в зависимости от опыта, условий съемки и своих пожеланий.
Есть несколько методов установки баланса белого в фотоаппарате, которые фотографы выбирают в зависимости от опыта, условий съемки и своих пожеланий.
Автоматические настройки
Во всех фотокамерах есть возможность выбрать параметр AWB, то есть автоматическую настройку. В таком случае фотоаппарат сам анализирует цветовую температуру и выбирает баланс белого. Как правило, камера оказывается права в 90 % случаев. Так, начиная осваивать фотоаппарат, можно вполне довериться автоматике. Особенно в простых условиях съемки.
При работе в сложных условиях, например, когда объект съемки освещает несколько источников света с разной цветовой температурой, лучше перейти на ручные настройки.
Опытные фотографы рекомендуют всегда выбирать нужные настройки самостоятельно. В камерах есть несколько режимов, которые можно выбрать в зависимости от характера света на фотосъемке.
Среди них:
- облачно;
- дневной свет;
- лампа накаливания;
- вспышка;
- и другие.
Ручные настройки
Зная, какой цвет необходимо получить на фотографиях, можно ввести настройки вручную. Для этого необходимо указать значение в Кельвинах.
Серая карта
Выставляя баланс белого перед съемкой, профессионалы часто пользуются специальной нейтрально-серой картой. Такой метод относится к самым точным. Он дает возможность камере определить серый цвет и по этим данным корректно передать все цвета на фотографии.
Для использования серой карты необходимо:
- Установить ее перед объектом съемки до начала работы и сделать пробный кадр;
- Отрегулировать баланс белого, исходя из первой фотографии.
Также можно использовать полученные данные при пост обработке. Установить баланс белого в фоторедакторе по серой карте из тестового снимка и применить эти настройки ко всей серии.
Пост обработка
Если при съемке был выбран некорректный баланс белого, можно исправить цвет в графическом редакторе. Это особенно просто сделать, если фотографии сделаны в формате RAW. Так полностью сохранится качество снимков и не возникнет искажений. Особенно удобно корректировать в программе Lightroom, используя пакетную обработку. В этом случае не придется открывать и корректировать каждое фото, если вся серия снята при одинаковом свете.
Если фотосъемка проходит в одинаковых условиях, например в студии или на улице в солнечный день, достаточно установить баланс белого в начале работы. Если характер света меняется, лучше воспользоваться автоматикой.
Справочный список: Измерения цветов кожи
После завершений работы с цветом кожи, сохраняйте образцы кожи для создания собственного справочного списка.
Удалите все точки, выставленные на первом этапе. Для этого в ниспадающем меню в панели Info выберите De-select “Colour Samplers.” Объедините изображение, над которым вы работали (Layer > Flatten Image).
1. Подготовьте образцы
Выберите инструмент Elliptical Marquee Tool (M) и выделите маленькую область светлой кожи (примерно 250 – 400 пикселей в диаметре). Скопируйте выделение на новый слой (Command/Control-J). Выделите область такого же размера с кожей средней освещенности, переходящей в теневую зону, и также скопируйте на отдельный слой.
Отключите видимость фонового слоя Background. Теперь у вас есть два новых слоя, каждый из которых содержит образец кожи. Выделите два слоя и объедините в один (Command/Control-E).
Затем к получившемуся слою примените фильтр Gaussian Blur (Filter > Blur > Gaussian Blur). Подберите значение размытия, при котором исчезнут все признаки зернистости и текстуры кожи.
2.Создайте градиент
В панели инструментов выберите Gradient Tool (G), в панели с параметрами инструмента отметьте Foreground to Background (от Основного цвета к Фоновому), Dither (Растушевка) и уберите галочку с Transparency (Прозрачность).
Кликните по табличке с градиентом в панели с параметрами инструмента, чтобы открыть диалоговое окно. Кликните по левому нижнему ползунку, отвечающему за цвет, и затем чуть ниже в ниспадающем меню опций Color выберите User Colour. Ваш курсор изменится на пипетку. На слое выберите один из образцов цвета кожи. Повторите все эти действия на другом конце градиента, выбрав другой образец цвета кожи. Дайте градиенту название и нажмите Ok.
Закончив с опциями градиента, прорисуйте сам градиент слева направо по всему слою. Теперь у вас есть слой с градиентным цветом кожи модели с вашей фотографии.
3.Сохраните файл
Удалите фоновый слой (сначала дважды кликните по слою, чтобы разблокировать его и затем удалите). Измените размер изображения (Image > Image Size). Размера 1000 на 1500 пикселей будет более, чем достаточно. Для параметра Resample (Ресамплинг) в диалоговом окне Image Size (Размер изображения) выберите Bicubic (Бикубическое) в ниспадающем меню.
Возможно вы захотите прямо на изображении привести информацию о цвете, для этого воспользуйтесь инструментом Text Tool (T). Я добавил на образец значения каналов CMYK. Сохраните файл в формате (.psd) в специальной папке для справочного списка. Не забудьте правильно назвать образец. Свой, к примеру, я назвал “Мужская – Кавказская — Средняя”.
Как настроить баланс белого
Для того, чтобы настройка баланса белого не доставляла вам хлопот, достаточно один раз разобраться с этим вопросом и уже впоследствии действовать на автомате
Лично я снимаю в RAW, записывая на карту памяти данные напрямую из матрицы, и правку ББ выполняю уже на компьютере в программах Adobe Photoshop либо Adobe Lightroom, поэтому не обращаю внимание на соблюдение этой характеристики. Если же вы не можете или не хотите снимать в этом формате, то править баланс белого перед съемкой придется в обязательном порядке и часто бывает так, что для каждого отдельного кадра нужна своя настройка
Все дело в том, что вопрос как настроить баланс белого задают многие, хотя ответ практически лежит на поверхности. Достаточно выставить в настройках камеры нужную его характеристику — например, если мы снимаем днем на улице, то практически всегда режим АВТО не ошибется и выдаст правильную гамму, а вот если съемка ведется в помещении, при сложных источниках освещения, то нужно выставлять соответствующий режим ББ.
Как правило, все зеркальные камеры, а так же современные мыльницы и телефоны имеют режимы: дневной, облачно, съемка при лампах дневного света, съемка при лампах люминесцентных и так далее. Чем новее и дороже Ваша камера, тем больше будет таких предустановок. Выглядят они следующим образом:
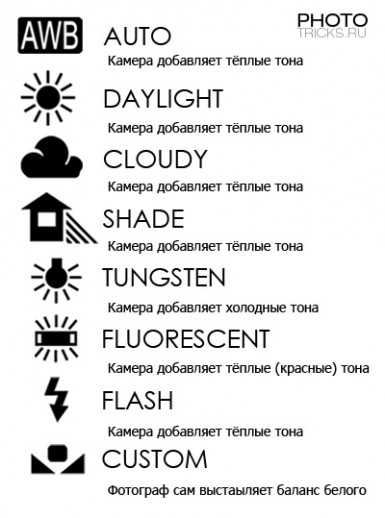
Для новичков и любителей этого будет более чем достаточно. Главное не полагаться на режим АВТО и в любой ситуации выбирать соответствующее расширение — тогда все снимки будут выходить по крайней мерее более менее натуральными по цветам и в сети перестанут появляться фотографии зеленого солнца и красного оттенка лиц (хотя, может это чей-то художественный ход:))
Если же вам нужно добиться идеально настроенного баланса белого в фотографии, то можно воспользоваться его ручной установкой, что доступно во многих современных мыльницах, ультразумах, зеркальных фотоаппаратах. Для этого фотограф должен взять идеально серый картонный лист, можно даже размером с визитку. Лист этот должен иметь полноценный серый цвет, без оттенков. Ставим его максимально близко к объекту съемки, сохраняя при этом точно такое же освещение и делаем по нему замер баланса белого. Функция замера ББ есть в каждом фотоаппарате более менее серьезного типа, как в мыльницах, так и в зеркалках. Например в фотоаппаратах Nikon ручной баланс белого называется «PRE», что значит «preset», т.е. предустановлен.
Лампы накаливания
В случае с лампами накаливания мы имеем обратную картину: камера может показать пересвет, хотя его на самом деле нет.
В качестве подопытного объекта я взял красную куклу, лежащую на белой табуретке и все это — под 60-ваттной лампочкой (картинка слева)
Температура света 3200K по мнению камеры и 2800К по мнению Adobe ACR.
Гистограма на камере (картинка справа) показывает сильный пересвет,
обратите внимание на две вещи: экспокоррекция +2, черный ореол вокруг куклы — это мигает то, что камера посчитала пересветом.. Реальная же гистограмма RAW-данных показывает, что никакого пересвета нет, есть запас еще где-то в полстопа и это несмотря на коррекцию +2.
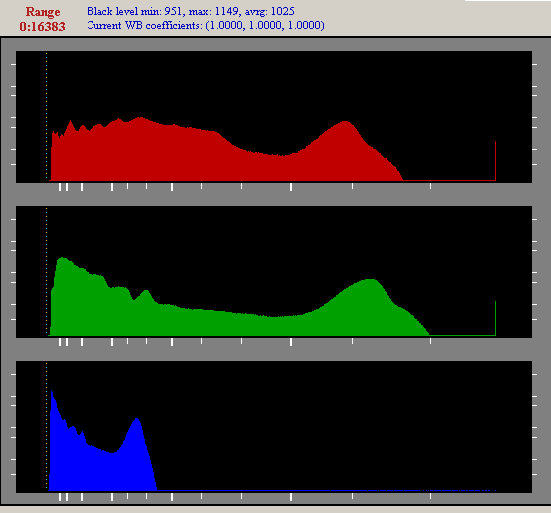
Реальная же гистограмма RAW-данных показывает, что никакого пересвета нет, есть запас еще где-то в полстопа и это несмотря на коррекцию +2.
По всей видимости, одна из причин получения устойчиво плохих кадров при искусственном освещении — это банальная недодержка.
Если экспонировать так, как рекомендовал камерный замер — это, для данного примера, на 2-2.3 стопа меньше реально нужной
экспозиции (и, как следствие, здорово испорченная картинка).
Тонкая настройка баланса белого
Выберите пресет

Чтобы изменить один из существующих пресетов баланса белого сначала выберите его из списка в меню съемки. Затем, вместо нажатия на кнопку «ОК», нажмите правую кнопку на мульти-селекторе, чтобы открыть панель тонкой настройки.
Тонкая настройка

Вы можете настроить баланс белого по двум осям. Слева направо регулируете желтый и синий компонент баланса белого, сверху вниз регулируется интенсивность зелено-пурпурных оттенков. Когда вы подтвердите настройки и вернетесь в меню настройки баланса белого, то заметите, что возле предустановки появилась звездочка. Это предупреждает о том, что режим был изменен.
Брекетинг баланса белого

При нажатии на один из вариантов предустановки мульти-селектором вы увидите разные варианты брекетинга, в том числе брекетинг баланса белого. В этом случае камера сделает еще один снимок, но обработает его с тремя различными настройками баланса белого.
Выберите лучший вариант

После съемки вам будут предложены три разные фотографии с разными значениями баланса белого — WB1, WB2 и WB3, теперь ваша задача выбрать и сохранить понравившийся вариант.
Пример настроек ББ в камерах Nikon
Авторежим. Подойдёт в большинстве случаев. Автоматический баланс белого может ошибаться при наличии нескольких различных источников света с различной температурой. Когда фотография сделана в помещении, в то время как на улице солнечно. Цветовой оттенок получится слишком синим и уродливым!
Настройка ББ Облачно
ББ в тени
Лампа накаливания
Флуоресцентная лампа
Прямое солнце
Вспышка
Выбор цветовой температуры при настройке баланса белого, если вы знаете точное значение цветовой температуры источника света, его можно установить самостоятельно.
Источники света и их ориентировочная цветовая температура.
- 1500-2000 К — пламя свечи;
- 2200-2800 К — лампа накаливания;
- 3000-3200 К — закат, галогеновые лампы;
- 3500 К — утреннее и вечернее освещение в ясный день;
- 3800-4500 К — лампы дневного света;
- 4500-5500 К — дневное солнечное освещение;
- 5400 — 5600 К — фотовспышка;
- 6000 К — летняя облачная погода;
- 6500-7500 К — пасмурно;
- 9000-12000 К — дымка, глубокая тень.
Ручная настройка / предустановленный режим. Поможет самостоятельно выбрать тип освещения, если автоматический режим ошибается.


































