Как исправить сходящиеся вертикали?
Можно попробовать исправить на компьютере.
В Adobe Camera Raw
есть вкладка Lens Corrections
, в которой можно вручную исправить многие перспективные искажения.
Проблема этого метода в том, что искажения устраняются путем растягивания снимка и соответственно снижением его качества до 50%.

В зависимости от того, с какой стороны изображение у вас было искажено изначально (вертикали сходились вверху или внизу), здание получится сплющенным или вытянутым. Соответственно при исправлении (выравнивании вертикалей) на компьютере края отрежутся, но здание будет неправильных пропорций. Дальнейшее исправление высоты здания дополнительно ухудшит качество фото за счёт интерполяции недостающих пикселей.

Shift эффект
На помощь фотографу, снимающему архитектуру, приходит Shift-эффект, которые заключается в смещении объектива относительно плоскости изображения.

На самом деле этот эффект открывает нам намного больше возможностей.
Мы получаем средство изготовления панорам. Вас не будет беспокоить детализация ваших снимков, так как вы увеличиваете вашу матрицу (виртуально) в соответствии с силой сдвига оптической оси объектива.
Вы можете сдвигать объектив влево, вправо, вверх, вниз и делать снимки. Впоследствии сшить полученные изображения в Adobe Photoshop
(функция Auto-Align->Reposition) и наслаждаться многомегапиксельной панорамой (~60% увеличение кадра для полнокадровой камеры
. 21 Мпикс->33.6 Мпикс).
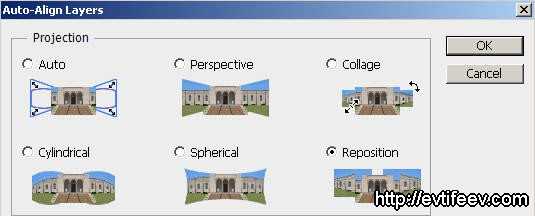
Tilt эффект
При съемке пейзажей нам часто бывает сложно захватить в и передний и задний план одновременно.
Например, цветы на переднем плане и замок на заднем плане.
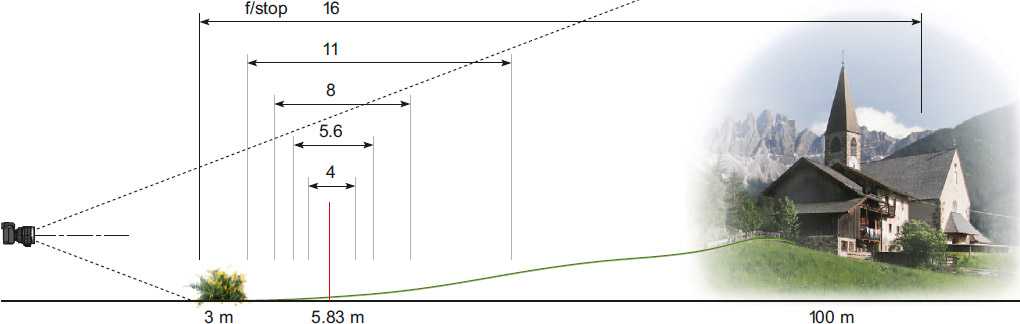
Красной линией помечена зона наилучшего фокуса. Как видите, только на F16 нам удается захватить и то и другое в глубину резкости. Но при этом оба объекта находятся на границах ГРИП и не будут идеально резкими. Не говоря уже о том, что F16 — значение диафрагмы объектива, которое превышает дифракционный лимит для большинства современных камер и потому тоже вносит свою лепту в снижение резкости фото.
И тут нас спасает Tilt-эффект, который позволяет располагать ГРИП не перпендикулярно плоскости изображения, а в соответствии с принципами Шаймпфлюга (см.иллюстрацию).
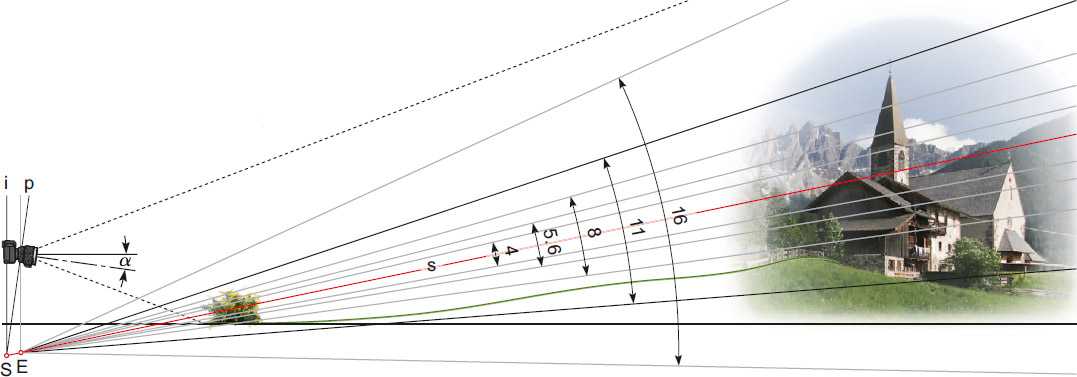
Обзор и впечатления от пользования объективом Canon TS-E 90/2.8

Объектив имеет металлический корпус, в отличие от многих пластиковых автофокусных объективов Canon
. Но и стоит он немало. Фокусировка с рук затруднена, лучше использовать штатив.
Оптическое качество на высоте, но при экстремальных углах наклона есть некоторое падение резкости по краям.
Особенно интересен для фотографов, занимающихся предметной съемкой. С одной стороны, он не даёт такого сильного эффекта, как более широкоугольные TS-E объективы, а с другой — он даёт бОльший масштаб. Т.е. если для съемки архитектуры лучше взять , Canon TS-E 24mm f/3.5L
или Canon TS-E 45mm f/2.8
, то для предметки — однозначно Canon TS-E 90/2.8
.
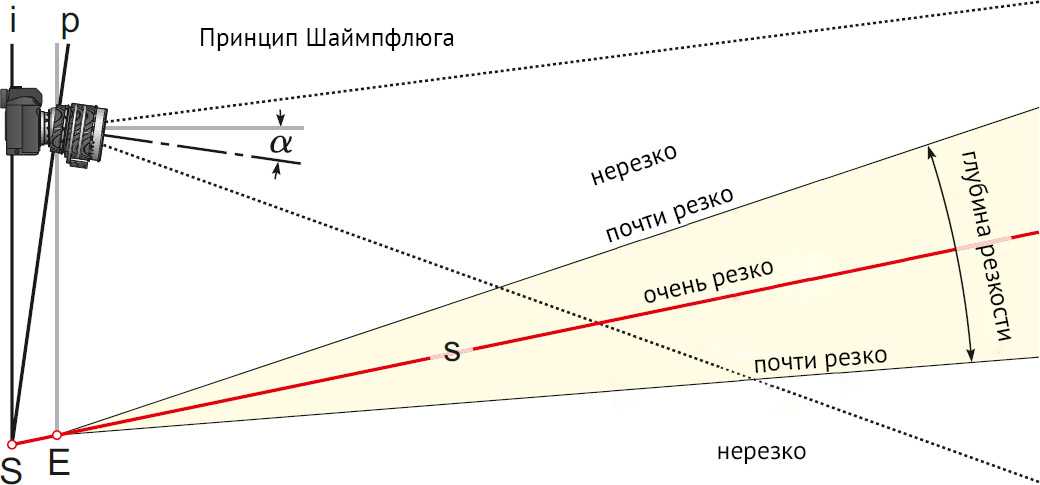
У него есть и небольшие минусы. При всём своем высоком качестве он не макрообъектив и не позволяет снимать с большим масштабом, в отличие от Canon 100/2.8L Macro
и Canon 180/3.5L Macro
.
Эта проблема может быть решена двумя способами:
Удлинительные кольца
— макронасадка
В остальном ГРИП этого tilt/shift
объектива изменяется так: клин ГРИП поднимается, если вы фокусируетесь на короткую дистанцию, и опускается, если фокусируетесь на дальнюю дистанцию.
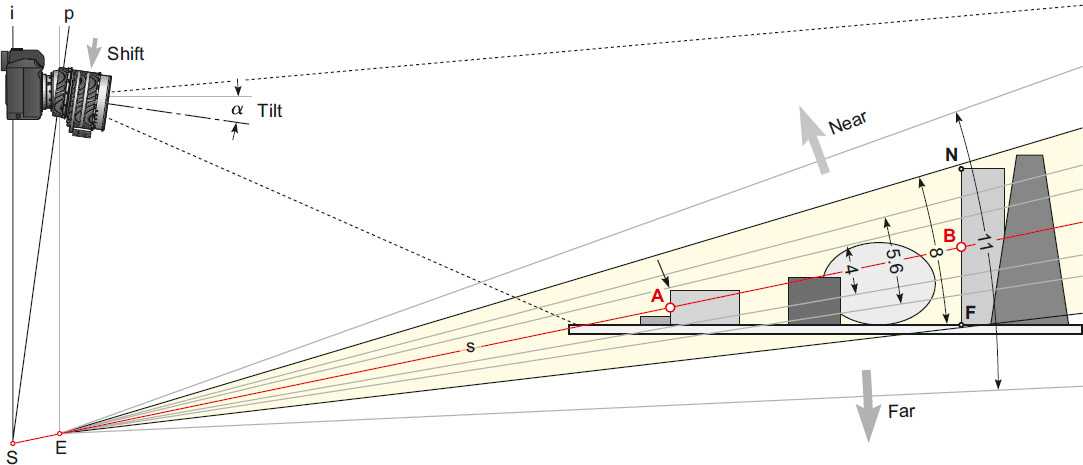
Фокусировка объектива tilt/shift
Увидеть мысленно, как поворот объектива соотносится с изменением глубины резкости, может оказаться довольно сложным делом, даже для самых опытных фотографов. Просто знать, где лучше всего поместить фокальную плоскость — это всего лишь полдела, расположить её так в действительности — это совсем другое дело.
Причина, по которой фокусировка может оказаться настолько сложна, состоит в том, что дистанция фокусировки и степень поворота не могут независимо управлять положением фокальной плоскости. Иными словами, изменение дистанции фокусировки не только меняет расстояние до фокальной плоскости, но и угол её наклона. В результате фокусировка может оказаться итерационным процессом попеременной коррекции дистанции фокусировки и поворота объектива до тех пор, пока не будет достигнут наилучший вид фото.
Наверное, наиболее простыми являются случаи, которые требуют большего поворота, чем позволяет объектив. Тогда объектив просто максимально разворачивается в выбранном направлении, а затем выбирается дистанция фокусировки, которая позволяет достичь наилучшей возможной глубины резкости. В этом случае можно обойтись без нескольких итераций поворота и фокусировки.
Для более сложных случаев объективы tilt/shift обычно фокусируют методом проб и ошибок с контролем по видоискателю. Фокусировка достигается посредством систематической процедуры попеременного изменения поворота и дистанции фокусировки, в попытке поместить фокальную плоскость в нужное положение. Поскольку точная фокусировка требует постояного и серьёзного внимания к деталям, практически всегда следует использовать штатив.
Следующая процедура предназначена для ситуаций, когда предмет имеет протяжённость преимущественно по горизонтали или в любой другой плоскости, которая повёрнута относительно сенсора камеры:
| Процедура фокусировки объектива tilt/shift | |
|---|---|
| 1) Композиция | Установите нулевой поворот и подберите кадр |
| 2) Определение | Определите критические ближний и дальний элементыв плоскости предмета |
| 3) Фокус |
Сфокусируйтесь на расстоянии, которое максимизирует ближнюю и дальнюю резкость предмета в видоискателе (если дальний элемент находится на бесконечности, дистанция фокусировки будет соответствовать или приближаться к гиперфокальному расстоянию). Когда расстояние приблизительно определено, покрутите кольцо фокусировки слегка вперёд и назад, чтобы лучше оценить расстояние. |
| 4) Поворот |
Очень медленно увеличивайте поворот объектива к плоскости предмета до тех пор, пока резкость предмета в видоискателе не достигнет максимума. Определив примерный угол поворота, слегка повращайте регулятор поворота вперёд-назад, чтобы лучше оценить угол. |
| 5) Подгонка |
Повторите шаги 3 и 4, уменьшив величину изменений, чтобы определить, удаётся ли улучшить ближнюю и дальнюю резкость предмета; если дальнейших улучшений не наступает, процедура фокусировки завершена. |
По поводу шага 3 читайте главы, посвящённые глубине резкости и гиперфокальному расстоянию.Для пейзажей обычно нужно придавать большее значение дальней резкости предмета.В целом вышеприведенная процедура должна давать хорошие результаты в широком наборе случаев;более точная фокусировка в специфических условиях рассматривается далее в этой главе.
Обратите также внимание на то, что использование точек фокусировки камеры и подтверждения блокировки фокуса могут оказаться весьма полезны. Даже несмотря на то, что объективы tilt/shift не поддерживают автофокус камеры, его по-прежнему можно использовать для подтверждения того, что вы успешно сфокусировались вручную
Выберите точку фокусировки, которая находится на предмете, и используйте индикатор фокусировки в видоискателе, чтобы убедиться, что поворот объектива или фокусировка успешно поместили предмет в фокус.
На практике визуальные процедуры успешно работают, но практически ничего не может заменить интуитивное понимание сути процесса. Поэтому рекомендуется сперва провести много экспериментов со своим tilt/shift объективом, чтобы получить лучшее представление о том, как использовать поворот.
Эффект tilt shift в Фотошопе
С версии Photosop CS6 в программе присутствует новые типы размытия. Расположились они в меню «Размытие», а в более новых версиях вынесены в отдельную категроию «Галерея размытия».
Нам для имитации эффекта Tilt-Sift нужен фильтр «Наклон-смещение» или «Наклон и сдвиг» (зависит от перевода).
Открыв снимок в программе, нужно провести первоначальную коррекцию. Убрать изъяны лечащей кистью. Проработать цвета, контраст и резкость, выполнить исправление перспективы и кадрировать снимок.
Работать будем с копией того, что получилось на предыдущих этапах редактирования, чтобы можно было вернуться к ним в случае неудачи. Если у вас много слоёв, то не обязательно их сводить в один. Можно нажать сочетание клавиш Ctrl+Alt+Shift+E. Это создаст новый слой, который будет выглядеть как объединение всех нижележащих слоёв.
Итак, переходим в меню Фильтр – Галерея размытия – Наклон-Смещение… Фильтр этот не обычный, и новые окна открываться не будут. Вместо этого вся программа изменит свой вид. На правой панели вместо привычных меню и инструментов появятся настройки параметров фильтра. В качестве области предварительного просмотра будет выступать всё та же область изображения, но на ней появятся инструменты, дублирующие те, которые расположились на правой панели.
Справа, на панели инструментов располагаются настройки степени размытия, искажения, яркости боке, насыщенности боке и шкала, определяющая, какие тона будут преобразовываться в боке.
На снимке расположилась разметка областей. В центре есть булавка, вокруг которой шкала размытия. Её можно настраивать не справа, а на самом изображении. Сверху и снизу границы перехода от резкой части к размытой. Их можно перетаскивать и поворачивать мышкой. Также можно ставить дополнительные булавки, которые будут иметь индивидуальные настройки.
Обработка
Булавку нужно перетащить в ту область, которая должна оставаться максимально чёткой. Границы размытия настраиваются по своему усмотрению, так же, как и её степень.
Чтобы просмотреть получившийся снимок без разметки, нужно нажать сочетание клавиш Ctrl+H (ассоциация со словом Hide – спрятать). Чтобы вернуть разметку – снова нажимаем то же сочетание клавиш.
На верхней панели находится параметр Фокус, который отвечает за степень размытия центральной части кадра.
Когда вы будете довольны результатом, можно нажать кнопку «Ок». Она находится на верхней панели.
Контраст и насыщенность
Фигурки моделей автомобилей и зданий выполнены из пластмассы, которая, как правило, имеет яркую окраску. Так и в нашем случае необходимо повысить насыщенность цветов и контраст для передачи «игрушечности» мира.
Выполнить эти действия в Photoshop можно различными методами. Лучше всего воспользоваться корректирующими слоями «Кривые» и «Сочность» или «Вибрации».
Кривые дают возможность очень гибкой настройки контраста и яркости. В корректирующем слое «Сочность» есть, кроме одноимённого параметра, ещё и параметр Насыщенность, поэтому он также очень хорошо подходит для наших целей.
Если в процессе увеличения контраста некоторые участки стали слишком тёмными или светлыми, их можно привести к нормальному виду при помощи маски, регулирования непрозрачности кисти или плотности маски.
В заключение, при необходимости, можно увеличить резкость и выровнять экспозицию.
Создание фотоминиатюры
 Фотографы-любители редко пользуются «tilt-shift» объективами. Это связано с высокой стоимостью такой оптики. Ее минимальная цена превышает цену приличной зеркальной фотокамеры, поэтому изменяемая оптическая система предназначена для профессионалов. С помощью функции «Shift» можно управлять перспективой. Перемещая оптику можно убрать искажения при фотографировании высотных объектов или усилить искажения для создания эффекта гротеска. От функции «Tilt» зависит глубина резкости. Изменяя наклон оптики можно добиться того, что резкой будет только часть фотографии, а остальное пространство будет размытым. Используя смещение оптики по разным осям можно получить различные эффекты в фотографии, включая создание фотоминиатюр. К сожалению, объектив «tilt-shift» не позволяет изменить яркость, выбранной зоны. Также нельзя увеличить насыщенность цветовых оттенков или поменять цвета, поэтому самые интересные фотоминиатюры можно получить в фоторедакторе.
Фотографы-любители редко пользуются «tilt-shift» объективами. Это связано с высокой стоимостью такой оптики. Ее минимальная цена превышает цену приличной зеркальной фотокамеры, поэтому изменяемая оптическая система предназначена для профессионалов. С помощью функции «Shift» можно управлять перспективой. Перемещая оптику можно убрать искажения при фотографировании высотных объектов или усилить искажения для создания эффекта гротеска. От функции «Tilt» зависит глубина резкости. Изменяя наклон оптики можно добиться того, что резкой будет только часть фотографии, а остальное пространство будет размытым. Используя смещение оптики по разным осям можно получить различные эффекты в фотографии, включая создание фотоминиатюр. К сожалению, объектив «tilt-shift» не позволяет изменить яркость, выбранной зоны. Также нельзя увеличить насыщенность цветовых оттенков или поменять цвета, поэтому самые интересные фотоминиатюры можно получить в фоторедакторе.
Создание эффекта Tilt Shift (Тилт-Шифт) онлайн:
Первым делом заходим на сайт: tiltshiftmaker.com
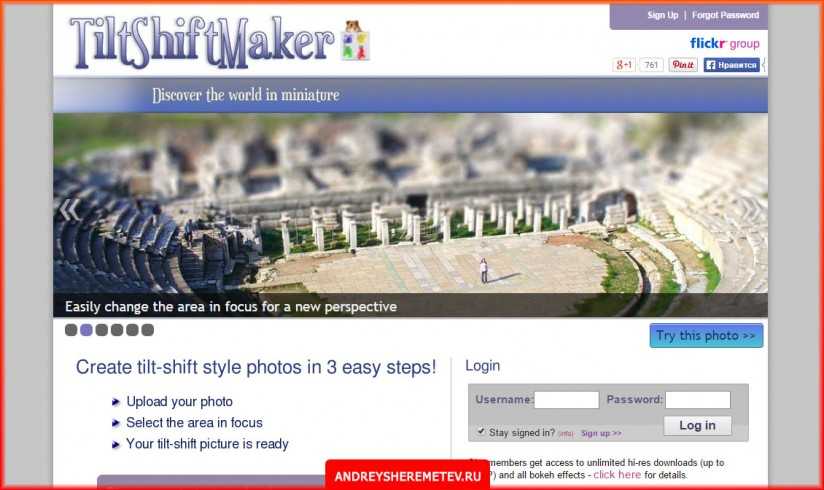
Сайт бесплатный, регистрация позволяет обрабатывать файлы больших размеров (Hi-Res). В большинстве случаев это не нужно.
Затем есть 2 варианта загрузки: с компьютера, для этого выбираем файл и жмем «upload picture»
и из интернета, для этого нам нужно скопировать URL адрес понравившейся картинки (щелкаем правой кнопкой мыши на картинку — «копировать URL картинки), затем вставляем в поле для адреса и жмем «Use this photo»
Не все фотографии будут хорошо смотреться с таким эффектом, нужно проявить фантазию, и представить как фотография будет смотреться в миниатюре. Лучше всего подойдут общие планы снятые с высокой точки, смотровой площадки, горы и т.д., как будто вы смотрите с высоты на игрушечный макет. Попробуйте и вы все поймете сами.
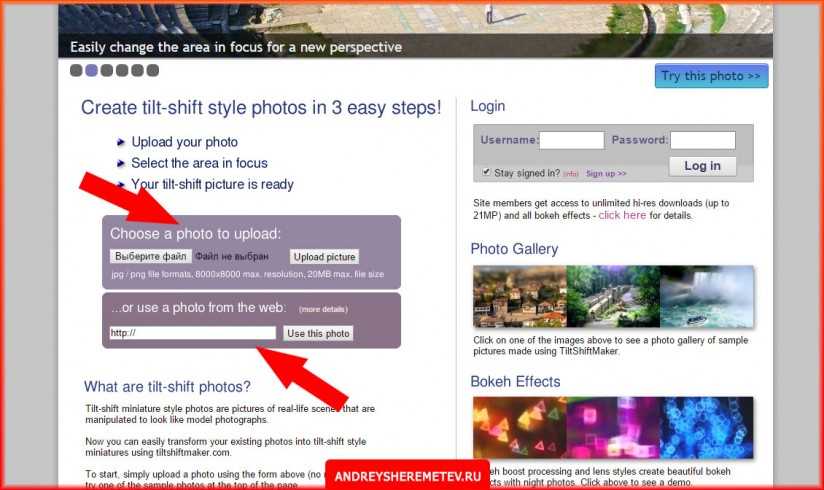
Переходим непосредственно к обработке.
Я выбрал одно из своих фото, снятых с самолета. Первым делом я выбрал режим большого превью, чтобы видеть детали, для этого жмем «Large»
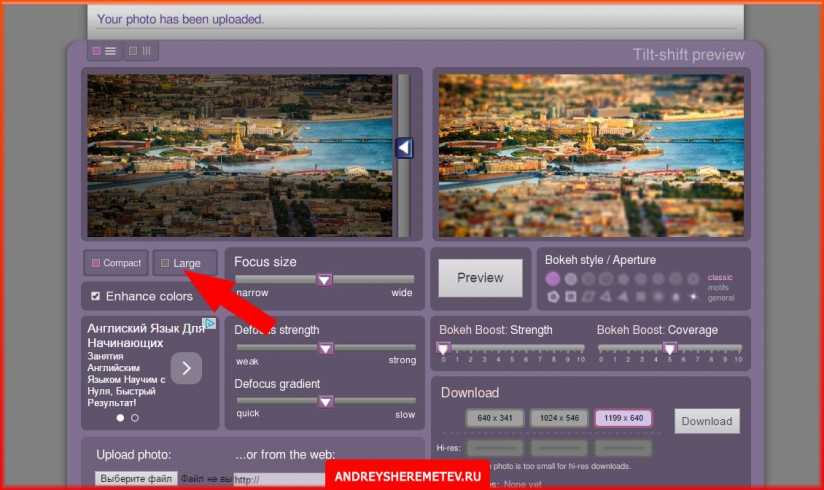
Затем нам остается переместить полоску фокуса в нужное место, выбрать ширину этой полоски «Focus size«, и нажать «Preview» Для того, чтобы исчезло затемнение — щелкнуть по картинке. Вот и все основные манипуляции. Можете поэкспериментировать с остальными настройками, для наведения лоска.
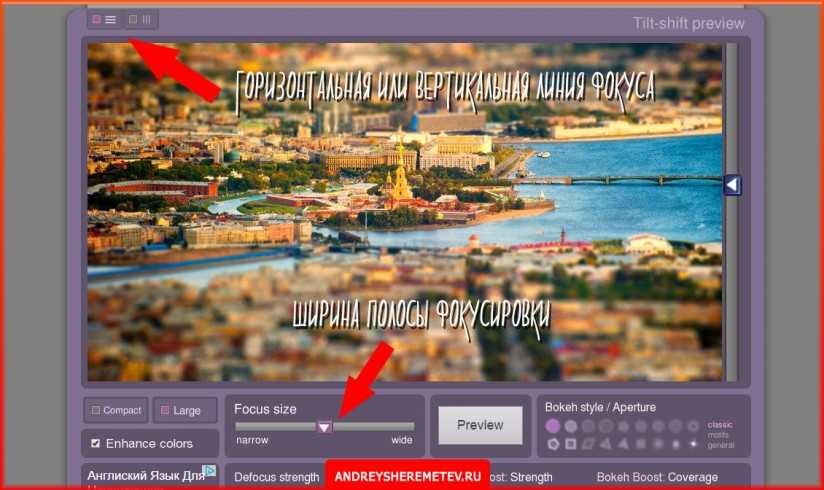
Таким образом мы создали эффект Tilt-Shift (Тилт-Шифт) эффект своими руками, осталось сохранить результат. Для этого жмем «Download» и «Click here«, выбираем размер, и радуемся результату.
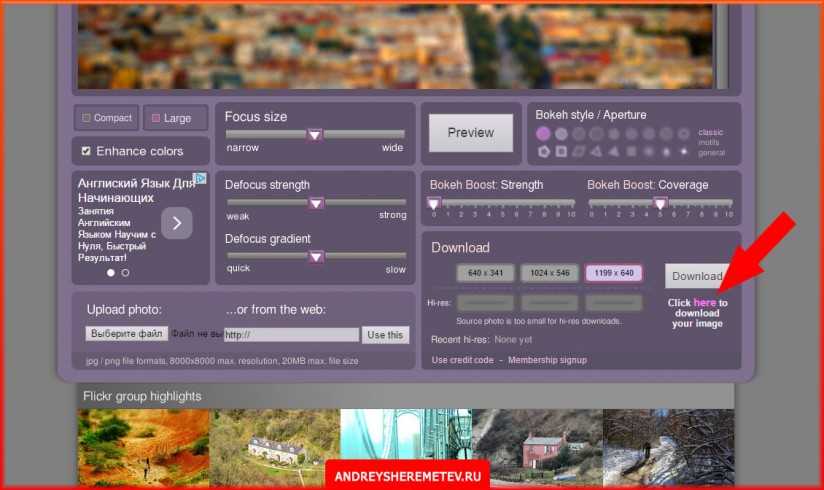
Вот что получилось у меня:






С вами был Андрей Шереметьев, всего доброго!
Кстати: возможно вам будет интересна история создания самого знаменитого фото Эйнштейна
Временное скрытие и удаление булавок
Единственная проблема, возникающая при работе с этим инструментом заключается в том, что они, как правило, загромождают изображение, что затрудняет увидеть эффект действия фильтра. Мы можем временно скрыть скрыть булавки, нажав и удерживая клавишу клавиатуры H («H» — первая буква в слове «Hide» — «скрыть»). При нажатой клавише булавки исчезают, при отпускании появляются вновь.
Вы также можете в любое время сравнить вашу работу, находящуюся в стадии разработки, с не-размытым оригинальным вариантом, сняв галку с опции «Просмотр» в панели параметров, находящейся вверху окна программы. Чтобы снова вернуть просмотр размытия обратно, поставьте галку в чекбокс заново. Также включать и выключать предпросмотр можно с помощью нажатия клавиши клавиатуры P:
Для удаления нежелательной булавки кликните по ней для её активации и нажмите клавишу Delete на клавиатуре. Или, если вы хотите убрать все булавки, имеющиеся в документе, кликните по кнопке «Удалить все булавки» (Remove All Pins), расположенной в панели параметров:
Snapseed
Google недавно выпустила несколько приложений для фотографии, но Snapseed по-прежнему остается одним из лучших и самых мощных приложений для редактирования фотографий. Snapseed, хотя и мощный с большим количеством инструментов, также прост в использовании.
Запустите приложение и нажмите на большую иконку «+», чтобы выбрать любое изображение. Нажмите кнопку «Инструменты», чтобы открыть множество вариантов, которые вы можете выбрать. Прокрутите немного вниз, чтобы найти настройку Lens Blur.
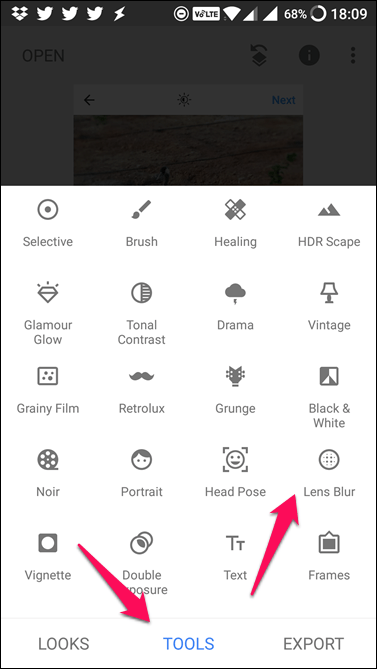
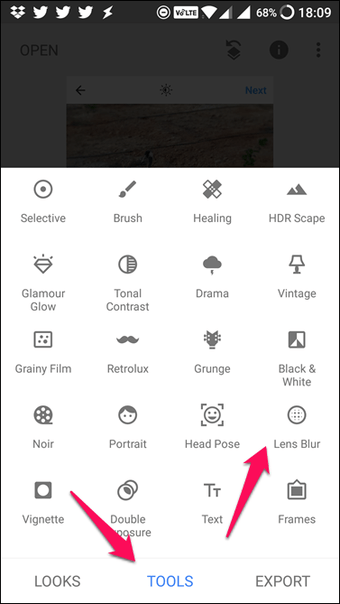
Здесь вы можете выбрать между линейным и круглым вариантом. Под раунд, вы также можете перейти к овалу, перетаскивая границы круга. Вы можете легко управлять размытием, виньетированием и силой перехода, как показано на скриншоте ниже. Это поможет вам добиться лучших результатов, предоставляя вам больший контроль над результатом. Прокрутите синюю полосу, чтобы контролировать ее.
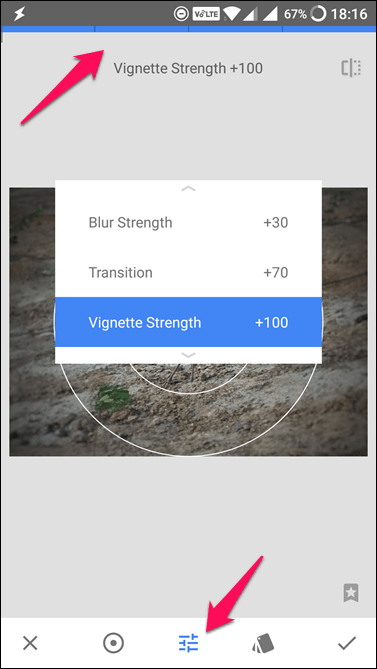
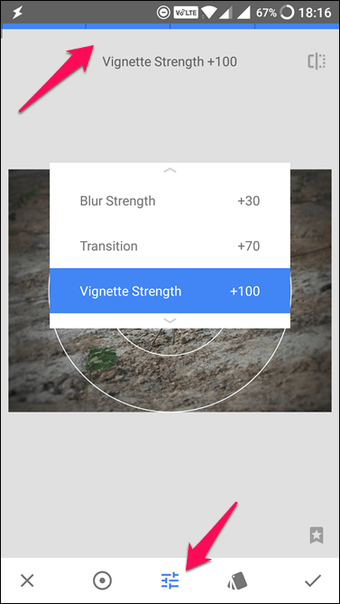
Snapseed должен быть частью вашего набора инструментов для фотографирования, даже если вы используете что-то еще для управления фотографиями со смещением наклона.
Скачать Snapseed
Интересный факт:
Использование сдвига для гладких панорам
Используя последовательность фотографий со сдвигом, можно создавать цифровые панорамы. У этого метода есть преимущество постоянства оптического центра объектива, что означает, что можно избежать необходимости использования панорамной головки для устранения ошибки параллакса на переднем плане. Ещё одним потенциальным выигрышем является то, что финальный составной снимок сохранит прямоугольную перспективу исходного объектива.

Объективы Canon и Nikon могут сдвигаться вплоть до 11 и 11.5 мм, соответственно, что описывает физический сдвиг относительно сенсора камеры (в каждом из направлений). Ниже приведены несколько распространённых использований сдвига, которые должны обеспечить лучшее понимание того, что сдвиг на 11 мм в действительности означает для снимков. Поскольку каждый объектив может вращаться вокруг своей оси, сдвиг может применяться в любом направлении:
| Панорама с использованием горизонтального сдвига в альбомной ориентации | |
| Полнокадровый сенсор 35 мм Прирост площади: 60% Соотношение сторон: 2.42:1 | Сенсор с кроп-фактором 1.6 Прирост площади: 100% Соотношение сторон: 3:1 |
| Широкий угол с использованием горизонтального сдвига в портретной ориентации | |
| Полнокадровый сенсор 35 мм Прирост площади: 90% Соотношение сторон: 1.28:1 | Сенсор с кроп-фактором 1.6 Прирост площади: 150% Соотношение сторон: 1.66:1 |
Примечание: все диаграммы показаны в масштабе для сдвига 11 мм; прирост площади округлён до 5% Заметьте, что кроп-сенсоры выигрывают от сдвига больше, чем полнокадровые. Для панорам можно достичь весьма широкого соотношения сторон 2:1 и 3:1 для полного кадра и кропа, соответственно, со значительно большим разрешением. Многие другие комбинации из ориентации камеры, направления сдвига и размера сенсора могут быть исследованы с помощью калькулятора в следующем разделе.
Сдвиг можно также использовать в других направлениях помимо вверх-вниз и влево-вправо. Следующий пример иллюстрирует все варианты сдвига с разницей в 30° для полнокадрового сенсора 35 мм в альбомной ориентации:
Наведите курсор на снимок, чтобы увидеть рамки кадров для каждого из сдвигов. Полученный снимок содержит втрое больше мегапикселей, чем одиночное фото; для кроп-фактора 1.6 их было бы больше в 5 раз.
Процесс склеивания полученных снимков более прост, поскольку нет необходимости исправлять перспективу и искажения объектива, и виньетирование объектива не будет неравным между изображениями. Следовательно, можно использовать Photoshop или другую программу редактирования изображений для того, чтобы расположить снимки послойно и выровнять их вручную. Не забудьте переключиться в ручной режим или фиксированную экспозицию, поскольку виньетирование может заставить камеру экспонировать снимки со сдвигом дольше, чем без него — даже если используется малое отверстие диафрагмы. Это происходит потому, что сквозной (TTL) экспозамер камеры основан на измерениях при полностью открытой диафрагме (наименьшая f-ступень), а не при диафрагме, используемой для экспозиции.
Иначе, можно использовать программы построения панорам для серии сдвинутых снимков для создания панорамы с управлением перспективой. Такая панорама потребовала бы от объектива сдвига вверх или вниз и сохранения такой позиции для каждого из снимков, входящих в панораму.
Размытие
Фильтр Blur имеет пиксельное значение, чем оно выше, тем больше размытие.
/*Blur*/ -webkit-filter: blur(5px);
Контраст
Фильтр для контраста поддерживает процентное значение. 100%- нормальное значение, все что выше увеличивает контраст, а все что меньше — уменьшает.
/*Contrast*/ -webkit-filter: contrast(130%);
Градации серого
Фильтр Grayscale позволяет снизить яркость изображение, его значение устанавливается в процентах. 0% — это разноцветное изображение, 100% — серое. Как видите, мы установили значение 50%.
/*Grayscale*/ -webkit-filter: grayscale(50%);
Выбираем оттенок
При помощи фильтра Hue rotate вы можете установить оттенок цвета почти так же, как вы это делаете впри помощи цветового круга. Установите значение в градусах (0 — нормальное значение).
/*Hue Rotate*/ -webkit-filter: hue-rotate(30deg);
Инвертируем
Фильтр поддерживает процентные значение, чем выше значение, тем больше инвертируются цвета;
/*Invert*/ -webkit-filter: invert(100%);
Нулевое значение — никакого эфекта, 100% — фильтр действует на полную.
/*Sepia*/ -webkit-filter: sepia(100%);
Поддержка браузерами
Не так много браузеров поддерживают CSS3-фильтры. в Chrome, Safari 6, iOS Safari 6, и Blackberry Browser 10. Им всем нужно добавлять префикс “-webkit” , но на будущее, вот и другие префиксы:
-webkit-filter: grayscale(50%);
-moz-filter: grayscale(50%);
-ms-filter: grayscale(50%);
-o-filter: grayscale(50%);
filter: grayscale(50%);
Встречайте фильтры Webkit
CSS постепенно заменяет некоторые функции Photoshop: градиенты, скругленные углы, тени и т.д. А теперь еще и появилась возможность применять фильтры к изображениям (поддерживается, правда, не всеми браузерами)
Давайте посмотрим, как это можно сделать
Мы будем применять к нашему изображению множество техник.
Автор фотографии — Nathan Siemers
Яркость
Яркость можно установить в процентах (10%) или же числом (0.1). Ноль — это значение для нормальной прозрачности, поэтому значение 5% увеличивает яркость изображения, а -5% делает его темнее.
/*Brightness*/ -webkit-filter: brightness(-5%);
Как этим пользоваться
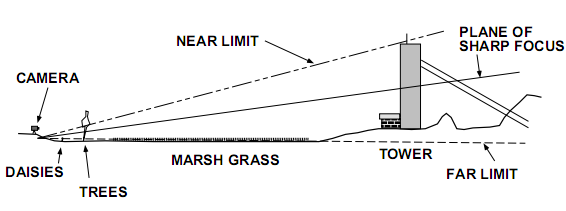
- Высота камеры определяется кадрированием (хотя что-то можно поправить сдвигом), плоскость
резкости должна пройти по земле (или глубже), таким образом высота Hinge Line определена
(не меньше чем), а следовательно определена и величина тильта (не больше чем). - Дальняя (нижняя) плоскость резкости должна пройти по горизонтали или ниже.
- Ближняя плоскость резкости должна пройти выше башни (а идеально — выше дерева, которое
у Мерклингера в резкость не попадает).
Значения параметров (только для примера):
- Высота J — полметра или больше (камеру ставим на высоте 0.5, высота определяется
кадрированием и вообще точкой съемки). - Мы хотим работать с 15-микронным кружком нерезкости и не закрывать диафрагму дальше f/16,
значит в таблице нас интересуют значения f/8 и шире. - Пусть до башни — 200 метров и высота ее 30 т.е. тангенс ближней плоскости резкости — 15 (сотых)
или больше. - Пусть до дерева 10 метров и высота 10 т.е. чтобы сделать резким и дерево, нужен тангенс
ближней плоскости нерезкости 100 (сотых) и больше (т.е. угол Φ1 меньше 45)
Нас интересуют значения параметров где:
- Высота J: 0.5 или больше (если она больше, то «на земле» может быть небольшой нерезкий участок
перед камерой т.к. плоскости резкости проходят «под землей») - Угол Φ2: 90 или больше, дальняя резкость ниже плоскости земли.
- Угол Φ1: 45 или меньше — если мы хотим включить в кадр и дерево.
- Диафрагменное число: 8 или меньше.
Для этих параметров в таблице есть единственное решение (промежуточные не берем): диафрагма f/8,
тильт 1, дистанция фокусировки 3 метра.
Плоскости резкости будут начинаться на 1.38 метра ниже камеры (т.е. на 0.88 под поверхностью земли)
и идти под углами 45 и 97 градусов. Соответственно, ближняя зона резкости начнется на уровне земли
на расстоянии 0.88 метра от камеры, захватит и дерево и башню. Дальняя зона резкости идет
ниже поверхности земли т.е. вся сцена попадает в резкость.
Возникает вопрос, а нужен ли такой маленький наклон, может быть совсем без наклона все тоже хорошо?
Калькулятор глубины резкости говорит нам, что для f/16 и нашего кружка нерезкости (15 микрон) зона резкости
будет от 1.21 метра и до бесконечности. Получается, одноградусный наклон выиграл нам 33 сантиметра (больше четверти)
в ближней зоне.
Если снять требование по резкости верхушки дерева, то возможных решений становится больше. Например:
- Тильт 3, даст нам высоту Hinge line 0.46 метра (практически точно нужные нам 0.5).
- Наводка на бесконечность при диафрагме f/8 даст нам ближнюю зону резкости под углом 9 к горизонту
(тангенс 16 сотых т.е. в лимит 15 сотых мы попадаем). - Зона максимальной резкости практически горизонтальная, на 1.5 градуса ниже т.е. максимальная резкость будет
именно «по земле», без всяких компромиссов. - Резкость в ближней зоне начинается прямо от ног штатива, никаких нерезких областей в ближней зоне нет.
Линзовая размывка
Так дословно переводится английское название фильтра Lens Blur, который в русскоязычных версиях программы «Фотошоп» называется «Размытие при малой Это размытие в «Фотошопе» используется в тех случаях, когда идеальная резкость на всей фотографии не устраивает по композиционным или каким-нибудь иным соображениям, то есть когда в фокусе должна остаться только определенная область или объект. От нас требуется лишь указать фильтру, что на снимке должно быть ближе, а что дальше, создав так называемую карту глубины, в качестве которой может послужить, например, построенный в альфа-канале линейный или круговой градиент от черного к белому.
Смекалистый фильтр, рассчитывая алгоритм размывки, сразу поймёт, что черные области — это те, что ближе всего расположены к фотоаппарату. За ними по мере удаления следуют все оттенки серого. Ну а белые области максимально удалены от камеры, и здесь нужно выполнить интенсивное размытие фона. Все остальное фильтр исполнит в лучшем виде, повинуясь параметрам настроек, которые мы ему укажем.
Альфа-канал (пустой) создают в палитре каналов соответствующей кнопкой и, открыв глазик в строке RGB, чтобы видеть и саму фотографию, заливают его черно-белым градиентом, проведя от самой близкой точки к самой дальней линию, которая должна соответствовать желаемому углу зрения.
Затем надо закрыть видимость альфа-канала, вернутся на канал RGB и включить фильтр Lens Blur. Далее, в списке «Источник» выбираем наш альфа-канал и щелкаем мышкой в той области изображения, которая должна быть в фокусе (или задаём расстояние до точки фокуса движком «Фокусное расстояние размытие»). Ну а ползунком «Радиус» подбираем силу размытия (степень расфокусировки). Остальные настройки представляют собой очень тонкие эффекты, которые редко применяются для обычных фотографий, поэтому жмем ОК и с удовлетворением отмечаем, насколько реалистично размытие в «Фотошопе». Оно может имитировать глубину резкости изображаемого пространства.
































