Создать аватар без фото
Другой вариант, который вы, возможно, захотите проверить, – это создание мультяшных аватаров.
Эти приложения не требуют фотографии или каких-либо художественных способностей и позволяют вам выбирать функции, которые лучше всего представляют вас.
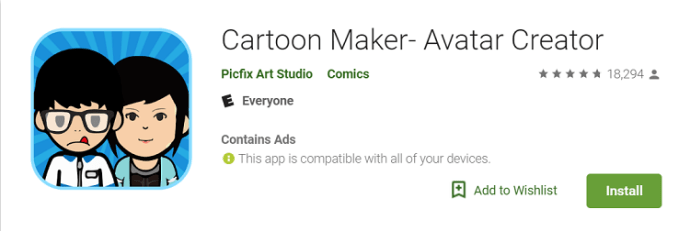
Есть создатели персонажей для разных художественных стилей. Cartoon Maker – Создатель аватаров от Picfix Art Studio для универсальных мультяшных аватарок, напоминающих Wii-moji.
Если вы предпочитаете аниме-персонажей, вы можете проверить Аватар Мейкер: Аниме пользователя Avatars Makers Factory. И, конечно же, в таких приложениях, как Bitmoji, есть встроенный редактор мультфильмов.
Создатели мультяшных аватаров удобны, если вам нужно простое изображение, которое на самом деле не является вашей фотографией.
Подобные аватары могут пригодиться, когда они вам понадобятся для публичных форумов или других интернет-сайтов, где вы хотите сохранить свою личность в секрете, но все же хотите выразить свое настоящее и истинное «я».
Наконец, если вы используете стандартную камеру, у вас все еще есть варианты. Просто ознакомьтесь с рекомендованными приложениями или попробуйте новые. Большинство из них бесплатны в вашем магазине приложений, поэтому попробуйте несколько, пока не найдете тот, который вам подходит.
Photolamus — приложение для получения карикатур ручной работы
Раньше, чтобы получить карикатуру или шарж нужно было пойти к одному из уличных художников, которыми особо богаты курортные города в туристический сезон. Сейчас все стало гораздо проще и заказать карикатуру можно не выходя из дома, ведь все за вас сделает Photolamus.
Photolamus — приложение для создания карикатур и шаржей по фотографии. Однако, в отличии от других подобных приложений трансформация фотографии происходит не наложением всевозможных фильтров. Карикатуру с фотографии рисуете целое сообщество художников-карикатуристов. За счет этого пользователи Photolamus получают качественные, уникальные и при этом забавные портреты, которые станут отличным подарком друзьям или родным.

Чтобы заказать карикатуру необходимо сделать несколько простых шагов. Одним из первых, с чем необходимо определиться, станет стиль рисования. Стиль рисования может быть один из четырех: черно-белый карандашом, цветной карандашом, черно-белый цифровой и цветной цифровой. Каждый вариант имеет свои плюсы и выглядит по-настоящему уникально.
Так же вам нужно будет решить, сколько человек вы хотите изобразить на шарже, обычно это от одного до трех человек. Хотя, у ребят из Photolamus довольно гибкая служба поддержки, поэтому, фактически, на одну карикатуру можно поместить сколько угодно человек.
Не менее важным является выбор тематики. Тут Photolamus предлагает большой выбор тем: вечеринки, романтика, каникулы и даже супергерои. Каждая из этих тематик позволит вам примерить на себя самый неожиданный образ , превратит вас в супергероя, сказочного персонажа или унесет вас в далекие неведанные края.
Сколько ждать карикатуру? — спросите вы. И тут вновь появляется свобода выбора. Пользователи Photolamus могут самостоятельно указать время, в течение которого они желают получить готовую работу. Это могут быть ближайшие 12 часов с момента отправки фото или 84 часа, эта самая быстрая доставка которую вы найдете в интернете.
Перед самой оправкой, последним, с чем следует определиться, станет степень карикатурности — умеренно или сильно, от этого будет зависеть насколько забавной будет ваша карикатура. Затем Photolamus предложит сделать фото или выбрать из галереи и отправит заказ одному из 150 профессиональных художников.
Готовую работу пользователь Photolamus получит в высоком разрешении (4000×4000 пикселей), что позволяет использовать изображение самыми различными способами. Например, работу можно будет распечатать, поставить в рамку и подарить друзьям.
В качестве безусловных плюсов приложения Photolamus, можно назвать его гибкость в плане выбора опций и тематик; простой, удобный и интуитивно понятный интерфейс; действительно высокое качество работ; цены, которые более чем приемлемы относительно тех же уличных художников; и конечно уникальность самого сервиса.
На правах рекламы
Следите за новостями app-s.ru через нашу группу Вконтакте.
GIF из записи экрана
Licecap
Licecap — программа, которая может записывать экран в формате GIF. Для этого нужно:
1. Указать нужный размер экрана и нажать на кнопку Record.
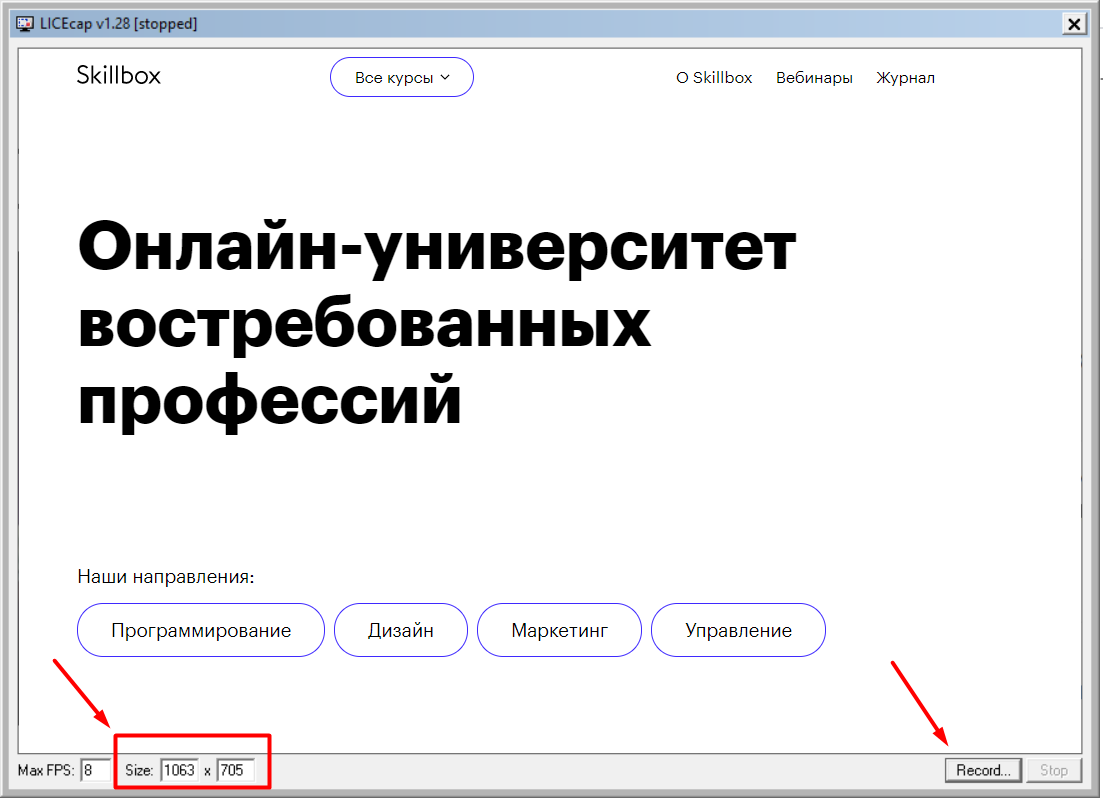
Укажите размер экрана и нажмите на кнопку Record
2. Указать папку на компьютере, куда нужно сохранить видео, и нажать на кнопку «Сохранить».
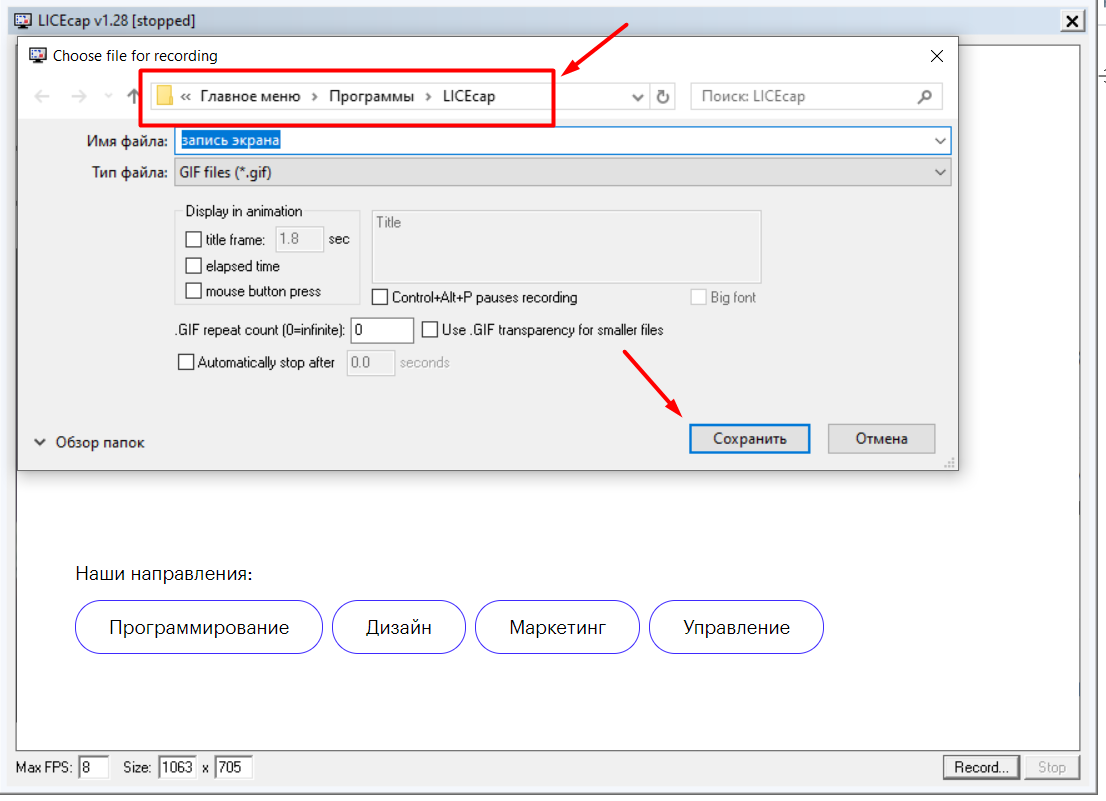
Выберите папку, куда сохранится видео, и нажмите на кнопку «Сохранить»
3. Чтобы остановить запись, нужно нажать на кнопку Stop. После этого на экране ничего не произойдёт. Но в папке, выбранной в предыдущем шаге, появится запись экрана в формате GIF.
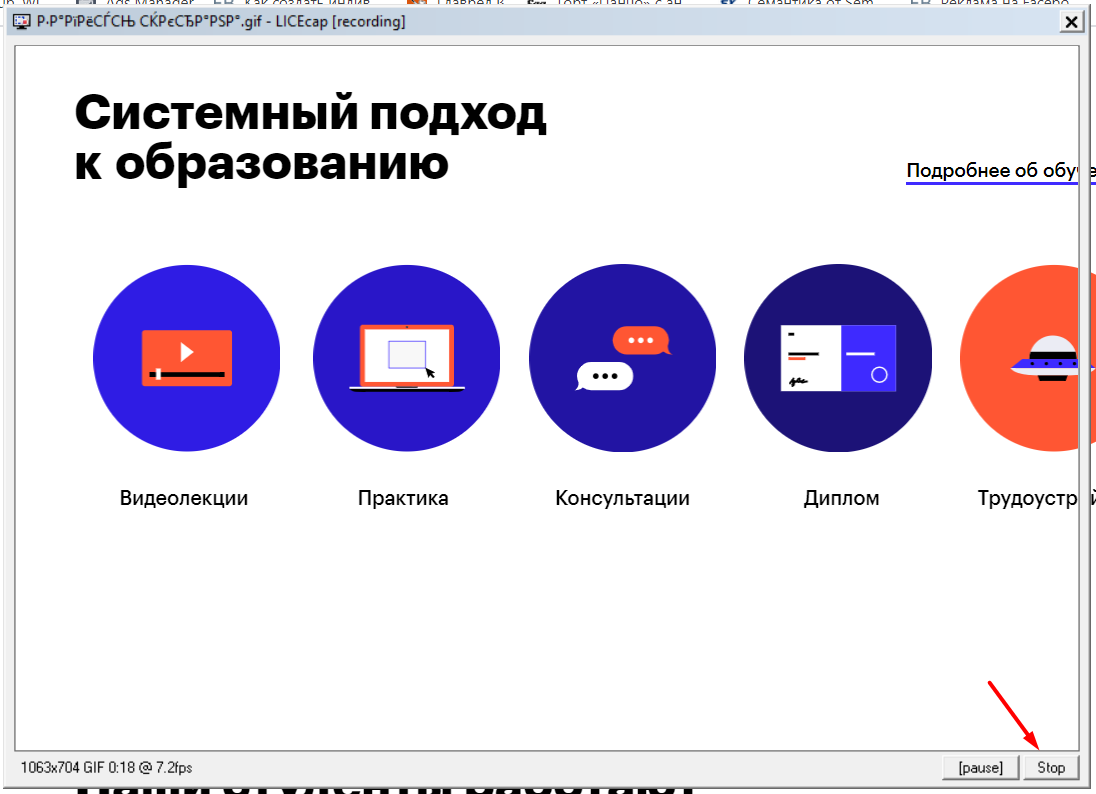
Остановите запись с помощью кнопки Stop
Плюсы:
- Простой и интуитивно понятный интерфейс.
- Бесплатная программа.
- Не требует подключения к интернету.
Минусы:
Нужна установка программы на компьютер.
ScreenToGif
ScreenToGif — программа со встроенным редактором для записи экрана, видео с веб-камеры или скетчборда. Записанное видео можно сохранять в формате GIF.
Чтобы создать гифку, нужно:
1. Выбрать, откуда нужно записать видео — с экрана, веб-камеры или доски. В качестве примера видео создано из записи экрана.
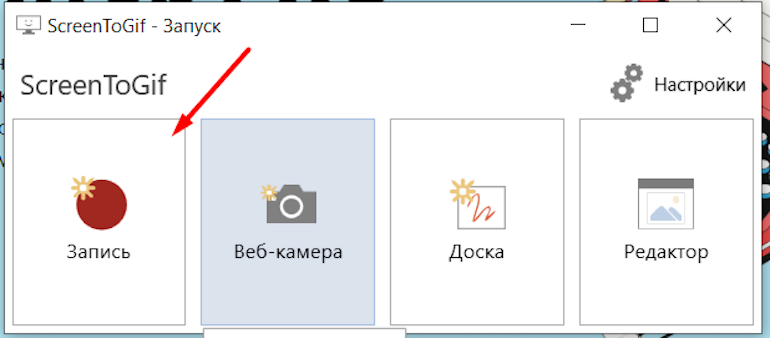
Выберите, какое видео вам нужно создать — с экрана, веб-камеры или доски
2. Указать нужный размер экрана и нажать на кнопку «Запись».
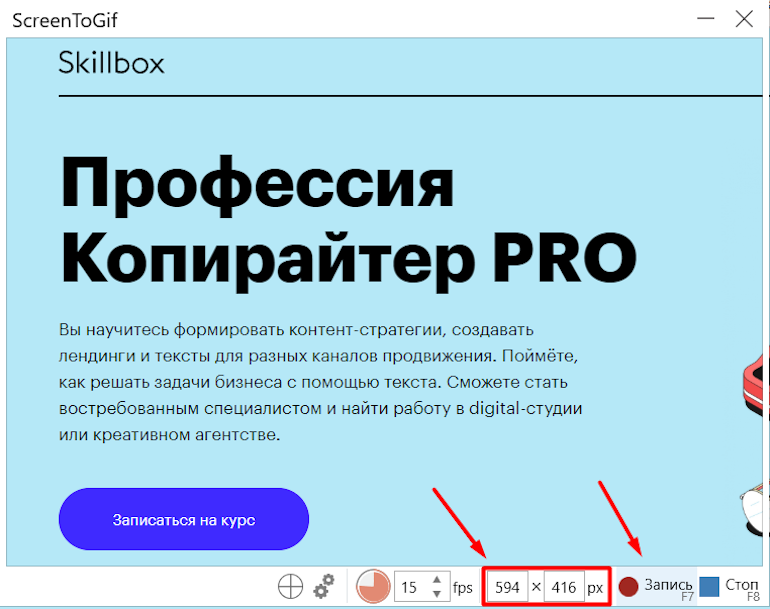
Нажмите на кнопку «Запись», чтобы начать скринкастинг
3. Нажать на кнопку «Стоп», чтобы остановить запись видео.
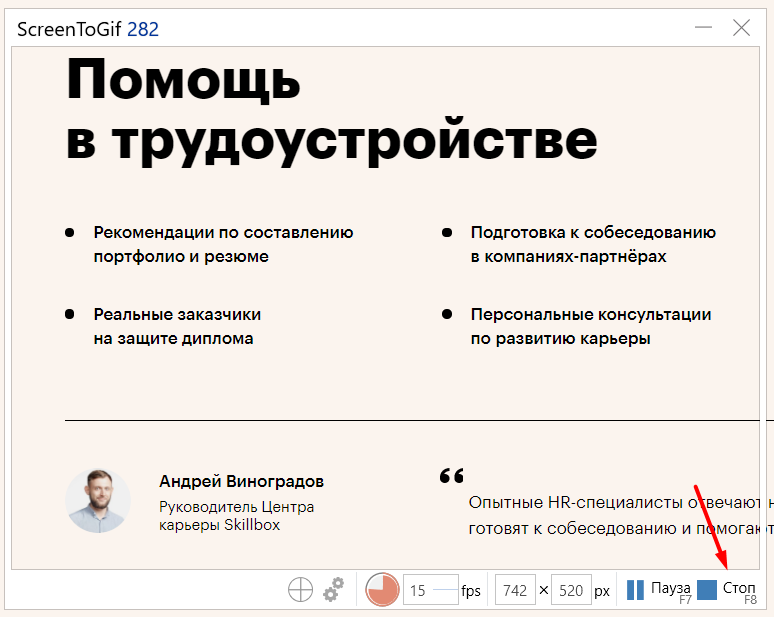
Нажмите на кнопку «Стоп», чтобы остановить запись видео
4. После завершения записи автоматически откроется видеоредактор. В нём, например, видео можно повернуть и обрезать, добавить надпись, рамку, тень, фигуру.
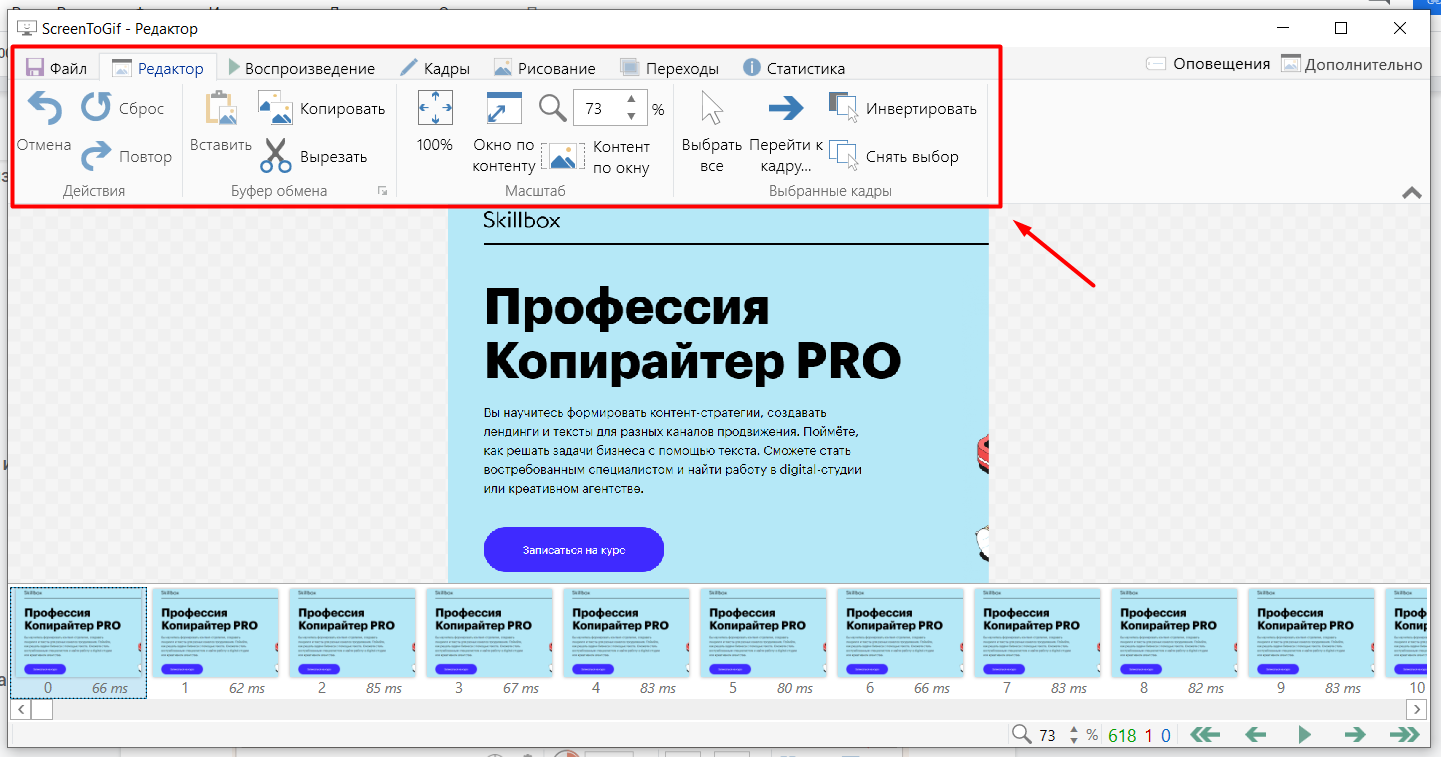
С помощью редактора вы можете отредактировать записанное видео
5. Чтобы сохранить видео в GIF-формате, нужно в разделе «Файл» нажать кнопку «Сохранить как».
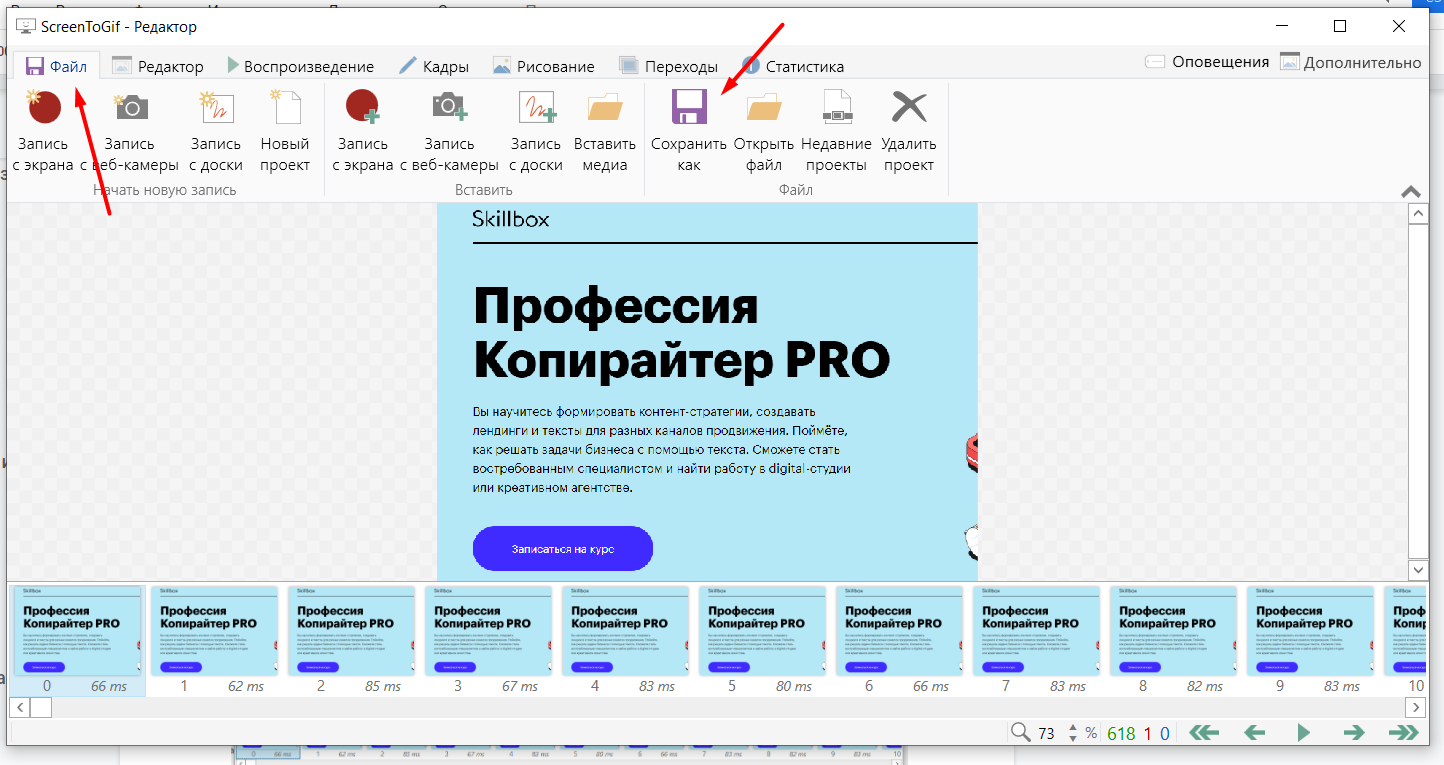
Сохраните видео в формате GIF с помощью кнопки «Сохранить как»
6. В открывшемся меню выбрать папку, куда гифка сохранится, и нажать на кнопку «Сохранить». Она сохранится на компьютер.
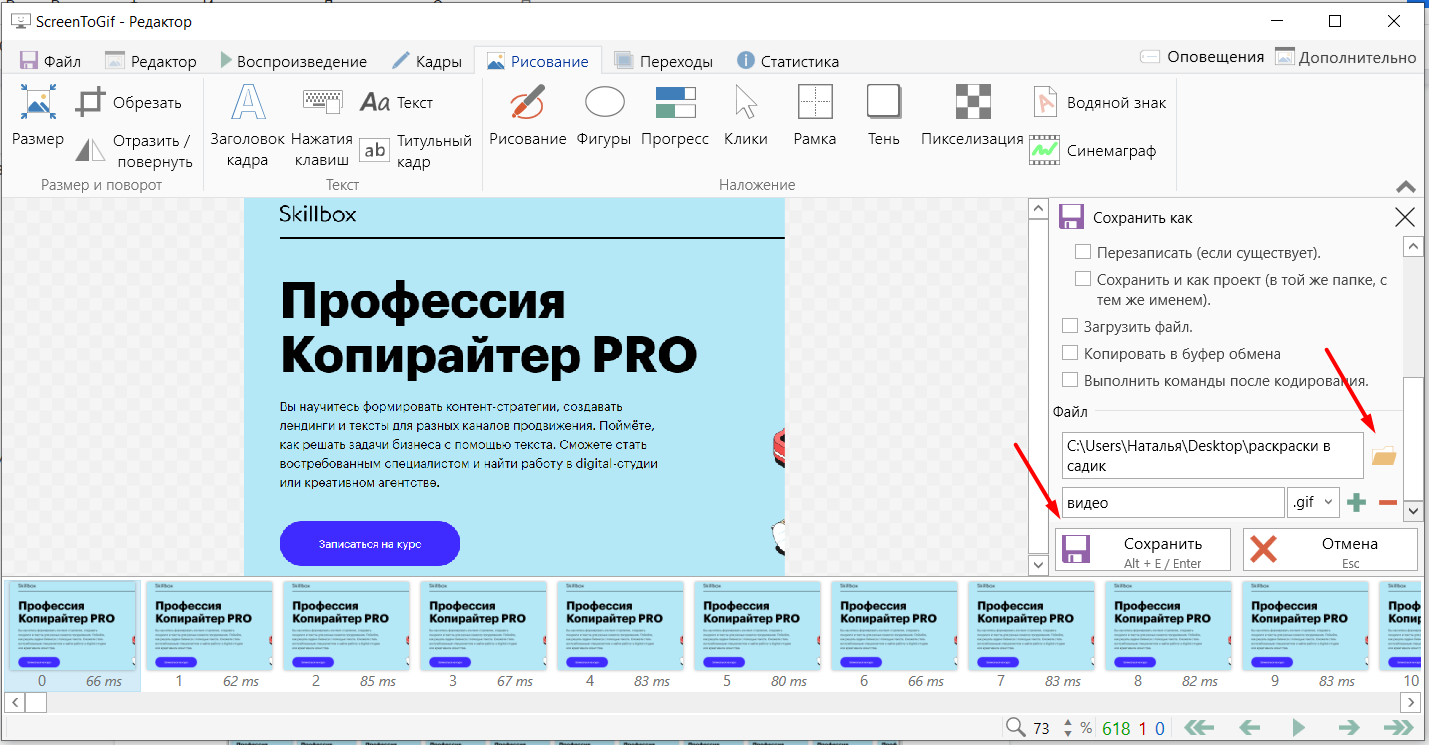
Чтобы сохранить гифку, выберите папку, куда нужно сохранить файл, и нажмите на значок «Сохранить»
Плюсы:
- Простой, интуитивно понятный интерфейс.
- Большие возможности для редактирования GIF. Например, можно вставить водяной знак, рисовать на записи экрана, добавить текст.
- Можно рисовать поверх записанного видео.
- Захватывает любую часть экрана не только в браузере, но и в любом другом месте экрана.
- Бесплатная программа.
- Не требуется подключения к интернету.
- Есть записи гифок с веб-камеры.
- С помощью встроенного инструмента «Белая доска» можно создавать собственные рисунки и записывать их в GIF.
Минусы:
Преобразование фото в Photoshop
В Photoshop можно быстро превратить любую фотографию в карандашный рисунок.
Итоговая картинка может быть выполнена в черно-белом цвете или же иметь цветную палитру.
Описанные ниже действия выполнены в версии Photoshop CS6.
Вы можете использовать любую другую сборку программы, так как интерфейс смарт-фильтров, слоев коррекции и эскизов не имеет существенных изменений во всех версиях популярного редактора.
Сравнительный анализ фото до и после обработки изображен на рисунке ниже.
Как видите,
в Фотошопе удается добиться максимально реалистичного эффекта даже с использованием встроенных инструментов.
Следуйте инструкции:
1
Откройте нужную фотографию в Photoshop и добавьте новый слой цветового тона и насыщенности. Для этого найдите в окне программы панель отображения стилей и в ней кликните на вкладку «Adjustments» (Коррекция);
2
Кликните на указанный на рисунке ниже значок «Hue» (тон-насыщенность);
Рис.3 – настройка цветового тона и насыщенности
3 Во вкладке слоев появится новый слой
«Цветовой тон-Насыщенность». Этот слой является корректирующим и позволяет изменить палитру оттенков и структуру фото;
Рис.4 – добавление нового слоя
4
Кликните на новый слой. Появиться окошко настроек его параметров. В поле Saturation выставьте значение «-100». Таким образом вы уменьшите насыщенность изображения;
Рис.5 – регулировка насыщенности
5
Теперь картинка станет черно-белой. Далее нужно выбрать фоновой слой. Нажмите на него в окне Layers;
Рис.6 – выбор слоя
6
Следующий шаг – дублирование существующего фонового слоя. В шапке программы нажмите на вкладку Layer. В выпадающем списке кликните на «New Layer»-«Layer via Copy»;
Рис.7 – копирование слоя
7 В результате,
на панели отображения слоев появится копия фона;
Рис.8 – результат копирования
8
Далее инвертируем копию слоя. Для этого кликните на вкладку главного меню «Image». Затем нажмите на «Adjustments»—«Invert».
Рис.9 – инвертирование слоя
В результате, картинка должна отображаться как негатив.
9
Изменим тип наложения слоя. Выберите копию фонового слоя и активируйте режим Color Dodge. Это необходимо для осветления основы. Картинка станет белой с отображением нескольких темных участков;
Рис.10 – осветление основы
10
Теперь из получившегося слоя нам нужно сделать смарт-объект. Кликните на дубликат фона и затем кликните на кнопку «Меню слоя»;
Рис.11 — меню слоя
11
В выпадающем списке конвертируйте элемент в «Smart Object». После этого возле превью слоя появится значок, который говорит о присвоении объекту смарт-ярлыка.
Рис.12 – создание смарт-объекта
12
Для применения фильтра кликните на меню «Filter». Далее перейдите во вкладку «Blur» и выберите «Gaussian Blur». В открывшемся окошке для Radius выставьте значение 12,0 пикселей. Сохраните настройки;
Рис.13 – размытие по Гауссу
На фото появятся очертания силуэта и изображение станет точно таким же, как и привычный нам рисунок.
Рис.14 – результат обработки
Если хотите добавить картинке цвета в окошке настройки слоев выставьте режим «Цветность». В результате, слой автоматически примет цветовую гамму оригинального изображения.
Рис.15 – изменение цветности
Автоматические конвертеры для Android и IOS
Создать рисунок из существующей фотографии можно и с помощью мобильных программ.
Этот способ отлично подойдет для тех, кто не хочет разбираться в функционале десктопных редакторов.
Программа для смартфона позволяет применить арт-эффекты с различной степенью прорисовки объектов.
Вам нужно только загрузить фото в программу, выбрать понравившийся режим и дождаться завершения автоматической обработки.
Рассмотрим самые популярные приложения для создания рисунка из фото в
Android и iOS.
Prisma
Prisma – это самое популярное мобильное приложение для создания арт-рисунков из простых файлов камеры.
Утилита работает по принципу обучаемой нейросети, поэтому каждое изображение является уникальным, а каждый эффект накладывается на фотографию с учетом содержимого.
На сегодняшний день утилиту скачало более 15 миллионов пользователей Андроид и IOS.
Главная особенность приложение – возможность выбора стилистики нескольких популярных художников.
Таким образом, вы не ограничиваетесь встроенными функциями редактора и сможете создать стилизованное фото определенного художественного направления.
Следуйте инструкции:
- Скачайте и установите Prisma на свой смартфон;
- В программе можно открыть окно камеры и создать фото. Также, есть опция выбора файла из галереи, памяти смартфона или облачного хранилища;
- После загрузки фото внизу экрана появится панель доступных фильтров. Кликните на понравившийся и фото автоматически преобразуется в рисунок;
Рис.20 – работа с редактором Prisma
В программе Prisma есть еще одна полезная функция –
добавление водяного знака.
Так вы сможете создать авторское право на фото и обеспечить себя от несанкционированного копирования картинки другими пользователями.
Для добавления водяного знака перейдите в окно настроек редактора и активируйте ползунок напротив поля «Add watermark».
Теперь водяной знак будет автоматически наноситься на все редактируемые фото.
Рис.21 – настройка авторских прав в Prisma
«Карандашный рисунок»
С помощью утилиты «Карандашный рисунок» вы с легкостью превратите обычную фотографию в рисованное изображение
на своем Android или iOS-устройстве.
Принцип работы программы очень простой:
- Вы загружаете фото из памяти устройства или открываете камеру в окне редактора и делаете селфи;
- Далее следует дождаться завершения загрузки фото в окно редактора;
- Вверху экрана выберите тип обработки – создание эскиза, граффити, штриховки или выделение контура;
- Для создания черно-белого или цветного рисунка нажмите на клавишу «Ч/Б карандаш» или «Цветной карандаш» соответственно;
- Для сохранения работы кликните на значок дискеты.
Рис.22 – редактирование в программе «Карандашный рисунок»
Ссылки для скачивания утилиты:
«Sketch Камеры»
В приложении «Sketch Камеры» пользователи могут создавать из фотографий рисунки
в стиле любимых мультфильмов, аниме или рисованных книжных героев.
Следуйте инструкции, чтобы преобразовать фото в рисунок:
Рис.23- редактирование картинки в приложении «Sketch Камеры»
FotoFlexer
Этот онлайн-редактор, как и все предыдущие, позволяет работать с фото, загруженным с компьютера или при помощи URL. Если вы пользуетесь онлайн-сервисами Facebook, PhotoBucket, FotoFlexer, MySpace, Picasa, Flickr, Phanfare и Smugmug, то можете также загружать фото для редактирования и оттуда. Снабжен всеми базовыми функциями редактирования фото (обрезка и поворот изображения, работа со светом, яркостью, контрастом и резкостью, изменение размера изображения и прочее), а также различными фильтрами, возможностью использовать ретушь и анимацию, работать со слоями.
Стоимость: бесплатный
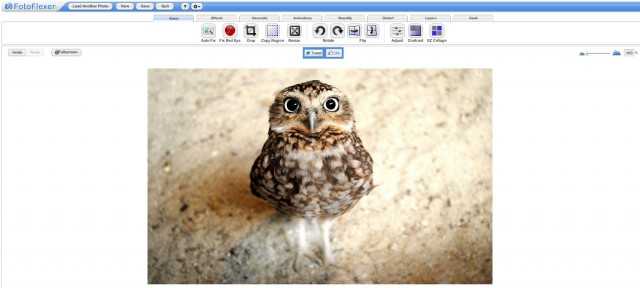
Преобразование фото в Photoshop
В Photoshop можно быстро превратить любую фотографию в карандашный рисунок.
Итоговая картинка может быть выполнена в черно-белом цвете или же иметь цветную палитру.
Описанные ниже действия выполнены в версии Photoshop CS6.
Вы можете использовать любую другую сборку программы, так как интерфейс смарт-фильтров, слоев коррекции и эскизов не имеет существенных изменений во всех версиях популярного редактора.
Сравнительный анализ фото до и после обработки изображен на рисунке ниже.
Как видите, в Фотошопе удается добиться максимально реалистичного эффекта даже с использованием встроенных инструментов.
Следуйте инструкции:
1Откройте нужную фотографию в Photoshop и добавьте новый слой цветового тона и насыщенности. Для этого найдите в окне программы панель отображения стилей и в ней кликните на вкладку «Adjustments» (Коррекция);
2Кликните на указанный на рисунке ниже значок «Hue» (тон-насыщенность);
Рис.3 – настройка цветового тона и насыщенности
3Во вкладке слоев появится новый слой «Цветовой тон-Насыщенность». Этот слой является корректирующим и позволяет изменить палитру оттенков и структуру фото;
Рис.4 – добавление нового слоя
4Кликните на новый слой. Появиться окошко настроек его параметров. В поле Saturation выставьте значение «-100». Таким образом вы уменьшите насыщенность изображения;
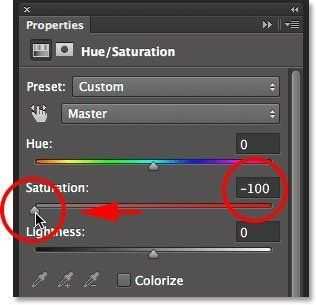
Рис.5 – регулировка насыщенности
5Теперь картинка станет черно-белой. Далее нужно выбрать фоновой слой. Нажмите на него в окне Layers;
Рис.6 – выбор слоя
6Следующий шаг – дублирование существующего фонового слоя. В шапке программы нажмите на вкладку Layer. В выпадающем списке кликните на «New Layer»-«Layer via Copy»;
Рис.7 – копирование слоя
7В результате, на панели отображения слоев появится копия фона;
Рис.8 – результат копирования
8Далее инвертируем копию слоя. Для этого кликните на вкладку главного меню «Image». Затем нажмите на «Adjustments»—«Invert».
Рис.9 – инвертирование слоя
В результате, картинка должна отображаться как негатив.
9Изменим тип наложения слоя. Выберите копию фонового слоя и активируйте режим Color Dodge. Это необходимо для осветления основы. Картинка станет белой с отображением нескольких темных участков;
Рис.10 – осветление основы
10Теперь из получившегося слоя нам нужно сделать смарт-объект. Кликните на дубликат фона и затем кликните на кнопку «Меню слоя»;
Рис.11 — меню слоя
11В выпадающем списке конвертируйте элемент в «Smart Object». После этого возле превью слоя появится значок, который говорит о присвоении объекту смарт-ярлыка.
Рис.12 – создание смарт-объекта
12Для применения фильтра кликните на меню «Filter». Далее перейдите во вкладку «Blur» и выберите «Gaussian Blur». В открывшемся окошке для Radius выставьте значение 12,0 пикселей. Сохраните настройки;
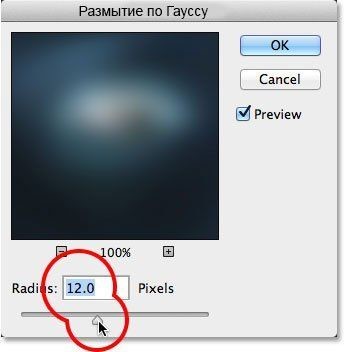
Рис.13 – размытие по Гауссу
На фото появятся очертания силуэта и изображение станет точно таким же, как и привычный нам рисунок.

Рис.14 – результат обработки
Если хотите добавить картинке цвета в окошке настройки слоев выставьте режим «Цветность». В результате, слой автоматически примет цветовую гамму оригинального изображения.
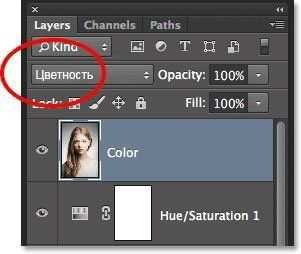
Рис.15 – изменение цветности
iPiccy Photo Editor
Для работы с этим сервисом также рекомендуем отключить блокировку рекламы. Переходим на сайт и кликаем на главной странице «Edit Photo».
Нам предлагают загрузить свое фото или выбрать уже готовое изображение. Давайте выберем одну из предложенных фотографий.
Кликаем на левой панели «Photo Effects и пролистываем до эффекта «Cartoonizer». Можно выставить настройки или оставить все по умолчанию. Применяем фильтр, нажав «Apply».
Вот полученные результаты. В принципе, фильтр справился со своей задачей. Но почему-то особого мультяшного настроения нет. Возможно, стоит детальнее работать с настройками.
PaintLab
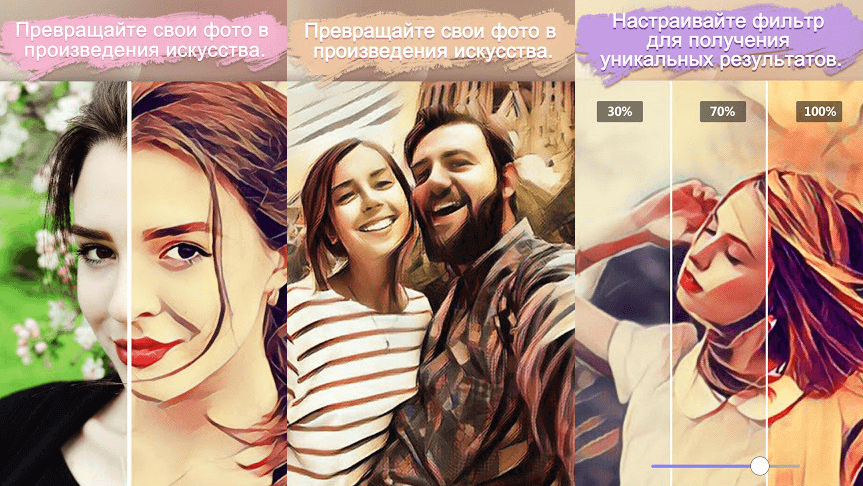
Приложение PaintLab признано лучшим в нескольких странах, что свидетельствует о его превосходных характеристиках. Оно было загружено более 10 миллионов раз, что говорит о его невероятной популярности. Инструмент прост и приятен в использовании, вам не понадобится много времени, чтобы научиться с ним работать. Вы сможете сделать рисунки в стиле поп-арт, карикатуры, живописи и в другие художественные формы.
Здесь имеется несколько тематических фильтров, для создания поздравительных открыток к различным праздникам. Некоторые из присутствующих здесь функций, аналогичны тем, что используются в Prisma, еще одним широко популярным приложением для редактирования фотографий.
Учитывая количество имеющихся здесь возможностей, смеем предположить, что вам вряд ли придется скучать в ближайшее время. Вы можете использовать встроенную функцию селфи, чтобы увидеть, как будет выглядеть ваша фотография после преобразования.
Приложение бесплатно для загрузки, хотя в нем есть реклама. Приобретение лицензии поможет избавиться от всплывающих объявлений и получить доступ к нескольким дополнительным опциям.
Лучшие сервисы для создания арта
В интернете можно бесконечно искать сервисы и скачивать приложения, чтобы сделать потрясающий арт из фото. Как в общих чертах выглядит работа с такими сайтами? Пользователю нужно зайти на любой из них, выбрать такой шаблон, каким бы вы хотели видеть свое фото после преобразования, загрузить свое изображение и дождаться получения результата. После его можно сохранить на компьютер.
Но по началу придется перепробовать множество сайтов, прежде чем вам удастся выделить для себя достойные. Зачем тратить время, когда все лучшие сервисы уже найдены и собраны в одном месте. Расскажем об их преимуществах и о том, как с их помощью преобразовывать фотографии.
Popartstudio
Popartstudio — данный сайт поможет любому человеку трансформировать его обычное фото в стиль поп-арт. Это нидерландский сервис, готовые изображения на котором получаются в аналогии с работами одного популярного художника – Энди Уорхола.
В первую очередь нужно открыть сайт, загрузить желаемую фотографию. Далее нажать на пункт «Поп-арт» и подобрать подходящий для себя шаблон, под который подстроится ваша фотография.
После получения результата, его можно подкорректировать самостоятельно с использованием набора настроек. Когда итог устраивает вас полностью, нажмите «Сохранить изображение как», дайте файлу названия и укажите путь для загрузки.
Funny.pho.to
Funny.pho.to — данный сервис специализируется на том, чтобы переводить изображения в нарисованные картины. Полученный результат смотрится превосходно, а если распечатать и повесить в рамку на стену, от натуральной картины гости не отличат. Всего за несколько нажатий кнопки мыши можно получить настоящий шедевр.
Для начала нужно зайти на сайт, и выбрать желаемый шаблон-пример рисунка, на основе которого будет осуществляться трансформация вашей фотографии. Теперь необходимо загрузить с компьютера свое фото, и дождаться результата. Обычно это занимает несколько секунд. Если итог нравится, нажимаете на пункт «Сохранить и поделиться», после чего находите кнопку для скачивания файла к себе на компьютер.
Ru.photofacefun.com
Photofacefun — одно из самых главных преимуществ этого сервиса – простой и понятный интерфейс, разобраться в котором сможет абсолютно любой человек. Сайт предлагает на выбор более ста разнообразных шаблонов, по примеру которого будет сделано ваше загруженное фото. Выбираете то, что понравится, загружаете свою фотографию, отмечаете нужную область на ней или используете целиком. Осталось дождаться результата, который можно за пару кликов сохранить на компьютер. Сервис предлагает простые инструменты для создания арт-фотографий, которые помогают доводить результат до идеала.
Бонус: добавление цвета
В случае, если вы хотите создать эффект карандашного рисунка из фото в цвете, необходимо создать копию слоя “Контур” и удалить с копии слоя стили и смарт-фильтр.
- Сперва удалим стили. Для этого в главном меню выбираем “Слой” –> “Стиль слоя” –> Очистить стиль слоя.
- После убираем смарт-фильтр: “Слой” –> “Смарт-фильтр” –> “Снять смарт-фильтры”.
- Последним шагом меняем режим наложения цветного слоя на “Цветность”.
Таким образом у нас получился неплохой цветной карандашный рисунок:

На этом наш очередной урок по Photoshop подошел к концу. Это бы один из самых простых и быстрых способов, как сделать карандашный рисунок. Экспериментируйте, применяйте различные фильтры/эффекты и со временем вы сможете создавать настоящие шедевры.
До встречи в наших следующих уроках!
№9 — Polarr
Графический редактор Polarr привлекает своими возможностями работы с цветом, это смена температуры, насыщенности, тона, яркости, резкости, освещения и других параметров. Причем каждый оттенок палитры можно настроить в отдельности. Опций столько, что на изучение их всех может уйти немало времени.
У Polarr есть как встроенные сложные фильтры, так и возможность создавать свои собственные и, что немаловажно, делиться ими с другими. В скором времени разработчики обещают добавить поддержку слоев, что выведет Polarr как графический редактор на новый уровень, особенно для профессиональных фотографов
Базовая версия редактора Polarr бесплатна, хоть и содержит в себе необязательный платный контент, а вот Pro-версия Polarr с расширенным функционалом уже стоит денег.
Подготавливаем Фотографию
Самое важное в технике создания карикатуры — это найти элементы, которые уже, по своей природе, акцентированы, а затем преувеличить их до определённой степени комичности. В нашей исходной фотографии, линия челюсти молодого человека ярко выражена, и поэтому его улыбка сразу заметна
В глаза бросаются очки в роговой оправе, а также линия волос, которая, похоже, начинает отступать. Это все характерные черты, над которыми мы можем подшутить.
Шаг 1
Чистый белый задний фон на фотографии упрощает процедуру отделения изображения от заднего фона. Используйте любую технику выделения на свой выбор — я использовал инструмент Быстрое Выделение
(Quick Selection Tool (W)), чтобы создать выделение — и далее перейдитеСлой — Новый — Скопировать на новый слой (Layer > New > Layer Via Copy) или нажмите клавиши (Ctrl+J), чтобы скопировать выделенное изображение мужчины на новый слой.
Шаг 2
Когда каждый элемент изображения выделен по отдельности, тогда проще работать с каждым отдельным элементом. Поэтому, используя ту же самую технику выделения, выделите следующие элементы изображения. Голова с шеей и куртка должны быть выделены точно по линии футболки.
Голова / шея должны точно подходить под линию футболки.
При выделении подбородка не обязательно соблюдать точность, создайте примерное выделение — позже, мы совместим подбородок со всей головой.
Рот постарайтесь выделить по внешней области губ, так, чтобы было достаточно места для проведения совмещения в дальнейшем.
Таким же образом выделите нос. Создайте примерное выделение вокруг носа, оставив достаточно места для проведения совмещения.
Шаг 3
Чтобы было проще работать, давайте преобразуем каждый слой с элементом изображения в Смарт-объект. Находясь на каждом слое, по очереди идём Слой — Смарт-объект — Преобразовать в Смарт-объект
(Layer > Smart Objects > Convert to Smart Object).
Мультяшный эффект
Сегодня мы будем добавлять мультяшный эффект к фотографии.
В уроке вы научитесь пользоваться различными фильтрами фотошоп, инструментом Микс-кисть, корректирующими слоями и режимами наложения слоев, узнаете, чем можно заменить легендарный фильтр Масляная краска, как загрузить градиенты и не только.
Данный эффект будет лучше всего смотреться на ярком изображении с массой деталей. Учитывайте это, если будете использовать свои собственные фотографии для повторения урока.
Открываем в фотошоп ( Ctrl + O ) фото с оживленной улицей Нью-Йорка.
Создаем дубликат фонового слоя ( Ctrl + J ) и переименовываем слой в «Город». Чтобы переименовать слой, дважды щелкните по имени слоя в панели слоев, введите новое имя и нажмите клавишу Enter .
Щелкаем ПКМ по слою «Город» в панели слоев и выбираем «Преобразовать в смарт-объект». Благодаря тому, что слой переведен в смарт-объект, мы сможем в дальнейшем редактировать примененные к слою фильтры.
Переходим в меню Фильтр-Коррекция дисторсии и во вкладке «Заказная» редактируем перспективу, выравнивая «заваленные» здания. Можно оставить и так, как было, но, как мне кажется, наклоненные здания придают фото какую-то напряженную атмосферу, а у нас должно получиться красочное и жизнерадостное фото.
Переходим в меню Фильтр-Стилизация-Диффузия и настраиваем, как на рисунке ниже.
Чтобы повторить действие фильтра, нажимаем Ctrl + F три раза.
Переходим в меню Изображение-Коррекция-Тени/Света и осветляем затемненные участки, как показано на рисунке ниже.
Добавляем корректирующий слой Карта градиента. В появившемся окне кликаем по строке выбора градиента, чтобы открыть Редактор градиентов. В Редакторе градиентов нажимаем на «шестеренку» справа и выбираем «Спектры». Выбираем градиент, отмеченный стрелочкой. В панели слоев меняем режим наложения слоя Карта градиента на Насыщенность и понижаем прозрачность.
На данном этапе мы можем внести изменения в настройки фильтров, если это необходимо. Для этого просто щелкните в панели слоев по фильтру, который хотите редактировать и введите новые параметры. Если все устраивает, нажимаем сочетание клавиш Shift+Ctrl+Alt+E, чтобы создать слитую копию всех видимых слоев. Переименовываем образовавшийся слой в «Город 2».
Следующий шаг можно выполнить при помощи фильтра Масляная краска. Но если в вашей версии фотошоп отсутствует данный фильтр, можно использовать бесплатную альтернативу – плагин GREYCstoration Filter For Photoshop. Плагин вы найдете в материалах к уроку, он представлен в двух версиях – для 32(86) битных систем и для 64-битных. Для того, чтобы установить плагин в фотошоп, скопируйте файлы, соответствующие вашей системе и перенесите их в папку с плагинами фотошоп на системном диске. Путь будет выглядеть следующим образом C: Program Files Adobe Adobe Photoshop (версия вашего фотошопа) Required Plug-Ins. Далее необходимо перезагрузить фотошоп (выйти из программы, а потом снова ее запустить). После этого фильтр готов к использованию. Кстати, в папке с фильтром вы найдете изображение, на котором справа выставлены настройки, какие можно использовать для замены фильтра Масляная краска. Разумеется, настройки примерные и вы можете экспериментировать для достижения наилучшего результата.
Итак, переходим в меню Фильтр- Noise -GREYCstoration и вводим настройки, как на рисунке ниже.
В случае, если будете использовать фильтр Масляная краска для добавления эффекта рисунка, настройте фильтр самостоятельно, ориентируясь на результат, который мы получили после применения фильтра GREYCstoration. Вот, например, для сравнения маленький кусочек холста в большом масштабе.
Создаем дубликат слоя «Город 2» и переименовываем его на «Штрихи». Переходим в меню Фильтр-Галерея фильтров и в папке Имитация выбираем фильтр «Очерченные края». Вводим настройки, как на рисунке ниже.
Чтобы сгладить рваные края облаков, образовавшиеся после применения предыдущего фильтра, создаем дубликат слоя «Штрихи» и даем ему имя «Небо». Активируем инструмент Микс-кисть, выбираем мягкую круглую кисть и в верхней панели настроек инструмента настраиваем, как показано ниже. Рисуем кистью по краям облаков, чтобы сгладить переходы между облаками.
iPiccy Photo Editor
Для работы с этим сервисом также рекомендуем отключить блокировку рекламы. Переходим на сайт и кликаем на главной странице «Edit Photo».
Нам предлагают загрузить свое фото или выбрать уже готовое изображение. Давайте выберем одну из предложенных фотографий.
Кликаем на левой панели «Photo Effects и пролистываем до эффекта «Cartoonizer». Можно выставить настройки или оставить все по умолчанию. Применяем фильтр, нажав «Apply».
Вот полученные результаты. В принципе, фильтр справился со своей задачей. Но почему-то особого мультяшного настроения нет. Возможно, стоит детальнее работать с настройками.
Cartoonize.net
Следующий англоязычный сервис – Cartoonize.net. Нам нужно загрузить фотографию (или вставить ссылку). Очередной «жертвой» у нас будет Марк Цукерберг.
На левой панели выбираем один из предложенных эффектов. Их очень много, несколько десятков.
Чтобы сохранить полученную фотографию, кликаем на верхней панели «Save».
Мы использовали самый первый эффект. Сравним два фото: исходное и обработанное.
Кому-то эффект покажется недостаточно мультяшным. Экспериментируйте с фильтрами! Это одно из преимуществ ресурса – большое количество шаблонов. Из недостатков можно выделить не очень удобный интерфейс, постоянная реклама софта, а также логотип на обработанном фото.
Pencil Sketch
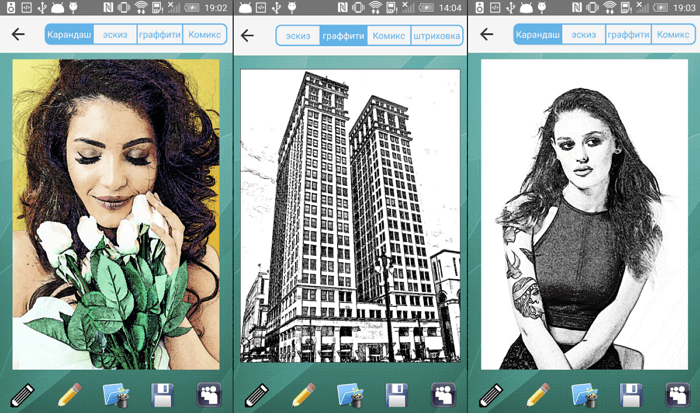
Pencil Sketch — рисунок карандашом, так переводится название этого приложения, что полностью отражает его возможности. Здесь присутствует и целый ряд дополнительных функций, позволяющих редактировать фотографии, удалять дефекты, наносить надписи, улучшать внешний вид изображений. Основное его предназначение – конвертация фото в карандашный эскиз.
Поскольку большинство произведений искусства являются спонтанными импровизациями, создаваемые с помощью этого инструмента рисунки можно смело выдавать за наброски, принадлежащие кисти какого-нибудь художника. В целом, это очень интересное и забавное приложение, и мы настоятельно рекомендуем вам с ним познакомиться.

































