Как назначать возможности и настраивать роли?
Теперь у вас есть представление о том, какие существуют роли пользователей, давайте перейдем к возможностям.
Вы можете изменить возможности, используя базу данных WordPress или изменив файл «WP_Roles», но, как всегда, для этого есть плагин.
Я использую «WPFront User Role Editor».
Это бесплатно, просто и он выполняет свою работу.
Существуют и другие плагины для ролей пользователя, некоторые из которых я перечислю позже в этой статье.
После установки вы можете найти инструмент в новом пункте меню «Roles», который вы увидите на панели инструментов WordPress.
Чтобы назначить разрешение роли, сделайте следующее:
- Выберите «All Roles» в разделе «Roles» в боковом меню WordPress,
- Выберите роль, для которой вы хотите назначить разрешение, чтобы открыть окно редактирования роли,
- Выберите разрешение, которое вы хотите назначить, в окне «Capabilities», установив флажок рядом с ним,
- Выберите «Update Role» внизу страницы.
Вы успешно назначили новое разрешение роли. Вы можете выбрать сразу несколько возможностей и удалить возможности, сняв отметку с соответствующего поля.
Как создать новые пользовательские роли?
Добавление новой роли пользователя в WordPress также очень просто при использовании плагина.
Вы можете создать их вручную, немного потрудившись над кодом, но с плагином сделать это будет проще.
Чтобы создать собственную роль в WordPress:
- Выберите «Roles» и «Add New» на панели инструментов WordPress,
- Назовите свою новую роль там, где написано «Display Name» и «Role Name»,
- Установите флажки рядом с каждой возможностью, которую вы хотите добавить к роли,
- Нажмите синюю кнопку «Add New Role» внизу страницы, чтобы добавить новую роль.
Если ваша новая роль похожа на существующую, вы можете использовать действие «Copy From» в левом верхнем углу экрана «Add New Role».
Выберите роль в раскрывающемся меню и выберите рядом с ней «Apply».
Это импортирует возможности из этой роли.
Вы можете добавлять или удалять возможности по мере необходимости, а затем сохранять изменения внизу.
Это очень простой процесс!
Как удалить роли пользователей из WordPress?
Чтобы правильно удалить роль пользователя, вам сначала нужно переназначить любого пользователя в этой роли.
После этого выполните следующие действия, чтобы удалить роль с вашего веб-сайта.
Удалите роль пользователя в WordPress:
- Выберите «Roles» и «All Roles» на панели инструментов WordPress,
- Выберите роль из таблицы на экране «Roles»,
- Наведите указатель мыши на него, пока не увидите «Delete»,
- Выберите «Delete» и подтвердите свой выбор.
Теперь вы должны увидеть обновленную таблицу ролей без той роли, которую вы только что удалили. Это так просто!
Как управлять пользователями в WordPress
Вы можете просматривать всех пользователей, которые зарегистрированы на вашем сайте, перейдя в раздел «Пользователи» в админке WordPress. Здесь вам доступен к просмотру список всех зарегистрированных пользователей, их имена, роли и адреса электронной почты.
Вы можете совершать следующие операции с пользователями:
- Удалять или добавлять пользователей
- Редактировать их профиль
- Менять пароль для входа на сайт
- Изменять роль пользователя и т.д.
Это дает вам полный контроль над правами пользователей на вашем WordPress сайте.
Вот и все, как видите ничего сложного.
Я надеюсь, что данная статья хоть немного помогла вам узнать, как сделать регистрацию пользователей на вашем WordPress сайте. В ближайшее время постараюсь написать статью о том, как редактировать права пользователей в WordPress.
С уважением Юлия Гусарь
Шаг 1. Создайте дополнительные роли пользователей
По умолчанию в новой установке Вордпресс есть 5 ролей пользователей: Администратор, Редактор, Автор, Участник, Подписчик.
Эти роли определяют, кто что может создавать, редактировать и к чему имеет доступ в админке сайта.
Нам нужна еще одна или несколько ролей во фронт-энде, чтобы открывать доступ к закрытому контенту.
Создать новую роль можно вручную или с помощью плагина.
Если вы хотите создать новую роль вручную, добавьте этот снипет в файл functions.php дочерней темы, или с помощью специального плагина.
Не добавляйте снипет напрямую в functions.php текущей темы, потому что при следующем обновлении темы этот файл будет заменен на оригинальный:
Этот снипет создаст новую роль на сайте, которая будет называться Member. Этой роли присвоена привилегия Читать контент.
Если вы хотите создать несколько ролей, переходите сюда:
Как создать кастомные роли Вордпресс
Если вы хотите создать кастомную роль пользователя с помощью плагина, установите этот плагин:
Members — Membership & User Role Editor Plugin
Author(s): MemberPress
Current Version: 3.1.7
Last Updated: 30.12.2021
После установки перейдите в Пользователи — Роли — Создать роль:
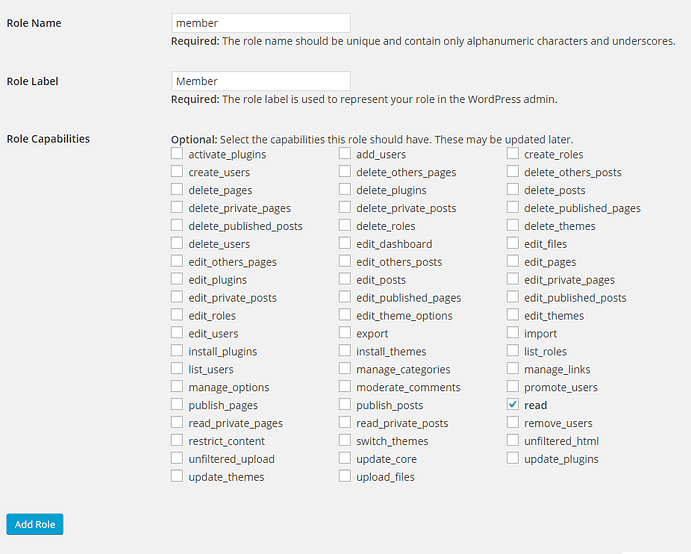
Создайте новую роль
Создайте роль, дайте ей название и дайте привилегию read (Читать).
Проверьте, что роль зарегистрировалась на сайте в Пользователи — Роли:
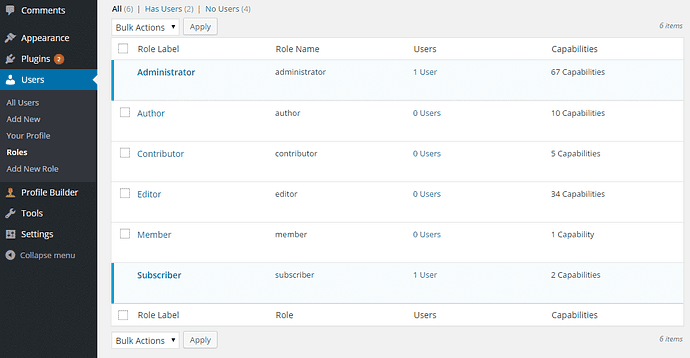
Пользователи — Роли
Роли и привилегии WordPress
Плагин личного кабинета WP-Recall: базовая версия
Предустановленный Вордпрессом виджет «Мета» дает возможность только регистрации и входа. Поэтому, чтобы создать личный кабинет WordPress, нужно воспользоваться одним из плагинов. Для этой цели отлично подходит WP-Recall, который по своему функционалу может заменить целый ряд плагинов.
Преимущества WP-Recall
Среди основных преимуществ стоит выделить следующие:
- простая установка;
- интеграция с любой темой Вордпресс;
- гибкие, обширные настройки;
- модульная структура;
- наличие большого количества функциональных дополнений;
- возможность написания своего дополнения к плагину;
- применение стандартного WordPress-функционала;
- небольшой объем архива;
- переведен на русский, украинский, английский и иврит.
Следует также отметить и другие положительные моменты. Плагин можно найти на сервисе GitHub и в официальном репозитории WordPress. Пользователи имеют возможность получать ответы на вопросы по использованию WP-Recall на форуме разработчика.
Многофункциональность плагина
Личный кабинет Вордпресс, созданный с помощью плагина WP-Recall, дает массу возможностей, как с точки зрения администрирования, так и с пользовательской стороны.
Для администратора это:
- формирование произвольных полей профиля пользователя;
- возможность регулировать удаление аккаунта посетителями;
- несколько вариантов вывода формы регистрации с указанием своих полей;
- управление количеством сообщений в пользовательской переписке;
- гибкие настройки системы рейтингов на сайте;
- создание групп пользователей;
- предоставление права публикации материалов посетителями из своего личного кабинета;
- большое количество шорткодов для администрирования личных профилей.
Для пользователя:
- организация личного кабинета;
- отслеживание онлайн или офлайн статусов посетителей;
- публикация материалов из своего кабинета;
- переписка в удобном формате личного чата;
- возможность создать черный список;
- получение личного рейтинга;
- создание закладок на сайте, управление ими;
- право создавать свои группы и вступать в чужие;
- осуществление подписки на новости других пользователей или групп;
- формирование своих галерей.
- личный счет и возможность оплаты заказа его средствами;
- подключение к Интеркассе и Робокассе;
- наличие корзины покупателя;
- возможность отслеживать заказчиком изменения статусов заказа;
- фильтрация поступающих заказов для администратора;
- учет наличия товара и возможность резервирования.
Как проверить скорость сайта
Теперь, когда вы понимаете некоторые причины низкой скорости загрузки, пришло время изучить ваш собственный сайт и посмотреть, насколько хорошо он работает в настоящее время. Лучший способ выяснить, имеет ли сайт замедленную работу — это тщательно и регулярно проверять его. К счастью, есть бесплатные инструменты, которые вы можете использовать для быстрого сбора этой информации.
Я предоставлю два бесплатных инструмента, которые вы можете использовать для проверки скорости вашего сайта. Рекомендую вам проверять эти тесты несколько раз, чтобы получить более точный результат. Новые факторы могут повлиять на ваш сайт и неожиданно замедлить его, поэтому вам всегда нужно быть в курсе его производительности.
Pingdom
Первый вариант, который рассмотрим, это Pingdom Tools. Этот сайт получает доступ к вашим страницам из указанного местоположения и возвращает информацию о том, как быстро они загружались.
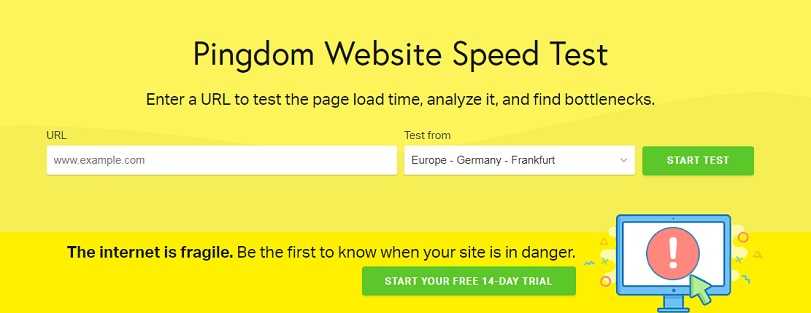
Этот процесс позволяет вам проверить скорость загрузки сайта. Кроме того, Pingdom Tools оценивает ваш сайт на основе нескольких показателей. Например, он показывает, сколько запросов потребовалось, сколько перенаправлений было выполнено, и как скорость сайта сравнивается с другими.
Чтобы выполнить тест, просто введите URL своего сайта в поле на главной странице, выберите местоположение, которое вы хотите использовать, и нажмите «Начать тест». Вы можете быть помещены в очередь, в зависимости от того, сколько людей в настоящее время используют сайт, но для начала теста обычно требуется меньше минуты. По завершении теста страница перезагрузится, и вы сможете просмотреть свои результаты.
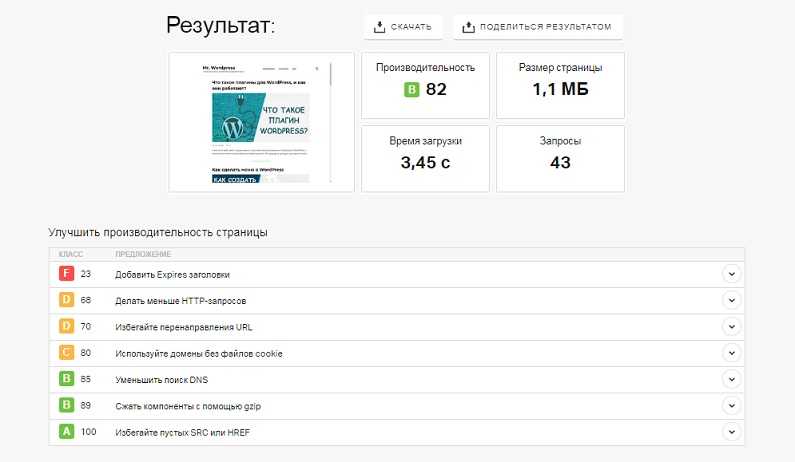
Поскольку результаты будут немного отличаться каждый раз, вам нужно будет сделать это несколько раз, чтобы получить среднюю цифру. Это даст вам более полный обзор того, насколько хорошо работает сайт, и даст некоторое представление о том, какие области сайта необходимо улучшить.
GTMetrix
Pingdom Tools — отличный ресурс, но я также рекомендую вам попробовать GTMetrix. Это еще один бесплатный инструмент для проверки скорости, который может быть невероятно полезным. GTMetrix работает так же, как и предыдущий инструмент, но он также предоставляет более подробную статистику и даже предлагает советы, как лучше выполнить оптимизацию сайта на основе ваших результатов.
Вы можете начать тестирование, введя URL вашего сайта и выбрав «Анализ». Поскольку этот тест немного более тщательный, для его завершения может потребоваться немного больше времени. Пока он выполняется, вы можете увидеть, сколько сайтов впереди вас в очереди.
Когда тест завершится, вы получите доступ к большому количеству данных. Вы увидите, как быстро загружается ваш сайт, а также другие данные, включая общий размер.
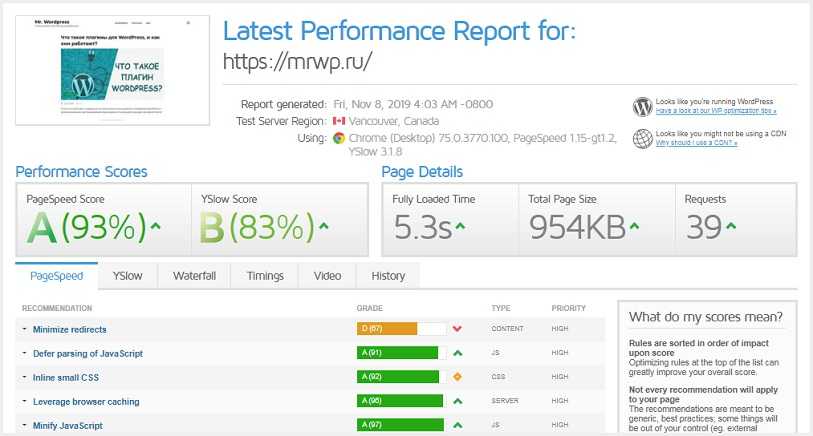
Прокрутите страницу вниз, и вы найдете вкладки с еще более подробными результатами тестирования, такими как использование ресурсов. Однако вам необходимо зарегистрировать учетную запись, чтобы получить доступ ко всей информации.
Не забудьте запускать этот тест несколько раз, чтобы получить надежный средний результат. Как только вы это сделаете, у вас будет четкое представление о том, насколько хорошо работает сайт. Затем вы можете интерпретировать результаты, чтобы найти области, где сайт может быть улучшен. Вооружившись этой информацией, пришло время посмотреть, как вы можете сделать свой веб-сайт быстрее.
custom_registration_function()
На очереди у нас отличная функция custom_registration_function(), которая активирует все созданные нами функции.
function custom_registration_function() {
if ( isset($_POST ) ) {
registration_validation(
$_POST,
$_POST,
$_POST,
$_POST,
$_POST,
$_POST,
$_POST,
$_POST
);
// sanitize user form input
global $username, $password, $email, $website, $first_name, $last_name, $nickname, $bio;
$username = sanitize_user( $_POST );
$password = esc_attr( $_POST );
$email = sanitize_email( $_POST );
$website = esc_url( $_POST );
$first_name = sanitize_text_field( $_POST );
$last_name = sanitize_text_field( $_POST );
$nickname = sanitize_text_field( $_POST );
$bio = esc_textarea( $_POST );
// call @function complete_registration to create the user
// only when no WP_error is found
complete_registration(
$username,
$password,
$email,
$website,
$first_name,
$last_name,
$nickname,
$bio
);
}
registration_form(
$username,
$password,
$email,
$website,
$first_name,
$last_name,
$nickname,
$bio
);
}
Теперь объясним код в функции custom_registration_function().
Сначала мы определяем, что форма была отправлена, проверив, что установлена $_POST. Если да, то используем функцию registration_validation для проверки отправленной пользователем формы. Затем проверяем данные формы и вставляем в переменную с тем же именем, что и поле формы. И наконец, с помощью complete_registration регистрируем пользователя.
А функция registration_form отображает регистрационную форму.
Clearfy
Этот плагин — настоящий маст-хэв для сайта на wordpress. Еще одна приятная многофункционалка — более 50-ти функций в одном плагине, которые помогут улучшить индексацию страниц сайта, подняться в выдаче поисковиков, увеличить производительность в Pingdom, GTmetrix, Google PageSpeed Insights и YSlow.
Что удобного в плагине?
- Легко очистить коды сайта от ненужного мусора и неиспользуемых функций — RSS каналы, Rest API, эмодзи, jQuery Migrate и другие, вплоть до удаления неприемлемых имен файлов и ссылок (WordPress Sanitization);
- SEO-оптимизация. Учитывая, что плагин круто синхронизирует свою работу с Yoast SEO, получается мощная связка;
- Удаление дублей на WP;
- Управление настройками приватности и защиты WordPress;
- Оптимизация heartbeat api wordpress, записей wp, верхней панели администратора;
- Работа с новыми плагинами и темами станет проще — Clearfy поможет контролировать все от автоматического обновления, до отключения.
- Модерация комментариев.
Кому он будет полезен?
Плагин Clearfy отлично дополнит другие плагины, улучшив продвижение в поисковых системах, скорость работы сайта и безопасность. Он способен заменить более 30-ти плагинов, используемых в работе с WordPress.
Основной сайт сети
По умолчанию, WordPress открывает страницу регистрации () на основном домене (сайте) сети. Тем не менее, можно создавать страницы регистрации для каждого сайта сети, даже если у них разные домены и темы.
Мы будем рассматривать случай, когда на всех сайтах сети используется одна тема, но на каждом из них есть страница регистрации. Сайты различаются языком (английский и русский), поэтому страница регистрации будет выводиться на «родном» языке сайта. В случае, если сайты используют разные темы, все будет зависеть от того, какие именно это темы, подойдет ли им одинаковая верстка (отличная ситуация, которая может подтолкнуть вас к унификации всех своих тем) или стоит прорабатывать страницы индивидуально.
Что такое роли пользователей в WordPress?
Пользовательская роль – это набор прав, которые есть у пользователя. В новых инсталляциях WordPress, существует пять пользовательских ролей. Каждая из этих ролей имеет свои предустановленные возможности. Давайте узнаем, что может делать каждая роль.
Права ролей пользователей
Вот вам ключевые права пользовательских ролей по умолчанию:
Если мы говорим о мультисайтовой инсталляции, то здесь добавляется еще одна роль: супер админ – тот, кто имеет доступ к административной сети и всем другим функциям сайта.
Почему пользовательские роли так важны
Если на вашем сайте много авторов, важно знать, какие роли им лучше назначать, и как отредактировать права этих ролей. Но тут нужно понимать, что роли невозможно редактировать, без использования дополнительных WP-плагинов
Представим такую ситуацию. Роль «участник» не может загружать медиа файлы, так что если вы присвоите такую роль приглашенному автору, то он не сможет добавлять картинки к своим постам. Так что здесь не помешало бы отредактировать роль. Еще нам пригодилась бы роль, которая позволяла бы только лишь модерировать комментарии, так что давайте смотреть, какие плагины помогут нам добиться поставленных целей.
Как нам помогают плагины для создания форм?
WordPress не имеет встроенной контактной формы. Однако некоторые плагины WordPress могут помочь вам получить контактную форму для вашего веб-сайта WordPress. В дополнение к контактной форме вы можете добавить несколько других важных плагинов, но убедитесь, что вы не перегружаете свой сайт плагинами. Вы должны иметь четкое представление о том, сколько плагинов WordPress должно быть на веб-сайте. Будьте предельно ясны! Доступно несколько отличных плагинов для создания форм WordPress, которые могут предоставить вам контактную форму по вашему выбору. Итак, без лишних слов, давайте погрузимся.
Роли пользователей WordPress
К счастью, разработчики WordPress придумали и внедрили систему ролей пользователей. При создании новой учетной записи Вы можете присвоить пользователю одну из пяти предопределенных ролей пользователя. В зависимости от роли этот пользователь будет иметь разные полномочия и ограниченный доступ к определенным областям сайта. Чуть ниже мы покажем Вам все пять пользовательских ролей, плюс Супер Администратора (Super Admin), который отображается только в случае сети сайтов.
Администратор (Admin)
Администратор (также известный как Админ) является лицом, ответственным за всю инсталляцию WordPress. Эта роль пользователя дает Вам возможность контролировать всё; включая установку новых плагинов, изменение тем, публикацию записей (постов), удаление контента и т.д. Администратор является самой значительной пользовательской ролью на обычном сайте WordPress.
Администратор также может назначать роли пользователей в блоге WordPress кому-либо еще, и является единственным человеком, который может обновить и даже удалить весь сайт.
Единственным более высокопоставленным пользователем является Супер Администратор, отвечающий за многосайтовую сеть (систему взаимосвязанных блогов WordPress, которые работают вместе на одном домене).
Редактор (Editor)
Точно так же, как редактор в журнале новостей несет ответственность за контент, который публикуется в газете, редактор WordPress отвечает за все записи и страницы в блоге. Эта роль пользователя может управлять всем содержимым.
Обычно редакторы ожидают, что авторы и участники будут представлять свои статьи для просмотра, проверять их и изменять по мере необходимости, а затем публиковать их. Редакторы также могут иметь полный контроль над комментариями WordPress.
Поскольку редакторы отвечают за контент, они не могут управлять плагинами и темами WordPress, а также не могут работать с другими настройками.
Автор (Author)
Авторы могут добавлять новые метки, но не могут добавлять новые рубрики (они могут выбирать только существующие рубрики из списка). Когда дело доходит до комментариев, авторы могут видеть все из них, но не имеют прав на редактирование комментариев.
Авторы имеют более высокий пользовательский уровень, чем Участники, но ниже, чем Редакторы.
Участник (Contributor)
Эта пользовательская роль очень похожа на автора, но у нее есть еще больше ограничений.
Они могут только отправлять посты для одобрения, чтобы редакторы или администраторы могли опубликовать их.
Самая большая разница между Авторами и Участниками заключается в том, что последние не могут загружать медиафайлы. Они также могут выбирать только существующие рубрики и добавлять новые метки. Участники имеют право просматривать комментарии, но не имеют возможности изменять или одобрять их.
Подписчик (Subscriber)
Подписчики являются самой ограниченной ролью пользователя в WordPress.
Они могут только войти на Ваш сайт, получить доступ к их личным профилям и изменить данные и пароль.
Эта пользовательская роль не может работать с постами, страницами, комментариями, настройками или чем-либо еще на Вашем сайте. Когда Вы создаете сайт для членства, подписчики являются совершенной пользовательской ролью для использования на нём. Поскольку Вы можете разрешить только зарегистрированным пользователям публиковать комментарии на своем сайте, то здесь нужна роль со строгими ограничениями. Выбирая подписчиков, Вы не можете ошибиться, поскольку они получают право оставлять комментарии, но они будут изолированы от других областей сайта.
Супер администратор (Super admin)
В некоторых случаях администраторы захотят использовать несколько сайтов для одной установки WordPress. Извне эти блоги могут выглядеть как отдельные инсталляции WordPress, но они фактически будут частью многосайтовой сети.
В дополнение ко всем привилегиям администратора, о которых мы уже говорили вначале, супер администратор может добавлять новые сайты в сеть, управлять ими и удалять их. Они могут устанавливать темы и плагины, которые могут использоваться во всей системе, а также работать с настройками, специфичными для сети.
Возможность выбора супер администратора будет отображаться среди доступных для пользователя только при активации многосайтовой сети, поэтому не беспокойтесь, если Вы не видите эту роль пользователя.
Profile Builder
к плагину – Profile Builder
Как сделать форму регистрации на WordPress за 5 минут? Воспользоваться плагином Profile Builder. Он предоставляет все необходимые функции по установке форм авторизации, без каких-либо излишеств. Достаточно изучить инструкцию по использованию расширения. Первое – скачиваем, устанавливаем и активируем модуль. После этого переходим к созданию новой страницы сайта с названием «Регистрация». На ней размещается шорткод соответствующего шаблона из плагина Profile Builder.
Для удаления лишних полей следует перейти в настройки. Здесь же указывается информация о строках, которые обязательны к заполнению. Следующий этап – создание формы входа, через которую зарегистрированные пользователи смогут авторизоваться на сайте. Создавать для этого отдельную страницу нет необходимости, достаточно разместить шорткод в виджете или файле темы.
Как и в предыдущем плагине, перед запуском следует разрешить регистрацию пользователей в общих настройках системы. Основные характеристики, инструкция и обозначения шорткодов указаны в главном меню. Со столь небольшим списком функций это расширение является максимально эффективным и простым. Все пользовательские настройки могут осуществляться при достаточных знаниях CSS.
Как включить пользовательскую регистрацию в WordPress
Чтобы включить регистрацию пользователей просто перейдите в раздел «Настройки» => «Общие» и прокрутите вниз к пункту «Членство». Установите галочку рядом с пунктом «Любой может зарегистрироваться».
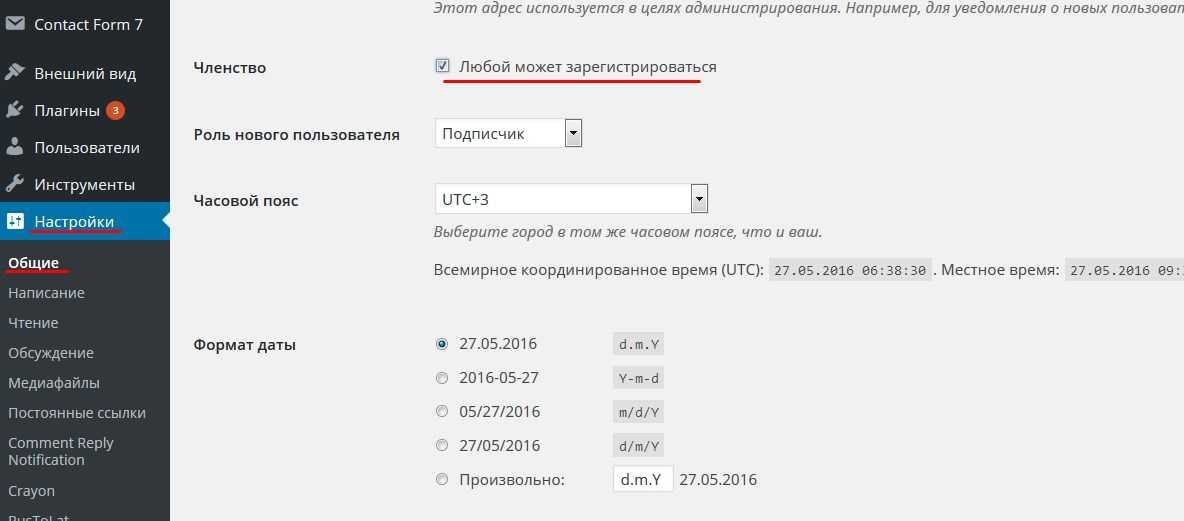
Далее вам необходимо выбрать роль пользователя по умолчанию.Роль – это своего рода профиль, в котором указаны права пользователя, т.е. что ему разрешается делать на сайте.
В графе «Роль пользователя по умолчанию» задана «Подписчик». Всего доступно пять профилей:
— Подписчик
— Участник
— Автор
— Редактор
— Администратор
После этого необходимо нажать на кнопку «Сохранить изменения», чтобы сохранить настройки.
Теперь, все кто пожелает, могут зарегистрироваться на вашем WordPress сайте.
Управление пользователями в WordPress
В панели администрирования вы можете просмотреть список всех своих зарегистрированных пользователей, щелкнув по «Пользователи». При этом WordPress покажет вам не только имена пользователей, но и их электронные адреса, имена, роль на сайте, количество опубликованных записей.
Администратор может в любое время удалить любого пользователя. Кроме того, в его возможностях редактировать профиль пользователя, назначать/менять роли, а также менять пароли. То есть у администратора полный контроль над тем, что могут и не могут делать зарегистрированные пользователи на сайте.
Вот, в принципе, и все. Надеюсь, я дал подробный и исчерпывающий ответ на то, как создать на сайте функцию регистрации пользователей.
Итак, какой лучший плагин для WordPress Form Builder?
Что ж, выбор лучшего плагина для создания форм WordPress для вашего сайта может быть ошеломляющим. Потому что выбор конструктора форм также зависит от требований и бюджета. Тем не менее, мы все же можем на мгновение упустить из виду бюджет и принять решение только на основе их функций.
И именно это делает выбор правильного плагина для вашего WordPress абсолютным беспорядком. При этом следует учитывать функциональность всех описанных конструкторов форм, прежде чем принимать решение о каком-либо. Проверьте лучшие плагины WordPress миграции, плагинов WordPress ЛМС и плагинов WordPress заголовков.
Что такое конструктор форм WordPress?
Присутствие в сети стало неотложной задачей. Веб-сайт должен охватывать все аспекты вашего бизнеса и иметь привлекательный вид, чтобы привлекать намного больше трафика, чем ваши конкуренты. А контактная форма – это самый важный элемент, который должен быть на вашем сайте. Более того, наличие сильного конструктора форм WordPress может значительно ускорить взаимодействие с посетителями. Однако наличие на вашей стороне лучшего конструктора тем WordPress даст вам преимущество. Итак, приступим!
С самого первого момента, когда вы устанавливаете WordPress, а затем устанавливаете тему WordPress, вы начинаете ожидать отличных лидов от посетителей вашего сайта. Хотя вполне естественно. И какие плагины и элементы, которые вы включаете на свой сайт, имеют наибольшее значение при привлечении трафика и потенциальных клиентов с вашего сайта. Таким образом, я здесь, в блоге TemplateToaster, перечислил для вас некоторые из лучших плагинов WordPress для создания форм. Но прежде чем мы сразу перейдем к решению, могут возникнуть следующие вопросы.
Создание и вывод страницы настроек плагина.
Теперь, когда в написанном нами плагине для wordpress, уже имеются функции создания, установки и удаления настроек, пора подумать над тем, чтобы написать интерфйес, позволяющий этими настройками управлять. Управление настройками wordpress плагинов производится при помощи соответствующих пунктов административного меню, являющихся по сути страницами настроек.
Размещение ссылки на страницу настроек плагина.
Во-первых, необходимо решить, где мы разместим ссылку на страницу с настройками нашего wordpress плагина. Возможные варианты — разместить её в главном административном меню wordpress (например, после пункта «Настройки», делать так рекомендуется лишь в том случае, если ваш плагин вносит какие-то значительные изменения в функционал wordpress и отдельное меню для него необходимо), или же разместить страницу настроек внутри пункта «Настройки» (именно так мы и поступим). Напишем в плагине следующий код:
function myplugin_admin_page() {
add_options_page(‘MyPlugin’, ‘MyPluginButton’, 8, __FILE__, ‘myplugin_options_page’);}
Поясню, что же здесь происходит:add_options_page — вызывается стандартная функция wordpress для установки страницы настроек.MyPlugin — заголовок страницы настроек плагина;MyPluginButton — название кнопки в меню, служащей для перехода к странице настроек;8 — уровень прав доступа пользователя, которому будет видна кнопка (в данном случае — не ниже администратора), чем больше цифра — тем выше должны быть права;__FILE__ — вызов файла с нашим плагином (если функции, отвечающие за работу со страницей настроек, находятся не в основном файле скрипта, необходимо указать путь к файлу с ними). Для больших плагинов со сложной структурой может потребоваться.myplugin_options_page — имя функции, занимающейся созданием страницы настроек и дальнейшей работой с ней.
Формирование страницы с настройками
С размещением кнопки-ссылки на страницу настроек мы определились, продолжаем писать плагин.
Сейчас я лишь кратко перечислю основные принципы и способы создания страницы настроек, поскольку функция её создания — самая большая (по объему кода) в нашем тестовом плагине и она достойна разбора с подробными комментариями в рамках отдельной, следующей части руководства на тему «Как написать плагин wordpress«.
Итак, страница настроек плагина в wordpress представляет собой обыкновенную html страницу (вот так вот банально устроен мир ![]() ), внутри которой создаются различные поля для ввода пользовательских данных. Чтобы понимать структуру этой страницы, необходимо быть знакомым с cgi-программированием в целом (кому интересно — ищите книги по cgi-программированию в «Библиотеке«). Если объяснять на пальцах, это выглядит следующим образом:
), внутри которой создаются различные поля для ввода пользовательских данных. Чтобы понимать структуру этой страницы, необходимо быть знакомым с cgi-программированием в целом (кому интересно — ищите книги по cgi-программированию в «Библиотеке«). Если объяснять на пальцах, это выглядит следующим образом:
- вывод общей информации (заголовок, описание, справка и т. п.);
- создание формы (вся работа с пользовательским вводом организуется путем вывода форм и дальнейшего получения их параметров);
- создание внутри формы полей для пользовательского ввода (переключатели-чекбоксы, радиокнопки, выпадающие меню в виде списков, поля для ввода текста и т. п.);
- получение из формы введённых пользователем данных;
- обработка полученных данных (проверка на соответствие неким критериям, выполнение действий над данными и т. д.)
- возврат пользователю результатов обработки введённых им данных (в нашем случае — отмеченный галочкой чекбокс, надпись «Настройки сохранены» и т. п.)
Таким образом, в следующей части руководства «Пишем плагин для WordPress» я рассмотрю порядок выполнения описанного выше алгоритма. Мы создадим страницу настройки плагина с чекбоксами для выбора режимов его работы и текстовым полем, предназначенным для ввода пользователем слов, которыми в дальнейшем будет оперировать плагин при изменении заголовков и тел записей перед их публикацией.
Можно скачать файл плагина для ознакомления с кодом. По мере публикации новых частей руководства файл будет обновляться.
Всем успехов!
Вывод
Если вы разрешаете другим пользователям регистрироваться на своем сайте, создание настраиваемой страницы входа поможет улучшить брендинг вашего сайта и упростить процесс входа в систему.
В этом посте мы поделились пятью различными методами, которые вы можете использовать для настройки страницы входа.
Для простых настроек вы можете сохранить родную страницу входа в WordPress и просто обновить ее своим собственным брендом, используя бесплатный плагин, такой как LoginPress.
Или, для более гибкого и удобного решения, вы можете использовать Elementor и Ultimate Addons для Elementor . Они помогут вам создать полностью настраиваемую страницу с помощью визуального интерфейса Elementor с функцией перетаскивания и перетаскивания, с возможностью входа в социальные сети, настраиваемых перенаправлений и многого другого.
В зависимости от ваших потребностей и уровня навыков существуют и другие решения, например, использование вашего собственного кода.

































