Права пользователя в 1С
Скажем несколько слов о правах пользователей. Что означает ограничение прав доступа? В разрезе программных продуктов 1С, это запрет на совершение действий с какими-либо файлами и объектами. Например, можно закрыть пользователю доступ для изменения документа, копирования и даже просмотра. Соответственно, расширить права доступа означает дать разрешение на просмотр, изменение документа, копирование, сохранение и т.д.
При правильной настройке 1С система всегда ответит пользователю, если ему нельзя совершить то или иное действие с объектом: «у вас недостаточно прав для редактирования».
Первый Clearfy PRO
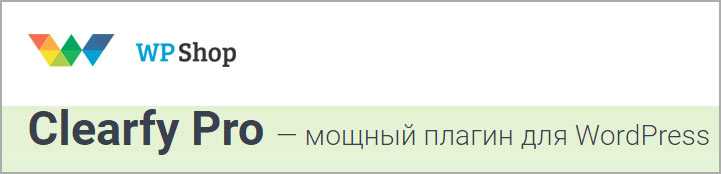 Clearfy pro
Clearfy pro
Один из лучших плагинов для WordPress глобальной оптимизации, разработка от нашей команды WPShop, установлен более чем на 50 000 сайтов. Что умеет Clearfy PRO:
- Чистка кода, убирает мусор, который генерирует WordPress. Json rest api, emoji, dns-prefetch, jquery-migrate.min.js, rsd и wlw ссылки, recentcomments, минификация html. Приведет к удалению ненужных подключений.
- SEO параметры включают необходимые теги скрывают лишние ссылки. Добавляет тег последнего изменения If-Modified-Since с Last Modified, изменяет ссылки на авторов комментариев, проставляет alt у изображений, noindex для пагинации, генерация правильного robots txt, редирект на https
- Удаление дублей, которые производит WordPress, поисковая выдача по вашему ресурсу будет чиста
- Защита блога максимально обезопасит вход в админку, удалит из исходного кода информацию про сборку и лицензию вордпресс
- Много дополнительных функций: транслитерация названий записей, отключение нового редактора gutenberg и rss ленты, защита контента от копирования, оптимизирует работу комментариев. Умеет делать предупреждение о cookie, изменять количество ревизий и виджетов
- Можно задать редирект в ручном режиме, так же посмотреть логи 404 ошибки
Почему вам нужно контролировать роли и возможности пользователей?
Как только вы открываете свой веб-сайт для других, вы теряете некоторый контроль.
Как только вы позволите участникам, редакторам и авторам помогать вам в работе, возникает риск, что они могут случайно или намеренно нанести вред сайту.
Вы можете контролировать это в определенной степени с помощью ролей пользователей.
Роль пользователя помогает обеспечить безопасность вашего веб-сайта, ограничивая то, что может делать кто-то с этой ролью.
Если вы им доверяете, вы можете назначить больше возможностей.
Если вы их еще не знаете, можете назначить скромные возможности.
Пока у пользователя есть возможности выполнять свою работу, остальное полностью зависит от вас.
Например, если вы открываете свой веб-сайт для сообщений пользователей, вы не хотите назначать случайным авторам права администратора, чтобы они могли делать на сайте все, что им заблагорассудится.
Вы захотите сначала ограничить их ролью автора, а затем, возможно, повысить их роль, когда они проявят себя.
Другое использование ролей — сосредоточение внимания пользователей.
Например, если вы предоставляете писателю роль автора, все, что он может сделать, это войти в систему и писать.
Нет возможности блуждать по внутренней части вашего сайта или интересоваться, какие плагины у вас есть.
Они могут делать только то, что позволяет соответствующая роль, что помогает им сосредоточиться.
Как назначать возможности и настраивать роли?
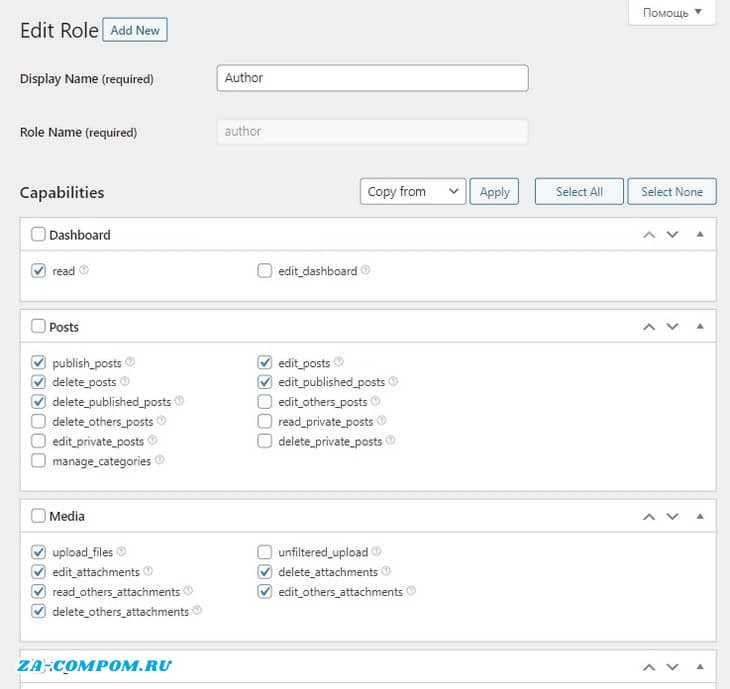
Теперь у вас есть представление о том, какие существуют роли пользователей, давайте перейдем к возможностям.
Вы можете изменить возможности, используя базу данных WordPress или изменив файл «WP_Roles», но, как всегда, для этого есть плагин.
Я использую «WPFront User Role Editor».
Это бесплатно, просто и он выполняет свою работу.
Существуют и другие плагины для ролей пользователя, некоторые из которых я перечислю позже в этой статье.
После установки вы можете найти инструмент в новом пункте меню «Roles», который вы увидите на панели инструментов WordPress.
Чтобы назначить разрешение роли, сделайте следующее:
- Выберите «All Roles» в разделе «Roles» в боковом меню WordPress,
- Выберите роль, для которой вы хотите назначить разрешение, чтобы открыть окно редактирования роли,
- Выберите разрешение, которое вы хотите назначить, в окне «Capabilities», установив флажок рядом с ним,
- Выберите «Update Role» внизу страницы.
Вы успешно назначили новое разрешение роли. Вы можете выбрать сразу несколько возможностей и удалить возможности, сняв отметку с соответствующего поля.
Как создать новые пользовательские роли?
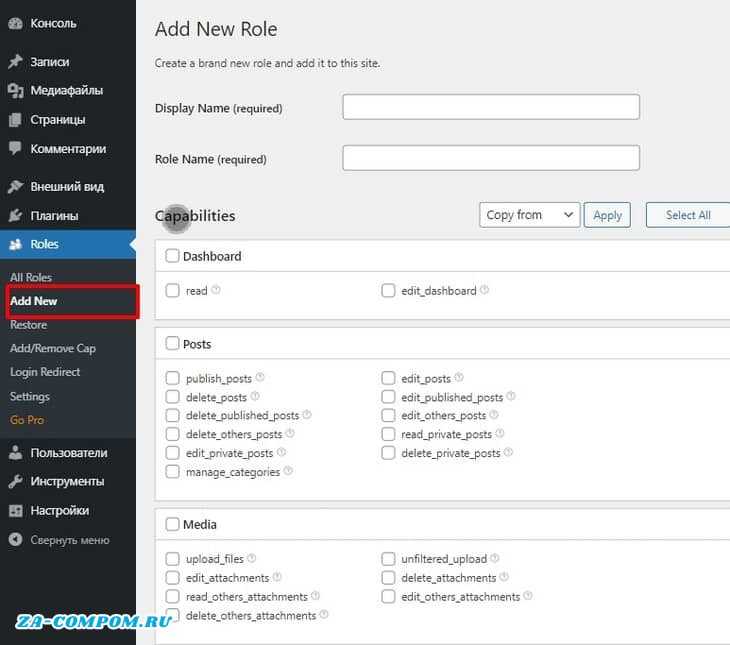
Добавление новой роли пользователя в WordPress также очень просто при использовании плагина.
Вы можете создать их вручную, немного потрудившись над кодом, но с плагином сделать это будет проще.
Чтобы создать собственную роль в WordPress:
- Выберите «Roles» и «Add New» на панели инструментов WordPress,
- Назовите свою новую роль там, где написано «Display Name» и «Role Name»,
- Установите флажки рядом с каждой возможностью, которую вы хотите добавить к роли,
- Нажмите синюю кнопку «Add New Role» внизу страницы, чтобы добавить новую роль.
Если ваша новая роль похожа на существующую, вы можете использовать действие «Copy From» в левом верхнем углу экрана «Add New Role».
Выберите роль в раскрывающемся меню и выберите рядом с ней «Apply».
Это импортирует возможности из этой роли.
Вы можете добавлять или удалять возможности по мере необходимости, а затем сохранять изменения внизу.
Это очень простой процесс!
Как удалить роли пользователей из WordPress?
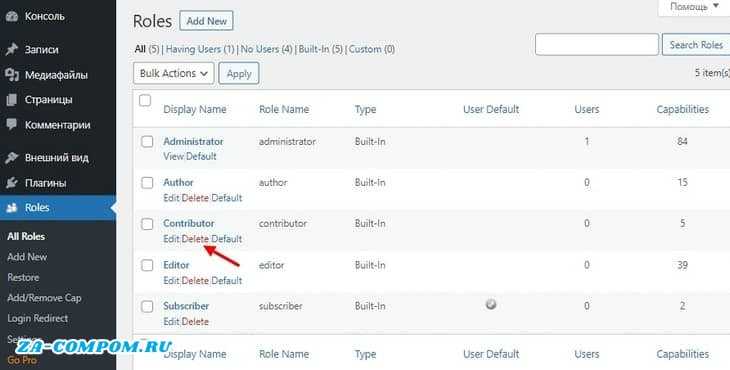
Чтобы правильно удалить роль пользователя, вам сначала нужно переназначить любого пользователя в этой роли.
После этого выполните следующие действия, чтобы удалить роль с вашего веб-сайта.
Удалите роль пользователя в WordPress:
- Выберите «Roles» и «All Roles» на панели инструментов WordPress,
- Выберите роль из таблицы на экране «Roles»,
- Наведите указатель мыши на него, пока не увидите «Delete»,
- Выберите «Delete» и подтвердите свой выбор.
Теперь вы должны увидеть обновленную таблицу ролей без той роли, которую вы только что удалили. Это так просто!
Советы по плагинам WordPress
Ниже приведены советы и методы работы с плагинами WordPress для опытных пользователей и разработчиков.
Плагины управляются в разделе плагинов вашего сайта WordPress. В этом списке показаны все установленные плагины, активные и неактивные. На этом экране вы можете активировать, деактивировать и удалять плагины. Каждый плагин в списке также содержит ссылки на дополнительную информацию о плагине. Плагины, выделенные жирным шрифтом, в настоящее время активны.
Главный файл в каждом плагине должен иметь заголовок файла, который показывает основную информацию о плагине. WordPress распознает заголовок и, если он присутствует и правильно отформатирован, использует его для заполнения списка плагинов.
Если установленный вами плагин отсутствует в списке в этом разделе, возможно, проблема связана с заголовком его файла.
У каждого плагина также должен быть файл readme.txt, который включает информацию о его авторах, версии, лицензии, шагах установки и многом другом. Для просмотра перейдите в «Редактор плагинов», затем выбирите readme.txt в списке файлов этого плагина.
В сети сайтов WordPress вы можете установить плагин как обязательный, то есть он активен на всех сайтах в сети. Установив один или несколько плагинов в качестве обязательных к использованию, вы можете стандартизировать функциональность сайтов в своей сети. Обязательные к использованию плагины нельзя отключить с помощью экрана «Плагины».
WordPress загружает эти плагины раньше обычных плагинов, а это означает, что код и связанные функции, зарегистрированные в обязательном плагине, можно считать доступными для всех других плагинов.
Информация в этом разделе относится только к сети сайтов WordPress. Концепция обязательных плагинов не применима к стандартной установке WordPress для одного сайта. Смотрите Обязательные плагины и Создание сети сайтов для получения подробностей.
При активации некоторые плагины добавляют код в файлы шаблонов WordPress. Этот дополнительный код может оставаться на месте даже после деактивации плагина и может повлиять на внешний вид или функциональность темы, вызывая ошибки
Таким образом, крайне важно предотвратить обнаружение и использование неактивного плагина. Для этого добавьте в шаблон PHP-код, чтобы выполнить простую проверку
(См. Пример ниже.) Загрузите измененный шаблон в папку wp-content. проверяет наличие плагина и вызывает функцию плагина только в том случае, если плагин установлен и активен. Если возвращает , он проигнорирует функцию плагина и продолжит загрузку страницы.
В этом примере плагина используется функция для паказа своего содержимого.

































