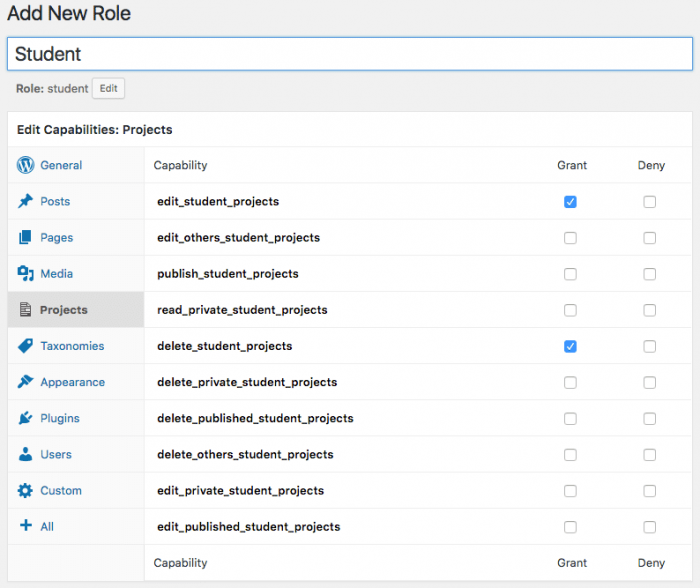Как управлять пользователями в WordPress
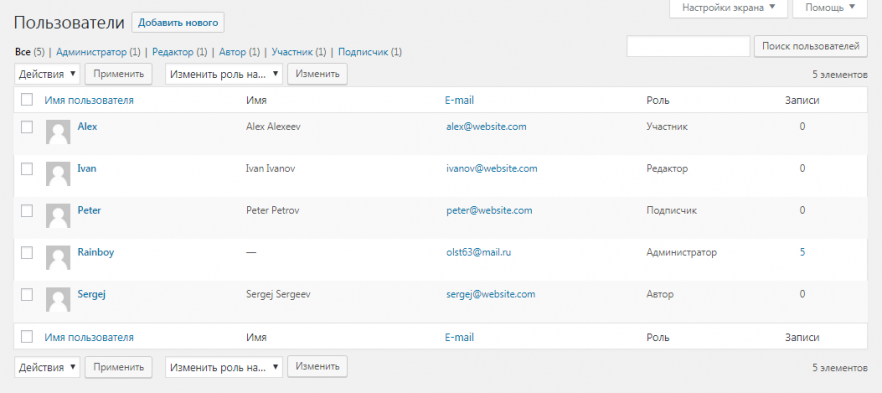
Как администратор, Вы можете, поместив указатель мыши над любым пользователем, редактировать или удалять их. В верхней части списка Вы можете увидеть ссылки, посвященные каждой группе ролей пользователей. Так, например, если хотите вывести списком только редакторов, нажмите соответствующую ссылку.
Массовые действия позволяют Вам выбирать сразу нескольких пользователей и изменять их пользовательскую роль, выбирая её из выпадающего списка.
Каждый пользователь может управлять своей индивидуальной учетной записью. Для этого откройте «Пользователи (Users)» -> «Ваш профиль (Your Profile)», где Вы сможете отредактировать личную информацию, параметры и управлять учетной записью.
Как добавить нового пользователя
Добавление новых пользователей в WordPress относительно просто:
- Перейдите к Пользователи (Users) -> Добавить нового (Add New)
- Заполните детали (обязательно требуются только Имя пользователя и адрес электронной почты)
- Нажмите «Показать пароль (Show password)», чтобы просмотреть сгенерированный пароль или введите свой пароль пользователя
- Выберите, хотите ли Вы отправить пользователю письмо с информацией об учетной записи
- Выберите роль пользователя
- Нажмите кнопку «Добавить нового пользователя (Add New User)»
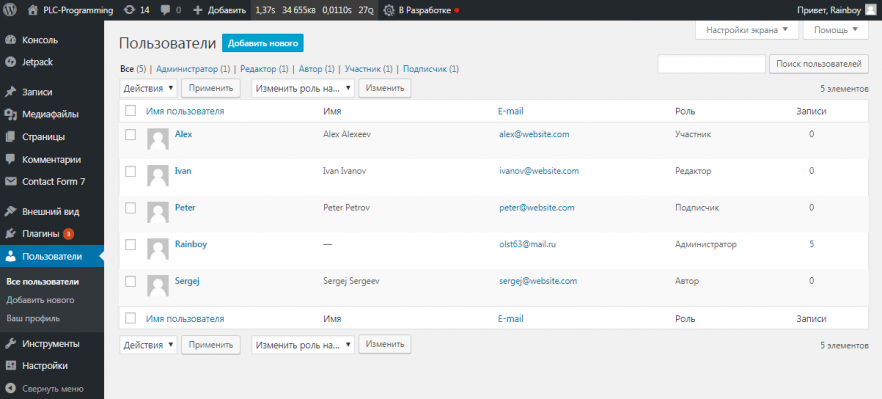
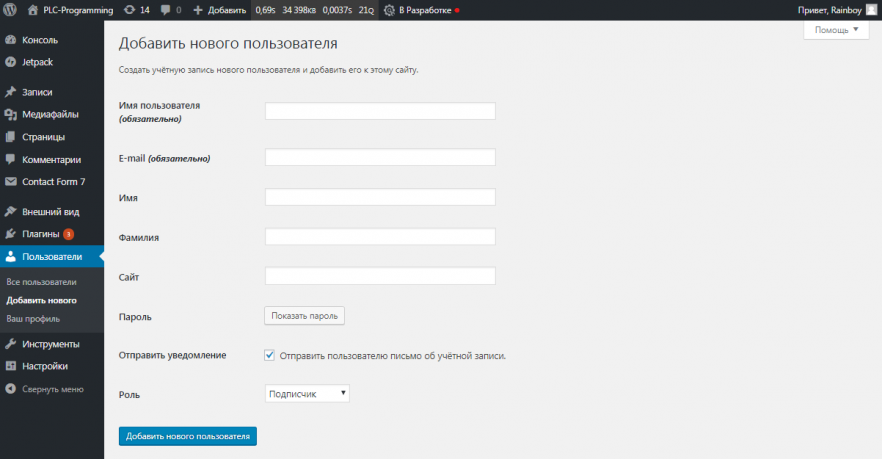
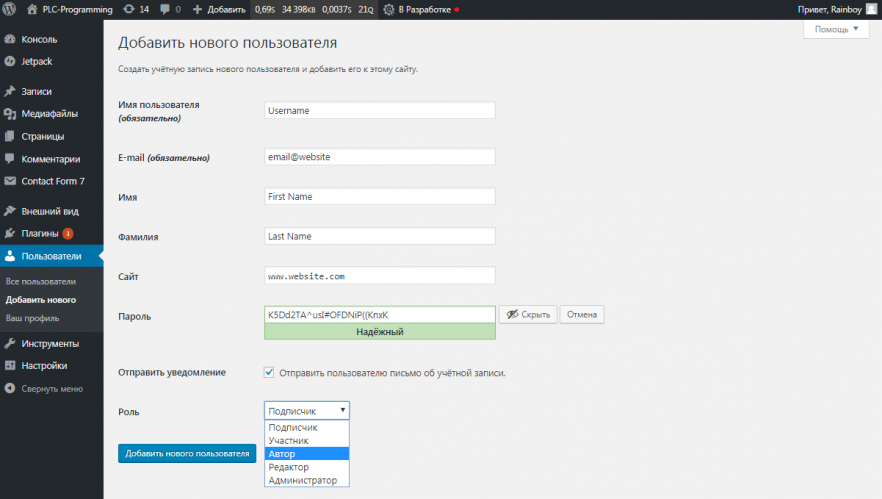
Теперь Ваш новый пользователь будет включен в список всех пользователей. Если выбрать вариант отправки электронного письма с уведомлением, этот пользователь получит сообщение с информацией об учетной записи. Прямо из этого же письма Ваш новый пользователь сможет открыть страницу входа в систему и сменить пароль на что-то уникальное.
Роли пользователей WordPress по умолчанию
Установка WordPress на одном сайте включает пять ролей пользователей по умолчанию: подписчик, участник, автор, редактор и администратор. Для мультисайтовых установок WordPress требуется шестая заранее созданная роль – суперадминистратор.
Каждая роль пользователя по умолчанию имеет возможности всех нижестоящих ролей, а также свои собственные дополнительные возможности. Давайте посмотрим на каждую роль по умолчанию в порядке от наименьшего к наибольшему числу возможностей:
Подписчик
Роль подписчика имеет наименьшую мощность среди ролей по умолчанию. Подписчики могут создавать и редактировать свои собственные защищенные паролем учетные записи на вашем сайте WordPress, и это все. Они не могут создавать сообщения, редактировать существующий контент или изменять какие-либо настройки вашего сайта.
Эта роль хорошо работает для веб-сайтов WordPress, которым требуются учетные записи для просмотра содержимого с ограниченным доступом, например сайтов членства. Вы также можете назначить роль подписчика посетителям, которые подписываются на предложение контента или список рассылки. В противном случае вашему сайту, скорее всего, не понадобится эта роль.
Автор
Авторы могут создавать сообщения, но не могут публиковать. Администратор или редактор должен публиковать свои сообщения за них, а участники не могут редактировать или удалять свои сообщения после публикации. Им также не разрешается загружать изображения или другие файлы в свои части, и они не могут изменять какие-либо настройки сайта.
Эта роль лучше всего подходит для создателей контента, которые нуждаются в более тщательном контроле, чем авторы, например, для разовых или нечастых авторов, или для авторов, не входящих в вашу основную группу контента.
Автор
Авторы похожи на авторов, но с большей автономией. У них есть полный контроль над своим собственным контентом, включая возможность создавать, публиковать, редактировать и удалять свои собственные сообщения. В отличие от авторов, авторы также могут добавлять файлы в свой контент и редактировать комментарии, оставленные к их сообщениям. Однако они не могут изменять или удалять сообщения других пользователей или изменять настройки сайта.
Эта роль идеально подходит для членов команды, основной задачей которых является создание контента. Авторам доверяют публиковать собственный контент и при необходимости изменять или удалять его, поэтому лучше не назначать эту роль создателям за пределами вашей команды или организации.
редактор
Роль редактора управляет контентом, созданным участниками и авторами. Они могут создавать, публиковать, изменять или удалять любые сообщения или страницы на вашем сайте. Редакторы также могут полностью модерировать разделы комментариев и управлять тегами и категориями для сообщений. Хотя редакторы имеют значительно больший контроль, чем более низкие роли, они также не могут вносить какие-либо более серьезные изменения на ваш сайт.
Администратор
Администраторы несут ответственность за весь сайт WordPress. У них есть полный контроль над контентом, темой, плагинами, обновлениями и внутренним кодом сайта. Администратор также может добавлять, изменять и удалять пользователей, даже других администраторов.
WordPress автоматически назначает роль администратора пользователю, который создает сайт. Чаще всего на каждом веб-сайте бывает только один администратор, а если ваш бизнес крупнее, то и больше.
Назначение роли другим следует выполнять с большой осторожностью – всем администраторам необходимо иметь четкое представление о функциях вашего сайта, а также о передовых методах безопасности WordPress. Если учетная запись администратора будет взломана, это плохие новости
Супер администратор
Роль суперадминистратора существует только в многосайтовых сетях WordPress и контролирует все сайты в сети. Наряду с разрешениями на уровне администратора для каждого сайта суперадминистратор вносит изменения в масштабе всей сети, включая добавление или удаление сайтов из сети, а также изменение тем и плагинов на сайтах.
Полный список возможностей для каждой роли см. На странице Роли и возможности WordPress.
Как удалить роль пользователя в WordPress
Чтобы удалить роль пользователя с помощью подключаемого модуля User Role Editor, сначала переназначьте новые роли всем пользователям, которые в настоящее время находятся под той ролью, которую вы хотите удалить. Затем перейдите к «Пользователи»> «Редактор ролей пользователей». Выберите роль в верхнем раскрывающемся списке. На правой панели выберите «Удалить роль», затем щелкните «Удалить роль» в появившемся окне.
Ваша задача как администратора – обеспечивать безопасность, организованность и актуальность разрешений на вашем сайте – даже плагин не может изменить эту ответственность. Подбирая возможности каждой роли пользователя для соответствия вашей команде, вы можете быть уверены, что ваши пользователи вносят свой вклад там, где им необходимо.
Источник записи: https://blog.hubspot.com
Управление ролями и правами пользователей WordPress с помощью плагинов
Также ролями и их правами можно управлять с помощью следующих плагинов:
Members — простой в использовании редактор ролей и прав. Он позволяет администратору сайта добавлять, редактировать и удалять роли и права, запрещать определенные действия. А также контролировать, какие роли могут получать доступ к содержимому публикации. Предоставляет шорткоды, виджеты и многое другое.
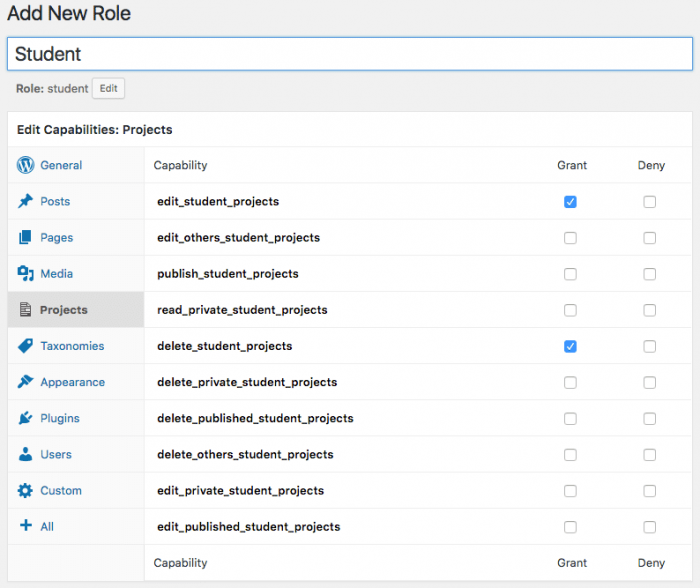
Страница добавления новой роли с помощью плагина Members
User Role Editor — плагин позволяет администратору назначать роли отдельным пользователям и роли для мультисайтовой установки.
WPFront User Role Editor — еще один плагин для управления ролями и правами пользователей в WordPress.
User Switching — позволяет администратору сайта переключаться между учетными записями пользователей одним кликом мыши.
Пользовательские роли пользователей WordPress
Если параметры WordPress по умолчанию не совсем соответствуют потребностям вашего сайта, администратор может изменить возможности существующих ролей пользователей, создать новые роли и удалить ненужные роли. Это позволяет более строго контролировать разрешения пользователей и улучшить систему, соответствующую структуре вашей команды.
Плагины для ролей пользователей WordPress
Любая возможность может быть добавлена или удалена из существующей роли пользователя. Например, вы можете запретить авторам удалять свои сообщения после публикации или разрешить редакторам изменять или модифицировать текущую тему.
Чтобы включить настройку ролей пользователей, вам потребуется плагин. Есть несколько вариантов плагинов, созданных специально для настройки ролей, и многие плагины безопасности также включают функцию для этой цели.
Здесь я объясню, как настраивать, создавать и удалять свои собственные роли пользователей с помощью бесплатного и популярного плагина User Role Editor. Установка и активация плагина добавляет новую опцию под Users меню под названием Роль пользователя Редактор.
Как отредактировать существующую роль пользователя в WordPress
Чтобы изменить возможности существующей роли пользователя WordPress:
- На левой панели выберите Пользователи> Редактор ролей пользователей. Вы попадете в основной интерфейс плагина.
- Выберите роль пользователя, которую вы хотите изменить, в верхнем раскрывающемся меню. Вы увидите список всех возможностей, которые в настоящее время разрешены для этой роли. Установите флажок «Показать возможности в удобочитаемой форме», чтобы перечислить эти функции более четко.
- Выберите / отмените выбор возможностей, которые вы хотите добавить / удалить из роли.
- Нажмите «Обновить», а затем «Да» в окне подтверждения. Список обновится с обновленными разрешениями.
Как создать собственную роль пользователя в WordPress
Чтобы создать новую роль пользователя с помощью плагина User Role Editor:
- На левой панели выберите Пользователи> Редактор ролей пользователей.
- На правой панели кнопок выберите Добавить роль.
- Создайте идентификатор и отображаемое имя роли.
- Дисплей Имя роли является то, что будет отображаться для пользователей в WordPress приборной панели. Администраторы могут изменить отображаемое имя роли, выбрав «Переименовать роль» в главном интерфейсе.
- ID показывает только в роли пользователя Редактор плагин. Это может быть то же самое, что и отображаемое имя роли, или другое для целей систематической маркировки. После создания новой роли переименовать идентификатор невозможно.
- Если вы хотите клонировать существующую роль, выберите ее в раскрывающемся списке «Сделать копию».
- Щелкните Добавить роль.
- Выберите возможности, которые вы хотите добавить к новой роли.
- Нажмите «Обновить», а затем «Да» в окне подтверждения. Список обновится с обновленными разрешениями.
Роли
В WordPress по умолчанию уже существует 6 групп пользователей:
- Super Admin — суперадминистратор, который имеет право управлять сетью сайтов.
- Administrator — администратор.
- Editor — редактор, может публиковать и редактировать посты других пользователей.
- Author — автор, может публиковать и редактировать собственные посты.
- Contributor — участник, может писать и отправлять свои посты на модерацию.
- Subscriber — подписчик, всё, что он может — это редактировать свой профиль.
Сразу после установки WordPress автоматически создается пользователь-администратор.
Также вы можете установить, какую роль нужно присваивать только что зарегистрированному пользователю. Это настраивается в «Настройки > Общие».

Изменить роль пользователя можно на странице его профиля или же на странице со всеми пользователями:
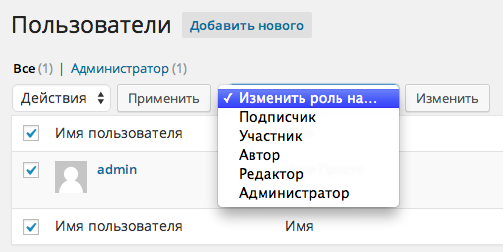
Чуть дальше я покажу, как можно удалить стандартные роли и создать собственную.
How to Assign Capabilities and Customize Roles
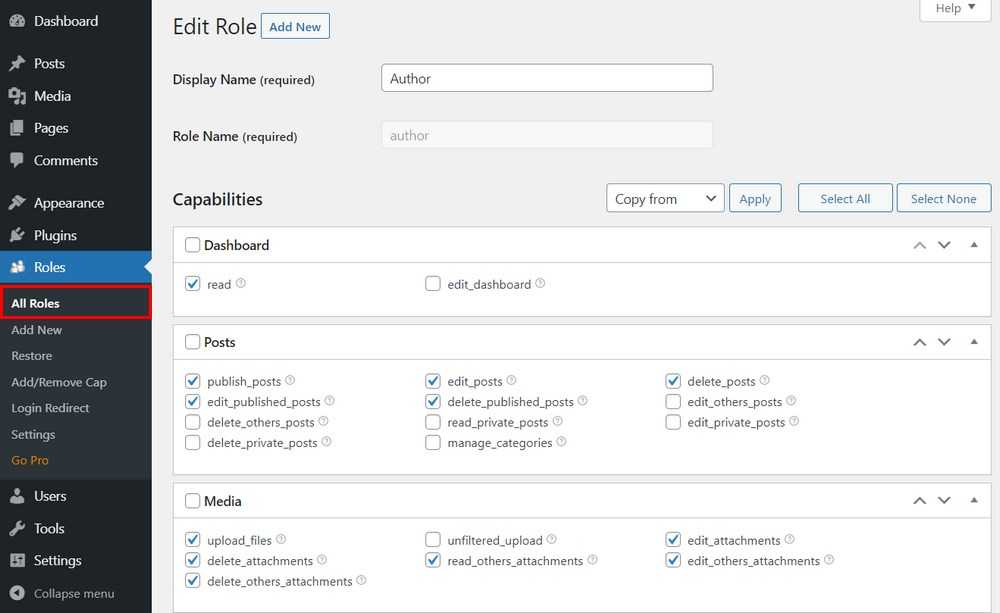
Now you have an idea of what user roles there are, let’s move on to capabilities.
You can change capabilities using the WordPress database or by modifying the WP_Roles file, but as always, there’s a plugin for that.
We use WPFront User Role Editor. It’s free, simple and gets the job done. There are other user role plugins, some of which we’ll list later on in this article.
Once installed, you can find the tool under the new Roles menu item you’ll see in your WordPress dashboard.
To assign a permission to a role, do this:
- Select All Roles under Roles in the WordPress side menu
- Select the role you want to assign a permission to in order to open the Edit Role window
- Select the permission you want to assign from within the Capabilities window by checking the box next to it
- Select Update Role at the bottom of the page
You have successfully assigned a new permission to a role. You can select multiple capabilities at once and remove capabilities by unchecking the corresponding box.
Как проверить созданные роли
После того, как вы создали собственные роли одним из способов выше, проверьте, что они работают как задумывалось.
Самый простой способ это сделать — создать несколько аккаунтов с разными ролями пользователей и войти в каждую учетную запись, чтобы посмотреть, что может делать каждая учетная запись.
Чтобы сэкономить время, вы можете использовать плагин User Switching, который позволяет переключаться между учетными записями пользователей из админки Вордпресс без необходимости постоянно входить и выходить.
User Switching
Author(s): John Blackbourn & contributors
Current Version: 1.5.8
Last Updated: 25.01.2022
3 совета для ролей пользователей в WordPress
Вот несколько советов и проверенных методов, которые вы можете использовать на своем WordPress — сайте. Эти советы помогут понять различные роли пользователей в WordPress и управлять ими.
Совет 1: Суперадминистратор для мультисайта на WordPress
Если вы запускаете несколько сайтов с помощью одной и той же установки WordPress, не забывайте использовать роль суперадминистратора. Эта роль доступна только в мультисайтовых сетях, созданных с помощью WordPress.
Суперадминистраторы могут добавлять сайты, удалять сайты, устанавливать плагины, управлять темами оформления и в целом управлять всеми действиями в мультисайтовой сети, созданной с помощью WordPress. Это самая влиятельная роль пользователя в WordPress, и обычно лучше оставлять эту роль себе (владельцу сайта).
Если вы используете мультисайт WordPress, убедитесь в том, что вы пользуетесь хостингом, который может удовлетворить все ваши потребности. Такой тип установки требует от вашего хостинга намного больше мощности.
Совет 2: Ограничьте количество администраторов и редакторов
Вам может показаться заманчивым предоставление многим пользователям полного доступа к панели администрирования WordPress. Но это не лучшая идея. На самом деле вам нужен только один администратор и один или максимум два редактора.
Всегда следуйте «принципу минимальных привилегий». Эта концепция IT- безопасности гласит, что пользователи должны иметь столько доступа, сколько им необходимо для выполнения стоящих перед ними задач. Поэтому, например, редактор не может удалить тему оформления сайта или добавить новый плагин. Эти возможности не являются частью работы редактора.
Совет 3: Настраивайте роли пользователей соответственно
Стандартные роли пользователей в WordPress подходят для выполнения базовых задач, но они будут удобны не для всех потребностей и не во всех ситуациях. Поэтому вы можете изменять возможности ролей пользователей в зависимости от вашего рабочего процесса и настраивать доступ разных пользователей к вашему WordPress- сайту.
Может быть, вы решите дать участникам возможность загружать файлы на ваш WordPress-сайт. Или же захотите дать авторам возможность модерировать комментарии.
Установив специализированный плагин или инструмент, гораздо проще настраивать различные роли пользователей в WordPress в широком масштабе.
Пожалуйста, оставляйте свои мнения по текущей теме статьи. За комментарии, подписки, лайки, дизлайки, отклики огромное вам спасибо!
Наталья Кайдаавтор-переводчик статьи «WordPress Roles Beginner’s Guide»
Страница со списком пользователей
Первое о чем следует сказать, это о ролях пользователей в WordPress. При помощи ролей можно указать какие возможности и привилегии будут у того или иного пользователя. В дальнейшем, используя систему ролей, можно будет определенным пользователям или группе пользователей показывать отдельные блоки на сайте, скрытые меню или даже скрывать целые разделы. Например, вы можете сделать отдельный закрытый раздел для учеников на сайте, многие сайты делают платный вход, который открывается только для тех кто внес деньги на счет.
Все выше сказанное будем изучать когда у вас будет достаточно знаний и опыта, а сейчас просто рассмотрим стандартный функционал WordPress.
Для того чтобы увидеть представленное ниже окно заходим в консоль -> панель навигации -> пункт Пользователи.
Рассмотрим по порядку каждый пункт:
- Фильтр пользователей по их роли, при нажатии видим только пользователей с определенными ролями;
- поиск существующих пользователей;
- кнопка добавления нового пользователя, рассмотрим ниже;
- панель действий — можно отметить галочками нужных пользователей и провести над ними те или иные действия;
- список зарегистрированных пользователей.
Очистка базы данных при деактивации плагина
Также мы можем удалить роль учащегося, учителя и права для пользовательского типа записи роли администратора при деактивации плагина:
function kinsta_remove_roles(){
//проверяем, существует ли роль, перед тем как ее удалить
if( get_role('student') ){
remove_role( 'student' );
}
if( get_role('teacher') ){
remove_role( 'teacher' );
}
$admin = get_role( 'administrator' );
$caps = array(
'read_student_project',
'read_private_student_project',
'edit_student_project',
'edit_student_projects',
'edit_others_student_projects',
'edit_published_student_projects',
'edit_private_student_projects',
'delete_student_projects',
'delete_student_project',
'delete_others_student_projects',
'delete_published_student_project',
'delete_student_project',
'delete_private_student_project',
'publish_student_projects',
'moderate_student_project_comments'
);
foreach ( $caps as $cap ) {
$admin->remove_cap( $cap );
}
}
register_deactivation_hook( __FILE__, 'kinsta_remove_roles' );
Плагин завершен. Полный код примера доступен здесь.
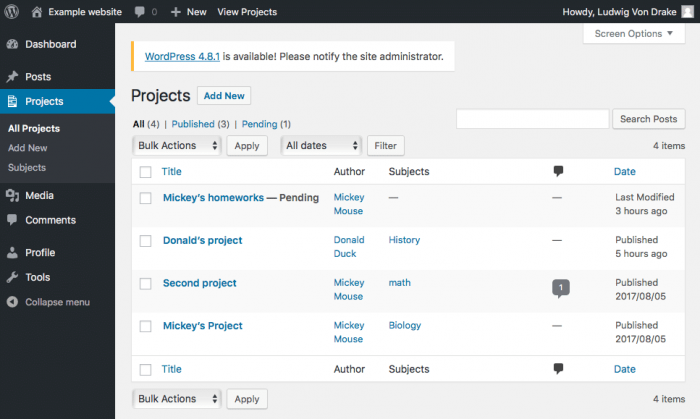
Панель проектов для учителя
Совет первый – используйте роль суперадминистратора в мультисайтовой сети
Мультисайтовая сеть — это когда вы запускаете сразу несколько ресурсов на одной установке WordPress. Поэтому здесь обязательно нужно создать роль суперадминистратора для того, чтобы иметь полный доступ ко всем сайтам в сети. В права суперадминистраторов входит добавление и удаление сайтов, установка расширений и управление темами. В целом, суперадминистраторы могут управлять всем в мультисайтовой сети. Поэтому такую роль нельзя присваивать никому, кроме владельца.
Если вы работаете с такой сетью, то нужно убедиться в том, что у вас подходящий хостинг. Для полноценной работы сети чаще всего требуется достаточно мощный хостинг, который потянет все работающие веб-сайты.
Роли пользователей – что это вообще такое?
У пользователей сайта есть определенные права, которые привязаны к их ролям. И каждый из них имеет определенный уровень доступа к сайту. В WordPress изначально доступно всего 5 ролей: администратор, редактор, автор, участник и подписчик. У каждого их этих пользователей есть свои права. Например, кто-то может только редактировать и публиковать статьи, кто-то занимается модерацией комментариев, а кто-то даже может удалить тему. В целом, у WordPress есть всего 70 различных прав доступа, которые можно назначать сотрудникам, работающим над сайтом.
Основная задача, которую несут роли пользователей в WordPress – ограничение доступа к сайту. К примеру, автор может только добавлять на сайт новые статьи. И у него нет доступа к расширениям и основной теме. В системе неплохо организовано управление ролями. У вас не будет проблем с тем, чтобы дать определенные права некоторым сотрудникам. Но будет гораздо удобнее, если вы воспользуетесь специальными расширениями для это цели.
Актуально: Как заработать на спортивных ставках
Five of the Best WordPress User Role Plugins
If you know WordPress well, you’ll probably find managing user roles easy. For the rest of us, plugins make short work of managing roles and categories.
If you’re like us and prefer to use a simple plugin, here are five of the best WordPress user role plugins you can use.
1. WPFront User Role Editor
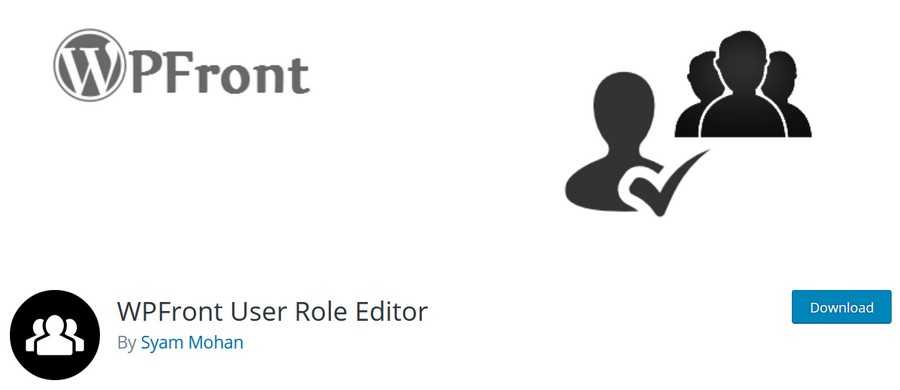
WPFront User Role Editor is a simple, no-nonsense user role plugin that makes it easy to control capabilities and roles within WordPress. It has a free and a premium version, both of which provide the tools you need to control every single capability within WordPress.
The plugin can also control capabilities on plugins like Elementor, WP Portfolio, Schema Pro and other plugins but you’ll need the premium version for that.
WPFront User Role Editor is free or $29.99 for a single site.
Get Started with WPFront User Role Editor
2. User Role Editor
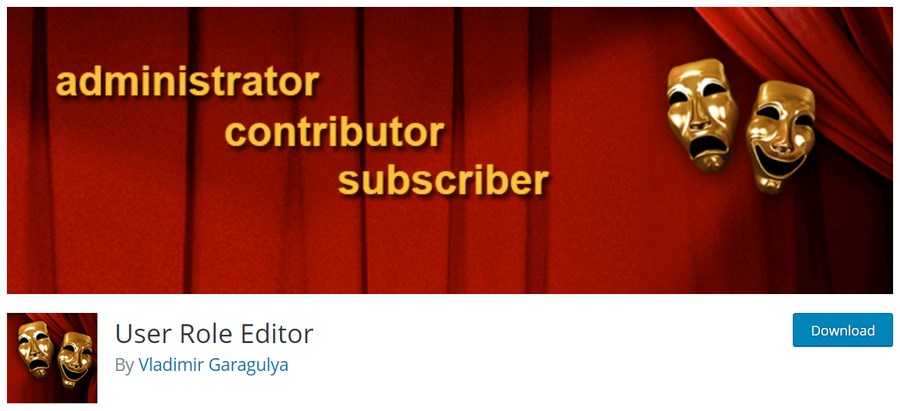
User Role Editor is another competent plugin for managing roles and capabilities. It has a basic free version that provides simple controls for assigning roles but you’ll need the premium version to change capabilities.
It’s another easy to use plugin that installs quickly and provides useful tools for managing users. It’s a shame all the good tools are locked behind premium though.
User Role Editor has a free version and premium that costs from $29 per year for a single site.
Get Started with User Role Editor
3. Members WordPress Plugin
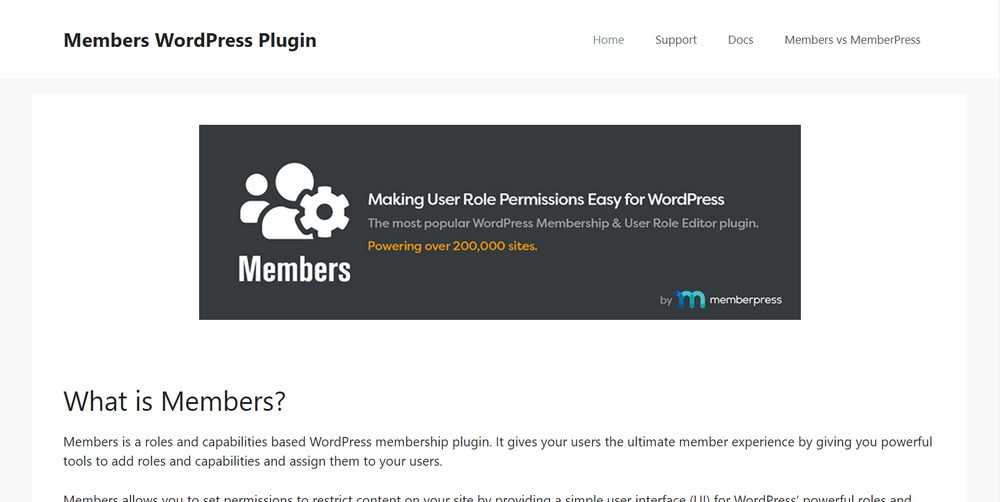
The Members WordPress Plugin is from MemberPress. It’s another very capable plugin that helps you control user roles and capabilities. This is a formerly premium plugin that is now free and includes lots of useful tools for managing users.
The plugin includes lots of permission options, role clone tools, integration with leading eCommerce plugins like Easy Digital Downloads and WooCommerce and some useful tools for if you run membership websites.
Members WordPress Plugin is free to use.
Get Started with Members WordPress Plugin
4. Advanced Access Manager
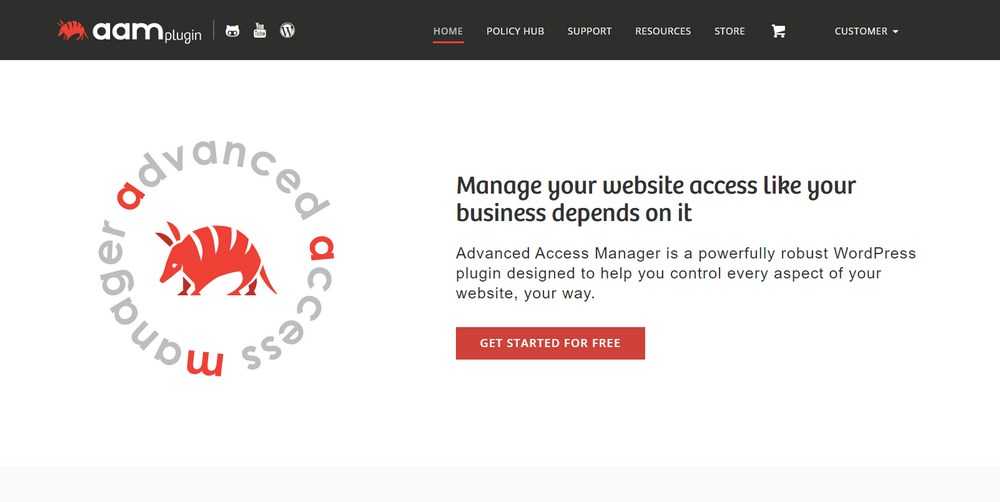
Advanced Access Manager, AAM, is another very usable plugin for controlling users and capabilities in WordPress. It’s simple to use, comes with excellent documentation, a simple dashboard to control everything and the tools you need to manage permissions.
There is a free and a premium version of the plugin with many of the core features you’ll need within the free version. That alone makes AAM worth considering. Premium adds extra security functions to enhance the core plugin.
Advanced Access Manager has a free version and premium costing from $39.
Get Started with Advanced Access Manager
5. PublishPress Capabilities
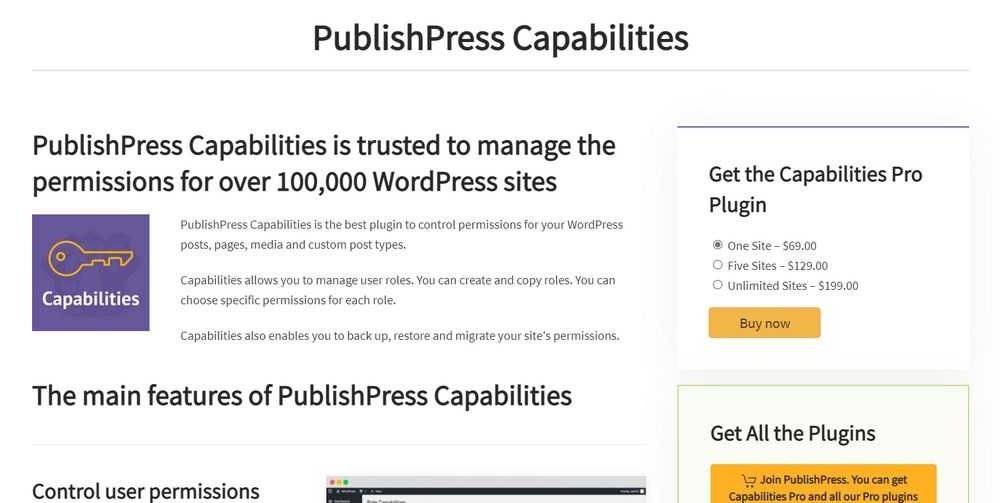
PublishPress Capabilities is our final recommendation for managing user roles and permissions in WordPress. It’s a fully featured plugin with a simple checkbox system to add capabilities.
The free version includes most of the tools you’ll need for managing users while premium adds extra permissions for plugins, navigation and post status.
PublishPress Capabilities has a free version and premium that costs from $69 per year.
Get Started with PublishPress
What Are User Roles and Capabilities in WordPress?
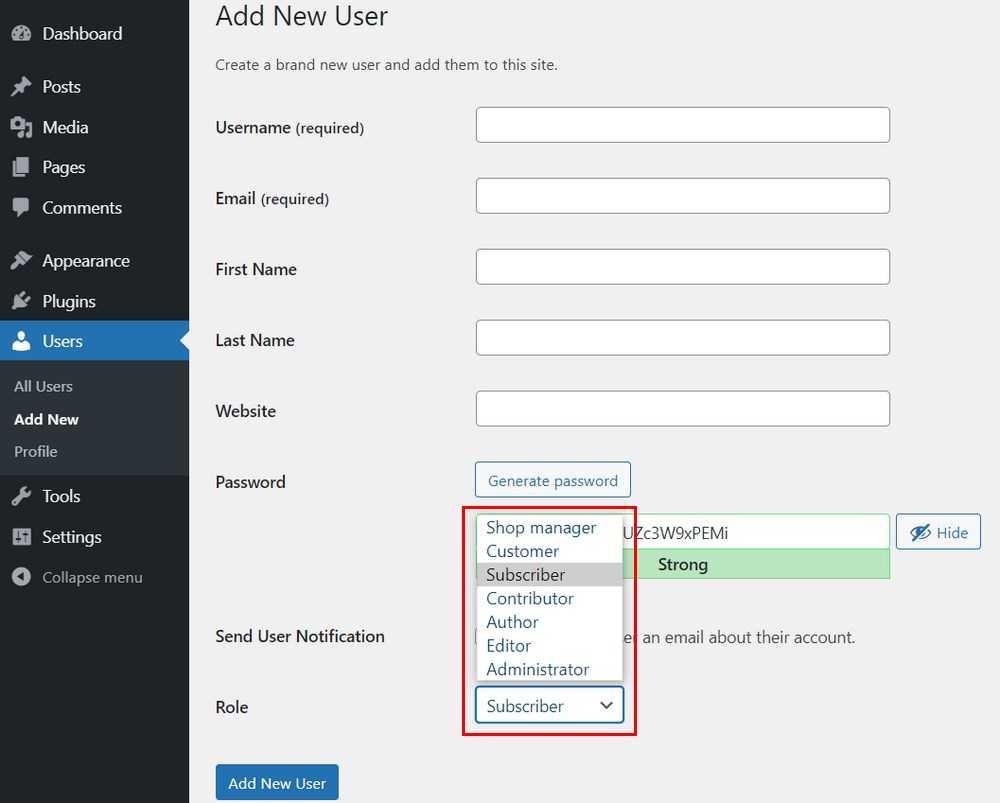
User roles are collective terms for a series of capabilities, or permissions, assigned to users. They are given names that give you an idea of what role you might assign each.
Capabilities and permissions are the same thing. They control what a person can and cannot do on their website and are linked to their login. WordPress has a specific nomenclature for capabilities which we also include a sample of by each user role.
For example, a contributor has the capability to write posts but not publish them. An editor has the capability to edit posts from anyone and publish them. Similar to how the roles work in the real world.
The WordPress user roles are called:
- Super Administrator
- Administrator
- Editor
- Author
- Contributor
- Subscriber
As you can see, each role has been named to correspond with a particular job someone might do within a website.
Each has a specific set of capabilities set as default. You, as the website owner, can assign or remove each of these roles as you see fit.
Роли пользователей WordPress
В WordPress роль пользователя – это набор разрешенных действий или «возможностей», назначенных конкретным пользователям WordPress. Возможности включают в себя разрешения более низкого уровня, такие как создание учетной записи на сайте или оставление комментария к публикации, к разрешениям более высокого уровня, такие как изменение плагинов, тем и пользователей.
Любой сайт WordPress может реализовывать роли пользователей, но они наиболее эффективны на сайтах с большим количеством участников. Роли пользователей помогают вам отслеживать этих участников и следить за тем, чтобы каждый оставался на своей полосе. Это важный компонент надлежащей безопасности веб-сайта – пользователи должны иметь доступ только к тому, что им нужно.
WordPress поставляется с рядом ролей по умолчанию, а также позволяет пользователям редактировать роли пользователей и создавать новые с помощью плагинов. Скоро мы перейдем к настраиваемым ролям пользователей, но давайте сначала рассмотрим готовые.
Что такое роли пользователей WordPress?
Права и роли пользователей позволяют владельцам сайтов контролировать, кто и к каким частям сайта имеет административный доступ. Изначально предусмотрено пять стандартных ролей пользователей WordPress: администратор, редактор, автор, участник, подписчик.
У каждого пользователя есть свои уникальные права, такие как: написание и редактирование записей, публикация записей, создание пользователей, модерация комментариев, установка плагинов, удаление темы оформления и многое другое. Всего в WordPress встроено более 70 возможностей для разных ролей пользователей.
Основная цель ролей пользователей WordPress – ограничение доступа. Например, вы, скорее всего, не захотите давать автору, работающему на полставки, возможность удалить тему оформления вашего сайта или установить новый плагин.
Как создать собственные роли и привилегии
Хотя стандартные роли Вордпресс очень полезны, вам может быть нужно создать свои собственные роли, которые требуются для вашего сайта.
Например, некоторым владельцам сайтов нравится роль Участник, потому что она не позволяет пользователям публиковать новый контент.
Но в то же время Участник не может загружать медиа файлы, что может быть слишком сильным ограничением.
Вы можете дать Участнику привилегию upload_files (Загружать файлы)
Или вы можете создать собственную роль, которая будет похожа на роль Участник, но которой разрешено загружать медиа файлы.
Вы можете создавать собственные роли и назначать привилегии вручную или с помощью плагинов.
Как создать роль пользователя с помощью плагина
Для работы с ролями Вордпресс существует несколько плагинов, в этом примере я буду использовать плагин User Role Editor:
User Role Editor
Author(s): Vladimir Garagulya
Current Version: 4.61.2
Last Updated: 01.03.2022
У плагина есть визуальный интерфейс, в котором вы можете редактировать привилегии существующих ролей, и / или создавать собственные роли и назначать им нужные возможности.
После того, как вы установили и активировали плагин, перейдите в Пользователи — Редактор ролей.
Там вы увидите список возможностей и фильтры, которые помогут вам найти нужные привилегии.
Чтобы добавить или удалить привилегию для выбранной роли, вам нужно установить или снять флажок.
Чтобы выбрать роль пользователя, с которой вы хотите работать, выберите ее в выпадающем списке вверху.
Если вы хотите создать собственную роль пользователя, нажмите кнопку Создать роль справа:
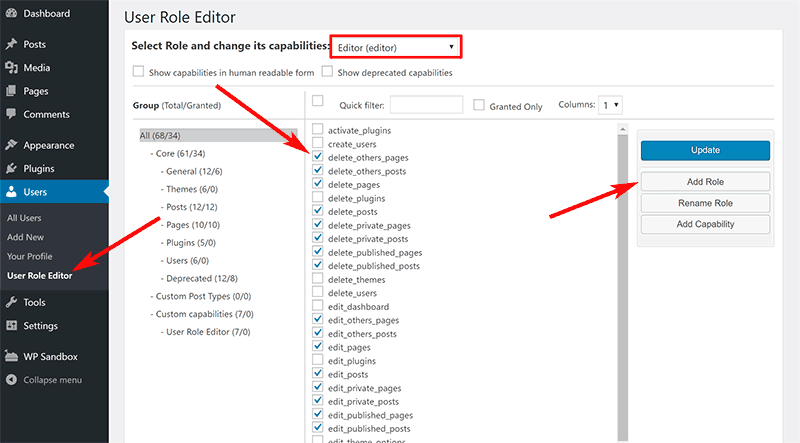
User Role Editor
Еще одна полезная вещь, которую можно сделать с помощью плагина User Role Editor, — назначить несколько ролей одному пользователю, и / или назначить определенные привилегии конкретному пользователю (вместо того, чтобы предоставлять их через роль).
Вы можете это сделать в профиле пользователя:
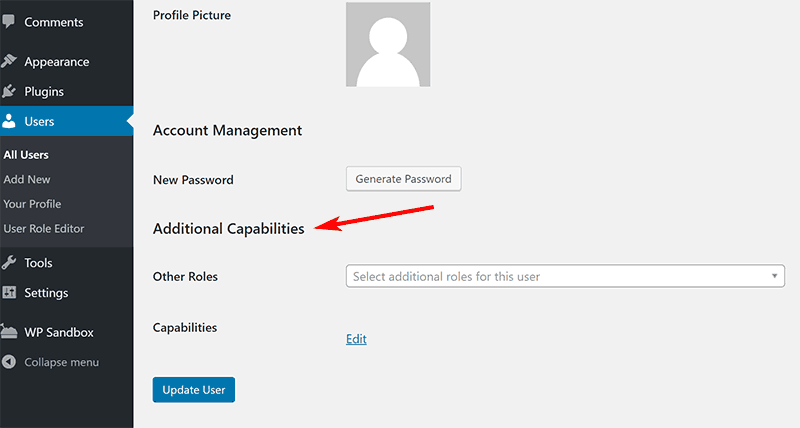
Настройки в профиле пользователя
Как создать роль пользователя вручную
Если вы не хотите устанавливать плагин, то же самое вы можете сделать вручную.
Добавьте этот снипет в functions.php дочерней темы, или с помощью специального плагина.
Не добавляйте снипет напрямую в functions.php текущей темы, потому что при следующем обновлении темы этот файл будет заменен на оригинальный:
Этот снипет создаст новую роль на сайте, которая будет называться . Если вы хотите дать роли другое название, измените названия в строках и , учитывая регистр.
Чтобы добавить нужные привилегии, добавляйте их в массив .
— разрешает эту привилегию, — запрещает эту привилегию.
Полный список всех стандартных привилегий Вордпресс .
Если вы хотите узнать, какие привилегии даны вашим плагинам, вы можете найти эту информацию в документации плагина.