Альфа-версия
Альфа-версия
- С помощью этой команды мы смонтировали на FloydHub публичный датасет:
На FloydHub вы можете просматривать и использовать этот и многие другие публичные датасеты. - Включили Tensorboard с помощью команды
- Запустили задачу в режиме Jupyter Notebook с помощью команды
Чему мы научились при работе над альфа-версией
- Чтение исследовательских работ — тяжёлый труд. Но стоило обобщить ключевые положения статей, и штудировать их стало проще. Это также помогло включить в эту статью некоторые подробности.
- Нужно начинать с малого. Большинство найденных нами в сети реализаций состояли из 2—10 тыс строк кода. Это сильно мешает получить представление об основной логике. Но если под рукой есть упрощённая, базовая версия, то легче читать и реализацию, и исследовательские работы.
- Не надо лениться разбираться в чужих проектах. Нам пришлось просмотреть несколько десятков проектов по раскрашиванию изображений на Github, чтобы определиться с содержимым своего кода.
- Не всё работает так, как задумано. Возможно, сначала ваша сеть сможет создавать только красный и жёлтый цвета. В первый раз мы для окончательной активации использовали функцию активации Relu. Но она генерирует только положительные значения, и поэтому синий и зелёный спектры ей недоступны. Этот недостаток удалось решить, добавив функцию активации tanh для преобразования значений по оси Y.
- Понимание > скорость. Многие виденные нами реализации исполнялись быстро, но с ними трудно было работать. Поэтому мы решили оптимизировать наш код ради скорости добавления новых возможностей, а не исполнения.
Колоризация картинок на смартфоне
Раскрасить черно-белое фото также можно на телефоне при помощи мобильных приложений. Это удобно в том случае, если вы хотите сразу отправить снимок в социальные сети.
Snapseed
Популярный фоторедактор для Android и iPhone позволяет редактировать фотографии на любом уровне сложности, так как предлагает большой набор профессиональных инструментов. Софт полностью бесплатен, пользователям не нужно создавать аккаунт. Помимо функций редактирования, в приложении можно найти инструменты для творчества. Однако софт не поддерживает автоматизацию: все придется делать вручную. Также стоит учитывать, что обработать таким образом получится только несложные снимки вроде черно-белых портретов.
Результат применения двойной экспозиции, маскирования и фильтров
Пошаговая инструкция:
- Запустите Snapseed и тапните по значку плюса в центре экрана. Загрузите фото из памяти смартфона.
- В нижней части экрана выберите “Инструменты”, затем “Двойная экспозиция”. Загрузите из памяти телефона заранее подготовленное фото со цветом оттенка кожи.
- Вернитесь в главное окно редактора и кликните по иконке со стрелкой в верхней части приложения. Выберите пункт “Просмотреть изменения”. Кликните “Двойная экспозиция”, затем выберите иконку в виде кисти. Закрасьте участок, который должен быть перекрыт.
- Таким же образом накладывайте фоны на другие цветные элементы в кадре: одежды, фона и прочее. При необходимости сделайте фото более реалистичным при помощи фильтров.
Плюсы:
- полностью бесплатен и не требует авторизации;
- совместим с Андроид и Айфон;
- большой набор фильтров.
Недостатки:
- нет автоматизации раскрашивания;
- подходит только для простых снимков;
- сложно добиться реалистичного результата.
Colorize Images
Этот вариант действует в автоматическом режиме, раскрашивая любые загруженные снимки буквально за минуту. Результат можно подкорректировать вручную, настроив параметры контраста и насыщенности. Приложение позволяет бесплатно обработать 10 снимков, после этого потребуется приобрести лицензию.
При помощи редактора можно добиться реалистичных результатов
Пошаговая инструкция:
- Запустите редактор и импортируйте снимок кнопкой «Выберите изображение из галереи».
- Приложение самостоятельно раскрасит изображение. Чтобы скорректировать результат или заново запустить колоризацию, нажмите на иконку с карандашом.
- Чтобы экспортировать картинку, кликните «Сохранить».
Плюсы:
- все происходит в автоматическом режиме;
- результат можно настроить;
- быстрая отправка в социальные сети и мессенджеры.
Недостатки:
- ручное раскрашивание недоступно;
- только 10 бесплатных фото в бесплатной версии.
Раскрасить черно-белое фото
Фоторедактор для iOS превращает монотонные фото в яркие снимки за несколько касаний. Приложение позволяет настраивать яркость и насыщенность и избавляться от тусклых красок. Редактор можно использовать как для реставрации старых оцифрованных карточек, так и для современных фотографий. Софт базируется на функциях ИИ (искусственный интеллект), что позволяет добиваться качественных результатов.
Добавить красок поможет нейросеть приложения
Пошаговая инструкция:
- Загрузите приложение из App Store и импортируйте снимок.
- При желании устраните тусклость, шум и другие дефекты кнопкой Dehaze Filter.
- Нажмите Colorize it и дождитесь результата.
- Экспортируйте картинку в галерею телефона, нажав Save image.
Раскрашиваем черно-белое фото в цветное
Вам потребуется Photoshop 7 и выше.
1. Открываем черно-белое фото, которое хотим раскрасить (Файл — Открыть). Для начала возьмем фото попроще, на котором один человек, а после того как Вы поймете принцип работы, Вы сможете раскрашивать любые фотографии или картинки.

2. Для начала подкорректируем наше фото с помощью уровней Изображение — Коррекция — Уровни (или сочетание клавиш Ktrl+L). По картинке видно, что на фото не хватает белого (справа много пустого места), поэтому сдвигаем белый ползунов влево, до того места, где начинается график, а черный ползунок слегка сдвинем вправо. Фото станет более контрастным.
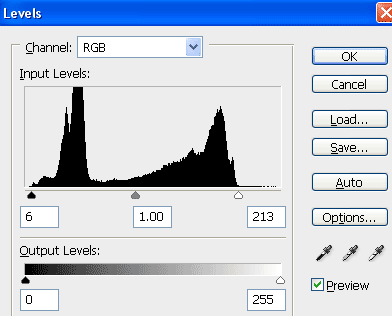

3. Итак начнем раскрашивать. Создаем новый слой, нажав на кнопку «Создать новый слой» в нижней части палитры Слои. При помощи любого инструмента выделения выделяем волосы (я для выделения использовала инструмент «Быстрая маска». Как выделять при помощи инструмента «Быстрая маска» , Вы можете прочитать в этом уроке). Для удобства выделения увеличте изображение.
4. Растушуем выделение Выделение — Модификация — Растушевка, установив радиус растушевки 5 пикселей. И заливаем выделение цветом # a13906 (для своей фотографии Вы можете подобрать другой цвет), при помощи инструмента «Заливка». Меняем режим наложения слоя на «Умножение», а «Непрозрачность» устанавливаем 45%. Еще раз оговорюсь, что эти параметры для данной фотографии, для Ваших фото возможно понадобятся другие значения, тут нужно поэксперементировать.
5. Снова создаем новый слой. На этот раз выделяем кожу. Растушевываем выделение на 5 пикселей (Выделение — Модификация — Растушевка). Заливаем выделение цветом # fbd0ba. Устанавливаем режим наложения слоя — «Цветность», а «Непрозрачность» — 50%. При помощи инструмента «Ластик» стираем цвет с глаз и с зубов.


6. Создаем новый слой, как Вы уже поняли — под каждый цвет нужен новый слой. Теперь будем раскрашивать глаза, а значит выделяем радужку глаз вместе со зрачком. Растушевываем выделение на 3 пикселя (Выделение — Модификация — Растушевка). Заливаем выделение цветом # 106afe. Устанавливаем режим наложения слоя — «Мягкий свет», а «Непрозрачность» — 40%.


7. Дальше все раскрашиваем точно так-же, не забывая создавать под каждую деталь новый слой.
Для языка использовался цвет # fe1010, режим наложения слоя — «Умножение», а «Непрозрачность» — 35%.
Для губ использовался цвет # d90b0b, режим наложения слоя — «Мягкий свет», а «Непрозрачность» — 20%.
Для заднего фона использовался цвет # d95d0b, режим наложения слоя — «Мягкий свет», а «Непрозрачность» — 100%.

8. Если какой нибудь цвет «влез» не туда куда нужно — подтираем мягким ластиком. Ну вот и все — любуемся своим произведением. Творческих успехов вам.

Как обрабатывается изображение в приложении.
Рабочий экран или канва состоит из нескольких прозрачных слоев размещенных один над другим. Основой служит изображение которое вы загрузили, назовем его источником. При помощи кисти, на слоях, в рабочей области, пользователь наносит мазки образуя своеобразную зону, которая окрашивает изображение источник в этом месте в нужный цветовой оттенок. Цветовой оттенок общий для выбранного слоя и регулируется в настройках слоя. Таким образом, в рамках слоя, окрашиваются объекты с одинаковым цветовым оттенком например: лицо, волосы, губы, глаза и т.д. заключается в том что вы можете закрасить нужные цветовые области, а оттенки подбирать и регулировать потом, на этапе колоринга.
Полуавтоматический метод при помощи PhotoShop Elements
Photoshop Elements 2020 предлагает возможность окрасить чёрно-белые фотографии при помощи автоматического, полуавтоматического и ручного методов. Доступ даётся в меню в разделе Enhance > Colorize Photo.
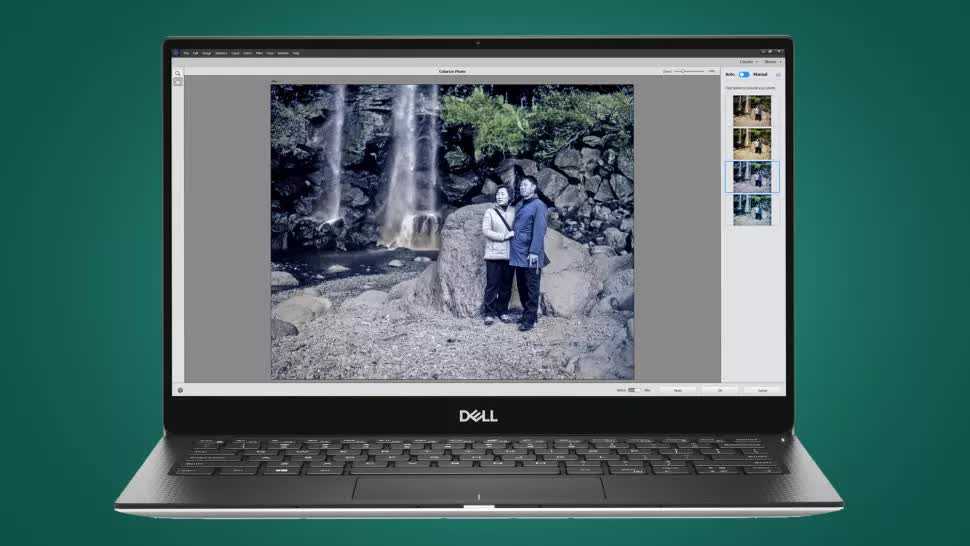
Результаты лучше, чем в приложениях на смартфоне и веб-сервисах. Предлагается четыре варианта окрашивания после автоматического. Качество итоговой фотографии может быть таким же, как в приложениях и веб-сервисах. Зато здесь можно использовать одну из заранее заданных настроек в качестве начальной точки и затем вносить изменения вручную.
При таком подходе необходимо использовать инструменты Selection Brush или Magic Wand, чтобы выбирать определённые части изображения и применять к ним цвета. Можно нажать на кнопку сброса, переключиться в ручной режим и окрасить изображение с нуля при помощи этого процесса.
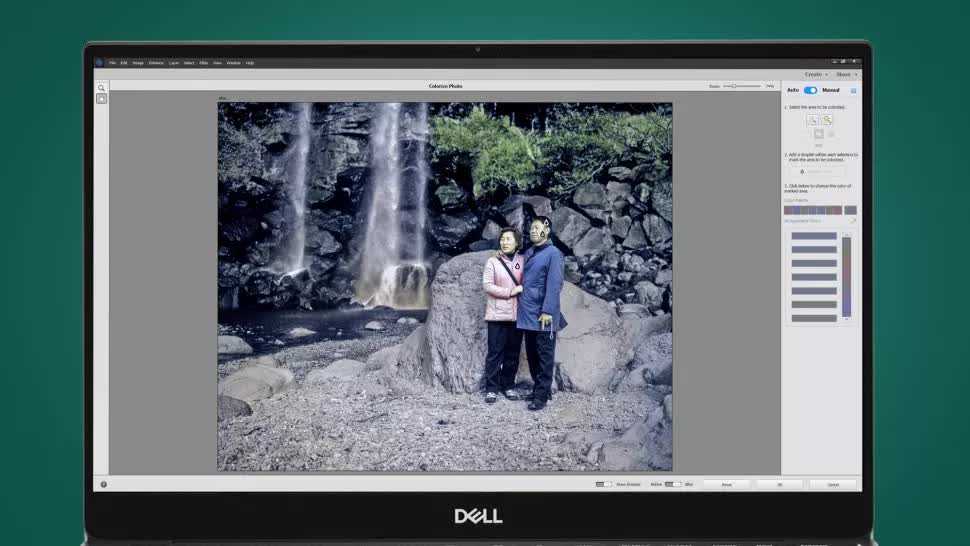
Когда вы контролируете процесс самостоятельно, результаты могут получиться лучше, чем в сервисах и мобильных приложениях. При этом они всё равно не дотягивают до профессиональных программ вроде Photoshop. Зато при помощи Photoshop Elements 2020 с полуавтоматическим методом можно окрашивать фотографии за 5 минут.
Работа с тенями
Данный пункт актуален, как нетрудно догадаться, только для изолятов, имеющих тени. Более того, даже для предметов, снятых с тенями, как в рассматриваемом примере, какая либо дополнительная обработка этих самых теней требуется далеко не всегда. Можно было бы и сейчас оставить тени как есть, но поскольку моя задача – продемонстрировать читателю развёрнутую процедуру изоляции, я всё-таки постараюсь обработать фотографию по высшему разряду.
На мой взгляд, тени выглядят грубовато и требуют некоторого смягчения. Создайте копию рабочего слоя и примените к ней размытие по Гауссу (Filters > Blur > Gaussian Blur) с радиусом 5-15 пикселей. Чем более очевидна фактура фона, а также артефакты осветления, тем больше должен быть радиус размытия. Теперь скройте размытый слой с помощью чёрной маски и, используя белую кисть, сгладьте тени там, где это необходимо. Закончив, склейте слои.
Наведите курсор, чтобы сравнить тени до и после размытия.
Если изолируемый объект ярко окрашен, то отбрасываемая им тень также может иметь соответствующий цветовой оттенок. В живописи это называется рефлексом. В коммерческой предметной съёмке рефлексы не желательны и должны быть по возможности обесцвечены. Для этого достаточно создать корректирующий слой Hue/Saturation, убавить цветовую насыщенность (Saturation) по вашему вкусу, после чего скрыть слой с помощью маски и избирательно обесцветить нежелательные цветные пятна.
Выберите фрагменты, имеющие схожие цветовые оттенки
Шаг 1
Повторите технику выделения, которая детально описана в предыдущих шагах, на этот раз выделите зелень моркови и арбуз. Огурец пока не выделяйте, чтобы у нас не все элементы были одного и того же оттенка зелёного цвета. На этот раз я поменял значение Сгладить
(Smooth) до 2 рх при уточнении краёв, но опять же, используйте те значения, которые больше всего подходят вам.
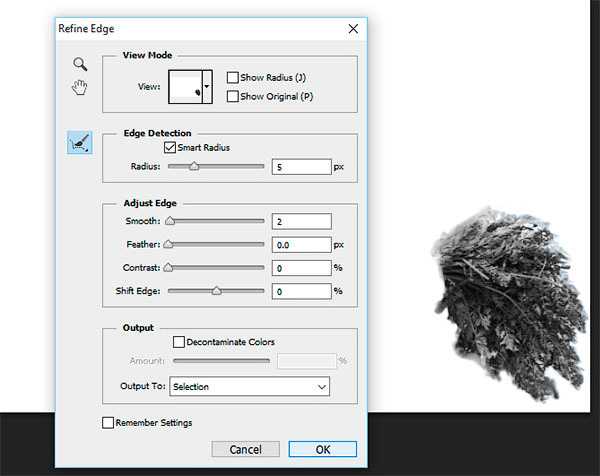
Примените инструмент Уточнить край
(Refine Edge) к зелени моркови.
Шаг 2
Не снимая активного выделения, добавьте новый корректирующий слой Цвет
(Solid Color), точно так же, как вы проделывали это ранее, выберите оттенок зелёного цвета. На данный момент, сохраните степень Непрозрачности
(O
pacity) для каждого корректирующего слоя на уровне 100%. Это можно будет откорректировать позже, когда мы завершим работу над раскрашиванием.
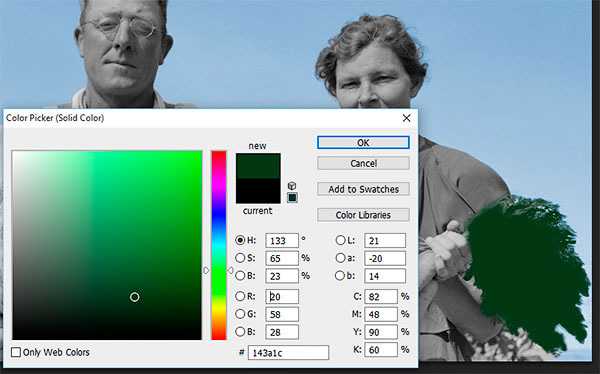
Добавьте новый корректирующий слой Цвет
(Solid Color), выберите оттенок зелёного цвета.
Шаг 3
Поменяйте режим наложения на Перекрытие
(Overlay), а затем подберите подходящий цветовой оттенок. Проделайте то же самое для огурца, но только используйте другой оттенок зелёного цвета. Как только вы завершите раскрашивать овощи, далее, мы перейдём к раскраске кожи.
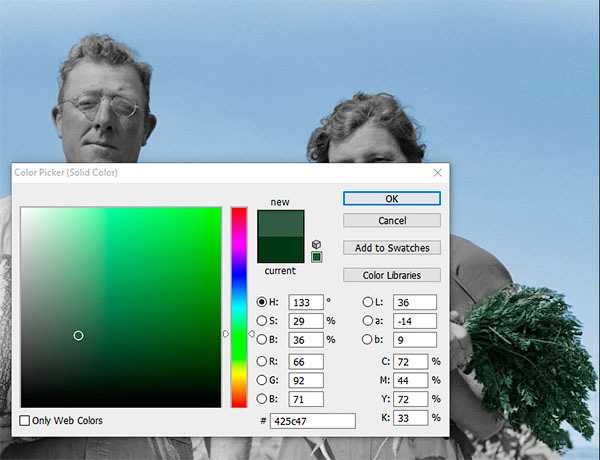
Поменяйте режим наложения на Перекрытие
(Overlay).

Результат на данный момент урока.
Алгоритм нейросетей
Приложения такого формата работают на базе технологий искусственного интеллекта, нейронных сетей и машинного обучения. Это современный подход, который набирает все больше популярности с каждым днем. На многих интернет-ресурсах и мобильных приложений можно найти большой выбор фоторедакторов для профессиональной обработки снимков. Они оснащены большим спектром инструментов и возможностей.
Большинство таких редакторов предлагают разнообразные фильтры, наиболее подходящие для обработки цветных фотографий. Программ для автоматического превращения черно-белых снимков в цветные не много. Большинство таких программ имеют похожий алгоритм действия. С помощью искусственного интеллекта, который изучает изображения, создается коррекция цветовой палитры изображения.
Самым популярным сервисом для раскраски черно-белых фотографий является Algorithmia Colorize Photos. Создателями программы стали ученые из Университета в Калифорнии. По сегодняшний день программа работает в тестовом режиме.
Работа в сервисе очень проста. Достаточно ввести адрес на изображение в необходимое поле или загрузить снимок из галереи. Иногда процесс колористики запускается автоматически. В течении 5-30 секунд пользователь получит фотографию с двух частей – цветной и черно-белой фотографии.
Еще одной программой, которая исполняет такую функцию является приложение Colorize Photos for Free. В этой программе стоит ограничение на размер загружаемого изображения – 15 Мегабайт. В программе можно регулировать уровень колористики. Чем выше показатель, тем ярче цветовое изображение. Программа осуществляет процесс раскраски с помощью машинной технологии.
Цифровые фоторедакторы
Стоит отметить, что у приложений, работающих на основе ИИ и машинных обучений, имеется множество недостатков. Изображения могут быть окрашены неточно или не полностью. В программах нету параметров, с помощью которых можно корректировать результат.
Если вы не довольны результатом работы таких программ, тогда на помощь придет графический фоторедактор. Самым популярным и многофункциональным считается программа Adobe Photoshop. Такие редакторы предусматривают работу со слоями изображения. На каждый слой накладывается раскраска определенной области изображения. Каждый слой можно раскрасить по желанию, затем слои накладываются друг на друга и пользователь получает результат.
Процесс такой обработки требует детального изучения. Он похож на раскраску в ручную, но совершается на компьютере.
LunaPic
Один из моих любимых онлайн-фоторедакторов приходит нам на помощь и для раскрашивания черно-белых изображений. Однако результат отличается от остальных онлайн-инструментов. Это потому, что он не предлагает ни автоматического, ни ручного инструмента раскраски. Вместо этого вы должны использовать цветовой градиент или два тональных фильтра.
Это добавит два цвета ко всему изображению. Конечно, цвета не будут идеальными или даже соответствующими изображению, но если вы выберете правильные цвета, результат будет хорошим.
Чтобы раскрасить без Photoshop в Lunapic, откройте веб-сайт и нажмите кнопку «Загрузить», чтобы добавить изображение. После добавления изображения нажмите Фильтры> Цветовой градиент или Двухцветный цвет.
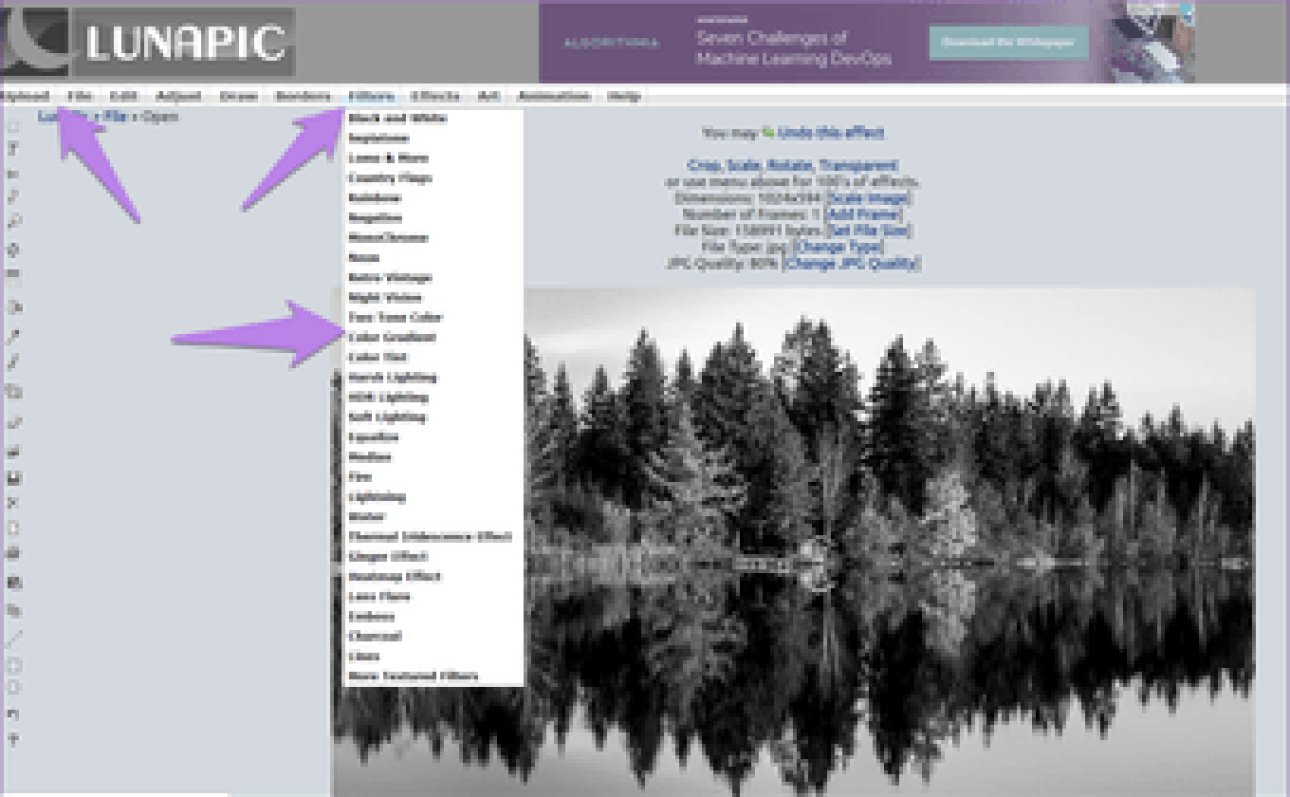
Затем выберите верхний и нижний цвета для вашего изображения из цветовой палитры и нажмите кнопку «Применить».
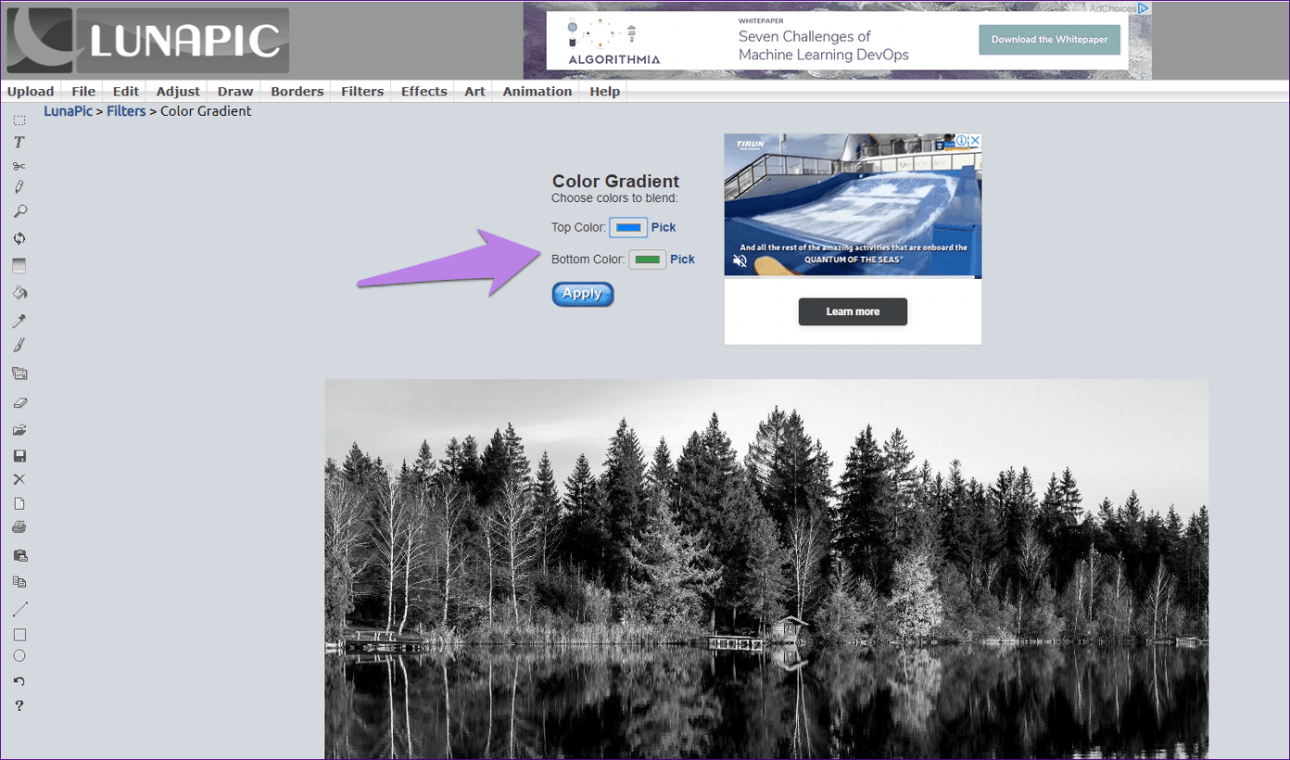
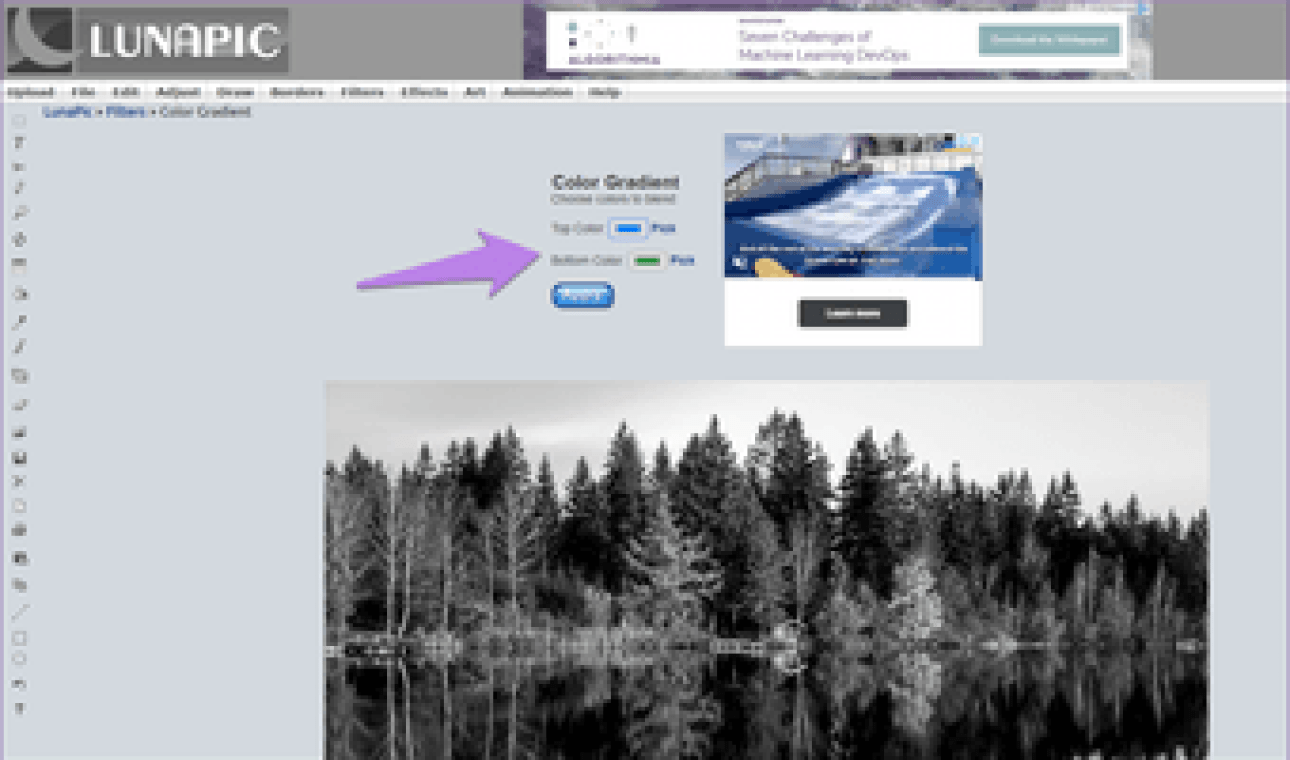
Используйте кнопки «Сохранить» или «Поделиться» внизу, чтобы загрузить изображение. Вы также можете сохранить через Файл> Сохранить.
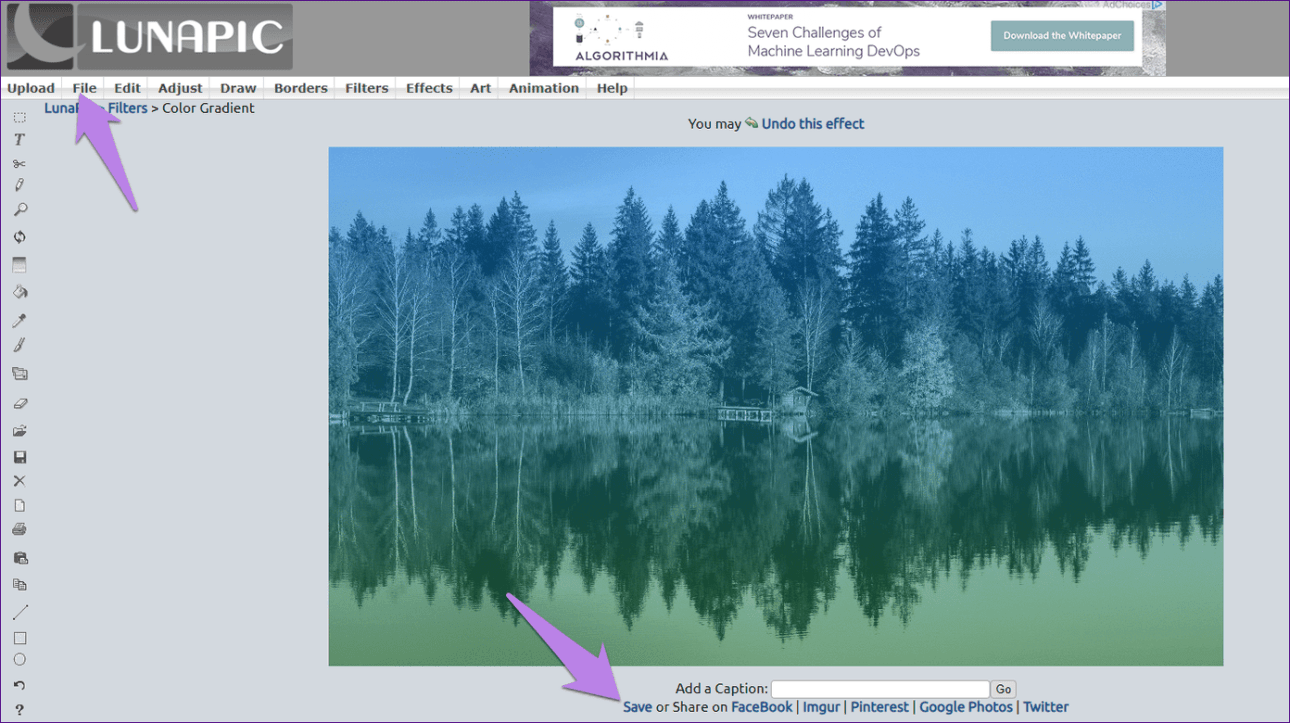

Плюсы:
Минусы:
Как из черно-белой фотографии сделать цветную на ColouriseSG
Онлайн сервис Colourise создан в компании GovTech программистами из Сингапура. Целью проекта является раскраска классических черно-белых фотографий с помощью алгоритмов, работающих на основе искусственного интеллекта, правдоподобными цветами. Используется нейронная сеть, имеющая множество параметров, с методикой глубокого обучения Generative Adversarial Networks (GAN).
Загруженные изображения не хранятся на серверах сервиса Colourise.sg.
Пройдите следующие шаги:
- Откройте главную страницу сайта Colourise.sg.
- Прокрутите колесико прокрутки вниз, кликните курсором мыши в капче, напротив пункта «Я не робот». Этим способом сервис защищается от автоматических действий роботов.
- Перетащите фотографию с ПК в специальную область с помощью мыши, или нажмите на кнопку «Select photo» для добавления изображения с компьютера при помощи Проводника Windows.
- В специальной форме откроются два вида изображения для сравнения: до раскрашивания и после обработки.
- Нажмите на одну из кнопок:
- Download result — скачать результат.
- Download comparison — скачать сравнение изображений.
- Color new photo — раскрасить новое фото.
Посмотрите на итоговую фотографию. Фото сделано в 70-х годах XX века.
Заключительные штрихи
В заключение, раскрасьте одежду. Как только вы завершите раскрашивать изображение, поиграйте с непрозрачностью слоёв с раскраской, чтобы изображение выглядело более естественным.
Запомните одно правило: лучше меньше да лучше, и если вы собираетесь воссоздать «доподлинный» вид, то подходите более прагматично к выбору цветовых оттенков, учитывая цвета, которые носили в то время, а также используйте низкую насыщенность, чтобы придать изображению вид «старой» фотографии. Если же вы хотите проявить эксцентричность в выборе цвета, то забудьте то, что я вам сказал только что — просто берёте и делаете это!

Мы раскрасили изображение, но цвета выглядят слишком жестковато.
Поздравляю! Мы завершили урок!
При выборе старых фотографий, которые вы собираетесь раскрасить, не забывайте, что чем больше деталей присутствует на фотографии, тем больше времени и тем сложнее будет раскрашивать фотографию. Постарайтесь вначале выбирать фотографии с большими фрагментами присутствия одного и того же цвета, а затем переходите к более сложным фотографиям, т.к. вам уже будет легче применять данную технику. Это по-настоящему увлекательный процесс, поэтому желаю вам приятно провести время за раскрашиванием фотографий.
Надеюсь, вам понравился данный урок!
В данном вы можете окрасить фотографию или произвести цветовую стилизацию. Можно создать интересные работы из старых фотографий. Если вы хотите оживить старое фото вам потребуется сканер, наше приложение и немного терпения.
Окрашивание фотографий через слои заливки (fill lyers)
Знаете что я думаю. Вот эти потуги на контроль за изображением конечно круто, но как то сложно. А если надо изменить цвет? Приходится постоянно щелкать по слою, вызывать окно стилей, лезть во вкладку Color Overlay и там что-то менять. Не такой уж быстрый процесс, если хочется быстро поменять цвета слоев. Конечно если у нас 2 слоя это не сложно, а если бы у нас было 102 слоя? Надо бы сделать этот процесс ещё проще. Вот где начинается настоящая работа со слоями. Сейчас я покажу как сделать фото цветным при помощи слоев заливки.
Создайте новый слой заливки Layers > New Fill Layers > Solid Color Слой заливки полностью перекрывает фотографию, заливая всю рабочую поверхность. Это нам как раз не нужно. Как видно из палитры слоев, слой заливки создается с готовой пустой маской. Белую маску нам надо перекрасить в черную маску, что бы скрыть весь слой заливки целиком. Можете кликнуть по пиктограмме маски и выбрать Delete.
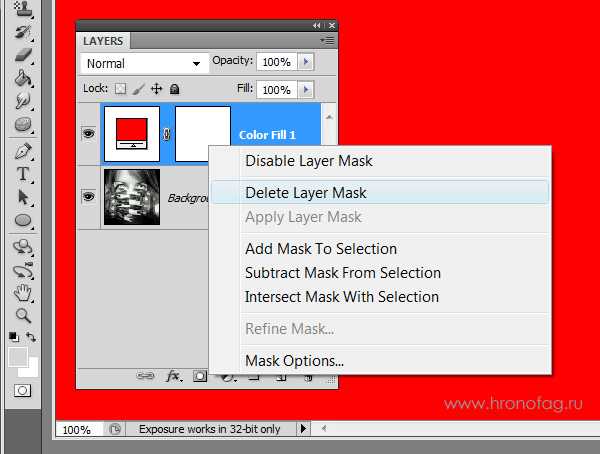
Или выбрать иконку маски и сделать тоже самое из меню Layer > Layer Mask > Delete. Теперь создайте маску с нуля, но не пустую, а скрывающую. Мы проделывали это в моей статье Маски в Фотошопе. Выберите Layer > Layer Mask > Hide All
А можно пойти другим путем. Маска — это такая же рабочая поверхность, как и сам слой. Маску можно рисовать вручную любыми инструментами рисования. Например кистью Brush Tool. Только в отличии от слоя, маска создается в градации от черного к белому, где белое — видимая часть, а черное — скрывающая часть. Кликните по пиктограмме маски в палитре слоя. Маска должна быть выделена, что бы на ней можно было рисовать. Затем выберите ведро заливки Paint Bucket Toll и черный цвет. Кликните по рабочей поверхности. Пустая маска, стала скрывающей маской.
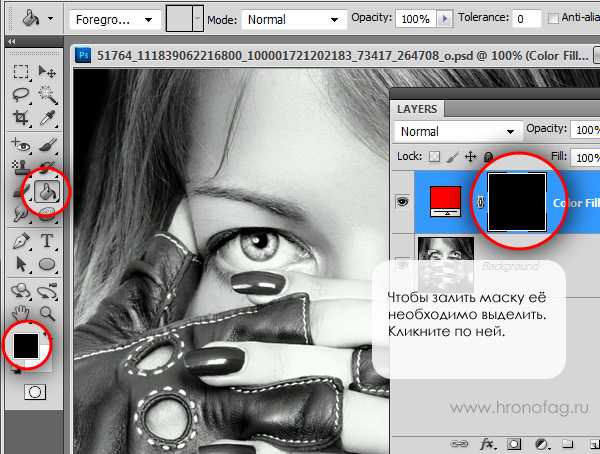
А теперь выберите обычную кисть Brush Tool и белый цвет. Создайте маску волос, рисуя поверх маски точно также, как вы рисовали бы на слое. Вы можете пользоваться всеми благами настроек кисти. Делать её прозрачной, менять размеры, мягкие края. Все это будет лишь влиять на то, на сколько видима наша маска. И конечно, не забудьте выставить в режиме смешивания слоя Color, что бы сразу видеть результат закрашивания. Мы могли бы пойти другим путем. Например оставить маску белой, а всю область вокруг волос закрасить черным. Но согласитесь, это несколько утомительно, замазывать 70% рабочей области. И конечно не забудьте, чтобы работать на маске, маска должна быть выделена. Это можно сделать простым кликом по её пиктограмме в палитре слоев.
В итоге у вас должен получиться слой заливки, с маской волос. Преимущество этого способа в том, что вам не нужно каждый раз копаться в настройках цвета, которые непонятно где. Один простой клик по заливке слоя вызывает окно с выбором цвета.
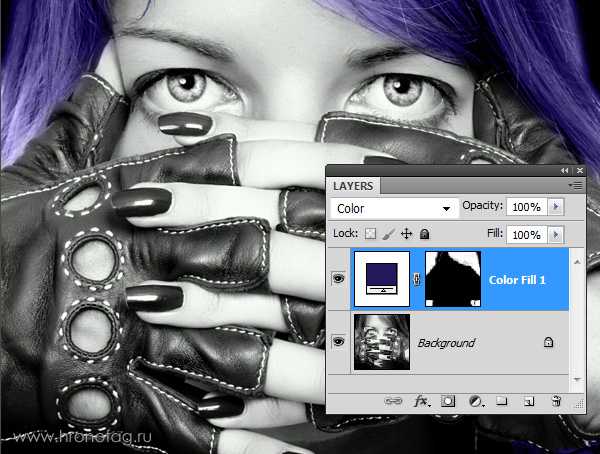
Таким же образом закрасьте и другие области фотографии. В некоторых областях, где цвет не терпит мягких переходов, вам понадобится создать области выделения. Например в случае с ногтями, я создавал выделения инструментом Magic Wand Tool и Polygonal Lasso Toll. В остальных же случаях я обошелся сменой размеров кисти и переключением между мягкими краями и твердыми краями.

Когда вы создадите все слои с областями фотографии, вы сможете создавать другие оттеночные слои, создающие оттенки волос, переливы и прочие световые эффекты. Это и есть профессиональный результат. А теперь рассмотрим альтернативные варианты окрашивания фотографии.
Лучшие программы для раскраски старых фотографий
Photoshop Elements
Одна из самых простых и мощных программ, которые мы найдем для этой цели, Photoshop Elements , Эта программа имеет один из самых продвинутых AI, который мы можем найти в программном обеспечении для дизайна, благодаря которому мы сможем улучшить фотографии. И одним из этих улучшений является раскраска старых фотографий. В зависимости от сложности фотографии может оказаться невозможным раскрасить все это. Однако, перед тем как ошибиться, это программное обеспечение позволяет нам сделать точный выбор элементов и выбрать наиболее подходящий цвет для всех них.
Эта программа стоит 100 евро (разовая оплата, без подписки), и мы можем купить ее у Следующая ссылка .
АКВИС Coloriage
Это еще одна из самых профессиональных программ для придания цвета тем фотографиям, на которых его нет. Это программное обеспечение позволяет нам окрашивать черно-белые фотографии и заменять цвета старой фотографии, которые были повреждены, другими более реальными цветами или другими цветами, которые мы хотим.
Эта программа работает одинаково со всеми видами фотографий, от портретов до пейзажей, одежды или природы. Он имеет большое количество цветов кожи, неба, растительности и деревьев, что благодаря его продвинутому искусственному интеллекту позволяет окрашивать любую фотографию, как если бы она была сделана цветной камерой.
Мы можем купить и скачать эту программу с веб-сайта .

































