Открыть PDF-файл в Adobe Reader без открытия в Chrome — с помощью плагина
Чтобы это работало, вы не должны включать эту функцию для загрузки файла PDF, который мы сделали на шаге 5. После включения этот метод не будет работать.
2) С помощью этого плагина, когда мы щелкаем файл PDF, как обычно, он открывается в браузере Chrome. Но у нас есть еще один вариант открытия этого плагина в Acrobat Reader.
Плагин распознает PDF-файл и дает возможность открыть его в Acrobat Reader. После того, как вы нажмете, он откроется в локальной программе чтения Acrobat без загрузки на локальный компьютер.
Этот метод помогает сначала просмотреть PDF-файл в Chrome, а затем открыть его в Acrobat Reader, чтобы аннотировать, заполнить или подписать PDF-файлы.
Pедактор HTML
HTML Редактор — это бесплатное веб-приложение от Aspose.HTML для редактирования HTML документов онлайн с помощью встроенного редактора WYSIWYG. Вам нужно читать или редактировать HTML с любого устройства и в любом месте? Наш простой и понятный редактор обеспечивает гибкость и удобный пользовательский интерфейс с динамическим визуальным предварительным просмотром качества рендеринга Aspose.HTML API.
Редактируйте HTML-документы онлайн с любого устройства, в котором есть браузер. Загружайте результат и сохраняйте его в формате PDF или HTML. Благодаря мощному API вы можете начать работу за считанные минуты!
- HTML Редактор, средство просмотра и конвертер в одном приложении
- Полнофункциональный расширенный WYSIWYG Редактор
- Редактируйте текст и изменяйте форматирование HTML-документов
- Сохраняйте и загружайте результат в PDF или HTML формате
- Бесплатный Редактор HTML для 64- или 32-битных систем
- Без регистрации и установки дополнительного программного обеспечения.
- Совместим со всеми последними браузерами, такими как Chrome, Safari, Opera, Edge и Firefox
- Безопасность ваших файлов — наш приоритет
Powered by Aspose.HTML. Все данные обрабатываются на базе Aspose APIs, которые хорошо зарекомендовали себя в индустрии программного обеспечения и используются многими компаниями из списка Fortune 100 в 114 странах.
Share with your friends, see the source code and leave feedback on our Apps.
Какие данные можем сохранять в браузере от Гугл
Всего есть несколько групп данных для самостоятельного заполнения веб-обозревателем:
Логины и пароли – самые актуальные данные. Каждый активный пользователь владеет 20-50 аккаунтами на различных сервисах. Приходится либо ставить одинаковые пароли, подвергая себя риску взлома в случае похищения базы данных на одном из сайтов, либо сохранять информацию в специальных хранилищах. Самый быстрый и удобный вариант – хранить список в браузере.
- Способы оплаты (банковские карты). В веб-обозреватель от Гугла можем вносить информацию о кредитных и дебетовых карточках: имя владельца, номер карты и срок её действия.
- Адреса и другие данные. Сюда относится страна, регион, город и дом проживания, а также электронная почта с номером телефона. По названию поля (оно указывается в HTML-коде, визуально не видно) браузер определяет куда и какую информацию нужно подставлять.
История всех запросов в Гугл Хроме
История просмотров
- Содержит список сайтов и время использования.
- Просмотреть можно за все время.
- Использовать можно, чтобы найти интересующий Вас сайт, который когда-то просматривали и забыли сохранить в закладках.
Если Вы решите удалить историю просмотров, то ранее просмотренные ресурсы станут недоступны для быстрого поиска.
История скачиваний
- История загрузок сохраняет информацию о скачанных файлах и ссылки на них.
- Посмотреть можно за все время, удаляется только пользователем.
- Использовать можно для перехода к файлу, нажав на него дважды левой кнопкой мыши.
Чем удобен раздел «Загрузки»? Всегда можно увидеть, что скачивал, когда и тут же открыть, не рыская по всем папкам: а ведь там может быть ни один и даже не десять файлов. При очистке Вы лишитесь этой возможности.
Изображения и другие файлы, сохраненные в кэше
- В кэше все хранится, пока не удалится пользователем, все это время информация доступна пользователям для просмотра.
- Сайты, медиафайлы которых сохраняются локально на компьютере, быстрее открываются, подтягивая эту информацию.
При удалении этих данных ускорится работа устройства, увеличится свободное пространство, но сайты заново будут загружать все данные и, как следствие, произойдет увеличение времени загрузки страницы. Поэтому если посещаются одни и те же сайты постоянно, то стоит ли это делать слишком часто?!
Пароли
Сохраненные пароли могут использоваться для автоматического входа и запоминания редко используемых аккаунтов.
При удалении этих данных будут недоступны автозаполнение регистрационных данных при входе на сайты, велика вероятность забыть пароль и навсегда потерять доступ к аккаунтам.
Файлы cookie и другие данные сайтов
Среди этих данных могут быть: авторизация, корзина, персональные данные. Эта информация может использоваться для автоматического входа пользователя, а сайты иногда применяют конфиденциальные сведения для подбора рекомендаций контента и рекламы.
При очистке истории и удалении куки рекомендации сервисов станут общими, а не персонализированными; будет недоступен автовход в сервисы.
Данные для автозаполнения
Эти сведения помогают упростить Вашу жизнь, подставляя ранее использованные данные в подходящие блоки.
При удалении пропадает возможность упростить свою жизнь и сэкономить время автоматическим введением всех Ваших данных на сайтах.
Preserve Log
При включении параметра Preserve Log на вкладке Console, результаты будут сохранять, а не очищаться при каждой загрузке страницы. Это удобно если вы хотите просмотреть историю ошибок, которые появляются перед уходом со страницы.
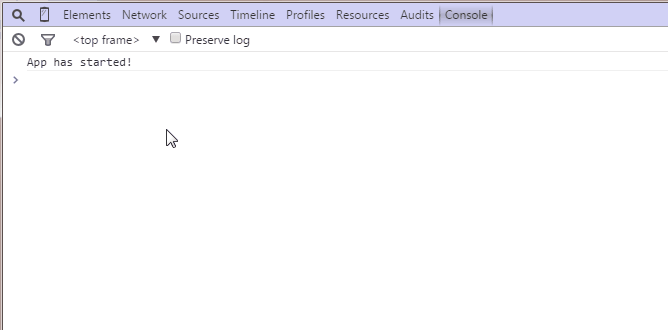
(Примечание переводчика: аналогичное свойство есть на вкладке Network. При его включении история запросов перестает очищаться при переходах между страницами. Однако, если на странице была установлена переадресация с помощью JavaScript и выполнялся любой другой запрос, то практически всегда просмотреть результат этого запроса невозможно. Не забывайте отключать подобные свойства при долгой отладке! Инструменты разработчика практически всегда потребляют больше системных ресурсов чем сама страница!)
Инструкция 2: как просмотреть и отредактировать HTML и CSS код сайта в браузере Google Chrome
Теперь самая важная часть, в которой я покажу, как можно редактировать HTML и CSS код сайта в браузере. после чего переносить изменения в браузер.
Правой кнопкой мыши вызываем контекстное меню браузера Chrome:
В нижней части экрана появится окно динамического просмотра кода:
На рисунке 6 мы видим, что окно просмотра разделено на 2 части:
в левой части отображается HTML код сайта;
в правой — CSS код выделенного тега, в нашем случае тега h2 с классом .entry-title.
Кликаем по выделенному тегу правой кнопкой мыши, появится вот такое меню:Зеленными стрелочками я выделил основные команды:
Edit as HTML — редактировать весь выделенный контейнер, для копирования или редактирования
Давайте вернемся к рисунку 6, обратите внимание, что все теги сгруппированы в контейнеры, которые можно сворачивать и разворачивать нажимая на стрелочки (►▼) слева от контейнера;
Copy — скопировать выделенный тег;
:hower и другие позволяют просмотреть стили ссылок.. Вот такой полезный инструмент всегда доступен в вашем браузере, экспериментируйте с другими командами, которые вам облегчат редактирование сайта
Вот такой полезный инструмент всегда доступен в вашем браузере, экспериментируйте с другими командами, которые вам облегчат редактирование сайта.
Как включить панель разработчика на телефоне
На смартфонах под управлением Android и iOS получить доступ к привычному режиму разработчика не получится. Однако разблокировать расширенный функционал всё же можно – для это созданы скрытые «Параметры разработчика».
Для перехода к скрытым параметрам нужно выполнить простую последовательность действий:
- Раскрыть меню Chrome, открыть «Настройки», спуститься в конец страницы и переместиться в блок «О браузере Chrome».
- Несколько раз подряд тапнуть по пункту «Версия приложения» до появления сообщения «Developer Options are now enabled».
- Вернуться на шаг назад, снова пролистать страницу до конца – перед пунктом «О браузере» должен появиться «Developer Options» с единственной доступной опцией «Tracing».
В трассировке, к которой и будет открыт доступ, содержатся три основных раздела:
- По умолчанию активные категории – содержит 142 опции, который можно отключать или подключать вручную (изначально активна каждая из них).
- По умолчанию отключенные категории – включает в себя 91 опцию, которыми тоже можно управлять (изначально все отключены).
- Режим трассировки – позволяет переключаться между режимами записи (пока не заполнится, пока не заполнится (с увеличенным буфером), непрерывно).
При нажатии на кнопку «Record trace» запустится запись, управлять которой можно будет через системную шторку.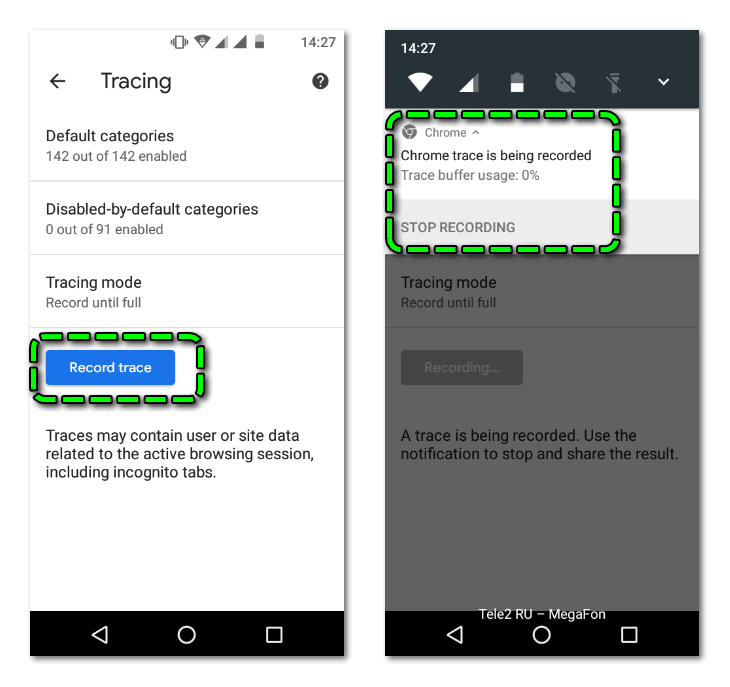
Панель разработчика Google Chrome – интересный инструмент тестирования веб-ресурсов, полноценное освоение которого позволит пользоваться массой полезных функций даже при обычной работе с браузером.
Если ничего не выходит: возможные причины и решения
Иногда этот пункт неактивен, в коде нет ничего либо появляется ошибка. Факторами, вызывающими проблемы, могут быть:
- Повреждение файлов профиля.
- Блокировка одним из расширений для браузера. Попробуйте отключать поочередно и проверять работу инструмента просмотра кода.
- Работа вредоносного ПО.
https://www.youtube.com/watch?v=dl-E5r6rgss
Поврежденный профиль
Удалите файлы старого профиля (если он синхронизирован с Google, то настройки, история посещений, пароли не исчезнут):
- Через «Проводник» (Win + E) откройте каталог %LOCALAPPDATA%\Google\Chrome\User Data\.
- Переименуйте папку Default или заархивируйте, затем удалите ее.
- Запустите браузер.
Вирусы и вредоносные программы
Откройте свой антивирус и запустите полное подробное сканирование системы. При обнаружении пораженных файлов их нужно вылечить или удалить. Если антивирусной программы не используете, то произвести подобную процедуру можно с помощью «одноразовых» утилит-сканеров. Например «DrWEB CureIt» или других аналогичных.
Не стоит пренебрегать возможностями самого браузера по устранению вредоносных файлов. Найти и удалить их можно встроенным инструментом.
Сброс групповых политик
Если проблема не решилась, перейдите к следующим действиям:
- Запустите командную строку: зажмите Win + R и выполните «cmd».
- В ней последовательно выполните команды:
- RD /S /Q «%WinDir%\System32\GroupPolicyUsers»;
- RD /S /Q «%WinDir%\System32\GroupPolicy»;
- gpupdate /force.
- Перезагрузите ПК.
Открыть файлы других форматов в Google Docs
Редактирование файлов Office
Инструмент позволяет работать в документами Microsoft Office, даже если он не установлен на компьютер.
Ставим расширение, перетаскиваем файл в браузер. Он открылся в формате для редактирования. Похоже на урезанную версию Google Docs, как если бы он работал офлайн: без комментариев, автосохранения и совместных правок.
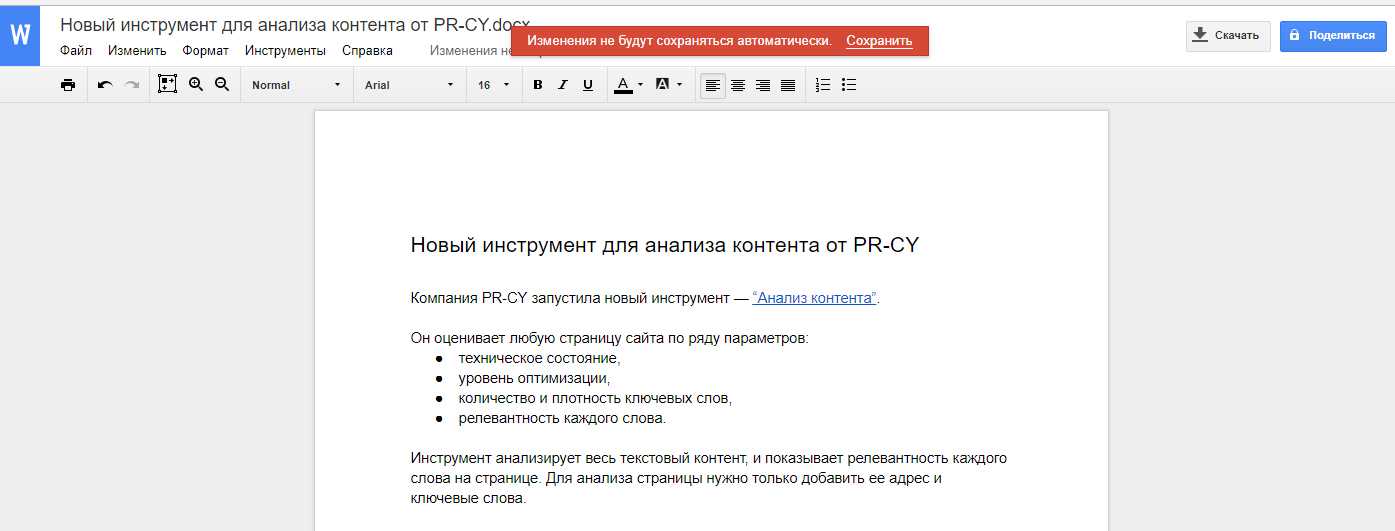 Работа над документом формата docx в браузере
Работа над документом формата docx в браузере
Если онлайн-функции все же нужны, можно в один клик перевести файл в формат Google Docs.
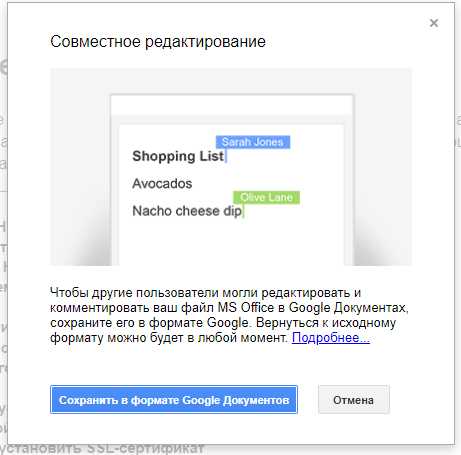 Сохранение файла в Google Docs
Сохранение файла в Google Docs
Расширение полезно тем, что позволяет работать с файлами Microsoft Office на устройствах, где программы Office не установлены.
Как включить панель разработчика в Google Chrome на компьютере
Доступ к инструментам разработчика можно получить в любом современном браузере – в Google Chrome перейти в такую консоль можно тремя основными методами.
Способ 1: Через меню браузера
Панель разработчика в Google Chrome не спрятана в глубине всевозможных настроек – для её вызова достаточно раскрыть подменю браузера, развернуть пункт «Дополнительные инструменты» и выбрать вариант «Инструменты разработчика».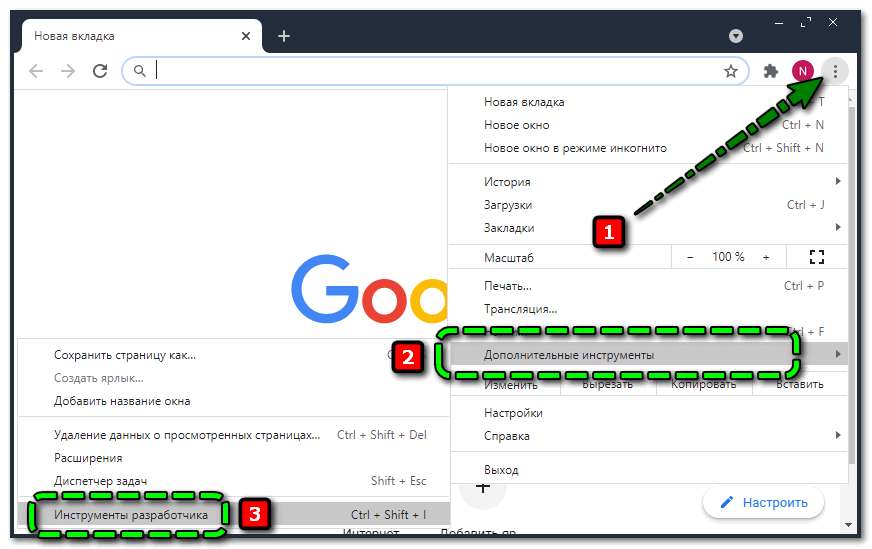
Способ 2: Через контекстное меню
Гораздо проще и быстрее запускать панель с инструментами разработчика на конкретном сайте – нужно лишь сделать правый клик в любой области страницы и выбрать пункт «Просмотреть код».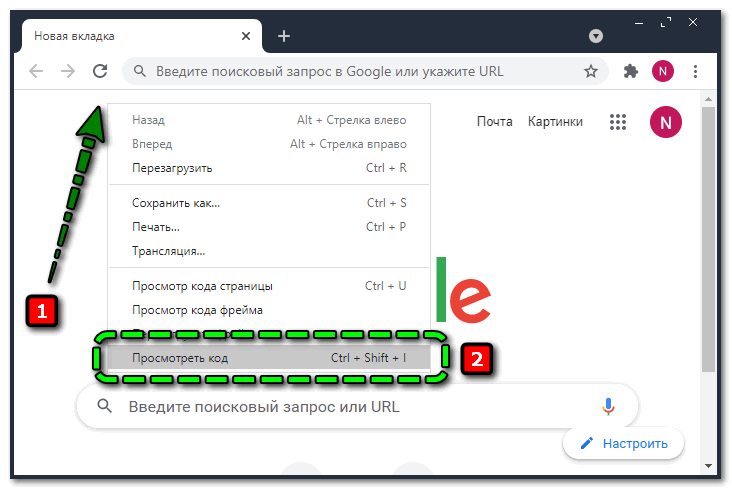
Способ 3: Через сочетание клавиш
С использованием клавиатуры доступ к консоли можно получить не менее быстро – нужно лишь воспользоваться одной из предложенных ниже комбинаций клавиш:
- в Windows – Ctrl + Shift + I;
- в macOS – Comman + Option + I.
Способ 4: Автоматический запуск при старте Chrome
Для тех, кто вынужден постоянно держать консоль разработчика открытой, подойдёт вариант с настройкой автоматического её запуска при старте браузера.
Настраивается следующим образом:
- Раскрыть контекстное меню ярлыка, используемого для запуска Chrome, перейти в «Свойства».
- В поле «Объект» в конец строки через пробел вставить атрибут —auto-open-devtools-for-tabs, применить изменения.
Дополнительно
Существует несколько хитростей, использование которых значительно упрощает работу с инструментами разработчика на любом сайте:
- Сочетанием клавиш Ctrl + Shift + F можно открыть поисковую строку, с помощью которой ведётся поиск команд и выражений.
- С зажатой кнопкой Ctrl можно выделить несколько полей и работать с ними параллельно.
- Прожав сочетание клавиш Ctrl + G в разделе «Sources», можно быстро переходить к нужной строке через ввод её номера.
- Нажав на иконку в виде смартфона, можно перейти в режим эмуляции сенсорного касания дисплея – это позволяет тестировать адаптивность сайтов.
Как изменить язык интерфейса в браузере Google Chrome
Вы можете настроить Google Chrome таким образом, чтобы все меню и параметры были представлены на нужном вам языке. Эта функция доступна только на компьютерах с Windows.
Важно! Подробнее о том, как добавлять или удалять языки веб-контента на Chromebook…
Mac или Linux. Интерфейс Chrome будет на языке, который используется в системе по умолчанию.
- Откройте Google Chrome на компьютере.
- В правом верхнем углу окна нажмите на значок с тремя точками Настройки.
- Внизу выберите Дополнительные.
- Нажмите ЯзыкиЯзык.
- Рядом с языком, который вы хотите выбрать, нажмите на значок с тремя точками .
- Выберите Отображать Google Chrome на этом языке
Эта функция доступна только на компьютерах с Windows.
.
- Перезапустите Chrome, чтобы применить изменения.
Как редактировать исходный код страницы
Разберемся, что такое исходный код
Мне самому не нравится, когда начинают втирать теорию!
Но когда люди говорят(вообще) и в частности : исходный код, то это может означать для разных людей разное!
Погнали!
Учебник вы можете посмотреть самостоятельно, я на своем смайте рассказывает только то, что сам знаю и понимаю:
Исходный код страницы — это такой код, который записан, ну например в файле.
Как увидеть «Исходный код страницы»?
Можно ли назвать «исполн енный » и «исполн яемый » код «исходным?»
Вообще, по моему мнению. «Исполн яемый » код — это тоже своего рода «исходный код», но только для него есть отдельное название(«исполн яемый «)!
Редактирование исходного кода через программы.
Интересная функция, редактирование всего интерфейса программы, по вашему желанию, цвет, размер шрифта и т.д.
2. Sublime Text 3 — вторая, простая эффективная и с множеством возможностей для расширения с помощью плагинов. 3. Notepad++ — альтернативный вариант, которым периодически пользуюсь! И если верхняя программа заняла первое место, то Notepad – ничуть не хуже! И так же имеет возможность для расширения! 4. Это была вторая моя программа: Dreamweaver — восстановлено .
Это довольно своеобразная программа.
Сегодня я пользуюсь другими программами.
Старый текст был смешным. он был здесь ещё. с 2009 года.
Обобщая, я бы сказал так.
Кроме плюсов есть много минусов:
В программе «dreamweaver» — слишком много мусора, которым я теперь никогда не пользовался бы!
Она слишком тяжелая!
+ Платная.(я вышел из того возраста, чтобы бегать по всему интернету искать кряки. Но. антивирус я покупаю(это просто дешевле, чем искать.))
Я начинал в свое время с программы Namo, не знаю, сейчас она существует или нет! Единственное помню, что там были какие-то проблемы с кодом, или может от того, что я ничего не знал!(Осталось ощущение, что она не работала. )
№1. Как редактировать исходный код через браузер?
Есть способ «редактировать исходный код через браузер» — этот вариант — без сохранения отредактированных данных.
Зачем нужен такой способ?
Это способ используется для редактирования стилей. После того, как вы изменили стили, то вы можете воочию видеть результат редактирования вашего исходного кода.
Для того, чтобы отредактировать исходный код вам нужно:
Перед вами откроется код во кладке — «Elements»(здесь нужно оговориться, что в этом месте — это не совсем «исходный код», а тот, что выше я назвал «исполн енный «)
После редактирования стилей, либо кода, нужно скопировать данные изменения и поместить в тот файл, где требовалось изменение исходного кода! А иначе ваши изменения просто пропадут!
№2. Как редактировать исходный код через браузер?
Для редактирования «исходного кода страницы» через браузер с изменениями — для этого может потребоваться множество шагов для реализации этой задачи!
Довольно долго придется объяснять — это задача для движка. например.
Или вот пример в видео, как редактируется исходный код страницы.
На видео — это конечно же не исходный код страницы, а тот, что мы выше называли «исполн яемый » — все переменные — это уникальный контент страницы. Но! Точно таким же способом. можно получить каркас страницы и уже отредактировать не текст, а «исходный код»!
Почему не работает автозаполнение форм в Гугл Хром
В редких случаях подстановка или сохранение данных не срабатывает:
- Браузер не предлагает добавить информацию к автозаполнению. По какой-то причине не появляется уведомление в верхнем правом углу в момент регистрации или авторизации. Однако, можем открыть его вручную, нажав на изображение ключа в правой части адресной строки.
- Ошибка «Незащищённый вход» или аналогичная «Незащищённая оплата». Если посмотреть в левую часть поисковой строки, скорее всего увидим «Не защищено». Разработчики Google Chrome и редакция сайта GuideComp.ru не рекомендуют вводить пароли или данные для оплаты на подобных веб-ресурсах. Если есть возможность, стоит перейти в защищённую версию сайта или отказаться от его использования. Риски неоправданно высокие, чтобы ставить под угрозу деньги на карте или собственные аккаунты.
- С карты списались средства. После добавления платёжной карточки в Google, с неё списывается около 60 рублей – это система проверки подлинности. Деньги будут возвращены в течение 1 недели в зависимости от банка и оперативности его работы.
- Браузер вводит неверный пароль для авторизации на сайте. Скорее всего после смены ключа для авторизации его ещё не вводили в веб-обозревателе. Стоит один раз вручную войти в аккаунт и Гугл Хром предложит сохранить новый пароль. Если этого не случилось, стоит перейти в раздел паролей или оплаты через «Настройки» (или показать пароль в уведомлении и изменить его прямо на сайте), найти нужную запись, ввести ключ от системы и отредактировать содержимое.
Это вся информация, которую нужно знать, чтобы запустить, отключить и правильно пользоваться автозаполнением в Гугл Хром. Как использовать функцию, уже каждый решает для себя. Мы же рекомендуем не сохранять важные пароли, но хранить данные от аккаунтов, где нет ничего ценного и отсутствует всякая причина бояться их взлома.
Скачивание файлов PDF вместо открытия в браузере Chrome
1) Когда мы щелкаем файл PDF, он открывается, как показано ниже. 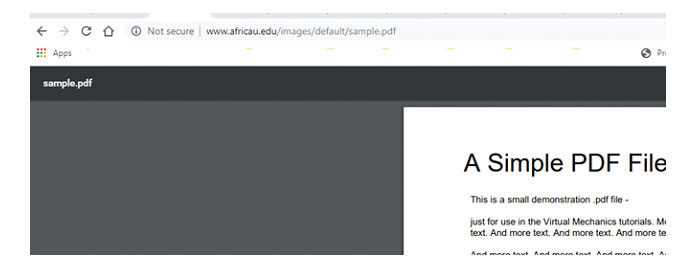
2) Чтобы загрузить файл, не открывая его сначала, перейдите в настройки браузера Chrome (нажав 3 точки) и выберите «Настройки». 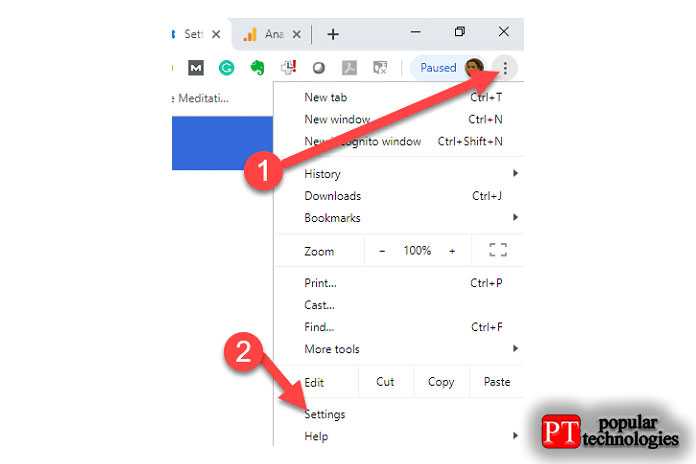
3) Прокрутите вниз и разверните настройки «Дополнительно». В разделе «Конфиденциальность и безопасность» нажмите «Настройки сайта». Я демонстрирую эти шаги в последней версии браузера Chrome (версия 74.0.3729). Если у вас более старая версия, вы можете найти последний вариант в другом месте.
4) Выберите здесь «PDF-документы». 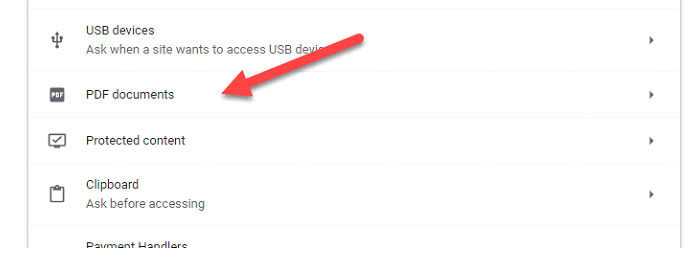
5) Включите эту опцию, чтобы скачивать PDF-файлы, не открывая их в Google Chrome. При этом все файлы PDF, которые вы щелкнули, будут загружены в папку для загрузки по умолчанию. 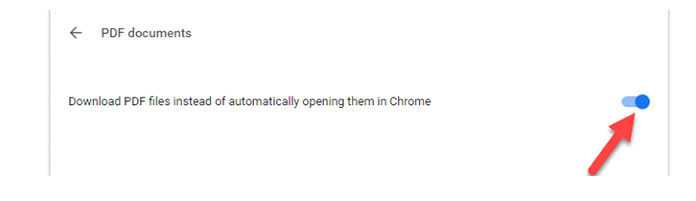
6) После изменения тот же PDF-файл загружен на мой компьютер, но не открывается в браузере, как показано ниже. 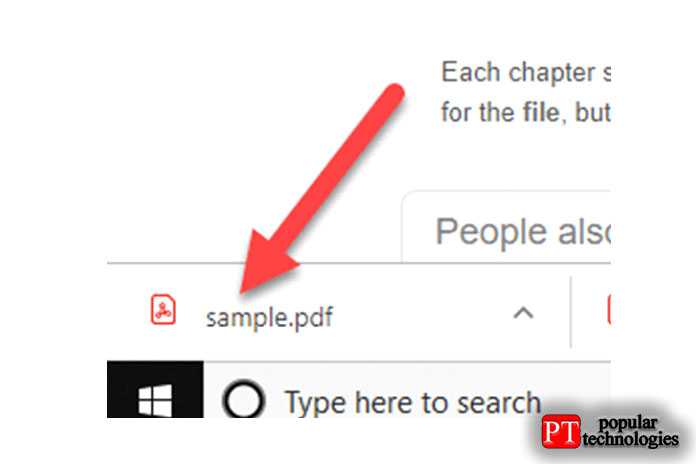
7) Щелчок по файлу должен открыть его в программе чтения Adobe Acrobat. Надеюсь, у вас уже установлена программа для чтения Adobe Acrobat Reader, которая установлена в качестве обработчика PDF-файлов по умолчанию. Если он не открывается в Adobe Reader, значит, Adobe Reader не установлен в качестве приложения / программы по умолчанию для открытия файлов PDF на вашем компьютере.
Сделать Яндекс (Гугл) поиском по умолчанию в Firefox и др.
Сейчас практически во всех современных браузерах не нужно специально открывать главную страницу Яндекс или Гугла, для того чтобы начать поиск в интернете. Достаточно будет ввести свой запрос прямо в адресной строке (расположенной в самом верху) и нажать на расположенную рядом кнопку или просто на Энтер на клавиатуре.
В некоторых браузерах прямо при вводе запроса можно выбрать поисковую систему, которой будет переадресован ваш запрос. Но это далеко не всегда так, ибо разработчики браузеров получают деньги от поисковых систем на установку их поиска (Firefox, например, получил когда-то миллиард от Гугла за установку этого поиска по умолчанию на один год — не слабо так, да).
Что же вам делать, если вы, например, обожаете Фаерфокс, но при этом хотите искать с помощью Яндекса или, наоборот, хотите исключительно гуглить и никак иначе? Просто прочитайте эту заметку до конца.
Итак, как же изменить автоматический поиск по умолчанию в Mozilla Firefox? Для начала надо зайти в настройки Фаерфокса, кликнув по кнопке с тремя горизонтальными полосками в правом верхнем углу и выбрав пункт «Настройки» из выпадающего меню (см. скриншот в предыдущем разделе этого поста).
В открывшемся окне настроек перейдите на вкладку «Поиск» и выберите из выпадающего списка поисковую систему, которую Firefox будет использовать по умолчанию в поисковом окне, в адресной строке и даже на начальной странице.
Если нужной вам поисковой системы в этом списке не найдется, то вы сможете ее добавить с помощью расположенной внизу ссылки «Добавить другие поисковые системы». Вот и все. Если вдруг таким образом сделать Яндекс и Гугл поиском по умолчанию у вас не получается, то смотрите советы по устранению этого безобразия от великого и ужасного зеркала рунета.
Достаточно только будет кликнуть по названию браузера вызвавшего у вас проблемы и вы получите полный сборник инструкций по устранению проблем с выбором поиска по умолчанию в Firefox, Яндекс Браузере, Хроме и Интернет Эксплорере.
В Гугл Хроме поиск используемый по умолчанию тоже довольно легко поменять в настройках. Для этого достаточно будет кликнуть по кнопке с тремя горизонтальными линиями в правом верхнем углу и выбрать из выпадающего меню пункт «Настройки» (см. скриншот в начале предыдущего раздела). На открывшейся странице в области «Поиск» вы сможете воспользоваться выпадающим списком для выбора поисковой системы используемой по умолчанию.
Если захотите добавить новый поисковик, то жмите на кнопку «Настроить поисковые системы» и внизу открывшегося окна вам такая возможность предоставится.
В Яндекс браузере и новой Опере выбор поисковой системы осуществляется точно так же, ибо все эти три браузера работают на одном и том же движке, поэтому и настройки у них очень похожи.
В старой Опере 12.17 нужно будет выбрать из меню кнопки Опера (расположенной в левом верхнем углу) пункты «Настройки» — «Общие настройки», после чего в открывшемся окне перейти на вкладку «Поиск».
В открывшемся окне нужно будет кликнуть мышью по нужной поисковой системе и нажать справа на кнопку «Правка». Откроется еще одно окно, где следует нажать на кнопку «Подробнее» и поставить галочку в поле «Использовать как службу поиска по умолчанию». Все, жмете на ОК и проверяете.
В Интернет Эксплорере все совсем просто. В правой части адресной строки нажмите на стрелочку рядом с иконкой лупы:
Внизу можно будет выбрать поисковую систему, которую вы хотите использовать для поиска по введенному вами запросу. Если нужного поиска там не нашлось, то добавьте его с помощью одноименной кнопки расположенной чуть правее.
Владельцы компьютеров и ноутбуков часто сталкиваются с возникающим уведомлением, которое спрашивает, через какой браузер открыть ту или иную ссылку. Разумеется, по истечении какого-то времени, такое уведомление начнет раздражать пользователя. Выходов из сложившейся ситуации два – оставить на устройстве только один веб-обозреватель или же выбрать браузер по умолчанию. Второе решение позволит открывать сайты через одну программу и надоедливое уведомление больше не будет беспокоить своим появлением на экране. Существует несколько способов, как сделать браузер по умолчанию, о которых и пойдет речь в этой статье.
Как открыть Chrome DevTools
Открывается «Инструмент разработчика» через главное меню Хрома.
- Жмём на кнопку в виде трёх полос и здесь наводим курсор на пункт «Дополнительные инструменты».
- В следующем всплывающем окне выбираем, собственно, «Инструменты разработчика».
- Или нажимаем комбинацию клавиш Ctrl + Shift + I для Windows и Command + Option + I на MacOS.
- Либо можно просто кликнуть правой кнопкой мыши по любому элементу и в контекстном меню выбрать «Просмотреть код».
Иногда бывает нужно посмотреть на исходник страницы и в этом случае можно выбрать «Просмотр кода страницы» или воспользоваться горячими клавишами, например, F12 для Windows. Открывается он в отдельном окне и представлен в виде сплошного кода, который не редактируется. Его можно просмотреть, скопировать, перейти по имеющимся к коде ссылкам.
Основные кнопки меню и навигации
Инструменты разработчика открываются непосредственно на той странице, откуда вы их вызвали. Окно содержит в себе достаточно много элементов:
- В правой части окна инструментов расположена кнопка, которая закрывает инспектор.
- Рядом кнопка «кебаб» – при нажатии на нее появляется выпадающее меню, с перечнем других функций:
-
Dock Side — окно инструментов разработчика можно перевести несколько режимов:
- слева;
- снизу;
- справа;
- в отдельном окне.
Hide console drawer скрывает консоль в нижней части окна — быстро открыть/закрыть консоль, находясь на любой вкладке, можно клавишей Esc.
Search
Инструмент Search позволяет искать по всем файлам ресурса, связанных с текущей веб-страницей. Чтобы активировать поиск нажмите комбинацию клавиш Ctrl + Shift + F.
Здесь есть дополнительные инструменты и полезные шорткаты, а также настройки и документация. Возле кнопки меню отображаются иконки предупреждения и ошибок, если они есть на странице. При клике на неё можно перейти к просмотру подробностей.
Адаптив
Кнопка активации инструмента для просмотра сайтов в различных разрешениях находится в левом верхнем углу. Это очень важный инструмент, который очень удобен при разработке адаптивных интерфейсов, мобильных версий сайтов, а также для тестирования интерфейсов в разных разрешениях мониторов и при разных ориентациях устройств.
После того как вы активировали этот режим вверху вы можете выбрать тип устройства, который вы хотите эмулировать. Здесь представлены несколько моделей Nexus, IPhone и IPod. Выбрав устройство, вы увидите его разрешение экрана, физический его размер относительно размера вашего экрана, а также появится возможность сменить ориентацию устройства с вертикальной на горизонтальную и наоборот.
В самом низу этого выпадающего списка есть пункт Edit, нажав на который мы попадаем в меню редактирования устройств, где мы можем добавить другие заготовленные устройства или удалить любое из уже выбранных.
Если вам не подходят варианты предложенных устройств, то вы можете выбрать вариант Responsive и задать разрешение экрана вручную.






























