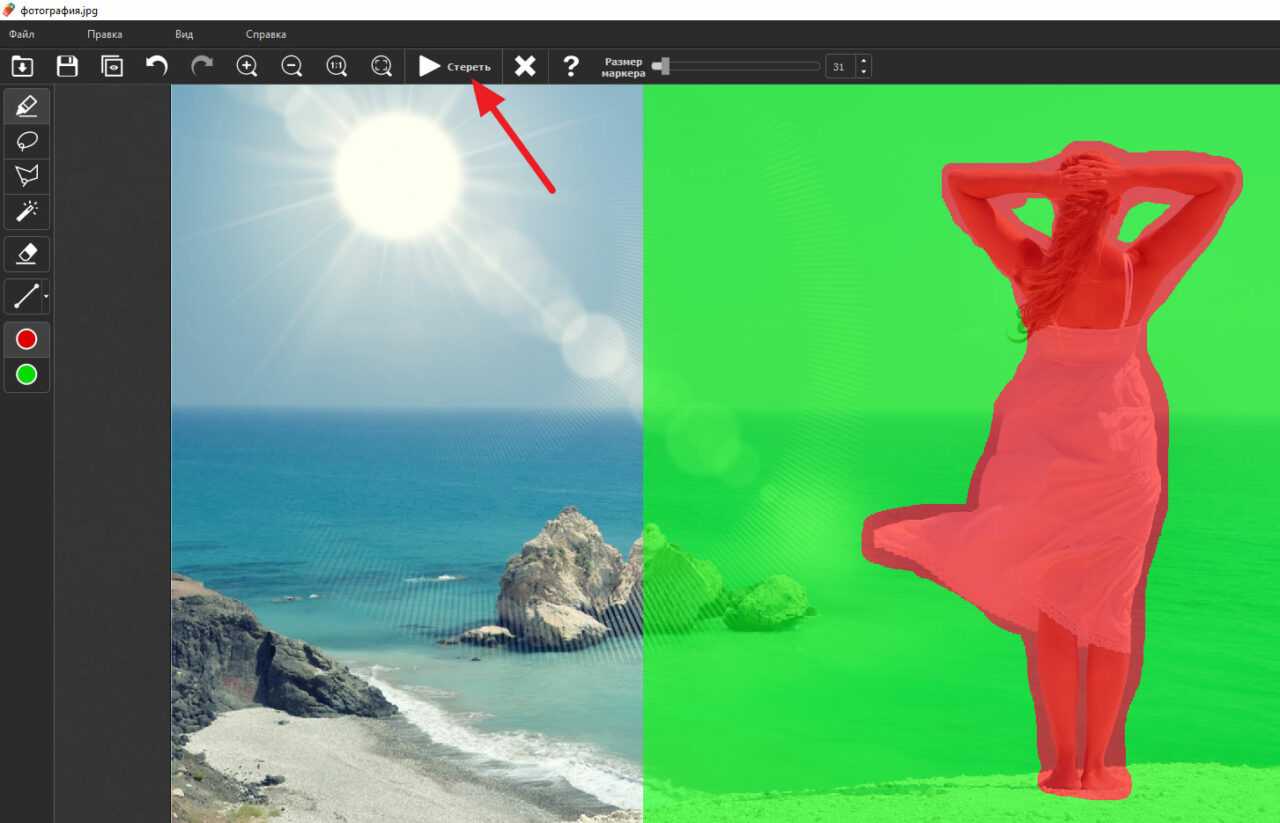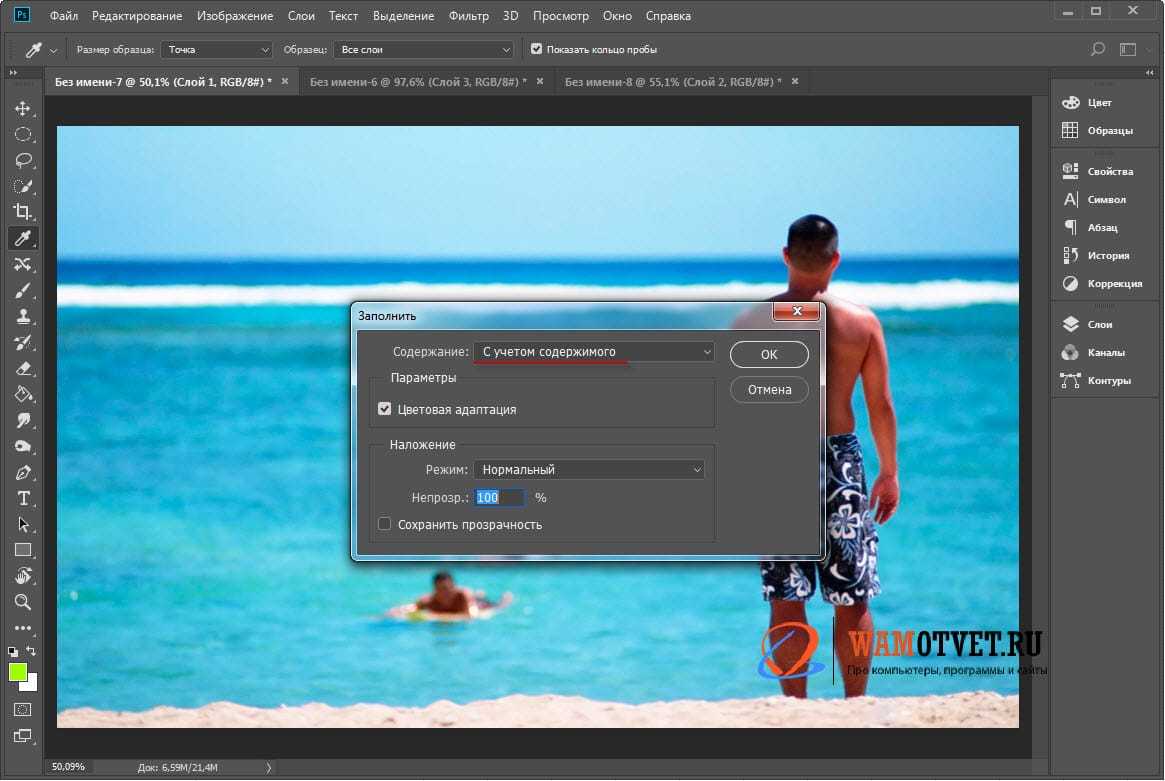Настройки кисти
Вы знаете, при помощи каких инструментов можно избавиться от непослушных волосков, портящих вид фотографии. Теперь мы обсудим некоторые настройки, которые я применяю. Посредством опыта и эксперимента я пришел к выводу, что именно они помогают достичь наилучших результатов.
Для максимального контроля над процессом ретуши я пользуюсь планшетом Wacom, но работать с мышкой тоже можно. Если вы собираетесь заниматься ретушью профессионально, приобретите планшет, их стоимость начинается от 80$, а служат они долго, моему, например, уже 6 лет.
Клонирующий штамп
Форму кисти я, как правило, оставляю неизмененной по умолчанию, т.е. круглой, а Непрозрачность (Opacity) оставляю на 100%. В зависимости от ситуации я изменяю Жесткость кисти (Hardness), но редко увожу её дальше 80%. По факту я пользуюсь этим инструментом при жесткости 0%, 20%, 50%, и 80%, так как пришел к выводу, что именно при этих значениях покрываются мои основные нужды. Всё зависит от конкретной проблемы. Работая с планшетом, я могу менять значение жесткости при помощи нажатия пера, что очень удобно на мой взгляд.
Как я упомянул ранее, я пользуюсь разными Режимами Наложения (Blend Modes), когда есть в этом необходимость. Учитывая все эти настройки, вы сможете сделать процесс обработки гораздо быстрее и результативнее.
Лечащая кисть
Многие советуют использовать для этого инструмента кисть с мягкими краями, я советую обратное. Всегда сохраняйте Жесткость кисти на 100%. В дополнение измените и форму кисти (Roundness) на узкий эллипс со значениями равными примерно 20 – 30%. Также я изменяю угол наклона в зависимости от ситуации.
Благодаря таким настройкам вы с большей частотой выбираете образец для Лечащей кисти и применяете его более беспорядочно, нежели с круглой кистью с мягкими краями. Так как инструмент автоматически смешивает края образца с целевой областью, вам не нужна мягкая кисть. Результат будет более натуральным, и вы сократите риск возникновения размытости у границ, о котором я упоминал выше.
И наконец, делайте кисть чуть больше размера области, которую вы хотите удалить, особенно когда волос находится рядом с контрастной границей.
Фоторедакторы с макияжем
Софт для компьютеров и ноутбуков особенно удобен тем, что пользователи не зависят от наличия интернета и его скорости — можно обрабатывать снимки в спокойной обстановке, не отвлекаясь на перебои сетевого соединения. Ниже представлены самые лучшие программы для макияжа. Выбирайте подходящий вариант, ориентируясь на функционал и свои цели.
ФотоМАСТЕР
Мощный фоторедактор, подходящий как новичкам, так и опытным фотографам. Большинство функций в программе автоматизировано. Например, есть мгновенное улучшение, за счет которого можно всего в один клик сделать черты лица выразительнее и привлекательнее.
Особенности и преимущества:
- Программа автоматически распознает части лица.
- Функция «Идеальный портрет»: можно выбрать подходящий пресет в большой коллекции готовых стилей. Например, «Эффектный портрет», «Легкий загар» или «Ясный взгляд».
- Возможность ручных настроек. Например, можно сделать губы более четкими и контрастными, изменить их оттенок и насыщенность цвета. Также легко убрать тени под глазами, добавить бровям выразительности, усилив контраст.
- «Корректор» позволяет наносить тени на веки, менять цвет глаз, добавлять румяна.
- Дефекты и несовершенства кожи в виде родинок, прыщей и морщин быстро убираются «Восстанавливающей кистью» или «Штампом».
- Доступна опция «Пластика лица», с помощью которой можно сделать черты лица идеальными — изменить форму носа, придать объема губам, увеличить глаза и т.д.
Установите ФотоМАСТЕР прямо сейчас! Скачать Всего 211 Mb Для Windows 10, 8, 7, XP, Vista
Удобная программа для улучшения портретных снимков, популярная в среде фотографов-любителей. Софт работает на базе искусственного интеллекта — PortraitPro сразу распознает лица и автоматически их ретуширует. Для наложения макияжа есть отдельный модуль.
Особенности и преимущества:
- Моделирование формы лица в соответствии с выбранным типом.
- Удаление эффекта красных глаз.
- Нанесение на лицо реалистичного макияжа: хайлайтера, туши, теней, помады и т.д.
- Есть специальные инструменты для разглаживания кожи.
Профессиональный редактор с огромным набором инструментов для ретуши портретов. Виртуальный макияж не обозначен как отдельная опция, однако при наличии опыта и навыков работы в программе нанести тени, подкрасить губы и выровнять тон кожи не составит труда.
Особенности и преимущества:
- Работа со слоями — можно создавать отдельные для каждого этапа нанесения мейкапа.
- Удаление дефектов и мелких несовершенств кожи.
- Большой выбор кистей, позволяющий сделать максимально реалистичный мейк.
- Можно подключить графический планшет и редактировать детали, например, прорисовывать ресницы, глаза и т.д.
Софт разработан для операционной системы Windows — он ориентирован именно на добавления макияжа на фото. Сказочный мейкап можно создать за несколько кликов мыши. При загрузке фотографии лицо на снимке распознается в течение всего 5 секунд.
Особенности и преимущества:
- Большой выбор косметических продуктов.
- Можно обозначить модель, подходящую по типу.
- Около 100 оттенков помады, теней для век и румян.
Удобный и мощный русскоязычный фоторедактор с макияжем и другими инструментами для профессиональной ретуши портрета. При необходимости можно не только преобразить лицо модели с помощью мейка, но и даже заменить фоновое изображение.
Особенности и преимущества:
- Можно корректировать черты лица: сделать нос тоньше, сгладить кожу, увеличить губы.
- Легко удалить шрамы, морщинки, родинки и подобное.
- Есть функция отбеливания зубов.
- Удаление эффекта красных глаз и кругов под глазами.
- Огромное количество оттенков теней, помады, румян, бронзатора.
Бесплатный графический редактор со множеством разнообразных эффектов для нанесения мейкапа. У программы дружелюбный и продуманный интерфейс — в ней легко работать даже с учетом того, что русифицированной версии нет.
Особенности и преимущества:
В каком приложении можно отредактировать сложные изображения
Для работы с самыми сложными случаями используйте особый метод наложения нескольких изображений. Вам нужно будет совместить два слоя, выбрать зону с проблемным объектом, а затем стереть все лишние предметы или нежелательных людей.
Если фон слишком неоднородный, а получившееся фото вам очень нравится, то просто сделайте еще один дубль. Затем используйте любое приложение, способное совмещать 2 снимка. Например, PhotoshopMix. Загрузить его можно с Гугл Плэй или App Store.
Как им пользоваться, чтобы удалить с фотоснимка лишние предметы:
- Загрузите 2 фотографии в приложение. Сделайте это так, чтобы снимок без лишних предметов находился снизу.
-
Сделайте верхнее фото «активным» слоем.
-
Нажмите на кнопку «Вырезать».
-
Здесь есть режимы удаления «Смарт» и «Обычный». Второго будет вполне достаточно.
-
Удалите предметы, водя пальцем по экрану.
-
Сдвиньте положение одной картинки так, чтобы линии и формы точнее совпадали.
-
Удалите лишнюю часть активного слоя и сохраните результат.
Чтобы можно было доработать отснятый материал, старайтесь делать второе фото с того же ракурса и при аналогичном освещении. Если проявить аккуратность, небольшие огрехи не будут бросаться в глаза.
Достойно внимания: Pixlr
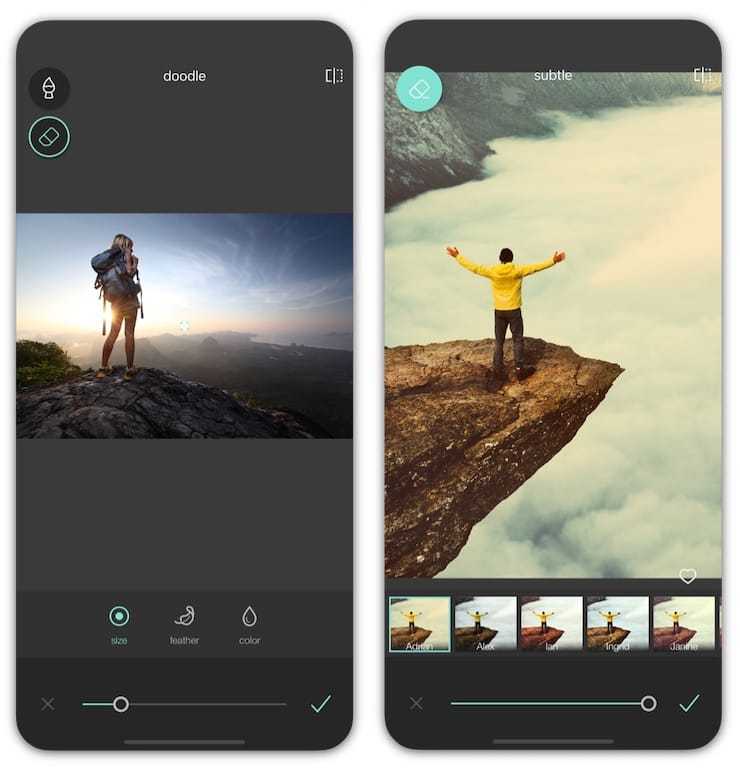
Pixlr представляет собой web-приложение для редактирования фотографий, имеющее отдельную версию для iOS. Приложение абсолютно бесплатно, без каких-либо покупок или ограничений в приложении. Как и Photoshop Fix, данное приложение не предназначено специально для ретушировки лица.
В программе есть инструмент для осветления, которым можно отбеливать зубы, и затемнения для добавления контраста или углубления теней. Можно ретушировать кожу с помощью сглаживающего инструмента и исправлять пятна с помощью «Восстанавливающей кисти». Также есть отдельные функции для выборочной дефокусировки и удаления эффекта красных глаз.
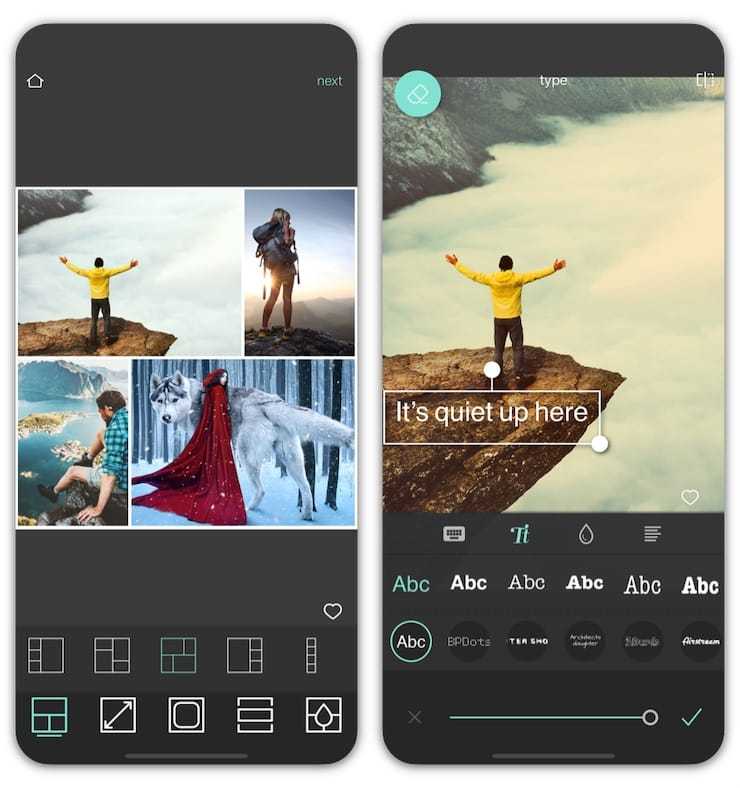
Поскольку Pixlr — скорее общий редактор фотографий, он включает также несколько стандартных инструментов, отлично подходящих для всех видов редактирования. Можно добавлять фильтры, слои или стилизовать свое изображение с помощью предустановленных эффектов.
PhotoDirector — приложение, которое удаляет неудачный фон с фото
Приложение ФотоДиректор позволяет создавать коллажи, делать ретушь снимков, обрезать изображения. Версии PhotoDirector созданы как для телефонов на базе iOS, так и для систем Андроид. Они доступны для бесплатной загрузки из магазинов App Store и Google Play.
Вы можете удалить лишний объект с фотографии через PhotoDirector следующим образом:
- Включите программу. Найдите нужный снимок.
-
Выберите инструмент, подписанный как «Удалить». Он находится внизу экрана.
-
Пальцем закрашивайте объект, от которого хотите избавиться. Выделяйте и силуэт, и все, что внутри.
- Когда весь человек или предмет приобретут красный оттенок, нажмите на клавишу «Применить».
- Проверьте, устраивает ли вас результат. Сохраните его у себя на смартфоне.
Сглаживание кожи
Camera Raw (плагин для Photoshop) является не просто конвертором RAW файлов, или редактором нескольких тональных настроек до открытия изображения в Photoshop.
Если углубиться в функциональные возможности, то можно найти множество полезных инструментов и настроек.
Одна из таких настроек Clarity (Четкость). При перемещении ползунка вправо контрастность средних тонов увеличивается. При перемещении ползунка влево получится неплохой смягчающий эффект, который положительно влияет на кожу.
Опция Clarity (Четкость) имеется и в основной панели, но самое главное её можно использовать в сочетании с Adjustment Brush (Кисть коррекции), чтобы оставить смягчающее действие только на коже.
Лучшее платное приложение для ретуширования: Facetune
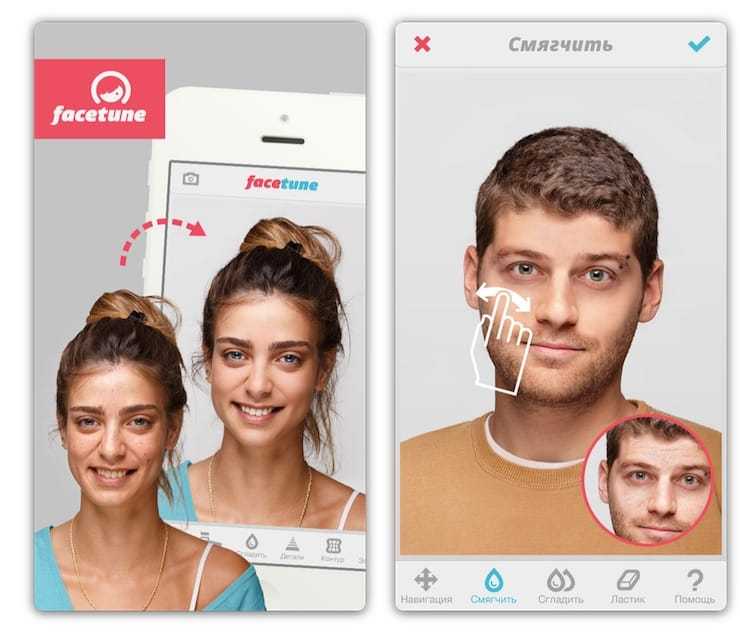
Возможно, это не первое приложение для ретуширования для iPhone, но точно одно из лучших. Facetune включает в себя целый ряд инструментов, собранных в одном пакете. Данный пакет разработан с нуля специально для ретуширования лиц на фотографиях. И все это можно получить за разовую плату.
Лучшего сборника инструментов для работы не найти. На фотографиях можно отбеливать зубы, сглаживать кожу, выделять детали, такие как глаза, и исправлять пятна при помощи инструмента «Штамп». В нем есть эффект сжижения, который позволяет изменять определенные детали, настройка тона кожи, выборочная дефокусировка и некоторые встроенные фильтры.
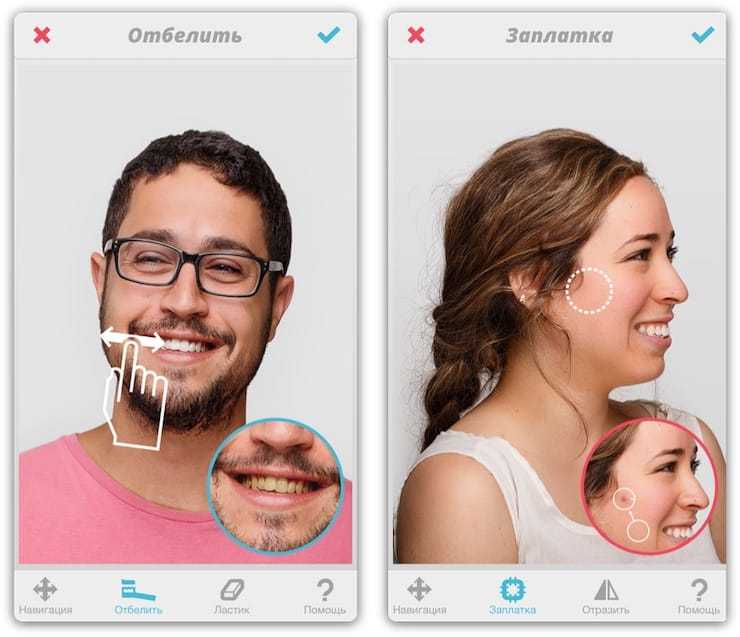
Facetune включает в себя обучающие инструкции для каждого инструмента, наряду с видео, показывающим эффект в действии. Помимо этого, в нем есть множество встроенных картинок, на которых можно опробовать инструментарий. В приложении также можно отменять изменения и просматривать исходное изображение во время работы.
Facetune контролирует уровень внесенных изменений, позволяя не беспокоиться о слишком сильном изменении фотографии во время редактирования. При этом в приложении отсутствуют встроенные покупки.
Достойно внимания: Фоторедактор Lensa от разработчиков сервиса Prisma
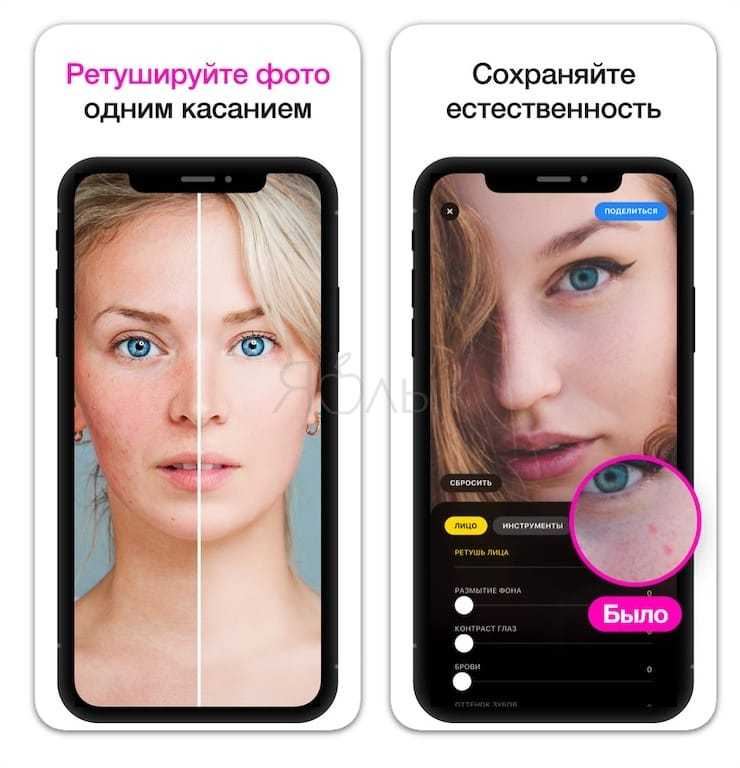
Lensa представляет собой редактор селфи снимков, включающий все необходимые инструменты, которые делают его по настоящему качественным приложением для ретуширования.
Отличительная особенность – Lensa предлагает уникальные алгоритмы авторетуши, которых у конкурентов пока нет. Приложение позволяет убрать дефекты с кожи лица автоматически, очищает кожу, выравнивая ее тон, при этом оставляя текстуру нетронутой и не создавая эффекта «замыленности».
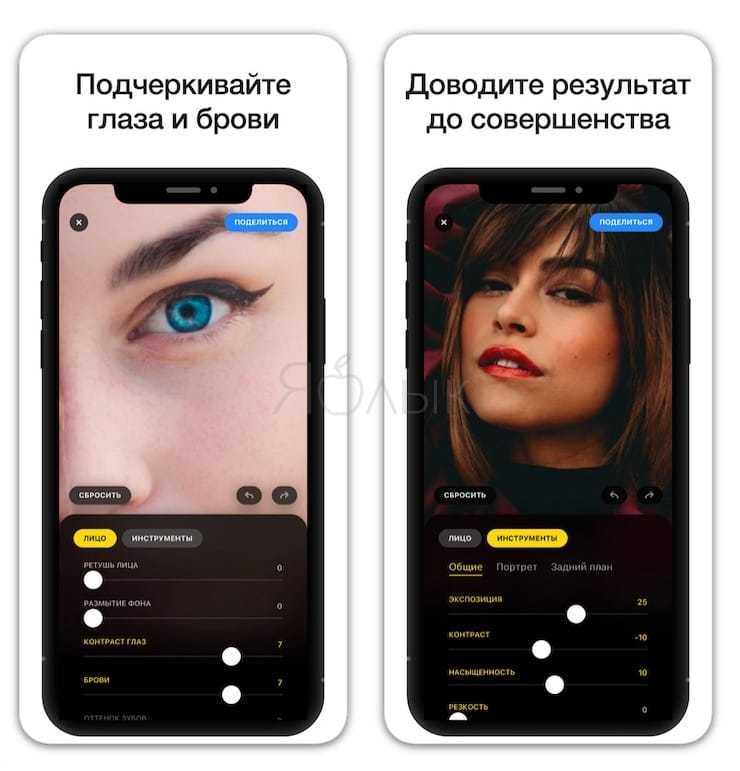
В сочетании с полным набором стандартных инструментов для редактирования фотографий, Lensa — отличное приложение, рекомендуемое к использованию.
Приложение содержит внутренние покупки (подписка), однако большая часть функций Lensa доступна бесплатно.
Приглушаем блики
Все перечисленные методы походят для коррекции в «легких» случаях, но как в «Фотошопе» убрать блеск, если это яркий, белый и, казалось бы, безнадежный блик, с которым трудно справиться без нежелательных последствий, используя стандартную технику.
Совершенно недеструктивный способ нейтрализации ярких бликов связан с использованием цветовых каналов.
Открываем вкладку «Каналы» («Окно» > «Каналы») и выбираем канал с максимальной контрастностью изображения (для кожи это, как правило, синий канал).
Выбрав, закрываем каналы, переходим на панель «Слои» и дублируем изображение на новый слой (Ctrl + J).
Добавляем корректирующий слой «Микширование каналов», кликнув на иконке в палитре слоев внизу или выбрав эту команду в списке «Новый корректирующий слой» в меню «Слои».
В диалоговом окне помечаем «Монохромный», обнуляем красный и зеленый цвета, а для синего тона задаем цифру «100». Так синий канал оказывается на отдельном (корректирующем) слое.
Теперь добавляем новый корректирующий слой «Инвертировать» (изображение преобразуется в негатив), чтобы блики стали темными.
Добавляем корректирующий слой «Кривые» и, двигая верхний узелок кривой влево, осветляем все, кроме бликов.
Теперь группируем все слои (кроме фона), выбрав их вместе в палитре слоев с нажатой клавишей Ctrl и нажав сочетание Ctrl + G. Затем изменяем для группы режим наложения на «Затемнение основы» и с удовлетворением отмечаем, что блики уже не «светятся», а текстура «на месте». Если же они затемнились недостаточно, нетрудно раскрыть группу и поправить настройки на слое «Кривые», затемнив блики еще больше, но здесь мы рискуем потерять текстуру, что не входит в наши планы, так как убрать блеск с лица в «Фотошопе» — это не значит просто сделать его матовым.
В таком случае преобразуем нашу группу слоев в смарт-объект, выбрав такую команду в контекстном меню слоя группового слоя или в меню «Фильтр» («Преобразовать для смарт-фильтров»).
Теперь выбираем фильтр «Размытие по Гауссу» («Фильтр» > «Размытие») и, задав подходящий радиус, проявляем текстуру в области блика. Чрезмерный эффект, если текстура кожи слишком выражена, можно приглушить, уменьшив непрозрачность.
Если ретушь таких изъянов и недостатков кожи, как блики, пятна, шрамы, морщины и т. д., может привести к деструктивным последствиям, то изменить цвет лица в «Фотошопе» можно в два счета, не опасаясь за текстуру кожи, правда, при условии, что вы не собираетесь переплюнуть Аватара.
Способ 4. Онлайн сервисы
Многие сайты предлагают своим пользователям быстрое изменение цвета волос онлайн. Это удобно, если вы не хотите устанавливать на компьютер лишний софт. Такую опцию можно встретить на сайтах средств для окрашивания и онлайн-фоторедакторах.
Avatan
1. Перейдите на сайт и в главном меню выберите пункт «Ретушь». Загрузите фото.
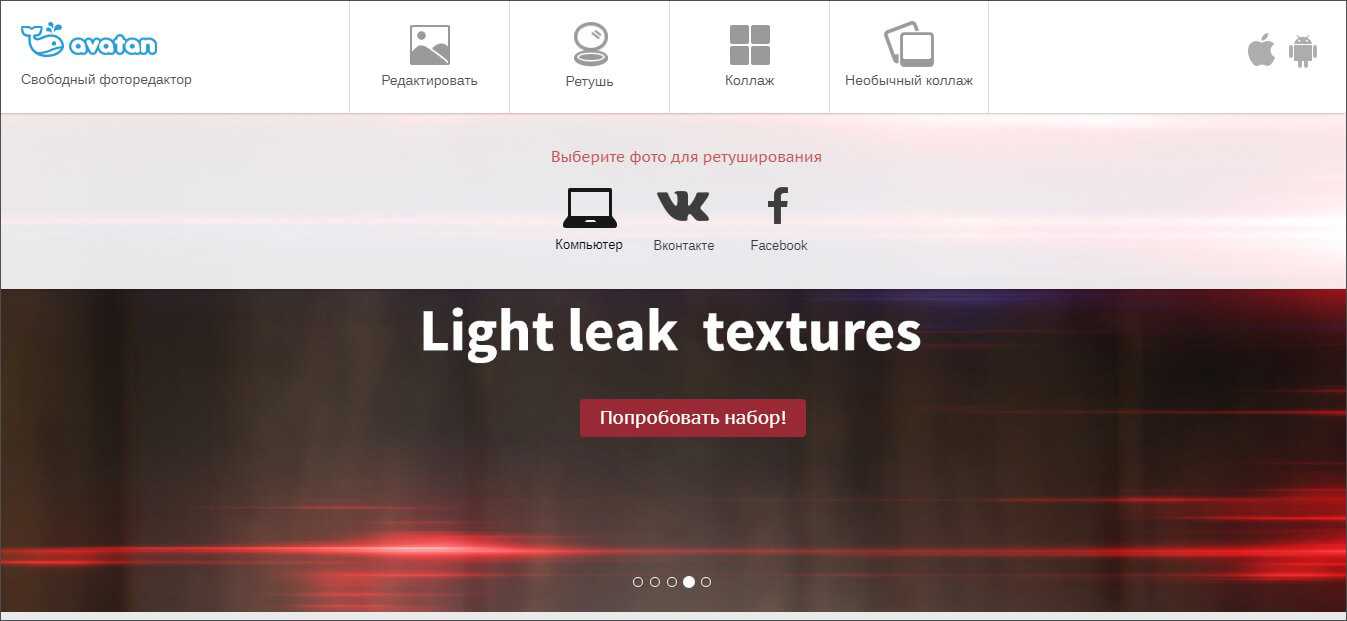
Выберите пункт «Ретушь»
2. В левом столбце инструментов найдите категорию «Остальное», затем «Цвет волос».
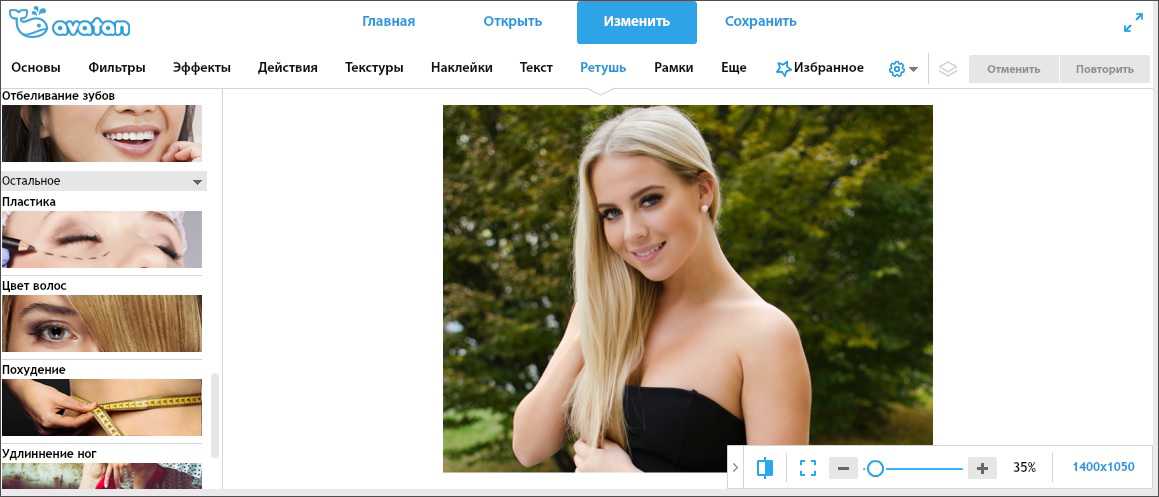
Выберите категорию «Цвет волос»
3. Подберите цветовое решение в основной палитре или из готовых шаблонов. Измените настройки: размер кисти, интенсивность (степень силы/прозрачности окрашивания), затемнение (насыщенность).
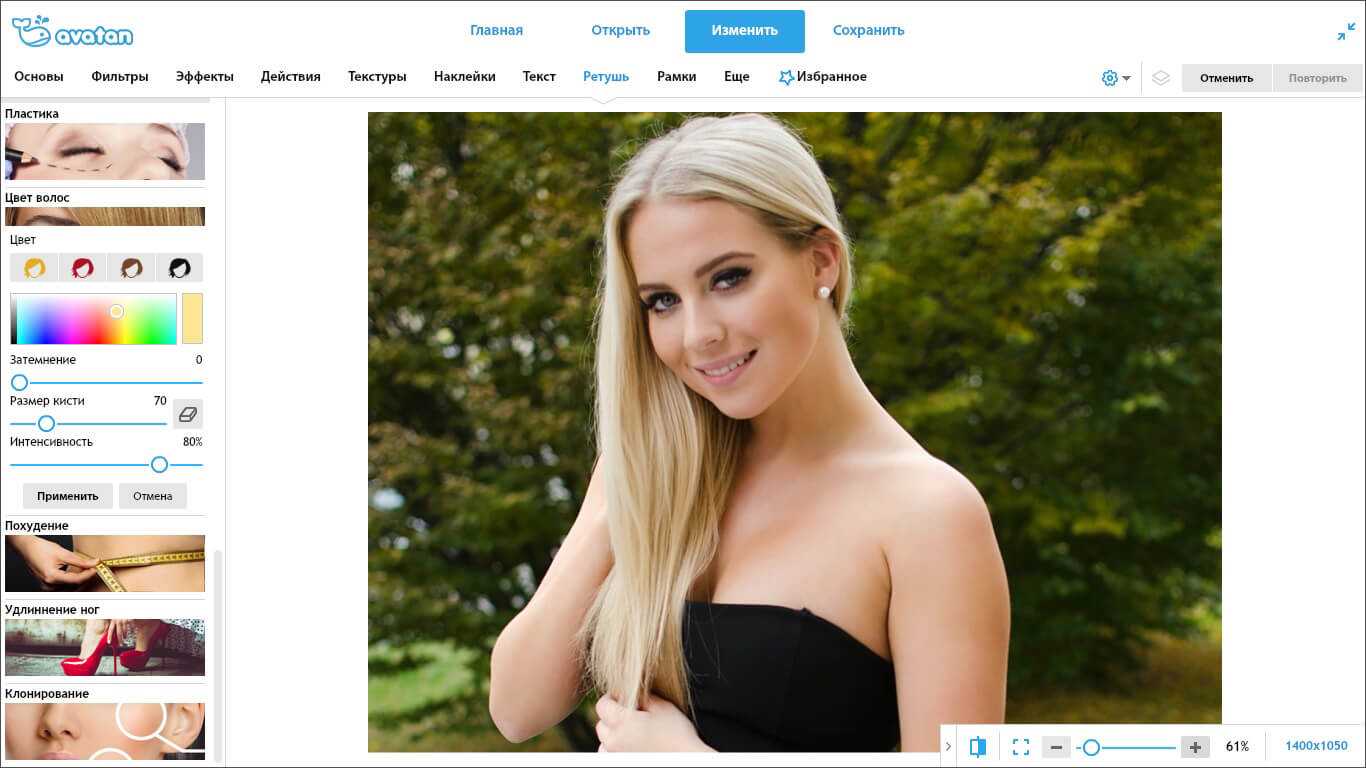
Выберите цвет
4. Закрасьте область волос.
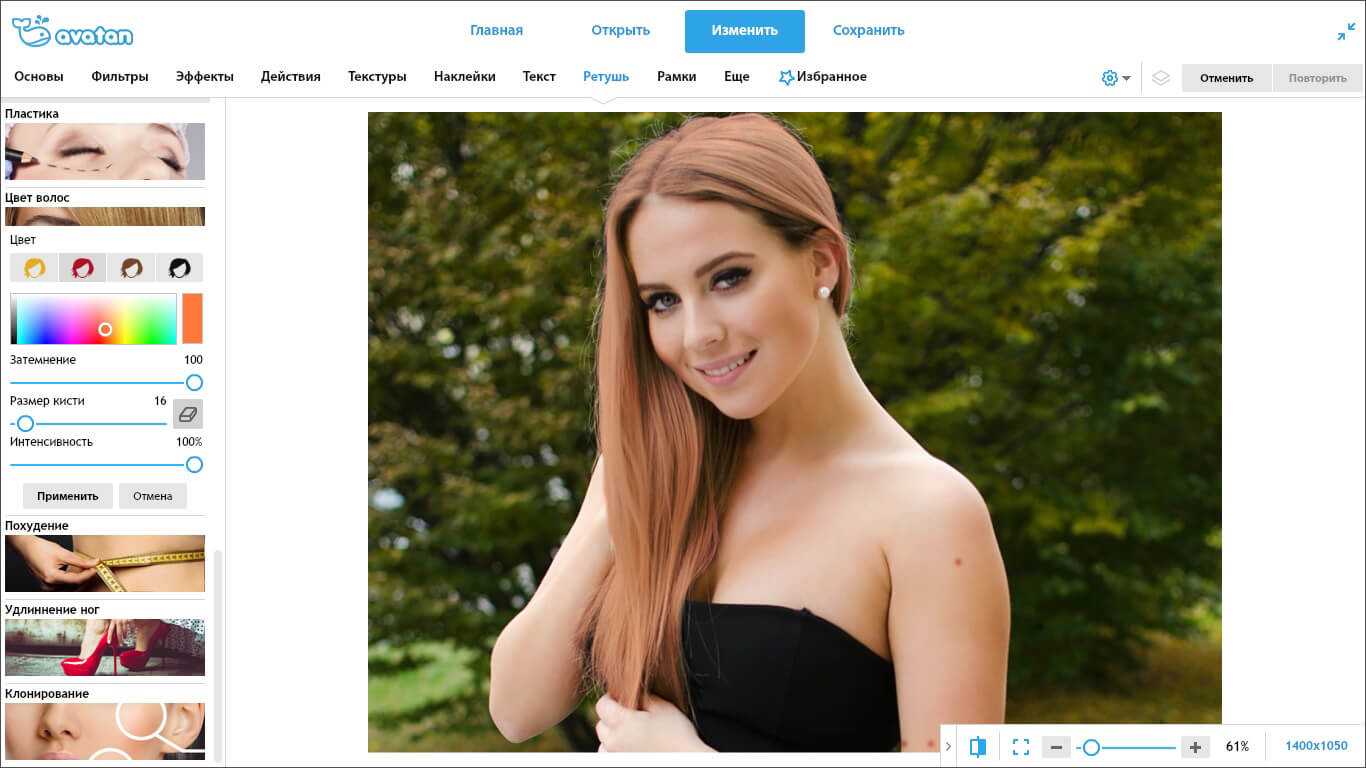
Закрасьте волосы
Следует отметить, что на Avatan вы не сможете получить кардинальное преображение, например, из платиновой блондинки в жгучую брюнетку или наоборот.
Garnier
Создатель окрашивающих средств Garnier позволяет примерить цвет волос, чтобы определиться с выбором краски. Результат можно сохранить на ПК или отправить в социальные сети.
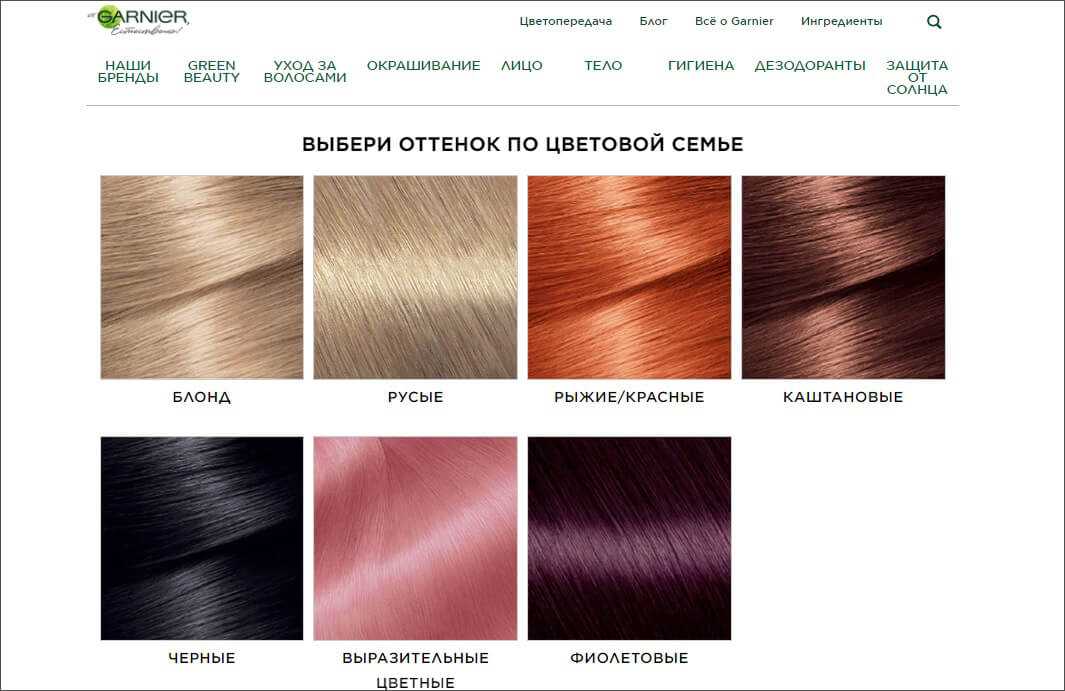
Выберите цветовую палитру
2. На новой странице выберите краску, нажав «Посмотреть», затем «Подробнее».
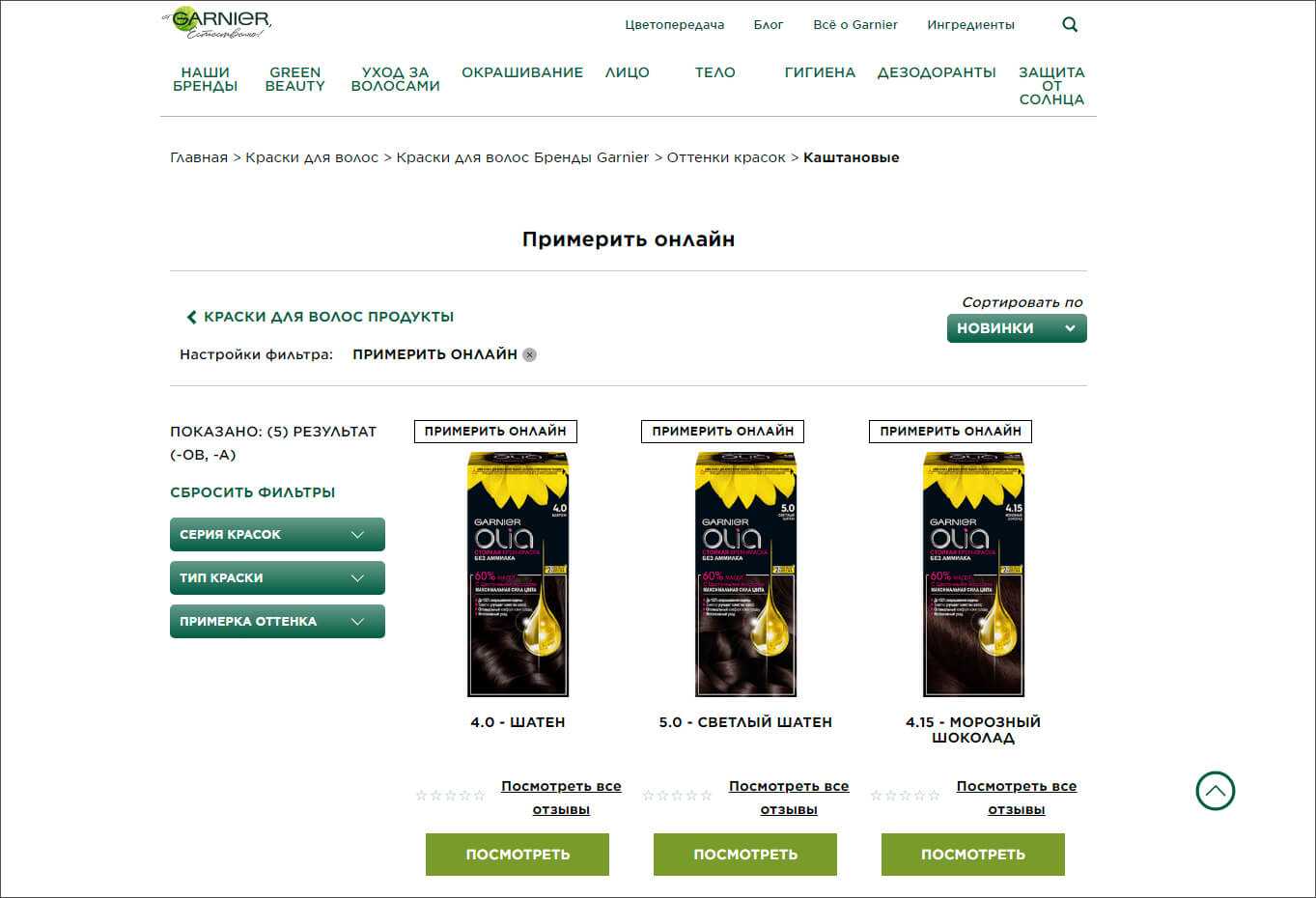
Выберите краску
3. На странице продукта нажмите «Примерить онлайн».
Убираем в Фотошоп
Давно прошли те времена, когда нужно было удалять красные глаза с помощью кисти. Теперь для этого в Фотошопе есть специальный инструмент, он так и называется «Красные глаза» и служит конкретно для этой цели.
Инструмент находится в левой панели, в разделе «Восстанавливающая кисть». Чтобы выбрать его нажмите правой кнопкой мыши на инструмент «Точечная восстанавливающая кисть» и увидите его. Он будет в конце после кистей и заплатки в меню.
Выберем инструмент и проверим, насколько он хорош в деле. Крестик нужно навести точно в центр зрачка и нажать один раз. Программа сама подбирает тон темный цвет зрачка на замену.
Фотошоп справился с задачей убрать красные глаза на фото на отлично! Осталось только сохранить изменения и готово. Если вас результат не устроил, то на верхней панели есть настройки — можно отрегулировать затемнение и размер зрачка.
Если не можете воспользоваться десктопной версией, то установите Adobe Photoshop Express для мобильного — там тоже есть эта функция.
TouchRetouch — уберет любой предмет с фотографии
Для ознакомления с функциями программы просмотрите 5 вводных уроков. В приложении можно работать со множеством инструментов. Например: ластик, лассо, клонирование, кисть.
Программа доступна в магазинах App Store и Google Play, и стоит всего пару долларов. Иногда на нее бывают скидки, позволяющие приобрести подписку намного дешевле.
Каким образом убрать лишний предмет с любого фотоснимка при помощи этого приложения:
- Выберите функцию «Объект», «Клонирование», «Быстрые правки» или «Линия».
-
Обработайте фото. Если вы выбрали «Объект», то выделите лишнего человека или мешающий предмет. Закрасьте их пальцем, и они исчезнут.
-
Если вы возьметесь за инструмент «Линия», то алгоритм автоматически распознает прямую, которую нужно убрать. Поэтому выделять ее целиком не нужно.
-
Если вы выбрали инструмент «Клонирование», то поставьте отметку на определенном месте фото. Затем водите кистью по его поверхности до тех пор, пока изображение не заменится на взятую из другого места копию.
-
«Быстрые правки» подходят для удаления любых объектов на однородном фоне.
- Кликните на иконку «Лупа» в расположенном слева верхнем углу экрана. Это поможет приблизить изображение и лучше разглядеть объект. Корректировка при большом увеличении позволяет не затронуть окружение.
- Если вы допустили ошибку, нажмите «Назад». Эту клавишу вы найдете в левом углу верхнего меню.
Результат можно переслать другим пользователям по Bluetooth, а также скачать на свой телефон или облачный сервис. Вы точно не потеряете обработанные фотки, поскольку эта программа создает отдельную папку для сохранения изображений на вашем устройстве. Есть кнопки для быстрой публикации готового снимка в соцсетях.