Параметры сканирования в режиме текста или фотографии
Несмотря на то, что драйвера у всех производителей отличаются и не имеют одной универсальной схемы, существует ряд базовых настроек, которые присутствуют во всех без исключения аппаратах.
Первое, о чем стоит упомянуть, это DPI. Этот пункт при работе с текстом не должен находиться в значении ниже 300 (одинаково с принтера или МФУ). Чем он выше, тем точнее получится картинка. При высоком значении DPI сканирование займет чуть больше времени, зато с большей вероятностью текст будет читаемым, не придется прибегать к его распознаванию. Оптимальное значение 300-400 DPI.
Второе, на что следует обратить внимание – насыщение цветом (цветность). Здесь существует всего три варианта: вариант сканирования черно-белого текста, серого и цветного (журналы, документы, плакаты и т.д.)
Чем выше цветность, тем, соответственно, дольше времени потребуется для сканирования.
В режиме фото самое главное – избежать смазанности картинки, а также убедиться, что все края ровно лежат на поверхности. Цветность и тональность задаются в параметрах настроек в режиме предпросмотра, прежде чем начать процесс сканирования с принтера.
Для сканирования фото желательно использовать максимальные настройки четкости, это сведет к минимуму возможные неточности во время самого процесса, хоть и займет на 10-15 секунд больше.
Как сканировать QR код на смартфоне Samsung, Huawei, Xiaomi
Производители современного телефона часто реализуют на android собственные инструменты штрихкодов. Считать без установки приложения можно на нескольких моделях.
Владельцы аппаратов компании Xiaomi могут воспользоваться встроенной программой «Сканер». Находится в разделе «Инструменты» или во вспомогательной панели.
Для работы приложения пользователю нужно разместить символ внутри ограничителя для сканирования. После корректно сканирования на сфокусированной камере с изображения на экране появляется зашифрованная информация.
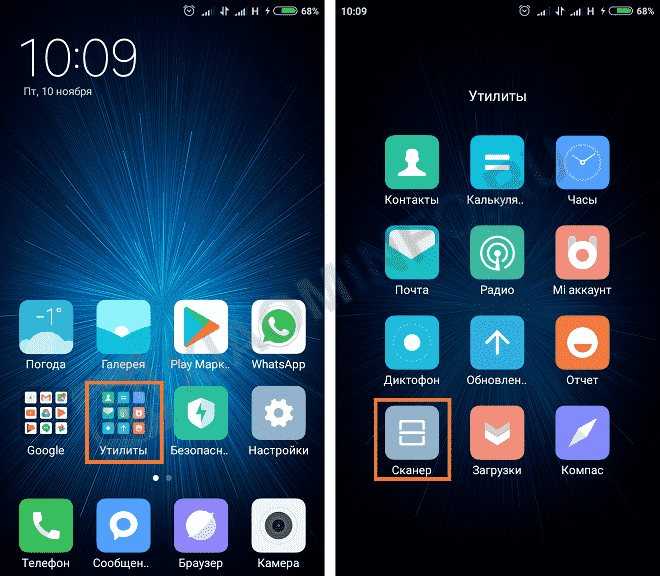
Поиск сканера на устройстве xiaomi
Пользователи устройств Хуавей или Хонор могут вывести на заблокированный дисплей ряд инструментов для оперативного использования. Приложение для сканирования символов входит в набор.
Инструкция для открытия и использования программы с заблокированного экрана:
- Провести вверх для разблокировки дисплея. Внизу располагается панель настроек.
- Из списка доступных утилит выбрать сканер.
- Навести на камеру код быстрого реагирования.
- Дождаться результатов расшифровки и проанализировать данные.
На главном экране мобильного аппарата можно найти программу через меню быстрого поиска. Провести с середины дисплея вниз и выбрать знак утилиты, найденного в строке запроса.
Функция сканера встроена в классическую камеру Самсунг смартфона. Для считывания потребуется лишь навести объектив на предмет.
Если автоматический режим не распознал объект, то можно перейти в специальный формат. Способ доступен на современных устройствах для получения зашифрованной информации:
- Зайти в сервис «Камера».
- Перейти во вспомогательные инструменты.
- Выбрать утилиту «Сканер».
Как считать QR-код на телефоне
В основе действия программы лежит шифровка данных, записанных в двоичном формате. При их просмотре устройство начинает считывать информацию по следующим этапам:
- прибор должен распознавать 3 квадрата, которые локализуются по углам значка;
- после идентификации первых 3 точек начинается скан остальной поверхности и всего квадрата;
- представление QR-кода в виде сетки, присвоение каждой ячейке черного или белого цвета;
- группировка в полноценный узор;
- как только сканер смог распознать все данные, он должен сохранить их и предоставить обладателю устройства.
Стандартное приложение
Стандартное приложение для считывания QR-кодов содержится во всех телефонах Android последнего поколения. Чтобы найти его, достаточно воспользоваться быстрым меню.
Как включить сканер на телефоне:
- Смахивают пальцем экран вниз, открывая быстрое меню.
- Просматривают содержащееся приложение, там должен быть значок с подписью «QR-код».
- При нажатии на значок открывается камера, чтобы просканировать квадраты.
- Достаточно навести камеру на изображение, произвести сканирование в автоматическом режиме.
- Приложение открывает нужный параметр или указывает веб-сайт, на который требуется перейти по заданному значению.
Стандартное приложение имеет 2 дополнительные функции.
- Фонарик. Его можно подключить, если сканирование происходит в темноте. Он находится в нижней, левой части экрана.
- Открытие Галереи с фотографиями. Здесь находят фото, скриншот, загруженный файл, чтобы отсканировать QR-код. Например, если пользователь предварительно смог сфотографировать QR-code, чтобы чуть позже воспользоваться им.
Распознавание файлов PDF/DJVU
Вообще, этот формат распознавания не будет отличаться ничем другим от остальных — т.е. работать с ним можно так же как с картинками. Единственное, программа не должна быть слишком старой версии, если файлы PDF/DJVU у вас не открываются — обновите версию до 11.
Небольшой совет. После открытия документа в FineReader — он автоматически начнет распознавать документ. Часто в файлах PDF/DJVU определенная область страницы не нужна во всем документе! Чтобы удалить такую область на всех страницах сделайте следующее:
1. Зайдите в раздел редактирования изображения.
2. Включите опция «обрезки».
3. Выделите область, нужную вам на всех страницах.
4. Нажмите применить ко всем страницам и обрежьте.
Делаем копии документов без сканера
Наши клиенты знают, что при оформлении заявки на второй онлайн кредит, необходимо один раз загрузить скан-копии паспорта и справки о присвоении идентификационного кода (ИНН) в Личном кабинете. Но, к сожалению, не у всех есть доступ к сканеру на момент оформления заявки (нет в наличии, сломан). Если Вы столкнулись с такой проблемой, не спешите искать места, где можно отсканировать документы, а воспользуйтесь смартфоном.
Используйте специальное приложение
Чтобы снимки получились высокого качества, загрузите на телефон приложение Фотосканер из PlayMarket (для Android) или PhotoScan из AppStore (для iOS). После установки, откройте приложение и нажмите «начать сканирование». Далее, просто наведите камеру смартфона на документ, сделайте снимки необходимых страниц и загрузите их через Личный Кабинет.
ВАЖНО! Перед тем, как начать сканирование, необходимо снять обложку с документа, так Вы улучшите качество изображения

Воспользуйтесь фотокамерой гаджета
Если Вы не можете загрузить приложение, попробуйте сделать фото на камеру мобильного устройства. Для этого:
1. Снимите обложку с документа и положите его на белый лист бумаги;
2. Опустите камеру максимально близко к документу (чтобы в кадр попали края, но не было видно лишних предметов);
3. Сделайте четкий снимок документа, и убедитесь, что текст получился не размытым и легко читается
4. После того, как сделаете все снимки – загрузите их в Личном Кабинете.
Используйте фотоаппарат
Если по разным причинам, Вы не можете использовать камеру мобильного устройства, воспользуйтесь фотоаппаратом. Вы легко сделаете фото необходимых документов, следуя рекомендациям предыдущего раздела.
ВАЖНО! Делайте снимки документов в развороте, даже если Вам требуется фото только одной страницы
Быстрая заметка об оптическом распознавании символов
Оптическое распознавание символов (OCR) — это процесс, который делает текст в PDF распознаваемым и читаемым другими типами программ или приложений. OCR (также иногда называемый текстовым распознаванием) делает текст внутри PDF-поиска. Многие приложения сканера, такие как Adobe Scan, автоматически применяют OCR к отсканированным документам PDF или выбирают этот параметр в настройках. Начиная с версии iOS 11 функция сканирования Notes для iPhone не применяет OCR к отсканированным документам. Опция сканирования на Google Диске, использующая устройства Android, также автоматически не применяет OCR для отсканированных PDF-файлов. Существуют программы, которые могут применять OCR к ранее отсканированным документам, но это может потребовать много времени, когда вам просто нужно быстро отсканировать документ и отправить его. Если вы знаете, что вам нужны функции OCR, вы можете перейти к разделу Adobe Scan этой статьи.
А как с помощью камеры смартфона Samsung отсканировать документ?
Тем не менее, сам смартфон Samsung имеет стандартный набор приложений, воспользовавшись одним из которых задачу съёмки текста в неприспособленных условиях можно успешно решить. Одним из таких приложений является приложение Диск (Google Drive), из набора программ компании Google, которые присутствуют в обязательном порядке на всех мобильных устройствах, работающих под Операционной Системой Android.
Хотя основная задача Google Диск – это облачное хранение данных и резервное копирование файлов, но в его арсенале оказался инструмент, который позволяет сканировать документы с помощью камеры смартфона.
Сканирование текста с помощью этого приложения позволяет выравнивать сфотографированные под углом бумаги с текстом и обрезать вокруг него всё лишнее. В результате получается фотография документа как из-под настольного сканера: бумага с текстом прямоугольной формы, пропорциональный оригиналу, обрезанный строго под край листа.
Процедура сканирования с помощью Google Диск не составляет никакого затруднения, и она не обременена большим количеством дополнительных настроек. Особенностью данного приложения является то, что все отсканированные документы хранятся только в «облаке» на сервере и только в формате «pdf». Поэтому для работы с этим приложением нужно подключение телефона к аккаунту Google и выход в интернет.
Тем не менее, при временном отсутствии подключения к интернету это приложение всё равно отсканирует ваши документы, и будет хранить их временные файлы в памяти смартфона. И при ближайшем подключении смартфона к интернету через Wi-Fi или через мобильный интернет, оно добросовестно перекачает их на ваш виртуальный диск в Google Диск.
Это оказалось удобно тем, что для хранения отснятых текстов не затрачивается основная память вашего смартфона, и вы можете получить доступ к своим отсканированным документам через любое другое ваше устройство, подключенное к аккаунту Google.
Попробовав раз с помощью смартфона «отсканировать» таким способом документы, многие начинают использовать этот автоматический режим для съёмки любой информации:
— будь то расписание работы какой-либо службы, висящей на двери;
— объявления на стенде;
— собственные заявления в ЖЭК и прочие.
Теперь вся информация у вас всегда под рукой, и вам не придётся возиться с поиском бумаги и ручки, чтобы запомнить её – вы просто сфотографируете её на смартфон.
А вдобавок к этому, ваш смартфон, будучи наделённым искусственным интеллектом, может ещё и «прочитать» текст с любой фотографии. Эта технология называется оптическое распознавание символов (c англ. Optical Character Recognition – сокращенно OCR). Она удобна тем, что слова с любой фотографии смартфон может распознать и «превратить» его обратно в текст для последующего её редактирования или создания нового документа. Или перевести её на русский язык.
Как сделать скан-копии документов без сканера?
В наше время, электрические копии документов употребляются все почаще, и местами теснят бумажные. Но бывает, что в подходящий момент сделать скан-копии нет способности (нет сканера либо сломан). Ниже, мы поведаем о том, что делать, если скан-копии необходимы, а сканера нет.
Воспользуйтесь фотокамерой гаджета
Если Вы не сможете загрузить приложение, попытайтесь сделать фото на камеру мобильного устройства. Для этого:
Снимите обложку с документа и положите его на белоснежный лист бумаги;
Опустите камеру очень близко к документу (чтоб в кадр попали края, но не было видно излишних предметов);
Сделайте точный снимок документа, и удостоверьтесь, что текст вышел не размытым и просто читается
После того, как сделаете все снимки – загрузите их в Личном Кабинете.
Используйте специальное приложение
Чтоб снимки вышли высочайшего свойства, загрузите на телефон приложение Фотосканер из PlayMarket (для Android) либо PhotoScan из AppStore (для iOS). После установки, откройте приложение и нажмите «начать сканирование». Дальше, просто наведите камеру телефона на документ, сделайте снимки нужных страничек и загрузите их через Личный Кабинет.
Принципиально! Перед тем, как начать сканирование, нужно снять обложку с документа, так Вы улучшите качество отображения.
Распознавание формата PDF и графических файлов на сервере
Чтобы система могла распознавать графические и PDF файлы на сервере, потребуется:
- установить специальные утилиты CuneiForm, Ghostscript и ImageMagic;
- зайти в настройки программы и указать параметры распознавания и путь к ImageMagic.
Утилита CuneiForm позволяет системе распознавать графические файлы. Если используется файловый вариант системы 1С:Документооборот, надо указать того пользователя, который будет с ней работать. Если используется клиент-серверный вариант, следует указать пользователя, под чьим именем осуществляется работа сервиса 1С:Предприятие.
Утилита ImageMagic преобразовывает графические файлы в формат PDF и наоборот. Ghostscript является вспомогательной программой для ImageMagic и обеспечивает преобразование файлов. Обе программы устанавливаются на компьютер пользователя.
Используем ПК
Существует масса программных продуктов, с помощью которых легко управлять мобильным устройством с компьютера. Основная масса была создана разработчиками оборудования, но только для своих моделей. Стоит отметить, что бывают и те, что подходят всем. Одним из наиболее успешных и популярных приложений подобного типа стал бесплатный MyPhoneExplorer. Он поможет удаленно контролировать контент, а также делать скриншоты и сохранять их на компьютер.
Софт имеет два модуля:
- серверный – работает на ПК с Windows;
- клиентский – нужен для установки на мобильный гаджет.
Оба модуля при совместной работе подключают ПК к смартфону 3 методами:
- USB-кабелем (на смартфоне следует активировать USB);
- по беспроводной сети;
- по Bluetooth.
Если не работает кнопка блокировки на аппарате, приложение поможет контролировать его работу и управлять им точно так же, как если бы он был у вас в руках. Для создания скрина необходимо соединить два типа оборудования. Помогут в этом деле настройки на компьютере. Гаджет должен отразиться в MyPhoneExplorer, здесь мы заходим в меню «Разное» и выбираем «Клавиатура телефона».
После полной загрузки и появления изображения с дисплея в окне на ПК, следует нажать сохранение.
Лучший способ сканирования документов на Android: Google Диск
Если Вы используете Android-устройство, то лучший способ сканирования документов — это приложение Google Диск, которое установлено почти на каждом Android устройстве.
Вы можете сканировать документы непосредственно из Google Диска, нажав кнопку «+» в правом нижнем углу главного экрана.
В всплывающем меню выберите «Сканировать».
Он может запросить разрешение на доступ к камере телефона. Нажмите «Разрешить».
Когда Вы будете готовы отсканировать документ, разместите документ так, чтобы он занимал весь экран на столько насколько это возможно и нажмите голубую кнопку. Вы также можете воспользоваться вспышкой, нажав значок вспышки рядом с кнопкой захвата, если на Вашем устройстве установлена вспышка. Если на Вашем устройстве нет вспышки, этот параметр не появится.
После сканирования документа сразу же появится предварительный просмотр. Не волнуйтесь, если при просмотре большая часть документа будет обрезана. Нажмите на соответствующую иконку, чтобы выбрать область, которую Вы хотите сохранить.
Коснитесь, удерживайте и перетаскивайте точки, чтобы изменить область, которая сканируется.
Закончив, нажмите на галочку в правом нижнем углу экрана.
У вас есть три варианта сразу после сканирования:
- Нажмите значок «плюс», чтобы добавить в документ больше страниц.
- Чтобы повторить сканирование, коснитесь круговой стрелки посередине.
- Нажмите значок галочки, чтобы завершить и загрузить документ на Google Диск.
Вы также можете внести небольшие корректировки после сканирования. Например, нажатие на палитру в правом верхнем углу позволит Вам изменить выбор цвета сканирования и привести его к определенному виду документа. По умолчанию сканер автоматически выбирает тот, который, по его мнению, является лучшим.
Наконец, три точки в верхнем правом углу позволят вам удалить, переименовать и повернуть отсканированный документ, если это необходимо.
Отсканированные документы добавляются на Google Диск в формате PDF, а имена добавляются вместе со словом «Отсканировано», за которым следуют дата и время. Вы можете переместить, переименовать или удалить любой из отсканированных документов, щелкнув на три точки рядом с именем файла.
Вы также можете поделиться своими отсканированными документами в этом меню, нажав «Поделиться ссылкой». Это будет ссылка на документ на Google Диске, а «Отправить копию» позволит Вам поделиться файлом по электронной почте, отправить его в Dropbox и многое другое.
Потом Вы преобразовать этот отсканированный PDF в документ, который затем можно редактировать или экспортировать в Microsoft Word.
Что нужно было сделать всего каких-то лет 10 назад для того, чтобы отправить документ по электронной почте? Воспользоваться огромным сканером, который, ясное дело, не так-то просто носить с собой, после чего (если сканер не подключен к сети) требовалось залить изображение на флешку, с нее скопировать на компьютер и затем уже загрузить документ в электронное письмо. Что нужно сделать для этого сегодня? Просто иметь смартфон со специальным приложением на борту.
Как сканировать фото на принтере
Сейчас чаще люди распечатывают с компьютера цифровые фотографии, но иногда складывается ситуация, когда нужно их отсканировать
Важно правильно настроить МФУ, чтобы изображение получилось качественным. Процедура, как отсканировать документ на компьютер с принтера следующая:
- Подключите МФУ к компьютеру, включите его. Для оцифровки фотографий нужно проверить, чтобы на них не было пятен, пуха и прочей грязи.
- Фото нужно положить лицевой частью на стекло сканера.
- Отсканировать фото лучше, пользуясь программой на компьютере. Такой вариант предоставит возможность внести корректировки при предварительном просмотре.
- В приложении укажите вид сканирования (черно-белое, цветное) и задайте формат «Фотография».
- Выставите максимальное значение разрешения. Так удастся отсканировать фото в лучшем качестве.
- Если вы хотите хорошо скопировать файл, то не стоит вносить изменения в настройки во время процесса или приподнимать крышку.
- После процедуры сохраните файл в любом удобном для вас месте на компьютере.
- Используйте для корректировки изображения графический редактор. Он даст больше возможностей, чем программа сканера.

Трудности
На практике использование Scann3D сразу вызвало трудности. Первая попытка отсканировать сувенирного слона окончилась неудачей – модель вышла расплывчатой и напоминала слона отдаленно. Последующие сессии оказались чуть более удачными. Наконец, заменив объект съемки и приложив больше терпения, получить более-менее сносную модель все-таки удалось.
Для этого потребовался помощник, который стоял напротив камеры смартфона с листком белой бумаги. Это позволило отсечь фон. Всего было сделано 59 фотографий. Как выяснилось позже, нужно было еще штук пять для большей детализации морды фотографируемого игрушечного зверька.
На обработку изображений у не самого слабого смартфона (Samsung S6) ушло около 20 мин, иногда даже казалось, что аппарат завис. Тем не менее в конце концов модель была готова. Далее ее предлагалось экспортировать в различные форматы (obj, pcd, ply и stl) и распечатать на принтере. В общем, приложение оказалось неплохой альтернативой дорогим сканерам при условии, что большой точности конечного продукта не требуется.
Андрей Филатов
Разновидности сканирования документов
Чтобы архивные услуги были на высшем уровне, используется только качественное профессиональное оборудование и программное обеспечение. Существует несколько способов перевода документа из бумажного в электронный:
- Поточное сканирование. Это оперативное сканирование большого объема документации.
- Планшетное сканирование. Такой вид сканирования используется при работе со сшитыми или ветхими бумагами.
- Широкоформатное сканирование. К данному виду прибегают в случае работы с чертежами и документами формата до А0+.
Сканировать документы — это удобно
Специалист по сканированию выполняет весь комплекс услуг по сканированию документации:
- Подготовительные работы. Перед сканированием сотрудники производят разброшюровку документации, маркируют ее, создают опись дел и наносят штрих коды.
- Сканирование. Непосредственно сам процесс перевода информации с бумажного носителя в электронную форму.
- Текстовое распознавание. Графика переводится в машинописный вид. Делается это для того, чтобы впоследствии можно было быстро найти необходимый документ, задавая значение или слово.
- Индексация информации. Обрабатывать информацию по заданному составу полей необходимо для удобства поиска документации по определенным параметрам.
- Создание электронных книг. Эта функция позволяет перевести отсканированные документы в привычный формат.
- Экспорт данных и постобработка. На данном этапе отсканированная документация заносится в корпоративную электронную систему.
Как сканировать QR код на Андроид
1. Встроенными средствами
В первую очередь необходимо проверить, есть ли на смартфоне или планшете уже встроенный в камеру QR сканер, для этого:
1. Откройте приложение камеры на телефоне и посмотрите, есть ли режим сканера. Он может быть вынесен в отдельное меню, к примеру, в линзы.
Интересно! В некоторых оболочках искать пункт меню, который включает сканирование — не обязательно. Он может работать всегда в автоматическом режиме и будет срабатывать при наведении камеры на QR.
Также стоит отметить, что на смартфоне может быть уже установлено специальное приложение для этих целей. К примеру, на устройствах Xiaomi оно называется — «Многофункциональный сканер». Посмотрите его у себя на девайсе.
2. Сторонние приложения
Не всегда отсканировать QR можно с помощью возможностей самого телефона, к примеру, на голом Андроид это сделать из коробки не получится. Выходом является установка специального приложения из Google Play. Их там достаточно много, но работают они примерно одинаково.
Все самые лучшие сторонние приложения для сканирования мы подробно разобрали в материале — сканеры qr кода для андроид, там вы найдете лучшие решения для своего устройства. Сейчас рассмотрим некоторые из них.
QRcode Scanner
Адрес: QRcode Scanner
Один из лучших QR сканеров для Андроид. Его очень легко использовать благодаря простому интерфейсу, занимает совсем немного места, и еще без надоедливой рекламы.
Позволяет отсканировать еще и штрих-коды по желанию и за раз позволяет отсканировать сразу несколько из них — все, которые окажутся в области видимости камеры.
Особенности:
- Быстрый
- Легкий
- Простой интерфейс
- Без рекламы
- Бесплатный
- Читает все
- Занимает не много места
- Несколько режимов
- История
- Может включить фонарик
- Понимает грязные изображения
Gamma Scan
Адрес: Gamma Scan
Один из самых быстрых сканеров для Андроид. Работает очень шустро и показывает всю необходимую информацию. Прост в управлении и на русском языке.
Приложение очень простое в использовании, достаточно лишь запустить его и навести камеру телефона на то, что нужно. Программа сразу же покажет всю зашифрованную информацию.
Особенности:
- Очень быстрый
- На русском
- Бесплатный
- История
- Понимает поврежденные или грязные изображения
- Прост в управлении
Barcodescanner
Адрес: barcodescanner
Качественное и удобное приложение на русском языке. Работает действительно быстро и понимает даже поврежденные или загрязненные коды. Отличный вариант.
Кроме прочего, позволяет создавать QR коды самому, что бывает просто необходимо. Обладает довольно большим функционалом и количеством удобных настроек.
Особенности:
- Нет рекламы
- На русском
- Быстрая скорость работы
- Создание своих QR
- Работа с изображениями
- История
- Настройки
Интересно! Еще эти приложения удобны тем, что кроме непосредственно QR, позволяют считывать информацию и с обычных штрих-кодов, а это может иногда пригодиться.
Что такое QR-код
QR-код – это сгенерированное изображение, в котором зашифрована текстовая информация. При сканировании данного кода, пользователь получает результат: ссылку, контакты, сообщения или другие сведения.
Многие сервисы (мессенджеры, магазины приложений и онлайн-маркеты) используют QR-коды для оплаты, скачивания приложений, входа в интерфейс
Поэтому важно использовать коды в подходящий момент и сканировать их быстро, когда это необходимо
Для потребителей QR-коды позволяют применять скирки, писать отзывы, переходить на страницу социальной сети для того или иного продукта.
Советы и выводы
Уже прошли те времена, когда для сканирования документов было необходимо соответствующее устройство. Сейчас все что нужно для этого можно сделать буквально за несколько минут с помощью встроенных возможностей современного смартфона и используя специализированное программное обеспечение. На данный момент одним из лучших приложений подобного рода считается Clear Scanner.
Пожалуйста, опубликуйте ваши комментарии по текущей теме материала. Мы крайне благодарны вам за ваши комментарии, отклики, подписки, дизлайки, лайки!
Пожалуйста, оставляйте ваши отзывы по текущей теме материала. За комментарии, отклики, лайки, дизлайки, подписки огромное вам спасибо!
ДМДанил Мордвиновавтор

































