Как опубликовать фото не обрезая?
Если бы я писала эту статью год назад, я бы сказала, что, чтобы добавлять изображения «в полный рост», нужно использовать приложения. Сейчас же вопрос «Как в Инстаграме фото не обрезать?» не требует каких-то «костылей» для решения. Поэтому, с вашего разрешения, я позволю себе не сделать подборку инструментов, которые сейчас не нужны, и перейду к инструкции для самого Инстаграма, чтобы у вас не было необходимости разрезать или хитрить с фотосетью какими-то другими способами. Для этого нам нужно будет заранее сфотографировать то, что нужно.
- Жмём по иконке с плюсом, которая перекинет нас к созданию публикации.
- Выбираем изображение.
- В левом нижнем углу фотографии в большом виде будет кнопка с двумя уголками. По ней и жмём.
- Дальше делайте то, что нужно – продолжайте создание поста.
Со сторис всё ещё проще – двумя пальцами вы можете уменьшать или увеличивать фотку, наклонять её как вам вздумается. Так что, вопрос «Инстаграм обрезает фото, что делать?» больше не имеет смысла.
Первая помощь
Если обнаружен порез запястья руки, что делать, как лечить подростка? В первую очередь нельзя паниковать, кричать и ругаться. Нужно осмотреть пострадавшие конечности и оказать необходимую первую помощь.
Если порезы затронули вены, вам следует немедленно вызвать «скорую помощь» и госпитализировать подростка. Ранение вены на любой части тела приводит к большой кровопотере и необратимым последствиям, при серьезных ранах у подростков вы не сможете самостоятельно остановить кровотечение в домашних условиях. Если же вены целы, можно обойтись и без докторов, все останется в пределах вашей семьи и квартиры.
От вас потребуется следующее:
- Осмотреть порезы на предмет грязи и попадания в ранки инородных предметов. Если такие обнаружены, их удаляют пинцетом или скрученным в жгут стерильным бинтом.
- Промыть поверхность кожи перекисью водорода или другим антисептиком.
- Если ничего под рукой нет, можно продезинфицировать водкой, медицинским спиртом, настоем ромашки. Или, в крайнем случае, просто мыльной водой.
- Если кровотечение после этого не остановилось и все равно вытекает много крови, следует наложить на рану давящую повязку. Можно просто прижать ее пальцами через салфетку.
- Небольшие порезы на запястье заклеиваются пластырем. Обширные раны следует забинтовать.
Такие меры помогут избежать инфицирования и нагноения
Это крайне важно, инфицированные порезы на руках лезвием могут стать причиной абсцесса и обширного сепсиса организма. Подросток может потерять конечность и даже погибнуть, если инфекция распространится по всему организму
Важно: помимо вен при порезах на руках могут быть повреждены сухожилия. Такая травма грозит частичной или полной утратой подвижности руки
Сухожилия сами по себе не срастаются и не заживают, тут необходима оперативная помощь хирурга. Поэтому если рука не сгибается или онемели и не шевелятся пальцы, в травмпункт поехать все же придется.
Изменение размера изображения с resize()
Для изменения ширины и высоты есть метод ‘resize’. Этот метод не изменяет текущую картинку, а возвращает новую. Новый размер мы должны указать в виде кортежа ‘(ширина, высота)’. Сохранить картинку можно через метод ‘save’:
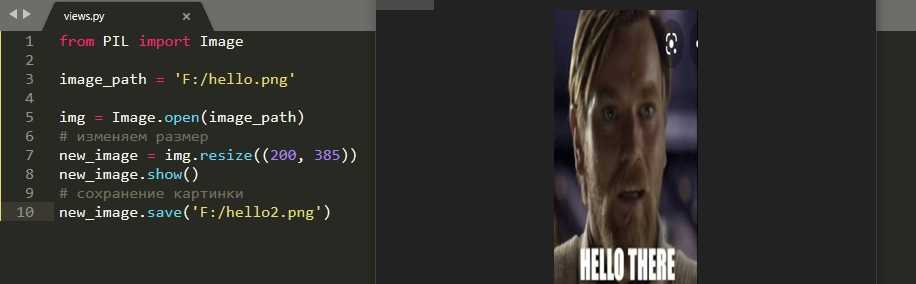
На примере выше видно, что картинка меняется не пропорционально. Это можно изменить двумя способами:
Учет соотношения сторон
Что бы создать пропорциональную картинку вам нужно определиться с размером одно из сторон. В примере ниже указана фиксированная ширина, но вы можете немного изменить скрипт и указать высоту. Мы должны вычислить процентное соотношение старой ширины к новой, а затем умножить ее на высоту:
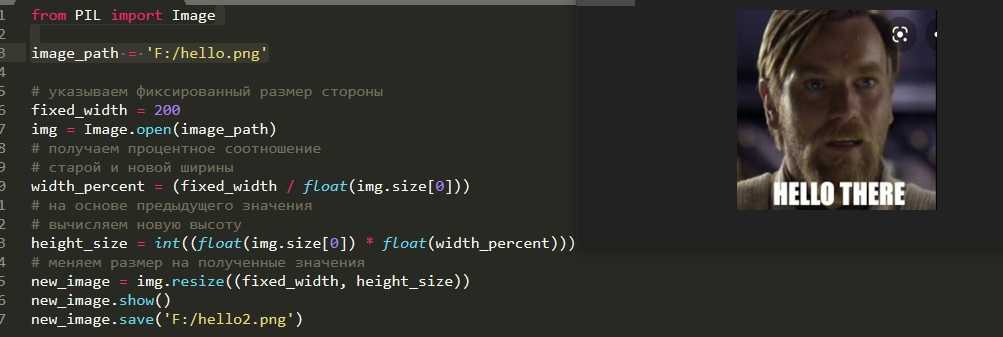
Создание эскиза thumbnail
Есть еще один способ выполнить предыдущие шаги автоматически — он называется ‘thumbnail’. Его отличие от resize() в том, что он не может увеличить размер изображения. Если с помощью resize() вы можете изменить размер 200х200 на 400х400, то метод thumbnail() оставит исходный.
В методе ‘thumbnail()’ создается кортеж с 2-мя числами: максимальная ширина и высота. Понятие «максимальный» нужно оценивать как значение, которое можно менять в меньшую сторону. Если вы возьмете картинку размером 100х100 и захотите ее уменьшить до 100х50, то Pillow высчитает оптимальны размер как 50х50.
Пример работы:
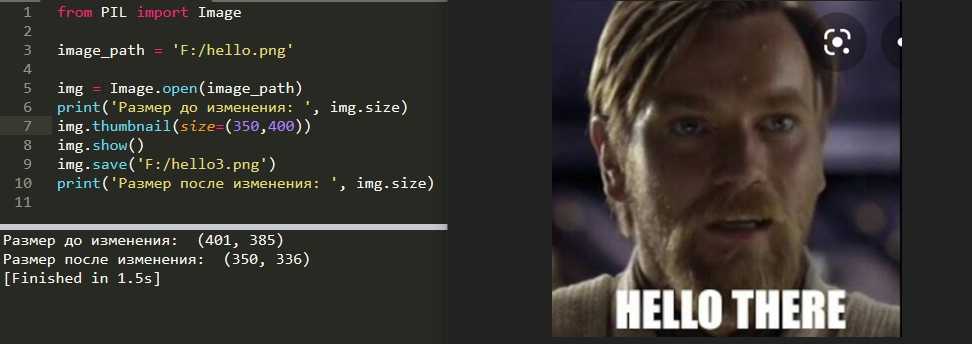
Корректировка линии горизонта
Приложение Watermarkly позволяет не только легко и быстро обрезать кадр, но и откорректировать угол изображения объекта. Эта функция может особенно пригодиться, если на фото завален горизонт.
Подправить угол на фотографии можно при помощи слайдера, который расположен в верхней части экрана рядом с выборкой пропорций. Передвигая его в сторону, вы легко получите желаемый результат. При этом качество фото никак не пострадает.
Комбинация функций обрезки и корректировки угла позволяет вам быстро и эффективно обрабатывать фотографии в одном приложении, не переключаясь между экранами.
Механизм кадрирования может быть полезен для улучшения самых разных фотографий. Ведь он позволяет не только выправить горизонт, но и буквально изменить угол съёмки. Вы не можете развернуть фотографию на 180 градусов. Но при этом вы легко можете исправить недостатки, которые появились на фото в момент съемки.
Способ 2: PIXLR
Функциональность онлайн-сервиса PIXLR похожа на предыдущий, однако есть свои особенности, в частности затрагивающие и процесс обрезки фотографий. Рассмотрим выполнение процедуры более детально, чтобы вы могли разобраться в вопросе и решить, какой инструмент лучше использовать.
-
Разработчики предлагают использовать два разных редактора, а для обрезки подойдет PIXLR X с основным набором возможностей.
-
Перетащите в редактор фотографию или нажмите кнопку «Открыть изображение». Поддерживается и загрузка ссылок, если картинка находится в сети, а не на ПК.
-
После добавления выберите уже знакомый инструмент «Рамка».
-
Задайте ширину и высоту изображения в соответствующих полях, если хотите обрезать до точных значений.
-
Используйте инструменты поворота и ползунок «Усилить», чтобы вращать картинку на определенное количество градусов.
-
Самостоятельно передвигайте рамку, отделяя активную область от той, что нужно удалить.
-
Примените и другие инструменты этого онлайн-редактора, чтобы завершить обработку изображения.
-
По готовности нажмите «Сохранить», перейдя тем самым к выбору параметров экспорта.
-
Укажите имя файла, формат и качество, после чего кликните «Загрузить» и дождитесь завершения скачивания.
Работа с графикой в фоторедакторах
Одной из самых простых программ для работы с любой графикой является Paint.NET.
Это старший брат стандартной утилиты Windows, в котором имеются широкие возможность как для обычных людей, так и тех, кто связал свою жизнь с дизайном и созданием изображений.
Это полностью бесплатная программа, в которую, так же, можно установить массу дополнительных плагинов, значительно расширяющих их возможности.
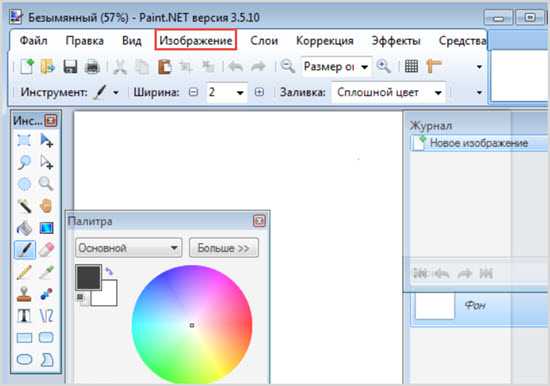
Итак, для начала – загрузите нужную вам картинку в утилиту.
После этого выберите инструмент «Выделение». Он настроен на прямоугольную область, но вы можете выбрать ее форму при необходимости.
Стандартно вы сможете сделать себе круглое и прямоугольное изображение. Выделите нужную вам область.
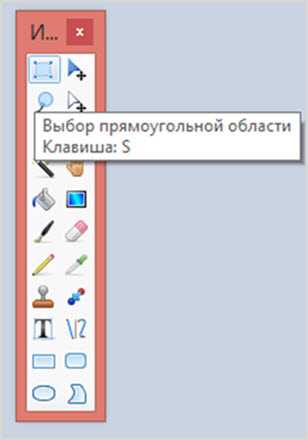
После этого откройте вкладку «Изображение» и выберите «Обрезать по выделению». После этого вы получите готовое изображение нужной вам формы.
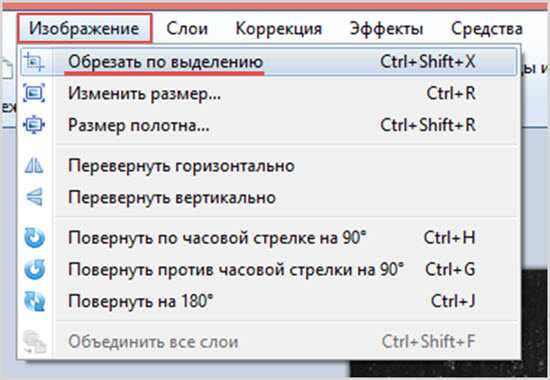
Кроме того, вы можете выделять нестандартные области. Для этого вам нужно зайти в настройки инструмента и выбрать «Добавление».

Для того, чтобы изменить размер, вам, следует не выделяя ничего зайти во вкладку «Изображение», и выбрать пункт «Изменить размер».
После чего вам потребуется ввести необходимые данные, и редактор уменьшит или увеличит его.

Вы можете поставить галочку на пункте «Сохранять пропорции», чтобы не менять его форму и вид, а просто сделать его меньшего разрешения.
Как изменить размер фото в Фотошопе
Разумеется, профессиональный фоторедактор Photoshop так же имеет функцию обрезки и изменения размера изображений.
Здесь нужно сделать несколько оговорок:
- Во-первых, Фотошоп – платная программа, пиратской версии последних версий которой либо нет, либо ставятся через довольно сложные для рядового пользователя процессы. К счастью, всегда можно скачать пробную версию, либо воспользоваться портативной. В ней будет намного меньше функционала, однако она бесплатна, и даже не требует установки на компьютер.
- Во-вторых, не стоит ради одной этой функции устанавливать себе на компьютер такую вещь как «Фотошоп». Это профессиональный редактор, и обычному пользователю лучше воспользоваться онлайн-версиями, приведенными в статье выше.
Сначала откройте изображение в самой программе. Это можно сделать как через команду «Файл» далее «Открыть», так и просто переносом изображения в окно программы.
После этого перейдите в меню «Изображение» далее «Размер Изображения», где вы увидите все данные картинки.

А можно сделать еще проще, по плашке окна с картинкой кликнуть правой кнопкой мыши и выбрать соответствующий пункт.
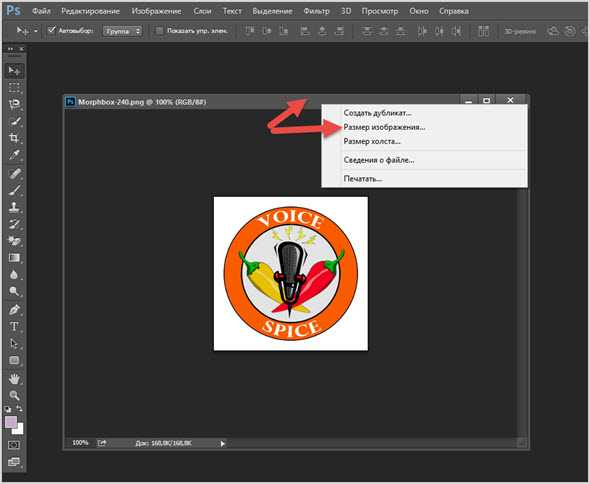
Что мы в итоге видим:
- Размеры — здесь можно выбрать единицу измерения объекта (удобней всего работать в пикселях).
- Подогнать под — из выпадающего списка можно выбрать готовые форматы, под которые картинка автоматически будет подогнана.
- Ширина и Высота — именно вы этих окнах работаем со значениями отвечающими за высоту и ширину объекта, который вы хотите изменить.
- Разрешение — это величина, определяющая количество точек на единицу площади.
- Ресамплинг — отвечает за изменение объёма данных изображения при изменении его размеров.
Лично я пользуюсь полями Высота и Ширина, остальное все стоит по умолчанию. Главное смотрите, чтобы на выходе преобразованная картинка не стала много весить, думаю вы не хотите из-за этого увеличить загрузку страниц своего сайта.
Поэтому рекомендую перед загрузкой любой графики на сайт прогонять ее через сервисы сжатия изображений.
На этом у меня все, используйте приведенные выше сервисы для того, чтобы обрезать картинки, либо же специальные программы, если вы дизайнер или человек, связанный с этой деятельностью. И не стоит увеличивать в размерах мелкое изображение, поскольку ничего хорошего из этого не выйдет.
Способ 1: Photopea
Photopea — один из продвинутых графических редакторов, работающих в режиме онлайн. То есть все функции пользователю доступны без предварительного скачивания приложения на свой компьютер. Интерфейс Photopea выполнен в стиле популярных программ, связанных с обработкой изображений, поэтому процесс обрезки здесь не покажется чем-то сложным.
-
После перехода на главную страницу Photopea вы сразу попадаете в графический редактор, где следует вызвать меню «Файл».
-
Из появившегося списка выберите пункт «Открыть».
-
В «Проводнике» отыщите изображение, которое хотите обрезать, и дважды кликните по нему ЛКМ.
-
Вызовите инструмент «Рамка», щелкнув по соответствующему значку на панели справа.
-
Перемещайте точки и линии, чтобы в рамке осталась только та часть картинки, которую вы хотите сохранить.
-
После того как область настроена, нажмите Enter для активации обрезки.
-
В итоге на экране остается только выбранная часть фотографии. При необходимости повторно обратитесь к рамке или используйте другие инструменты редактирования.
-
Снова вызовите меню «Файл» и наведите курсор на «Экспортировать как». Укажите формат, в котором хотите сохранить фотографию на компьютере.
-
В новом окне задайте для нее дополнительные параметры, указав качество и разрешение, после чего подтвердите сохранение.
-
Снимок будет скачан как обычный графический файл и вы сможете использовать его для своих целей.
Обрезание (cropping) картинки
Для обрезания ненужных частей картинки используется метод ‘crop()’. Внутри этого метода помещается кортеж со значениями (отступами) соответствующие сторонам, которые нужно обрезать. Стороны можно определить следующими переменными:
Оси x1 и y1 находятся в левой верхней части изображения, а оси x2 и y2 в правой нижней. Левая верхняя часть имеет координаты 0 и 0, а правая нижняя соответствует ширине и высоте изображения. Картинка, которую я использовал в предыдущих примерах, имеет размер 401х385. Если распределить все координаты, соответствующие этой картинке, получится следующий результат:
Или:
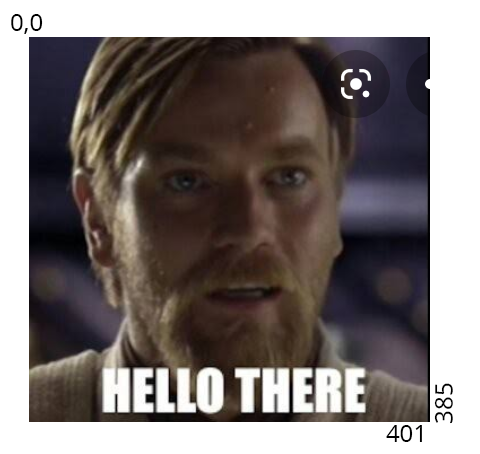
Представим, что нам нужно обрезать название на картинке — это примерно 60px. Мы должны вычесть (вырезать) это значение из нижнего правого угла (высоты):
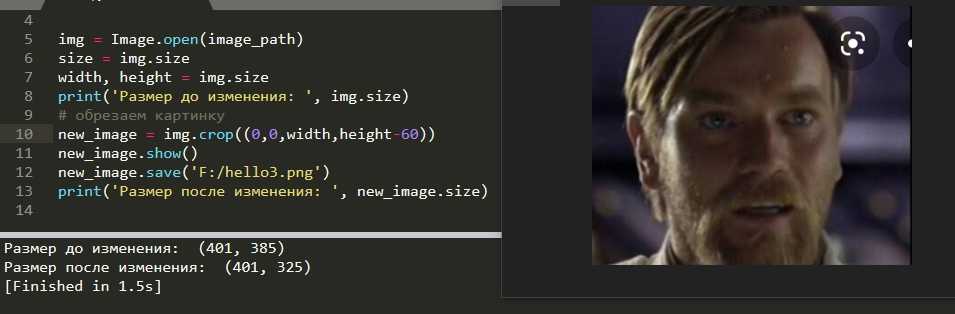
Если бы мы хотели оставить только название, то нужно было бы изменить значение y1 (2-ой индекс):
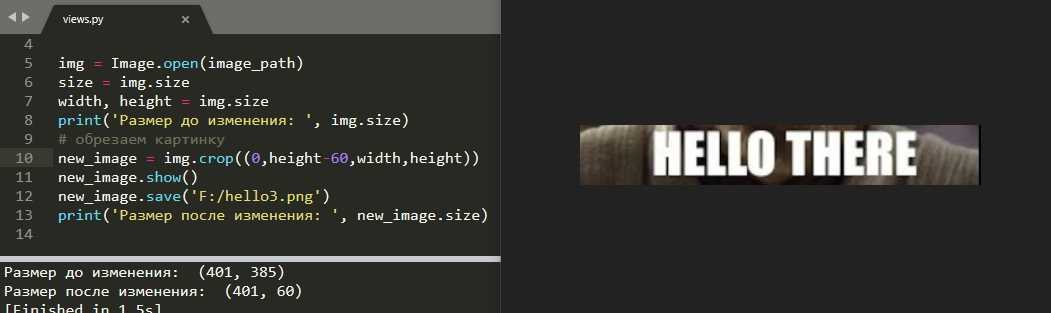
«Adobe Photoshop» — программа для обработки и обрезки фотографий
Adobe Photoshop – это один из самых популярных графических редакторов, который может не только обрезать изображения, но и предоставляет возможность для создания и редактирования уникального контента, устранения эффекта «красных глаз», формирования коллажей с использованием нескольких слоев, широкой палитрой инструментов и функций и так далее.
Для обрезки изображения нужно просто выбрать нужный инструмент и указать площадь для ликвидации – это самый быстрый вариант коррекции фотографии. А полученную картинку можно сохранить в любом формате, с которым вам затем будет проще работать.
Минус использования Photoshop – его необходимо скачать и установить на свой компьютер, причем лицензионная версия довольно дорогостоящая.
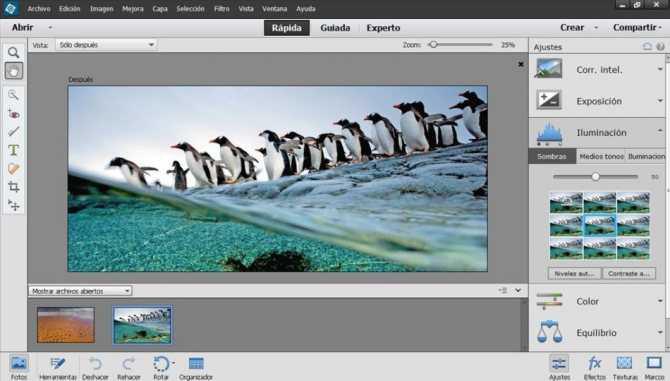
Обрезка и обработка
Также среди графических редакторов, которые вошли в рейтинг самых популярных:
- «Movavi Photo Editor» (имеет возможности Photoshop, но гораздо проще и понятнее в использовании).
- «GIMP» (бесплатная программа для работы с изображениями, оснащена русскоязычным меню).
- «Paint.NET» (бесплатный сервис для любителей фотомонтажа, работает на операционной системе Windows).
- «ACDSee» (можно устанавливать на версию операционной системы, начиная от Windows-7).
- «Picasa».
- «Photoscape».
- «PixBuilder Studio».
- «Krita».
- «CorelDRAW».
- «Adobe Photoshop Lightroom»
Каждый пользователь может выбрать для себя тот вариант обработки изображений, который наиболее лучше подойдет для заданных целей. Например, с обрезкой фотографий сможет справиться каждый из описанных выше сервисов.
Используем режим наложения сетки кадрирования
1. Нарисуйте квадрат
Откройте исходное изображение. Выберете в панели инструментов Crop tool. Удерживая клавишу Shift (эта комбинация делает область кадрирования квадратной) выделите область, которую хотите оставить. Область, которая после кадрирования будет удалена, окрасится в прозрачный серый, а нетронутый фрагмент изображения сохранит стопроцентную видимость.
2. Сохраняйте баланс
В панели параметров установите режим просмотра (View) на Rule of Thirds (Правило третей). Перетащите квадрат кадрирования так, чтобы пересечения линий расположились поверх глаз модели. Далее установите курсор мышки за квадратом кадрирования и поверните его, чтобы изменить угол наклона головы модели и достичь симметрии.
3. Творческий подход к кадрированию
Теперь перетащите квадрат кадрирования вправо, чтобы оставить за его границей левую часть лица модели. Результат по-прежнему отвечает Правилу третей: глаз, нос и рот находятся в левой трети, волосы в средней, а в правой трети пустое пространство.
4. Изменение настроек экрана кадрирования
Область за пределами окна кадрирования по умолчанию отображается серым полупрозрачным экраном, что помогает сконцентрироваться непосредственно на фрагменте, который останется после кадрирования.
Если вы хотите полностью скрыть область, которая будет отсечена, вы можете изменить ее прозрачность. Для этого в панели параметров установите Opacity на 100% в разделе Enable Crop Shield.
Так же вы можете выбрать любой цвет для отображения отсекаемой области или же, убрав галочку с Enable Crop Shield, полностью отключить экран кадрирования.
Способы обрезки фотографии
Наиболее популярный и понятный способ кадрирования — это визуальный, с помощью мыши. Очевидное преимущество такой обрезки — это то, что наглядно видно какой фрагмент изображения останется в кадре. И этот фрагмент может быть в произвольном месте фотографии. Правда сопутствующий недостаток при этом — неудобно получать желаемый точный размер новой картинки.
Противоположный этому способ обрезки — это задание нового (уменьшенного) размера холста. В таком случае получается задать точные ширину и высоту фотографии, но изображение при этом обрезается либо строго по центру, либо по центру одной из четырех сторон, либо в углу.
Ну и последний экзотический вариант как обрезать фотографию — это усечение при повороте. Дальше мы рассмотрим подробнее все три перечисленных способа. Для этого требуется запустить программу XnView и открыть в ней нужную фотографию. Если программы еще нет на компьютере то можно ее либо установить с официального сайта, либо добавить как портативную программу. Благо эта программа есть в каталоге портативных программ PortableApps в разделе «Графика и изображения».
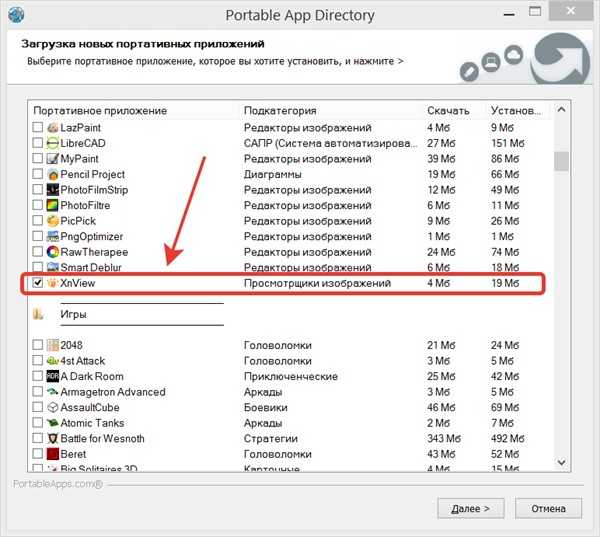
После запуска программы открыть нужное фото можно либо через главное меню, либо перетащив мышью из проводника Windows.
Как рассчитать размеры для получения высокого разрешения
Можно рассчитать параметры в пикселях, при которых получится разрешение 300 единиц и более того.
Подробно рассмотрим фото с параметрами 10*15 см.
- Линейные величины данных параметров (указанные обычно в специальных таблицах) – 102*152 мм.
- Умножим ширину изображения (102 мм) на разрешение, которого хотим добиться, в нашем случае это 300 dpi.
- Разделим результат прошлого шага на число мм в одном дюйме – 25,4.
- Получим число точек растра исходной картинки по ширине 102*300/25,4 =1205.
Тот же самый алгоритм проведем для высоты.
152*300/25,4 = 1795.
Значит, делаем вывод, для любого фотоснимка, величина которого будет больше, чем 1205*1795 точек растра, при печати на формате 10*15 см разрешение будет больше 300 единиц.
Иногда получается так, что изображения с разрешениями 150 и 300 единиц выглядят совершенно одинаково. Почему так и отчего зависит? Зависит от жанра картинки и расстояния, с которого будут ее рассматривать.
Как это выглядит на практике.
Вариант первый
Печать без потери информации.
Изображение будет пропорционально уменьшено или увеличено до таких размеров, чтобы целиком уместиться на готовом отпечатке.
Если размеры изображения непропорциональны размерам выбранного формата, на отпечатке будут белые поля.
Вариант второй
Печать с возможной потерей информации.
Изображение будет пропорционально уменьшено или увеличено до таких размеров, чтобы целиком заполнить фотографию.
Если размеры изображения непропорциональны размерам выбранного формата, часть изображения обрежется.
Подсказка.
Изображение будет обрезано симметрично с обеих краёв.
Идеальный вариант
Пропорции изображения и отпечатка совпадают.
Подсказка.
В этом случае не имеет значения какую опцию кадрирования при печати выбрать.
Первый и второй варианты кадрирования ничего не изменят, поскольку изображение полностью «ложится» на отпечаток.
Более полную информацию по форматам печати можно найти на странице о подготовке файлов к печати.
Как самостоятельно осуществить обрезку картинки для Инстаграма
Элементарный способ, позволяющий сделать так, что инста не срезала снимки, это самостоятельная их обрезка. На телефоне это можно сделать через приложение VSCO. С помощью функции «Кадрирование» любое изображение подгоняется под допустимые разрешения фотохостинга.
Загружаем фоторедактор на телефон, добавляем фотографию и на нижней панели выбираем необходимый инструмент. После этого сохраняем результат в галерею и выкладываем на свою страницу. При отсутствии возможности выполнить обрезку на смартфоне, можно воспользоваться уже знакомым нам Paint. Здесь выполняем те же действия, как при сжатии файла, но вместо пункта «Изменение размера» нажимаем на клавишу выделения. Она имеет форму пунктирного квадрата. Удерживая левую кнопку мыши, выделяем нужную часть изображения и обрезаем.
Мы разобрались с тем, что делать, если Инстаграм обрезает фото. У каждого из описанного нами способа есть свои плюсы. Поэтому Вам остается только протестировать каждый из них, и выбрать наиболее подходящий.
Как бесплатно обрезать фото в онлайне
Разумеется, современные технологии позволяют пользователям для такого элементарного действия не устанавливать себе на компьютеры программы, а делать все онлайн.
Croppiconline.com — пожалуй самый популярный сервис. Это элементарный онлайн-фоторедактор, в котором каждый сможет обрезать нужный ему кусок изображения, уменьшить его или подредактировать.
При этом внутри него одновременно можно работать сразу с десятью фотографиями.
Для того, чтобы начать работу, вам нужно сначала загрузить те картинки, которые вы будете обрезать.

После этого оно появится на вашем экране. При помощи специальной рамки выделения вы сможете указывать области, вокруг которых вам нужно обрезать изображение.
После того, как вы определитесь с этим, нажимайте на кнопку «Обрезать изображение», и загружайте получившийся результат на компьютер.

Стоит так же сказать о том, что программа выдает данные о размере объекта, а также его весе.
Pixlr Editor — ещё одна полезная онлайн программа. Она является аналогом фотошопа, не требует установки, и обладает почти всем необходимым среднестатистическому пользователю функционалом.
Разумеется, это не серьезный инструмент для работы дизайнера, но для обрезания картинок он вполне сойдет. Кроме того, тут можно полностью редактировать изображение, рисовать на нем, добавлять новые цвета и так далее.
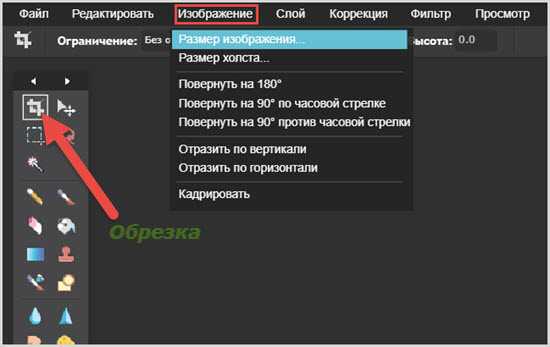
Способ работы здесь точно такой же. Вы загружаете фотографию, после чего выбираете инструмент кадрирования, и по рамочке оставляете только требуемый элемент картинки.

Кроме того, здесь вы можете изменять размеры изображения, а также иметь данные о том, каких пропорций оно будет после редактирования.
Это тоже немаловажно – так вам не придется гадать о том, войдет ли картинка на сайты с ограничением на размер
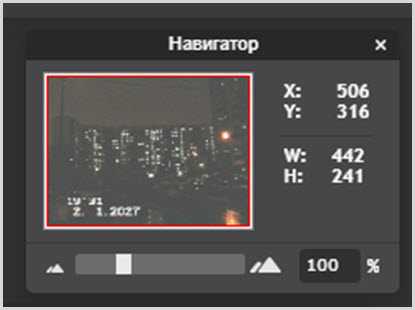
Таким образом вы можете уменьшать размер фото сколько угодно раз без каких-либо потерь в качестве, но если вы решите его увеличить, то не стоит с этим перебарщивать. Почти наверняка пострадает качество изображения, и вместо красивой фотографии вы получите кашу из пикселей, которая будет ужасно выглядеть.


































