Что такое дружественные URL-адреса?
Дружественные URL-адреса – это ссылки, хорошо воспринимаемые не только посетителями, но и поисковыми системами. Грамотно составленные адреса играют первостепенную роль для качественной работы SEO. Создавая URL-адреса, пользуйтесь следующими рекомендациями:
- легкая читаемость и максимальное соответствие тематике страницы/сайта;
- отсутствие сложно запоминаемых длинных названий;
- последовательный подход в создании структуры URL-адресов.
Применяйте принцип KISS (Keep It Short and Simple) – «делайте это короче и понятнее». Ранее этот принцип применяли в ВМС США, а сегодня он является одним из «китов» при проектировании любого сайта.
В Google придерживаются мнения, что структура URL-адреса сайта должна быть как можно более простой. Поэтому применение принципа KISS – это не примитивизм, а мудрое решение. Создавайте URL-адреса логически понятными и легко читаемыми.
Приведем примеры хороших и плохих URL-адресов:
- https://www.example.com/iphone-8 – хороший;
- https://www.example.com/index.php?productID=83671 – плохой.
Кроме того, в URL желательно включить 1-2 важных ключевых запроса. Это способствует лучшему ранжированию. Однако не переусердствуйте. Если вы заполняете URL только ключевыми запросами, это ухудшает читаемость и свидетельствует о плохой оптимизации. Поэтому вам нужно избегать этого. От увеличения количества поисковых фраз в URL нет никакой пользы, а иногда это даже приносит вред.
Как подобрать верные ключи? В этом видео есть отличные объяснения по этому поводу:
Следует избегать стоп-слов (слов, которые не несут смысловой нагрузки) в URL. Их использование бессмысленно, они только увеличивают длину адреса. Следовательно, восприятие URL, перегруженного предлогами и союзами, будет только хуже.
Приведем примеры:
- https://www.example.com/blog/best-advice-for-copywriter/ – хороший адрес;
- https://www.example.com/blog/the-best-advice-for-a-copywriter/ – плохой адрес.
Также старайтесь не пользоваться параметрами в URL. Взгляните на эту ссылку: www.example.com/index.php?product=331. Согласитесь, визуально она воспринимается тяжело и может отпугнуть потенциальных посетителей. Конечно, в ряде случаев параметры крайне необходимы. В таких ситуациях необходимо просто свести их число к минимуму.
Разделяйте слова в URL-адресах с использованием дефисов (-). Невзирая на то, что поисковики сегодня поддерживают символы подчеркивания (_) в качестве разделителей слов, читатели визуально лучше воспринимают именно дефисы.
Поисковые системы и посетители отдают предпочтение коротким URL-адресам, потому максимально сокращайте их. Старайтесь использовать минимум каталогов, в идеале – только один. Однако короткие URL – это не главная цель. Ваша основная задача состоит в создании логических и хорошо читаемых URL-адресов.
Изменение цвета текста гиперссылки во всей презентации
Примечание: Мы стараемся как можно оперативнее обеспечивать вас актуальными справочными материалами на вашем языке. Эта страница переведена автоматически, поэтому ее текст может содержать неточности и грамматические ошибки
Для нас важно, чтобы эта статья была вам полезна. Просим вас уделить пару секунд и сообщить, помогла ли она вам, с помощью кнопок внизу страницы
Для удобства также приводим ссылку на оригинал (на английском языке).
Вы можете систематически изменить цвет всего текста гиперссылок в презентации.
- Какую версию Office вы используете?
- Более новые версии
- Office 2010–2007
Чтобы открыть коллекцию цветов, на вкладке Конструктор в группе Варианты щелкните стрелку вниз:

В раскрывающемся меню выберите пункт цвета , а затем в нижней части меню выберите команду настроить цвета .
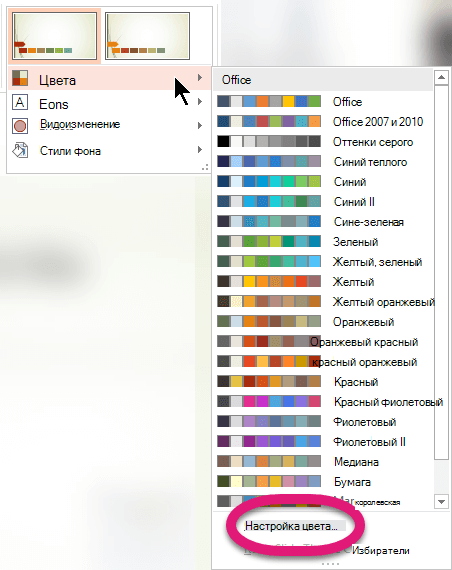
Откроется диалоговое окно Создание новых цветов темы.
В диалоговом окне Создание новых цветов темы в разделе Цвета темы выполните одно из следующих действий:
Чтобы изменить цвет текста гиперссылки, щелкните стрелку рядом с полем Гиперссылка, а затем выберите нужный цвет.
Чтобы изменить цвет текста просмотренная гиперссылка, щелкните стрелку рядом с полем Просмотренная гиперссылка, а затем выберите нужный цвет.
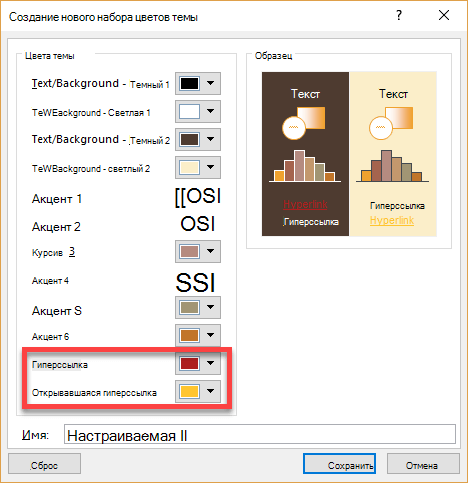
Совет: Чтобы назначить другой цвет, выберите пункт Другие цвета.
Нажмите кнопку Сохранить.
Начиная с PowerPoint 2016, вы также можете изменить цвет отдельной гиперссылки непосредственно с помощью элемента управления цветом текста. Дополнительные сведения можно найти в разделе Добавление гиперссылки на слайд .
Щелкните заголовок раздела ниже, чтобы открыть подробные инструкции.
Примечание: Если гиперссылки используются в заполнителях заголовков и подзаголовков, не изменяйте текст гиперссылок в теме.
На вкладке Дизайн в группе Темы щелкните Цвета, а затем — Создать новые цвета темы.
В диалоговом окне Создание новых цветов темы в разделе Цвета темы выполните одно из следующих действий:
Чтобы изменить цвет текста гиперссылки, щелкните стрелку рядом с полем Гиперссылка, а затем выберите нужный цвет.
Чтобы изменить цвет текста просмотренная гиперссылка, щелкните стрелку рядом с полем Просмотренная гиперссылка, а затем выберите нужный цвет.
Совет: Чтобы назначить другой цвет, выберите пункт Другие цвета.
Нажмите кнопку Сохранить.
Выделите и щелкните правой кнопкой мыши текст, цвет которого вы хотите использовать для гиперссылки, и выберите команду Шрифт.
На вкладке “Шрифт” в разделе Весь текст щелкните стрелку рядом с элементом Цвет шрифта и выберите Другие цвета.
В диалоговом окне Цвета (которое показано ниже) на вкладке Спектр просмотрите значения в полях Цветовая модель, Красный, Зеленый и Синий и запишите их.

Нажмите кнопку Отмена два раза, чтобы закрыть диалоговые окна Цвета и Шрифт.
Выделите текст гиперссылки, цвет которого вы хотите изменить.
На вкладке Дизайн в группе Темы щелкните Цвета, а затем — Создать новые цвета темы.
В диалоговом окне Создание новых цветов темы в разделе Цвета темы выполните одно из следующих действий:
Чтобы изменить цвет текста гиперссылки, щелкните Гиперссылка, а затем выберите Другие цвета.
Чтобы изменить цвет текста просмотренная гиперссылка, щелкните отслеживаемая гиперссылка, а затем выберите пункт другие цвета.
В диалоговом окне Цвета на вкладке Спектр введите записанные значения в поля Цветовая модель, Красный, Зеленый и Синий.
Нажмите кнопку ОК, а затем — кнопку Сохранить.
См. также
В меню Формат выберите пункт цвета темы.
Откроется диалоговое окно создание палитры тем .
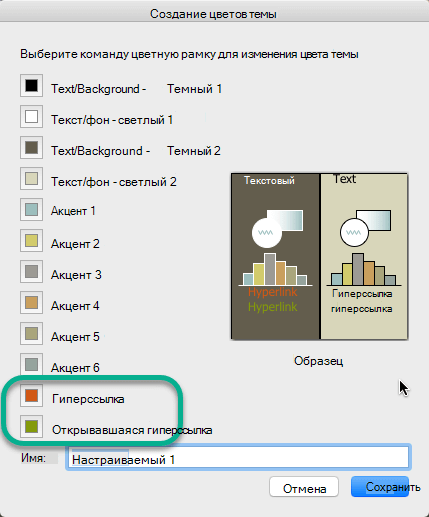
В диалоговом окне Создание цветов темы выберите цветное поле рядом с гиперссылкой или просмотренной гиперссылкой , чтобы изменить этот параметр.
Откроется диалоговое окно цвета .
В диалоговом окне есть несколько вкладок, которые предоставляют различные способы выбора нужного цвета: цветового круга, ползунка, палитра цветов или Карандашов.
Выберите цвет. Оно будет немедленно отражено в диалоговом окне ” Создание цветов темы “.
Закройте диалоговое окно цвета , а затем в диалоговом окне Создание цветов темы нажмите кнопку сохранить .
§ 3. Внутренние ссылки
Для комфортного перемещения по страницам с большим количеством контента используются внутренние ссылки. Именно с их помощью я сделал «Содержание урока» (см. в начале этой страницы). Внутренние ссылки создаются по тому же принципу, что и внешние. Только в значении атрибута href указывается «якорь» ссылки. «Якорь» создаётся атрибутом name:
name=»имя якоря»>текст
Имя «якоря» задаётся произвольно. Тут стоит сказать, что не все браузеры понимают русские имена «якорей», поэтому рекомендую использовать латиницу. Текст между тегами для создания «якоря» не обязателен и, чаще всего, не указывается.
Как я уже сказал выше, в атрибуте href внутренней ссылки вместо адреса указывается имя нужного «якоря» с обязательным символом решётки (#) перед ним. Разберём на примере.
Я создал «якорь» с именем zagolovok и разместил его в коде страницы рядом с заголовком этого урока («Гиперссылки в HTML»). Код «якоря» следующий:
name=»zagolovok»>
HTML-код внутренней ссылки будет выглядеть так:
href=»#zagolovok»>К заголовку
, а в браузере так:
После щелчка по этой ссылке, ты попадёшь к заголовку этого урока.
Если ты заметил, то после перехода по внутренней ссылке к заголовку изменился URL-адрес в адресной строке браузера:
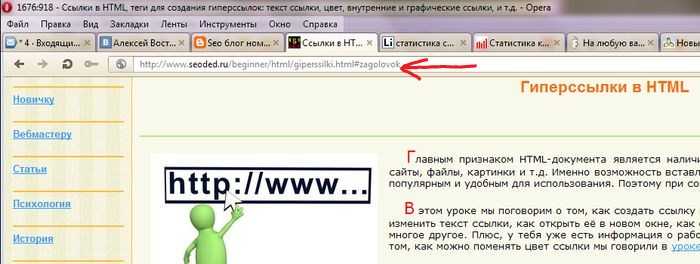
К изначальному адресу:
http://www.seoded.ru/beginner/html/giperssilki.html
Добавилась внутренняя ссылка:
http://www.seoded.ru/beginner/html/giperssilki.html#zagolovok
Используя эту особенность, можно ссылаться на определённое место страницы с любого ресурса в Интернете! Т. е., допустим, ты создал страницу с объёмной статьёй о чём-то (или выложил на странице большое число фотографий) и разметил её внутренними ссылками. Находясь в социальной сети ВКонтакте, тебе потребовалось сослаться не просто на страницу со статьёй (или фотографиями), а на определённое место на ней (или определённую фотографию). Используя вариант с внутренней ссылкой в адресе, ты с лёгкостью добьёшься нужного.
Можно ли в Яндекс.Дзен размещать ссылки
Например, вы ведёте тематический канал на тему китайских товаров с AliExpress.
Как не надо работать со ссылками: завлекать аудиторию призывными заголовками, а в самой статье не давать никакой полезной информации, только партнёрские ссылки на «Али» или свою группу/сайт по теме. Разочарованный пользователь поставит вам дизлайк, возможно, ещё и пожалуется в службу поддержки Дзена.
«В Дзене мы хотим видеть полнотекстовые версии статей, так как:
Служба поддержки рекомендует воспользоваться возможностью размещения ссылок на свои соцсети (к примеру, на канал YouTube, группу Facebook или ВКонтакте) и подключения RSS. Последний вариант доступен только после выхода на монетизацию.
Важный момент! Ссылки публиковать можно, если они полезные, то есть по ним кликают. Но даже по актуальным ссылкам читатели переходят редко, потому публикации со ссылками демонстрируются в ленте в десятки раз реже.
Что стало с nofollow-ссылками
Как изменилось использование rel=»nofollow» с появлением новых атрибутов для ссылок.
Почему nofollow теперь недостаточно
Google начал поддержку атрибута rel=»nofollow» в 2005 году. Тогда это был прогрессивный шаг для защиты от спама или низкокачественных сайтов, переход на которые мог навредить не только посетителям, но и самой донорской площадке. Кроме того, использовать nofollow нужно было для рекламных (спонсорских, покупных) ссылок. Отсутствие директивы с такими линками могло привести к санкциям со стороны Google.
Долгое время задумка поисковика себя оправдывала. Однако затем стали появляться и развиваться порталы вроде Wikipedia и Forbes. Такие сайты слабо контролировали пользовательский контент (UGC), поэтому опасались санкций со стороны поисковой системы из-за некачественных ссылок и начали применять атрибут nofollow ко всем исходящим линкам.
Все это заметно обесценило ссылочную массу интернета для поисковика. Многие сайты, на которые указывает та же Википедия, заслуживают внимания и доверия, поэтому Google был необходим другой подход для оценивания nofollow-ссылок.
Выход из ситуации был найден с началом поддержки новых уточняющих nofollow-атрибутов: rel=»sponsored» и rel=»ugc». Такие подсказки на уровне алгоритмов позволят поисковику лучше разбираться в сигналах, которые поступают с сайта.
От такого новшества больше всего выиграют издатели качественного контента. Гибкость Google в оценке пусть даже рекламных ссылок даст шанс некоторым из них ранжироваться выше в результатах поиска.
2. Зачем использовать якорную ссылку.
Страницы вашего любимого блога могут быть такими же красивыми и привлекательными, как жар — птица, но подавляющее большинство пользователей не хотят тратить минуты на их изучение, анализ и оценку. Грустно? А то! Но…Люди просто хотят использовать сайт для своих целей, и якорные ссылки могут помочь им на этом пути.Подумайте также о том, как большинство из нас сегодня пользуются Интернетом. Мы постоянно прокручиваем бессмысленный Twitter . Бесконечные фотографии миленьких котят и приколы друзей в Facebook, новости и вирусное видео. Давайте посмотрим правде в глаза; для некоторых большие пальцы могут вскоре стать наиболее тренированными частями их тел.Если вы делаете «Меню», в начале поста и используете якорную ссылку, для быстрого перемещения, на определенную часть текста, то заслуживаете благодарности тысяч и тысяч.
Как добавить ссылку на сайт
Самый простой способ добавить ссылку в текст — с помощью визуального редактора. Он позволяет создать ссылку без знаний html.
В WordPress редактор записей содержит две вкладки: визуально и текст. В первой для создания ссылки достаточно нажать кнопку «Вставить/изменить ссылку» и задать адрес нужной веб-страницы. Во вкладке Текст можно создать или отредактировать ссылку с помощью html и css.
Визуальный редактор WordPress выглядит так:
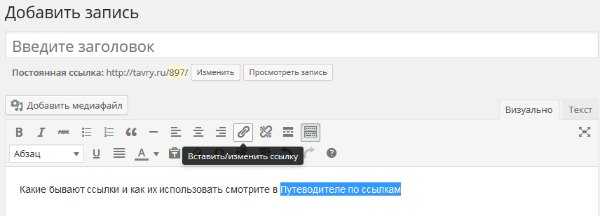
Чтобы создать ссылку, выделите нужный участок текста и нажмите значок Вставить/изменить ссылку. Появится вот такое окно:
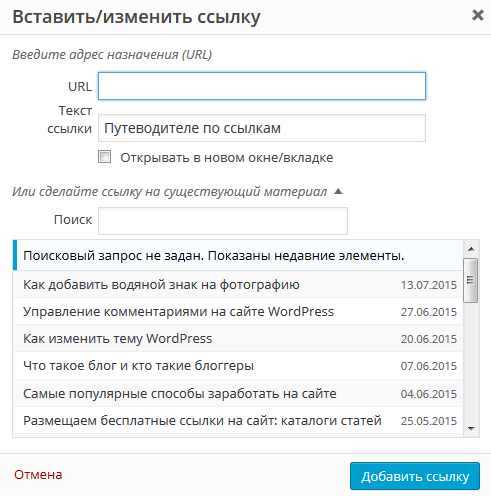
В поле URL введите адрес веб-страницы, которая будет открываться при клике на ссылку или выберите из списка страниц сайта.
Если нужно, чтобы веб-страница открывалась в новом окне браузера, поставьте галочку напротив соответствующего пункта.
В конце нажмите кнопку Добавить ссылку.
Не всегда можно воспользоваться визуальным редактором. Кроме того, не во всех редакторах есть значок вставки ссылок. Поэтому полезно знать как можно самому создать ссылку.
Абсолютная ссылка на ячейку.
Абсолютная ссылка в Excel имеет знак доллара ($) в координатах строк или столбцов, например $A$1 или $A$1:$B$20.
Символ доллара, добавленный перед любой из координат, делает адрес абсолютным (т. е. предотвращает изменение номера строки и столбца).
Она остается неизменной при копировании расчета в другие ячейки. Это особенно полезно, когда вы хотите выполнить несколько вычислений со значением, находящимся по определённому адресу, или когда вам нужно скопировать формулу без изменения ссылок.
Это может быть тот случай, когда у вас есть фиксированное значение, которое вам нужно многократно использовать (например, ставка налога, ставка комиссии, количество месяцев, размер скидки и т. д.)
Например, чтобы умножить числа в столбце B на величину скидки из F2, вы вводите следующую формулу в строке 2, а затем копируете её вниз, перетаскивая маркер заполнения:
Относительная ссылка (B2) будет изменяться в зависимости от относительного положения строки, в которую она копируется, в то время как абсолютная ($F$2) всегда будет зафиксирована на одном и том же адресе:
Конечно, можно в ваше выражение жёстко вбить 10% скидки, и этим решить проблему при копировании. Но если впоследствии вам понадобится изменить процент скидки, то придется искать и корректировать все формулы. И обязательно какую-то случайно пропустите. Поэтому принято подобные константы записывать отдельно и использовать абсолютные ссылки на них.
Итак, относительная ссылка на ячейку отличается от абсолютной тем, что копирование или перемещение формулы приводит к её изменению.
Абсолютные ссылки всегда указывают на конкретный адрес, независимо от того, где они находятся.
Правило 13: будьте внимательны при использовании изображений в качестве ссылок
Для изображений-ссылок есть особые требования. Атрибут ALT в этом случае действует как текст ссылки. Как упоминалось ранее, вам не нужно добавлять слово “ссылка”, и вам также не нужно добавлять слово “графическая” или “изображение”, так как экранные дикторы подсказывают своим пользователям, что перед ними изображение.
Вам нужно быть внимательными при создании ALT-атрибутов для изображений-ссылок, так как к ALT-атрибутам есть два требования: они должны описывать изображение, и они должны говорить пользователю, что произойдет, когда пользователь активирует ссылку.
Для изображения-кнопки, текст ALT типа “Искать”, “Найти” или “Отправить” достаточен, но избегайте использовать слово “Вперед”, так как я встречал пользователей, которые не понимают такую терминологию (они спрашивают “Вперед — куда?”).
Если у вас есть изображение-ссылка сразу за обычной текстовой ссылкой, и если они ведут на один и тот же URL, то в большинстве случаев у такого изображения должен быть пустой атрибут ALT. Это требование Техники H2: Комбинирование смежных текстовых и графических ссылок на один ресурс.
Еще одно требование — одна ссылка должна оборачивать текст и изображение. К счастью, сейчас это можно сделать, так как HTML5 позволяет использовать тег <a> как блочный элемент.
Есть лишь одно исключение из этого правила — когда изображение передает дополнительную важную информацию, не представленную в тексте ссылки
Как не надо делать с изображениями-ссылками
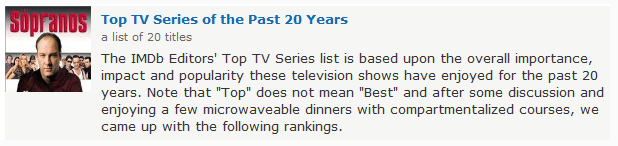
Код для этой комбинации изображения/ссылки настолько ужасен, что я просто не могу не привести его в качестве плохого примера:
<div class="list-preview-item-wide"> <a onclick="(new Image()).src='/rg/list-user-wide/list-image/images/b.gif?link=%2Flist%2Fgm7xsjP4vD8%2F';" href="/list/gm7xsjP4vD8/"><img alt="image of title" title="image of title" src="https://ia.media-imdb.com/images/M/MV5BMTIxMjc4NTA2Nl5BMl5BanBnXkFtZTYwNTU2MzU5._V1._SX86_CR0,0,86,86_.jpg" class="loadlate" width="86" height="86"/> <noscript><img height="86" width="86" alt="image of title" title="image of title" src="https://ia.media-imdb.com/images/M/MV5BMTIxMjc4NTA2Nl5BMl5BanBnXkFtZTYwNTU2MzU5._V1._SX86_CR0,0,86,86_.jpg" class="" /></noscript> </a></div> <div class="list_name"><b><a onclick="(new Image()).src='/rg/list-user-wide/list-title/images/b.gif?link=%2Flist%2Fgm7xsjP4vD8%2F';" href="/list/gm7xsjP4vD8/">Top TV Series of the Past 20 Years</a></b></div>
Этот код содержит длинный ряд встроенного JavaScript, который может быть легко заменен на HTML-код. Также здесь представлен умопомрачительно бесполезный ALT-атрибут, который читается как “изображение заголовка” (“image of title”). И, чтобы окончательно добить, они добавили текст “image of title” и в атрибут TITLE!
В предыдущем примере изображение и текст “Top TV series of the Past 20 years” ведут на одну и ту же страницу, так что они должны были быть обернуты в одну ссылку.
Однако, изображение обложки сериала “Клан Сопрано” предоставляет нам какую-то важную информацию: сериал “Клан Сопрано” находится в топ-20 сериалов. В таком случае изображению должен был быть назначен ALT-атрибут с текстом “Клан Сопрано”.
Код по правилам (без JavaScript):
<a href="/list/gm7xsjP4vD8/"> <span class="list-preview-item-wide"> <img alt="The Sopranos" src="https://ia.media-imdb.com/images/M/MV5BMTIxMjc4NTA2Nl5BMl5BanBnXkFtZTYwNTU2MzU5._V1._SX86_CR0,0,86,86_.jpg" class="loadlate" width="86" height="86"/> </span> <span class="list_name"><b>Top TV Series of the Past 20 Years</b></span></a>
Создание понятных URL-адресов на WordPress
Желаете, что Google «понимал» ваш контент и связывал его с конкретными поисковыми фразами? Для этого вы должны удостовериться, что URL-адреса содержат ключевые запросы, соответствующие тематике сайта. Например, если вы рассказываете о фестивале «Республика КаZантип», проходящем в этом году в Крыму, ссылка должна выглядеть примерно так: www.site.com.festival-republic-kazantip-2018, а не www.site.com/?p=123.
Какой адрес привлекает больше? Естественно, первый. Здесь сразу ясно, о чем будет рассказываться на сайте. Ваша URL-ссылка должна сообщать Google и потенциальным посетителям, просматривающим поисковые результаты, о сути содержимого ресурса.
CRM WordPress не всегда создает дружественные и понятные адреса. Поэтому вам может понадобиться поменять структуру ссылок самостоятельно. Для этого откройте «Настройки» -> «Постоянная ссылка». Вашему вниманию предстанут следующие вариации:
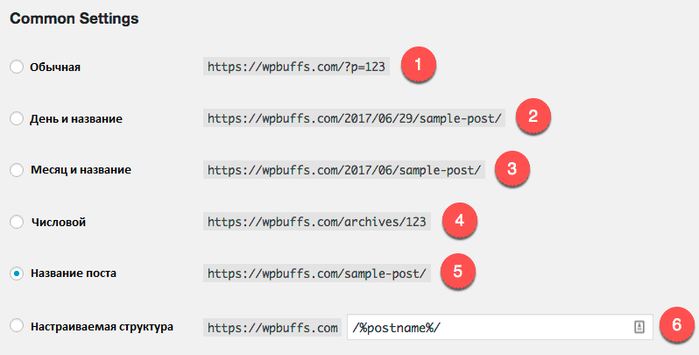
1. Обычная – не рекомендуется, поскольку такой URL-адрес не описывает контент.
2. День и название – рекомендуется, поскольку помогает поисковику понять тематику контента и узнать точную дату его публикации (это нужно посетителям).
3. Месяц и название – рекомендуется, как и в прошлом случае, только здесь вместо дня отображается месяц публикации контента.
4. Числовой – не рекомендуется, поскольку такой URL-адрес не описывает контент.
5. Название поста – идеальный вариант. Вы сможете исправить ссылку так, чтобы она максимально соответствовала тематике контента.
6. Настраиваемая структура – здесь для настройки адреса предлагается использовать специальные теги. Если ваш сайт состоит из нескольких важных разделов, используйте тег типа /% category% /% postname% / для добавления категории к вашему URL. Этот способ дает поисковой системе больше информации о контенте. Здесь все зависит от вашей грамотности.
После настройки постоянных ссылок жмите «Сохранить изменения», иначе настройки не сохранятся. Впоследствии с помощью «админки» вы сможете исправлять URL-адреса любых страниц.
Также советуем ознакомиться с рекомендациями, касающимися изменения URL-адресов в WordPress:
Делайте адреса релевантными. Удалите все не соответствующие тематике сайта слова и сконцентрируйтесь на целевых ключевых запросах. Также избавьтесь от междометий, союзов и предлогов. Они являются «балластом», поскольку не несут смысловой нагрузки. Согласитесь, что ссылка www.site.com.festival-republic-kazantip-2018 смотрится лучше, чем www.site.com.the-festival-of-republic-kazantip-in-2018.
Укорачивайте URL-адреса. Длинные URL часто ранжируются хуже коротких. Вы можете уменьшить длину адреса, воспользовавшись предыдущим советом
Важно пользоваться релевантными ключевыми фразами и убирать лишние слова.
Следите за тем, чтобы формат URL был одинаков для каждой страницы. Если вы используете дефис («-») для разделения слов во всех своих ссылках, нельзя внезапно переходить на символ подчеркивания («_»)
Делайте так, как и WordPress – используйте традиционный дефис для разделения слов в ваших URL-адресах.
Пользуясь этими рекомендациями, вы сможете сделать человеко-понятными URL-адреса для своего сайта на платформе WordPress.
Поделитесь своей Notion-страницей
Бесплатный Personal Plan позволяет публиковать любую страницу в открытом доступе.
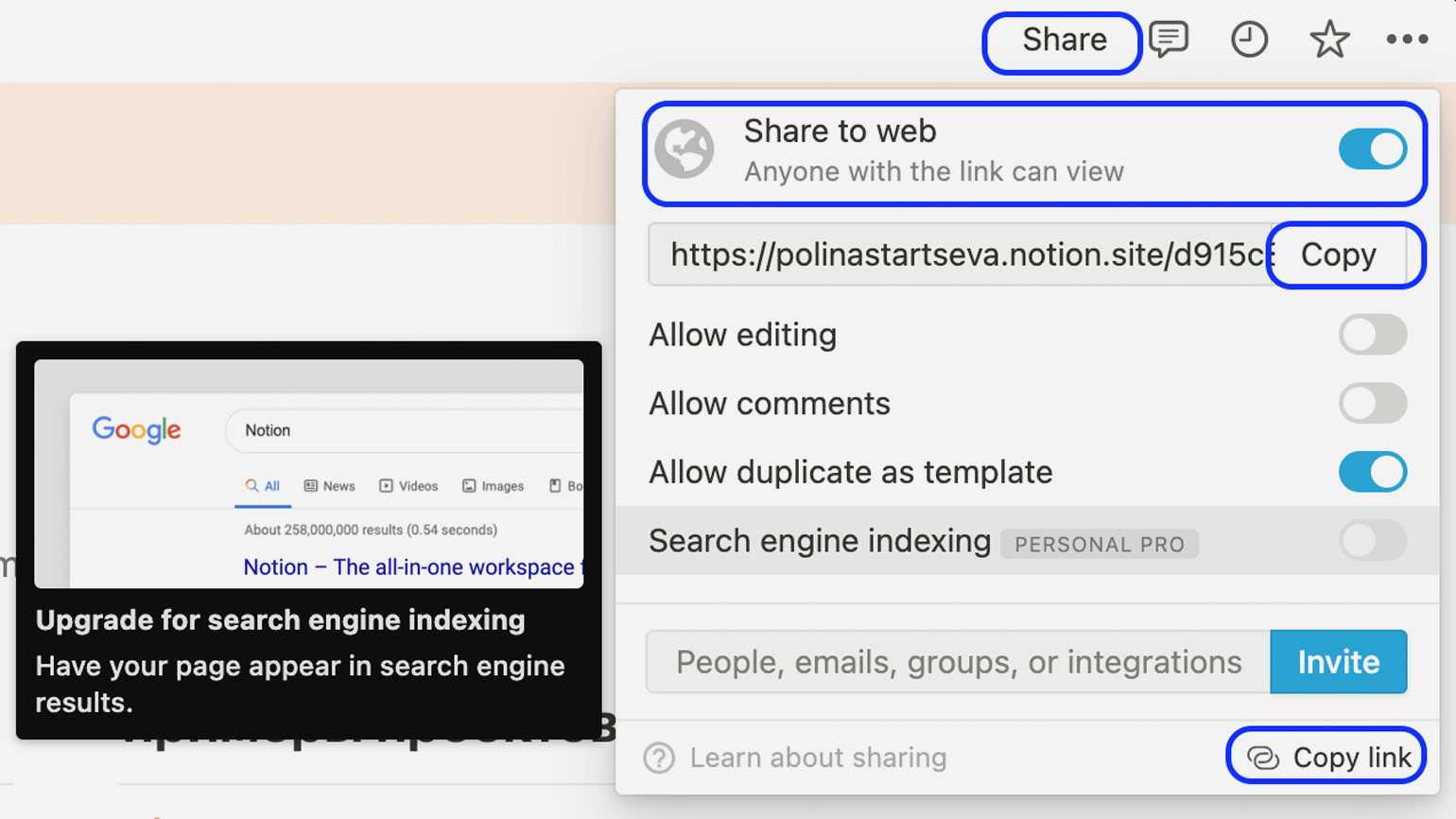
Скриншот: Notion
Нажмите кнопку Share и передвиньте тумблер Share to web.
Доступ к странице в интернете будет только по прямой ссылке: обратите внимание, что копировать её нужно именно из этого меню, а не из строки браузера.
Бесплатный тариф разрешает открыть редактирование или комментирование страницы — это полезно, если вы пользуетесь Notion как текстовым редактором и, например, хотите отдать на правки пост в блог.
Индексирование поисковыми системами в бесплатном индивидуальном плане подключить не получится.
Выбор места назначения
Отметьте место назначения гиперссылки с помощью закладки или стиля заголовка.
Вставка закладки
Выберите текст или элемент или же щелкните место, где нужно вставить закладку.
Нажмите кнопку Вставить _Гт_ закладку.
В поле имя закладки введите имя.
Примечание: Имена закладок должны начинаться с буквы. Они могут содержать цифры и буквы, но не пробелы. Если вам требуется разделить слова, используйте символ подчеркивания (_), например Первый_заголовок.
Нажмите кнопку Добавить.
Применение стиля заголовка
Заголовки автоматически отмечаются как место назначения. Все, что нужно — применить один из встроенных стилей заголовков.
Выделите текст, к которому необходимо применить тот или иной стиль заголовка.
На вкладке Главная выберите нужный стиль.
Правило 10: будьте внимательны при использовании ссылок-якорей
К ссылкам-якорям нужно относиться очень внимательно.
Я видел немало пользователей, просматривающих большие страницы, которые, нажимая на ссылки-якоря ожидали, что они перейдут на другую страницу. Зачастую они не замечают того, что они просто перемещаются вверх или вниз по странице.
Запомните: если что-то неудобно для обычного пользователя, то для пользователя с нарушениями это будет серьезной проблемой.
Экранные дикторы обычно подсказывают, что ссылка является якорем, добавляя фразу “внутристраничная ссылка”, что, по крайней мере, предоставляет хоть какую-то обратную связь при клике на такие ссылки. Но люди с нарушением зрения, которые используют экранную лупу и люди с нарушениями восприятия могут вообще не понять, что они активировали ссылку-якорь.
Я рекомендую использовать стандартную предшествующую фразу для того, чтобы указать, что данная ссылка является якорем, например “На этой странице”, “Перейти ниже”, или “На этой странице есть следующее содержимое”
Вставка гиперссылки, ссылающейся на другое место в том же документе
Если вы работаете с длинным документом «Microsoft Word», то вы можете облегчить чтение своим читателям, связав определенный текст с другими частями в этом же документе, при их упоминании. Например, вы можете сказать читателям, что они «найдут больше информации по этому вопросу в части 2». Вместо того, чтобы заставлять читателей самостоятельно искать в теле документа озвученную информацию, вы можете превратить фразу в гиперссылку, ссылающуюся непосредственно на требуемую информацию в конкретном месте вашего документа. По тому же принципу, в приложении «Microsoft Word», генерируется автоматическое оглавление.
Чтобы задать гиперссылку на определенное место в тексте документа, вы должны сначала настроить закладку в том месте, на которое вы планируете ссылаться.
Поместите курсор в конкретный участок в тексте документа, в который вы хотите вставить закладку.
В верхней части окна на ленте главного меню управления настройками приложения «Microsoft Word» перейдите на вкладку «Вставка».
На вкладке «Вставка» нажмите на раздел «Ссылки» для доступа к вложенному меню. Из предложенных вариантов выберите кнопку «Закладка».
В представленном окне введите имя, которое вы присвоите будущей закладке. Имя должно начинаться с буквы, и может содержать в своем названии буквы и цифры (просто используйте их без разделительных пробелов). По завершению нажмите кнопку «Добавить». Закладка будет создана и вставлена в ранее указанное вами место.
Теперь, когда закладка у вас установлена, вы можете добавить ссылку на нее. Выберите текст, который вы хотите превратить в ссылку.
Щелкните правой кнопкой мыши на выделенном тексте и откройте всплывающее контекстное меню. Среди возможных действий выберите раздел «Гиперссылка». Или воспользуйтесь любым другим, из представленных нами ранее в этой статье, способом для доступа к окну настроек гиперссылок.
В открывшемся окне «Вставка гиперссылки» в левой боковой панели нажмите кнопку «Место в документе». В центральной панели в разделе «Выберите место в документе» вы увидите список доступных закладок. Выберите ту закладку, которую вы намерены использовать. Затем нажмите кнопку «ОК» или клавишу «Ввод» на клавиатуре для подтверждения своего выбора.
Выделенный текст сразу будет обозначен в виде ссылки. Теперь, когда вы нажмете на эту ссылку, «Microsoft Word» выполнит переход к вашей установленной закладке.
Как изменить ссылку с относительной на абсолютную (или смешанную)?
Чтобы переключиться с относительной на абсолютную и наоборот, вы можете либо добавить, либо удалить знак $ вручную. А можно использовать функциональную клавишу F4:
- Дважды щелкните ячейку, содержащую формулу.
- Выберите ссылку, которую хотите изменить.
- Нажмите для переключения между четырьмя ссылочными типами.
Неоднократно нажимая , вы будете переключать их в следующем порядке:
Если вы выбрали относительную ссылку без знака $, например A1, последовательно нажимая F4, вы будете переключаться между абсолютной ссылкой с двумя знаками доллара $A$1, абсолютной строкой A$1, абсолютным столбцом $A1, а затем вновь вернёмся к A1.
Как изменить URL-адреса для сайта на Joomla?
Чтобы поменять длинные и громоздкие URL на более короткие, необходимо открыть админку вашего Joomla-сайта. Далее переходите в System -> «Глобальная конфигурация»:
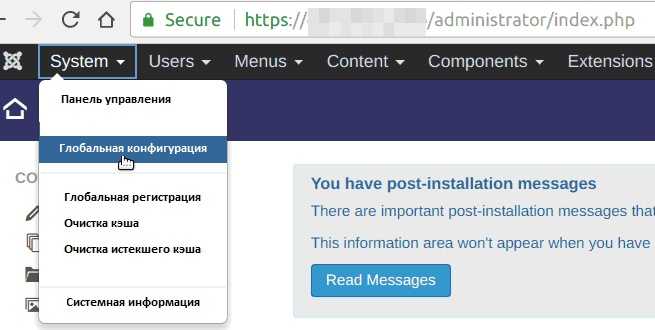
Откроется экран «Глобальная конфигурация». Нас интересуют «Настройки SEO».
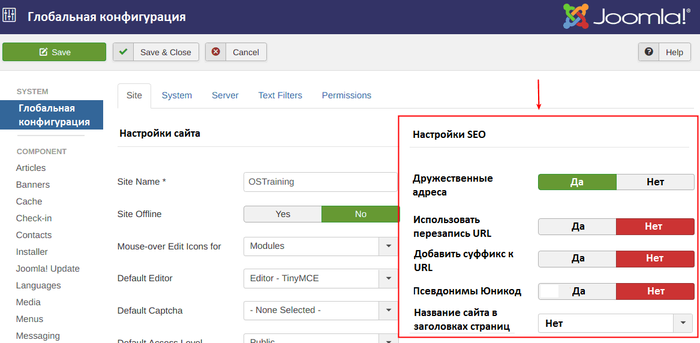
Здесь мы видим параметр «Дружественные адреса». Выбрав «Да», вы согласитесь с тем, чтобы ваши URL были оптимизированы для поисковиков.
У нас есть два предупреждения перед тем, как вы начнете:
Эти настройки следует менять очень осторожно, поскольку их изменение может привести к печальным последствиям. К счастью, исправить ситуацию легко – если поменяете какой-либо из параметров на «Да», а ресурс станет создавать нерабочие ссылки, просто снова поменяйте настройки на «Нет»
Немного ниже мы расскажем о настройке этих параметров, если их изменение привело к проблемам на вашем сайте.
Желательно установить эти параметры непосредственно перед запуском вашего ресурса. Если вы поменяете их позднее, это может привести к разрушению ранее работавших ссылок и, как следствие, недовольству посетителей.
По умолчанию установлено значение «Да», что очень хорошо.
Мы также видим параметр «Использовать перезапись URL». Здесь все чуточку сложнее. Вам необходимо произвести настройки под Apache-сервер. В случае с Windows IIS настройки будут сложнее. Первым делом перед тем, как вы обратитесь к пункту «Использовать перезапись URL», чтобы избавиться от index.php в URL-адресах, необходимо поменять название одного из ваших файлов.
Вы должны будете войти в вашу файловую систему Joomla. Искомый файл носит название htaccess.txt.

Вы должны найти его. Файл располагается в главном каталоге Joomla-ресурса, рядом с файлами configuration.php, readme.txt, index.php и так далее. Вам понадобится удалить расширение файла – .txt. Вы должны будете поставить точку в самом начале файла. Таким образом, имя файла поменяется с htaccess.txt на .htaccess. Этого достаточно для нормальной работы файла.
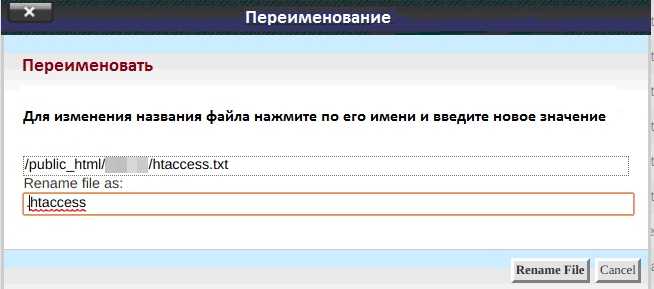
Теперь необходимо вернуться к меню «Настройки SEO». Вы должны перейти к пункту «Использовать кнопку перезаписи URL». Здесь можно удалить index.php из URL-адресов. Теперь благодаря настройке этих двух параметров вы получили более понятный и простой для запоминания URL-адрес
Наверняка вы обратили внимание и на другие пункты в настройках. В частности, у вас есть возможность добавления суффикса к URL (пункт «Добавить суффикс к URL»):

Честно говоря, мы не считаем этот суффикс полезным. При включении этого параметра к концу URL-адреса будет добавлен суффикс .html. Таким образом, адрес становится более сложным. При этом сайты уже давно не создаются на чистом HTML. Сомневаемся в полезности этого пункта.
Если вы создаете контент сайта на языке, использующем разные символы (не только A-Z), вам может понадобиться установить параметр «Псевдонимы Юникод» в «Да». Если же вы планируете использовать только буквы латинского (или большинства европейских языков), можно установить «Нет».
Итак, мы разобрались с тем, как сделать понятными URL-адреса для Joomla-ресурса. Если вы поменяете имя файла htaccess.txt на .htaccess и произведете настройки параметров, как было рассказано выше, получите красивые и простые URL-адреса для своего сайта, работающего на движке Joomla. Далее мы рассмотрим, как сделать дружественными URL ресурса, созданного на базе CRM (системы управления сайтом) WordPress.
Задание цвета всех ссылок на странице
Цвета ссылок задаются в качестве параметров тега <BODY>.
Параметры являются необязательными и если они не указаны используются
значения по умолчанию.
LINK — определяет цвет ссылок на web-странице
(цвет по умолчанию синий, #0000FF).ALINK — цвет активной ссылки. Цвет ссылки
меняется при нажатии на ней кнопки мыши. Цвет по умолчанию красный,
#FF0000.VLINK — цвет уже посещенных ссылок. Цвет
по умолчанию фиолетовый, #800080.
В ШТМЛ цвета задаются обычно цифрами в шестнадцатеричном коде, в виде #RRGGBB,
где R, G и B обозначают соответственно красную, зеленую и синюю составляющую.
Для каждого цвета задается шестнадцатеричное значение от 00 до FF, что соответствует
диапазону от 0 до 255 в десятичном исчислении. Затем эти значения объединяются
в одно число, перед которым ставится символ # (пример 1).
Пример 1. Задание цветов ссылок
Цвет не обязательно задавать в шестнадцатеричном формате, можно использовать
и ключевые слова. В данном примере цвет фона web-страницы установлен черным,
а цвет ссылок — красным.
Замечание
Значения параметров нечувствительны к регистру, поэтому корректно писать как
#FFFFFF, так и #ffffff.
Для изменения цвета ссылок удобнее использовать CSS (ЦСС). Чтобы установить цвет
для всех ссылок на web-странице применяются следующие псевдоклассы, которые
добавляются к селектору A.
visited — Стиль для посещенной ссылки.active — Стиль для активной ссылки. Активной ссылка
становится при нажатии на нее.hover — Стиль для ссылки при наведении на нее мышью.
В примере 2 показано, как изменить цвет ссылок на web-странице с помощью стилей.
Для этого воспользуемся стилевым параметром color,
он задает цвет определенного контента, в данном случае, ссылок.
Пример 2. Цвет ссылок, заданных через стили


























![Как сделать ссылку на определенную часть страницы [якорная ссылка 2021].](http://luxe-host.ru/wp-content/uploads/b/3/3/b335527d695be749ddd8a10ca4d0f822.png)





