Как изменить IP на адрес из другой страны с помощью браузера?
Проще всего сменить IP на адрес из другой страны прямо в браузере. Сделать это можно с помощью различных расширений и плагинов. Такие плагины будут отличаться в зависимости от того, какой браузер вы используете.
Рекомендуется использовать не универсальные анонимайзеры, которые подходят для всех браузеров, а те, которые были разработаны под определенный браузер. Это поможет расширению работать более эффективно и без существенных сбоев. Обычно для установки расширения достаточно сделать несколько кликов мышью. Одно из наиболее популярных расширений для смены IP на адрес из другой страны – Hotspot Shield Free VPN Proxy. Работает оно на базе браузера Google Chrome.
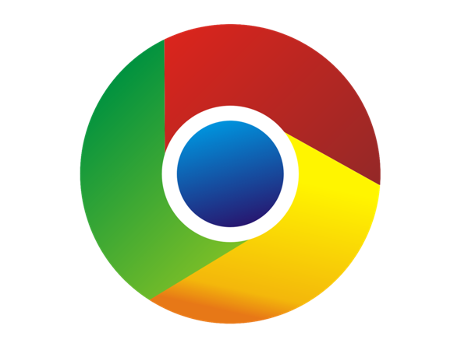
Что представляют из себя анонимайзеры для браузеров
Анонимайзеры для браузеров — это специальные плагины и расширения. Они встраиваются в клиент и могут изменять айпи адрес пользователя по его желанию на любую страну. Таким образом, серфинг по сети становится анонимным. Но подобная процедура значительно снижает скорость интернета и страницы могут загружаться медленно, а сам браузер лагать. Но, как правило, смена IP адреса требуется не на длительный период, так что это не приносит сильных неудобств.
Рекомендуется внимательно относится к установке разных плагинов и расширений. Следует скачивать программы только с официальных сайтов или проверенных источников, нередко в программы, которые предоставляются в свободном доступе через сомнительные сайты встраивают вирусы. В лучшем случае скачивание такого файла обернётся лишней рекламой на страничках в интернете, в худшем — третье лицо может получить конфиденциальные файлы и данные, которые предоставят доступ к социальным сетям и другим ресурсам.
Также юзер может просто использовать специальный браузер, например, Тор. Установив его на компьютер можно не использовать ВПН расширения, так как браузер уже оснащен всеми необходимыми параметрами.
Программы компьютерные меняющие IP
Утилит, приложений и других программ для изменения IP много и все работают достаточно эффективно. Они оптимальны для новичков, так как обладают понятным интерфейсом, а выполнение задачи начинается уже после нескольких пользовательских кликов.
SafeIP
Интерфейс программы выдержан в духе минимализма, есть поддержка русского языка. Скачивание и установка программы не представляет сложности даже для малоопытного пользователя. После запуска программы нужно отыскать ее в панели инструментов, а затем кликнуть по иконке правой кнопкой мыши и активировать «Open Safe IP». Далее потребуется переход в раздел «Languages» и выбрать русский язык (для пользователей, которые не разбираются в установленной по умолчанию английской версии). Следующее действие – переход в настройки и выбор необходимых параметров. Заключительное действие – переход в раздел «Управление», выбор желаемой страны нахождения IP и активация клавиши «Соединить».
Chameleon
Простая утилита позволяет быстро и безопасно сменить IP-адрес с помощью инструмента VPN. Chameleon работает по принципу браузера с облегченным функционалом. Для обеспечения анонимности с помощью Chameleon, пользователь должен четко следовать алгоритму настроек программы:
- Скачать программу и открыть. Предварительная инсталляция Хамелеона не требуется.
- Активировать клавишу «Регистрация».
- Ввести запрашиваемые данные в электронную форму, подтвердить регистрацию.
- Войти в программу.
- Кликнуть по клавише «Добавить VPN-соединение» в основном окне утилиты.
- После активации кликнуть по клавише «Соединить».
Proxy Switcher
Небольшая утилита Proxy Switcher предлагает пользователям огромное количество надежных серверов, а широкий набор настроек оценят даже профессиональные программисты.
После установки и запуска утилиты потребуется активировать клавишу «Download Proxy list». Это действие необходимо для старта процесса скачивания информации о серверах прокси. Затем выбирается любой сервер из предоставленного списка и активируется клавиша соединения. Разъединить связь с сервером можно с помощью той же самой клавиши.
Онлайн-смена IP
Также можно прибегнуть к помощи сторонних сайтов, которые в онлайн-режиме скроют местонахождение пользователя. На сегодняшний день разработано множество приложений и онлайн-программ, поэтому проблем с поиском возникнуть не должно. В качестве примера был выбран «Анонимайзер Хамелеон», который скроет реальное местоположение пользователя.
- Достаточно просто ввести нужный запрос в поисковой строке.
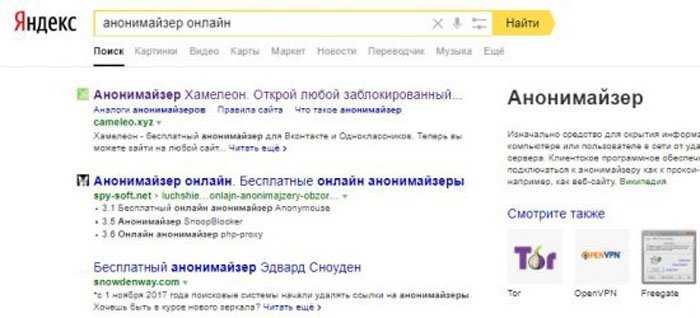 В поисковой строке любого браузера вводим «анонимайзер онлайн»
В поисковой строке любого браузера вводим «анонимайзер онлайн»
Ниже поисковой строки имеется перечень популярных сайтов, при заходе на которые пользователи желают остаться анонимными. Также в строке можно ввести конкретную ссылку на сайт. Там же нужно нажать «Go» или «ОК».
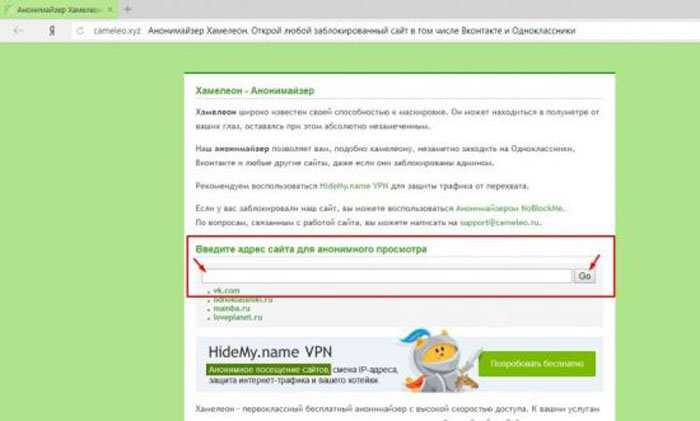 В строку вводим название сайта, нажимаем «Go»
В строку вводим название сайта, нажимаем «Go»
Больше никаких действий предпринимать не следует, можно беспрепятственно заходить на необходимые ресурсы.
Как изменить IP адрес компьютера в Windows
Как изменить IP адрес компьютера? Часто при обращении в службу поддержки по поводу того, что не работает интернет, нам предлагают изменить IP адрес. Для новичка такой совет совершенно бесполезен, т.к. многие вообще не понимают о чем идет речь.
За свою практику я всего пару раз встречала людей, которые хотя бы знали, где этот ip адрес прописывается, и как его можно поменять. И как ни странно, этими людьми были женщины из налоговой и пенсионного фонда.
То ли у них не было своего программиста, то ли он их научил этому, что бы меньше его дергали по таким пустякам. Но факт остается фактом. При мне они тут же заходили в сетевые настройки и сами меняли ай-пи адрес.
Я же в своей конторе за двадцать лет работы кое-как научила своих пользователей хотя бы перед моим приходом вытирать пыль с мониторов. По остальным вопросам начальство требовало не терроризировать слабый пол компьютерной грамотностью, иначе они тут же уходили на больничный.
Ну, да ладно. Дома такого лояльного начальника и нет и все проблемы вам наверняка приходится разгребать самому, или в лучшем случае, ждать, когда придут ремонтники и платить им за такую услугу минимум 200 рублей. А если ремонтники «грамотные», то и целую тысячу отвалите.
Оно вам надо? Лучше учитесь таким мелочам сами.
Как изменить ip адрес в Windows 10
Для этого нам необходимо попасть в Панель управления. Кликаем правой кнопкой мыши по кнопке меню Пуск, и выбираем в контекстном меню пункт Панель управления.
Далее справа находим пункт Изменение параметров адаптера, и кликаем по нему левой кнопкой мыши.
Кликнуть правой кнопкой мыши по иконке сетевой карты и в выпадающем меню выбрать пункт Свойства.
В новом окне выделить пункт IP версии 4 (TCP/IPv4) и ниже кликнуть по кнопке Свойства.
Откроется еще одно окно, в котором нам необходимо изменить в строке IP-адрес последнюю цифру (13).
Для того, чтобы изменить ip-адрес необходимо изменить две последние цифры:
192.168.1.13
Вместо цифры 13 можно записать любое число состоящее из одной, двух или трех цифр. Главное, что число в общей сложности не должно быть больше 255. Это предел. Все остальные цифры менять не надо!
И не забудьте сохранить свои изменения.
Если что-то не понятно, то посмотрите видео о том, как изменить Ip адрес в Windows 10:
Как изменить ip адрес в Windows 7
Заходим в меню Пуск и находим там Панель управления. Открываем её и проделываем всё тоже самое, что описано выше.
Если у вас во всех окошках пусто, то тогда установите переключатель с пункта Получить IP-адрес автоматически на пункт Использовать следующий IP-адрес, как у меня на картинке, и введите все цифры в ручную.
На компьютере, который подключен к интернету напрямую последняя цифра в ай-пи адресе обязательно должна быть 1 (единица), а на остальных какая угодно, но не более 255.
IP адрес у всех компьютеров должен быть индивидуальным, т.е. последняя цифра для всех разная. Почитайте статьи Настройка ADSL интернета и Как создать маленькую сеть и подключить все компьютеры к Интернету, и вам всё станет понятно.
Как поменять IP-адрес в браузере
Существуют различные методики смены IP-адреса. Многие из них платные. И также не все пользователи интернета знают, что их айпи адрес может быть динамическим, то есть обновляющийся в некотором диапазоне при каждом новом подключении.
В случае полной очистки памяти браузера, истории посещенных страниц сайты, которые вас по какой-либо причине забанили вновь и вновь будут пропускать ваши соединения как вполне легальные. Этим пользуются многие, например, для регистрации аккаунтов на тех ресурсах, где нельзя создавать более одной учетной записи.
Для изменения айпи не нужно быть гуру интернета. Для сокрытия своего реального IP можно использовать браузер Тор, специальные расширения для стандартных браузеров, заход на веб-ресурсы через анонимайзеры (сайты позволяющие использовать себя в качестве площадок для доступа к скрытым для нашей страны ресурсам).
Не стоит, впрочем, думать, что использование средств для сокрытия реального IP гарантирует вам полную анонимность. Существуют различные методики идентификации юзера, которые успешно применяются как спецслужбами, так и продвинутыми пользователями.
Как поменять IP-адрес в Яндекс
Если пользователь для работы за ПК предпочитает Яндекс, то процедуру смены IP-адреса проделать еще проще. С момента запрета данной поисковой системы на территории Украины компанией был разработан прокси-сервер, который называется «Yandex Access». С его помощью можно пользоваться социальными сетями «Вконтакте», «Одноклассники», которые в Украине находятся под запретом.
Обычно данный сервер всегда включен и находится в фоновом режиме, поэтому достаточно лишь открыть или сначала скачать данный браузер и пользоваться им для скрытия IP-адреса. Но если он отключен, потребуется проделать следующие действия:
- Зайти в меню браузера, кликнув по значку из трех полосок, затем по пункту «Настройки». Кликаем мышкой по трем полосам, затем по пункту «Настройки»
- Появится 7 вкладок, нажать нужно на «Дополнения». Активируем левым кликом мышки вкладку «Дополнения»
- В данном окне можно установить блокировку рекламы, различных флеш-данных и включить «Yandex Access». Если возле этой строки стоит показатель «Выкл.», то нужно нажать на него левой кнопкой мыши, тем самым изменяя на «Вкл». Прокручивая список, находим дополнение «Yandex Access», левой кнопкой мышки перемещаем переключатель в режим «Вкл.»
Как узнать основной шлюз для локальной сети
Для доступа компьютера к локальной сети используется множество параметров, наиболее важными из которых являются ip адрес, маска подсети и основной шлюз.
И здесь мы рассмотрим, что такое основной шлюз для локальной сети, и как можно узнать данный параметр при самостоятельной настройке системы.
Для чего нужен основной шлюз в локальной сети?
Основной шлюз в локальной сети может представлять собой либо отдельное устройство — маршрутизатор, либо программное обеспечение, которое синхронизирует работу всех сетевых компьютеров.
Стоит отметить, что компьютеры при этом могут использовать разные протоколы связи (например, локальные и глобальные), которые предоставляют доступ к локальной или глобальной сети, соответственно.
Основное назначение шлюза в сети заключается в конвертации данных. Кроме того, основной шлюз в сети это своеобразный указатель, необходимый для обмена информацией между компьютерами из разных сегментов сети.
При этом формирование IP адреса роутера (или выполняющего его роль ПО) напрямую зависит от адреса сетевого шлюза.
Таким образом, адрес основного шлюза фактически представляет собой IP адрес интерфейса устройства, с помощью которого осуществляется подключение компьютера к локальной сети
Для того чтобы связаться с определенным узлом данной сети, компьютер из другой сети (Сеть 2) ищет путь к нему в своей таблице маршрутизации. Если нужная информация там отсутствует, то узел направляет весь трафик через основной шлюз (роутер1) первой сети, который и настраивает соединение с нужным компьютером своего участка сети.
Иными словами, если при подключении к любому устройству в сети указать его IP адрес вручную, то трафик пойдет напрямую, без участия шлюза. В остальных случаях пакеты данных сперва попадают в «сортировочный центр» сети — основной шлюз, откуда потом благополучно рассылаются конечным устройствам.
— Значительное улучшение эффективности IP-маршрутизации. При этом для соединения с функциональными узлами других сегментов сети все узлы TCP/IP опираются на хранящуюся в основных шлюзах информацию. Соответственно, отдельные шлюзы в большой локальной сети не загружаются лишними данными, что существенно улучшает скорость обмена информацией между компьютерами.
— При наличии в сети нескольких интерфейсов (в частном случае — подключение на компьютере нескольких сетевых карт) для каждого из них может настраиваться свой шлюз «по умолчанию». При этом параметры соединения рассчитываются автоматически, и приоритет отправки трафика на свой основной шлюз получает наиболее быстрый сетевой интерфейс.
Как узнать основной шлюз для локальной сети?
Узнать основной шлюз для локальной сети можно с помощью командной строки на подключенном к сети компьютере или непосредственно в настройках используемого в качестве шлюза сетевого оборудования.
1. Посмотреть основной шлюз можно с помощью специальной команды ipconfig /all (о которой мы также рассказывали в статье как узнать ip адрес компьютера).
Для этого зайдите запустите окно командной строки (на на windows 7 «Пуск -> Все программы -> Стандартные -> Командная строка), введите ipconfig /all и нажмите клавишу Enter.
Нужный параметр здесь указан в строке «Основной шлюз».
2. Чтобы найти маску подсети и основной шлюз непосредственно в настройках маршрутизатора на любом подключенном к сети компьютере:
- — откройте интернет-браузер;
- — в адресной строке введите 192.168.1.1 (статический IP адрес маршрутизатора, проверить который можно на сервисной этикетке устройства, — в большинстве случаев это и есть искомый основной шлюз локальной сети) и нажмите клавишу Enter;
- — введите аутентификационные данные (при заводских настройках в большинстве случаев — admin/admin);
- — на странице основной информации об устройстве проверьте данные об установленном сетевом шлюзе.
3. Кроме того, узнать основной шлюз роутера можно в настройках активного сетевого соединения на компьютере. Для этого:
— в трее кликните правой кнопкой мыши по значку «подключение по сети»;
— перейдите в раздел контекстного меню «Состояние»
— в открывшемся окне зайдите во вкладку «Поддержка» и посмотрите строку «Основной шлюз».
Как узнать основной шлюз провайдера?
Основной шлюз для подключения к интернету можно также узнать из настроек маршрутизатора. Для этого зайдите в веб-интерфейс устройства (аналогично второму пункту данной инструкции) и на главной странице посмотрите нужную информацию.
Как установить расширение Hotspot Shield
Далее в окне поиска, доступном слева вверху, введите название расширения и нажмите кнопку поиска. Справа появятся результаты поиска по введенному запросу. После этого рядом с первым результатом нажмите кнопку «Установить».
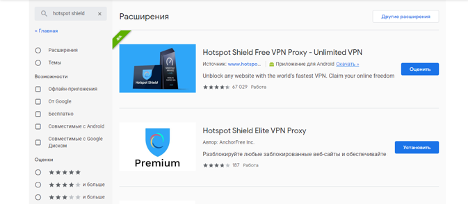
После установки плагина Hotspot Shield Free VPN Proxy он закрепится на панели браузера вверху справа рядом с другими установленными расширениями. Чтобы активировать расширение, нажмите на него левой кнопкой мыши, перейдите в меню «бургер», размещенное слева, а затем нажмите на кнопку «Войти».
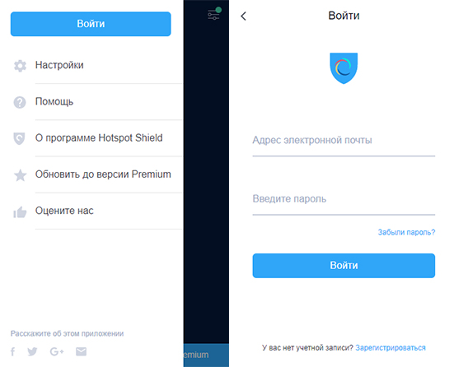
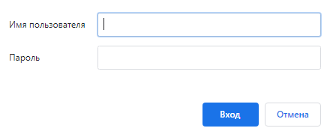
После регистрации еще раз кликните левой кнопкой мыши по значку расширения, доступному вверху справа, и нажмите на кнопку включения. Через несколько секунд после этого произойдет подключение к серверу и ваш первоначальный IP будет изменен на адрес из другой страны. Если доступа к заблокированным сайтам не требуется и не нужна высокая анонимность, нужно открыть иконку плагина и нажать кнопку «Выключить». IP адрес восстановиться на стандартный, плагин будет полностью бездействовать до повторного включения.
Все способы замены IP адреса в браузере
Замена ip адреса происходит практически одинаково. Разница заключается в программах, которые могут использоваться для различных браузеров. Рекомендуется использовать анонимайзеры, которые были созданы для определенного браузера. Это поможет программе работать эффективно и без ошибок.
Плагин Yandex Access
Этот плагин помогает быстро сменить адрес пользователя, который пользуется браузером от Яндекса. Чтобы его установить, требуется проделать следующие действия:
Расширения для Google Chrome и Яндекс браузера
- Открыть клиент.
- Открыть меню. Перейти в «Дополнительные инструменты». Далее зайти в «Расширения». Откроется список всех установленных плагинов.
- В левом верхнем углу расположены три полоски по которым необходимо кликнуть. Откроется боковая панель. Внизу есть ссылка на официальный маркет дополнений от Гугла.
- В строке поиска ввести слово «VPN». После этого появится целый список расширений для смены адреса.
- Нужно кликнуть по кнопке «Установить» возле выбранного плагина. После чего, подтвердить установку во всплывающем окошке.
- Когда расширение будет установлено, им можно пользоваться по клику на иконку, что расположена возле адресной строки.
Способы для Firefox
Пользователи браузера Firefox не смогут просто скачать плагин или дополнение для смены адреса. Дело в том, что для этого клиента сложно найти стабильно работающее дополнение и при этом бесплатное. Но скрыть свое местонахождение через этот браузер можно по-другому:
Зайти в браузер и выполнить поиск по запросу «Новые прокси». Открыть первый сайт и посмотреть данные.
Зайти в настройки браузера. Пролистать страницу до строки «Прокси-сервер». Кликнуть «Настроить». Перевести в режим ручной настройки.
В строке «HTTP прокси» ввести данные, посмотренные на сайте выданном по поиску свежих прокси
Важно ввести цифры до двоеточия.
В строке «Порт» ввести числа, идущие после двоеточия.
Сохранить изменения.
Для отключения изменения настроек достаточно нажать на «Без прокси» в окне настроек браузера.
Методы для Opera
Опера имеет уже встроенный ВПН. Его активация происходит таким образом:
- Нажать сочетание клавиш Ctrl+Shift+N.
- В строке браузера будет значок с надписью «VPN», кликнуть по нему.
- Откроется окно, в котором необходимо перевести ползунок в активный режим.
Отключение ВПН режима происходит по аналогичной схеме. Также можно использовать браузер Vivaldi, который оснащен теми же функциями, что и Опера.
В Edge
Пользователи браузера Edge могут пользоваться только прокси. Изменение происходит так же, как и в Мозиле:
- Найти свежий прокси-сервер.
- Зайти в меню браузера. Перейти к «Параметрам».
- Пролистать список до «Дополнительные параметры» и зайти в них.
- Перейти к «Настроить прокси-сервер». Далее переключиться к ручной настройке. Ввести все необходимые данные и сохранить изменения.
В браузере IE
В этом браузере изменение адреса происходит только при помощи прокси. Делается это по следующей схеме:
- Найти новые прокси-сервера.
- Зайти в свойства браузера.
- Откроется окно с вкладками. Перейти к закладке «Подключения».
- Кликнуть по кнопке «Настройка сети».
- Поставить галочку у пункта «Использование прокси-сервера для локального подключения».
- Ввести все данные и сохранить изменения.
Замена ip адреса в браузере может осуществляться разными способами. Плагины помогают пользователям упростить работу. Ручная замена прокси делает ту же работу, но узел выбирает сам пользователь.
Работа с браузером
Практически в каждом браузере вы найдете функцию, которая позволит вам скрыть свой настоящий IP адрес. Но, как по мне, то лучше всех эта функция выполнена в браузере Mozilla Firefox. Поэтому на примере этого браузера я вам и расскажу, как пользоваться такой функцией.
Запускаем браузер и открываем настройки. Здесь вам необходимо найти пункт «Дополнительно”. Находим вкладку «сеть” в верхней строке. В разделе «соединения”, нажимаем кнопку «настроить…”.
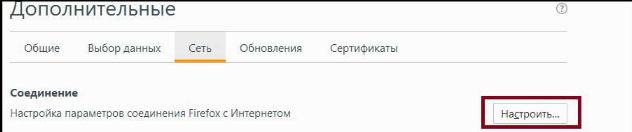
Если вы до этого ничего не меняли в этом разделе, то там все настройки стандартные. Вам необходимо переключиться на «Ручную настройку прокси”. После этого вам станут доступны некоторые скрытые параметры. Перед тем, как переходить непосредственно к смене IP адреса, необходимо найти в интернете рабочий прокси сервер. Теперь вводим IP выбранного вами сервера и указываем номер порта. Обязательно нажимаем «Ок”, чтобы сохранить изменения.
В любой момент вы можете вернуть все к стандартным настройкам и получить обратно свой рабочий IP адрес. Теперь вы узнали как скрыть свой IP адрес, но вычислить вас могут не только по нему, а и по MAC адресу или BSSID вашего роутера, это я показывал тут:
Как вычислить по IP и возможно ли это?
По такой же аналогии вы можете изменять свой стандартный IP адрес в других браузерах. Последовательность действий такая же. Но, так как вы будете использовать бесплатный прокси, не ждите быстрой скорости интернета. Страницы сайтов будут открываться не сразу.
Уверен, не все из вас знают об анонимной сети, которая состоит из множества компьютеров-посредников. Я имею в виду браузер, с названием Тор. Разобраться в его настройках сможет лишь опытный пользователь. Но здесь можно легко спрятать свой настоящий IP адрес. Сделать это можно совершенно бесплатно. о нем я рассказывал в этом видео:
Обзор TOR Browser
Также вы можете ознакомиться с работой анонимных сети на Вики. Так вы поймете, нужно ли вам вообще использовать Тор браузер. Но также необходимо учитывать тот факт, что скрытый интернет, это штука очень небезопасная. Некоторые сайты имеют свой собственный домен, на который невозможно перейти из реального интернета. На таких сайтах можно наткнуться на объявление о продажи запрещенных веществ, оружия и прочего. Об этом я рассказывал в этом видео:
Проникаем в DARKNET
Собственно, на этом и все. Надеюсь, хотя бы один из предложенных мною вариантов вам подойдет. Спасибо, что вы с нами.
Зачем изменять IP-адрес
После разбора самого понятия IP следует разобраться, зачем вообще менять его. При посещении ресурсов различного характера может показаться, что фиксация пользователей ни к чему, но это не так. Сегодня интернетом пользуется более 4 миллиардов человек, поэтому контроль за каждым посещением нужен как никогда. Любое подключение к сервисам или заходы на сайт должны быть зафиксированы.
Менять свой IP-адрес нужно в следующих случаях:
- Серфинг. Это обозначает посещение веб-страниц за плату. Молодые ресурсы платят серверам за накрутку статистики сайтов. Для этого необходима смена IP-адреса;
- Продвижение ресурсов за счет других действий. Это чем-то напоминает серфинг, но нужны не переходы, а целевые действия. Это может быть голосование, клики по рекламным баннерам и другое;
- Избегание блокировки. При совершении противоправных действий или нарушениях правил ресурса можно быть заблокированным по IP. Для того чтобы быть «неуязвимым» к таким блокировкам, следует менять адрес;
- Вход на сайты или форму, на которых стоят ограничения по IP-адресу определенных регионов и стран;
- Преступная деятельность. Некоторые недобросовестные люди совершают акты мошенничества и обмана, занимаются хакерством. Поэтому им и нужно менять IP.
Смена адреса может потребоваться по многим причинам
Помогает ли режим инкогнито избежать слежки провайдера?
Многие люди, как кажется, думают, что могут избежать слежки провайдера включением режима инкогнито в браузере. Мы не говорим, что режим инкогнито не дает определенных преимуществ, но он не поможет предотвратить мониторинг интернет-провайдера.
Основная цель режима инкогнито — помочь вам скрыть свою активность в сети от других людей, которые используют те же устройства, что и вы. Он удаляет историю браузера, файлы cookie с вашего устройства и не сохраняет информацию, которую вы вводите в формы или поля для входа в систему.
Режим инкогнито не скроет вашей активности в интернете от провайдера. Любой пользователь по-прежнему сможет видеть ваш IP-адрес при использовании режима инкогнито. Он не предоставляет шифрования, а значит не гарантирует конфиденциальность вашего интернет-трафика. То есть ваш провайдер может видеть, какие сайты вы посещаете, какой контент просматриваете и какие файлы скачиваете, даже если вы используете режим инкогнито.
Browsec Firefox
Движок для Firefox несколько отличается, так как разработан индивидуально – Gecko, что делает его более гибким. Скачать Browsec VPN не составляет большого труда и для данного варианта браузера, но ссылка отличается. Чтобы установить расширение в Firefox необходимо:
- Перейдите в магазин аддонов для Мозилы и введите название расширения или воспользуйтесь ссылкой https://addons.mozilla.org/ru/firefox/addon/browsec/;
- Клик на «Установить расширение»;
- После подтверждения установки и недлительного процесса, запустится VPN, аналогично описанному ранее способу.
Разница в движке конечно же сказывается, но преимущественно на технической стороне производства расширения, то есть пользователь отличий не заметит.
Зачем это нужно
С каждым днем происходит блокировка тысячи сайтов, которые могут оказаться полезными для пользователя. Он не может просматривать не только сайты с сомнительным содержанием, но и ресурсы с действительно полезным контентом. Чтобы их посетить, достаточно изменить свой IP-адрес, и под видом иностранца просматривать нужные источники информации.
Чтобы навести порядок во всемирной «паутине», было принято решение разработать ip-адреса, которые помогают мгновенно идентифицировать человека. Но они же могут и мешать тем, кому очень дорога анонимность в интернете. Те, кто считают всемирную сеть свободной площадкой, и разработали специальные приложения для скрытия своего местоположения.
































