Microsoft Word/Excel/PowerPoint онлайн
Microsoft Office, который включает в себя Microsoft Word, Excel и PowerPoint, уже давно является популярным программным обеспечением для написания, ввода данных и создания презентаций как для студентов, так и для профессионалов.
Однако настольные приложения Microsoft Office стоят дорого, и многие пользователи не могут их себе позволить. Вот где появляются онлайн-приложения Chrome этого программного обеспечения, поскольку они бесплатны для всех пользователей. Единственное, что вам нужно для их работы, — это учетная запись Microsoft, которую вы можете создать бесплатно, если вы еще этого не сделали.
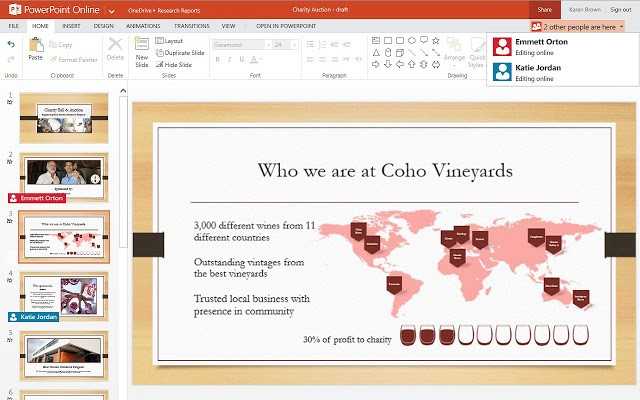
Если у вас есть учетная запись Microsoft, загрузите приложения Word, Excel и PowerPoint Chrome и войдите в систему, используя свой идентификатор. Хотя это урезанная версия своих настольных аналогов, только самые продвинутые пользователи упустят функции, которые здесь не включены.
Я уже давно использую Microsoft Word Online для сотрудничества с различными зарубежными писателями, и у меня никогда не было с ними проблем. Это определенно обязательное приложение для вашего Chrome.
Установите: Microsoft Word ( бесплатно ) / Microsoft Excel ( бесплатно ) / Microsoft PowerPoint ( бесплатно )
Vivaldi
Windows, macOS, Linux, Android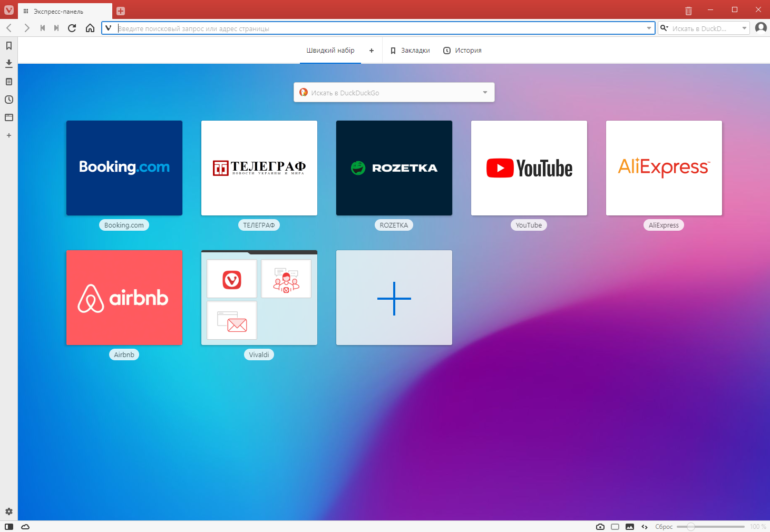
Браузер создается одним из основателей Opera Software, который в свое время покинул компанию из-за разногласий по поводу дальнейшего развития Opera и создал новую, Vivaldi Technologies. Ее продукт «унаследовал» часть функциональности «классической» Opera 12, которой лишился этот браузер после перехода на движок Chromium – например, у Vivaldi изначально были боковая панель, заметки, визуальные вкладки и т.д.
Vivaldi поддерживает группировку вкладок, показ миниатюр открытых страниц, умеет отображать несколько открытых страниц в одном окне и может «замораживать» фоновые вкладки, чтобы освободить занимаемую оперативную память. Браузер позволяет гибко настроить интерфейс под себя – поддерживаются сменные темы, изменение вида и поведения адресной строки, параметров экспресс-панели и т.д. Как и Opera, Vivaldi поддерживает управление жестами. Браузер не предлагает собственный магазин расширений, но поддерживает установку расширений из Chrome Web Store. Разумеется, есть защита от трекеров, блокировка контента на опасных сайтах, приватный режим и прочие инструменты безопасности. Также есть синхронизация пользовательских данных, для чего нужно создать учетную запись в системе Vivaldi.net. В целом, Vivaldi – один из самых функциональных браузеров на базе Chromium, и если искать альтернативу Google Chrome, то начинать поиск стоит, пожалуй, именно с него.
Freemake Video Downloader
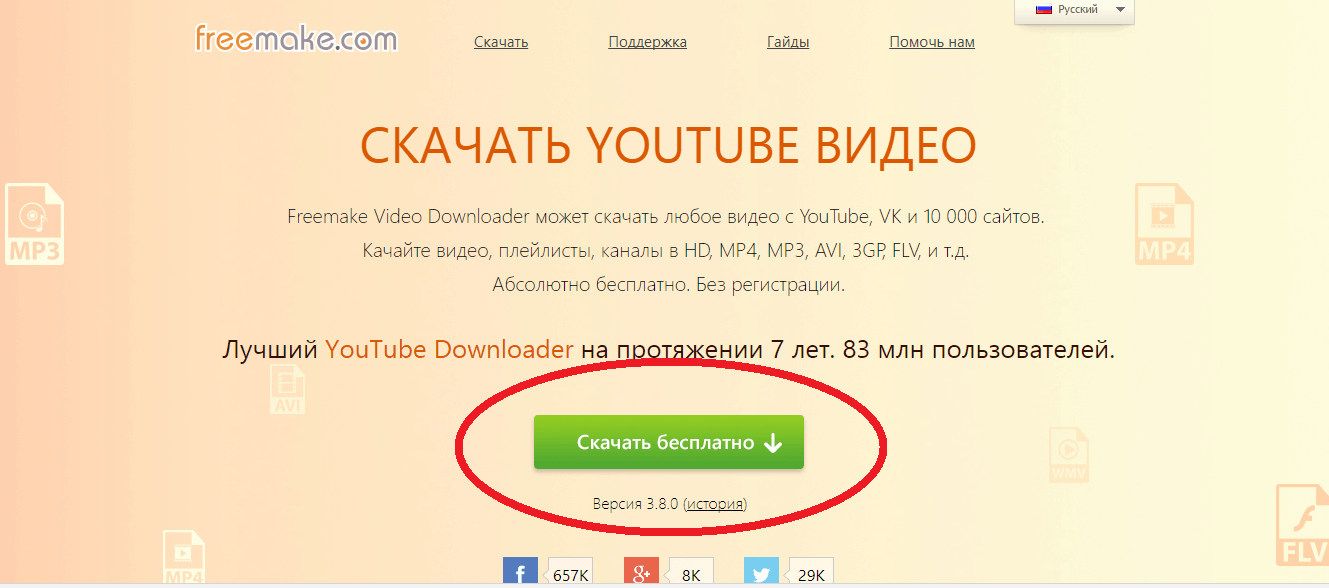
Дополнение Freemake Video Downloader представлено в двух вариантах – отдельной программы и расширения для браузера.
Какой именно выбрать вариант для себя – вопрос предпочтений. Характеризуется максимально простым принципом работы.
С помощью плагина Freemake Video Downloader можно скачать видео и фото из более десяти тысяч популярных сайтов.
Дизайн дополнения оценят не только профессионалы, но и те, кто только первый раз загружает видео/аудио к себе на компьютер.
Для загрузки надо перейти на любимый сайт, потом скопировать ссылку на видеофайл, который надо сохранить на персональном компьютере.
Далее переходим в раздел «Вставить URL».
Программа Freemake Video Downloader предоставит пользователю выбор в пользу оптимального качества видеозаписи.
Последний шаг – переход к загрузке с помощью соответствующей кнопки «Скачать».
VideoCacheView
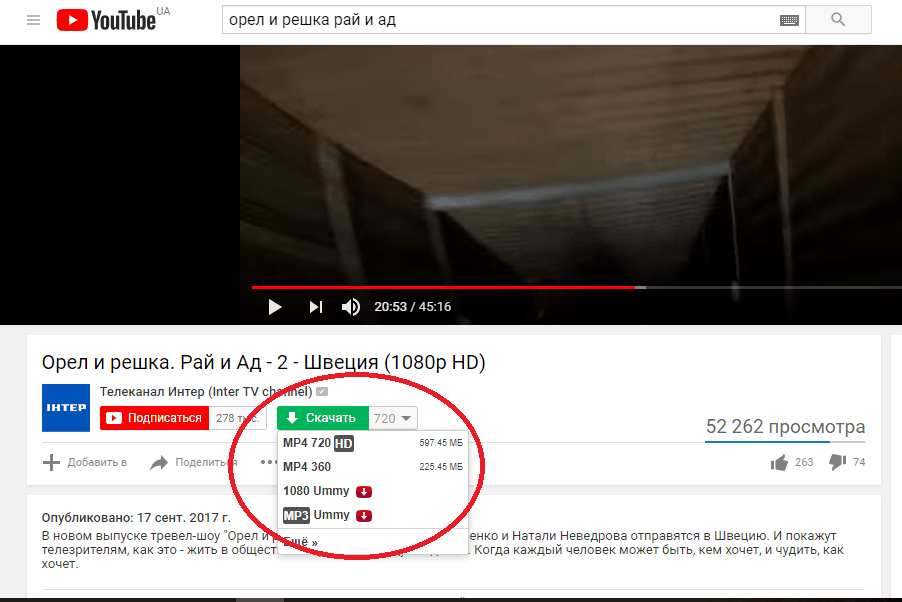
Утилита VideoCacheView характеризуется совместимостью не только с Хромом, но и рядом других популярных браузеров.
Работа ведется по типичному для программистов принципу.
Загрузить видео или аудио вы можете и самостоятельно, но для этого придется рыться в исходном коде страницы, на что уходит огромное количество времени.
Да и сам результат может оказаться неоднозначным. Поэтому облегчить задачу позволяет расширение VideoCacheView.
Перед началом работы оно самостоятельно считывает сведения из кэша интернет-браузера, фильтруя все данные, оставляя только мультимедийные файлы.
Далее выбранные элементы будут скопированы в заданную пользователем папку.
VideoCacheView популярен во многом благодаря поддержке всех самых популярных ресурсов.
На функционирование требуется минимальный объем оперативной памяти. Соответственно, работа персонального компьютера всегда будет стабильно хорошей.
Расширение для chrome для скачивания видео доступно в маркете, но мы же рекомендуем установить отдельный загрузочный файл.
В таком случае действие программы VideoCacheView будет распространяться на все браузеры, сохраненные в операционной системе, что очень удобно.
Как только система закончит установку программы, достаточно открыть любой сайт, где есть аудио- или видеоматериалы.
Возле них всегда будет появляться специальная иконка. Она позволит вам загрузить файл в нужную папку.
Отличительной особенностью является возможность выбора оптимального размера, качества и расширения. Это удобно и для тех, кто планирует потом использовать этот же файл на мобильных устройствах – планшетах, смартфонах и так далее.
В некоторых случаях могут появляться небольшие задержки в процессе закачки.
Но разработчики стараются свести их появление к минимуму. Для этого выпускаются соответствующие обновления.
VkOpt
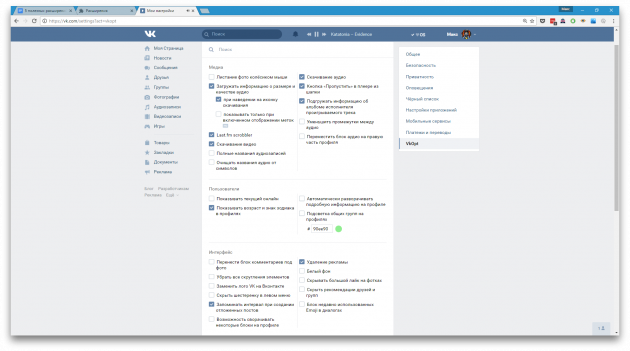
VkOpt — универсальное дополнение, адаптированное под выполнение сразу нескольких функций.
Естественно, основной задачей является работа с медиаконтентом.
Посредством расширения можно быстро загрузить видео или аудио, проверить битрейт или размер музыкальных композиций.
Функциональный набор VkOpt также включает возможность подключения к собственному профилю на портале last.fm.
Если кто-то не знает, с помощью этого портала можно получать актуальные рекомендации песен, которые формируются в зависимости от истории прослушивания предыдущих треков.
VkOpt параллельно показывает названия песен и их перечень, если выбранная композиция относится к какому-либо альбому или сборнику.
Дополнительно расширение VkOpt позволяет изменить интерфейс страницы ВКонтакте.
Вы можете поменять расположение местами, либо усовершенствовать внешний вид элементов.
В общей сложности, VkOpt – это несомненно полезное и удобное дополнение для вашего браузера, посредством которого можно загрузить видео и аудио, заблокировать рекламу, а также сделать просмотр своей страницы комфортным.
Microsoft Edge
Windows, macOS, Android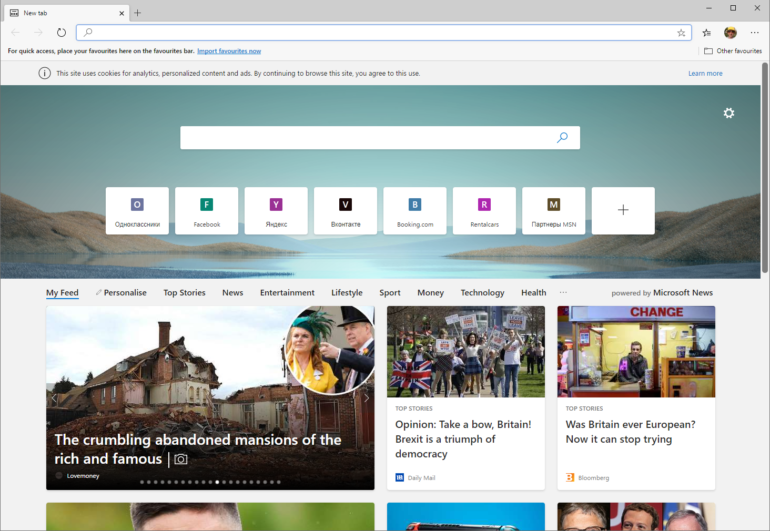
Microsoft долгое время поддерживала свой браузер Edge, который пришел на смену безнадежно устаревшему и потерявшему всю свою былую популярность Internet Explorer. Изначально в нем использовался собственный движок EdgeHTML, однако спустя всего четыре года после первого релиза этого браузера Microsoft приняла решение перевести его на Chromium. Так что, по сути, перед нами совершенно новый браузер, продвигаемый под старым названием.
Пользователь может выбирать стиль стартовой страницы, поддерживается синхронизация ряда пользовательских данных (пароли, избранное и т.д.) между различными платформами, есть возможность установки расширений, причем не только из фирменного магазина Microsoft Edge Addons, но и из внешних источников, например, Chrome Web Store. Edge блокирует трекеры на сайтах, защищает от фишинга и предупреждает об опасных сайтах, а также позволяет открывать сайты в приватном режиме
Релиз нового Microsoft Edge состоялся совсем недавно, в середине января 2020 г., и ряд запланированных функций в нем пока отсутствует.
Chrome Extensions – магазин расширений Хром
Перейти на страницу расширений Google: https://chrome.google.com/webstore/category/extensions?hl=ru
Представленные в таком магазине приложений Гугл (The Chrome Web Store) приложения устанавливаются в виде расширений и тем для браузера Гугл Хром. Для написания последних используются языки HTML, CSS, Javascript и Google Apps Script, а также, начиная с Chrome 14, стал применяться Google Native Client.
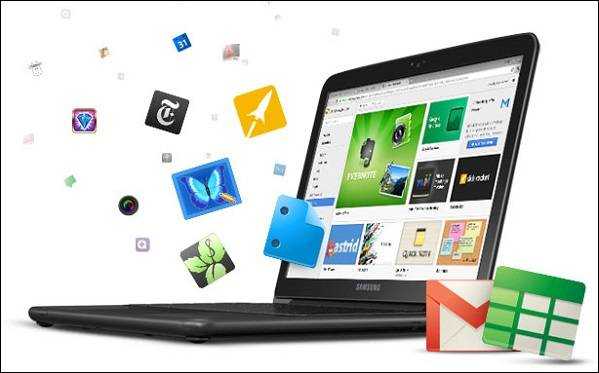 В магазине расширений Хром вы можете скачать множество расширений для вашего браузера
В магазине расширений Хром вы можете скачать множество расширений для вашего браузера
Размещение расширения в магазине приложений Chrome стоит 5 долларов, дальнейшее хранение программы на серверах Гугл абсолютно бесплатно. С наплывом разработчиков, и увеличении вала размещаемых в магазине программ, наблюдается тенденция включения в структуру многих расширений навязчивой рекламы (по статистике около 38% всех расширений так или иначе имеют в себе встроенное «adware» — рекламное ПО).
ПЕРВОЕ ЗНАКОМСТВО
Чтобы зайти в интернет магазин chrome либо перейдите по этой ссылке, либо зайдите в «Настройки и управление» браузера, затем в «дополнительные инструменты» > «Расширения» > «Еще расширения» (внизу страницы).
В магазине помимо расширений можно устанавливать приложения и темы. Приложения могут работать как отдельные мини программки для ПК или только внутри браузера. C некоторыми можно работать даже без интернета. Недавно появилась дополнительная функция, с помощью которой вы сможете еще удобнее пользоваться любимыми приложениями или только начнете ими пользоваться если не делали этого раньше. Дальше я расскажу о ней.
Что касается тем, то здесь всё просто – вы просто настраиваете внешний вид браузера на свой вкус.
Начнем от простого к более сложному.
Как исправить проблему при её наличии
Если с вашим браузером Google Chrome происходит описываемое и вы не знаете, чем это может быть вызвано, попробуйте ввести в адресную строку браузера chrome://policy/ и нажать Enter.
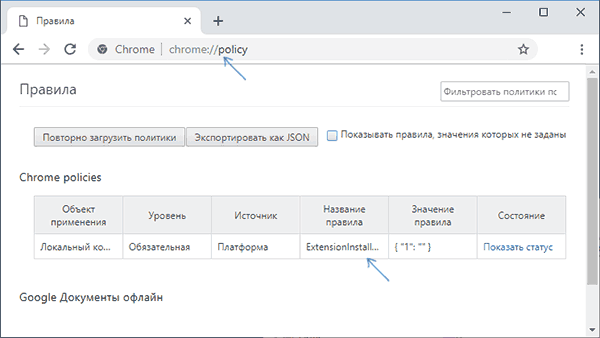
Вы перейдете на страницу, на которой по умолчанию отображены включенные политики Google Chrome. Возможность их отключить здесь отсутствует, но вы можете разобраться, за что именно отвечают указанные правила. Полные описания политик, правда на английском, доступны здесь: https://www.chromium.org/administrators/policy-list-3
К примеру, если мы увидим среди политик правило с именем HardwareAccelerationModeEnabled, судя по всему, вы отключали аппаратное ускорение в Chrome, возможно с помощью каких-то утилит; другое правило — ExtensionInstallForceList может говорит о принудительной установке какого-то расширения без возможности удаления (это может быть как полезное расширение антивирусного ПО, так и вредоносное)
Для последнего случая рекомендую зайти в список расширений и обратить внимание на те из них, которые имеют значок «организации» рядом с ними без возможности удалить. Если они окажутся сомнительными, удалите их после выполнения далее описываемых шагов
Удаление ненужных политик Google Chrome (при желании, вы можете удалить их все) можно выполнить с помощью редактора реестра, для этого:
- Нажмите клавиши Win+R на клавиатуре, введите regedit и нажмите Enter.
- Перейдите к разделу реестра (учитывайте, что такого раздела может и не быть, тогда перейдите к 5-му шагу)
HKEY_CURRENT_USERSOFTWAREPoliciesGoogleChrome
- Если в правой части окна редактора реестра или внутри раздела присутствуют подразделы («папки»), это и есть заданные правила Chrome. Нажав по ним правой кнопкой мыши, их можно удалить.
- Повторите то же самое для раздела
HKEY_LOCAL_MACHINESOFTWAREPoliciesGoogleChrome
- Перезапустите браузер.
Если полностью удалить все параметры из указанных разделов (или сами эти ветки реестра), сообщение о том, что браузер управляется вашей организацией, исчезнет.
Как включить и использовать автономные файлы на Google Диске на мобильных устройствах и в Интернете
Шаги различаются для мобильных приложений (Android и iOS) и настольной версии. Так что проверим отдельно.
Включите автономный просмотр файлов Google Диска в Интернете
Чтобы просматривать файлы Google Документов, Таблиц или Презентаций в автономном режиме со своего компьютера (Windows или macOS), выполните следующие действия:
Заметка: Вы должны быть подключены к Интернету, чтобы активировать автономный режим.
Шаг 1: Для работы автономных файлов на Диске обязательно требуется браузер Google Chrome. Загрузите браузер Chrome на свой компьютер.
Шаг 2: Затем вам необходимо установить расширение Google Docs Offline.
В большинстве случаев он уже установлен и включен для Chrome. Вы можете проверить в chrome: // extensions /. Если он выключен, включите расширение с помощью переключателя.
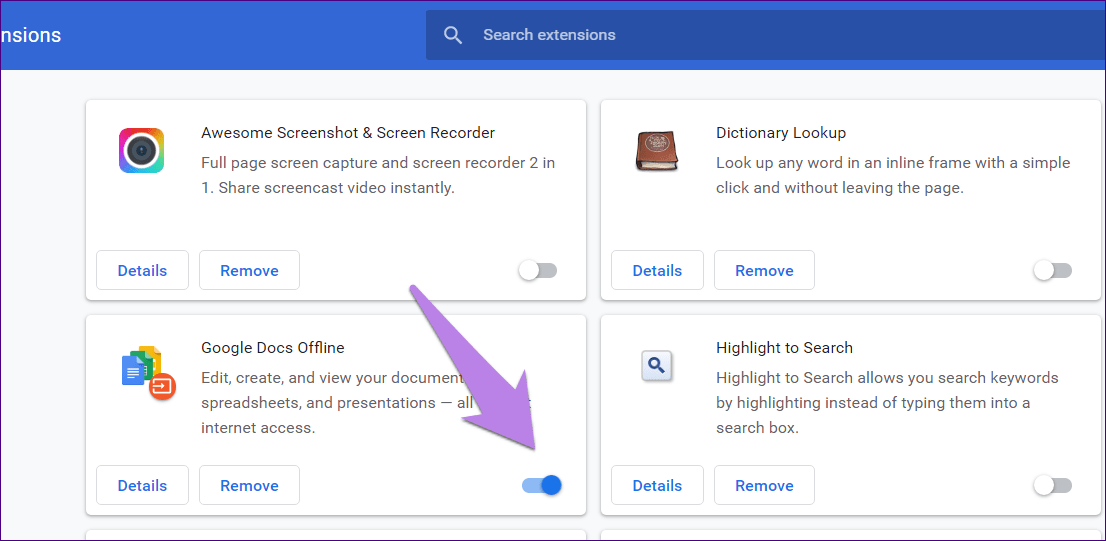
Шаг 3: После включения расширения откройте drive.google.com. Щелкните значок настроек вверху и выберите в меню «Настройки».
Установите флажок «Офлайн» или параметр «Создавайте, открывайте и редактируйте последние файлы Google Документов, Таблиц и Презентаций на этом устройстве в автономном режиме».
Заметка: Если автономное расширение Документов Google отключено или не установлено, вам будет предложено включить его.
Или посетите docs.google.com и нажмите значок с тремя полосами вверху. Выберите «Настройки».
Включите переключатель для автономной функции.
Заметка: Вы можете включить эту функцию на Диске или в Документах. Это отразится на всех поддерживаемых файлах, таких как таблицы и слайды.
После включения автономного режима Google синхронизирует все ваши документы, слайды и таблицы Google с компьютером. Убедитесь, что на вашем компьютере достаточно памяти.
Чтобы просмотреть файлы, доступные в автономном режиме, откройте веб-сайт Google Диска и щелкните значок предварительного просмотра в автономном режиме вверху. Включите переключатель для автономного просмотра.
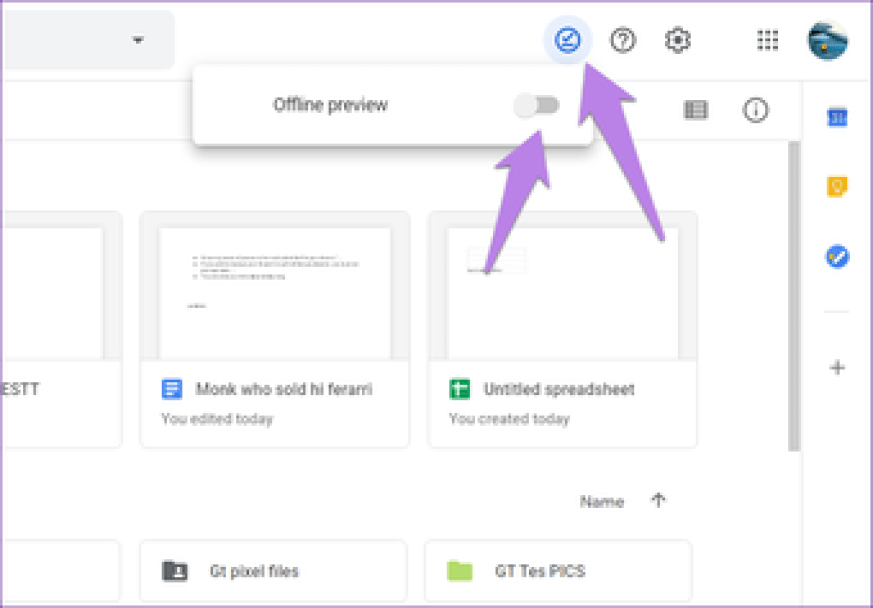
Когда включен автономный предварительный просмотр, файлы, к которым невозможно получить доступ в автономном режиме, будут выделены серым цветом. Таким образом, вы можете легко найти файлы, которые можно использовать в автономном режиме без Интернета.
Включить автономный режим только для выбранных файлов
Если вы не хотите синхронизировать все файлы для автономной работы, вы можете выбрать файлы вручную это нужно сделать офлайн. Во-первых, выключите переключатель рядом с Offline на веб-сайте Google Drive или в Google Docs.
Затем откройте веб-сайт Диска или Документов. В случае с Диском откройте требуемый документ. Нажмите «Файл» вверху и нажмите «Сделать доступным офлайн». Вам будет предложено включить автономный доступ. Перейдите в настройки Диска и включите автономный режим. Если он уже включен, другие файлы также будут синхронизироваться для автономного использования.
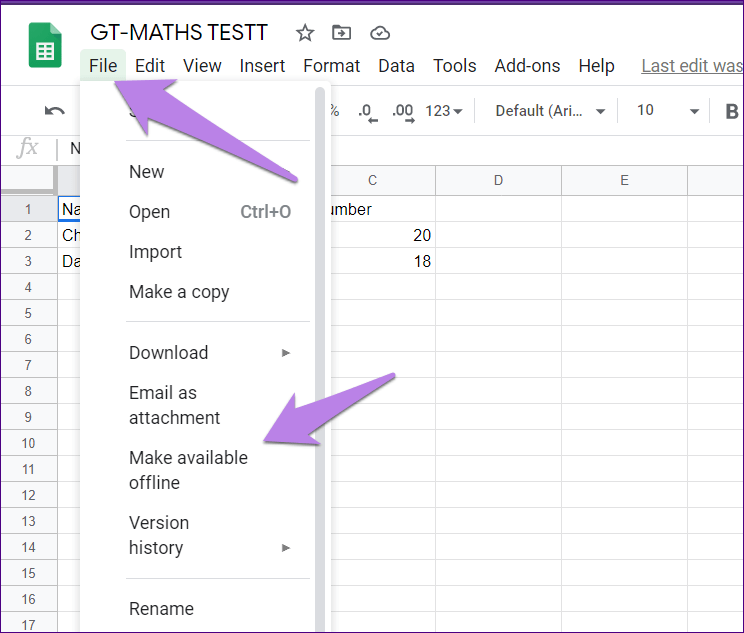
Когда вы находитесь на веб-сайте Документов, Таблиц или Презентаций, щелкните трехточечный значок файла и включите переключатель Доступен в автономном режиме. Повторите это для всех документов, которые вы хотите просматривать и редактировать в автономном режиме.
Совет профессионала: Вы также можете открыть файл, выбрать опцию «Файл» и выбрать «Сделать доступным в автономном режиме».
При использовании этого метода рядом с автономными файлами появится новый значок, представленный круглым значком с галочкой внутри.
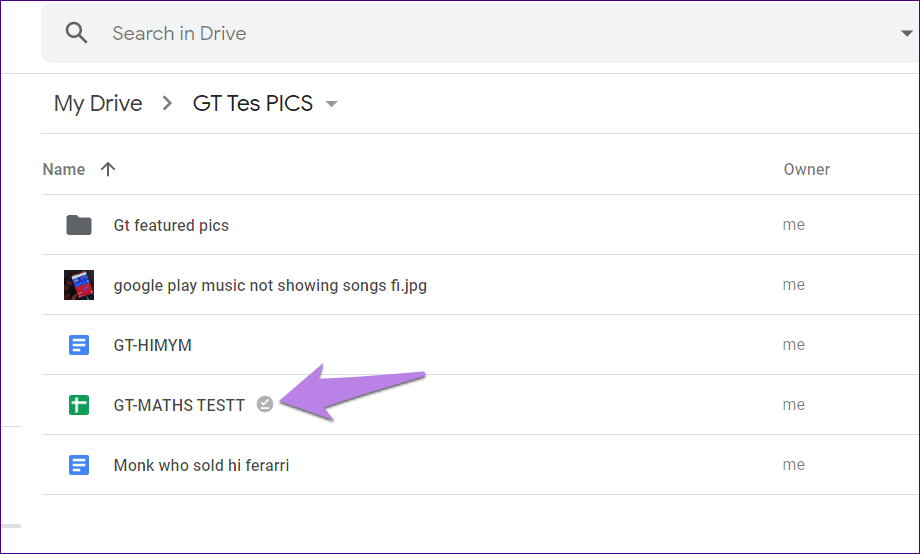
Как просматривать и получать доступ к автономным файлам Google Диска в Интернете
Вы, должно быть, задаетесь вопросом, теперь, когда вы подготовили файлы для автономного использования, как получить к ним доступ, когда вы не в сети? Для этого откройте Водить машину, Документы, Листы, или Слайды веб-сайт в браузере Chrome. Эти веб-сайты откроются для отображения обычных файлов, а недоступные файлы будут отображаться серым цветом.
Откройте любой файл, чтобы отредактировать его. Рядом с отредактированными автономными файлами вы увидите новый значок, указывающий на то, что в файл были внесены изменения, которые еще предстоит синхронизировать с онлайн-версией.
Если вы отзовете их или оставите
Поскольку ваша учетная запись может содержать конфиденциальную информацию, поэтому важно проанализировать, действительно ли вам нужно приложение для доступа к определенному набору данных. Если вы считаете, что предоставили доступ к сайту, которому вы больше не доверяете, ваш следующий лучший шаг — удалить его доступ к вашей учетной записи Google
Хотя отмена доступа не обязательно означает, что ваши данные будут удалены, это гарантирует, что приложение или служба не будет иметь разрешения на чтение или редактирование информации вашей учетной записи в будущем. Вы можете отозвать разрешения, если считаете, что приложение / служба запрашивает больше информации, чем должно быть.
Например, если вы вошли в приложение для путешествий, используя свою учетную запись Google, для приложения имеет смысл запросить доступ к вашему Календарю Google, поскольку оно будет назначать встречи и бронирования, а затем добавлять его в ваш календарь. Если то же приложение запрашивает доступ к вашим фотографиям, это когда вы закрываете доступ к приложению.
Процесс закрепления плагинов в хроме
После того, как процесс загрузки плагина был произведён, этот элемент автоматически сохраняется в памяти смартфона или планшета, полностью готов к использованию. В google chrome настраивать рабочий режим таких придаточных компонентов следует по такой условной схеме:
- открывается рабочая панель браузера, пункт настроек;
- производится вход в дополнительные установки, предназначенные для работы с контентом;
- посещается раздел плагинов и выставляются значки разрешения возле тех, которые пользователь хочет испытывать.
После открытия нужного меню, можно вносить пользовательские корректировки, необходимые для правильности работы в браузере. Человек может разрешить запуск контента для абсолютно всех программных единиц подобного типа. Есть функции поиска и загрузки только важных информационных данных из тех или других дополнений.
Если возникают проблемы с работой таких компонентов как флэш плеер, других подобных, стоит принудительно остановить их работу, попробовать перезагрузить, выкачать новый, удалить полностью. При отсутствии каких-либо реакций, стоит предположить возможность несовместимости конкретного расширения, основной функциональной системы. Не исключается необходимость профессионального вмешательства, потребность обновлять основное обеспечение, вероятность технического ремонта.
Плагины, по своей структуре, немного отличаются от расширений и поэтому перед их загрузкой, стоит определить нужны ли такие файлы вообще. При удалении подобного контентного материала, стоит не просто выключить его в хроме, а и произвести очистку из памяти, что делается просто. Не стоит скачивать слишком много таких элементов, ведь это может неблагоприятно повлиять на продуктивность общего рабочего процесса. Без понимания алгоритма действий, не стоит вмешиваться в программное обеспечение самостоятельно, лучше выразить своё желание профессионалам и дождаться решения собственной ситуации.
LastPass
Наверно, сегодня уже не найти человека, который бы помнил все свои пароли от всех сайтов. Некоторые пользователи предпочитают не придумывать много паролей, а использовать везде один, но, к сожалению, не всегда этот метод работает, так как каждый веб-ресурс предоставляет свои требования к паролям. В итоге приходится придумывать очень сложные и длинные, которые сложно запомнить.
Чтобы не переживать за забытые пароли, советуем установить расширение LastPass. Оно позволяет держать все пароли в одном месте. Более того, у расширения есть функция создания надежных паролей. LastPass автоматически сохраняет их в зашифрованном хранилище. Есть один нюанс — нужно помнить пароль от зашифрованного хранилища (так называемый masterpass).
Преимуществом расширения является удобная функция сохранения паролей. Вводить их в базу данных специально не нужно. При входе в какой-либо аккаунт расширение само предложит его сохранить, что очень упрощает работу.
Функции:
- сохранение существующих паролей;
- создание новых паролей и сохранение их.
Чем открыть DMG формат на Windows
Большинство проблем с этим расширением возникает у пользователей ОС Windows, потому что его нельзя открывать стандартными приложениями или через командную строку. Для извлечения документов существует много разных программ, которые выполняют одинаковую функцию, но отличаются по интерфейсу, количеству дополнительных функций. Изменять содержимое образа можно, но сохраняться они будут уже на вашем жестком диске, а внутри архива будет прежняя версия. Если вам встретился формат DMG, чем открыть в Windows будет описано ниже.
DMG Extractor
Одна из самых удобных, популярных программ для открытия этого формата. Внешне интерфейс очень напоминает стандартные утилиты-архиваторы. Главное отличие от них – наличие кнопки под названием «Extract», что означает «Извлечь». При нажатии на нее и происходит копирование документов с образа на компьютер, которые можно использовать или изменять. Актуальную версию всегда можно скачать на сайте создателей утилиты. Меню Extractor выглядит следующим образом:
- Открыть. При нажатии перед вами появится проводник, через который необходимо выбрать архив.
- Извлечь. После открытия архива нужно кликнуть по этой кнопке и вам на выбор предложат три варианта действий: отправить документы в папку с образом, сохранить все файлы в другом месте, сохранить только выбранные.
- Настройки.
- Помощь.
На сайте можно найти ссылку для скачивания бесплатной версии этого приложения. Все функции будут доступны, но максимальный объем образа, с которым вы можете работать, не может превышать 4 Гб. Это единственный минус в Free версии. Если у вас будет архив больше этого объема, то работать с ним вы не сможете. Это ограничение будет снято сразу же после покупки лицензии.
HFSExplore
Это еще один вариант, чем можно открыть DMG. Утилита полностью бесплатная, предоставляет возможность просматривать образы с файловой системой HFS+, которую использует Mac OS X. Образы любого размера (без ограничений) можно без проблем открывать данным софтом. Единственный минус этого варианта – вы не сможете эмулировать или конвертировать данные на виртуальный диск. Для использования утилиты необходимо установить Java Runtime. После инсталляции HFSExplore все файлы DMG сменят вид ярлычка и будут автоматически открываться при двойном клике.
UltraISO
Это мощный инструмент, который помогает открывать много разных форматов, в том числе и DMG. Утилита платная, но вы можете с официального сайта скачать и установить версию с пробным периодом. Главный плюс этого варианта – можно конвертировать Mac-образ в стандартный для Windows. Инструкция по использованию:
- После открытия вам понадобится раздел «Файл» из верхнего меню. Кликните по нему и выберите пункт «Открыть».
- Перед вами появится проводник, через который следует указать путь к архиву.
- Дождитесь пока утилита закончит процесс открытия.
- Кликните правой кнопкой по файлу, выберите пункт «Извлечь в»
- Укажите место на диске, куда следует сохранить открытые данные.
Безопасность
Это расширение по-прежнему является для многих любимым менеджером паролей, так как является простым в настройке и бесплатным. С ним вам не надо запоминать пароли. Все они синхронизируются на ваших устройствах. Расширение имеет множество интересных функций, которые не позволят вам заскучать. Один раз LastPass подвергся взлому, но данные пользователей остались в сохранности.
HTTPS является одним из наиболее простых способов обезопасить просмотр сайтов в Сети, а расширение HTTPS Everywhere позволит вам об этом забыть. Вы сможете без проблем посещать безопасную зашифрованную версию ресурса при вводе URL-адреса.
Чаще всего расширение AdBlock Plus рассматривается в качестве инструмента блокировки рекламных объявлений на сайтах, но у него есть и другие функции. Он помогает защищать вашу конфиденциальность, блокировать разделы, которые вы желаете скрыть (например, комментарии YouTube), и даже вредоносное ПО. uBlock Origin обеспечивает такую же защиту конфиденциальности и безопасность, как и AdBlock Plus, но при этом съедает меньше памяти и не так грузит вашу систему.
Главной целью Disconnect является блокирование сторонних cookie-файлов отслеживания. Это значит, что расширение блокирует социальные сети и рекламодателей от отслеживания истории вашего поиска. Также с его помощью можно заблокировать людей от взлома личной информации. Кроме того, он имеет иконки конфиденциальности, позволяющие быстро определить, законный ли сайт вы посещаете.
Gravit Designer
Gravit Designer — это первоклассное приложение Chrome для тех пользователей, которые хотят создавать векторную графику в браузере.
Да, вы не ошиблись, и это приложение с лучшим дизайном, которое я когда-либо встречал. По сути, это альтернатива Adobe Illustrator, которую предпочитают профессионалы.
Тем не менее, Gravit дает вам все это, но в виде приложения Chrome, которое работает в веб-браузере. Вы можете создавать объекты, определять их с помощью множества элементов дизайна, создавать логотипы, плакаты и многое другое.
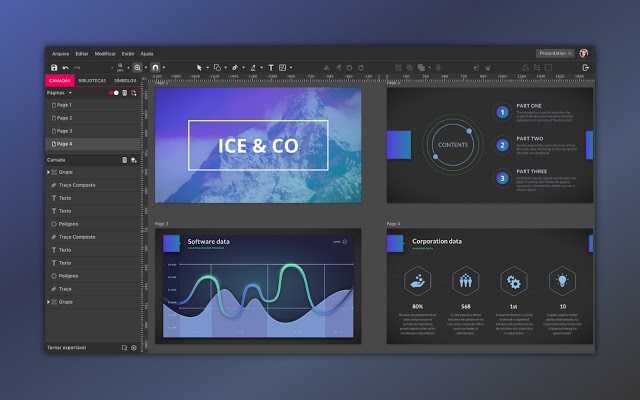
Помимо прочего, он также позволяет создавать графические иллюстрации, создавать веб-интерфейс и интерфейс приложений, баннеры для социальных сетей и многое другое.
Понятно, что Gravit — это программа профессионального уровня для редактирования графики, и если вы ищете такую программу в браузере, то это идеальный выбор для вас. На самом деле, я бы сказал, что если вы находитесь в движении, Gravit Designer будет лучшим выбором, чем Adobe Illustrator.
Установка: бесплатно , премиум-план начинается с 49 долларов в год.
Новая вкладка Infinity
Infinity New tab — одно из лучших расширений для ваших новых вкладок в Chrome Web Store. У него минималистичный внешний вид, настраиваемый фон и множество виджетов на выбор. Вкладка Infinity также оснащена функцией облачной синхронизации, которая позволяет синхронизировать все настройки новой вкладки на нескольких устройствах для обеспечения четкого внешнего вида и оптимизированного рабочего процесса. В нем также есть функция, при которой независимо от того, какой URL-адрес вы щелкнете или выберете, он будет автоматически открываться в новой вкладке независимо от настроек веб-сайта. Если вы ищете универсальное расширение для новой вкладки, то Infinity New Tab — отличный выбор для вас.
Функции
- Автоматический запуск новой вкладки при нажатии на URL-адрес.
- Напоминания Google Mail
- Подсказки погоды
- Список дел
- История и управление приложениями
- Встроенный блокнот
- Выбор HD-обоев для фона новой вкладки.
- Поддержка поисковых систем: Google, Baidu и Bing.
- Плоский дизайн иконок с более чем 200 пользовательскими иконками.
- Облачная синхронизация
- Персонализированный поиск
Бесконечная панель управления
Infinite Dashboard — лучшее предложение для пользователей, которые ищут расширение, ориентированное на производительность, без ущерба для эстетики. Infinite dashboard имеет чистый, минималистичный и настраиваемый пользовательский интерфейс, который нравится большинству пользователей. Он ориентирован на интеграцию таких вещей, как Google Apps, виджеты и многое другое, на вашу новую вкладку, чтобы вы могли быть в курсе всей своей работы одним взглядом. Вот основные функции, предлагаемые Infinite Dashboard.
Функции
- Удобный менеджер закладок
- Интеграция приложений: сервисы Google, сервисы Apple, мессенджеры, такие как Whatsapp.
- Интеграция игр: 2048, Super Mario, Doodle Jump и другие.
- Диспетчер сеансов: сохранение и повторное открытие сохраненных сеансов.
- Списки дел и блокнот
- Настраиваемые фоны с возможностью загрузки собственных изображений.
- Настройте макет приложения и поиск.
Как выбрать и установить
Ориентируйтесь на блоки подборок. В первом блоке «Рекомендуемые» размещены лучшие приложения (пользующиеся большой популярностью среди пользователей).
Далее идут подборки по определённым критериям (отобранные компанией Google, новые программы, последние обновления и т.д.).
Инсталляция дополнительного ПО выполняется следующим образом:
1. Щёлкните по превью заинтересовавшего вас приложения.
2. В открывшейся панели нажмите кнопку «Установить».
3. Подтвердите инсталляцию в запросе браузера (кнопка «Установить… »).
4. По завершении установки откроется вкладка «Сервисы», на которой будет отображен ярлык проинсталлированного ПО.
5. Щёлкните по ярлыку сервиса мышкой, чтобы его запустить.
6. После клика по ярлыку откроется веб-страничка.
Либо вкладка, отдельное окно с интерфейсом программы (в зависимости от дизайна, концепции модуля).


































