Создаем неоновые линии
Далее переходим к одному из основных эффектов фотоманипуляции – неоновому свету!
Шаг 1
Для начала берем Custom Shape Tool (U) (Произвольная фигура) и создаем ромб. Отключаем заливку и оставляем только обводку шириной 17 пикселей. Размер ромба должен быть 1500 х 1900 пикселей.
Дублируем (Ctrl+J) ромб и опускаем копию на половину высоты оригинального ромба.
Повторяем последний шаг, чтобы добавить третий ромб.
Шаг 2
Далее на панели слоев дважды кликаем по слою с первым ромбом, чтобы добавить стиль слоя Outer Glow (Внешнее свечение). Настраиваем его:
- Blend Mode (Режим наложения): Screen (Осветление)
- Opacity (Непрозрачность): 100
- Цвет: ярко-фиолетовый #9230ff
- Size (Размер): 136
Затем кликаем правой кнопкой по слою с первым ромбом и выбираем Copy Layer Style (Скопировать стиль слоя), затем кликаем правой кнопкой по остальным двум ромбам и выбираем Paste Layer Style (Вставить стиль слоя), чтобы применить к ним такое же свечение.
Шаг 3
Дублируем все три ромба, поднимаем копии на панели слоев выше оригиналов, затем кликаем правой кнопкой по копиям и выбираем Clear Layer Style (Очистить стиль слоя). Затем объединяем (Ctrl+E) дубликаты вместе и в результате получаем три белых ромба.
Кликаем по получившемуся слою правой кнопкой мыши и выбираем Paste Layer Style (Вставить стиль слоя).
Переходим к настройкам стиля слоя Outer Glow (Внешнее свечение) и устанавливаем Size (Размер) на 29. Это увеличит яркость свечения.
Шаг 4
Чтобы добавить новые цвета на неоновых линиях, дублируем объединенные ромбы из предыдущего шага.
Переходим к стилю слоя Outer Glow (Внешнее свечение) и устанавливаем Size (Размер) на 50.
Дублируем эту копию слоя и объединяем оба дубликата вместе (Ctrl+E). Скомбинировав два слоя со свечением, эффект получится еще ярче.
Поднимаем получившийся слой выше всех предыдущих слоев и переключаем его режим наложения на Screen (Осветление).
Дважды кликаем по этому слою на панели слоев, чтобы открыть окно Layer Style (Стиль слоя).
Переходим на панель Channels (Каналы) и отключаем канал «В».
Активируем Move Tool (V) (Перемещение), смещаем этот слой на 3 пикселя и называем его «Желтый цвет».
Шаг 5
Дублируем (Ctrl+J) слой «Желтый цвет» и называем копию «Синий цвет».
Дважды кликаем по слою «Синий цвет», чтобы открыть окно со стилями слоя. Ставим галочку напротив канала «В» и отключаем «R».
Сдвигаем синие ромбы на 6 пикселей влево.
Шаг 6
Создаем новый слой.
С помощью мягкой кисточки (В) среднего диаметра с Flow (Нажим) 1% рисуем блики на углах ромбов в виде шестиконечных звездочек.
Шаг 7
Создаем новый слой в режиме наложения Soft Light (Мягкий свет).
Очень большой мягкой кистью (В) рисуем белое пятно в нижней центральной части рабочего полотна.
Шаг 8
Создаем новый слой в режиме наложения Overlay (Перекрытие).
С помощью такой же кисточки белого цвета наносим больше света в центре полотна. Затем уменьшаем кисточку и добавляем небольшие пятна света на ромбах.
Шаг 9
Создаем новый слой в режиме наложения Overlay (Перекрытие).
Такой же большой кистью, но черного цвета, проводим в верхней части полотна, включая углы.
Группируем все слои с неоновым светом и называем группу «Ромбы».
Как использовать подсветку для творческой фотографии
Подсветка чаще всего приводит к несбалансированной композиции. Но это не плохо. На самом деле, забыв о техническом совершенстве, с помощью подсветки вы можете создать фотографии с интересными эффектами. Взгляните, например, на изображение папоротника, ниже:

Фото: Kevin Landwer-Johan
Работая над композицией этого снимка, я мог видеть все детали на заднем плане. Но я умышленно произвёл замер экспозиции на листьях папоротника. Поэтому задний план получился недоэкспонированным.
Таким образом, мне удалось изолировать объект съёмки от фона: лист папоротника получился освещённым, а фон — тёмным.
Проявите творческий подход к съёмке полупрозрачных объектов
Когда вы снимаете полупрозрачные объекты с подсветкой, они выглядят сказочно. Часть света может проходить сквозь дым, брызги воды, листья, флаги и другие полупрозрачные предметы. Это может придавать им некоторое сюрреалистическое свечение.
Обратите внимание на такие объекты и места, где вы можете снять их на тёмном фоне, чтобы сделать их по-настоящему эффектными. Фото: Kevin Landwer-Johan

Фото: Kevin Landwer-Johan
Разместите источник света ниже для создания художественных бликов
Подсветка в фотографии может придавать изображению различный вид. Вы можете получить самые разные результаты в зависимости от того как относительно друг друга расположены камера, объект съёмки и источник света.
Источник света, расположенный невысоко и позади вашего объекта съёмки, может создать в объективе блики. Вам нужно помнить об этом, если в вашу творческую задумку входит добавление к фотографии бликов. В противном же случае блики могут испортить ваш снимок.
Чтобы свести к минимуму вероятность возникновения бликов используйте бленду и выбирайте такой ракурс, чтобы свет не попадал на линзу объектива.
Перекрытие источника света объектом съёмки может сработать, когда ваш объект достаточно большой и расположен достаточно близко к вашей камере.

Фото: Kevin Landwer-Johan
Если же источник света находится выше объекта съёмки, вы всё равно рискуете получить блик. Если я хочу этого избежать, я затеняю переднюю часть объектива ладонью свободной руки.
Чем выше над объектом съёмки располагается источник освещения, тем менее эффектным и эстетичным будет эффект подсветки.

Фото: Kevin Landwer-Johan
Двигайтесь вокруг снимаемого объекта. Посмотрите, как выбранный вами ракурс влияет на то, как свет падает на объект съёмки.
Если у вас есть возможность контролировать расположение объекта съёмки и источника освещения относительно друг друга, вы практически всегда можете добиться желаемого результата.
Если же у вас такой возможности нет, вам может потребоваться вернуться на то же место, но в другое время дня — возможно, это поможет вам получить кадр, который вы задумали.
Использование солнца в качестве источника света требует, умения снимать в нужное время суток.
Если вы находитесь в каком-то месте утром, и освещение вас не устраивает, подумайте, как оно может выглядеть вечером. Возможно, именно вечером вы сможете сделать фотографию с гораздо более интересной подсветкой.
Снимайте сбалансированные уличные портреты, используя подсветку
Сильный контраст на фотографиях с подсветкой может сделать снимаемую сцену более драматичной. Когда вы добавляете другой источник света или отражатель в качестве заполняющего света на объекте съёмки, это делает экспозицию вашей фотографии более сбалансированной. Вот какое освещение я предпочитаю использовать для своих портретов.
На улице я ищу ситуации, в которых окружающие предметы отражают свет на лица людей.
Например, на фотографии ниже лицо женщины, делающей покупки на рынке, подсвечивается светом, отражённым от белого пластикового ящика перед ней.

Фото: Kevin Landwer-Johan
Отражённый свет в большинстве случаев может сделать экспозицию вашей фотографии лучше.
Без какой-либо подсветки отражённым светом на лицах снимаемых вами людей, тон их кожи будет получаться слишком тёмным. На фотографии ниже лицо женщины также подсвечено светом, отражённым от подноса с рисом.

Фото: Kevin Landwer-Johan
Эффект «Поле зрения камеры»
Искажает клип, имитируя вид клипа с разных углов. Управляя положением камеры, вы искажаете форму клипа.
Эффект «Растушевка границ»
Позволяет сделать набросок сцены видео в клипе путем создания черной рамки на всех четырех сторонах. Ширина границы управляется вводом значения «Количество».
Эффект «Горизонтальное скашивание»
Наклоняет кадры влево или вправо; эффект похож на настройку горизонтального удержания на телевизоре. Перетащите ползунок для настройки скоса клипа.
Эффект «Вертикальное скашивание»
Прокручивает клип вверх; эффект напоминает настройку вертикальной синхронизации кадров на телевизоре. К этому эффекту нельзя применить ключевые кадры.
Рисуем макияж
Далее мы переходим к редактированию модели и начнем с глаз.
Шаг 1
Для начала любым удобным способом вырезаем модель. Так как на фото нет меха, мелких волос или других деталей, подойдет абсолютно любой способ.
Размещаем вырезанную модель в центре рабочего полотна, чтобы тело было видно до бедер.
Шаг 2
Выше создаем три корректирующих слоя и трансформируем их в обтравочные маски (Ctrl+Alt+G):
- Gradient Map (Карта градиента) – от черного к белому, Opacity (Непрозрачность) 55%
- Brightness/Contrast (Яркость/Контрастность) – Brightness (Яркость) -27, Contrast (Контрастность) +100
- Curves (Кривые)
Шаг 3
Далее мы создадим макияж, используя только корректирующие слои.
Создаем корректирующий слой Gradient Map (Карта градиента) с черно-белым градиентом, размещаем его выше предыдущих корректирующих слоев и трансформируем в обтравочную маску для модели.
Кликаем по маске градиентного слоя и жмем Ctrl+I, чтобы инвертировать ее на черный цвет.
С помощью мягкой кисточки (В) белого цвета проводим вокруг глаз, на нижних и верхних веках до бровей.
Шаг 4
Выше создаем корректирующий слой Brightness/Contrast (Яркость/Контрастность) и трансформируем его в обтравочную маску для модели. Устанавливаем Brightness (Яркость) на -104 и Contrast (Контрастность) – на -50.
Жмем Ctrl+I, чтобы инвертировать цвет маски на черный.
Снова берем мягкую кисточку (В) белого цвета и восстанавливаем темные участки на лице модели от бровей и до верхней части щек. В этот раз темного цвета должно быть чуть больше, чем черно-белых оттенков из предыдущего шага. Также слегка проводим под носом, чтобы затемнить этот участок.
Шаг 5
Выше создаем корректирующий слой Curves (Кривые) и трансформируем его в обтравочную маску для модели. Настраиваем:
Жмем Ctrl+I, чтобы инвертировать цвет маски на черный.
Снова берем мягкую белую кисть и проводим вокруг глаз там же, где мы восстанавливали черно-белый градиент в третьем шаге. Наша задача – создать дымчатый макияж на глазах.
Шаг 6
Создаем еще один корректирующий слой Brightness/Contrast (Яркость/Контрастность) и трансформируем его в обтравочную маску для модели. Устанавливаем Brightness (Яркость) на -104.
Жмем Ctrl+I, чтобы инвертировать цвет маски на черный.
Такой же белой кисточкой, но в этот раз с Flow (Нажим) 1%, добавляем темные оттенки вокруг глаз, на щеках и носу. Не перестарайтесь, эффект не должен быть темнее глаз.
Шаг 7
Добавляем корректирующий слой Curves (Кривые) и трансформируем его в обтравочную маску для модели. Настраиваем:
Жмем Ctrl+I, чтобы инвертировать цвет маски на черный.
Мягкой белой кистью редактируем маску, чтобы добавить красноватые оттенки под глазами и на носу.
Шаг 8
Выше создаем новый слой (Ctrl+Shift+N) и трансформируем его в обтравочную маску для модели (Ctrl+Alt+G).
Большой мягкой кистью черного цвета проводим по верхней части волос модели.
Создаем последний слой и трансформируем его в обтравочную маску для модели.
Теперь очень маленькой жесткой кисточкой белого цвета рисуем блики по контуру волос и плеч модели. Также дополнительно можете добавить мягкие размытые линии, но для нужного эффекта жесткие линии должны быть обязательно.
Группируем все слои с моделью и называем группу «Модель».
Эффект прозрачности с multiply
Начнем с режима наложения “умножение” (). Математическую формулу этого режима можно представить так:
x = a × b
Все. Мы действительно умножаем цвет верхнего слоя () на цвет нижнего слоя (), чтобы получить итоговый цвет и (), именно поэтому режим называется умножение.
Но как умножать цвет? Это работает так: на экранах устройств цвета создаются на основе трех каналов: красного, зеленого и синего. У каждого из этих каналов есть значение яркости — число, определяющее, насколько сильно он будет светить. Ну, а раз у нас есть числа, мы можем их умножать!
Когда мы используем режим смешивания , компьютер берет значение яркости красного канала обоих слоев, конвертирует эти значения в диапазон от нуля до единицы и перемножает их. Затем то же самое делается для синего и зеленого каналов. Из полученных трех значений и создается итоговый цвет.
Это все хорошо, но что с этим можно сделать на практике?
Один из моих любимых способов использования это устранение недостатков имеющихся у меня изображений. Например, вам нужно добавить в дизайн логотип клиента, но вместо векторного изображения у вас есть лишь JPG с белым фоном, спешно отсканированный с бланка? Вместо того, чтобы вручную вырезать его в редакторе, мы можем использовать . Следующий пример показывает, как это работает.
 Два слоя без смешивания
Два слоя без смешивания
 Два слоя в режиме смешивания
Два слоя в режиме смешивания
После умножения черные пиксели на верхнем слое остаются черными, а белые пиксели не показываются совсем — они полностью прозрачны. Градация оттенков серого на краях букв затемняется за счет нижнего слоя. Это дает сглаженные края с минимальными затратами на обработку. В итоге получается эффект, аналогичный наложению изображения с прозрачным фоном.
Но этот конкретный трюк работает только с черным цветом. Если ваш исходник цветной, это сменит оттенок цвета. А для белого цвета таким же образом будет работать режим наложения .
Как убрать блики
Избавится от засветки на снимке можно применяя различные инструменты фоторедактора. Хорошо подходит для этой цели Photoshop CS5 ESD. Существует несколько различных по сложности вариантов, чтобы убрать это неприятное явление. Сначала фотографию нужно открыть в фоторедакторе. Если блик выглядит как небольшая светлая точка, его можно убрать с помощью инструмента «Точечная восстанавливающая кисть». Достаточно закрасить кистью при нажатой левой кнопке мыши, затем отпустить её. Засветка исчезнет, а место, где она была, сольётся по цвету с фоном. Этот способ подойдёт, если на фотографии в этом месте нет мелких деталей. Для того чтобы клонировать фон или любой участок изображения на место блика используется инструмент «Штамп». Для того чтобы уверенно работать с ним и убирать лишние элементы, нужен небольшой опыт.
Диаметр штампа можно изменять на верхней панели. Удаляя ненужные области и заполняя их соответствующими деталями можно избавиться от сложных бликов и добиться хороших результатов. С помощью инструмента «Штамп» очень просто избавиться от засветки на коже. Часто при портретной съёмке крупным планом они появляются на лбу и на щеках модели. Клонируя кожу с других участков лица можно полностью устранить это явление. Далее чтобы скорректировать цвета нужно выделить новый участок с помощью «Лассо», включить «Изображение», «Коррекция» и подогнать цвет инструментами «Цветовой тон/Насыщенность» и «Цветовой баланс». Существуют другие, гораздо более сложные, способы, позволяющие избавиться от засветки. Они включают в себя работу с несколькими слоями и другими инструментами и фильтрами фоторедактора.
Эффекты цветокоррекции
Эффект «Яркость и контрастность»
Корректирует яркость и контрастность всего клипа. По умолчанию используется значение 0,0, что означает отсутствие изменений. Использование эффекта «Яркость и контрастность» — самый простой способ сделать простую корректировку тонального диапазона изображения. Он обрабатывает сразу все значения пикселей на изображении, включая подсветку, тени и средние тона.
Эффект изменения цвета
Эффект «Заменить на цвет»
Изменяет цвет, который вы выбираете в изображении на другой цвет с помощью значений цветового тона, яркости и насыщенности (HLS), не затрагивая другие цвета. Эффект «Заменить на цвет» обеспечивает гибкость и параметры, недоступные в эффекте изменения цвета.
Эффект «Микширование каналов»
Изменяет цветовой канал, используя для этого смешение каналов текущего цвета. Используйте этот эффект для создания творческой коррекция цвета, которую нелегко выполнить с помощью других инструментов коррекции цвета.
Эффект «Цветовой баланс»
Эффект «Уравнитель»
Меняет значения пикселей изображения, чтобы получить более последовательное распределение яркости или компонента цвета. Эффект аналогичен команде «Выравнивание» в Adobe Photoshop. Пиксели со значением альфа 0 (прозрачн.) игнорируются.
Эффект «Быстрый корректор цвета»
Выполняет коррекцию цвета клипа с помощью управления цветовым тоном и насыщенностью. Этот эффект также управляет уровнями для настройки уровней интенсивности теней, средних тонов и подсветки изображения. Этот эффект рекомендуется использовать для создания простой цветокоррекции, которую можно быстро предварительно просмотреть в программном мониторе.
Эффект «Оставить цвет»
Убирает из клипа все цвета кроме близких цвету, который необходимо оставить. Например, на снимке баскетбольного матча все должно быть обесцвечено за исключением непосредственно оранжевый мяча.
Эффект «Корректор Яркости»
Позволяет настроить яркость и контраст в светлых областях, средних тонах и тенях клипа. Можно также задать цветовой диапазон, который будет корректироваться с помощью элементов управления вторичной цветокоррекции.
Эффект «Кривая яркости»
Корректирует яркость и контрастность клипа с помощью корректировок кривой. Можно также задать цветовой диапазон, который будет корректироваться с помощью элементов управления вторичной цветокоррекции.
Эффект «Корректор цветов RGB»
Корректирует цвет в клипе, применяя коррекции к тоновым диапазонам, которые вы указали для светлых областей, средних тонов и теней. Эффект позволяет сделать коррекцию тональности отдельно для каждого канала цвета. Можно также задать цветовой диапазон, который будет корректироваться с помощью элементов управления вторичной цветокоррекции.
Эффект «Кривые RGB»
Выполняет коррекцию цвета клипа с помощью корректировки кривой для каждого цветового канала. У каждой кривой можно настроить до 16 разных точек на тоновом диапазоне изображения. Можно также задать цветовой диапазон, который будет корректироваться с помощью элементов управления вторичной цветокоррекции.
Эффект «Трехкомпонентный корректор цвета»
Позволяет вносить незначительные корректировки путем настройки цветового тона, насыщенности и яркости клипа для теней, средних тонов и подсветки. Вы можете сделать корректировку более тонкой путем определения цветового диапазона, который должен быть скорректирован с помощью вторичных элементов управления цветокоррекции.
Эффект «Оттенок»
Изменяет цветовую информацию изображения. Для каждого пикселя, значение яркости определяет смешивание двух цветов. «Привязать черный к» и «Привязать белый к» определяют, какие цвета назначены темным и ярким пикселям. Промежуточным пикселям присваиваются промежуточные значения. «Яркость оттенка» определяет интенсивность эффекта.
Эффект «Видеоограничитель»
Позволяет ограничить яркость и цвет в клипе так, чтобы они оказались в пределах параметров, которые вы определили. Эти параметры полезны для сохранения максимальной части видео, в то же время обеспечивая соответствие сигнала условиям передачи.
Коррекция освещения, доступная каждому
Забыли вовремя настроить фотоаппарат и снимки получились засвеченными? Не спешите их удалять. Вместо этого попробуйте улучшить фото. В этой статье мы расскажем, как убрать пересвет с фотографий и улучшить их качество в редакторе «ФотоМАСТЕР». Всего пару минут работы в программе — и ваши снимки приобретут достойный вид!
Принцип работы с гистограммой
При настройке фото в редакторе вы можете ориентироваться на свои предпочтения, но лучше воспользоваться специальным инструментом — гистограммой. На этом графике вы увидите, является ли ваш фотоснимок недоэкспонированным или переэкспонированным, а также узнаете, сколько он имеет светлых, темных и средних тонов.
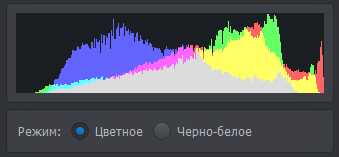
По горизонтали показан уровень яркости пикселей, по вертикали — число пикселей, соответствующее каждому из представленных на графике уровней яркости. У хорошей фотографии гистограмма должна вписаться в диапазон графика и не выходить за его пределы. Свавните два фотоснимка:
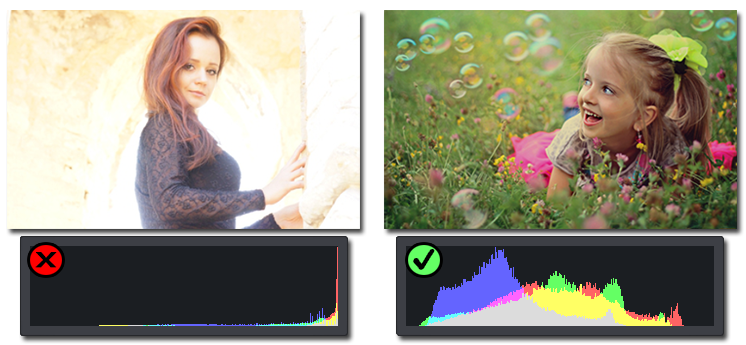
Иногда фотографы осознано оставляют «пересветы» на своих фотографиях, если те подчеркивают их изначальную задумку. В остальных случаях засветы считаются дефектом, от которых лучше избавляться.
Комплексный подход: настраиваем экспозицию
Самый простой способ улучшить засвеченную фотографию — настроить её экспозицию в фоторедакторе. Ухватите мышкой бегунок на одноименной шкале и медленно начните передвигать его влево. Наблюдайте за поведением фотографии. Чем дальше будет находиться ползунок, тем темнее она будет становиться.
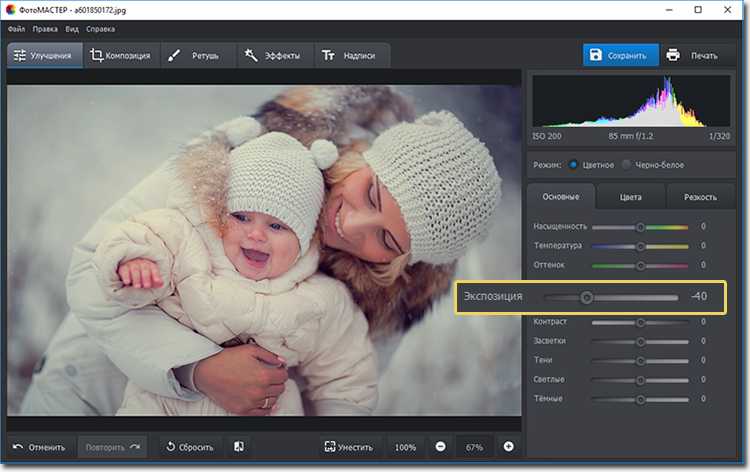
Как вы могли догадаться, с помощью экспозиции можно не только убрать пересвет на фото, но и осветлить слишком темные участки. Для этого нужно потянуть бегунок не влево, а вправо.
Инструменты «Светлые» и «Засветки»: в чем разница?
К сожалению, в некоторых случаях настройка «Экспозиция» может лишь частично улучшить фотографию, а иногда даже вовсе испортить её. Обусловлено это тем, что при коррекции экспозиции изменяются не только области с засветками, а сразу всё изображение. У вас может получиться избавиться от пересвеченных участков, но изначально темные фрагменты также будут затемнены. Лучше всего избежать возникновения подобной ситуации и сразу вместо «Экспозиции» настроить параметры «Светлые» и «Засветки».
С помощью шкалы «Светлые» вы сможете отрегулировать сразу все светлые тона на фотографии. Так же, как и при настройке экспозиции, передвиньте бегунок влево. Все светлые на снимке области будут затемнены. Сравните:

Коррекция экспозиции помогла избавиться от слишком светлых областей, но фотография теперь стала выглядеть мрачно. После настройки «Светлых» фотография стала более выразительной без каких-либо неприятных последствий.
Шкала «Засветки» регулирует только самые пересвеченные участки, совершенно не затрагивая светлые области, в которых всё в порядке. Например, так можно притушить блики на лице и разных предметах. Сравните фотографии:

Коррекция «Светлых» помогла восстановить детали, но исправление засветок сделало фотографию более объемной за счет того, что были затронуты только самые светлые области. Этот инструмент можно использовать как отдельно, так и в комбинации с параметрами «Светлые» и «Экспозиция» — всё зависит от фотографии, которую нужно обработать.
Особенности настройки экспозиции пейзажных фотографий
Вы можете исправлять засвеченные фотографии без фотошопа и других сложных редакторов даже случае, если нужно изменить не всё изображение, а только его фрагмент. Например, это может быть очень актуально для пейзажных фотографий, когда небо оказывается засвеченным из-за яркого дневного света. Для коррекции экспозиции в подобной ситуации рекомендуем использовать градиентный фильтр. Найти этот инструмент можно в разделе «Ретушь».
При помощи мыши обозначьте участок, который хотите обработать. Поверх фотографии вмиг появятся три полосы. Средняя — это центр градиента. Самая яркая черта обозначает точку, в которой фильтр будут иметь максимальную силу, а оставшаяся третья линия — это место, где градиент окончательно затухает. После разметки фотографии настройте параметры тона, представленные на панели справа.
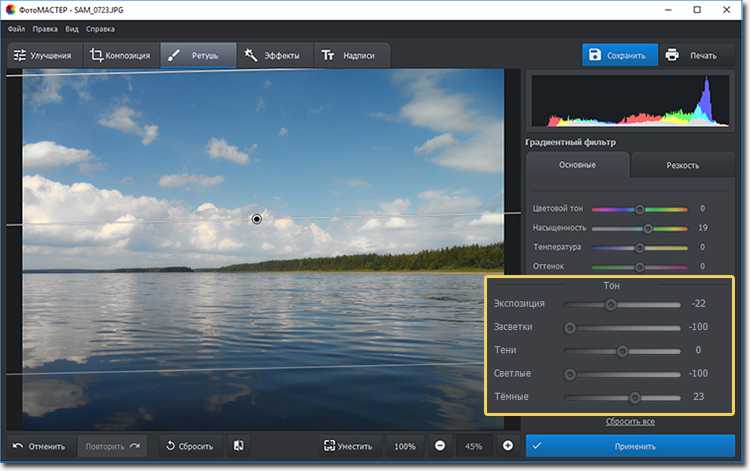
Другие возможности: глобальное улучшение фотографий
В программе вы можете настраивать насыщенность и цветовой тон фотографий, корректировать резкость снимка или слегка размыть его. Настраивайте композицию изображения: кадрируйте его, обрабатывайте края фото с помощью виньетирования и исправляйте геометрические искажения. И это лишь малая часть возможностей, которые вы найдете в программе «ФотоМАСТЕР». Качество ваших фотографий станет в разы лучше!
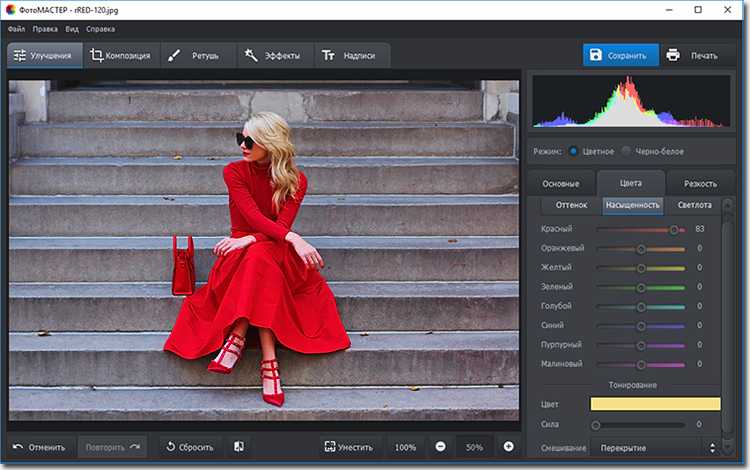
Раскрашивание с помощью hue и color
У всех режимов смешивания есть потенциал к изменению цвета графики, но особо полезны для раскрашивания два из них: цветовой тон () и цветность ().
Цветовой тон
Этот режим смешивания берет тон перекрывающего слоя и применяет его к нижним слоям, оставляя насыщенность и светимость неизмененными. Я могу накладывать совершенно разные цвета, но получать одинаковый результат, если их оттенок совпадает. В следующем примере три варианта коричневого цвета различаются на 26 градусов, тем не менее тонировка фото выглядит ровно, независимо от степени затемнения цвета.
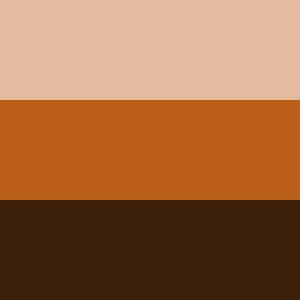

Цветность
Этот режим смешивания влияет на тон и насыщенность исходника, игнорируя при этом светимость. Красно-коричневое наложение делает пиксели исходника красновато-коричневыми, также как и в режиме , но оно также придает им одинаковую насыщенность, что обычно создает эффект более яркой окраски, чем в режиме .

Красно-коричневое наложение делает пиксели исходника красновато-коричневыми, также как и в режиме , но оно также придает им одинаковую насыщенность
Такого же эффекта можно достигнуть, изменив порядок слоев, поместив цветовой слой под фотографией и смешав их в режиме .

































