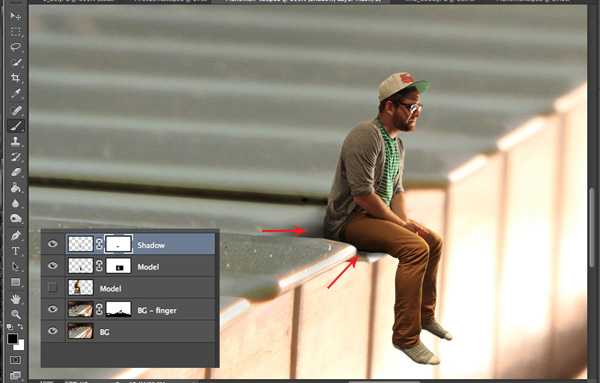1. Создаём Основной Пейзаж
Шаг 1
Создайте новый документ в Photoshop со следующими размерами 1440 x 1089 px, включая остальные настройки, которые указаны ниже:
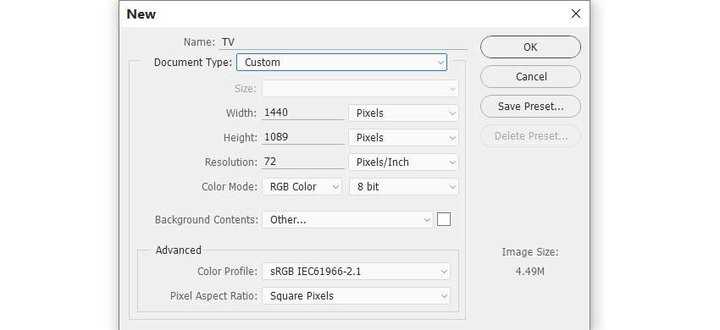
Шаг 2
Откройте исходное изображение с небом. Переместите данное изображение с небом на наш рабочий документ с помощью инструмента Перемещение (Move Tool (V), расположив в верхней половине холста. Преобразуйте данный слой с небом в Смарт-объект (Smart Object).
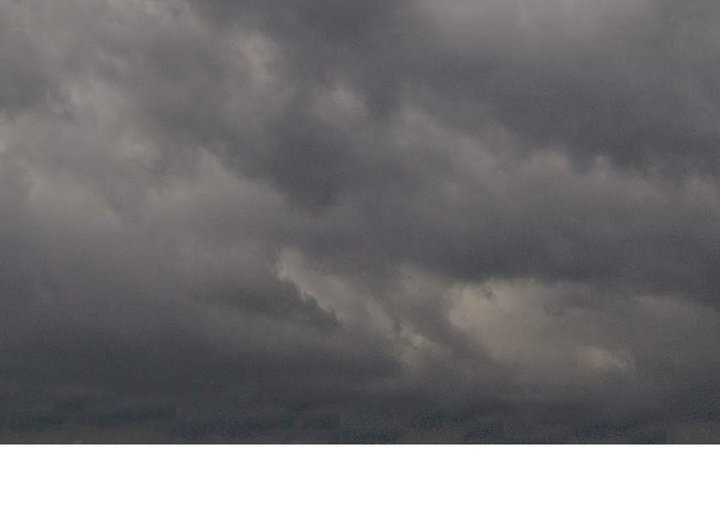
Уменьшите Непрозрачность (Opacity) данного слоя до 50%.

Шаг 3
Чтобы смягчить небо, идём Фильтр – Размытие— Размытие по Гауссу (Filter > Blur > Gaussian Blur). Установите Радиус (Radius) размытия на 3 px.
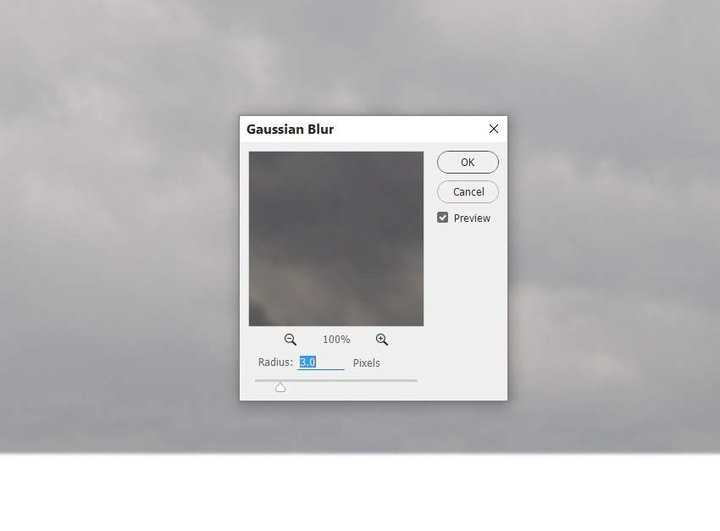
Шаг 4
Далее идём Слой- Новый корректирующий слой — Цветовой тон / Насыщенность (Layer > New Adjustment Layer > Hue/Saturation). Уменьшите значение Насыщенности (Saturation) до -69:
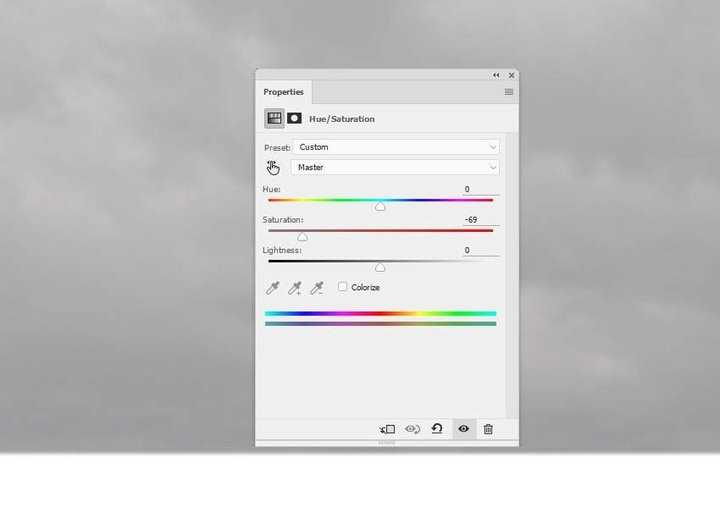
Шаг 5
Добавьте корректирующий слой Кривые (Curves), чтобы усилить яркость неба. Далее, перейдите на маску данного корректирующего слоя и с помощью мягкой чёрной кисти, прокрасьте левую часть изображения, чтобы скрыть коррекцию осветления. Мы собираемся расположить источник света в правой части сцены, поэтому, левая часть должна быть темнее.
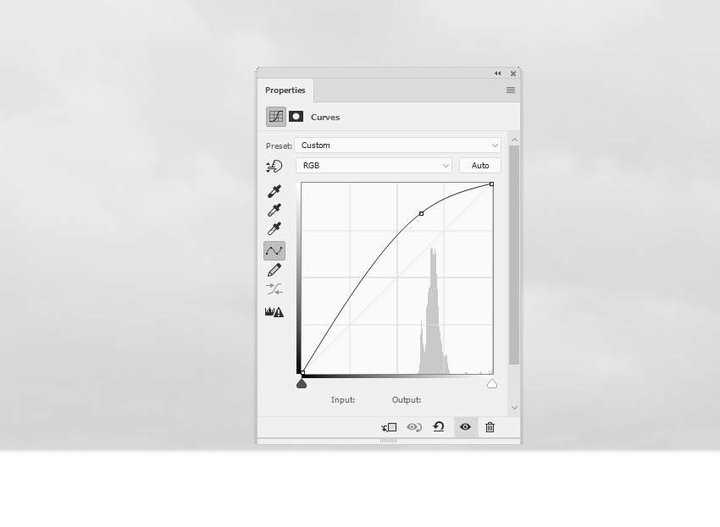
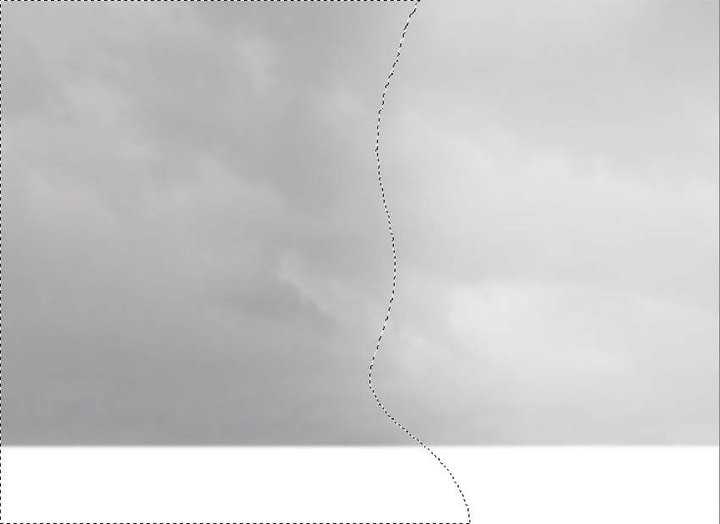
Шаг 6
Добавьте ещё один корректирующий слой Кривые (Curves), чтобы немного затемнить левую часть изображения. Далее, перейдите на маску данного корректирующего слоя и с помощью мягкой чёрной кисти, прокрасьте правую часть изображения, чтобы скрыть коррекцию затемнения.
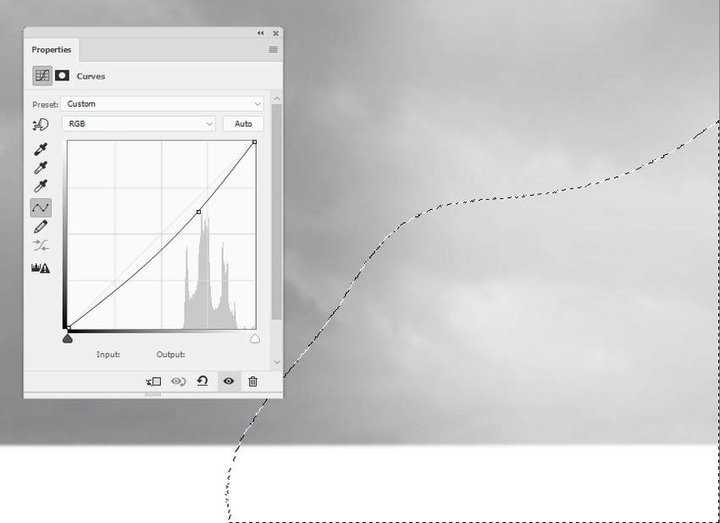
Шаг 7
Откройте исходное изображение с полем, а затем переместите данное изображение на наш рабочий документ. С помощью инструмента Свободная трансформация (Free Transform Tool (Ctrl+T), уменьшите размеры изображения в соответствии с размерами холста. Преобразуйте данный слой с полем в Смарт-объект (Smart Object).

К слою с полем, добавьте слой-маску, а затем с помощью мягкой чёрной кисти, скройте небо и горы на изображении с полем, чтобы показать небо, которое мы создали ранее. А также прокрасьте линию горизонта, чтобы создать плавный переход.

Шаг 8
К слою с полем, примените фильтр Размытие по Гауссу (Gaussian Blur) с радиусом размытия 4 px.
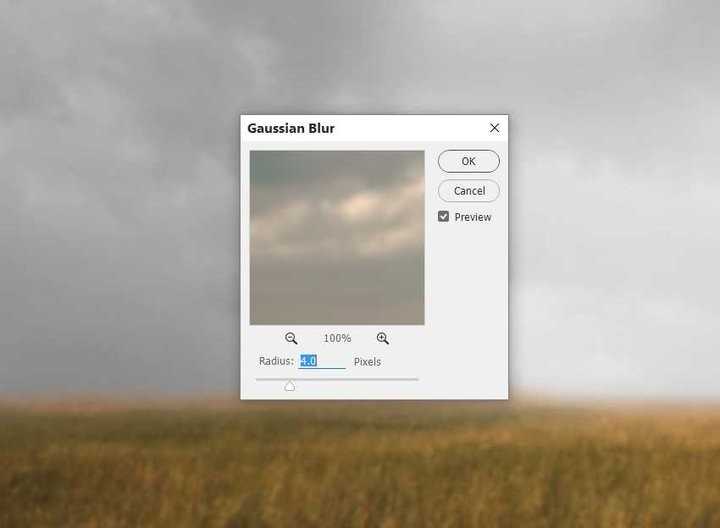
Далее, перейдите на маску фильтра и с помощью мягкой чёрной кисти, прокрасьте среднюю часть изображения, сохранив эффект размытия только на заднем и переднем плане.

Шаг 9
Добавьте корректирующий слой Цветовой тон / Насыщенность (Hue/Saturation) в качестве обтравочной маски к слою с полем. Уменьшите значение Насыщенности (Saturation) до -79:
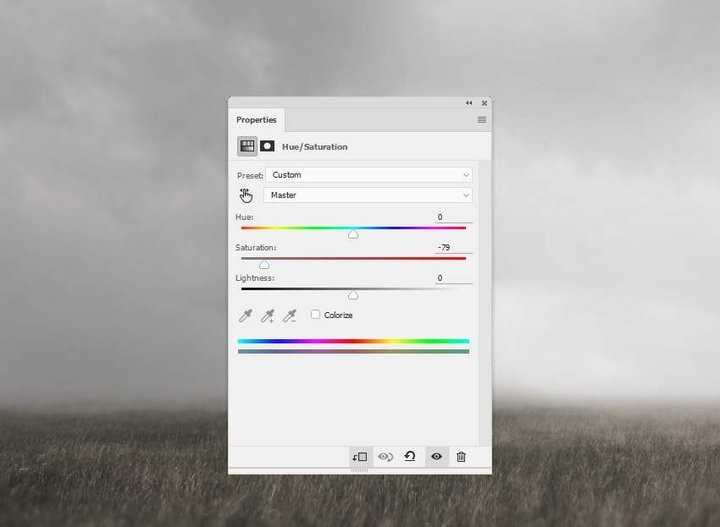
Шаг 10
Добавьте корректирующий слой Фото Фильтр (Photo Filter). Установите цвет фильтра . Примечание переводчика: не забудьте преобразовать данный корректирующий слой, а также последующие корректирующие слои в обтравочные маски к слою с полем.
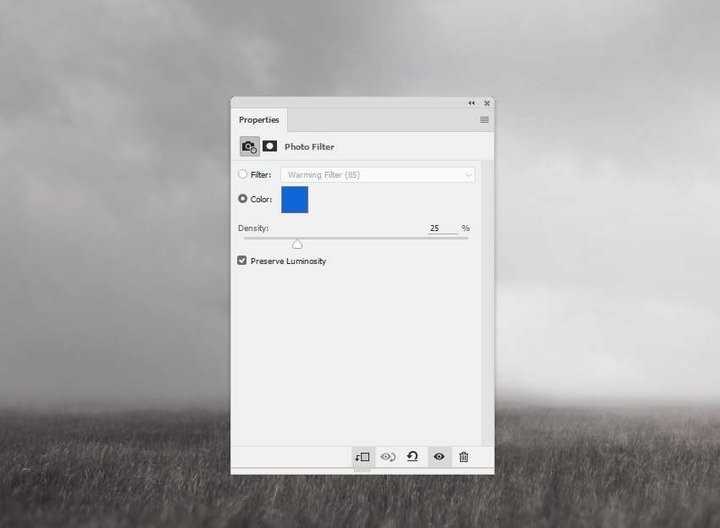
Шаг 11
Добавьте корректирующий слой Кривые (Curves) для осветления поля. Далее, перейдите на маску данного корректирующего слоя и с помощью мягкой чёрной кисти, прокрасьте левую часть изображения, поскольку эта часть сцены будет менее яркой, чем правая.
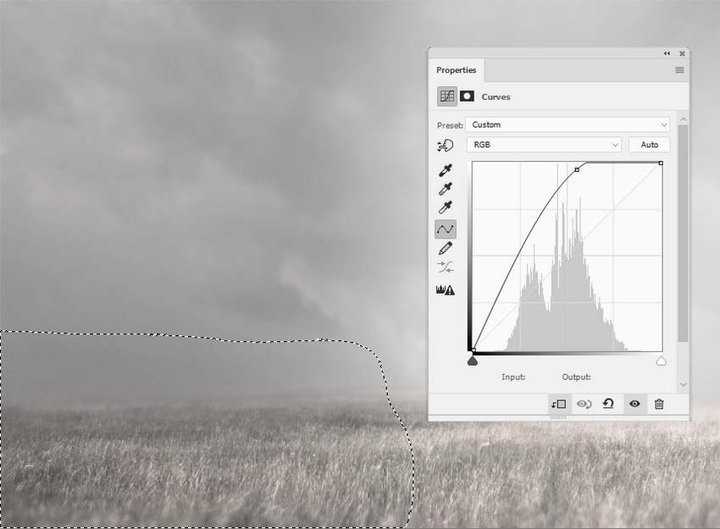
Шаг 12
Добавьте ещё один корректирующий слой Кривые (Curves), чтобы дополнительно осветлить правую часть сцены. Тёмные участки, указанные на скриншоте ниже, это участки, которые необходимо прокрасить на слой-маске.
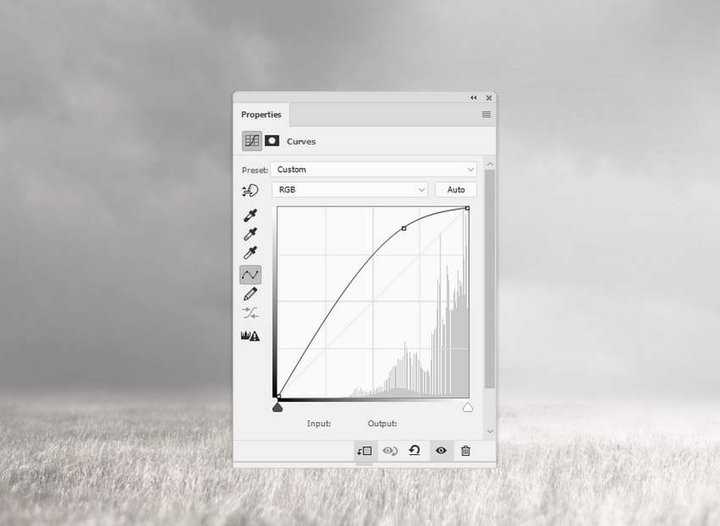


Найдите точку съемки
Фотографии, сделанные с длинной выдержкой, выглядят более эффектно, если на них запечатлены как движущиеся, так и неподвижные объекты. Вам лишь остается грамотно выстроить сцену с точки зрения экспозиции.
Так, например, прекрасным объектом для художественной съемки являются плывущие над зданиями облака. Поэтому фотографии видов города должны включать как здания (на которые наведен фокус), так и облака над ними. На снимках, сделанных с длинной выдержкой, прекрасно выглядят и пейзажи, в которых размытые облака плывут над просторами природных ландшафтов.

Улицы ночного города – прекрасное место для экспериментов с большой выдержкой. Долгая выдержка превращает свет автомобильных фар в длинные извилистые полосы света, которые струятся по улицам, огибая здания, и перекручиваясь друг с другом. Встаньте рядом с оживленной развязкой (разумеется, нужно выбрать безопасное место) и начинайте съемку.
Цветовая обработка и последние этапы создания портрета
Здесь все зависит от вашей фантазии и креативности. Вся последующая обработка – дело вкуса. Я покажу, как я завершил обработку этой фотографии.
Шаг 1
Создаем корректирующий слой Gradient Map (Карта Градиента). Убедитесь, что основным цветом является черный, а фоновым белый. Такой градиент сделает фотографию черно-белой, но наша задача – немного снизить насыщенность, поэтому уменьшаем видимость слоя до 40-50%.
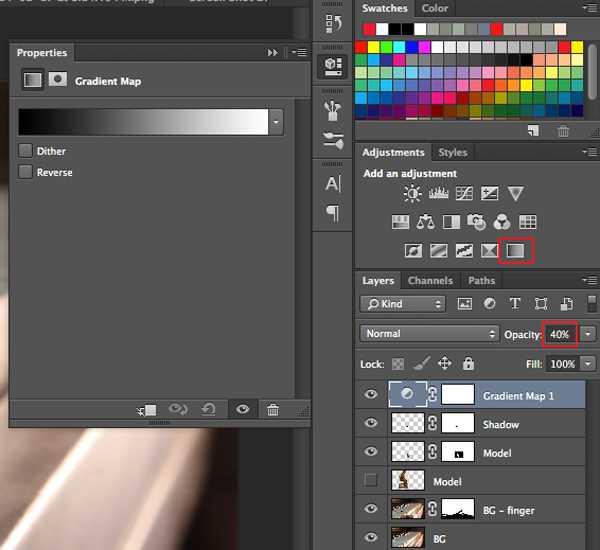

Шаг 2
Далее создаем корректирующий слой с Curves (Кривые) и приводим кривую к виду, как продемонстрировано на фотографии. Изображение получится очень темным.
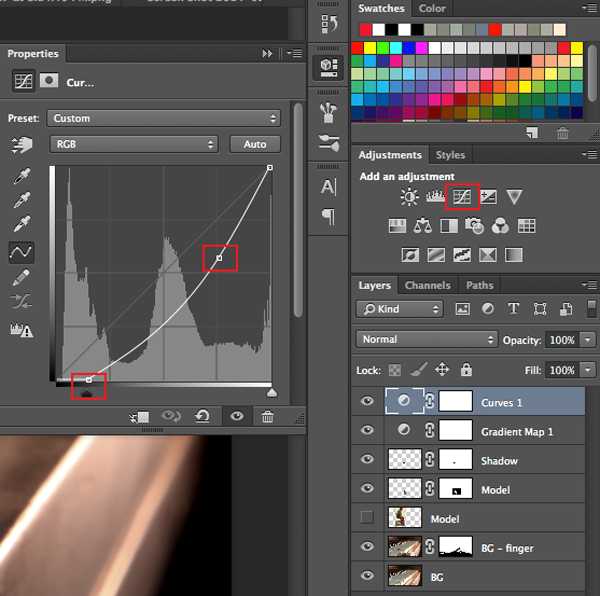

Шаг 3
Выбираем инструмент Кисть, делаем кисть большой и мягкой, а прозрачность выставляем на 40-60%. Работать мы будем на маске корректирующего слоя с Кривыми, поэтому выделяем маску и вручную закрашиваем темные области, которые необходимо осветлить, а именно центральную часть фотографии. По сути, мы делаем виньетку. Получиться должно следующее:


Красным цветом показана область, которая была осветлена.
Шаг 4
Завершим обработку увеличением резкости. Комбинацией клавиш Command/Ctrl-Option-Shift-E создаем копию объединенных слоев. Слой с копией должен быть помещен поверх остальных слоев. Назовем его .
Идем в Filter > Sharpen > Unsharp Mask (Фильтр > Резкость > Нерезкая маска).
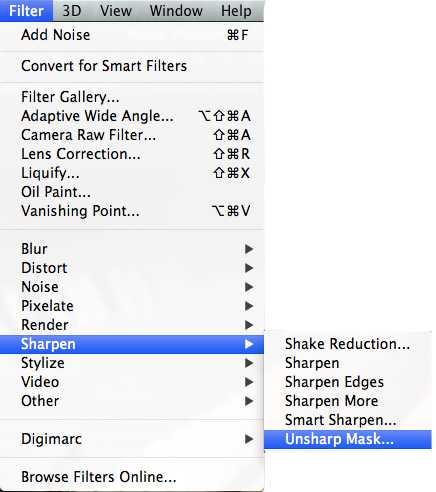
Процесс создания фона
Откройте два фоновых изображения в одном документе в программе Photoshop

Шаг 2
Фотография с нажатой клавишей должна располагаться в верхнем слое. Изменить расположение слоя можно, просто перетащив курсором слой в панели слоев. Я назвал нижний слой BG, а слой с пальцем BG-finger.
Шаг 3
Для слоя BG-finger создаем слой маску (Layer Mask). Кнопка создания маски находится в нижней части панели слоев, на фотографии она выделена красным цветом.
Выбираем инструмент кисть, нажав на клавишу B, выбираем жесткую кисть и делаем ее достаточно большого размера. Убедитесь в том, что цвет кисти выбран черный, так как рисовать мы собираемся по маске белого цвета. Прозрачность убавлять не стоит, оставьте ее на 100%. И теперь аккуратно закрашиваем кистью палец и тень, им создаваемую, работая, естественно, на слое с маской.

Помещаем на изображение модель
После проделанной с маской работы вы должны получить изображение клавиатуры пианино с нажатой клавишей. Теперь пришло время поместить на фотографию нашу модель.
Шаг 1
Откройте файл с изображением модели и вставьте его в документ с предыдущими фоновыми слоями. Фотография с моделью отобразиться, как новый слой. Убедитесь в том, что новый слой находится поверх предыдущих. Назовем его Model.
Шаг 2
Выберите инструмент Быстрое выделение (Quick Selection) и выделите фигуру модели. Существует несколько способов выделения отдельных предметов, объектов в , но сегодня мы воспользуемся именно Быстрым выделением и функцией Уточнить край, известной в англоязычной версии программы, как . Вы вполне можете пользоваться другим удобным для вас методом.
Шаг 3
Делая выделение, вы можете нечаянно захватить область фона, ничего страшного в этом нет. В таком случае нажимаем и удерживаем клавишу, тогда значок выделения меняется с плюса на минус и убираем заехавший за границы курсив.
Выделение должно выглядеть следующим образом:
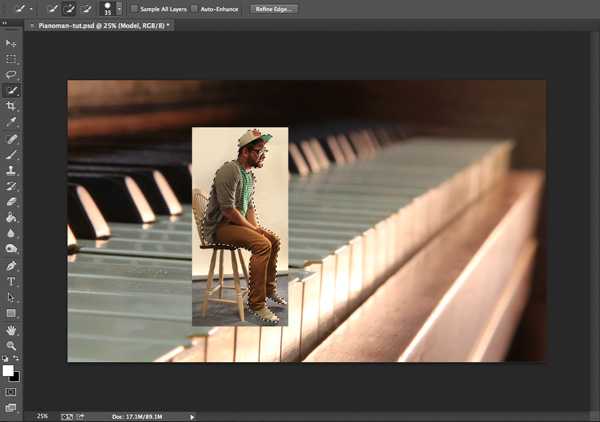
Шаг 4
Как только вы закончили с выделением, нажмите на кнопку , что находится прямо над изображением.
Заметка: Функция доступна, когда выбран инструмент .

Шаг 5
В окне вы увидите большое количество разных опций. Начнем с начала, измените вид на (На слоях). Теперь переходим к параметру Smart Radius (Умный радиус) и доводим его значение приблизительно до 3-4 пикселей. Смягчим края, выбрав значение равное примерно 20. Далее в разделе ставим галочку напротив Decontaminate Colors (Очистка цвета) и в графе выбираем New Layer with Layer Mask (Новый слой со слоем маской). Нажимаем Окей.
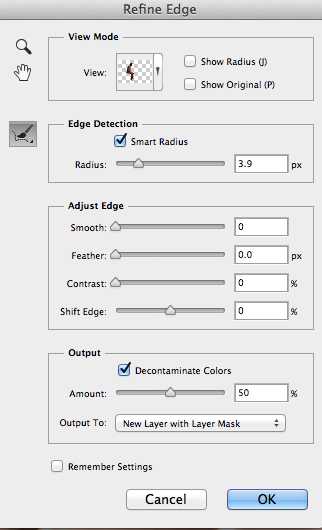
Шаг 6
Теперь изображение с моделью открылось в новом слое с маской, созданной согласно выделению. Этот метод имеет некоторые погрешности: иногда остаются области, от которых приходится избавляться вручную. В таком случае приближаем изображение, берем жесткую кисть со 100% непрозрачностью и, работая на маске, убираем все излишки, как мы это делали в начале урока.

Выберите правильные настройки
Необходимо правильно установить основной параметр такого вида съемки – выдержку. Чем больше выдержка, тем больше света попадает на матрицу, в результате чего фиксируется больше элементов движения в сцене. Выбор выдержки зависит от того, как быстро движутся объекты, которые предполагается размыть, и от степени освещенности сцены.
Если вы снимаете поток автомобилей в ночное время, то выдержка должна устанавливаться в пределах 2-3 секунд. Этого вполне достаточно, чтобы зафиксировать движение ярких фар. Облака, как правило, движутся по небу медленно, при их фотографировании необходимо держать затвор открытым 20, или даже более, секунд.
Если вы снимаете с выдержкой более 30 секунд, вам нужно переключиться в режим bulb, который позволяет держать объектив открытым, пока вы нажимаете на кнопку затвора. Эта функция есть у большинства зеркальных фотоаппаратов, и, безусловно, в этом случае нужно использовать дистанционный спуск затвора
Пульт здесь необходим, так как даже самое осторожное нажатие на кнопку затвора на корпусе фотоаппарата будет вызывать его дрожание, и изображение будет испорчено

Использование малого отверстия диафрагмы не позволит большому количеству света попасть на датчик фотокамеры. Так, значения диафрагмы f/12 – f/22 прекрасно подходит для съемки затемненных, но не совсем «черных» сцен. Обычно приходится ставить максимально большую светочувствительность (ISO), насколько позволяет ваш фотоаппарат. Так, значение ISO 100 или 200 единиц позволяет получить снимки, на которых шумы сведены к минимуму.
Если позволяет фотокамера – снимайте в RAW формате. На снимках, сделанных в RAW формате, хорошо фиксируются все детали, как в темных, так и в светлых областях, на этих снимках в будущем можно корректировать баланс белого в графических программах (10 причин фотографировать в RAW).
Пару замечаний
И еще раз о наводке на резкость не через видоискатель, а через ЖК-дисплей. Если ваш зеркальный фотоаппарат имеет функцию блокировки зеркала, воспользуйтесь ею. Когда зеркало находится в опущенном положении, свет отражается от него, а потом идет в оптическую систему. В видоискателе мы видим изображение, отраженное от зеркала. При съемке зеркало фотокамеры поднимается, чтобы свет мог попасть на датчик. Этого, казалось бы, слабого движения, бывает достаточно, чтобы добавить небольшое размытие в фотографию, сделанную с длинной экспозицией. Поэтому для съемки длинной экспозицией следует поднимать зеркало сразу.

Если у вас есть пульт дистанционного спуска затвора, используйте его, чтобы избежать сотрясения камеры или установите таймер автоспуска на 2 секунды, чтобы не касаться камеры при съемке. Всегда рассматривайте ваши снимки на ЖК-дисплее с увеличением, чтобы убедиться, что объекты, которые должны выглядеть четко, находятся в фокусе.
Настройка оборудования
Прочно установите штатив. Вам не должны мешать прохожие, а штатив не должен дрожать от сотрясений, создаваемых движущимся транспортом, он не должен колебаться от порывов ветра. Имейте в виду, что даже малейшее колебание фотоаппарата при больших выдержках может привести к размытию сцены, и кадр будет испорчен. Особенно плохо на съемку влияет сильный ветер. Возможно, вам придется использовать себя в качестве барьера и встать с подветренной стороны, чтобы ветер не повлиял на качество будущей фотографии.
Переведите фотокамеру в режим ручной фокусировки, это особенно важно, если вы снимаете в темноте. Включите ЖК-дисплей фотоаппарата
Это позволит навести резкость более качественно. Если вы используете темный светофильтр, устанавливайте его после того, как наведете резкость.

Создаем теневой рисунок
Шаг 1
Чтобы придать реалистичности нашей фотографии, необходимо нарисовать тень позади модели. Но для начала вооружимся круглой жесткой кистью и прорисуем клавишу так, чтобы нога модели оказалась за ней.

Шаг 2
Создаем новый слой комбинацией клавиш Command/Ctrl-Shift-N и называем его Shadow.
Используя круглую стопроцентную кисть средней жесткости, рисуем черным цветом заготовку для тени в тех местах, где по идее от модели должна падать тень. Методов создания тени существует множество, но этот, пожалуй, самый простой.

Шаг 3
Смягчаем края нарисованной тени. Для этого идем в Filter > Blur > Gaussian Blur (Фильтр – Размытие – Размытие по Гауссу). Значение Радиуса я выставил 16 пикселей.
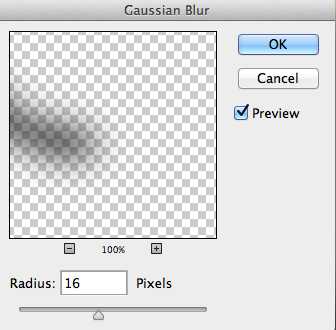
Шаг 4
Добавляем маску к слою и, используя мягкую кисть, начинаем придавать форму нашей тени. Кисть переведите в черный цвет и снизьте прозрачность до 10-30%
Особое внимание нужно уделить области прилегающей к ногам модели. Область прямо за моделью должна быть практически черной и плавно переходить в более светлые оттенки по мере отдаления от тела модели
У вас должно получиться примерно так: