Лассо
Инструмент Лассо/Lasso Tool, а также дополнительные инструменты выделения Прямолинейное лассо/Polygonal Lasso Tool и Магнитное лассо/Magnetic Lasso Tool позволяют сделать быстрое выделение нужной области. Это удобно в случае, если нужен не объект целиком, а только его часть. Эту самую часть вы выделяете Лассо, а дальше работаете непосредственно с ней.
Обтравка объекта при помощи Лассо/Lasso Tool
Вы становитесь профессионалом в Photoshop, когда начинаете комбинировать инструменты и искать нестандартные способы решения проблемы. Именно так и появляются лайфхаки. Например, если нужно вырезать куст с неоднородного зеленого фона, не всегда нужно прибегать к сложным способам обтравки. Можно вырезать объект при помощи простого Лассо, а края куста обработать при помощи кисти для создания травы, максимально похожей по контуру на вырезаемый объект.
Засвеченные или слишком темные фото — больше не проблема
Третья фотография была сделана в условиях естественного яркого освещения. В результате на снимке появились явные пересветы и блики. Снег и белая одежда модели еще больше усугубили ситуацию и привели к тому, что правая часть снимка буквально утонула в потоке света. Проявить детали поможет редактор «ФотоМАСТЕР».
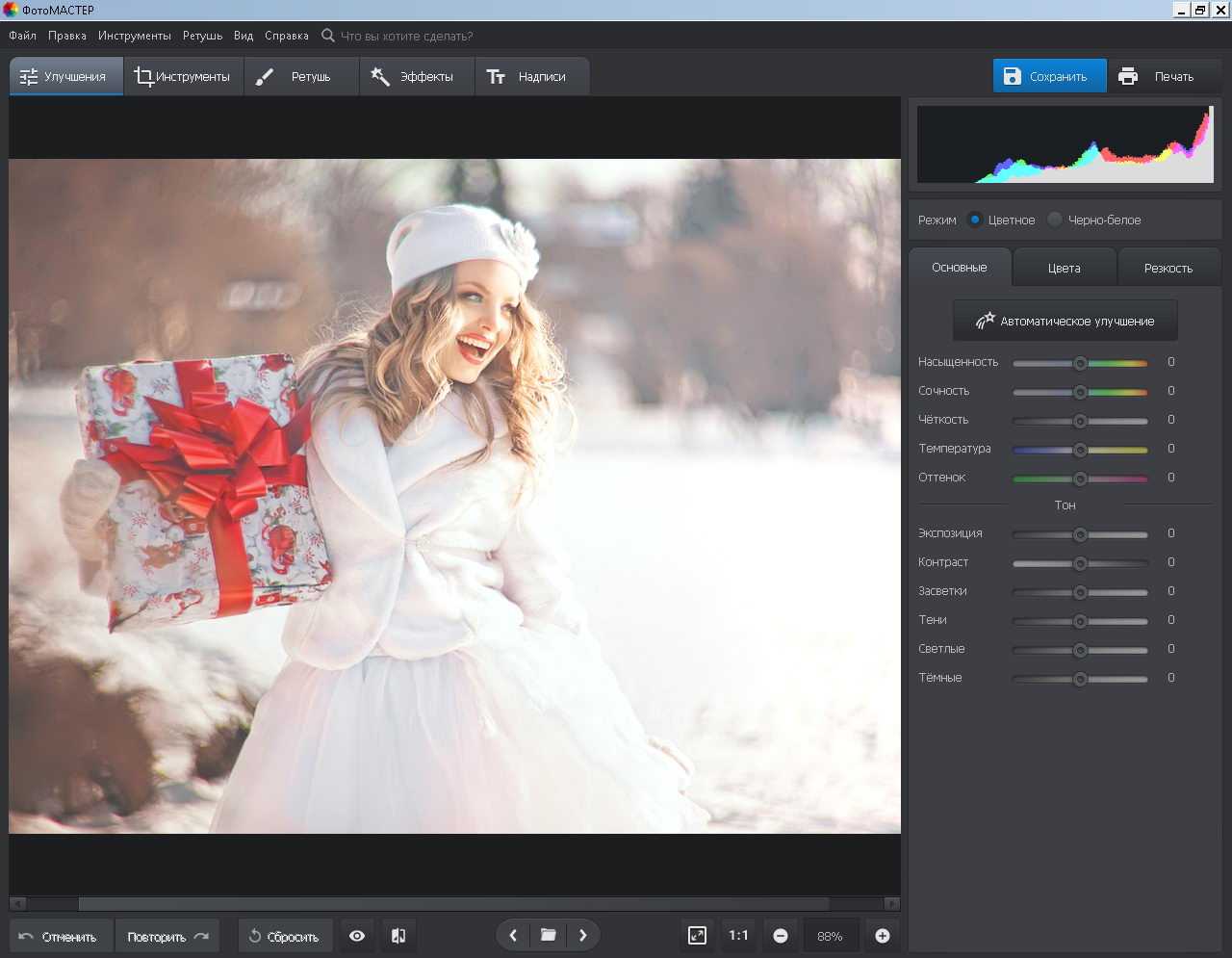
Начать работу стоит со снижая экспозиции и параметров, отвечающих за светотень. В нашем случае после внесения изменений стали более различимыми одежда и черты лица модели, а также произошло отделение снежного фона от героини. В нижней части снимка присутствует избыточное затемнение, но пусть это вас не беспокоит. Оно часто появляется на таких фотографиях, позже эту проблему можно исправить.
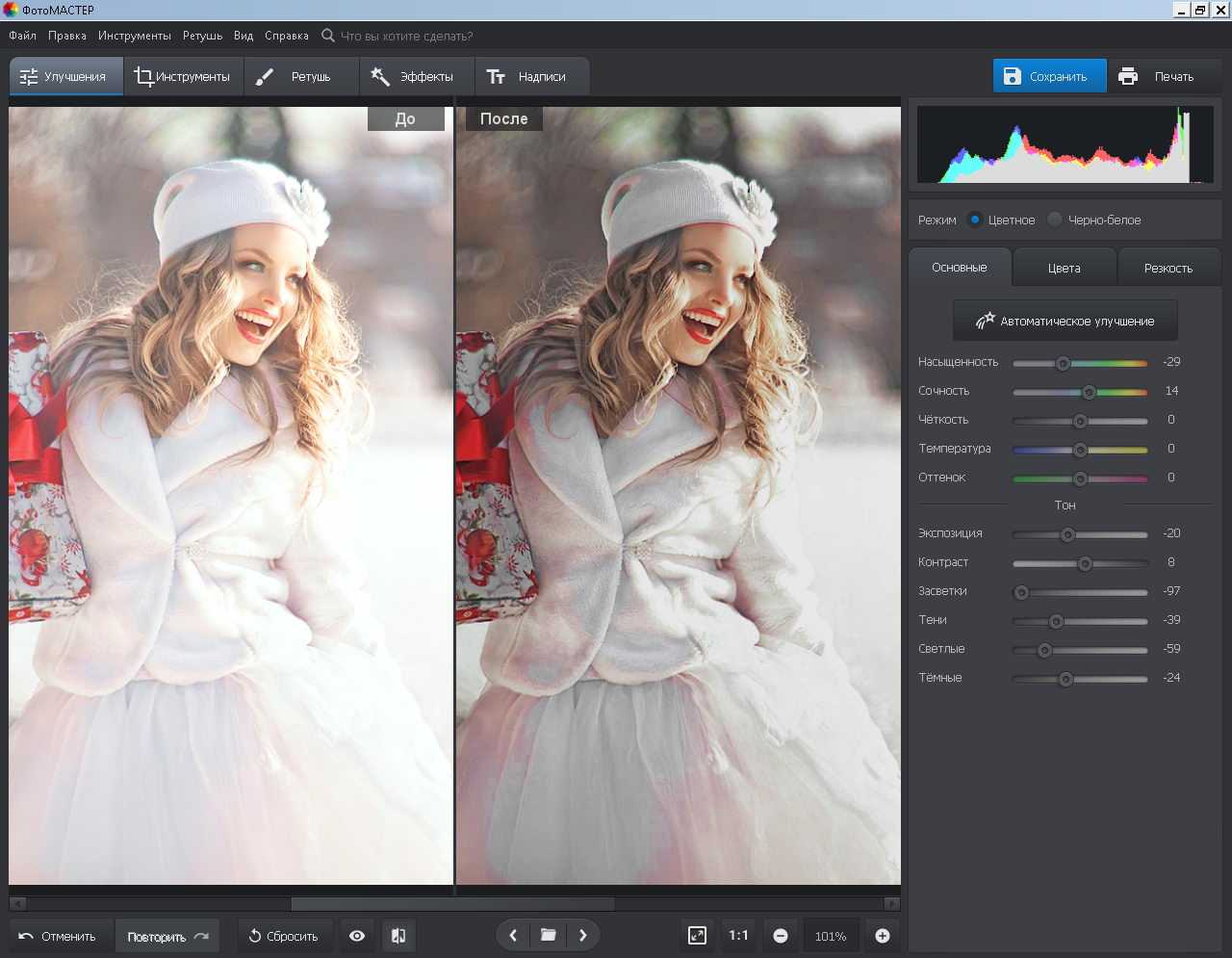
Высветлить лицо девушки и сделать более воздушной нижнюю часть снимка можно с помощью радиального и градиентного фильтров. Работая с ними обязательно следите за сохранением целостности изображения: избегайте появления слишком светлых участков, ведь они всегда смотрятся неестественно.
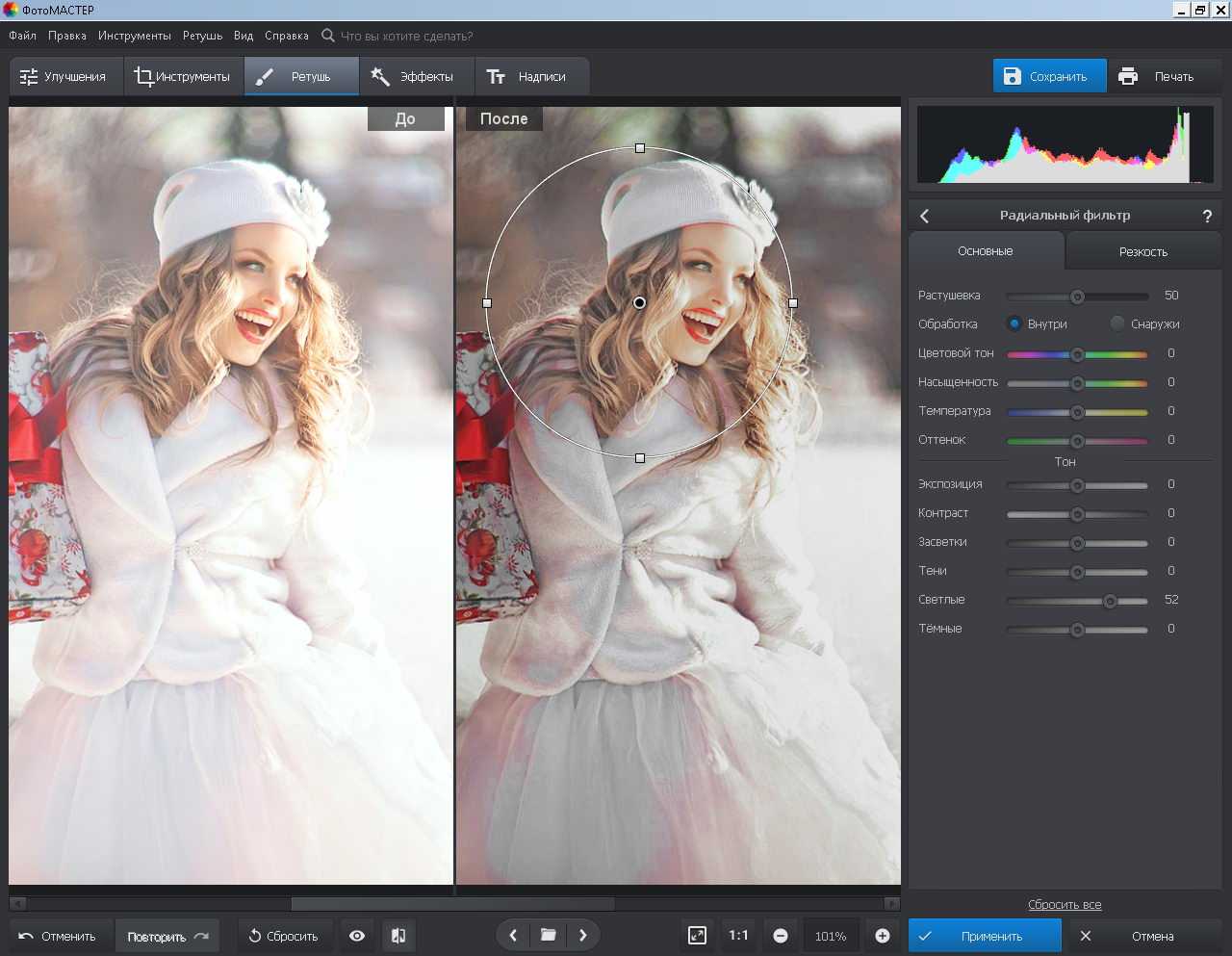
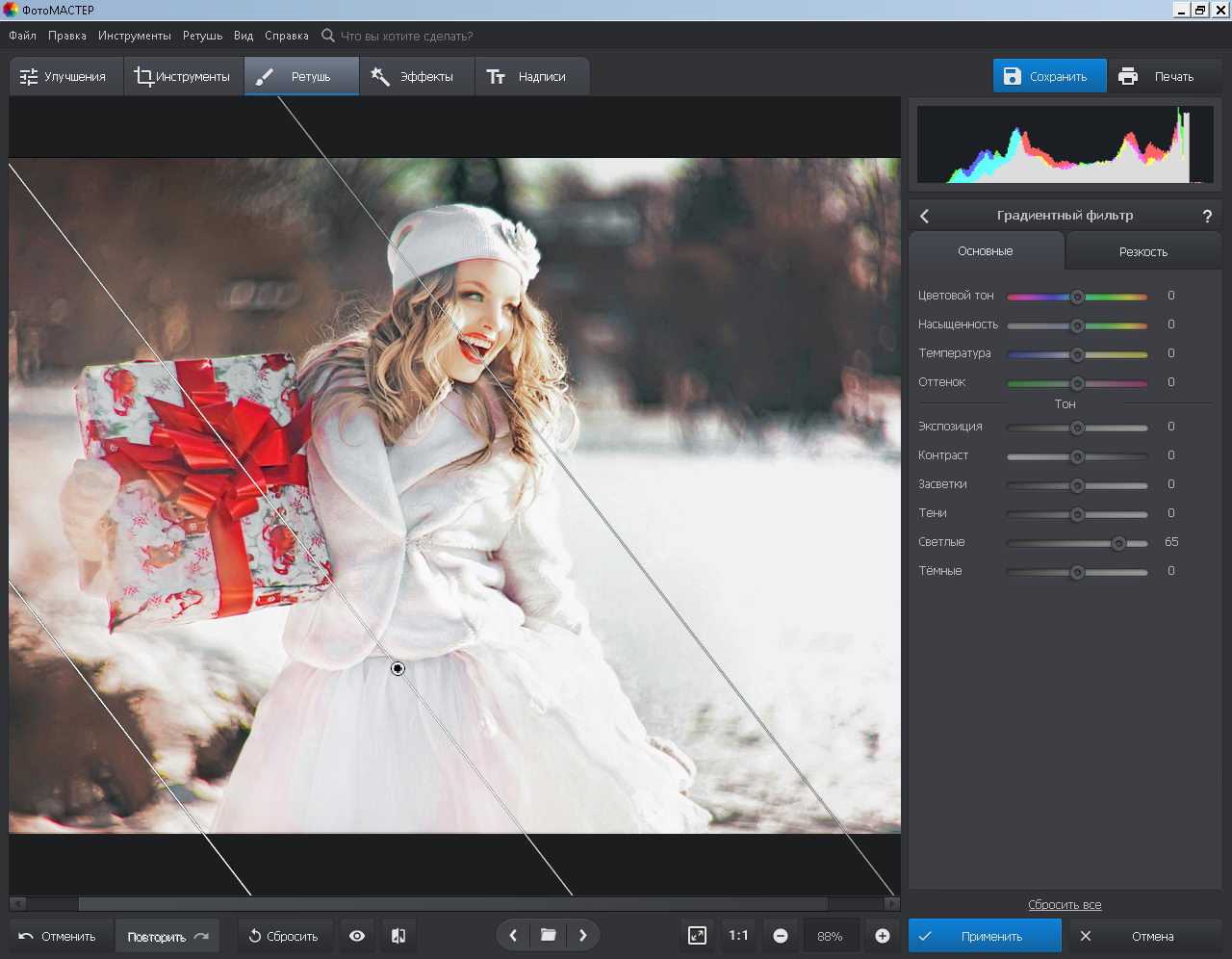
Вот и все, проблема с освещением решена! Нам удалось вернуть детали и сделать фотографию более выразительной. На всю обработку ушло не более 5 минут, а результат превзошел ожидания.
Как заменить фон в Photoshop
Если у вас уже есть опыт работы с графическими редакторами, вы можете сделать всё то же самое в Adobe Photoshop. Если вам привычен интерфейс программ Adobe Creative Suite, вам будет просто сменить фон на фото следующим образом:
Запустите Photoshop и откройте фото
Есть два способа это сделать. Во-первых, вы можете найти нужное изображение на своём компьютере. Щёлкните на него правой кнопкой мыши, выберите опцию Открыть с помощь
и кликните на название программы в выпадающем меню. Во-вторых, вы можете сначала запустить Adobe Photoshop, открыть менюФайл, кликнутьОткрыть и найти картинки. Или просто перетащите их в программное окно.
Выберите рабочую область
Воспользуйтесь инструментом Быстрое выделение — Quick Selection Tool (W).
Перетащите инструмент на изображение. Если ваш основной объект хорошо контрастирует с фоном, программа выделит его автоматически.
Иногда бывает проще выделить не сам объект, а фон – для этого можно зажать комбинацию клавиш Shift + Ctrl + I
на Windows илиShift + Cmd + I на Mac.
Отредактируйте выделение
Чтобы сделать выделение более аккуратным, увеличьте масштаб изображения и продолжайте работать кистью. Можно добавлять новые области к выделению, продолжая перетаскивать курсор по изображению – для этого зажмите Shift
. Для удаления лишних фрагментов сделайте то же самое, но с зажатой кнопкойAlt.
Выделение и маска
Найдите инструмент Выделение и маска
в верхней панели опций. Откроется панель инструментов для работы с выделенной областью. Теперь перейдите в панельСвойств , выберитеРежим просмотра и определите, как вы будете видеть выделение. НажмитеПерекрытие , чтобы чётко видеть контраст, или нажмите F, чтобы увидеть ваш объект на разных фонах – это поможет вам увидеть любые огрехи выделения.
Растушуйте границы
Выберите снова инструмент Быстрое выделение
илиЛассо/Полигональное Лассо, чтобы продолжить работать с крупными областями выделения. Для подгонки мелких деталей поработайте с кистями: обычная подойдёт для выраженных границ и контрастов, а кистьУточнить края поможет органично выделить мягкие линии и переходы.
Когда будете использовать опцию Уточнить края
, не забудьте отметить галочкой«Умный» радиус под надписьюОбнаружение краёв в правой панели. Эта опция поможет программе распознать твердые и мягкие границы. НажимайтеP , чтобы переключаться между “До” и “После”.
Добавьте свой фон
Выберите Очистить цвета
вНастройках экспорта , чтобы убрать огрехи по цвету. НажмитеВыводв и выберитеНовый слой со слоем-маской . Убедитесь в том, что ваш новый слой располагается на заднем плане. Теперь выберите желаемый фон и перетащите его на слой, который вы толко что создали. С помощью инструмента-руки отрегулируйте его расположение. ЩёлкнитеСвободное трансформирование , чтобы изменить масштаб. Держите при этом зажатой клавишуShift, чтобы не нарушить пропорции.
Отрегулируйте цвета
Теперь подгоните цвета так, чтобы ваш объект органично вписался в новый фон. Выберите ваш передний слой и нажмите Изображение->Коррекция->Подобрать цвета
. Откроется новые окно, где нужно будет нажать Параметры изображения и выбрать нужное изображение. Выберите нужный слой. Теперь отметьте галочкой пунктНейтрализовать . Теперь настраивайтеСветимость иИнтенсивность , пока ваши слои не будут смотреться, как одно целое. Можно попробоватьОслабить цвета, чтобы достичь оптимального результата. НажмитеПревью , чтобы проверить, что получилось.
Моментальная замена фона: миф или реальность?
Откройте фотографию и перейдите в «Инструменты» > «Замена фона». Программа предложит выделить зеленой кистью объект, который требуется оставить в кадре. Не следует переживать, если линия будет получаться не очень ровной. Главное — не выходить за края объекта. При необходимости вы можете скорректировать размер инструмента, а в случае ошибки — удалить лишние штрихи с помощью «Ластика».
Объект выделен? Активируйте кисть «Фон» и обозначьте ту часть изображения, от которой хотите избавиться. Если задний план однородный, то хватит даже точки, а если сложный — пары схематичных линий. Следите за изменениями на экране. При необходимости вы можете настраивать «Прозрачность фона», чтобы видеть полную картину.
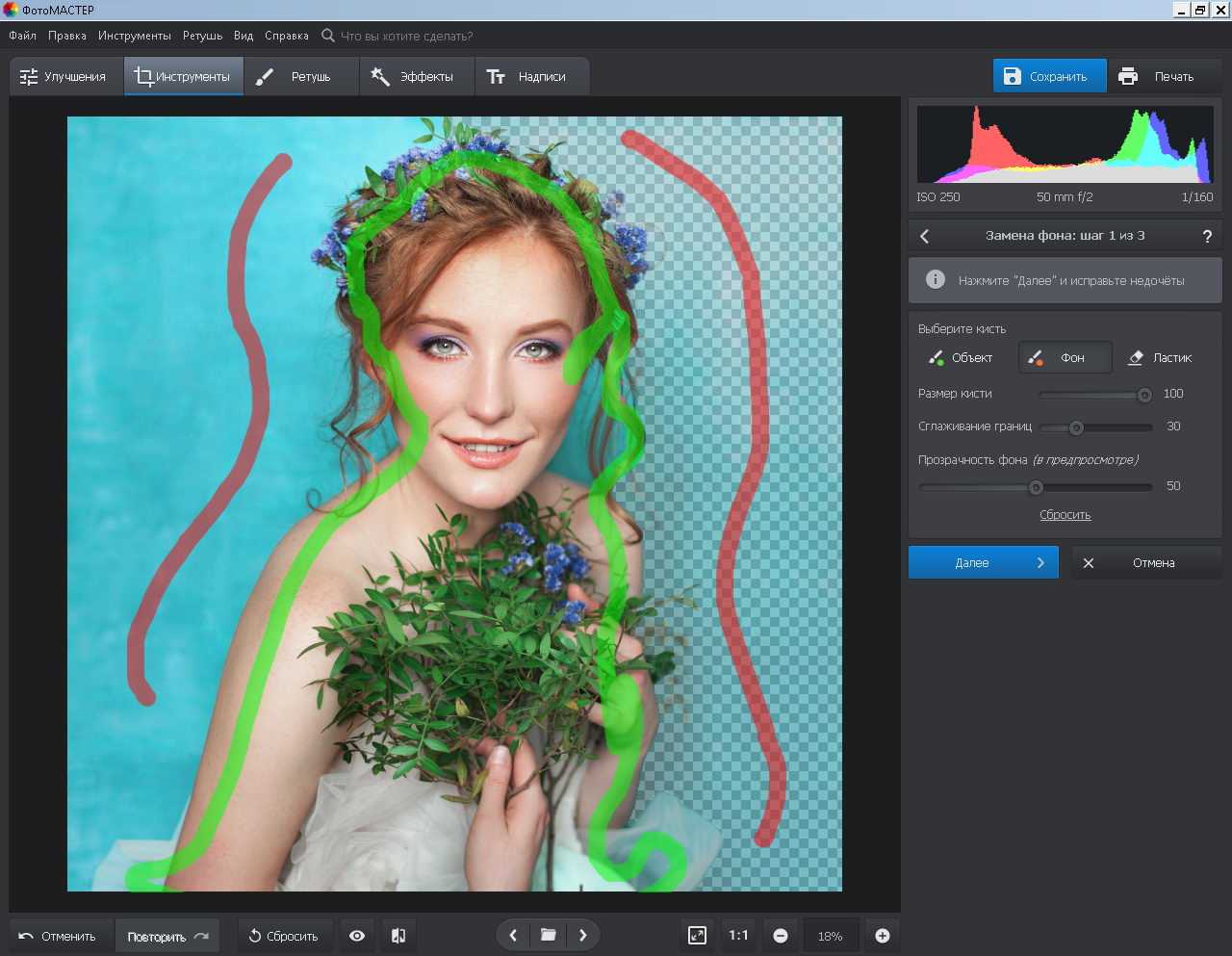
Второй этап работы предполагает ручную коррекцию изображения. С помощью кисти «Объект» или «Фон» вы сможете вернуть случайно удаленные фрагменты фото или, соответственно, убрать оставшийся фон.
На третьем этапе «ФотоМАСТЕР» предложит установить новый фон. Вы можете выбрать подходящий вариант во встроенной библиотеке или же использовать любую картинку с ПК. Чтобы персонаж естественно смотрелся на новом фоне, настройте параметр «Адаптация цветов» или примените к фотографии дополнительные эффекты.
Замена фона на фото онлайн
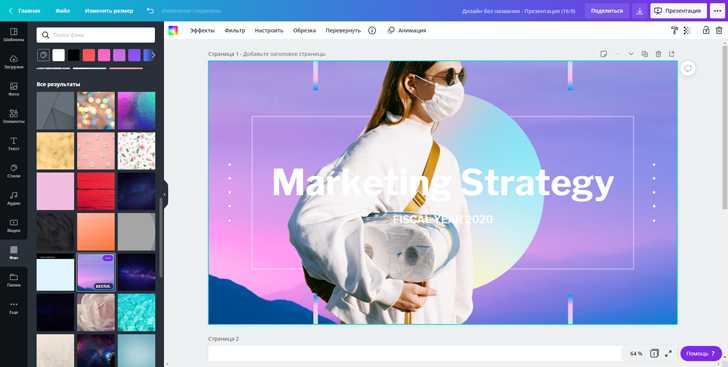
Онлайн-сервисы позволяют изменять фон на изображении буквально за полторы минуты (мы считали). Хотите знать, как заменить фон на фото онлайн? Рассказываем о самых популярных сервисах:
️ Собственная галерея макетов ️ Совместная работа над проектом |
||
️ Работа с кривыми ️ Сервис предоставляет большой выбор фильтров, шрифтов и эффектов |
||
️ Галерея фильтров, наклеек и шрифтов ️ Работа с цветокоррекцией |
Как изменить фон на фото в фоторедакторе Canva
Canva – один из лучших онлайн-сервисов для работы с контентом. Это один из дежурных инструментов маркетологов и диджитал-дизайнеров. Выручает, когда нужно срочно собрать красивую презентацию, сделать сториз для корпоративного Instagram-аккаунта – и в том числе, когда нужно быстро заменить фон на фотографии.
1. Загружаем изображение на платформу
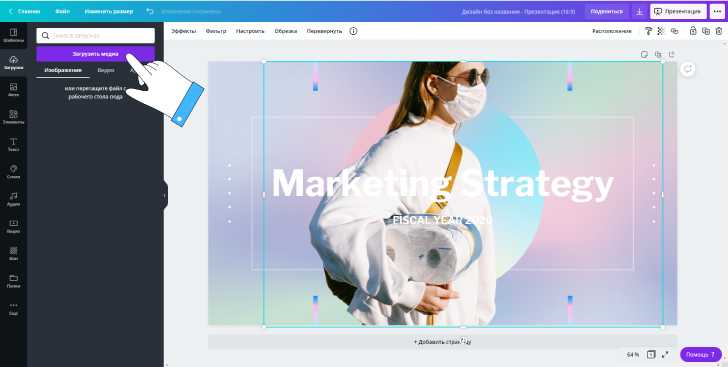
Выберете нужное фото и перетащите его на страницу редактора: оно появится в разделе «Загрузки». Переместите изображение на рабочую область и выделите мышкой.
2. Удаляем фон
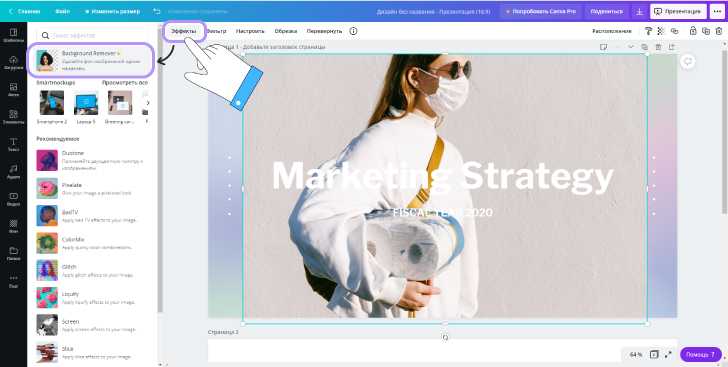
Перейдите на вкладку «Эффекты» — находится в левом верхнем углу экрана. В открывшемся окне выберите «Background Remover» и изображение сзади автоматически исчезнет!
3. Добавляем новый фон
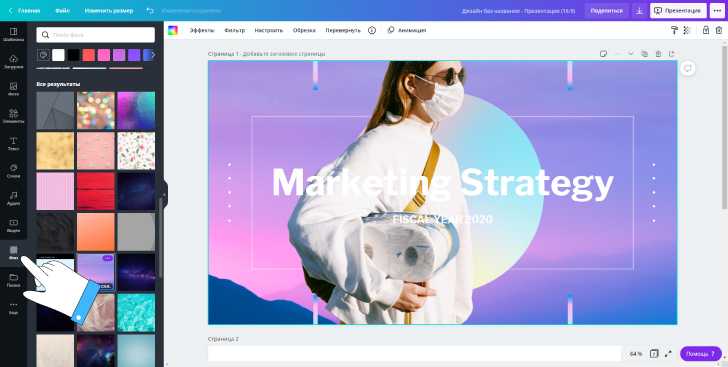
Вы можете поменять цвет фона с белого на любой другой: выделите лист и выберите понравившийся цвет из палитры. Или добавьте любое другое изображение: замените теплый летний фон на заснеженный зимний. Для этого перейдите в раздел «Фон» (на панели слева) или загрузите новое фото.
4. Сохраняем готовое фото на компьютере

Нажмите на кнопку «Скачать» в правом верхнем углу панели инструментов и выберет нужный формат. Готово!
Простая обработка групповых фотографий
Ранее мы рассматривали только работу с одиночными портретами. Но как поведут себя интеллектуальные алгоритмы «ФотоМАСТЕРА», обрабатывая изображение, на котором зафиксировано сразу несколько людей? Давайте посмотрим!
Фотография ниже сделана в помещении с рассеянным светом, однако при съемке фотоаппарат был неправильно настроен, поэтому на снимке сильно понижены контраст и насыщенность. Начать коррекцию следует именно с них. Профессиональные ретушеры чаще всего исправляют эту проблему с помощью инструмента «Кривые».
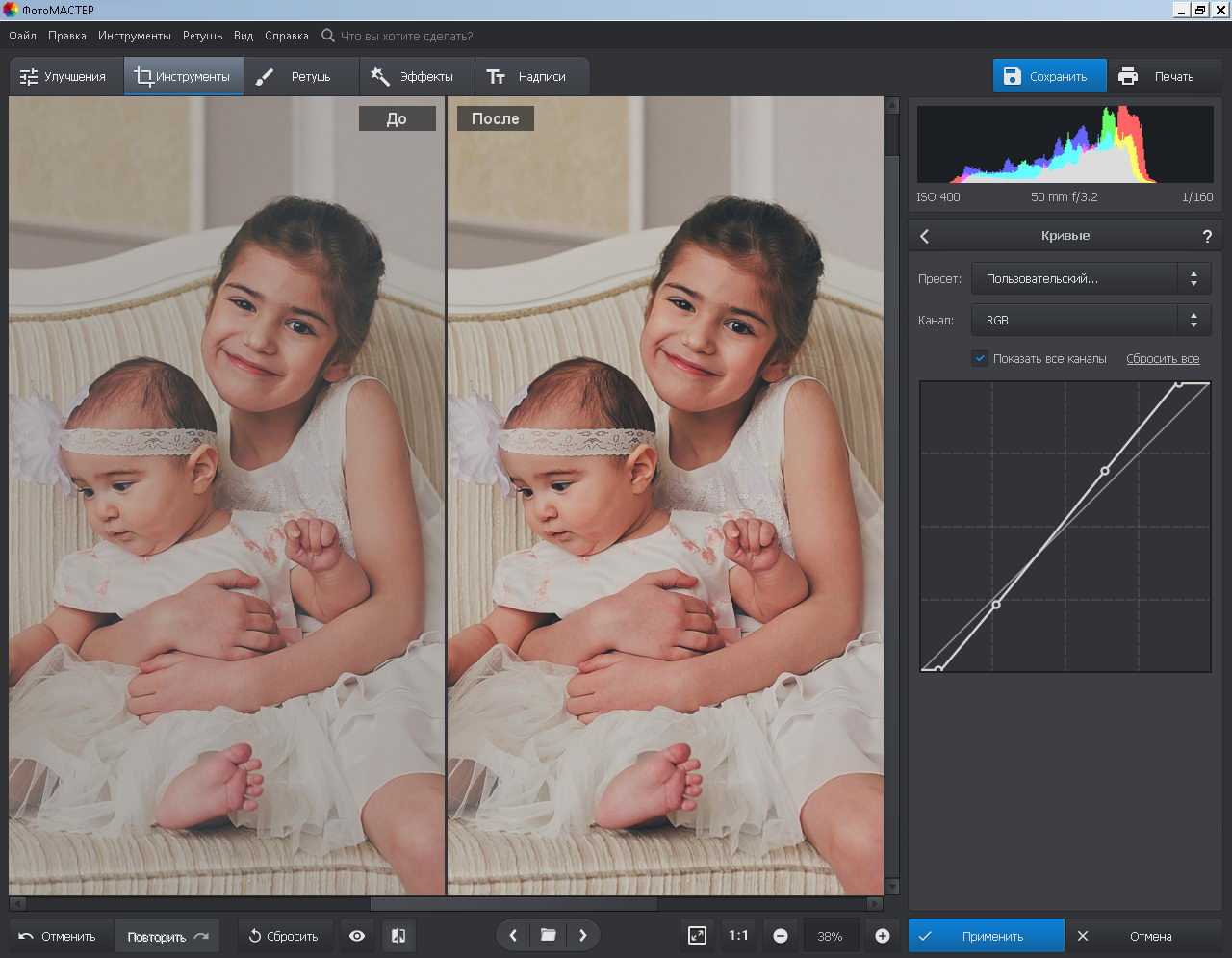
В «ФотоМАСТЕРЕ» он тоже присутствует. Однако мы не станем использовать его в этом примере и рассмотрим другой, более простой способ обработки. Активируем уже знакомую нам функцию «Идеальный портрет» и перейдем во вкладку «Ручные настройки». Вы можете обрабатывать сразу все лица на снимке: для этого установите флажок рядом с пунктом «Обрабатывать все лица». Опция отдельной обработки будет удобна в случае, если люди, присутствующие на фотографии, имеют разный тон кожи или находятся на участках, имеющих разную степень освещенности.
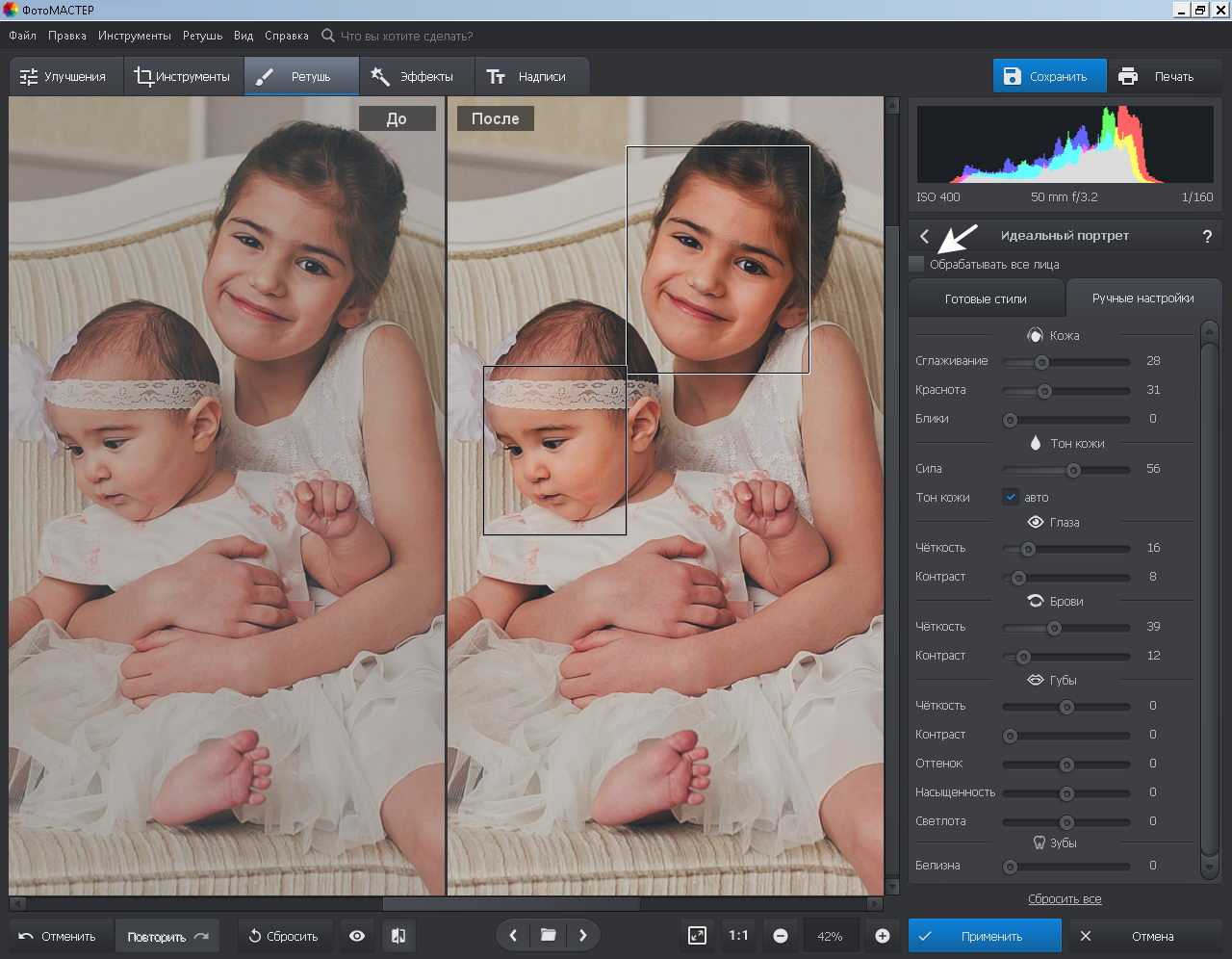
Поправить освещение снимка можно в разделе «Улучшения». При этом вы можете изменить экспозицию всего фото или поработать со светлыми и темными тонами на фото отдельно друг от друга. И, конечно, не стоит забывать про цветовую коррекцию: она поможет сделать фото сочнее.
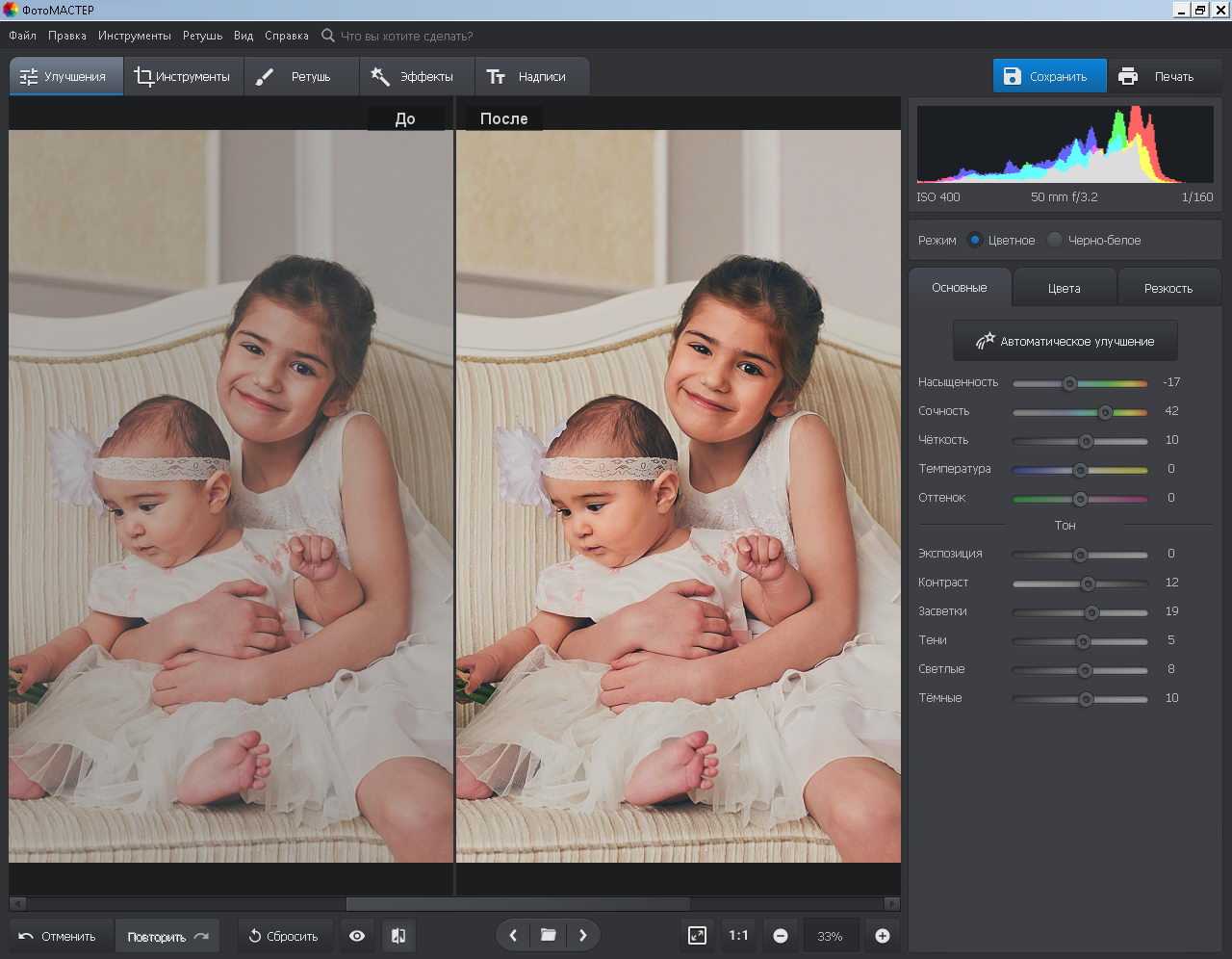
Хотите отделить героев снимка от фона и сделать на них акцент? Воспользуйтесь инструментом «Радиальный фильтр». На примере было установлено небольшое повышение насыщенности, контраста и осветления во внутренней части выделения.
Замена фона с помощью быстрой маски с дорисовкой кистями Photoshop
Используем фото на сложном фоне.
Выделите с помощью волшебной палочки любой фрагмент изображения девушки. Перейдите в режим быстрой маски (для перехода в этот режим используйте клавишу Q или кнопку внизу панели инструментов Photoshop Edit in Standard Mode (Редактировать в стандартном режиме)) и, используя черную кисть для добавления участков к маске и белую кисть для того, чтобы удалить ошибочно выделенные фрагменты, создайте маску для выделения. Сначала белой кистью большого диаметра прорисуйте человека в общих чертах, не пропуская внутренних областей, а затем, чередуя белую и черную кисть меньшего диаметра, пройдите по сложным участкам и подправьте маску. Крупные пряди волос включите в изображение, а всякие пушинки и ворсинки оставьте в покое. Не следует тратить много времени на это.
Все должно выглядеть примерно так:
Нажмите клавишу Q для перехода в обычный режим. Изображение девушки выделено.
На этом этапе можно инвертировать выделение и удалить фон, но лучше использовать маску слоя, — если не будете довольны результатом, сможете все исправить. На палитре Layers (Слои) нажмите кнопку Add Vector Mask (Добавить векторную маску):
Фон скрыт, результат примерно такой.
Пришло время дорисовать тонкие волосы для придания естественности. Для этого используют специальные кисти для фотошопа. Скачайте и загрузите подходящие Кисти Волосы из коллекции кистей.
Инструментом Eyedropped (Пипетка) щелкните на волосах девушки и выберите цвет для рисования волос. Создайте новый слой под слоем с изображением. В новом слое щелкните кистью в некоторых местах так, чтобы из-под вырезанных волос были видны кончики или отдельные пряди нарисованных. Смените цвет кисти на более светлый или более темный или добавьте еще несколько прядей.
Внимание! Для получения хорошего качества лучше каждую отдельную прядь волос делать в новом слое. Слои с прядями можно дублировать и использовать трансформацию, если нужно увеличить, уменьшить или отразить горизонтально отпечаток кисти
В результате этой работы должно получиться следующее:
А это отдельно слои с нарисованными волосами (слой с девушкой выключен).
Осталось объединить слои с нарисованными волосами и под ними добавить красивый фон.
Меняем фон на фотографии онлайн
Естественно, средствами браузера отредактировать изображение невозможно. Для этого существует целый ряд онлайн-сервисов: всевозможные фоторедакторы и подобные Фотошопу инструменты. Мы же расскажем о лучших и наиболее подходящих решениях для выполнения рассматриваемой задачи.
Способ 1: piZap
Простой, но стильный онлайн-фоторедактор, который позволит достаточно легко вырезать нужный нам объект на фото и вставить его на новый фон.
- Для перехода к графическому редактору нажмите кнопку «Edit a photo» в центре главной страницы сайта.
- Во всплывающем окне выберите HTML5-версию онлайн-редактора — «New piZap».
- Теперь загрузите изображение, которое вы желаете использовать в качестве нового фона на фотографии.
Для этого нажмите на пункт «Computer», чтобы импортировать файл с памяти ПК. Либо же воспользуйтесь одним из других доступных вариантов загрузки картинки. - Затем щелкните по иконке «Cut Out» в панели инструментов слева, чтобы загрузить фото с объектом, который вы хотите вставить на новый фон.
- Дважды поочередно кликнув «Next» во всплывающих окнах, вы попадете в знакомое меню для импорта изображения.
- После загрузки фотографии обрежьте ее, оставив лишь область с требуемым объектом.
Затем нажмите «Apply». - При помощи инструмента выделения обведите контур объекта, устанавливая точки в каждом месте его изгиба.
Закончив выделение, уточните края, насколько это возможно, и нажмите «FINISH». - Теперь остается лишь поместить вырезанный фрагмент в нужную область на фотографии, подогнать его по размеру и кликнуть на кнопку с «птичкой».
- Готовое изображение сохраните на компьютер при помощи пункта «Сохранить изображение как…».
Вот и вся процедура замены фона в сервисе piZap.
Способ 2: FotoFlexer
Функциональный и максимально понятный в использовании онлайн-редактор изображений. Благодаря наличию продвинутых инструментов выделения и возможности работы со слоями, ФотоФлексер отлично подойдет для того, чтобы убрать фон на фотографии.
- Итак, открыв страницу сервиса, первым делом нажмите на кнопку «Upload Photo».
- На запуск онлайн-приложения уйдет некоторое время, после чего перед вами предстанет меню импорта изображений.
Сначала загрузите фото, которое намерены использовать в качестве нового фона. Щелкните по кнопке «Upload» и укажите путь к изображению в памяти ПК. - Картинка откроется в редакторе.
В панели меню сверху нажмите на кнопку «Load Another Photo» и импортируйте фотографию с объектом для вставки на новый фон. - Перейдите во вкладку редактора «Geek» и выберите инструмент «Smart Scissors».
- Воспользуйтесь инструментом приближения и аккуратно выделите требуемый фрагмент на снимке.
Затем для обрезки по контуру нажмите «Create Cutout». - Удерживая клавишу «Shift», масштабируйте вырезанный объект до нужного размера и переместите его в желаемую область на фото.
Чтобы сохранить изображение, щелкните по кнопке «Save» в панели меню. - Выберите формат итоговой фотографии и нажмите «Save To My Computer».
- Затем введите название экспортируемого файла и щелкните «Save Now».
Готово! Фон на изображении заменен, а отредактированный снимок сохранен в памяти компьютера.
Способ 3: Pixlr
Этот сервис является самым мощным и популярными инструментом для работы с графикой онлайн. Pixlr — по сути, облегченная версия Adobe Photoshop, которую при этом не нужно устанавливать на компьютер. Обладая широким набором функций, данное решение способно справиться с достаточно сложными задачами, не говоря уже о переносе фрагмента изображения на другой фон.
В отличие от «Магнитного лассо» в FotoFlexer, инструменты для выделения здесь не столь удобные, но более гибкие в использовании. Сравнивая конечный результат, качество замены фона идентично.
Как итог, все рассмотренные в статье сервисы позволяют достаточно просто и быстро изменить фон на снимке. Что же касается того, с каким инструментом работать именно вам — все зависит от личных предпочтений.
Опишите, что у вас не получилось.
Наши специалисты постараются ответить максимально быстро.
Постановка задачи
В процессе обработки фотографий пользователи, да и опытные дизайнеры, сталкиваются с проблемой отделения полупрозрачного объекта от сложного фона реальной картинки. На первый взгляд — задача практически невыполнимая.
Цель данной статьи — показать, что работа с прозрачностью и выделение сложных объектов — отнюдь не сложный процесс. При наличии толики внимания освоить технику сможет и новичок.
Для примера возьмём фотографию водопада словенских ключей.

Рисунок 1: задача отделить воду от фона
В данном уроке будет продемонстрирован один из наиболее корректных способов выделения, например, капель воды, прозрачных ёмкостей и подобных фрагментов.
Работа будет вестись с помощью каналов, масок и слоёв. Что это такое?
Как поменять фон на фото с помощью десктопных программ
Десктопные фоторедакторы предоставляют больше всего инструментов для работы с изображениями. Здесь можно не только заменить фон, но и удалить с него отдельные предметы или, наоборот, добавить дополнительные элементы на изображение, сделать цветокоррекцию снимка и многое другое. Хорошую программу для редактирования фотографий всегда полезно иметь под рукой – на случай, если потребуется обрезать изображение из интернета или, например, отреставрировать старый снимок.
| Picverse | Windows, MacOS | 1690 р. за бессрочную лицензию + бесплатная пробная версия | ️ Удобный инструмент для замены фона в пару кликов️ 100+ эффектов и фильтров️ Поддерживает многие форматы, включая GIF и RAW️ Реставрация старых фото |
| Photoshop | Windows, MacOS | Лицензия 15547 р. в год + бесплатный пробный период | ️ Набор профессиональных инструментов для работы с фото️ Совместная работа над облачными документами️ Разнообразная галерея фильтров️ Детальная обработка кадров |
| ФотоМАСТЕР | Windows | Профи лицензия 2450 р. | ️ Легкая замена фона️ Добавляет макияж на фото️ Бесплатные обновления️ Не портит качество изображения |
Удаляем фон в программе Picverse
Picverse – простой фоторедактор для новичков и любителей. Несмотря на простоту интерфеса, программа представляет набор отличных мощных инструментов для работы с фото. Заменить фон здесь можно всего за несколько кликов!
1. Открываем оригинал изображения
Нажмите на кнопку Открыть фото (значок +) в левом верхнем углу программы. В открывшемся окне выберите нужный файл и нажмите Открыть.
2. Переходим на нужную вкладку в панели инструментов
В правой части монитора вы увидите иконку Замена фона — это то, что нам нужно!
3. Выбираем нужные объекты и фон
Для этого можно воспользоваться несколькими инструментами: автоматическое выделение, кисть или лассо.
️ Автоматическое выделение
Воспользуйтесь этим инструментом, если на фотографии присутствуют люди — так контур будет более четким. Для этого на боковой панели нажмите кнопку Автоматическое выделение.
️ Кисть
— Чтобы выделить объект, который должен остаться в кадре, нажмите на кнопку Кисть+ и нарисуйте несколько зеленых штрихов внутри объекта. Не нужно закрашивать предмет полностью — Picverse автоматически определит границы.
— Чтобы выделить фон, который хотите заменить, нажмите на кнопку Кисть− и нанесите штрихи красного цвета на фон изображения.
— Подправить неровности можно инструментом Ластик.
После того, как выделите объект и фон на изображении, программа очертит контуром границу объекта. Если контур получился неровным, добавьте красных или зеленых штрихов в нужных местах.
️ Лассо
Выберите инструмент Лассо+ и выделите объект, который хотите оставить на фото. А для выделения фона воспользуйтесь Лассо−.
Нажмите Следующий шаг для продолжения.
4. Вырезаем фон
Фон, который мы выделили на предыдущем этапе, будет автоматически удален. Далее вы уже можете выбрать новый фон или оставить его прозрачным и сохранить картинку.
️ Прозрачный фон
Чтобы задний фон остался прозрачным нажмите кнопку со значком бело-серого квадрата слева от палитры.
️ Изображение
Чтобы сменить фон с серого и невзрачного и добавить фото океана или Парижа, нажмите кнопку Добавить изображение и выберете нужную картинку. Два клика — и вот у вас уже новый фон на фото.
5. Применяем и сохраняем изменения
Чтобы сохранить все настройки, нажмите Применить. Осталось скачать новое фото: выберете иконку дискеты в правом верхнем меню экрана или через меню: Файл — Сохранить/Сохранить как.
Бонус
Напоследок несколько советов.
- Если фотографируете только для соцсетей — нет смысла делать снимки чересчур высокого качества. Например, ширина фото для Instagram’а — не более 1080 пикселей (для этого размера хватит 2-х мегапиксельной камеры, если что).
- Пока у вас не дорогая полнокадровая камера, то вечером-ночью берите штатив (если планируете фотографировать без вспышки). Нет штатива — ставьте на камушек, скамейку или бордюр. Главное, не фотографируйте с рук, так можно запросто всё смазать.
- В портретах я выстраиваю композицию так, чтобы глаз оказывался на пересечении линий третей. А в направлении взгляда, чтоб было больше пространства. Цвета увожу немного в красный (надо следить за оттенком кожи, чтоб не перестараться), а общую яркость поднимаю — на светлых портретах хуже видны изъяны кожи. И аккуратнее с тональным контрастом — тот, который Clarity (Чёткость).
Что еще нужно знать
Для того, чтобы замена фона выглядела естественно и не напоминала обычный фотошоп, рекомендуем выбрать качественный изначальный кадр. Никакая программа, изменяющая фото, не справится с плохим исходником.
Обращайте внимание на освещение. Направление света на новом фоне должно совпадать с исходным кадром
Если на вашем фото освещение находится справа, не выбирайте фон, где свет падает слева.
Уровень освещения на двух изображения тоже должен совпадать. Не стоит совмещать темные и светлые кадры — это выглядит неестественно.
Не выбирайте кадры с разным качеством. Если на качественный исходник наложить сжатое изображение, это заметят все друзья и подписчики.
Соблюдайте масштабы кадра. Не стоит на удаленный кадр накладывать портретное изображение — в результате вы получите совсем не то, что ожидали.
Надеемся, наши советы были вам полезны, и теперь вы легко сможете менять задний фон на любой фотографии. Это добавит немного креатива и настроения в повседневные снимки. Желаем потрясающих идей и классных кадров!
Как изменить цвет фона в Фотошопе? Просто!
Чтобы изменить цвет фона картинки в Фотошопе, выберите и откройте фото с однотонным фоном. Мы используем изображение с фруктом на белом фоне. Воспользуйтесь любым удобным способом выделения. Мы используем инструмент “Быстрое выделение”. Как в Фотошопе изменить цвет фона на фотографии:
- Выделите всю область изображения, которая должна остаться без изменений. Если вы выделили ненужный фрагмент – не волнуйтесь и не отменяйте всё выделенное. Достаточно просто зажать клавишу Alt и кликнуть в той области, которая была лишней. Затем отпустите клавишу и продолжайте выделять нужное
- Когда все необходимые элементы будут выделены, перейдите на верхнюю панель и найдите вкладку “Выделение”, а в ней – “Уточнить край”
- Поэкспериментируйте со значениями в открывшемся окне так, чтобы края выделенного изображения были чёткими и не захватывали лишние (соседние) пиксели
- Нажмите “ОК”, когда добьётесь нужного эффекта
- Нажмите “Фильтр” – “Инверсия”, чтобы выделенная область оказалась не выделенной, а вся остальная – выделенной
- Выберите цвет, которым хотите залить фон и кликните по инструменту “Заливка”
- Этим инструментом кликните по выделенному фону


































