Первичная, базовая настройка CMS WordPress
В меню навигации слева расположены ссылки на все экраны управления WordPress, а при наведении курсора появляются подменю. Для базовой настройки WordPress нам нужно в меню Настройки нажать на раздел Общие:
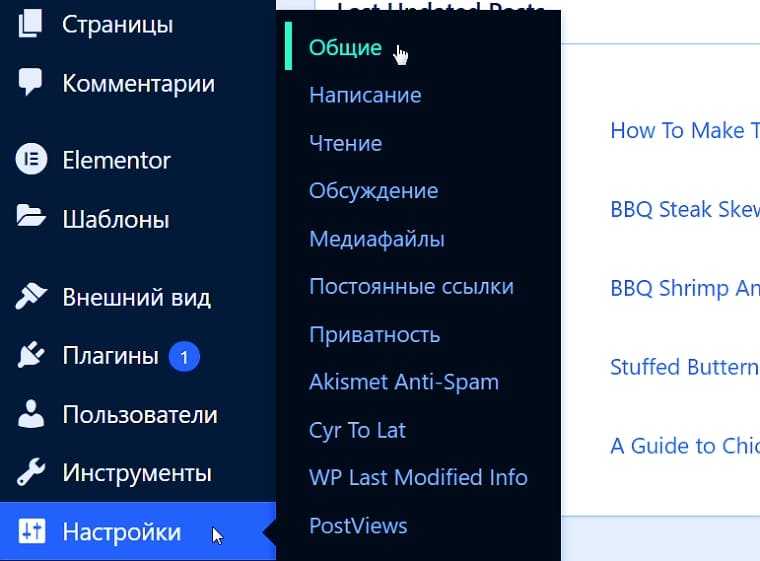 Настройки общие
Настройки общие
Общие настройки ВордПРесс. Поля на этом экране определяют основные настройки вашего сайта. Впишите название своего сайта, краткое описание (слоган). Адрес WordPress и адрес сайта и выберите свой часовой пояс, формат даты, основной язык сайта:
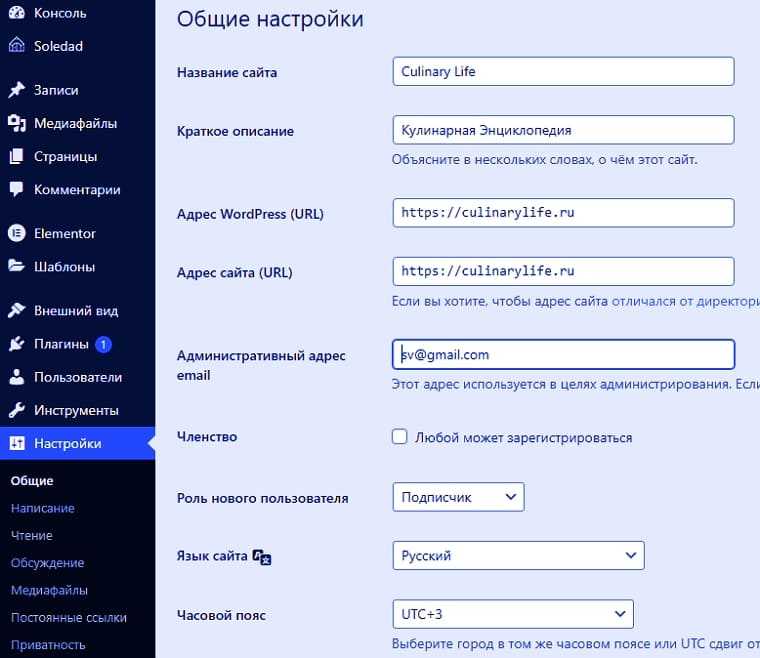 Общие настройки сайта WordPress
Общие настройки сайта WordPress
Чтобы новые настройки вступили в силу, нажмите кнопку Сохранить изменения в нижней части страницы.
В разделе Написание — Настройки публикации — оставьте всё по умолчанию. Зайдите в раздел Чтение. Настройки Чтения. Эта страница содержит настройки, влияющие на отображение вашего содержимого сайта:
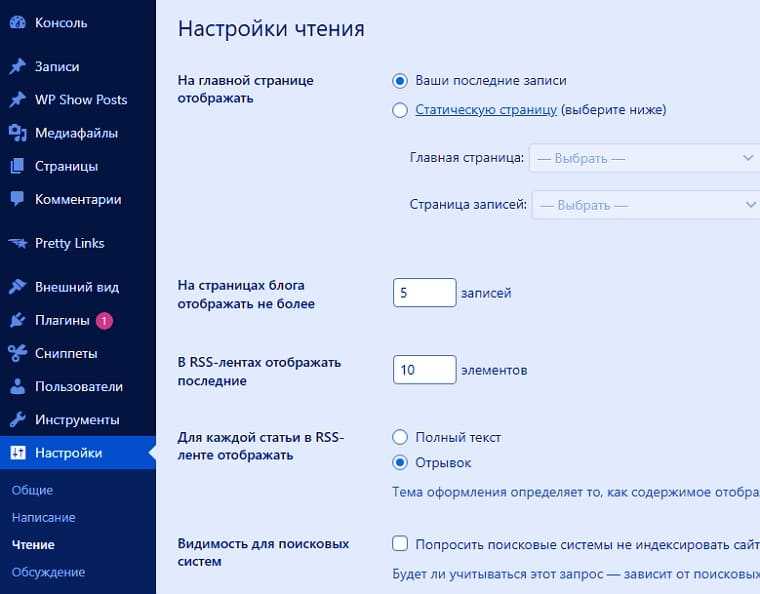 Настройки WordPress чтения
Настройки WordPress чтения
Можно выбрать, что отображать на главной странице вашего сайта WordPress. Это могут быть записи в обратном хронологическом порядке (классический блог), либо постоянная/статическая страница (пока вам, как новичку, это не нужно). Выбираем На главной странице отображать — Ваши последние записи.
Вы также можете настроить отображение содержимого в RSS-лентах: максимальное количество отображаемых записей, отображение отрывка или полной записи. Если не хотите, чтобы поисковики начали сразу индексировать сайт, установите галочку в соответствующем поле. Позже её надо обязательно убрать.
Для того, чтобы сделанные настройки вступили в силу, нажмите кнопку Сохранить изменения.
В разделе Обсуждение — Настройки обсуждения и Медиафайлы — Настройки медиафайлов оставьте всё как есть, по умолчанию.
Теперь самое главное — это постоянные ссылки в WordPress. Перейдите в раздел — Постоянные ссылки. WordPress даёт возможность указать для постоянных ссылок и архивов собственную структуру. Это может придать вашим ссылкам эстетичность, удобство использования и обеспечить совместимость в будущем.
Постоянная ссылка — это веб-адрес, используемый в качестве ссылки на ваше содержимое. Адрес каждой записи должен быть постоянным и никогда не меняться, поэтому такие ссылки и называются постоянными.
На странице — Настройки постоянных ссылок можно выбрать структуру постоянных ссылок. Вы можете выбрать один из предложенных вариантов или создать произвольную структуру URL. Сделаем как у меня. Выберите — Произвольно и элемент /%postname%/
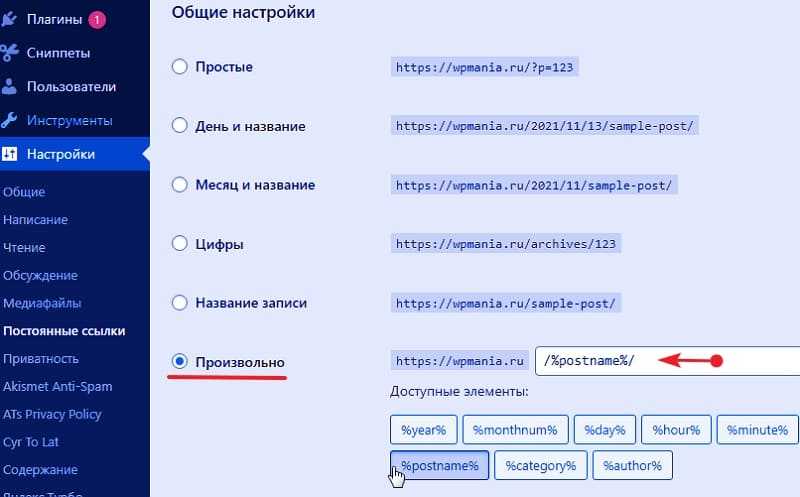 Настройки постоянных ссылок
Настройки постоянных ссылок
Не забывайте нажимать кнопку Сохранить изменения. Учтите что, после наполнение сайта контентом нельзя изменять настройки постоянных ссылок. Измерение настроек постоянных ссылок может серьезно повлиять на видимость сайта в поисковых системах. Почти никогда это лучше не делать на живом сайте.
Базовые настройки сайта WordPress произвели (читайте подробнее о настройках ВордПресс), перейдём теперь к шаблонам / темам WordPress.
Настройка Content Slide
Гибкость настроек позволяет изменять размер изображения, эффекты анимации, интервал показа слайдов, варианты шрифтов, цвет и прозрачность текста, рамку слайдера и многие другие функции. Рассмотрим назначение каждой опции по порядку.
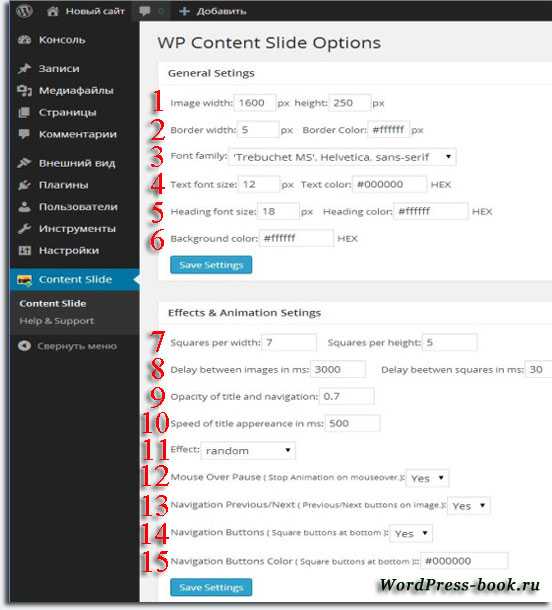
Эффекты и настройки анимации Content Slide
Также присутствует возможность выбирать изображения для слайдера и устанавливать их необходимое количество, очередность показа и другое.
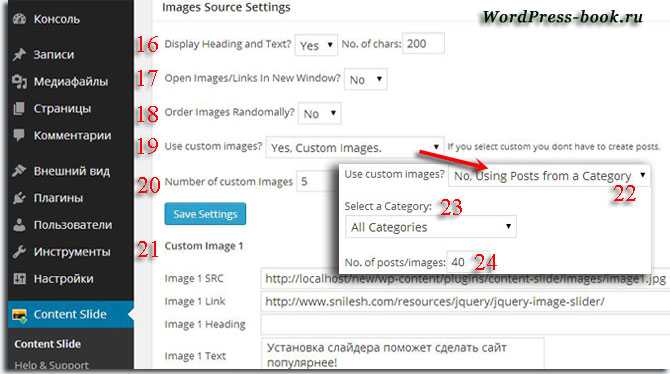
Ну вот и все, с настройками Content Slide покончено, не забудьте сохранить изменения.
И по завершении проделанной работы, моя главная страница выглядит так:
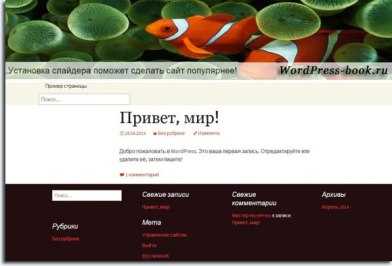
На картинке эффекта анимации, конечно, не увидеть, но можете быть уверены, эффект потрясающий.
Возможности плагина Content Slide, благодаря его богатому функционалу, позволяют создавать слайд-шоу практически любых размеров и в любой части страницы сайта (для установки слайдера на отдельную страницу или в сайдбар сайта при помощи текстового виджета, вам дополнительно понадобится плагин Exec-PHP).
Установка слайдера на сайт WordPress позволит наглядно продемонстрировать содержание интернет-ресурса, удерживая посетителей как можно дольше на страницах проекта, или привлечь его внимание к своим или партнерским продуктам, увеличивая продажи. Желаю удачи!
Slider Revolution
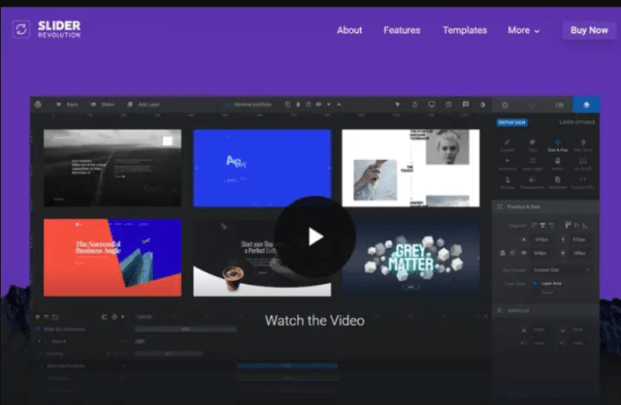 Slider Revolution – это популярный премиум-плагин для слайдеров WordPress, который включает в себя множество современных анимационных и дизайнерских функций, адаптивных макетов, огромное разнообразие шаблонов слайдеров изображений, отличный контроль над слоями изображений и другие инструменты. Многие крупные тематические компании WordPress часто включают этот слайдер бесплатно в свои темы.
Slider Revolution – это популярный премиум-плагин для слайдеров WordPress, который включает в себя множество современных анимационных и дизайнерских функций, адаптивных макетов, огромное разнообразие шаблонов слайдеров изображений, отличный контроль над слоями изображений и другие инструменты. Многие крупные тематические компании WordPress часто включают этот слайдер бесплатно в свои темы.
Трудно найти плагин WordPress для слайд-шоу, который может превзойти Slider Revolution по набору функций. Однако одним из недостатков Slider Revolution является то, что он слишком тяжелый, поскольку размещение сотен предлагаемых им функций и конструкций – непростая работа.
Плюсы:
- Супер удобный в использовании конструктор слайд-шоу с возможностью перетаскивания.
- Лидирует среди подобных плагинов с точки зрения анимации слоя.
- Несколько вариантов макета слайдера.
- Великолепные 3D эффекты параллакса.
- Несколько источников контента для создания слайдеров с автоматически скользящим контентом: Flickr, Instagram, WooCommerce, Facebook, YouTube, Vimeo и многое другое.
Получить Slider Revolution
Создаем слайдер для WordPress
Для получения вышеописанного функционала не обязательно использовать плагин слайдер для WordPress. Достаточно создать слайд-шоу в программе WOW Slider, вставить его на сайт. Демо-версия программы бесплатна, но, традиционно имеет ряд функциональных ограничений.
Для скачивания программы необходима регистрация. После установки на ПК она имеет следующий вид:
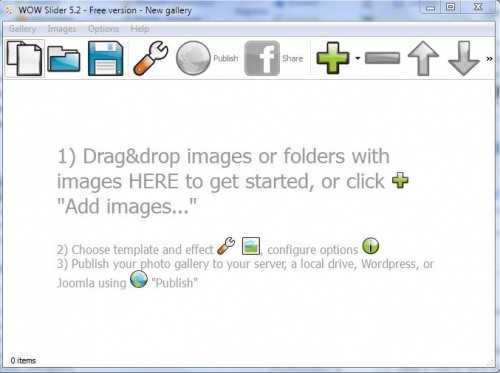
Изображения из сети или с компьютера вставляются в окно программы, к ним прикручиваются ссылки, добавляется текст, названия, после чего, нажимается гаечный ключ:
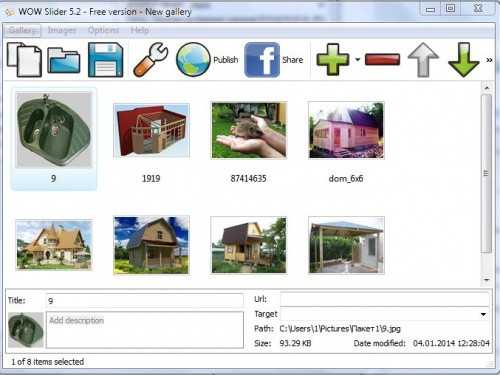
На вкладке «Основные» расставляются чекбоксы, на следующей происходит выбор шаблона, эффектов. Следующая вкладка называется «Опубликовать», здесь так же широкий выбор:
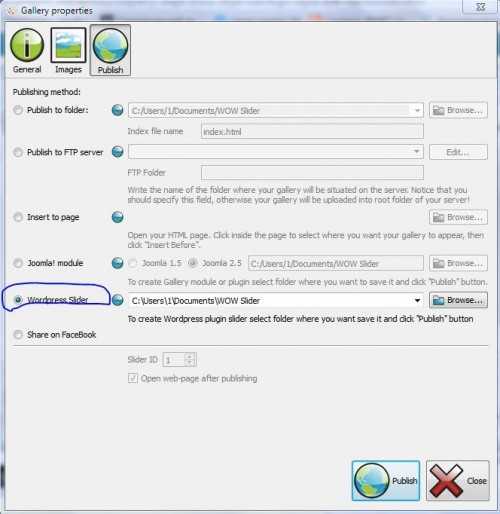
Полученные файлы можно сохранить в ПК, отправить на сайт по FTP, причем, создаются плагины для WordPress, страницы, Joomla или .
В админке сайта на вкладке «Плагины» нажимается кнопка «добавить новый», а сам плагин загружается из сохраненной на предыдущем шаге папки:
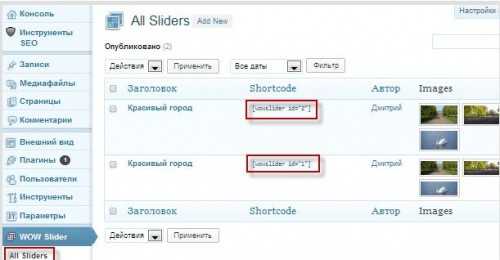
Можно вставлять плагин прямо через менеджер загрузок на сайт из демо-программы. Указанные выше способы являются самыми легкими для новичков.
Как показывает практика, слайдеры позволяют украсить страницы сайта, увеличить входящий трафик, и именно поэтому они часто используются в блогах, сайтах-визитках.
Надеемся, что данная статья была Вам полезна.
Удачи!
Шаг 1. Знакомство с WordPress
В первую очередь, познакомьтесь с системой управления контентом с позиции обычного пользователя. Посмотрите админку, попробуйте разные функции, изучите продукт.
Но прежде всего WordPress необходимо установить. Скачайте его с официального сайта. Он, кстати, бесплатен.
Запомните следующее правило: скачивайте дистрибутив WordPress только с официального сайта. Почему? А чтобы быть уверенным, что код не имеет чьих-то внедрений, ведущих к угрозам безопасности.
Для работы WordPress необходимо использовать хостинг, либо развернуть локальный сервер. Я рекомендую остановиться на хостинге, т.к. локальный сервер в работе вам придется использовать не часто, только для специфических задач. К тому же, размещая разрабатываемый сайт на хостинге, вы можете показывать клиенту прогресс в реальном времени, просто дав ему ссылку.
Для наших задач вполне подойдет Beget. Сам хостинг платный, но первые 30 дней денег не требуется — дается время, чтобы освоиться и убедиться в качестве услуг. Если все устроит (а так и должно быть, этот сайт как раз хостится на Beget, меня все устраивает), то в месяц содержание сайта будет стоить от 115 рублей. Символические деньги в наше время. Кстати, у вас будет возможность хостить сразу два сайта. Например, личный сайт и технический, на котором вы ведете разработку для клиентов.
Итак, вот список того, что вы должны знать и понимать на этом шаге:
- Хостинг и работа с ним, например Beget.
- Использование FTP-клиентов, например, FileZilla.
- Использование баз данных MySQL. Создание, удаление. Первое знакомство с phpMyAdmin.
- Установка WordPress на хостинг. Хотя Beget и позволяет установить WordPress одним кликом из панели управления хостингом, но попробуйте сделать это вручную.
- Админка WordPress.
- Редактор постов Gutenberg.
- Установка тем для WordPress.
- Установка плагинов для WordPress.
На данном этапе у вас должен быть установлен дефолтный WordPress сайт. Создайте несколько постов на нем, оформите по своему вкусу. Найдите какую-нибудь бесплатную тему. Добавьте несколько плагинов для расширения функциональности. Экспериментируйте и не бойтесь совершать ошибки. Вы учитесь! Если что, WordPress всегда можно установить заново.
Установка плагинов в WordPress
Раздел Плагины в WordPress является одним из самых многофункциональных. В большинстве случаев нет необходимости обращаться к программисту за каким либо решением.
Чтобы перейти в раздел установленных плагинов выбираем Плагины -> Установленные. По умолчанию установлены 3 плагина и 4 это редактор Gutenberg, который будет встроен по умолчанию в версии 5.0.
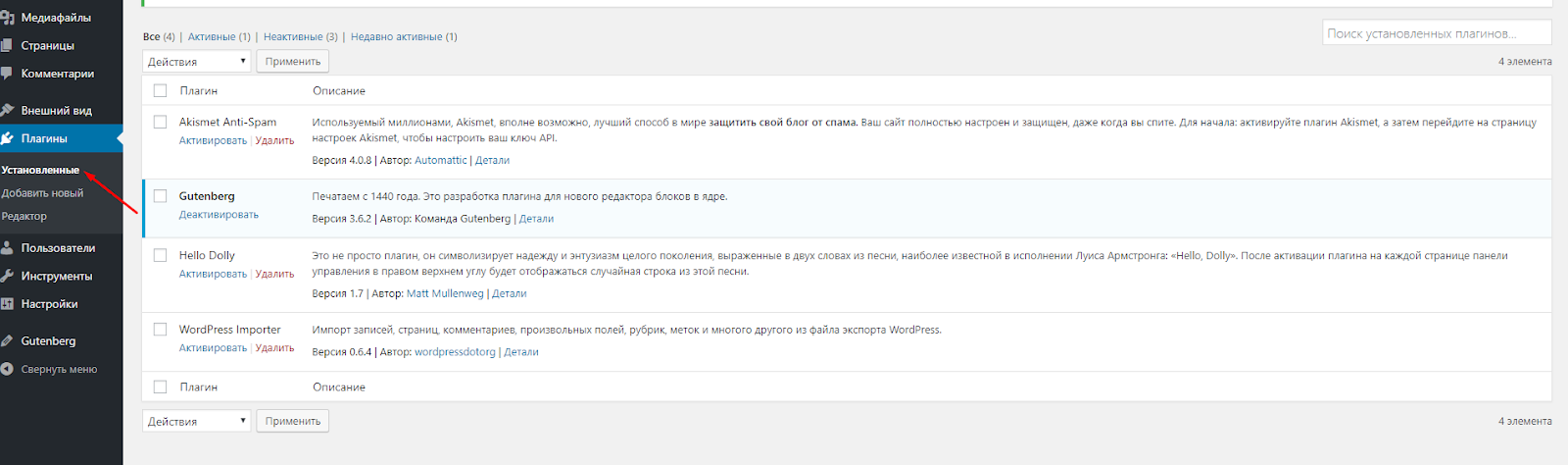
Плагины в WordPress
Чтобы добавить новый плагин нажимаем на кнопку “Добавить новый”.
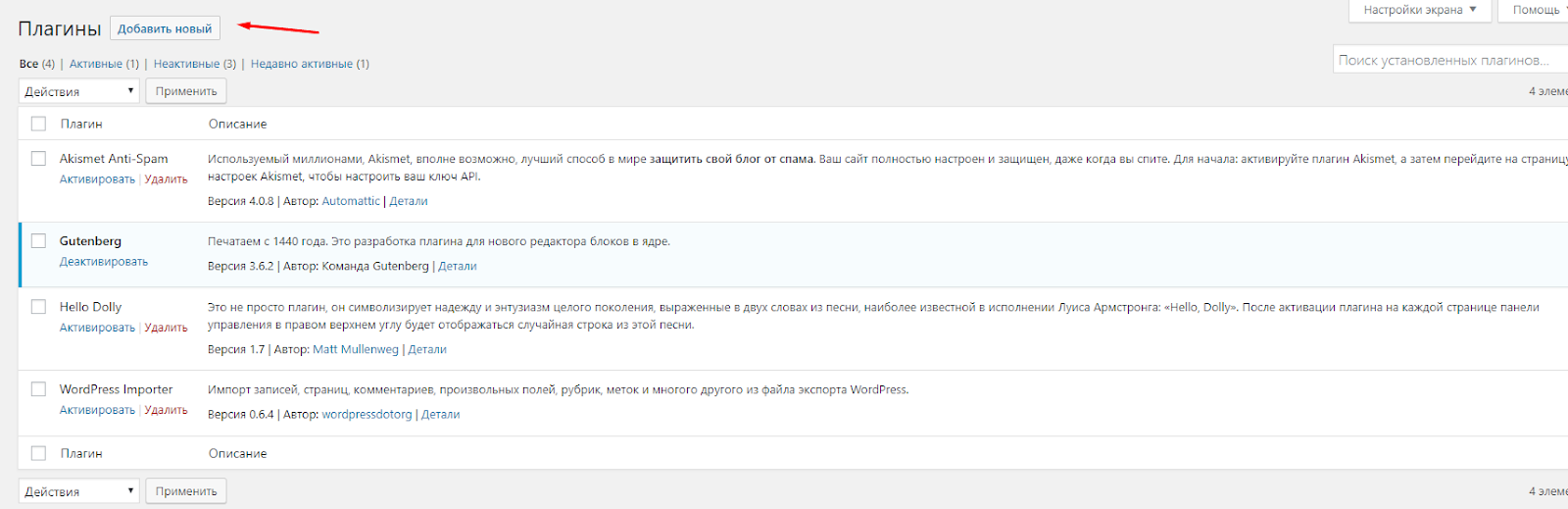
Добавление нового плагина в WordPress
Попадаем в библиотеку плагинов WordPress, визуально она очень схожа с библиотекой тем. Имеются вкладки Избранные, Популярные, рекомендуемые, а также строка поиска.
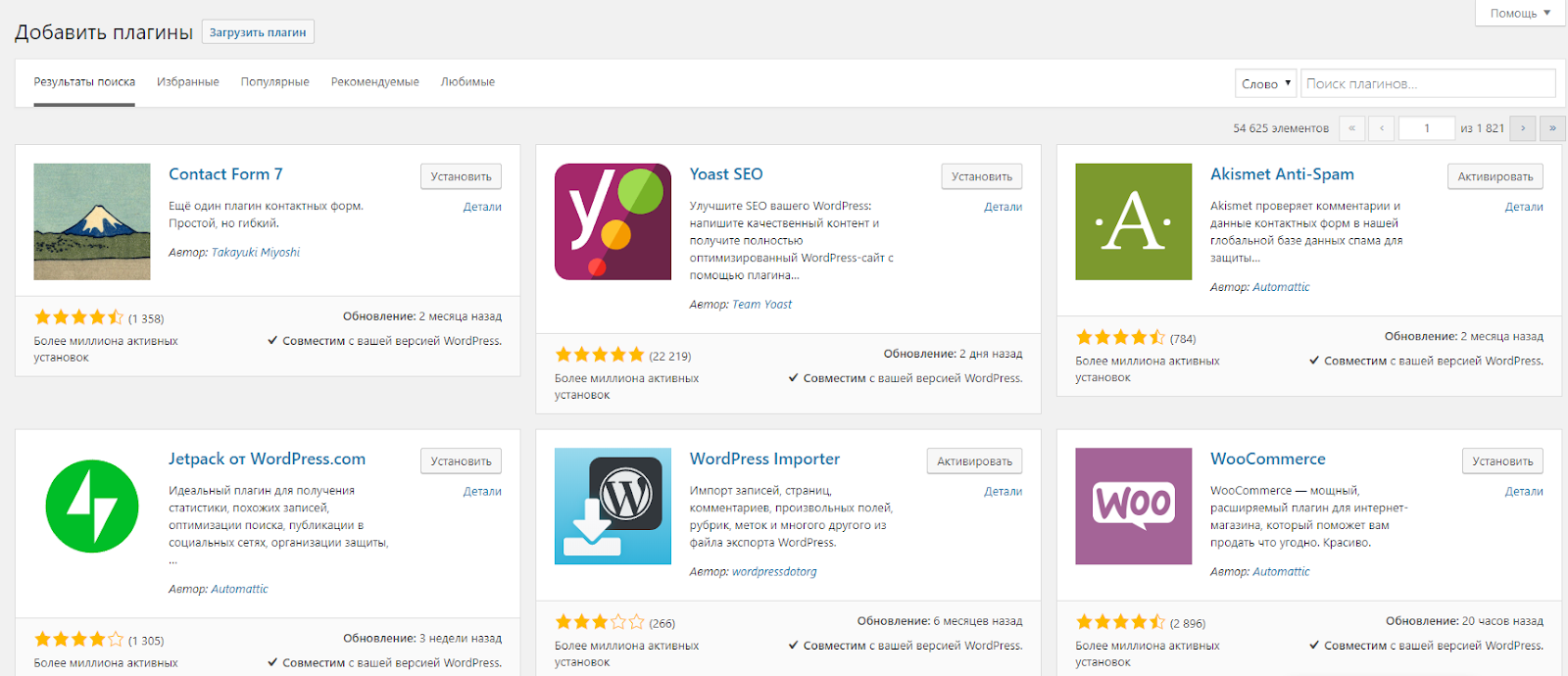
Библиотека плагинов в WordPress
Чтобы установить плагин, выполняем аналогичные действия, нажимаем на кнопку “Установить” и “Активировать”. Все плагины появляются в разделе Установленные.
Какие плагины наиболее используемые для WordPress? Выделим 12 основных.
Плагин Cyr to Lat
При установке русскоязычной версии WordPress все URL-адреса становятся кириллическими. Данный плагин решает эту проблему.
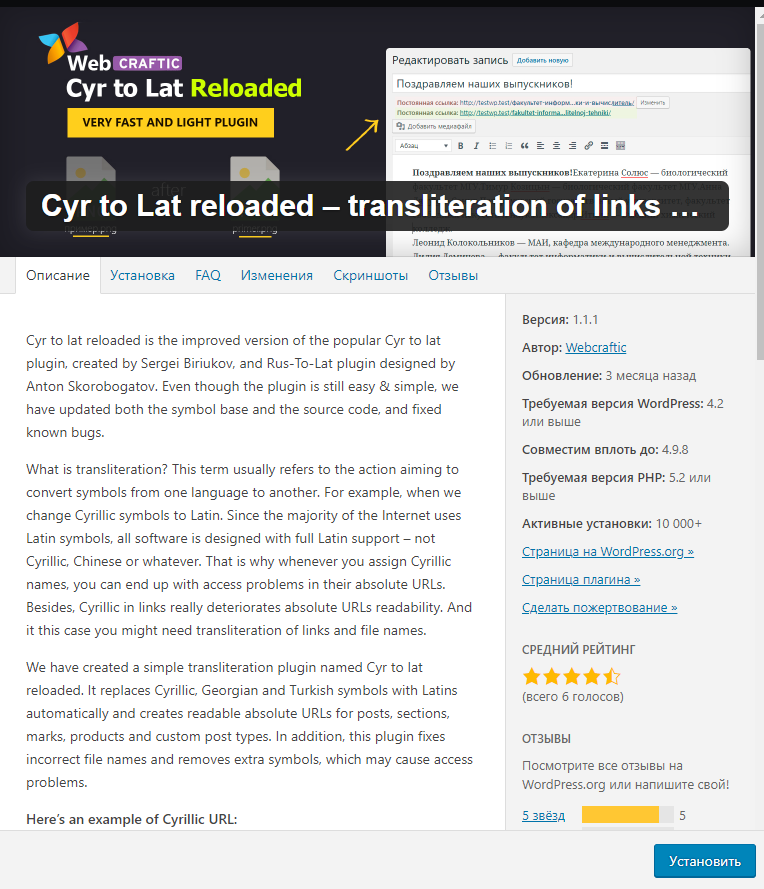
Плагин Cyr to Lat
Плагин Yoast SEO
В WordPress имеется множество популярных плагинов для SEO оптимизации сайта. SEO Yoast и All in SEO являются самыми устанавливаемыми, во многом потому что содержат в себе кучу полезных настроек от настроек robots.txt до задания заголовков.
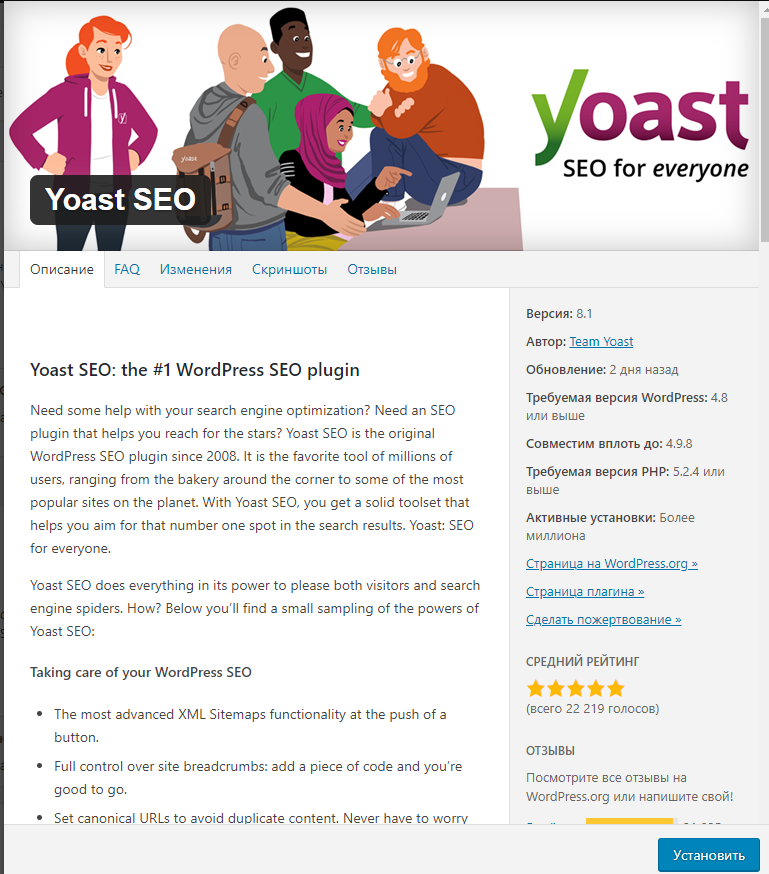
Плагин Яндекс Турбо
Позволяет подключить турбо страницы от Яндекса к вашему сайту. На нашем сайте есть пояснение для чего нужны турбо страницы.
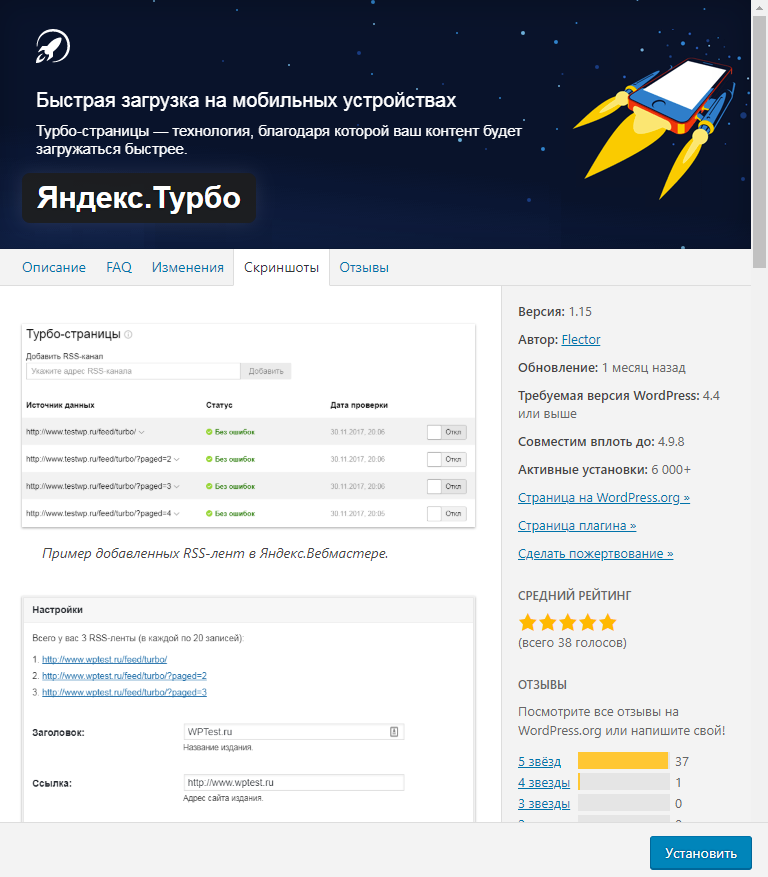
Плагин турбо страниц — Яндекс Турбо
Плагин AMP для WP
В Google имеется аналогичный функционал — AMP страницы. Подключить их можно также через плагин.
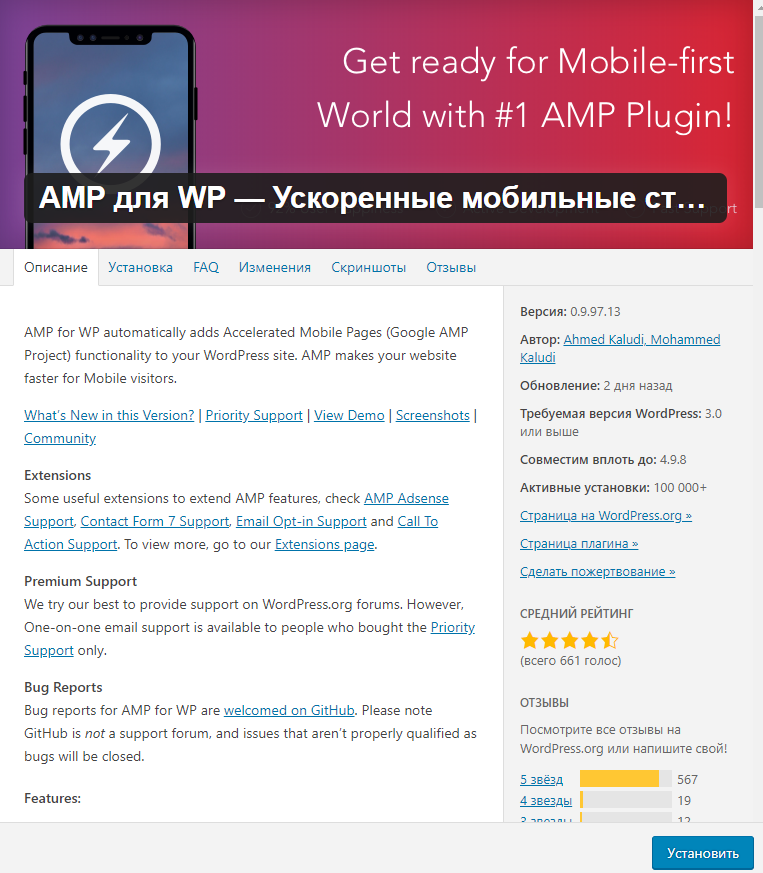
AMP для WordPress
В тексте статьи будет выпадать блок из 1 похожей статьи, которые формируются исходя из принадлежности к определенной категории. Полезный плагин для продвижения блога, так как он выполняет роль перелинковки.
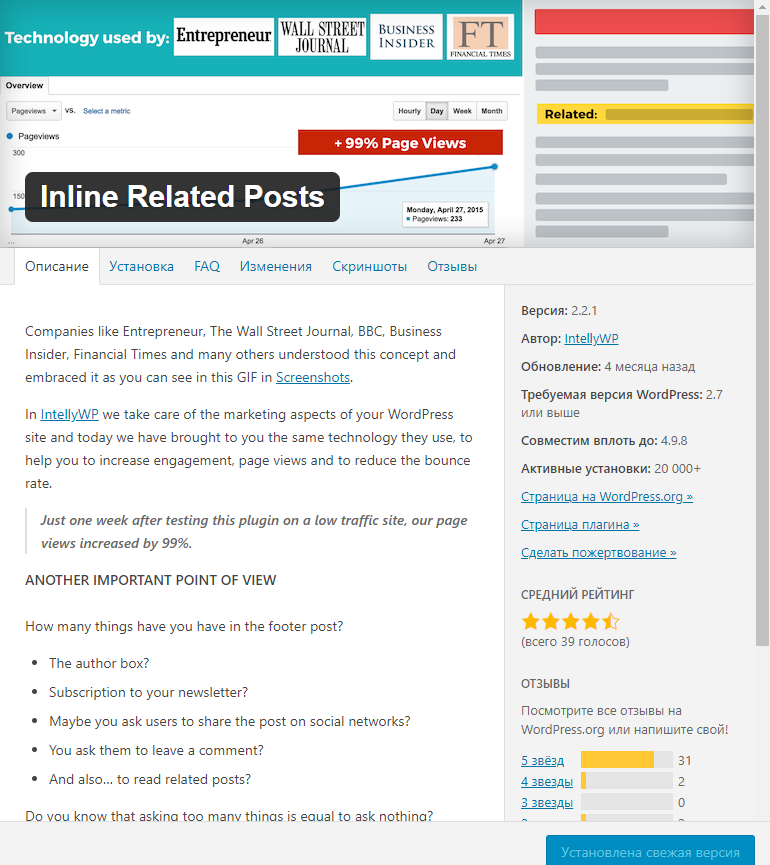
Плагин Social Sharing
Данный тип плагинов необходим чтобы посетители могли поделиться понравившимся контентом
Не важно какой из плагинов вы выберете, они в целом все подобны
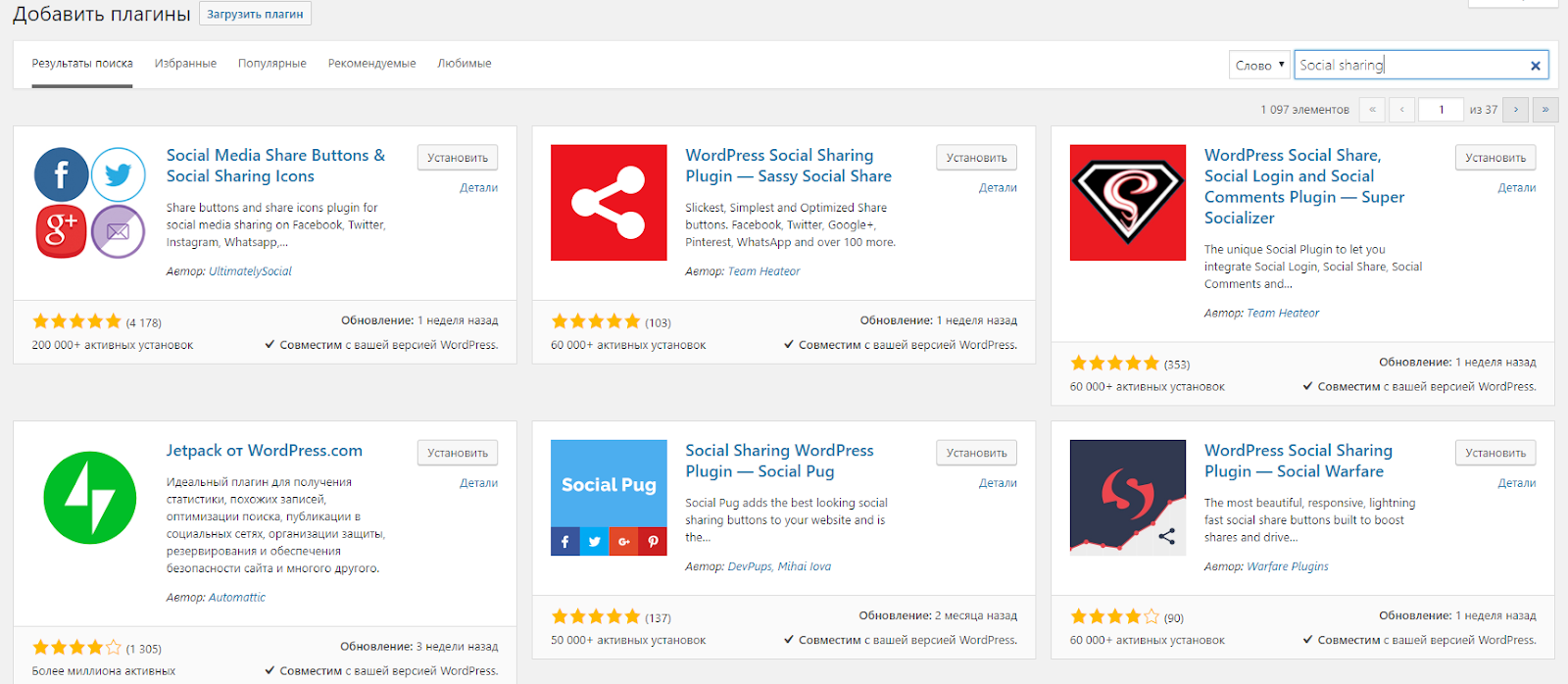
Плагин Social Sharing для WordPress
Вкратце пробежимся и по остальным плагинам.
Slide Anything
![]()
Slide Anything — это немного другой подход к плагину слайдера WordPress. Вместо того, чтобы делать стандартные слайдеры более привлекательными, этот плагин упрощает слайд-часть, но позволяет использовать что угодно в качестве слайдера. Вы можете использовать изображения, видео, HTML, шорткоды или что угодно.
Плагин использует Owl Carousel 2 jQuery для создания слайдов. Он совместим с сенсорным экраном, отзывчив и работает со всеми текущими браузерами. Интерфейс не такой интуитивно понятный или простой в использовании, как некоторые в этом списке, но как только вы освоите его, вы можете использовать этот плагин для размещения слайдов для чего угодно и в любом месте вашего сайта.
Особенности Slide Anything:
- И бесплатный, и премиальный пакет с множеством функций
- Сенсорный и отзывчивый
- Множество слайд-эффектов
- Может ленивая загрузка для минимизации времени загрузки страницы
- Премиум-версия поддерживает всплывающие окна и слайды героев
Плюсы Slide Anything:
- Вы можете создать слайд буквально из чего угодно, включая шорткоды.
- Как только вы освоите приборную панель, создание станет простым
- Отсутствие ощутимого штрафа при использовании
- Бесплатная версия щедра на свои функции
Минусы Slide Anything:
- Пользовательский интерфейс не такой интуитивно понятный, как некоторые
- Не так много анимации или эффектов, как у других плагинов слайдера
Royal Slider
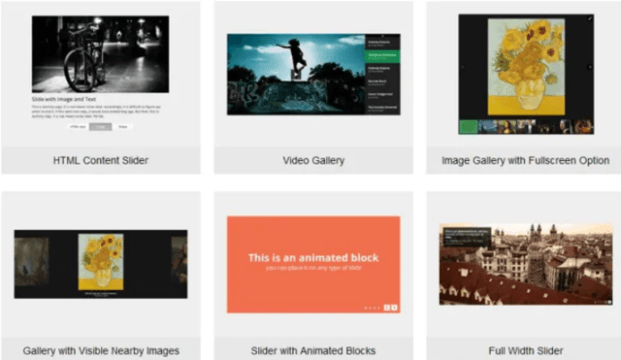 Royal Slider – еще один плагин WordPress для слайдеров, который может похвастаться плавной работой, отточенной навигацией по сенсорному экрану и отличными инструментами SEO.
Royal Slider – еще один плагин WordPress для слайдеров, который может похвастаться плавной работой, отточенной навигацией по сенсорному экрану и отличными инструментами SEO.
Он поставляется с относительно небольшой коллекцией предустановленных шаблонов дизайна слайдера и только необходимыми анимационными эффектами, но этого должно быть достаточно для создания разнообразных титульных страниц, товаров, и даже видеогалерей.
Плюсы:
- Простые шаблоны слайдеров для начинающих.
- Простота установки и запуска, а также интеллектуальные инструменты управления бэкэндом.
- Поддержка HTML5 для встраивания видео и полноэкранных слайдеров.
- Легко встраивается в посты, страницы, боковую панель, верхний колонтитул, нижний колонтитул и другие области виджетов.
Получить Royal Slider
uKit — самый легкий способ создать сайт
uKit – пожалуй, самый простой конструктор сайтов в нише. С его помощью можно буквально за 2-3 часа собрать достойный сайт-визитку для компании, личное онлайн-портфолио или даже небольшую витрину товаров.
Простота использования uKit никоим образом не уменьшает его функциональности. “Из коробки” доступны адаптивные шаблоны из более, чем 40 различных бизнес-тематик, полезные бизнес-виджеты и возможность тонкой настройки сайта под десктоп или мобайл. Нет необходимости дополнительной установки плагинов и скриптов.
Редактировать свой сайт в uKit можно сразу после регистрации, без заморочек с выбором хостинг-провайдера и настройки движка. При этом готовый результат работы виден сразу. Публикация и привязка домена происходит за пару кликов — и сайт доступен для просмотра в Интернет.
Использовать CMS наподобие WordPress целесообразно в тех случаях, когда возможностей конструктора недостаточно для реализации требуемых задач. Эта пошаговая инструкция призвана помочь Вам самостоятельно сделать сайт на WordPress, не совершая типичных ошибок новичков и запустить свой сайт в течении нескольких дней. При этом сайт будет, качественный, стильный и при правильном выборе темы, адаптированным под мобильные устройства.
Slider by WD – Responsive Slider
<center>
Этот бесплатный слайдер для WordPress так же довольно простой, но в отличии от MetaSlider он имеет несколько интересных эффектов смены слайдов, больше настроек и некоторые интересные фишки, которых нет в других плагинах.
Основные особенности Slider by WD:
- Простой интерфейс и возможность создавать несколько слайдеров и для каждого задавать свои настройки
- Есть возможность растягивать слайдер на всю ширину или задавать фиксированные размеры
- Позволяет настаивать автопрокрутку, время между сменой слайдов, скорость анимации цикличность слайдов, остановку при наведении
- Можно задать ширину экрана устройства, на которой слайдер будет скрываться или задавать ширину экрана, начиная с которой слайдер будет становиться на всю ширину экрана (в случае если вы изначально задавали фиксированный размер)
- Возможность добавление водяных знаков на слайды
- Задание цвета границы слайд шоу и радиуса скругления углов
- Можно задавать музыку, которая будет играть во время прокрутки слайдов
- Задание отступов и тени в CSS формате
- Защита от щелчка правой кнопкой, на случай если вы не хотите чтобы кто то мог сохранить ваши слайды и использовать у себя
- Расширенные настройки для навигации. Можно задавать тип стрелок и переключателей, возможность переключения слфйдов с клавиатуры или колёсиком мышки, поддержка управления с сенсорных экранов и т.д.
- Возможность добавление Time bar, который представляет собой полоску или круг, отображающий сколько времени осталось до переключения следующего слайда
- Поддержка добавления пользовательских CSS свойств
- Выводится на любой странице, в виджете или статье при помощи шорткода или специальной кнопки на панели инструментов визуального редактора WordPress. Так же можно выводить в шаблоне.
<center>
Создайте свой блистательный веб-сайт на WordPress.com.
Как оплатить тарифный план?
При оформлении заказа в магазине вы можете оплатить новый тарифный план WordPress.com, модули и домены, используя любую кредитную или дебетовую карту основных платёжных систем или PayPal.
Поддерживается ли автоматическое продление тарифного плана?
Подписка на тарифные планы и домены обновляется ежегодно, а специалисты WordPress.com берут на себя все задачи по обслуживанию. Плата с владельца учётной записи взимается за месяц до окончания периода подписки. Если потребуется обновить ваши платёжные реквизиты, вы получите соответствующее уведомление.
Можно ли аннулировать тарифный план?
Покупки на WordPress.com можно аннулировать. Для возврата средств необходимо отменить покупку в течение установленного периода. Если вы не захотите продлевать подписку, вы сможете отменить её в любой момент.
Можно ли создать учётную запись электронной почты?
На WordPress.com вы получаете возможность пересылки электронной почты, но если вам требуется полнофункциональный почтовый хостинг, вы можете привязать к своему пользовательскому домену другого поставщика услуг.
Можно ли создать блог на другом языке?
Конечно. Вы можете изменить язык, на котором блог отображается для читателей, и язык интерфейса, на котором отображаются средства администратора. Вы выбираете язык своего блога!
Можно ли заработать с помощью сайта?
Да! Вы можете продавать различные продукты в своем блоге с помощью учётной записи PayPal и кнопки для перенаправления читателей на страницу оплаты PayPal. Кроме того, вы можете публиковать спонсированные записи или партнёрские ссылки, а также присоединиться к рекламной программе WordAds.
Что такое премиум-тема?
Премиум-темы — это платные темы с широкими возможностями внесения изменений и эксклюзивной поддержкой, предоставляемой авторами тем. Выберите тарифный план Business для доступа к неограниченному числу премиум-тем.
Могу ли я импортировать материалы с другой платформы?
Вы можете импортировать материалы блога с других платформ, в том числе Blogger, Israblog, LiveJournal, Movable Type, Tumblr, Typepad, Xanga и многих других. Вы можете свободно импортировать содержимое с автономного сайта WordPress.
Шаг 4(Создаем свой слайдер)
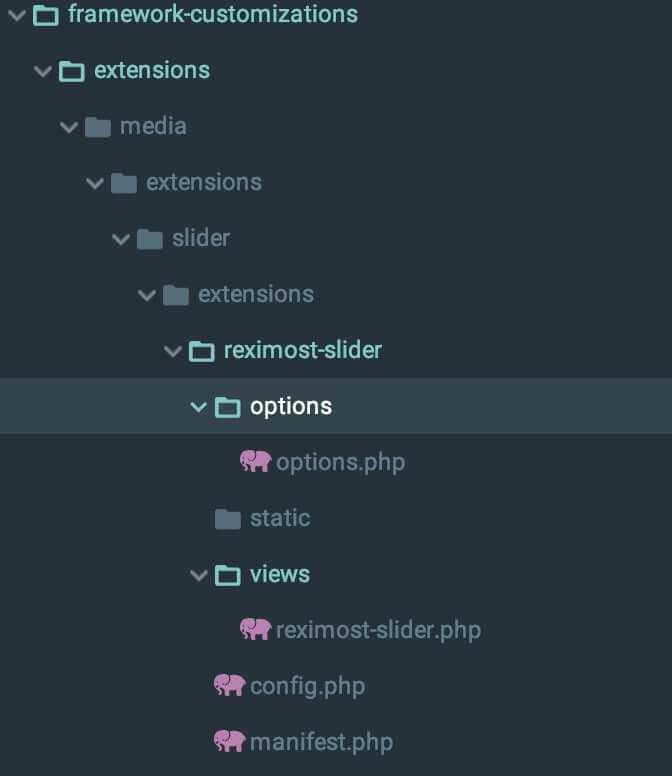
framework-customizations
-extensions
—media
—extensions
—-slider
——extensions
——reximost-slider (название слайдера)
——-options
———custom.php
———static
———images
———-thumb.jpg
———-preview.jpg
———view
———reximost-slider.php
———config.php
———manifest.php
options.php
Файл отвечает за все опции слайдера, все возможные настройки, ввод данных. Вы можете использовать любые опции которые используются для написать шорткодов для PageBuilder
static
В папке хранятся все статичные файлы которые относятся к слайдеру. В частности обложка слайдера для выбора из админки thumb. Также в этой папке можно хранить файлы необходимые для работы слайдера. При хранении файлов в папке не забудьте настроить их подключение, сделать это нужно для того, в случае если слайдер на какой-то странице не используется, не загружались, это очень положительно сказывается на оптимизации. Если ваши компоненты, или шорткоды требуют дополнительных библиотек, обязательно делайте подключение внутри компонента, чтобы необходимые файлы подгружались только тогда когда это нужно.
view
В папке располагается файл вывода слайдера во фронтэнд сайта. Файл должен иметь название слайдера, в моем случае название слайдера: и файл соответственно называется
config.php
Файл содержит следующие параметры:
/** * Specify available population methods. * * There are 4 built-in population methods: * 'posts' Populate with posts * 'categories' Populate with categories * 'tags' Populate with tags * 'custom' Populate with custom content provided by the user */ $cfg = array('custom'); /** * Specify what media types the slider supports. * * There are 2 media types available: * 'image' Supports images * 'video' Supports videos */ $cfg = array('image','video');
manifest.php
Файл должен содержать следующею строку кода:
$manifest = true;
Установка WordPress
Зарегистрировав хостинг, оплатив аренду и домен, вы можете приступить к установке файлов CMS. С этого начинается создание сайта WordPress. Как оно должно проходить? Первый способ — вручную. Вам необходимо загрузить с официального сайта дистрибутив WP.
После распаковать архив в любом месте на компьютере. Все эти файлы вы будете загружать на сервер.
Далее перейдите в меню вашего хостинга и создайте базу данных (БД). Для этого предназначены соответствующие пункты меню.
Введите все необходимые данные: имя базы, логин, пароль и пр.
В папки с данными CMS найдите файл wp-config-sample.php и переименуйте его в wp-config.php. Воспользуйтесь любым текстовым редактором, чтобы его открыть и ввести данные хоста, название БД, данные администратора (логин и пароль). После запустите доступный FTP клиент, например, FileZilla, подключитесь к серверу и загрузите все файлы Вордпресса.
После закачки файлов в браузере откройте ваш сайт (доменное имя/wp-admin/install.php). Введите данные, которые потребует система: название, логин, пароль, электронная почта (все это потом можно будет поменять при необходимости). Сохраните изменения.
Если все сделано верно, то CMS выдаст вам сообщение об успешной инсталляции.
Это был способ ручной установки. Можно ли создать сайт WordPress еще быстрее? Многие хостеры предлагают специальные тарифы с предустановленными системами. Вы можете выбрать подходящую CMS, а после сервис автоматически загрузит свежую версию дистрибутива, создаст базу данных и выполнит необходимые настройки. Если не уверены в своих навыках работы с ПК или у вас мало времени, воспользуйтесь данной возможностью.
WP Slick Slider и Image Carousel
![]()
WP Slick Slider и Image Carousel — еще один участник нашего списка лучших плагинов для слайдеров WordPress. Это многофункциональный плагин, который использует шорткоды для реализации слайдеров, то есть вы можете разместить их в любом месте страницы. Это отличное использование коротких кодов, предлагающих большую свободу для ваших проектов.
Плагин имеет бесплатную и премиальную опции. Оба предлагают возможность создавать слайды с изображениями и внедрять их на своем веб-сайте. Панель инструментов проста, и процесс создания прост. Добавьте новый слайд, добавьте мультимедиа, добавьте слои, добавьте копию, и все готово.
В премиум-версии добавлены шаблоны слайдов, типы слайдеров, схемы разбивки на страницы и многое другое.
Особенности WP Slick Slider и Image Carousel:
- Полностью отзывчивый и совместимый с сенсорным экраном
- Версия Pro работает с конструктором страниц WPBakery
- Слайдеры могут быть реализованы с использованием шорткодов
- Пользовательский редактор CSS включен для полного контроля
Плюсы WP Slick Slider и Image Carousel:
- Понятная панель управления с простыми элементами управления
- Хороший набор эффектов и опций
- Большой контроль над работой слайдов и ползунков
- Полностью отзывчивый и совместим с сенсорными устройствами
Минусы WP Slick Slider и Image Carousel:
- Бесплатная версия не включает в себя множество шаблонов или функций дизайна
- Чтобы получить от него максимальную отдачу, полезно немного знать CSS.
Функции отвечающие за отображение логотипа на сайте
Чтобы в теме WordPress появилась возможность добавлять логотип через кастомайзер (визуальная настройка темы в админке), необходимо включить соответствующую функцию в файле functions.php.
PHP
add_theme_support( 'custom-logo' );
Добавляя параметры ширины и высоты в ту же функцию с помощью которой подключали логотип к теме установим размеры логотипа.
PHP
/**
*Enable support for custom logo
*/
add_theme_support( 'custom-logo', array(
'height' => 100,
'width' => 200,
'flex-height' => true, // если гибкая высота.
'flex-width' => true, // если гибкая ширина.
) );
Чтобы логотип появился в нужном месте, используется следующая функция:
PHP
<?php
if ( function_exists( 'the_custom_logo' ) ) {
the_custom_logo();
}
?>
Функция отобразит логотип с ссылкой на главную страницу. Выглядит это так:
HTML
<div class="site-branding"> <a href="https://site.ru/" class="custom-logo-link" rel="home"> <img width="819" height="818" src="https://site.ru/wp-content/uploads/2018/01/cropped-logo.png" class="custom-logo" alt="Test" srcset="https://site.ru/wp-content/uploads/2018/01/cropped-logo.png 819w, https://site.ru/wp-content/uploads/2018/01/cropped-logo.png-150x150.png 150w, https://site.ru/wp-content/uploads/2018/01/cropped-logo.png-768x767.png 768w" sizes="(max-width: 819px) 100vw, 819px"> </a> </div>
Если хотите чтобы в теме появилась возможность выбора того, что будет отображаться: логотип или название сайта с описанием, то в эту же функцию добавляем header-text:
PHP
/**
*Enable support for custom logo
*/
add_theme_support( 'custom-logo', array(
'height' => 100,
'width' => 200,
'flex-height' => true, // если гибкая высота.
'flex-width' => true, // если гибкая ширина.
'header-text' => array( 'site-title', 'site-description' ),
'unlink-homepage-logo' => true, // убрать или оставить ссылку на главную ver. WP 5.5.
) );
И в файле header.php вставим код, который выведет название и описание сайта, если отсутствует логотип, а когда логотип загружен, то заголовок и описание будут скрыты.PHP
<?php
$logo_id = get_theme_mod( 'custom_logo' );
$logo_image = wp_get_attachment_image_src( $logo_id, 'full' );
if ( ! empty( $logo_image ) ) :
?>
<span class="site-logo">
<a href="<?php echo esc_url( home_url( '/' ) ); ?>" rel="home">
<img src="<?php echo esc_url( $logo_image ); ?>" alt="<?php bloginfo( 'name' ); ?>"/>
</a>
</span>
<?php else : ?>
<h1 class="site-title">
<a href="<?php echo esc_url( home_url( '/' ) ); ?>" rel="home">
<?php bloginfo( 'name' ); ?>
</a>
</h1>
<p class="site-description">
<?php bloginfo('description'); ?>
</p>
<?php endif; ?>
Что нужно знать, чтобы создать сайт на вордпрессе?
Для начала определимся, что включать в понятие «Сайт на вордпрессе»?
Я это определю так: это ресурс, размещенный на хостинге, запущенный на одной из стандартных тем, определенным набором плагинов и каким-то минимальным контентом. Все! Это тот уровень, который обычно исчерпывается новичками.
Однако и он требует определенных навыков, как минимум:
- понимание того, что такое хостинг-домен-FTP
- минимальные навыки по загрузке файлов через FTP и работе с базой данных
- базовые навыки компьютерной грамотности
- базовые навыки контент-менеджера, чтобы отредактировать текст до читабельного состояния.
В общем, достаточно стандартный список, который я подробней раскрывал в статье о заработке на создании сайтов.
Алгоритм создания такого сайта следующий:
- купить домен-хостинг
- залить на него CMS WordPress из коробки
- выбрать и поставить тему из репозитория
- поставить-настроить пачку плагинов (при условии, что плагины настраиваются из админки галочками, переключалками)
- выложить-отредактировать пост
Все это изучить-освоить не составит большого труда, даже для человека, у которого нет никакой специальной подготовки. Благо, инструкций и рекомендаций в сети — масса. Главный вопрос — можно ли уже на этом зарабатывать?
Как в WordPress назначить требование задавать миниатюру к записи?
При ведении сайта, где несколько авторов публикуют свои статьи, вы можете столкнуться с проблемой, что они забывают задавать миниатюру к записи. Если вы хотите напоминать своим авторам или себе необходимость задавать миниатюру, то просто скачайте и активируйте плагин Require Featured Image. Здесь не нужно будет ничего настраивать, плагин «работает из коробки». Как только вы его активируйте, каждый раз при желании опубликовать запись в окне редактора будет появляться напоминание об установлении миниатюры к записи, т.е. запись не будет публиковаться без миниатюры, а сохранится лишь в черновиках.
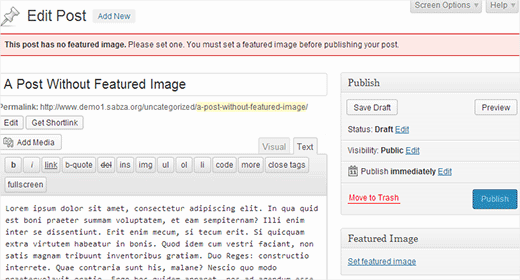
Smart Slider 3
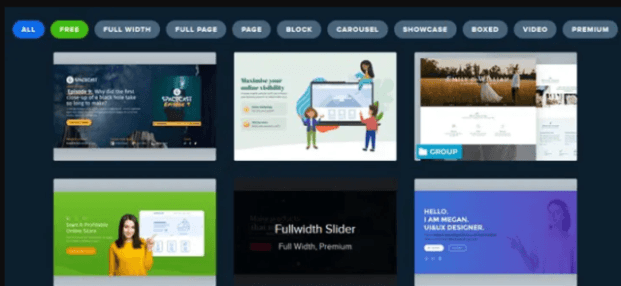 Smart Slider 3 – основной конкурент MetaSlider с еще более значительным количеством положительных отзывов и более бесплатными эксклюзивными функциями для создания пользовательских слайд-шоу в WordPress. По основным аспектам он не отличается от MetaSlider, но более ориентирован на производительность, богатый на дизайнерские решения и настраиваемый.
Smart Slider 3 – основной конкурент MetaSlider с еще более значительным количеством положительных отзывов и более бесплатными эксклюзивными функциями для создания пользовательских слайд-шоу в WordPress. По основным аспектам он не отличается от MetaSlider, но более ориентирован на производительность, богатый на дизайнерские решения и настраиваемый.
Если вы ищете удобный визуальный слайдер по доступной цене, Smart Slider 3 должен быть первым в вашем списке.
Плюсы:
- Приспособленный к Гутенбергу так же как и к другим популярным конструкторам, таким как Divi и Elementor.
- Отличная библиотека слайдеров для ускорения процесса редактирования.
- Фоновые анимационные эффекты.
- Адаптивные размеры шрифта.
- Smart Slider 3 Pro включает в себя многочисленные профессионально разработанные шаблоны, больше анимационных эффектов и типов слоев, поддержку приоритета и многое другое.
Получить Smart Slider 3 PRO
Как загрузить изображения на WordPress?
Картинки грузятся на WordPress через медиа-загрузчик, что позволяет вставлять в статью изображение прямо с экрана редактирования записи или страницы, для этого нужно лишь нажать кнопку «Add Media».
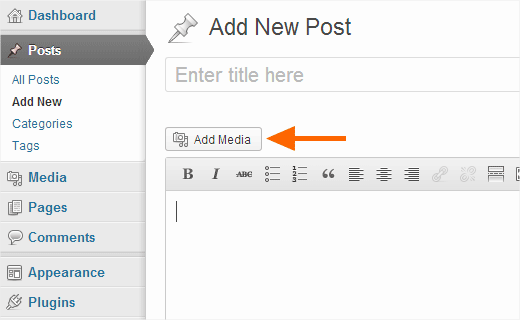
Кроме того, вы можете напрямую загружать изображения в Медиафайлы и после использовать их в записях или на страницах. Для этого нажмите на Медиафайлы » Добавить новый и загрузите необходимые изображения.
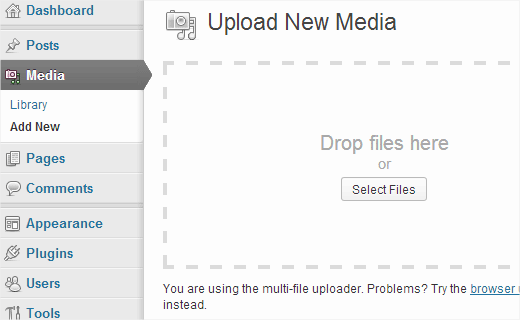
Все загруженные на сайт изображения можно просмотреть, пройдя по Медиафайлы » Библиотека.
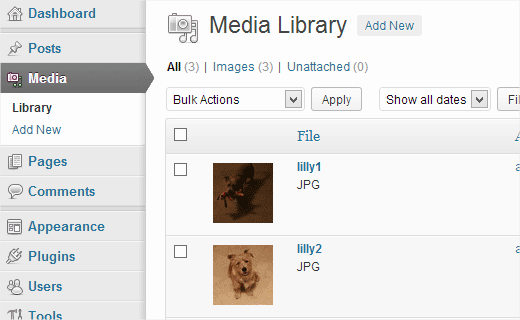
Если вы добавили в запись/на страницу несколько изображений, то есть смысл создать галерею и/или добавить слайдер с прокруткой, что позволит вашим пользователям просматривать все изображения без перезагрузки страницы.
Что можно добавить в меню
В меню WordPress можно добавить совершенно любые типы материалов и сущностей, которые присутствуют в системе: записи, страницы, ссылки на внешние ресурсы, ссылки на существующие рубрики, метки или форматы записей. Всё это доступно в том же интерфейс управления в разделе «Внешний вид» — «Меню»:
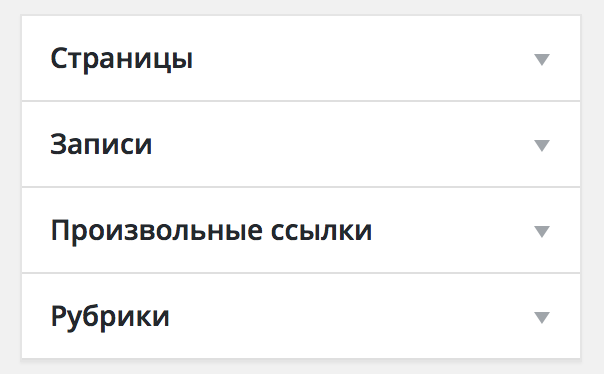
Если вы ранее не были в этом интерфейсе, то количество предлагаемых типов пунктов будет небольшим. Для активации скрытых разделов давайте нажмём на кнопку «Настройки экрана» в верхнем правом углу окна:
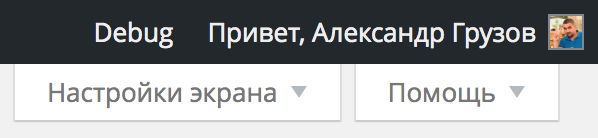
И увидим следующую картину:
 Доступные типы пунктов меню
Доступные типы пунктов меню
Поставив или убрав флажок напротив любого из пунктов, вы, тем самым, отображаете данный раздел или скрываете его. Я предлагаю на первом этапе включить все доступные вам галочки. Это будет вас немного пугать, но когда привыкнете, то без труда подберёте оптимальный вариант отображаемых элементов.
 Активируем все доступные варианты
Активируем все доступные варианты
Например, я в своих проектах не использую свойство записи «Формат» и ссылки на них в меню не размещаю. Аналогично я не использую и «Метки», поэтому тоже снимаю этот флажок, чтобы он не отвлекал меня от часто используемых типов пунктов меню.
После всех настроек наш блок с типами будет выглядеть вот так:
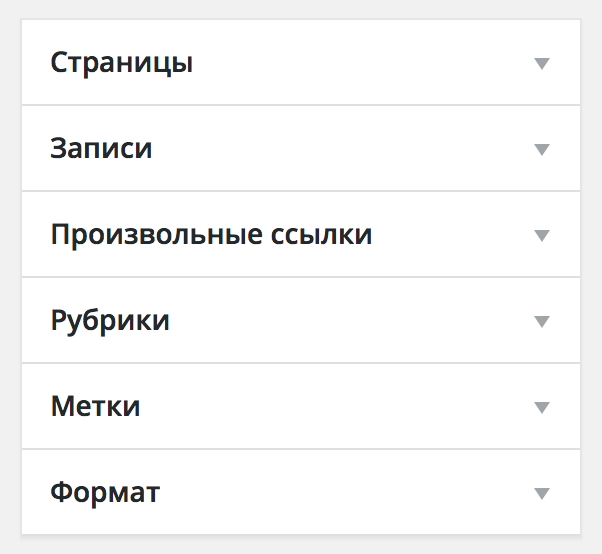
Теперь мы можем добавить в меню ссылку на любой объект!
Давайте рассмотрим каждый раздел по отдельности, чтобы было понимание, что в нём находится. У вас, конечно же, наличие тех или иных пунктов в каждом блоке будет иным, либо вообще может не быть, если вы только создаёте сайт. Я привожу примеры из этого курса, так что не пугайтесь, если вдруг не обнаружите какие-то из пунктов у себя.
Страницы
В данном блоке содержатся все созданные вами страницы на сайте. По-умолчанию выводятся самые свежие, добавленные буквально недавно. Вот пример из этого курса:
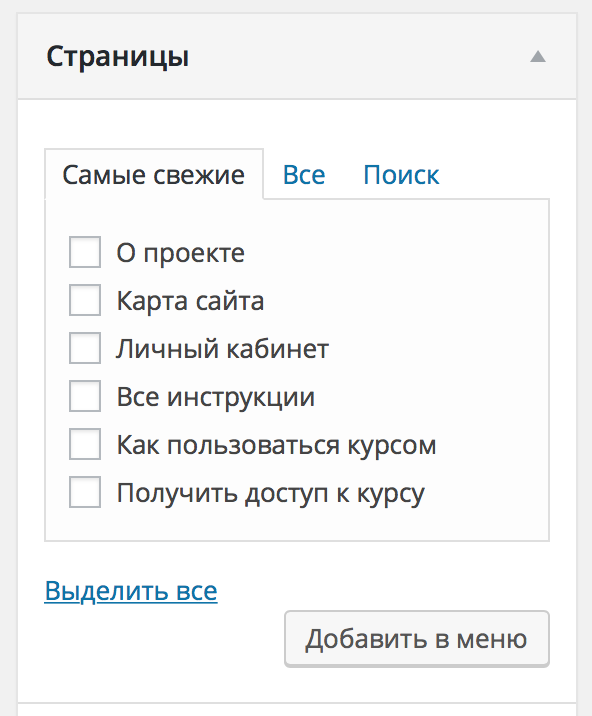 Самые свежие страницы
Самые свежие страницы
Почти во всех блоках есть возможность переключиться во вкладку «Все» и найти нужную вам страницу в порядке создания:

В этой вкладке выводятся абсолютно все страницы в порядке их добавления на сайт. Если страницы имеют разные уровни вложенности, то структура при отображении будет сохранена.
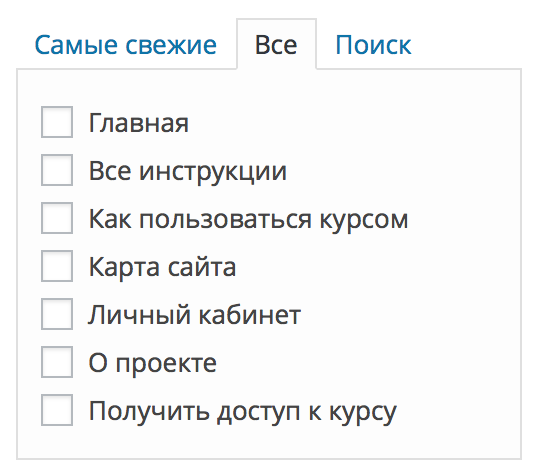 Отображение всех страниц
Отображение всех страниц
И так же можно найти любую страницу, в которой встречается нужное вам слово. Например, вы забыли название страницы (ведь их может быть больше десятка), но твёрдо помните, что в ней было слово «курс». Нет проблем! Переходите в закладку «Поиск» и вбиваете поисковый запрос:
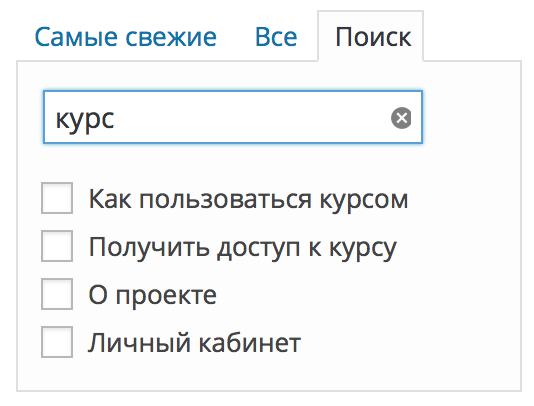 Поиск страницы по содержимому
Поиск страницы по содержимому
Так же вы можете выбрать сразу несколько нужных вам страниц и добавить их пачкой.
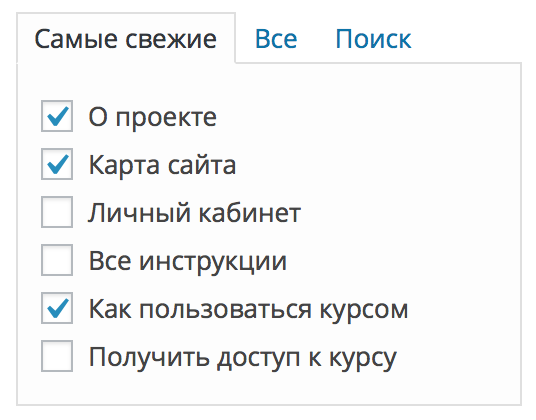 Выбор нескольких пунктов
Выбор нескольких пунктов
Я думаю идея вам понятна.
После этого вам останется нажать на кнопку «Добавить в меню» и выделенные вами пункты автоматически перенесутся в правую область экрана в текущее меню, которое у вас открыто на редактирование.
Вот как это будет выглядеть с нашим новым меню (которое создавали чуть ранее в этой инструкции) и добавленными в него страницами:
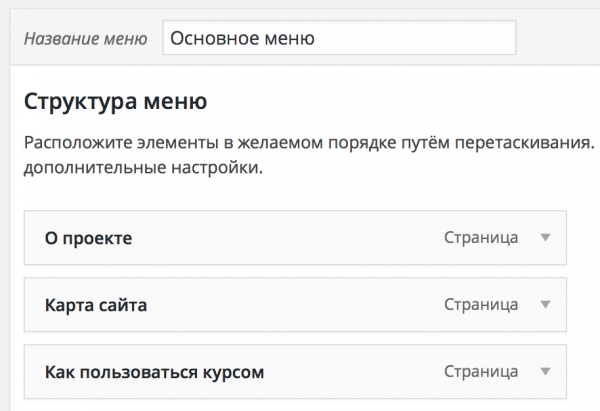 Добавление страниц в меню
Добавление страниц в меню
Записи
Теперь давайте развернём блок с записями. В целом, он совершенно идентичен страницам и отличается только тем, что в нём выводятся записи (посты) вашего блога. Никаких других отличий между ними в интерфейсе меню нет.
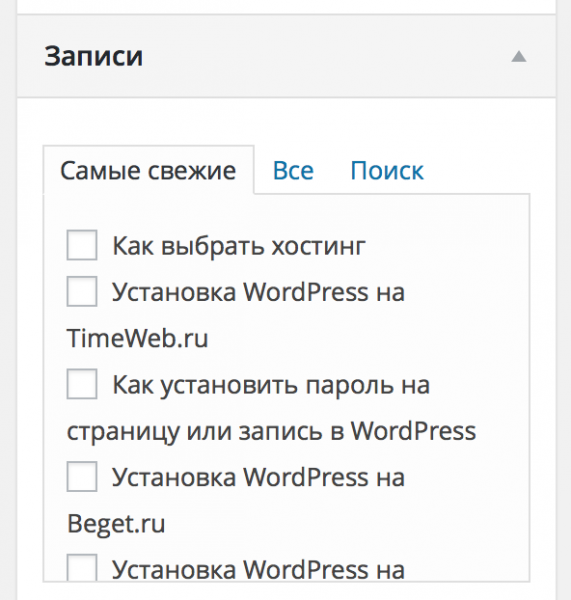 Добавление записей в меню
Добавление записей в меню
Единственное, чего я точно не понимаю и никогда не пойму — зачем добавлять записи в меню? В меню должны быть ссылки на страницы, рубрики и, наверно, максимум — это ссылки на внешние сайты или партнёрские программы. Записей там точно быть не должно.
Произвольные ссылки
Очень часто используется для того, чтобы сформировать в боковой колонке вашего сайта блок партнёрских программ или каких-то групп ссылок на внешние сайты. Я активно использую в своих проектах данный тип меню.
Выглядит очень просто и ничего лишнего в нём нет:
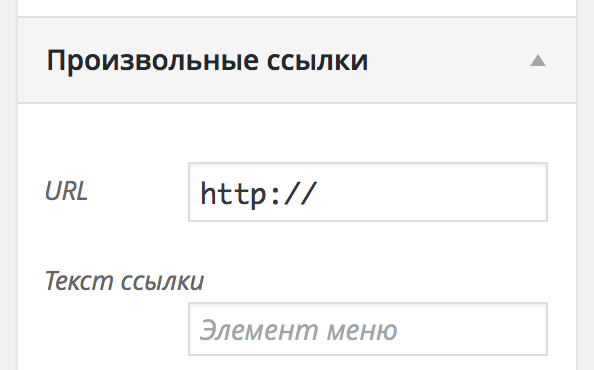
Например, вам надо добавить ссылку на форум вашего сайта, который находится по адресу http://site.ru/forum/ с названием ссылки «Форум». Делается это следующим образом:
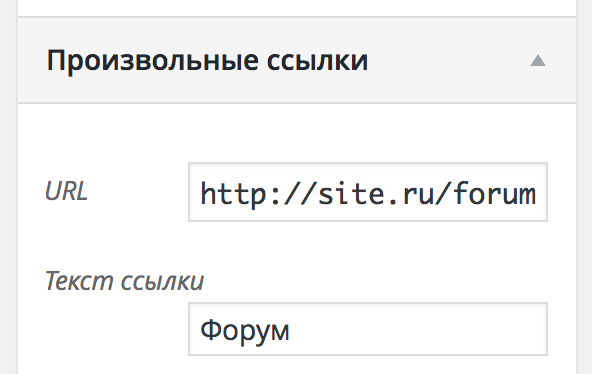
В URL вы указываете ссылку на сайт или страницу, которые будут открыты при клике на надпись из поля «Текст ссылки».
Как создать меню партнёрских ссылок
Аналогично вы можете создать отдельное меню, назвать его «Я рекомендую» и с помощью данного типа «Произвольные ссылки» сформировать нужное количество ваших партнёрских ссылок на сервисы, а затем отобразить его в боковой колонке вашего сайта. Вот как это сделал я в своём блоге:
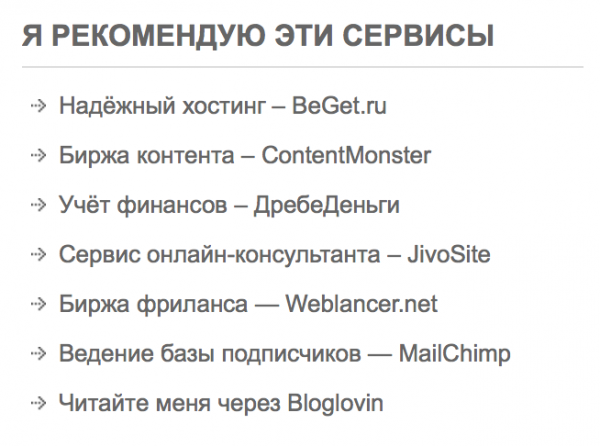 Пример меню с партнёрскими ссылками
Пример меню с партнёрскими ссылками
Рубрики, метки и формат
В плане интерфейса здесь всё точно так же, как и со страницами и записями. Разница только в том, что в первой вкладке выводятся не последние добавленные типы, а самые часто используемые. Вот пример из рубрик текущего курса:
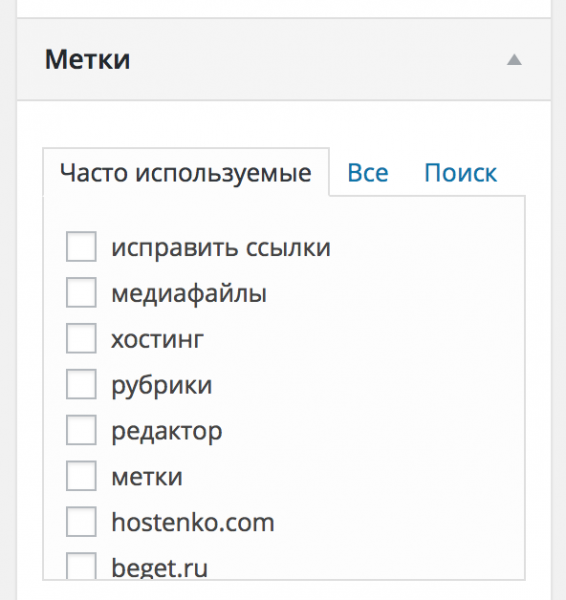 Пример использования меток
Пример использования меток





![Как создать сайт на wordpress [пошаговая инструкция с видео] | wordpress mania](http://luxe-host.ru/wp-content/uploads/4/0/b/40b886228f6d7efb7dba6a40901a1ede.png)


















![Как создать сайт на wordpress [пошаговая инструкция с видео]](http://luxe-host.ru/wp-content/uploads/d/1/0/d10b87a76197c346f899ce52487daa63.jpeg)





