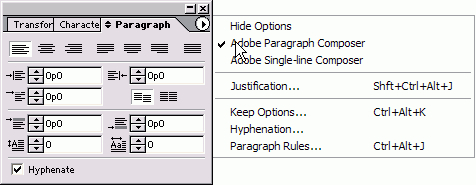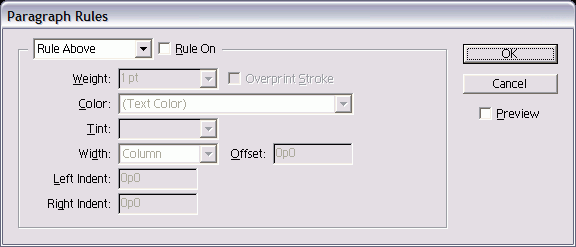Русские шрифты в Canva
Вопрос столь важный, что я решила его выделить в отдельный блок. В Canva шрифт кириллица выделен в общем списке отдельно в самом начале. Кликните по кнопке выбора шрифтов и первая часть списка – именно кириллица, если, конечно, вы указали при регистрации русский язык.
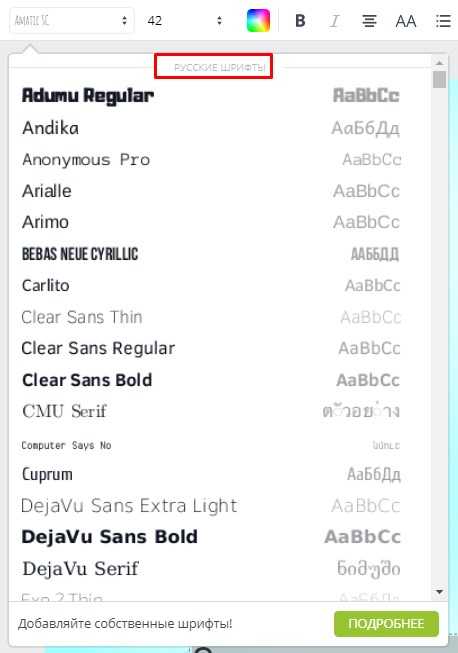
На данный момент красивых кириллических шрифтов достаточно, чтобы оформить макет красиво. Вот несколько примеров разного начертания. Текст и рядом название шрифта. Я думаю, есть, с чем работать!

И еще несколько картинок, на которых название шрифта и пример его отображения в тексте. Я выбрала наиболее забавные, не стандартные.
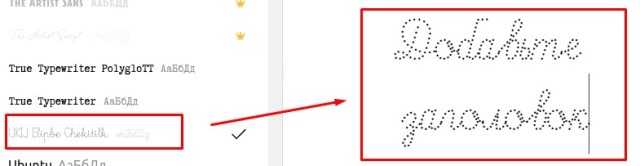
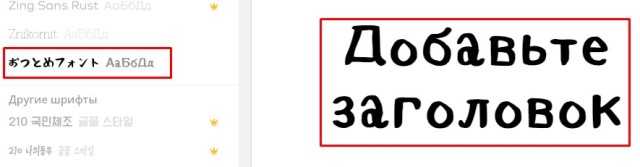
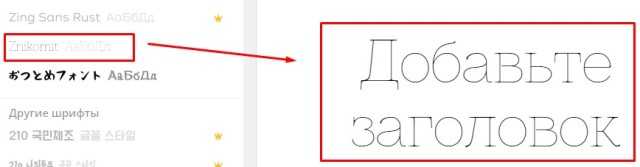
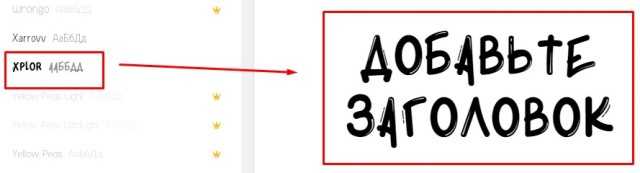

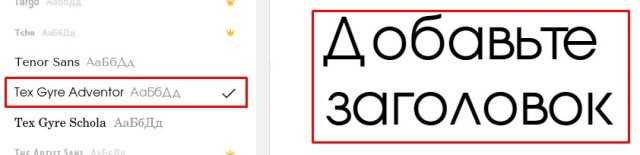
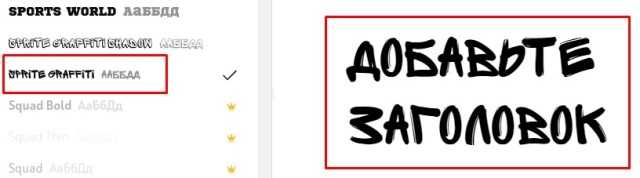
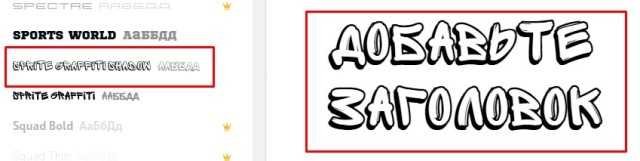

Если ваша Canva не поддерживает кириллицу, то проверьте в настройках, какой выбран язык при установке.
Использование text-shadow
В качестве значений пишется четыре параметра: цвет тени, смещение по горизонтали и вертикали и радиус размытия тени (рис. 1).
Рис. 1. Параметры text-shadow
Цвет допускается писать в начале или в конце всех параметров в любом подходящем формате CSS. Так что можно сделать и полупрозрачную тень через формат rgba. Положительные значения смещения «отбрасывают» тень вправо и вниз, а отрицательные, соответственно, влево и вверх. Чтобы тень была вокруг текста, достаточно задать нулевые значения смещения. Радиус размытия устанавливает, насколько тень будет резкой. Чем больше радиус размытия, тем мягче выглядит тень.
Большим плюсом text-shadow является возможность добавлять сразу несколько разных теней, перечисляя их параметры через запятую. Эта особенность, в основном, и позволяет делать разные эффекты.
К сожалению, IE до версии 10.0 не поддерживает text-shadow, так что в этом браузере мы никаких красивостей не увидим.
Как красиво написать текст
Единого шаблона, который бы использовался для этого, сделать не получится. Поскольку вкусы у всех разные, и создается подобный текст для разных целей. Так что, экспериментируйте, кликайте по кнопкам, которые я описала выше, и смотрите, как будут меняться слова.
На сайте есть несколько статей, во время написания которых получался интересный вид текста.
В статье, как сделать надпись в Ворде, результат был такой.
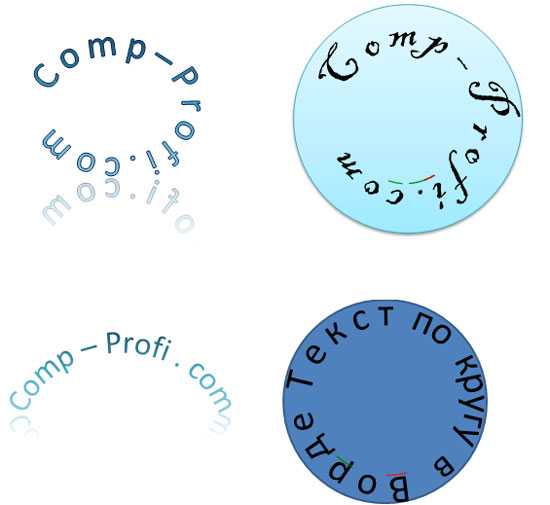
О том, как вставить текст на картинку в Ворд, можете прочесть в данной статье. Результат получился такой:

Если нужно, можете скачать с Яндекс.Диска Вордовский файл: https://yadi.sk/i/A_7MFbG23Kbyj5, в котором будут все упомянутые выше примеры, в том числе и по кругу и на картинке. Вам останется просто напечатать свой текст.
Надеюсь, все понятно, и теперь Вы сможете сделать красивый текст в документе Ворд, который будет привлекать внимание.
Об авторе: Олег Каминский
Об авторе: Олег Каминский
Вебмастер. Высшее образование по специальности «Защита информации». Создатель портала comp-profi.com. Автор большинства статей и уроков компьютерной грамотности
Как сделать подложку под текст в канве
Допустим, что у вас готов фон (открытка, презентация, обложка для видео и др), есть заголовок. Но, к сожалению, на многоцветном фоне он не виден. Исправляем ситуацию с помощью подложки под текст.
Вариант 1. Как в Canva сделать фон текста однотонным
Зайдите в левой панели во вкладку «Элементы», далее «Фигуры» и выбрать квадрат. После вставки потяните за маркеры и измените размер и форму квадрата на прямоугольник , если этого требует ваш дизайн.
Цвет подложки меняется во вкладке в верхней панели.

Вариант 2. Фотография в качестве фона
Вставить фото, изменить размер, обрезать, если нужно. Разместить под текстовым слоем.
Минус такого способа — текст может потеряться.

Вариант 3. Фигурный фон под текстом
Используйте из вкладки Элементы-Рамка любую фигурный элемент. Вставьте в него ваше фото, любую картинку, которая подготовлена для фона.

Вариант 4. Градиент в качестве подложки под текст
Отлично смотрится градиентная заливка фигуры под текстом.
Можно использовать как Рамки, так и Сетки. Рамка может быть фигурной, а сетка только прямоугольной. И не все рамки могут менять размер именно так, как хочется. Но принцип действий один и тот же.
Для поиска градиентной картинки во вкладке Фото задайте в поиске «градиент«. И перетащите выбранный градиент на рамку (или на сетку, если используете ее).
Если данный слой оказался над текстом, то перенесите его ниже. Вы получите текст на фигурном фоне.

Вариант 5. Видео в качестве фона для текста.
Наиболее интересный вариант, который используют редко из-за незнания того, как это сделано. Хорошо работает такой фон, когда на картинке есть компьютер или мобильник.
Пример такого графического решения на картинке слева.
Если используете такие картинки на сайте, то помните, что их «вес» значительно выше, чем у простых.
Как это сделано?
Во вкладке Элементы-Рамки выбирайте мобильник или компьютер. В общем-то подойдут любые другие рамки, но именно эти варианты смотрятся более эффектно.
В поле для вставки перетащите мышкой ваше видео или видео из галереи Канвы. Растяните, сдвиньте, если потребуется. Можно даже обрезать видео (команда «Сократ.» в верхней панели)
Сохраните в нужном формате: *gif или *mp4.
Более подробно о работе с видео в программе Canva читайте в статье «Как сделать видео в Канве для соцсетей».
Инструкция по созданию трафарета
Текст для трафарета лучше набирать большими буквами на странице в альбомном формате. Чтобы поменять положение листа с вертикального на горизонтальное, откройте меню «Макет» или «Разметка страницы» (в зависимости от версии Word) и в разделе «Параметры страницы» нажмите кнопку «Ориентация». Затем выберите «Альбомная».
Кроме того, вы можете произвольно менять расстояние между буквами. Дизайнеры считают, что пробелы между ними должны примерно равняться их высоте и ширине — так трафарет будет смотреться лучше.
Чтобы это сделать, выделите слово или фразу. Затем на вкладке «Главная» в разделе «Шрифт» нажмите на обведенную рамкой кнопку, обозначающую «Дополнительно», или вызовите эту панель сочетанием горячих клавиш «Ctrl + D».
Для изменения межзнакового расстояния откройте в следующем окошке раздел «Дополнительно» и в поле «Интервал» смените тип «Обычный» на «Разреженный», увеличив количество пт на 10-20 единиц. Поиграйте с масштабом: интуиция подскажет вам, когда надпись станет идеальной для трафарета.
Работа со старыми браузерами
Свойство text-stroke поддерживается браузерами хорошо. Но, возможно, вы захотите отобразить альтернативный вариант для тех пользователей, которые используют старые версии браузеров. В этих случаях нужно «закрасить» текст сплошным цветом. Это можно сделать, комбинируя свойства color и -webkit-fill-color:
#textContainer .outline {
color: #E6E8E6;
-webkit-text-fill-color: transparent;
-webkit-text-stroke-width: 1px;
-webkit-text-stroke-color: #AFFC41;
}
В этом случае текст будет отображаться сплошным цветом для старых свойств (с помощью свойства color). Если поддерживаются свойства -webkit-text, то webkit-text-fill-color переопределит свойство цвета и отобразит контур с прозрачным цветом заливки.
Как сделать обводку шрифта в powerpoint?
Добрый день. Вы можете выделить свой текст несколькими способами, основными из которых могут быть именно закрасить те слова которые нужно заливкой, то есть вам нужно выделить слово или же словосочетание, после этого всего переходите в панель инструментов и выбираете специальную такую кисточку которая сразу закрасит выделенные слова. Если же вам нужно выбрать цвет тогда там есть большая палитра разных оттенков. Также вы можете сделать эффект свечения то есть будет создаваться что слово светится и для этого выделенное слово нужно выбрать текстовые эффекты и из выпавшего списка выбираете подсветка.
Бесплатное скачивание трафаретных шрифтов для Word
Поскольку Windows изначально небогата трафаретными шрифтами, чтобы использовать их в своем макете, вам придется их скачать. К сожалению, встречаются сайты, которые вместе с файлами загружают на компьютеры пользователей вредоносные программы, так что искать необходимый контент стоит только на проверенных ресурсах.
Чтобы облегчить вам поиск, мы составили небольшой список безопасных интернет-библиотек, где шрифты для трафаретов доступны бесплатно:
- AllFont.ru — в категории «Трафаретные шрифты» этого сайта размещено более 70 наборов.
- Fonts-online.ru — еще одна крупнейшая библиотека бесплатных шрифтов на любой вкус.
- Fonts.by — сайт с удобной системой поиска по трафаретным шрифтам с кириллицей и без.
Файлы шрифтов с перечисленных ресурсов поддерживаются всеми версиями Windows и Microsoft Office Word.
Для чего при предпечатной подготовке переводить тексты и шрифты в кривые
При передаче макета визиток, листовок и другой рекламной продукции для печати в типографию почти всегда есть неизменное правило приёма макета специалистами-печатниками: Текст в макете должен быть переведён в кривые, макет должен быть выполнен в векторной графике. У некоторых это вызывает вопрос: «Зачем? Что значит кривые? Вот картинка — печатайте!». В этой статье будем разбираться, для чего такие требования и как их выполнить.
Кстати, сразу стоит отметить, что огромное количество классных шрифтов и шаблонов можно найти в онлайн редакторе Canva. Этот сервис является буквально спасением, когда нужно одновременно быстро, стильно и оригинально выполнить макет для онлайн рекламы или полиграфии.
В чем вообще отличие векторной и растровой графики?
Растровая графика (например, форматы gif, jpeg) выполнена в виде решетки из пикселей разных цветов, воспринимаемых человеческим глазом в виде единого изображения.
Векторная графика состоит из линий, окружностей и блоков разных форм, размер и масштаб которых вычисляется математически.
Соответственно, основное различие векторной и растровой графики в том, что при увеличении размера части изображения или всей картинки, растровая графика «размывается» и деформируется в отличие от векторной, которая сохраняет четкость независимо от размера.
В противовес этому следует сказать, что векторная графика не позволяет строить сложные цветовые схемы, например градиенты, так как фигуры в векторе по сути заливаются цветом в соответствии с настройками изображения. В свою очередь, растр позволит отобразить любые оттенки фотографий, так как каждый пиксель имеет свой цвет.
Поэтому, если требуется выдать текст макета в кривых, значит, что изображение должно содержать векторные элементы в виде контуров текста. По-научному эти контуры называются «кривые Безье».
В случае с такими элементами как текст, в кривые перевести можно воспользовавшись векторными графическими редакторами, которые имеют необходимые инструменты, рассмотренные далее.
Кроме того, шрифтов существует огромное количество, и типография не имеет возможности иметь в своем арсенале все существующие в мире или даже России шрифты. Соответственно, если Вы не приложите шрифт к файлу макета, то он может отобразиться некорректно, что приведет в лучшем случае к ошибке графического редактора или подмене шрифтов и невозможности вёрстки изображения перед печатью, а в худшем — к порче конечного изделия и не соответствию требованиям ТЗ.
Переводить текст макета в кривые следует, если у Вас полиграфия с небольшим количеством текста: визитка, листовка, брошюра, плакат и т. д.
Если же у Вас большое количество текста, например, Вы хотите напечатать журнал, то следует все-таки приложить Ваши шрифты к макету, так как большой документ в кривых будет занимать очень большой объем на диске, что повлечет за собой проблемы при передаче макета в печать.
Вы здесь
Главная › Программы для работы с графикой › Adobe InDesign › 10. Текстовые эффекты
Размещение текста по контуру фреймаПри созданий такого объекта, как текстовый фрейм, его внешнее очертание называется контуром. Программа InDesign позволяет располагать текст не только внутри фрейма, но и по его внешнему контуру. Расположение текста по внешнему контуру фрейма
Чтобы выделить контур, а также убрать границы и заливку и сделать контур невидимым, используйте инструмент Direct Selection. (Более подробно об изменении контуров см. в главе 7.) Расположив текст вдоль контура, можете изменять его положение. Расположение текста по контуру Потяните за индикатор в начале или в конце текста, чтобы изменить положение начальной или конечной точки текста (рис. 9.9). Или Потяните за небольшой указатель внутри текста, чтобы изменить центральную точку текста (рис. 9.10). Рис. 9.8. Инструмент Path Type предназначен для добавления текста к контуру Рис. 9.9. Значок «плюс» рядом с курсором инструмента означает, что вы можете добавлять текст к контуру Рис. 9.10. Перетащите индикатор, чтобы сместить текст вдоль контура Рис. 9.11. Указатель центральной точки позволяет передвигать текст или поворачивать его с одной стороны контура на другую Вы также можете перетащить центральную точку на другую сторону контура, тем самым переместив туда текст. Используйте палитру Paragraph, чтобы изменить выключку текста относительно начального и конечного индикаторов. Применение эффектов к тексту по контуру
Вы можете также управлять вертикальным расположением текста относительно контура. Вертикальное выравнивание текста относительно контура
Для перемещения текста вверх или вниз относительно контура можно также использовать управляющие элементы Baseline Shift (Сдвиг базовой линии).
Рис. 9.12. Меню палитры Paragraph содержит команду, открывающую диалоговое окно Paragraph Rules
Рис. 9.13. Диалоговое окно Paragraph Rules предназначено для настройки линий абзаца Рис. 9.14. Выберите опцию Rule Above или Rule Below, чтобы поместить линию над или под абзацем |
Как в Фотошопе пустить текст по кругу?
Как пустить текст по кругу? Специальных инструментов для этого не существует. Очевидно, что нам понадобится некий контур, за который сможет зацепиться векторный текст. Ну и далеко ходить не нужно. «Некий контур» тоже должен быть векторным.
Выберите векторный примитив — инструмент Ellipse Tool. В настройках инструмента должен быть выбран режим Path. С этим режимом инструмент создает только векторные контуры. Далее рисуем сам круг.
Теперь выбираем Horisontal Type Tool и подводим мышку к контуру. При наведении на контур курсор сменит иконку. Теперь кликайте по контуру и пишите текст.
Написать текст мало. Его ещё нужно настроить. Как это сделать? Инструменты управления текстом, который пустили по векторному пути, интуитивно не очень понятные. Давайте разбираться.
Мы можем четко определить непонятные знаки, которые появились на контуре. Но сам инструмент Type Tool на них никак не реагирует. Инструмент Move Tool тоже не помощник. Он просто передвигает весь слой целиком.
Дело в том что мы работаем с векторным контуром. Поэтому нам нужны инструменты управления векторными контурами, а не чем то другим. Подойдут оба инструмента по работе с векторными якорями — Path Direction Tool и Direct Selection Tool.
Выберите любой из них и попробуйте подвигать надпись на контуре. Теперь мы видим что, что-то происходит. Но что именно?
При создании текста на путях появляются 2 значка. Крестик и точка. Крестиком считается начало текста, а точкой, конец. Вы можете перемещать крестик и точку как угодно по окружности. Если ваши слова куда то пропали, скорее всего им не хватает места, между крестиком и точкой. Тогда эти элементы нужно расставить пошире друг от друга.
Если выровнять текст по центру, появится третья точка. Выберите инструмент Type Tool и нажмите Centre Text на панели настроек. Теперь текст находится по центру. А боковые точки регулируют соотношения центра на оси. Это позволит разместить надпись 100% по центру оси, а не на глаз.
Передвигать рычажки можно как инструментом Path Direction Tool так и Direct Selection Tool. Однако это не все. Кликните мышкой по одному из якорей сдвиньте его внутрь окружности.
Допустим вы рисуете стикер и вам нужно 2 надписи. Одна по верху, другая по низу. Создаем 2 окружности, одна над другой. На каждой по своя надпись. Сверху и снизу. Именно таким способом я игрался со стикером для автубоса в своем блоге.
Точно так же текст пускается по неполной кривой. Выберите инструмент Pen Tool и нарисуйте неполную кривую. Нажмите ESC на клавиатуре чтобы оборвать контур. Теперь проделайте все тоже самое с инструментом Type Tool.
Использование подобных приемов очевидно. Стикеры, эмблемы, значки и прочая утварь. Мне понадобилось несколько минут, чтобы создать подобный значок. Скачать его можно будет в конце статьи.
Теперь вы знаете как в Фотошопе пустить текст по кругу.
Идеальное выравнивание в меню
Как добиться идеального расположения надписи для кнопки меню? Конечно на глаз тоже очень прикольно, но неплохо бы задействовать более точные инструменты. Выберите инструмент Rounded Rectangle Tool. На этот раз режим инструмента Shape Layer вместо Path. Я хочу создать элемент графики, а не пустой контур.
Неплохо, осталось придумать дизайн. Добавим один из готовых стилей для веб графики, который идет с Фотошопом по умолчанию. Если вы не разбираетесь в стилях, прочитайте мою статью Как добавить стиль в Фотошопе. Ну а если нет на это времени вот быстрый экскурс. На панели настроек инструмента Custom Shape Tool выберите вкладку стилей. В ней выберете один из готовых стилей или кликните по маленькой круглой иконке и из появившегося меню выберите Web. Это загрузит готовую коллекцию стилей для веб. Я выбрал простой «стеклянный» веб стиль.
Осталось только продублировать кнопки для нашего квази меню.
Но вернемся к тексту. Просто выберите инструмент Horizontal Type Text и кликните по внутренней части кнопки. Это действие фактически продублирует уже созданный контур кнопки для текста. Остается только выровнять текст по центру и настроить нужный размер. О настройках тексты я подробно писал в статье Работа с текстом в Фотошопе.
Кнопки созданы, текст написан. Но как выровнять их по центру? Дело в том что в Фотошопе нет вертикального выравнивания для текста. Нет его и в Иллюстраторе. Ни Фотошоп, ни Иллюстратор не являются программами верстки. Но не переживайте. Отсутствие вертикального выравнивания не конец жизни. Откройте панель Windows > Characters для работы с текстом. На этой панели измените параметр Set the Baseline Shift. Этот параметр сдвигает текст вверх или вниз относительно его основания. Просто сдвиньте текст вниз ближе к середине и все.
Точная настройка обтекания
Выбрав вид обтекания текстом, вы можете выполнить более точную настройку, нажав в раскрывающемся меню «Обтекание текстом» кнопку «Дополнительные параметры разметки».
На вкладке «Обтекание текстом» в открывшемся окне «Макет» вы можете использовать разделы «Текст» и «Расстояние от текста», чтобы получить обтекание так, как вам нужно.
Параметры «Текст» позволяют выбрать, какие стороны будет обтекать текст. По умолчанию обе стороны оборачиваются, но вы также можете выбрать одну сторону, которая оставит другую сторону пустой. Вот пример с выбранным вариантом «слева».
Параметры «Расстояние от текста» позволяют выбрать количество пробелов между текстом и изображением. Используйте это, если вы хотите большую (или меньшую) границу вокруг вашего изображения.
Как выглядит перенос текста по умолчанию?
Когда вы вставляете объект, такой как рисунок или фигура, в документ Word, Word обрабатывает эту вставку по-разному в зависимости от того, что вы вставляете. Мы будем говорить в этой статье о таких объектах Word как рисунки, фигуры, значки, SmartArt и т. д. Мы не будем говорить о всех других вещах на вкладке «Вставка», таких как таблицы, заголовки и тому подобное.
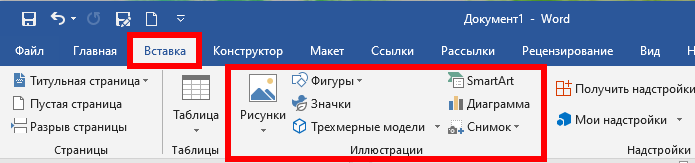
При вставке большинства этих типов иллюстраций — рисунков, значков, SmartArt, диаграмм и снимков экрана — этот объект по умолчанию размещается в соответствии с вашим текстом. В практических целях Word рассматривает этот объект как просто ещё один символ текста. Если вы добавите больше слов в документ, объект будет перемещаться так же, как и остальная часть текста. Вы можете выбрать объект и перетащить его в другое место в документе, но по умолчанию он всегда будет перемещаться вместе с остальным текстом.
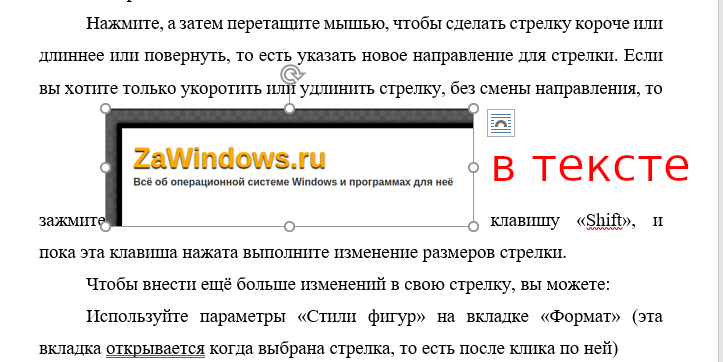
Есть два типа иллюстраций — Трёхмерные модели и Фигуры — которые не работают описанным выше образом. Когда вы вставляете эти типы иллюстраций, они по умолчанию располагаются на переднем фоне перед текстом, фактически скрывая текст за ними. Вы можете перемещать их по своему усмотрению, не затрагивая текст.
Как добавить текст в Canva в ваш макет
Перейдите в левом меню во вкладку «Текст». Далее два варианта добавления текста:
- использовать бесплатные шаблонные решения сочетания шрифтов;
- выбирать самостоятельно, какой шрифт использовать, как его соотносить с другими и т.д.
Каждый из способов по-своему хорош, но для русскоязычных макетов, где используется кириллица, удобнее будет второй вариант.
Встроенные шаблоны текста в Канве
Для использования встроенных шаблонов дизайнерского оформления текста просто выберите понравившийся и кликните по нему.
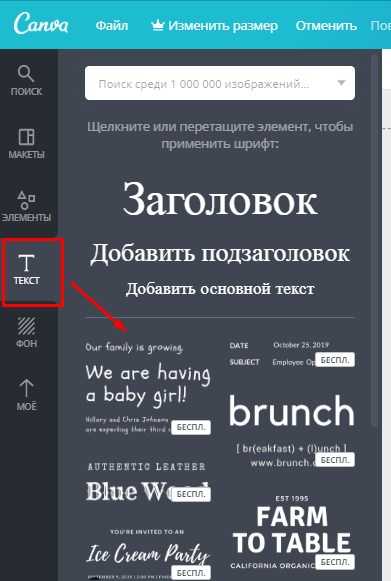
Текст окажется на вашем макете. Вам остается лишь поставить его в нужное место, перетащив мышкой, и заменить шаблонный текст на свой собственный. Для изменения размеров растягивайте текстовый блок за маркеры.

В чем подвох данного способа?
- Чаще всего красота оформления может «сломаться», если длина ваших слов будет отличаться от длины шаблонных.
- Другой, более серьезный минус всплывает при использовании кириллицы. Не все шрифты под нее адаптированы и при замене английского текста на русский многие из них заменяются обычными Arial или им подобными. То есть ни красоты, ни сочетания с другими. Как на картинке ниже — русский текст не прихватил с собой красивое начертание из шаблона, увы.

Поэтому я советую вставлять текст «с нуля». То есть сразу создать свой собственный шаблон, выбрав шрифты, и его в дальнейшем использовать.
Вставка текста без шаблонов Канвы
Кликните команду «Заголовок» все в той же вкладке «Текст» и заготовка нового текста окажется на вашем шаблоне.
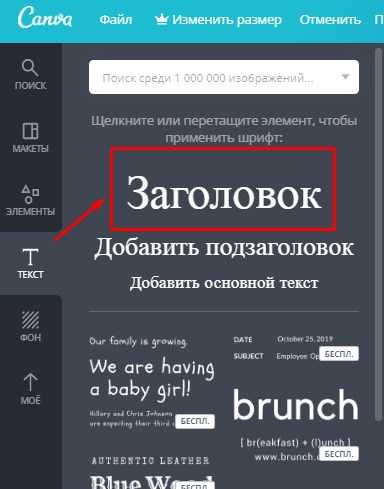
Выглядит при вставке всегда одинаково, как на рисунке ниже.

Чтобы изменить текст, можно в начале растянуть его за маркеры, чтобы дать место для слова целиком, затем перетащить мышкой в нужное место и тогда уже начать работать.
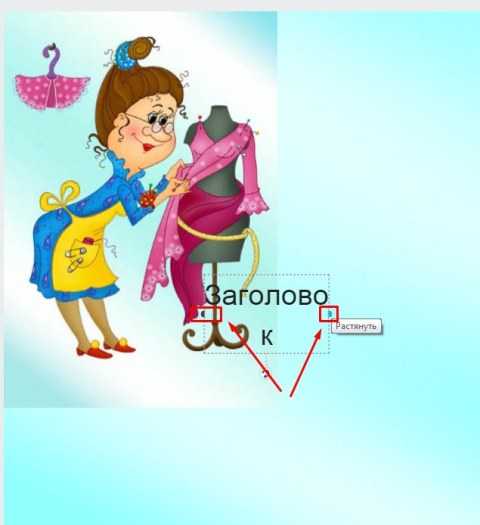
Обводка текста при помощи HTML и CSS
Привет всем хабражителям. Начал я как-то теплым летним вечером рисовать дизайн сайта, попробовал применить однопиксельную обводку текста, смотрелось довольно миленько, решил оставить, наивно думая что большинство последних версий браузеров будут иметь какое-то черновое CSS3 свойство.
Когда дошло дело до верстки того самого элемента, текст в котором нужно было обвести, выяснилось, что text-stroke доступен только в webkit’ах, а это всего-лишь 20-30% браузеров. Решение проблемы было придуманно довольно быстро: использовать множественную тень.
Если вам стало интересно то добро пожаловать под кат.
Для множественной тени (так-же применимо в современных браузерах и к background) следует описать все тени (я их использовал 4) через запятую, следующим образом: body <text-shadow: #000 1px 0 0px, #000 0 1px 0px, #000 -1px 0 0px, #000 0 -1px 0px; > в результате получаем правую, нижнюю, левую и верхнюю тени text-shadow имеет следующий синтакс: #цвет сдвиг_по_х сдвиг_по_у размер_размытости; являеться CSS2.1 свойством.
Для большей наглядности используем сдвиг по больше и раскрасим тень в разные цвета: body <color: #000; text-shadow: text-shadow: #f00 40px 0px 0px, #0f0 0px 20px 0px, #00f 0px -20px 0px, #f0f -40px 0px 0px; > Получим следующий результат:
Также можно поиграться с размером шрифта, сдвигом, размытием для получения желаемого результата. К примеру для получения изображения в начале поста использовался следующий вариант: body <font: 40px Tahoma; color: #e7e7e7; text-shadow: #000 2px 0px 2px, #000 0px 2px 2px, #000 0px -2px 2px, #000 -2px 0px 2px;>
Как сделать обтекание текстом картинки в Word
Итак, как сделать обтекание текстом картинки в Word? Всё очень просто. В качестве примера возьмём мою картинку. Для начала её нужно вставить в этот текстовый редактор. Нажимаем по ней левой кнопкой мыши, затем правой и выбираем из меню, которое нам предлагает Ворд – «Обтекание текстом» (Скрин 2).
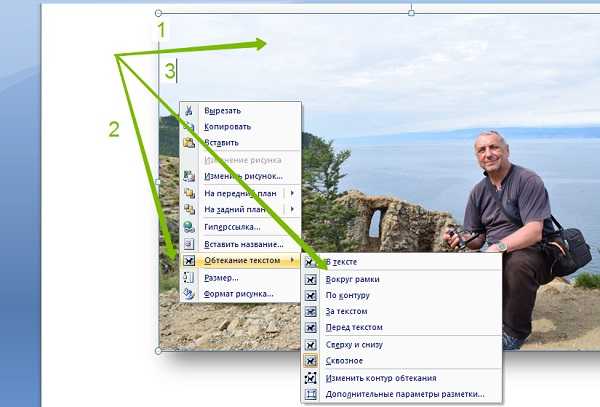
Далее, выбираете любой тип обтекания, который предоставлен на выбор. Что должно у Вас получится? Если Вы установите первый вариант обтекания текста, то картинка вставится в сам текст.
В некоторых версиях Майкрософт Ворд можно кликнуть один раз на картинку, и эту функцию обтекания текстом Вы увидите рядом с картинкой в виде стрелки. Также есть и другой способ – через управление программы. Для этого снова нажимаем на картинку, выбираем из списка функций «Формат» (Скрин 3).
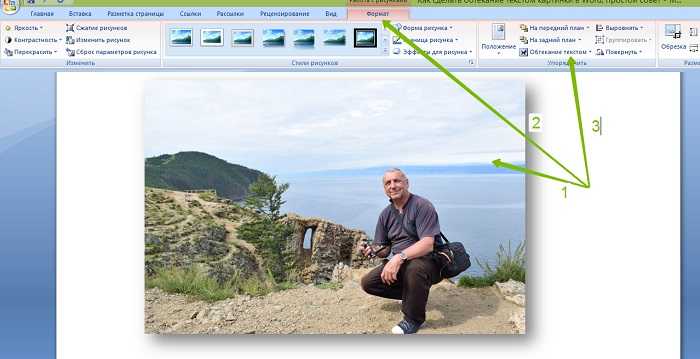
И затем функцию – «Обтекание текстом». Следуйте этим советом, и тогда сделаете обтекание текстом Ваших картинок без труда.
Узнаем как изготовить с помощью CSS обводку текста
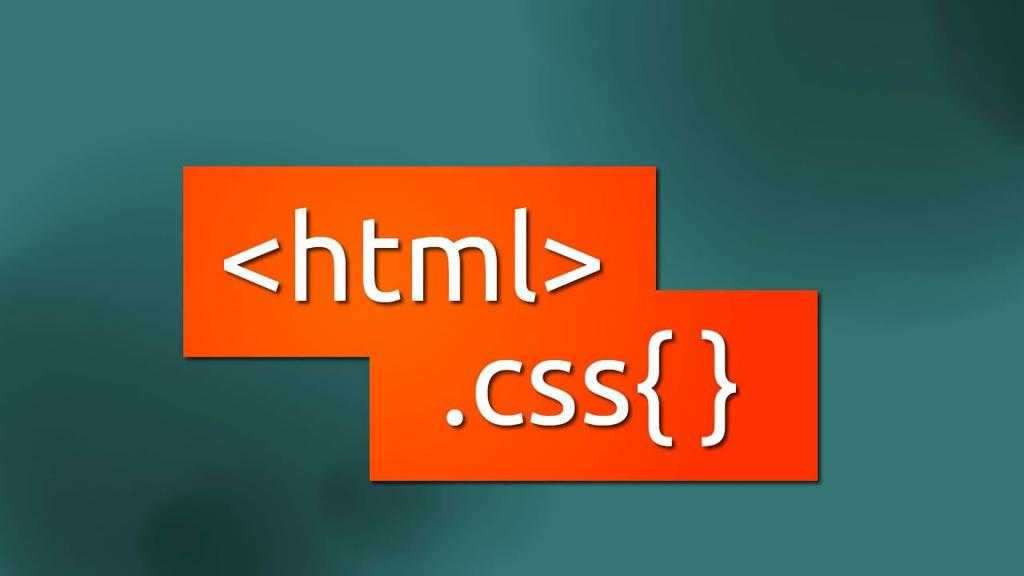
С появлением стандартов WEB 2.0 и CSS3 возможности веб-технологий значительно увеличились. Сейчас разработчик может создавать любые элементы страницы с помощью каскадных таблиц стилей. Нет необходимости в отдельном моделировании заголовков, кнопок или баннеров в графических редакторах. Работая только с CSS, обводка текста, подчеркивание, эффекты свечения или размытия создаются с помощью одной строчки кода.
Два главных свойства при работе с текстом
Если вы регулярно пользуетесь интернетом, то наверняка замечали, как привлекают внимание цветастые баннеры, надписи, заголовки. Текст – это мощный инструмент, помогающий указать посетителям сайта на рекламу или важную информацию
Научившись грамотно работать со шрифтом, его размером и выделением, можно значительно увеличить конверсию сайта и привлечь новых читателей.
Один из самых простых способов выделить любое слово с помощью CSS – сделать обводку текста. Для этого вам понадобиться запомнить всего два свойства. Первое – это text-stroke, а второе – это text-shadow. Вы можете использовать одно из них, или оба одновременно, создавая потрясающие эффекты.
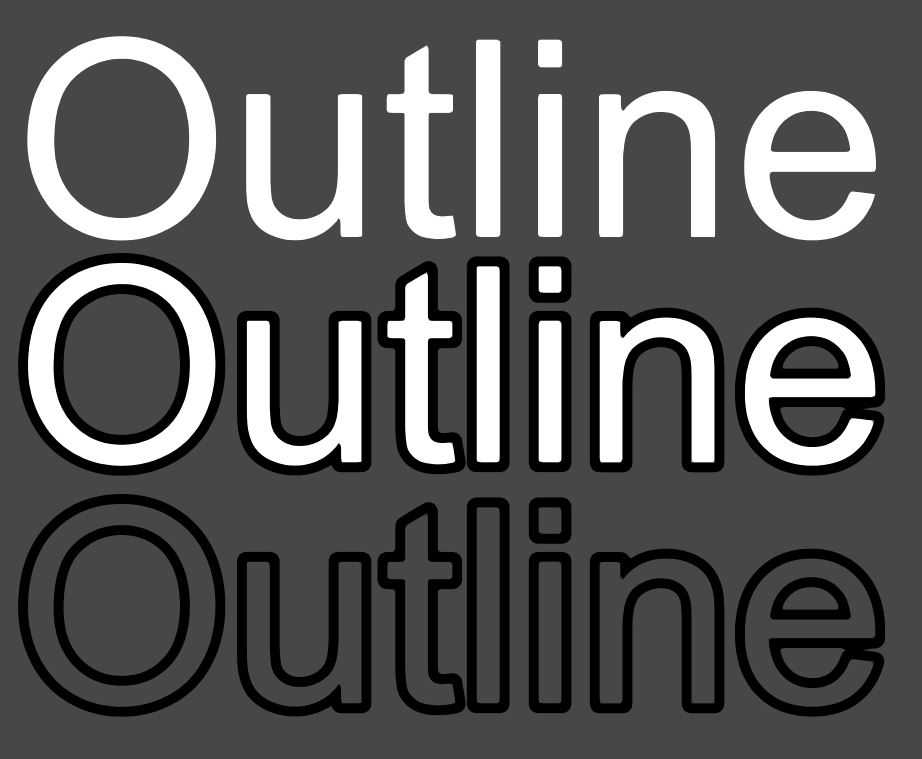
Использование свойства text-stroke
Text-stroke – это невероятно простой способ декорирования. Он позволяет оформлять заголовки и параграфы не хуже графических редакторов Adobe. Чтобы добавить с помощью CSS обводку текста, нужно указать только два параметра — ширину и цвет. Ширина задается в любых величинах, с которыми вам приятно или удобно работать. Это могут быть пиксели, проценты или rem.
С цветом обводки тоже все очень просто. Вы можете назначить тон, используя стандартные HEX, RGB или добавить альфа-канал и сделать обводку полупрозрачной. Чтобы увидеть свойство в действии, создайте документ в любом текстовом редакторе и пропишите следующую разметку:
Сохраните документ в формате html и откройте его с помощью Google или Firefox.
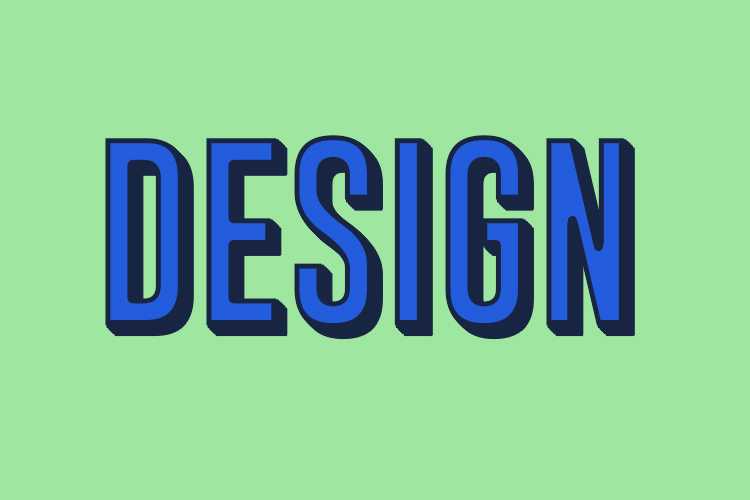
Что может пойти не так
Если вы откроете предыдущий документ в Explorer, то будете очень разочарованы. Этот браузер оставит все ваши усилия без внимания и отобразит обыкновенный текст без намека на обводку. Все потому что свойство пока еще является экспериментальным и не включено консорциумом W3W в официальные стандарты.
Также обратите внимание на вендорные префиксы:
Отдельно префиксов Mozilla, Opera и Explorer на 2018 год не существует
Поэтому применять CSS обводку текста желательно крайне осторожно. Не назначайте text-stroke жизненно важным элементам страницы, от которых будет зависеть смысл сайта
Добавляйте декорирование второстепенному контенту и обязательно проводите кросс-браузерное тестирование своих страниц.
Как добавить обводку с помощью text-shadow
Изначально text-shadow разрабатывалось как свойство для добавления тени. Но если знать, как правильно добавить значения, то text-shadow начнет удачно симулировать поведение text-stroke
Если вы обратите внимание на CSS-генераторы обводки текста, то увидите, что работают они только с text-shadow
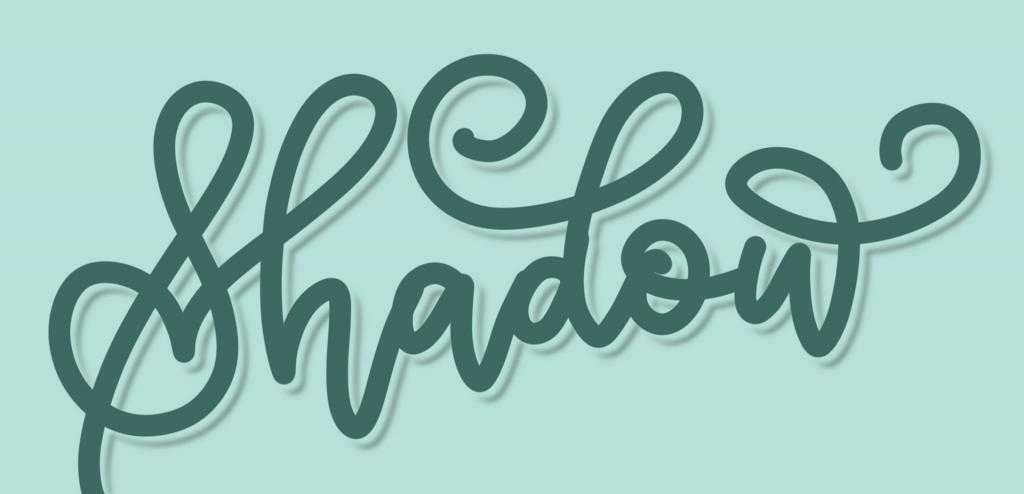
Свойство принимает четыре значения:
- вертикальное смещение по оси X;
- второе – это Y-координата, отвечающае за смещение по горизонтали;
- третье значение – это величина радиуса размытия и чем он меньше, тем четче становится тень и наоборот;
- последняя величина задает цвет.
В HTML-документе стили записываются следующим образом:
Первые две величины, отвечающие за смещения по осям координат, принимают как положительные, так и отрицательные значения. Например, запись ниже создаст тень серого цвета на шесть пикселей ниже и пять пикселей левее основного текста.
Чтобы добиться полного визуального соответствия обводки текста, CSS-свойству text-shadow можно добавлять несколько значений, создавать не одну тень, а сразу несколько. Так станицы сайта обогатятся элементами с эффектами 3D, свечения или вдавленного текста. Откройте следующий код в браузере, чтобы увидеть все о чем написано на практике:
Дизайнеры для работы с типографикой используют это свойство как любимую игрушку. Возможности создаваемых эффектов ограничены лишь фантазией мастера. Приятный бонус в том, что text-shadow включено в спецификацию, больше не требует вендорных префиксов и поддерживается всеми браузерами, включая печально известный Explorer.