Размытие с помощью мягкой кисти
В основном новички размывают оттенки двумя способами, предназначенными для того, чтобы облегчить работу:
- Размытие с помощью мягкой кисти
- Размытие с помощью инструмента Smudge/Blur
Как мы уже поняли, быстрые способы работы говорят о том, что вы не контролируете процесс. Размытие с помощью мягкой кисти делает ваш объект плоским и неестественно гладким. Даже если вы добавите фото текстуру, вы не сможете избавиться от “пластикообразности” изображения. И снова, подобный метод может быть использован только в начале работы.
Если вам хочется более нежного эффекта, используйте более грубую кисть, контролируя Flow с помощью Pen Pressure (чем сильнее вы нажимайте, тем жестче получается штрих).
Такая кисть позволит вам использовать то количество цвета, которое вам необходимо.
Благодаря этому инструменту вам не нужно будет больше размывать границы между двумя цветами. вы просто начинаете с базового цвета и покрываете его более светлым. Потом вы можете добавлять новые и новые слои, делая их более и более плотными.
Если вам понадобиться сделать размытие более гладким, выберите какой-нибудь цвет между оттенками и обрисуйте края.
Для того, чтобы добиться текстурности, используйте текстурную кисть (с грубыми краями).
Согласно 80-20 правилу, не думайте о размытии на первых этапах. Используйте большую кисть, делайте края очевидными, тени неестественными.
После, вы сможете использовать кисть меньшего размера и текстурную кисть чтобы размыть края. Не используйте Smudge, мягкую кисть. Только Eyedropper и грубая кисть с переменным Flow. Но стоит помнить, что один и тот же метод сглаживания не будет работать во всех случаях.
Отрегулируйте угол проектора
Возьмем, к примеру, регулировку угла. После того, как вы настроили проектор, шансы, что он правильно выровняется с экраном, довольно низки. Как и в любом другом случае, сначала придется немного повозиться, чтобы настроить его, и основная категория требуемых действий проектора будет связана с углом изображения, выходящего из него. Вы должны представить это так: есть прямоугольник света, исходящий из передней линзы проектора, поэтому задание угла превращается в работу по получению изображения «квадрат» со стеной. Для этого есть несколько цифровых инструментов, которые будут обсуждаться позже, но в первую очередь вы должны попытаться настроить физическое оборудование как можно лучше.
Регулировка угла с помощью ножек проектора
Для обычного проектора вашей первой остановкой здесь будут ноги. Практически на всех проекторах потребительского класса должно быть не менее двух, а может быть, трех или четырех ножек внизу, которые предназначены для вкручивания и выкручивания для выравнивания машины. Очевидно, что если ваш проектор крепится к потолку, это не применимо. Но для проекторов, которые где-то находятся, вашей первой задачей будет включить их, направить на экран и начать с использования ножек проектора для настройки изображения. Вы должны сделать так, чтобы два верхних угла изображения совпадали друг с другом по горизонтали. Если ваш экран ровный, что, вероятно, так и есть, это можно сделать, установив фактический уровень на верхней части проектора и наблюдая за ним, чтобы правильно отрегулировать ножки. Однако чаще всего
Одно важное замечание: изображение может накладываться на экран, то есть в этом месте оно может быть слишком широким или даже слишком узким. Мы поиграем с этим позже
А пока сфокусируйтесь на двух верхних углах и выровняйте их с экраном, прежде чем двигаться дальше.
Регулировка угла на потолочном проекторе
«А что, если у меня потолочный проектор?» Отличный вопрос. Большинство потолочных креплений имеют, по крайней мере, некоторое шарнирное соединение или регулировку, доступную на стыке, на котором держится проектор. Итак, посмотрите на свое крепление и посмотрите, есть ли способ отрегулировать угол оттуда. Если нет, есть еще несколько вариантов, так что продолжайте читать.
Регулировка угла с помощью элементов управления сдвигом объектива
Затем вы можете посмотреть, есть ли в вашем проекторе так называемые элементы управления сдвигом объектива. Вместо того, чтобы перемещать весь проектор, изменяя длину ножек или шарнира, удерживающего потолок, установленный проектор, вы можете фактически переместить сам объектив. По моему опыту, это менее распространенная особенность, особенно в бюджетных моделях. Но проконсультируйтесь с инструкциями по «сдвигу объектива» в руководстве по проектору и посмотрите, что в нем говорится. Вы можете изменить фактическое положение линзы, чтобы выровнять верхние углы. Как только проектор выровнен, самое время приступить к остальной части установки.
Наложение цвета поверх серой гаммы
Я нарисовал эту картину в 2011 году. Это очень трогательная работа и даже сейчас мне очень нравится. Я помню, как нарисовал его в сером цвете, а после добавил цвет, используя несколько режимов наложения (Цвет, Наложение, Умножение). Тогда у меня возникла одна проблема – как добиться желтого цвета, рисуя поверх серой гаммы?
У меня, к сожалению, больше нет оригинала, но вот как, скорее всего, выглядело это изображение в серой гамме. Заметьте, что желтые и зеленые участки одинаково темные. На самом деле, это не так.
Когда я был таким же новичком, как и вы, я верил, что свет делает все цвета одинаково светлыми. Сначала я концентрировался на тенях, и лишь потом думал, что делать с цветом. Но этот трюк не сработал, и прошло немало времени, прежде, чем я понял, в чем было дело.
Дело в том, что разные цвета имеют яркость, которая не зависит от света. Когда вы это игнорируете, цвета получаются очень мутные. Они теряют очень важные свои свойства, когда вы накладываете их прямо на серый цвет.
Что делать?
-
Понять, в каком пространстве закодированы цветовые каналы вашего изображения (чаще всего это sRGB).
-
Сконвертировать цветовые каналы в линейное пространство. Например, sRGB можно перевести в линейное RGB пространство с помощью обратной гамма-коррекции (формулы для перевода; python библиотека). Если вам нужны пространства HSV/HSL (они тоже нелинейные), то вместо них нужно использовать линейные CIELAB/CIELUV.
-
Обработать изображение вашим алгоритмом.
-
Перевести изображение в исходное цветовое пространство (чаще всего это sRGB) перед выводом на экран или перед сохранением в файл.
Библиотеки для работы с изображениями и нейросетями (OpenCV, Scikit-image, Pillow, PyTorch, TensorFlow) оперируют с изображениями как с массивами абстрактных RGB чисел, без привязки к конкретному цветовому пространству. То есть эти библиотеки обычно не проводят автоматической линеаризации цветового пространства, и поэтому конвертировать изображение линейное RGB пространство вам нужно самостоятельно.
Программы для работы с фотографиями и 3D-графикой в этом плане ведут себя очень по-разному: одни полностью игнорируют вопросы линейности и нелинейности, другие считывают нужную информацию из метаданных изображения и выполняют свои алгоритмы в линейных пространствах, а третьи дополнительно уточняют у пользователя название цветового пространства для последующей линеаризации.
К моменту публикации этой статьи даже Google Chrome неверно выполняет resize изображения (см. вышеупомянутую статью).
5.Слишком крупный штрих
Еще одна частая ошибка, связанная с кистями – это использование слишком крупных штрихов. И, опять же, всему виной нетерпение. Правило заключается в том, что 80% работы требует 20% усилий, что значит, что нужно потратить 80% всего времени, работая над завершением своего изображения. Если вы сделали набросок, базу, выбрали цвета и поработали над простыми тенями за два часа – знайте, что впереди у вас восемь часов работы. Более того, на протяжении этих восьми часов прогресс будет менее заметен, чем за первые два часа.
Это становится особенно очевидно, когда смотришь на картинки с промежуточным процессом работы, которые выкладывают художники, например этот. Первые шаги просто огромные – создается что-то из ничего. Затем процесс замедляется. Вы едва можете заметить разницу между последними шагами, хотя на них было потрачено намного больше времени.
В этом и заключается вся проблема. Когда ваше изображение почти закончено, вам хочется скорее его завершить и насладиться конечным результатом. Но на самом деле, это именно тот момент, когда вся работа только начинается! Я помню комментарий под одной из фотографий с промежуточным процессом: ” Я бы остановился на 4 этапе” (из 10). Вот где и скрывается разница между профессионалом и новичком! Потому что, конец правила гласит: эти последние 20% работы составляют 80% от всего результата.
Решение это проблемы очень простое. Ваша работа не должна заканчиваться большими штрихами. Они должны быть использованы в начале, в 20% от всей работы. Используйте их, чтобы создать форму, задать свет, добавить цвет. А после постепенно уменьшайте размер,увеличивайте изображение, стирайте, добавляете детали. Вы поймете, что работа завершена, когда начнете работать с очень маленькой кистью на очень большом пространстве. В целом, чем больше пространства затрагивает кисть, тем более завершенной выглядит работа.
А теперь лучшая часть этого правила. Так как 80% работы не сильно влияют на конечный результат, нет нужды тратить на них много времени. Начните свою работу быстро и сохраните силы на потом. Помните: не каждое изображение должно быть закончено лишь из-за того, что вы его начали. Отсеивая проекты, к которым вы потеряли интерес, вы сэкономите в четыре раза больше времени, чем уже потратили!
Работа с белым фоном
Это может показаться чем-то незначительным – что не так с белым фоном? Это ведь что-то нейтральное, не так ли? Выглядит прямо как листок бумаги.
Проблема в том, что не существует “нейтрального” цвета. Прозрачность очень близка, но ее невозможно нарисовать. Цвет – это и есть цвет. Когда используются два цвета между, ними появляются определенные взаимоотношения. Для белого+цвета A – взаимоотношение: “цвет A темнее”. Не имеет значение, какие были у вас намерения, вы начнете работу с темного цвета, потому что самый светлый цвет уже у вас на фоне! Все цвета темнее по отношению к белому.
Яркость любого оттенка зависит от фона.
Обычно в рисовании мы используем белый фон, потому что технически проще использовать темный цвет на светлом фоне, чем наоборот. Но в цифровом рисунке в этом нет никакой нужды. На самом деле, вы можете начать с черного фона, но это такая же плохая идея, как начать с чисто белого. На практике, самый нейтральный цвет – серый с яркостью в 50%.
Почему? Потому что цвет фона влияет на восприятие других цветов. На белом фоне темные оттенки будут казаться темнее, поэтому вы будете стараться избегать их. На черном фоне, правило то же, только уже для светлых цветов. В результате получается плохой контраст, который становится очевидным, как только производится замена фона. Вот вам доказательство:
Опытные художники могут начать свою работу с любым цветом и получить необходимый результат, но пока вы не слишком хорошо разбираетесь в теории цвета, всегда начинайте с чего нейтрального – не слишком темного и не слишком светлого.
Калибровка по опорным точкам
В ряде случаев необходимо совместить одно растровое изображение с другим или наложить отсканированное растровое изображение на векторные объекты. Эту задачу можно решить при помощи калибровки по опорным точкам. Для начала необходимо найти общие объекты на одном и другом растре или на растре и векторной схеме (рис. 17). Как правило, это могут быть углы зданий и пересечения линейных объектов. Затем в диалоге Калибровка задать пары точек в виде реальной точки на целевом изображении и измеренной точки на исходном изображении (отсканированном растре). Количество точек должно обеспечить необходимую точность, которую нужно получить в результате применения команды. Это количество будет зависеть от степени искажений растрового изображения. Естественно, чем точек больше, тем точнее получится результат.
Совет. При большом количестве точек удобнее всего сначала задать все реальные точки на целевом изображении, затем выбрать все точки в диалоге Калибровка и выполнить команду Изменить точку. В этом случае команда автоматически будет переходить к последующей реальной точке, отображать ее на поле чертежа и пользователю достаточно будет лишь курсором мыши указать соответствующую ей измеренную точку на отсканированном растре.
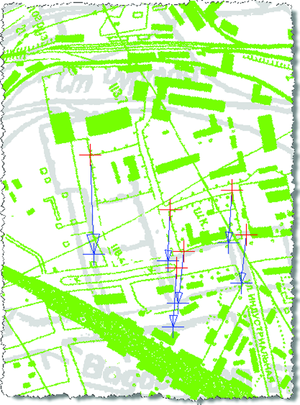
Рис. 17. Наложение зеленого растрового изображения на серое
В результате применения команды Калибровать заданные точки на обоих растрах должны совпасть (рис. 18). Если в результате калибровки отдельные участки растра не совпадают, можно отменить результат, указать дополнительные точки на этом участке и заново провести калибровку.
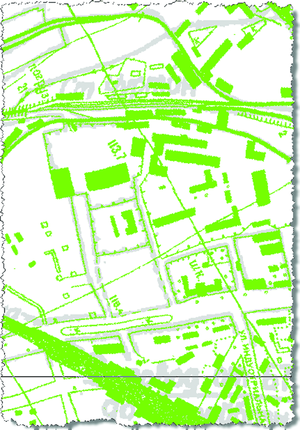
Рис. 18. Совмещение растровых изображений после калибровки
Искаженное растровое изображение не позволит получить точный результат при векторизации его объектов или при гибридном редактировании. Калибровка — удобный и мощный инструмент, позволяющий устранить сложные искажения в отсканированном документе и эффективно использовать отсканированное изображение в дальнейшей работе.
Регулировка проектора по размеру экрана – коррекция KeyStone и масштабирование
Итак, у вас уровень верхних углов, но нижние углы не совпадают. Возможно, изображение выглядит сужающимся, как воронка, широким вверху и сужающимся к низу или наоборот. Эта форма в виде трапеции – не то, что вам нужно, но это прогресс! Это указывает на то, что ваш проектор не расположен прямо в центре экрана, что имеет смысл. Проекторы почти всегда находятся на столе, в нише под экраном или где-то над экраном. Затем свет падает на экран под углом, так что вы получаете форму широкоугольного на одном конце.
К счастью, это настолько известная проблема с проекторами, что наличие инструмента для ее исправления является отраслевым стандартом. краеугольный каменьИсправление. Он назван так, потому что «замковый камень» из кладки – это последний блок, который держит арку вверх, и имеет ту же трапециевидную форму.
Коррекция трапецеидальных искажений – это цифровой элемент управления, позволяющий решить эту проблему с углом, изменив способ отображения изображения проектором. Это означает, что с помощью физических кнопок или цифровых элементов управления (обратитесь к руководству вашего проектора, чтобы выяснить, как получить доступ к коррекции трапецеидальных искажений) вы можете просто отрегулировать коррекцию вверх или вниз, чтобы увидеть свой прогресс. После того, как вы получили доступ к коррекции проекции трапецеидального искажения, используйте ее, пока изображение не станет прямоугольным. В основном, пока верхние углы не совпадут с нижними углами по прямой линии. См. Изображения ниже.
Это изображение проектора до настройки трапецеидальных искажений
Обратите внимание, изображение сильно искажено, так как ни один из углов не параллелен друг другу
Это изображение проектора после настройки параметров трапеции
Обратите внимание, теперь изображение представляет собой почти идеальный прямоугольник
Одно замечание: я обсуждал только вертикальную коррекцию трапецеидальных искажений. Возможно, вам понадобится коррекция горизонтального трапецеидального искажения, но варианты здесь менее стандартные. Некоторые проекторы предлагают коррекцию трапецеидальных искажений по горизонтали, а также по вертикали, и по мере того, как отрасль продвигается вперед, делают все больше и больше, но, если ваш проектор этого не делает, вам придется выполнить «ручную» коррекцию трапецеидальных искажений по горизонтали, что очень приятно Это значит, что вам нужно переместить проектор так, чтобы он совпадал с центральной линией экрана.
Поиграйте с коррекцией вертикального трапецеидального искажения и горизонтальной, если она у вас есть, пока проецируемое изображение не станет четким прямоугольником. Затем вы готовы перейти к следующему этапу настройки экрана.
4.Слишком много сложных кистей и больших штрихов
Когда сравниваешь традиционные кисти с кистями из Photoshop, разница настолько очевидно, что не всегда может быть понятно, почему у них одно и тоже название. В конце конов, классические кисти позволяют рисовать только более или менее хаотичные мазки, когда цифровые создают произведение искусства самостоятельно.
Вот здесь и начинается самое интересное. Если что-то создается само по себе, вы теряете всякий контроль над работой. Профессиональные художники используют в основном простые штрихи, лишь изредка обращаясь за помощью к более сложным. Использование сложных кистей не просто делает вас лентяем, но и останавливает ваше обучение тому, как достичь какого-то эффекта самостоятельно.
Когда только начинаешь заниматься цифровым рисунком – это нормально искать способы увидеть прогресса как можно быстрее. Вам хочется видеть результат здесь и сейчас. И кисти становятся очевидным решением. Хочется мех – вот вам кисть для меха; хочется щетки – вот вам кисть щетка. Если не получается нарисовать что-то, достаточно просто скачать кисть, которая сможет сделать это за вас.
Дополнительные кисти для фотошопа не всегда плохие – они, наоборот, очень полезны. Проблема только возникает, когда вы используете ее как базу для своих “навыков”. Если бы вы потратили время и изучили, как можно быстро нарисовать мех, вы бы поняли, что на самом деле, вам не нужно рисовать каждый волос для этого эффекта. Вам стало бы понятно, что то, как мы воспринимаем некоторые вещи – не всегда соответствует реальности. Вы бы научились смотреть, а потом воссоздавать то, что вы видите, а не то что вам кажется вы видите.
Вместо этого, вы предпочитаете сдаться после того как потратили полчаса на работу над одним волосом и ищите кисть, которая сможет выполнить эту работу за вас. Вы нашли ее, вы рады и готовы идти дальше. Этот процесс настолько прост, что легко становится привычкой и вы перестаете учиться – зачем, если есть способ легче?
Но как с этой проблемой справляются традиционные художники? У них нет такого разнообразия кистей. Как они рисуют мех? Ответ прост – тем же способом, которым воспользовались бы вы, если бы у вам не было кисти. Если вам не терпится улучшить свои навыки, вам придется снять это проклятие всех начинающих художник и отказаться от дополнительных кистей на какое-то время. Работайте для начала с простым набором, например с этим, и научитесь владеть этими кистями. Не ищите легких путей, работайте над этим и вы получите бесценный опыт, вместо дешевых трюков.
Сложные случаи. Где не справляется Hue/Saturation
В принципе, описанное выше можно повторить при помощи корректирующего слоя Hue/Saturation, аккуратно его настроив. Однако, в сложных случаях, когда тон отличается от «здорового» достаточно сильно (как в следующем примере), Hue/Saturation обычно либо не справляется, либо для достижения качественного результата (без пятен и радужных переходов), его необходимо применять несколько раз с разными настройками и/или дополнительной ручной отрисовкой масок.
Давайте рассмотрим случай, когда вместо стандартного «покраснения» кожи нам придется иметь дело, например, с ее «посинением» (фото для примера взято из фотобанка).

В данном случае мы будем бороться с синим рефлексом в блике на носу, образованным, видимо, небом, либо каким-то другим ярко окрашенным объектом вне кадра.
Так же, как и в предыдущем примере, создадим копию состояния истории в виде нового документа, переведем изображение в 16-битный режим и цветовое пространство Lab и создадим корректирующий слой Кривые. Используя инструмент «пальчик» Ctrl+Shift+Клик’нем на цвете кожа, который посчитаем нейтральным (для кожи) и правильным.
Потянем за точки черного в цветовых каналах (потому что, как и в прошлый раз, зафиксированная точка перегиба кривой при работе с кожей находится в части красно-желтых оттенков).
Получим следующий результат.
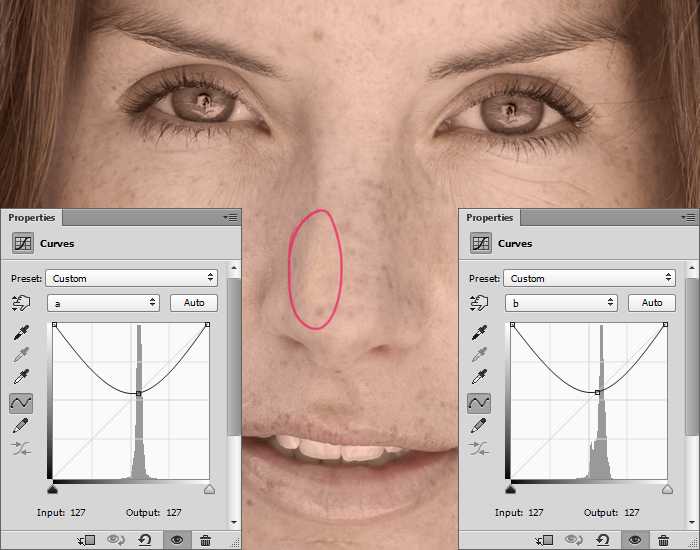
Как и ожидалось, от синего рефлекса мы избавились, но появился небольшой перенасыщенный участок на носу в том месте, где раньше синий оттенок был наиболее интенсивен. Это произошло из-за того, что цвета, наиболее отличающиеся от зафиксированного точкой, перекрашиваются вследствие наших действий наиболее интенсивно. Учитывая это, перенастроим кривую, сделав ее чуть менее агрессивной. Получим следующее.
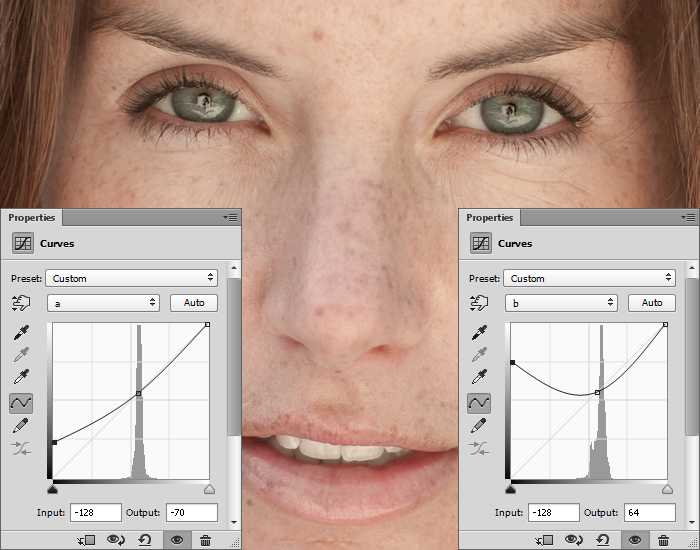
Результат стал гораздо приятнее и естественнее. Так как в данном случае борьба с покраснениями кожи не является приоритетной задачей, то воздействие на канал «a» можно либо свести к минимуму (как в данном примере), либо исключить вообще.
Теперь применим процедуру исключения воздействия на «правильные» оттенки (воспользуемся режимами наложения с помощью диалога Calculations) и получим еще более приятный результат.

В завершение скопируем полученный результат в основной файл и ограничим область воздействия только зонами с «синевой» при помощи команды Color Range и получим финальный результат. Кстати говоря, наш способ заодно также прекрасно справился и с небольшим синим отливом на волосах (для естественного результата в зоне волос слой с результатом выравнивания тона кожи нужно немного замаскировать).

Стив Ласмин, сентябрь 2014
Если Вам понравился этот материал, то мы будем рады, если Вы поделитесь им со своими друзьями в социальной сети:
Фотожурнал / Уроки ретуши и постобработки / Эффективный способ выравнивания тона и цвета кожи
Тэги к статье: постобработка, Adobe Photoshop, Стив Ласмин, урок, цветокоррекция, ретушь кожи, LAB
Дата: 2014-09-28 | Просмотров: 51465
|
|
Тематические уроки по фотографии:
- Снимаем видеообзор на продукт заказчика. Бесплатный урок
- Портрет частного заказчика. Тонкости обработки
- Бэкстейдж. Видеосъемка и монтаж для начинающих
- Делай сам: 3 суперспособности фотографа
- Приручи музу: как вырваться из шаблонных съемок
Простая калибровка монитора средствами Windows
Интересующий нас инструмент называется «Калибровка цветов». В Windows 10 он вызывается через приложение «Параметры» — раздел «Система» — «Экран» — «Дополнительные параметры экрана».
В Windows 7 и 8.1 — через Панель управления и раздел «Экран». Или через «Параметры экрана» в контекстном меню рабочего стола.
Запустив утилиту, пошагово выполняйте предложенные операции. Но перед этим обязательно разверните окно во весь экран и сядьте прямо перед ним, иначе результат может быть неточным. Расстояние от ваших глаз до экрана должно быть таким, как при обычной работе.
Первый шаг — установка основных параметров цветов
Откройте меню монитора, нажав кнопку на его панели, и установите настройки цвета по умолчанию. Если у вас ноутбук, переходите к следующему шагу.
Второй шаг — настройка гаммы
Перед вами изображение квадрата с темными пятнами внутри и ползунок настройки. В центре каждого пятна находится точка. Ваша задача сделать так, чтобы точки стали невидимыми (слились по яркости с фоном).
Третий шаг — настройка яркости
Снова откройте меню монитора или раздел «Электропитание» в Панели управления Windows — сейчас нам понадобится ползунок настройки яркости. Вместо него можете пользоваться кнопками «Яркость-» и «Яркость+» на панели монитора или клавиатуре ноутбука.
Передвигая ползунок, установите яркость так, чтобы детали костюма и рубашка человека на картинке были умеренно различимы, а знак «Х» на стене позади него не сливался с фоном, но был едва заметен.
Четвертый шаг — настройка контрастности
Управляя ползунком настройки контрастности, сделайте так, чтобы все складки и пуговицы на белой рубашке были хорошо видны, а рубашка не сливалась со стеной.
Пятый шаг — цветовой баланс
Перемещая ползунки трех цветов — красного зеленого и синего, добейтесь того, чтобы полосы в центре экрана были нейтрально-серыми.
Шестой шаг — сохранение калибровки
Сравните текущую (новую) калибровку с прежней. Если она вас устраивает, нажмите «Готово». Если далее хотите перейти к настройке отображения текста, предварительно отметьте флажком «Запустить средство ClearType…».
Настройка отображения текста
Здесь вам следует выбрать пример, где панграмма (текст, включающий все буквы алфавита), читается лучше всего, и применить настройку.
Калибровщика Windows вполне достаточно, чтобы правильно настроить монитор для работы, не связанной с редактированием графики и художественной печатью.
Для проверки качества калибровки можете воспользоваться специально созданными обоями с сайта RealColor.ru. Комплект обоев подбирайте по своему разрешению экрана, чтобы картинка не менялась в размере.
Калибровка по опорной сетке
Это самый распространенный метод калибровки, который применяется для устранения искажений на отсканированных картографических материалах (планшетах, картах, схемах и т.п.), в которых присутствует сетка или геодезические кресты.
В диалоговом окне задаются параметры калибровочной сетки: координаты начальной точки сетки, направление горизонтальной оси, размеры ячеек по осям X и Y, количество ячеек по горизонтали и вертикали (рис. 3). Координаты начальной точки задаются либо указанием точки на растре, либо вводом координаты узла в диалоге, если растровое изображение уже «посажено» в пользовательской системе координат.
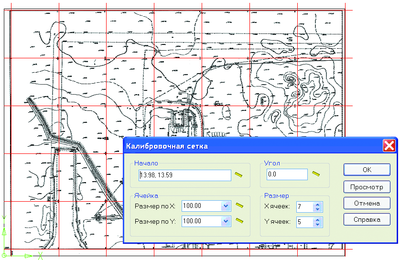
Рис. 3. Задание калибровочной сетки
В результате на экране будет отображена калибровочная сетка. Можно визуально оценить искажения растрового изображения.
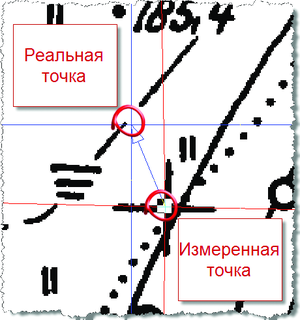
Рис. 4. Задание реальных и измеренных точек
Далее пользователь в интерактивном режиме указывает последовательно каждый узел растровой сетки (измеренную точку), а программа создает вектор трансформации узла от реальной точки на калибровочной сетке к измеренной точке на растровом изображении (рис. 4).
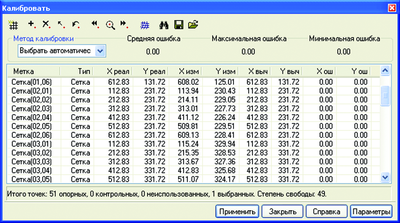
Рис. 5. Параметры калибровочной сетки
В диалоге команды Калибровать показана таблица с координатами узлов сетки реальных и измеренных точек (рис. 5). Пользователь может оценить погрешность калибровки, нажав на соответствующую кнопку на панели диалога. После калибровки соответствующие реальные и измеренные точки должны совпасть, тем самым искажения в отсканированном изображении будут устранены.


































