Коллаж — для людей (и образования)!
У многих коллаж до сих пор ассоциируется с аппликациями, которые обычно делают в детском саду. Когда мы организовывали первый в России тематический фестиваль два года назад, то столкнулись с непониманием. Было непросто донести до людей, что коллаж — это искусство, а не попытка впасть в детство. Посмотрите вокруг: практически вся современная реклама сделана в этом стиле. Сюда относятся и киноафиши — для их создания коллаж использовался ещё в советские времена, тогда это называли фотомонтаж. Кроме того, иллюстраторы и художники-аниматоры активно используют эту технику в своей практике.
Суть коллажа в том, что ты из всего можешь сделать всё. Это позволяет смотреть на обычные вещи по-новому и понимать, как их можно использовать в своих работах. К тому же, ресурсы чаще всего ограничены — надо включать фантазию, чтобы из имеющихся материалов создать что-то красивое. На мой взгляд, это прекрасный навык. Коллажист смотрит на мир как на материал для своей будущей работы: можно хоть на хлебе делать коллажи или «вмораживать» картинки в лёд — подойдёт практически любая основа.
Коллаж Ольги Кирсановой
Коллаж уместен в разных сферах жизни, его легко интегрировать практически в любое событие. Эта техника отлично подходит, например, для тимбилдинга. На наших первых встречах коллажистов мы устраивали коллаборации. Кто-то один начинал делать коллаж, затем передавал соседу — работа проходила по кругу через всех участников, каждый добавлял что-то своё. В идеале, в конце должна получаться цельная картинка, но это не всегда происходило, ибо работали по принципу «кто в лес, кто по дрова». А цель таких коллабораций в том, чтобы научиться уважать и ценить работу друг друга и действовать вместе для достижения общей цели.
Думаю, коллаж можно использовать в проектном обучении. Например, создавать небольшие книжки или иллюстрации по изучаемой теме. Неоспоримое достоинство коллажа в том, что за него, в отличие от рисования, может взяться любой, не обладая какими-то особенными навыками. Это такой быстрый вход в творчество — без рамок и излишних переживаний о своей криворукости.
Другие критерии выбора мультирамки коллажа
- При подборе рекомендуется соблюдать общие цветовые и текстурные тенденции дизайна. Для строгих помещений идеальны классические формы, а для уютного Прованса обязательны цветочные узоры, завитушки и сердечки.
- В гостиную так и просятся сочетания с большим количеством фото – они помогут занять и увлечь гостей. Именно поэтому мультирамки на 7 фото чаще всего покупают именно для этого помещения.
- Большая кухня, коридор и столовая могут быть украшены сразу несколькими композициями: например, если в вашем доме длинный коридор, можно закрепить коллажи с фотографиями вдоль всех стен и каждый раз наслаждаться снимками, когда выходите из комнаты.
Способ №1: использование ярлыков
Родное приложение Apple Shortcuts можно использовать для выполнения действий, которые не встроены в iPhone, а также для автоматизации задач. Одна из таких вещей, которую вы можете сделать с помощью ярлыков, — это сделать коллаж по шаблону, который вы хотите создать.
Несмотря на то, что в разделе «Галерея» приложения уже существует ярлык «Сетка фотографий», у него есть серьезный недостаток, заключающийся в том, что изображения объединяются только по горизонтали, поэтому ваши изображения располагаются рядом. Это не самый разумный способ создания коллажей, так как при выборе большого количества изображений будет создан только тонкий ряд изображений, который может быть неудобным для просмотра.
Для лучшей персонализации мы будем использовать созданный сообществом Объединить изображения ярлык, который вы можете добавить на свой iPhone. Когда вы получите доступ к этой ссылке быстрого доступа на своем iPhone, нажмите кнопку «Добавить ярлык».
Когда этот ярлык добавлен на ваше устройство, он должен появиться на вкладке «Мои ярлыки» в приложении «Ярлыки». Чтобы создать коллаж с помощью этого ярлыка, выберите ярлык «Объединить изображения».
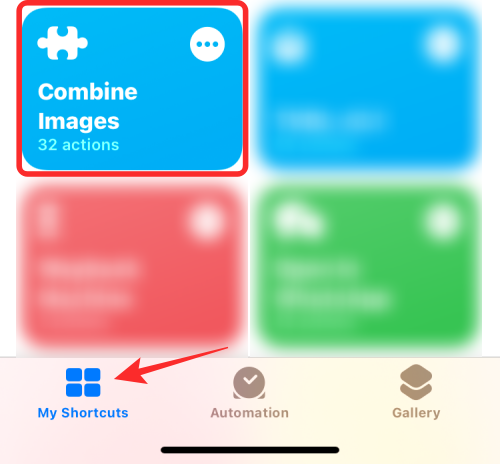
iOS теперь откроет вашу библиотеку iPhone, показывая вам все изображения, которые вы сделали или сохранили на своем устройстве. Отсюда выберите изображения, которые вы хотите сделать коллаж, либо на вкладке «Фотографии», либо на вкладке «Альбом».
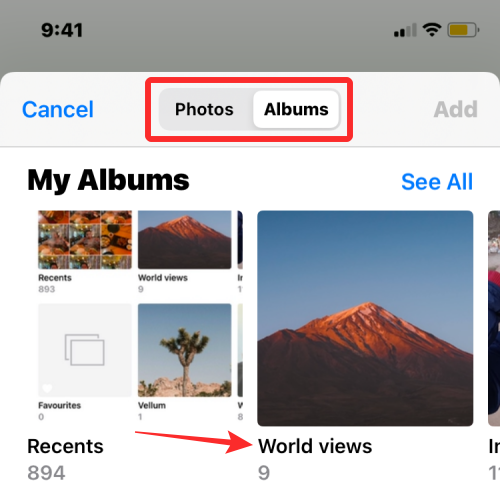
Выбрав нужные фотографии, нажмите «Добавить» в правом верхнем углу.
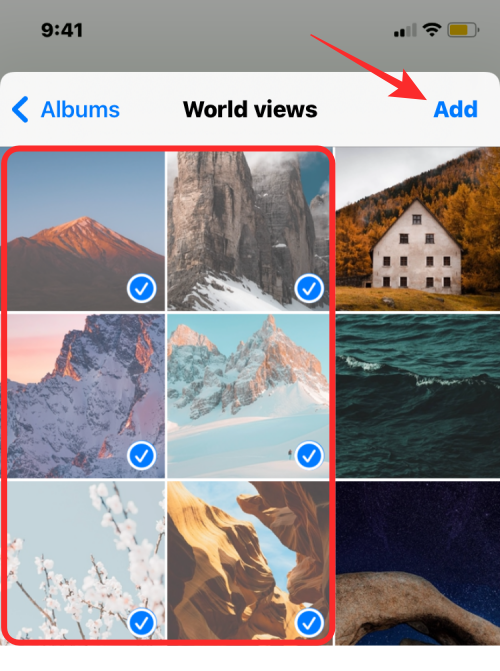
Ярлык предложит вам диалоговое окно с вопросом, в каком порядке вы хотите расположить эти изображения. Выберите Хронологический или Обратный Хронологический.
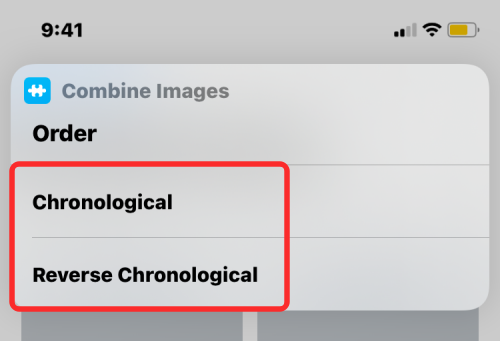
Затем введите желаемый интервал между изображениями, т. е. расстояние между отдельными изображениями в коллаже. Мы предлагаем установить для этого пробела значение «10», но вы можете самостоятельно установить желаемое значение. Если вы не хотите, чтобы в коллаже было пустое пространство между изображениями, установите для этого параметра значение «0». После установки интервала между изображениями нажмите «Готово».
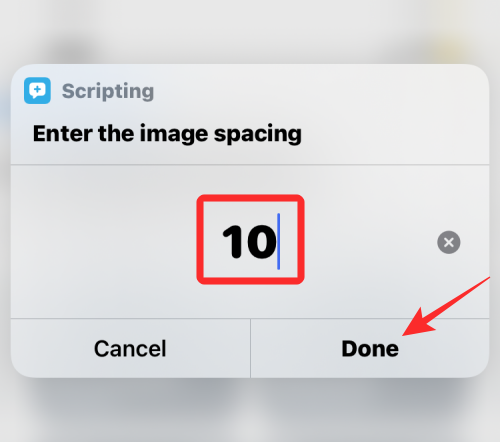
Ярлык теперь спросит вас, как вы хотите расположить изображения — горизонтально, вертикально или в сетке. Если вы не знаете, какой из них выбрать, мы поможем вам понять, какой из них будет соответствовать вашим потребностям.
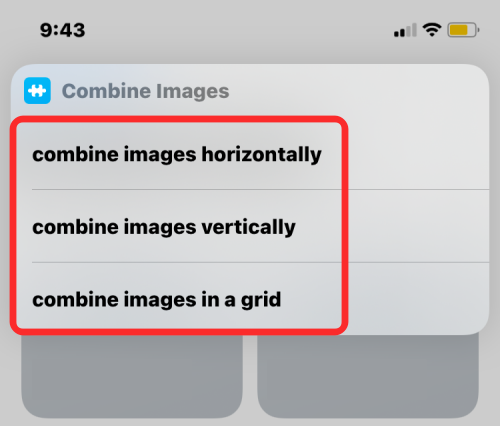
Объединить изображения по горизонтали. Если у вас есть несколько портретных снимков, до 7 из них, при выборе этого параметра ваши снимки будут складываться друг за другом в один ряд.
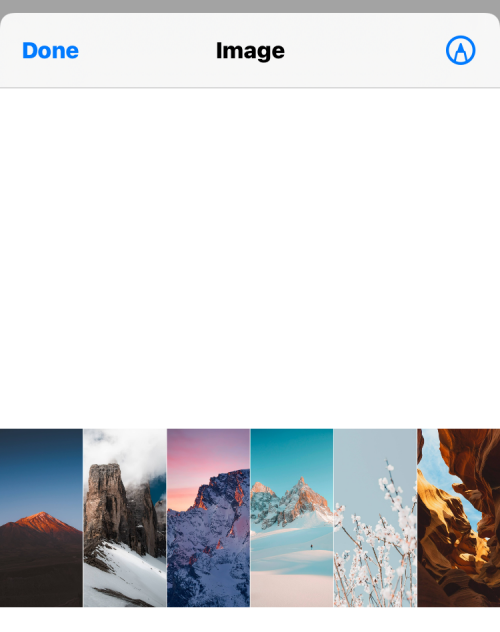
Объединить изображения по вертикали. Если у вас есть только 3 снимка, которые нужно сложить, и все они широкие, вы можете выбрать этот параметр, чтобы выровнять фотографии в один столбец по вертикали.
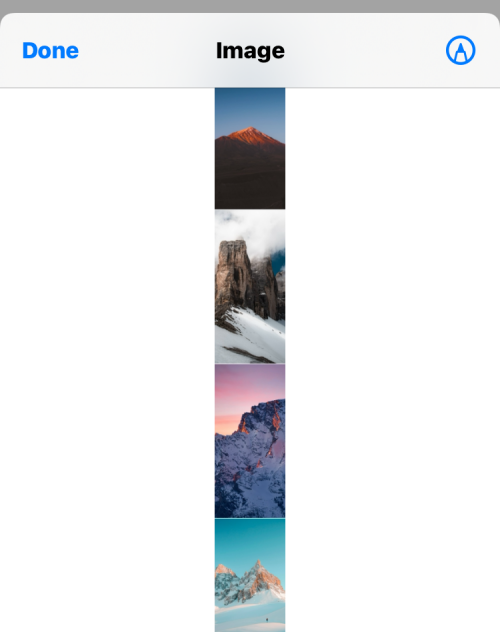
Объединить изображения в сетку. Если есть 4 или более снимков и вы хотите, чтобы изображения были выровнены симметрично в виде сетки, выберите этот параметр, и ярлык выведет ваш коллаж в формате mxn, в зависимости от количества выбранных вами фотографий.
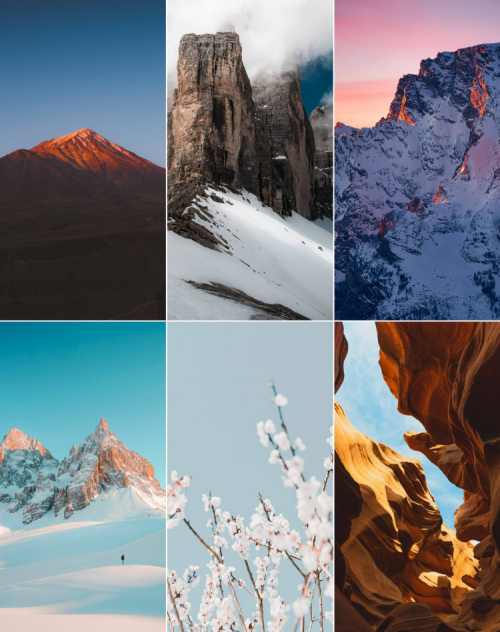
Когда коллаж будет создан, нажмите «Готово» в левом верхнем углу.
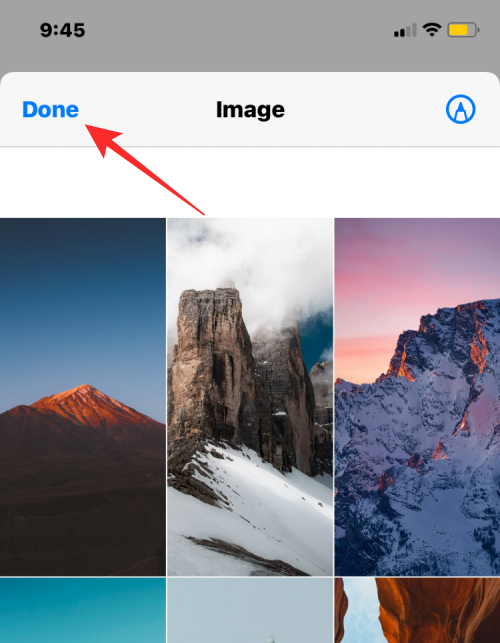
Ярлык теперь спросит вас, как вы хотите сохранить новый коллаж. Выберите «Сохранить в фотопленку», чтобы сохранить новый коллаж и исходные изображения.
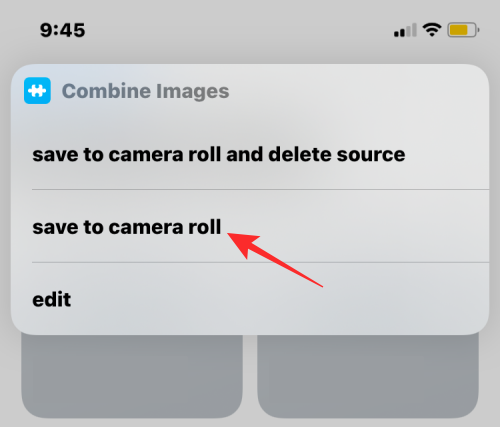
Теперь коллаж будет сохранен на вашем iPhone и будет доступен в приложении «Фотографии».
Связанный: Как зациклить видео на iPhone
Добейтесь единства и расставляйте акценты с помощью композиции
Начиная создавать коллаж, определитесь с композицией. Вы можете использовать различные приемы:
Правило третей. Картинка делится на три части по горизонтали и вертикали, пересечения этих линий создают акценты
Приступая к работе, подумайте, на что вы хотите обратить внимание зрителей, и разместите объекты, используя наложение сетки.
Золотое сечение. В отличие от правила третей, в золотом сечении фокус в изображении смещен чуть ближе к центру (и используется больше деталей)
История этого правила уходит в глубь веков: золотое сечение можно увидеть на многих выдающихся произведениях искусства.
Направляющие линии. Они помогают сделать акцент и создать связь между разными объектами. Горизонтали дают ощущение покоя, вертикали придают динамику, а диагонали и сходящиеся линии – глубину и перспективу. Применяйте направляющие для создания точки фокуса или сложной графической композиции.

Определите основное изображение. Выбирайте то, что цепляет взгляд – цветом, формой, текстурой. И начинайте выстраивать свой коллаж вокруг него, наслаивайте один элемент за другим. Миксуйте и перемешивайте их, меняйте расположение и масштаб, экспериментируйте со способами наложения, добавляйте детали. В то же время старайтесь не перегружать коллаж, лучше вовремя остановиться.

Коллаж с вертикальным и горизонтальным расположением фотографий
Создадим вот такой простой коллаж из трех фотографий и надписи.

«Сетки» для создания основы коллажа
Во вкладке «Сетки» найдите соответствующую разбивку на четыре ячейки.
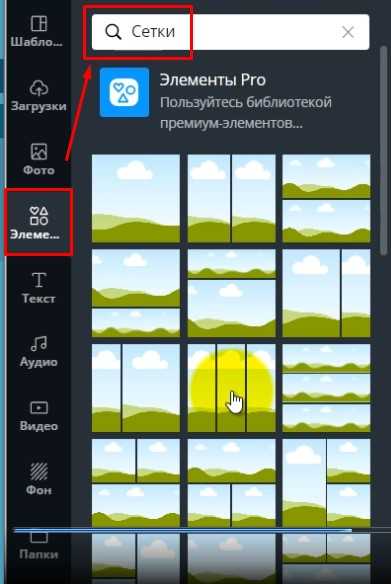
Кликните по выбранному варианту, и он разместится на всю страницу вашего макета.
Вставьте ваши фото в ячейки обычным перетаскиванием мышки.
Для изменения яркости, контраста, размытия и других характеристик фотографий откройте вкладку «Настройки» в верхней панели и подвигайте ползунки соответствующих свойств.
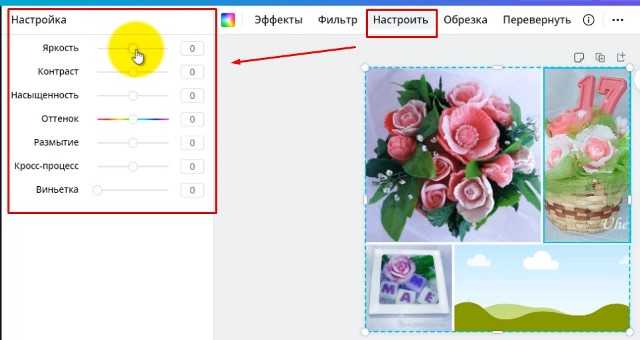
Я оставила одну ячейку пустой для текста.
Чтобы изменить фон одной ячейки кликните по ней и в верхнем меню в соответствующей вкладке с картинкой спектра выберите нужный вам цвет.
Удобно взять его из палитры, которую Канва составляет по вашим фотографиям.
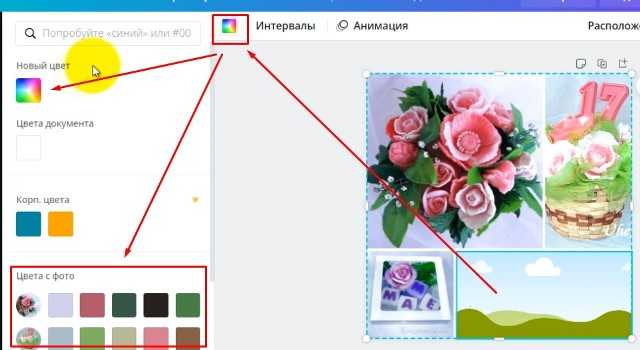
Далее разместите текст, как обычно. Смените его начертание, цвет, расположение, подберите интерлиньяж – это расстояние между строк – все инструменты для работы с текстом расположены в верхней панели.
Если нужно выделить текст окантовкой, то вам в помощь соответсвующий урок: Текст с тенью или обводкой в Канве и пара фишек оформления
Фон под фотографиями в коллаже Canva
По умолчанию пустое пространство между ячейками белого цвета. Чтобы заменить его, выберите фон в соответствующей вкладке.
Если нужна еще цветная граница по всему периметру макета, то при нажатой клавише SHIFT потяните за угловой маркер сетки. Затем выровняйте ее по центру страницы мышкой или стрелками с клавиатуры, что гораздо удобнее.
Коллаж + рамки на русском
class=»img-responsive»>Яркое позитивное приложение с большим количеством вариантов оформления коллажей и рамок. Старые снимки приобретут новое дыхание. Готовый результат превратится в поздравительную открытку или картинку для социальных сетей. Тематические варианты оформления на любой вкус. Простое управление с настройки и подсказками создадут уникальный коллаж. Рейтинг — 4,6.
Скачать приложение для Android
Shape Collage
class=»img-responsive»>Отличается необычной функцией — создание фигуры основного макета. Выбираете форму и фотографии для заполнения — снимки автоматически перемешиваются и предоставляется результат. Программа содержит более ста различных форм для создания коллажа. Присутствует функция подписи фото. Коллаж сохраняется в наилучшем качестве. Полмиллиона скачиваний. Рейтинг 4,8.
Скачать приложение для Android, аналогичное для iOS
Baby Collage для детей
class=»img-responsive»>Приложение c встроенным искусственным интеллектом помогает мамам отследить взросление своих деток. Разработчики создали невероятно красивые макеты для коллажа. После добавления нового снимка, откорректируйте — поменяйте размер, угол наклона, улучшите цвет. Добавьте подпись, рост, вес, первые слова или забавные стишки с песенками. 50 тысяч установок, рейтинг 4,7.
Скачать приложение для Android, похожее для iOS
Детский фотоколлаж
class=»img-responsive»>Из альбома детских фотографий создает милые открытки на русском языке, поздравления с именинами или Днем рождения. Дизайнерские шаблоны необычных форм можно украсить множеством стикеров с игрушками, милыми животными, машинками, цветочками. Мастер-корректор поможет подогнать исходное фото под нужный размер, добавить надпись или наклейку. Ребенок может участвовать в процессе или сам освоить программу — все просто и доступно.
Скачать приложение для Android, похожее для iOS
Frame Collage
class=»img-responsive»>Содержит функцию «3D коллаж» — создает объемные фотографии и перемешивает с простыми. Мощный редактор — создаст базу для безграничного творчества. Дальше дело за пользователем: более двухсот рамок-макетов, тексты, наклейки, стикеры, шрифты, фон. Высокий рейтинг в Google Play — 4,7.
Скачать приложение для Android
Фоторедактор-коллаж
class=»img-responsive»>Подходит для творческих людей любого возраста. Мастер подгоняет и корректирует фотографии для загрузки в макет. Снимки можно обработать фильтрами, добавить спецэффекты, украсить забавными наклейками или надписями с красивым шрифтом. После сохранения картинка готова к загрузке в социальные сети (Instagram, Whatsapp, Facebook). Коллаж разрешают отправить на электронную почту без потери качества.
Скачать приложение для Android, для iOS
Photo Collage
class=»img-responsive»>Программа проста в пользовании: удобный интерфейс, все доступно и понятно, справится даже новичок. Встроен мощный фоторедактор. Выбираем макет, загружаем снимки, при необходимости редактируем — коллаж готов. Среди украшений: надписи, шрифты, клип искусства, наклейки и смайлы. Миллион установок, рейтинг 4,6.
Скачать приложение для Android, для iOS
PIP Collage Maker
class=»img-responsive»>Веселое приложение для позитивных и креативных людей с творческим началом. Красочные макеты дизайна с объемными эффектами, позволят по-новому взглянуть на привычные фото или создать новые, более подходящие под требуемые параметры. Уникальные творческие объекты приложения, нестандартные, с причудливыми формами, никого не оставят равнодушными.
Скачать приложение для Android, для iOS
MOLDIV
class=»img-responsive»>Раскрывает возможности для любителей фото. Ценители селфи оценят камеру красоты с бьюти — фильтрами. Более ста восьмидесяти фильтров и рамок для оформления — материал для создания максимально оригинального коллажа. Свободное редактирование. Готовые картинки сохраняются в максимально высоком разрешении.
Скачать приложение для Android, для iOS
Семейный коллаж
class=»img-responsive»>Целевое приложение с рамками и макетами на семейную тематику. Интерфейс прост в использовании. Рамки содержат от трех до шести фото. Редактирование происходит с помощью легкого касания. На готовый коллаж добавляются, цитаты с милым содержанием. Отправите на электронную почту или в печать — качество готовой картинки порадует. Рейтинг 4,9.
Скачать приложение для Android, похожее для iOS
Какой материал лучше выбрать
Дерево. Прочное, обладает первоклассными эстетическими характеристиками, экологично и полностью натурально. К тому же оно теплое, напоминает о зелени, природе, солнечном свете. Людям, живущим в больших городах, так этого не хватает. Украсив жилище деревянными вещами, удастся немножко компенсировать эту нехватку.
Пластик. Мало весит, легко закрепляется на любые стены без использования дорогостоящих приспособлений и не портя обои. Мультирамка коллаж из пластика неприхотлива и не боится влажности.
Металл. Прочный и долговечный. Металлическую вещь сложно разбить или сломать, и при правильном обращении рамки прослужат вам очень долго.
Поликерамика. Модерновый материал высокого качества, неприхотливый и устойчивыйдаже к резким перепадам температур.
Часть 2 — Бокал для вина
С помощью инструмента Эллипс нарисуйте круг. Чтобы круг был идеальным, удерживайте клавишу Shift, когда рисуете. Нарисуйте прямоугольник такой же ширины, как и круг. Выровняйте нижнюю сторону прямоугольника с центром круга. При необходимости подгоните высоту прямоугольника, чтобы получился стилизованный бокал.
В палитре Обработка контуров соедините две фигуры. Выделите новую фигуру. Откройте меню Объект > Контур > Создать параллельный контур. Введите отрицательное значение, чтобы создать параллельный контур внутри фигуры.
Выделите точки верхних углов параллельного контура и перетащите вниз. Это будет вино. Нарисуйте два прямоугольника, чтобы получилась ножка. Соедините их с верхней частью бокала. Залейте цветом фигуру «вино».
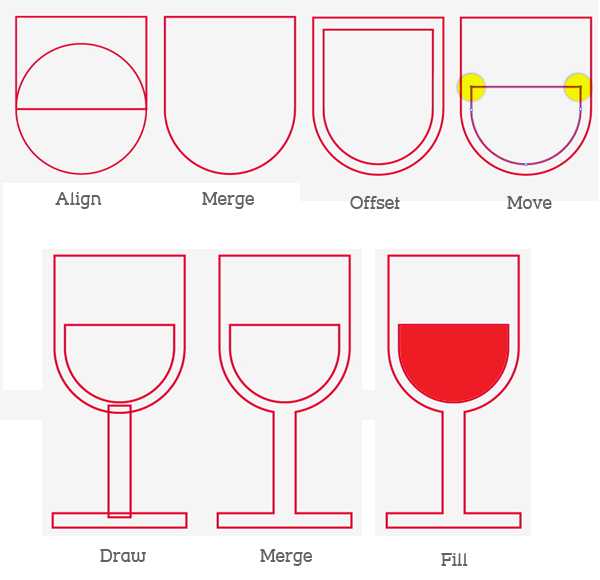
Помещаем фотографию в Illustrator
Задача этого занятия – создание рекламной листовки компании с фотографией сотрудников в качестве фона. Это значит, что придется использовать растровую графику – единственный разумный способ передачи фото. В растровой графике изображение состоит из пикселов, а не из математически описанных фигур. Растровые изображения напоминают мозаику.
Прежде чем описывать особенности точечной графики в Illustrator, следует заметить, что не нужно ждать от этой программы потрясающих возможностей – для этого есть специальные пакеты, например, Photoshop. В Illustrator операции с растровыми изображениями носят вспомогательный характер.
Сразу, без лишних рассуждений, приступим к работе. В качестве возможных вариантов оформления заказчик принес нам несколько различных фотографий. Первое, что необходимо сделать, – это создать новое изображение (File › New (Файл › Новый) или CTRL + N). Далее разместим на нем фотографию (пока одну).
Есть несколько способов вставки растровых изображений в Illustrator, но все же основной – команда File › Place (Файл › Поместить). После запуска этой команды появится диалоговое окно (рис. 7.1).
Найдите нужный файл на жестком диске
Обратите внимание на то, чтобы возле параметра Template (Шаблон) отсутствовал флажок, так как нам необходимо изображение обычного вида, а не шаблонного (см. занятие 1)
В Illustrator объект можно поместить в документ двумя способами.
- Непосредственно внедрить в файл. При этом растровое изображение станет частью документа Adobe Illustrator.
- При помощи Link (Связь). При этом растровый документ хранится отдельно и только подгружается в общий документ (как организация гиперссылок в HTML-файле). Эти изображения называются «связанными». В таком случае документ занимает меньше места, поэтому мы рекомендуем воспользоваться именно этим способом. Однако, если возникает необходимость передать файл способом. Однако если возникнет необходимость передать файл другому пользователю, не забудьте то, что изображение хранится отдельно.
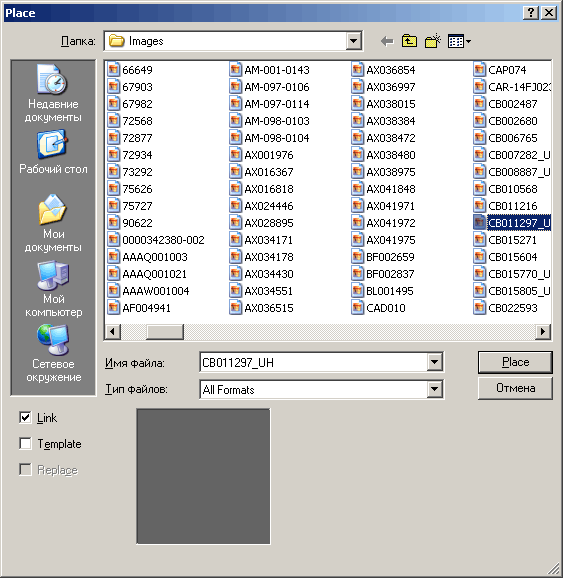 Рис. 7.1. Диалоговое окно Place
Рис. 7.1. Диалоговое окно Place
Растровое изображение можно также открыть командой Open (Открыть).
Одна из фотографий заказчика была сохранена в формате PSD, который является многослойным, то есть документ может состоять из нескольких слоев.
В таких случаях при открытии появляется диалоговое окно (рис. 7.2).
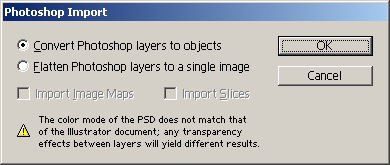 Рис. 7.2. Диалоговое окно Photoshop Import
Рис. 7.2. Диалоговое окно Photoshop Import
На нашей фотографии изображение каждого человека было размещено на отдельном слое, но так как мы будем использовать фотографию исключительно в качестве фона, то лучше объединить слои в единое целое, установив флажок возле параметра Flatten Photoshop layers to a single image (Свести слои Photoshop в единое изображение). После выполнения одной из этих команд выбранное изображение появится на экране.
Советы по съемке серии:
- Меняйте планы: сначала крупный, потом средний и переходите к общему или в обратном порядке. В первом кадре вы можете показать место, где находится персонаж, потом вписываете в это место героя более крупным планом и затем акцентируетесь на его эмоциях, мимике, настроении…
- Не повторяйтесь. В каждом кадре должно происходить что-то новое. Не следует повторять один и тот же сюжет в разных фотографиях. С каждым снимком вы должны всё больше раскрывать персонажа или показывать действия, но не следует топтаться на месте, снимая одно и то же с разных ракурсов.
- Не затягивайте. Если в этом нет необходимости, постарайтесь рассказать историю быстро. Так зритель не успеет заскучать и у него останутся приятные воспоминания об увиденном. Не включайте в повествование моменты, которые считаете скучными.
Интерьерный коллаж – это наше всё
Для тех, кто ещё сомневается в том, что интерьерный коллаж – это наше всё, я их перечислю преимущества:
- Коллаж поможет вам более наглядно увидеть ваш будущий интерьер. И хотя это далеко не 3D визуализация в программах, это вполне доступное средство выражения вашего интерьера и его концепции.
- Далеко не каждый человек умеет рисовать, а вот сделать интерьерный коллаж может абсолютно каждый.
- С его помощью можно задать настроение дома, определить стиль, понять, как сочетаются между собой элементы помещения, цвета и отделочные материалы.
Для составления красивого коллажа нужно всего лишь следовать определённым правилам. Но давайте обо всё по порядку.
Пять правил удачного дизайна
 Фоновый цвет – классический белый
Фоновый цвет – классический белый
Картинки, которые не имеют пересечений, лучше разграничить. Можно использовать рамки, чтобы не запутаться при составлении гармоничной картины интерьера.
 Разбивка предметов группы
Разбивка предметов группы
Пропорции тоже важны: соотносите предметы, их размеры на коллаже – так, как в жизни, чтобы общая картина приближалась к реалистичной.
 Размер каждого отдельного элемента на листе должен занять такую же площадь, как и в реальности
Размер каждого отдельного элемента на листе должен занять такую же площадь, как и в реальности
Размещайте предметы на коллажной композиции, как в жизни: пол — внизу, светильники — на стене или сверху. Тогда получится понятная, легко воспринимаемая картина оформления комнаты.
 Для каждого элемента желательно добиваться максимальной реалистичности
Для каждого элемента желательно добиваться максимальной реалистичности
Структуру создаваемого коллажа можно менять, например, если поместить схему комнаты в центр, а на каждый предмет мебели сделать выноску со схемы.
 План обустраиваемой комнаты на коллаже
План обустраиваемой комнаты на коллаже
Как сделать коллаж в Instagram Stories из видео
Процесс вёрстки сторис из видео очень похож на работу с фотографиями. Последовательность действий фактически та же:
- Запустить приложение
- Найти в галерее приложения подходящий шаблон
- Добавить необходимые видеофайлы
- Сохранить получившийся коллаж в галерею или выгрузить в Instagram
Отличаться процесс может только тем, что добавление видео в шаблон может длиться ощутимо дольше, т.к. файл форматируется и обрабатывается для внедрения в будущую сторис.
Рассмотрим процесс на примере приложения «Story Maker — создатель историй для Instagram» для Android:
Сразу после отображения логотипа приложения выберите подходящий шаблон. Для этого нажмите на него.
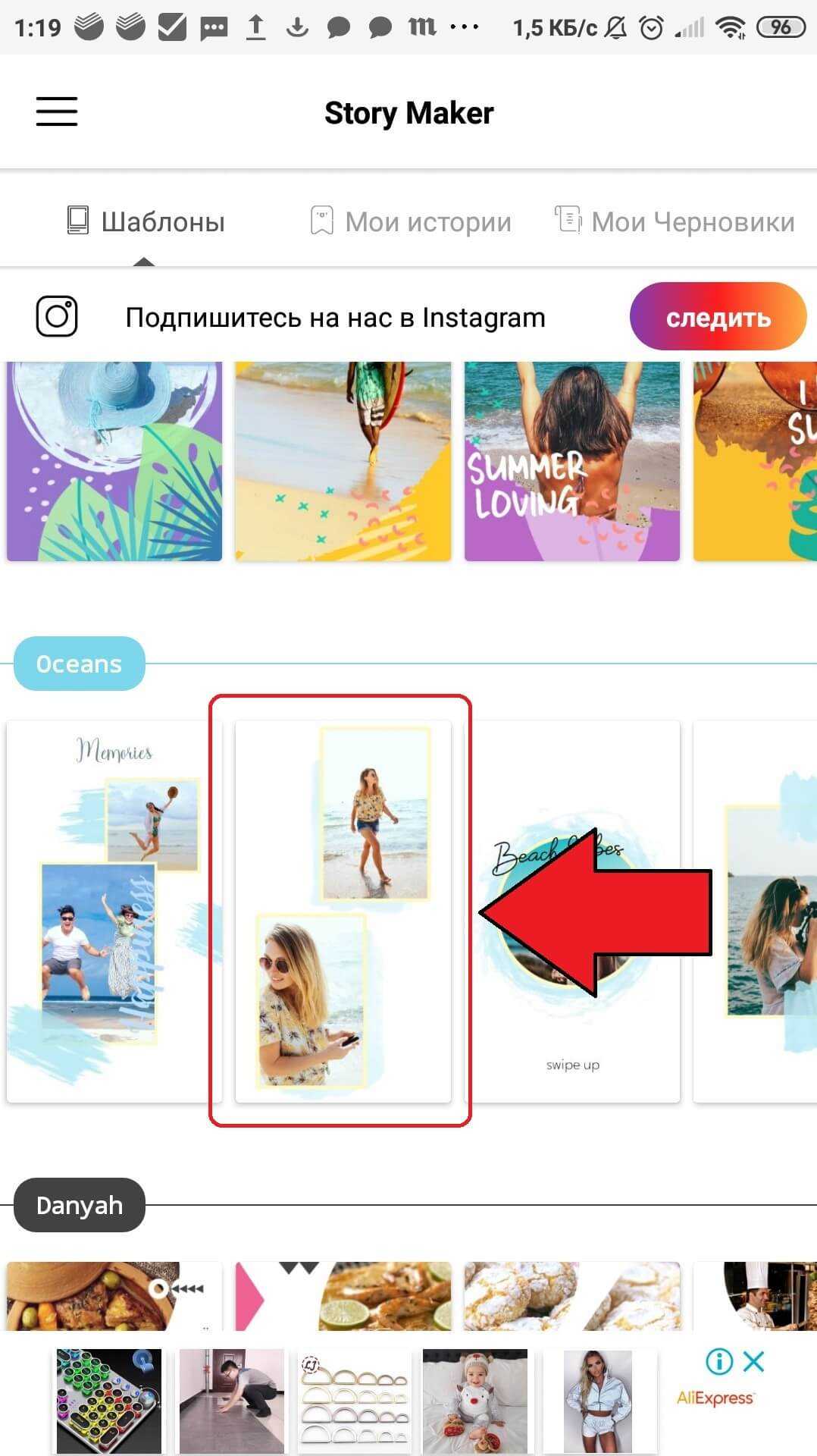
Отобразится шаблон с возможностью редактирования. Можно внести в него изменения. Например, добавьте текст. Для этого имеется кнопка внизу экрана.
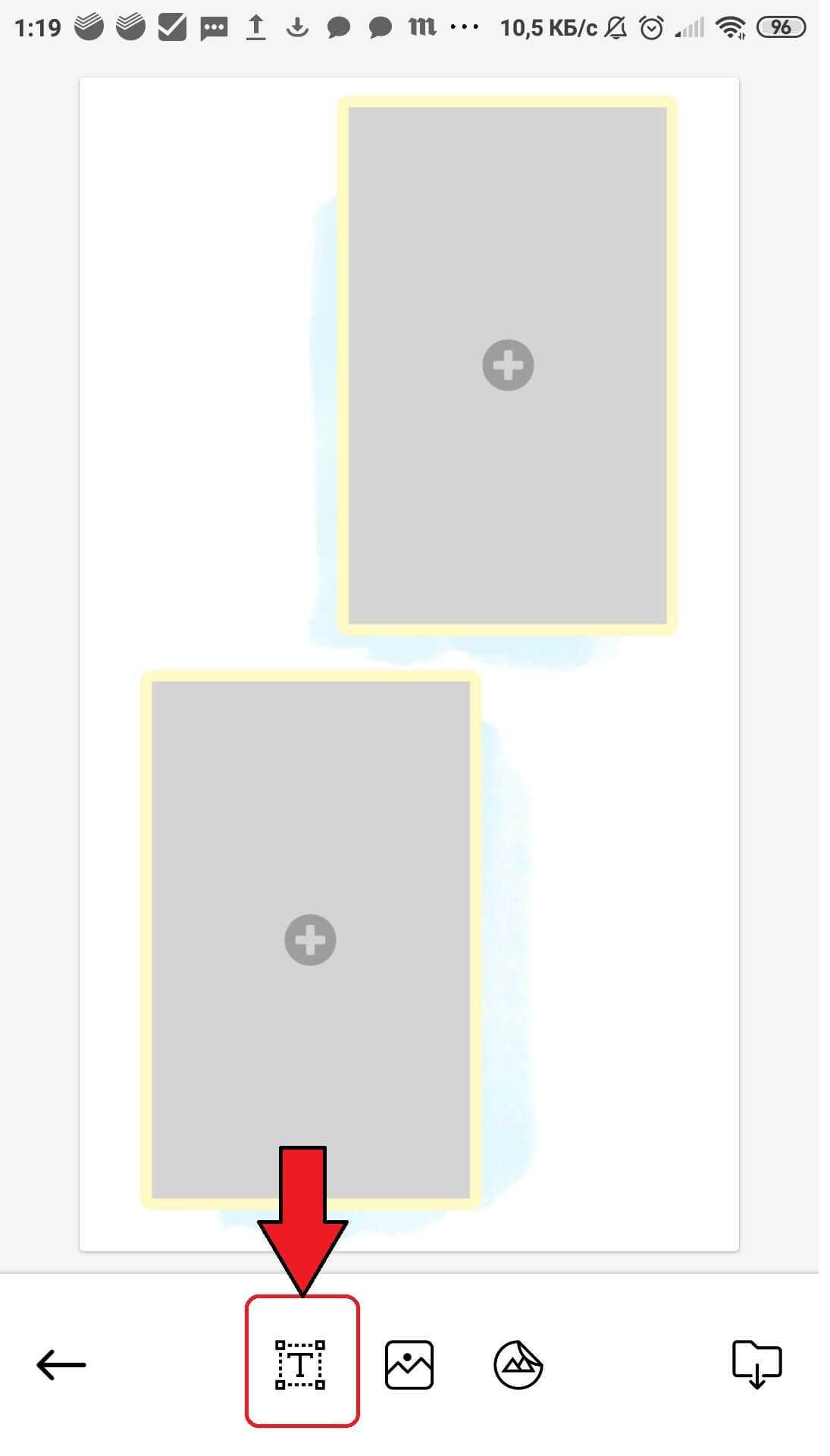
Напечатайте текст. Подтвердите изменения кнопкой справа над клавиатурой.
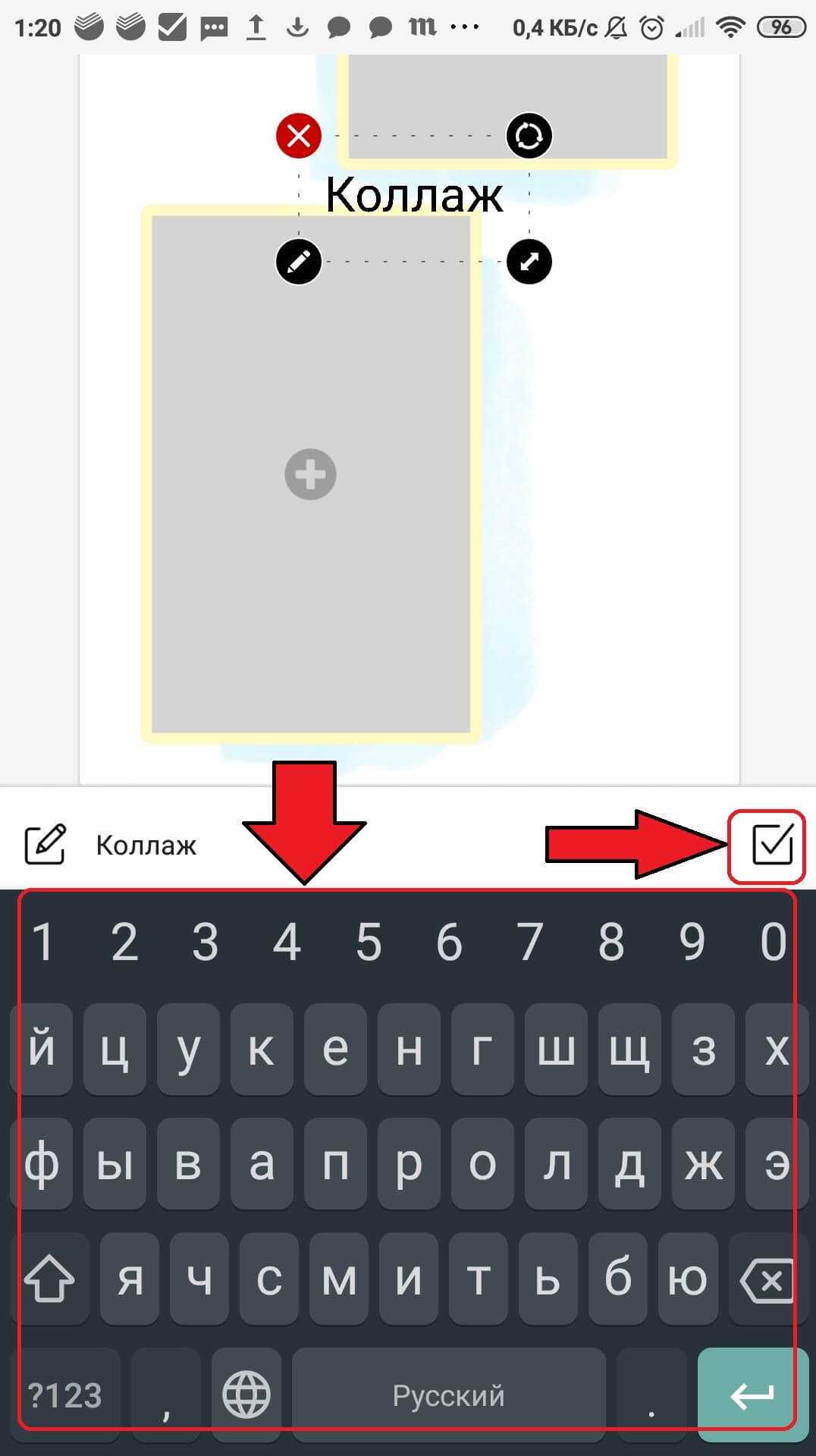
Текст добавится в коллаж. Можно перейти к загрузке видеофайлов. Нажмите на зону со знаком «+» и выберите из галереи необходимый файл.
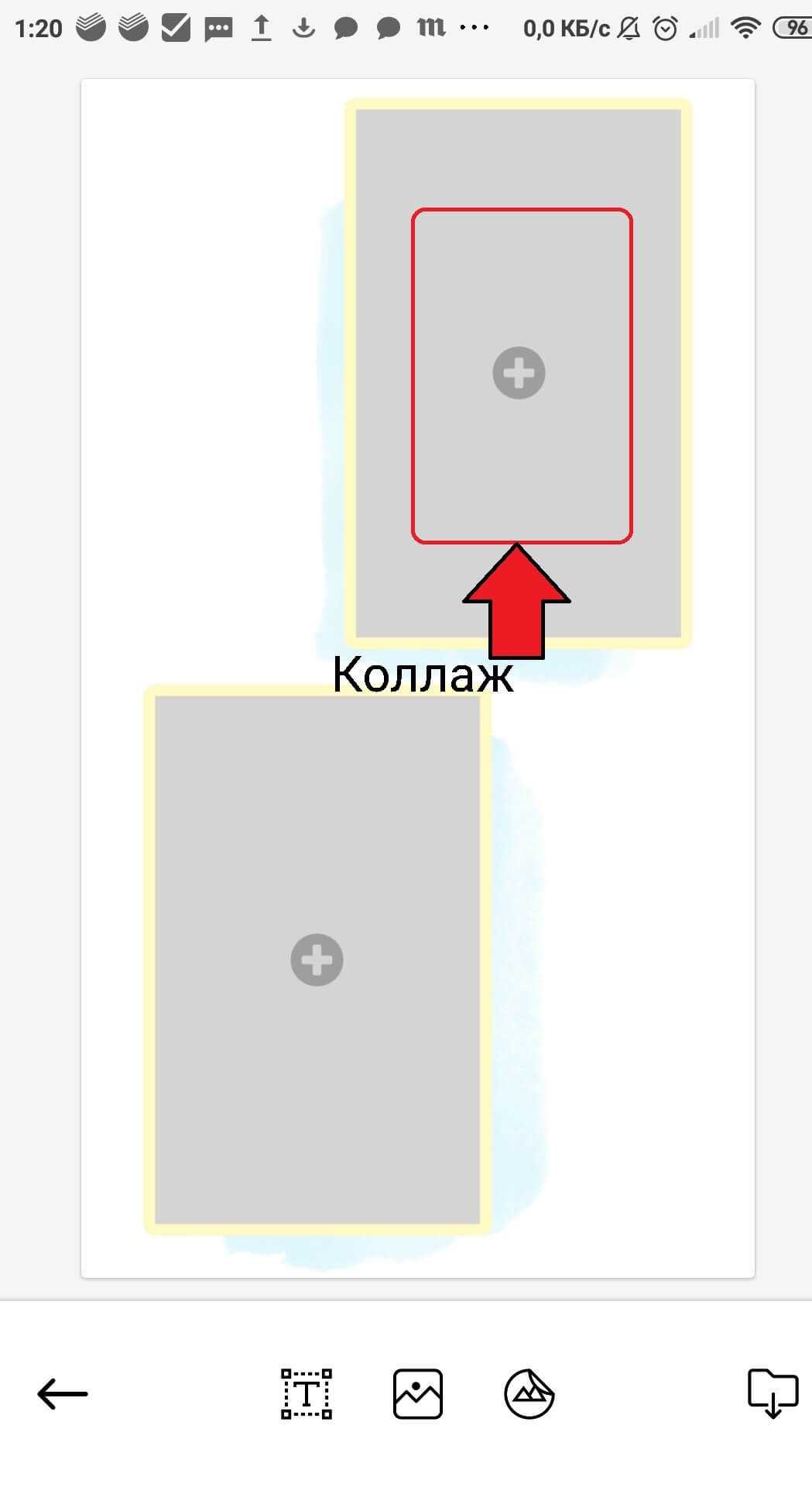
Видеофайл можно обрезать, если необходимо. Когда закончите редактирование, нажмите на «галочку» в правом нижнем углу. Обработка файла займёт некоторое время, после чего изображение появится в коллаже.
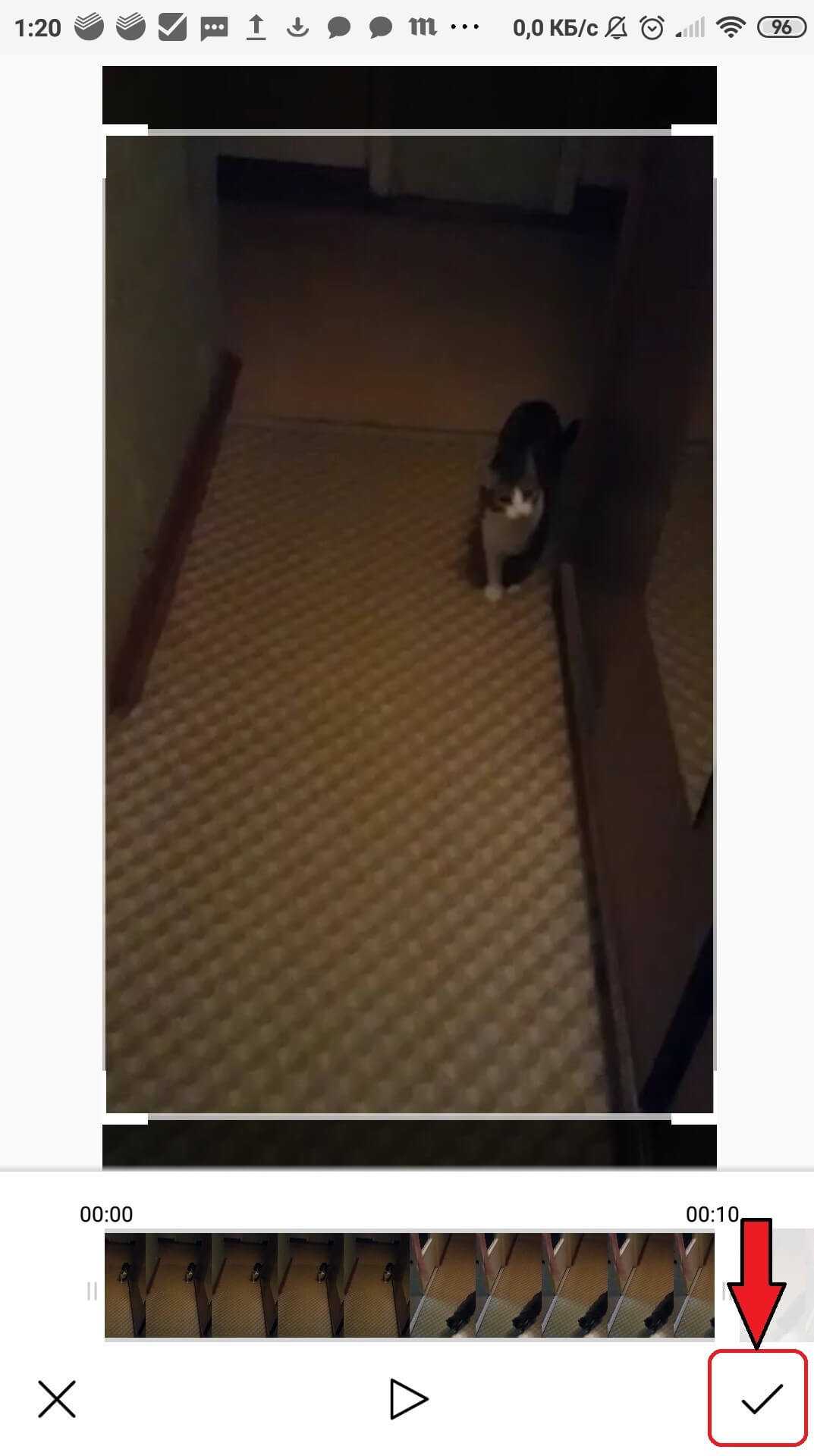
По аналогии добавьте второе фото. Когда создание коллажа будет завершено нажмите «Сохранить» в правом нижнем углу, чтобы отправить его в галерею.
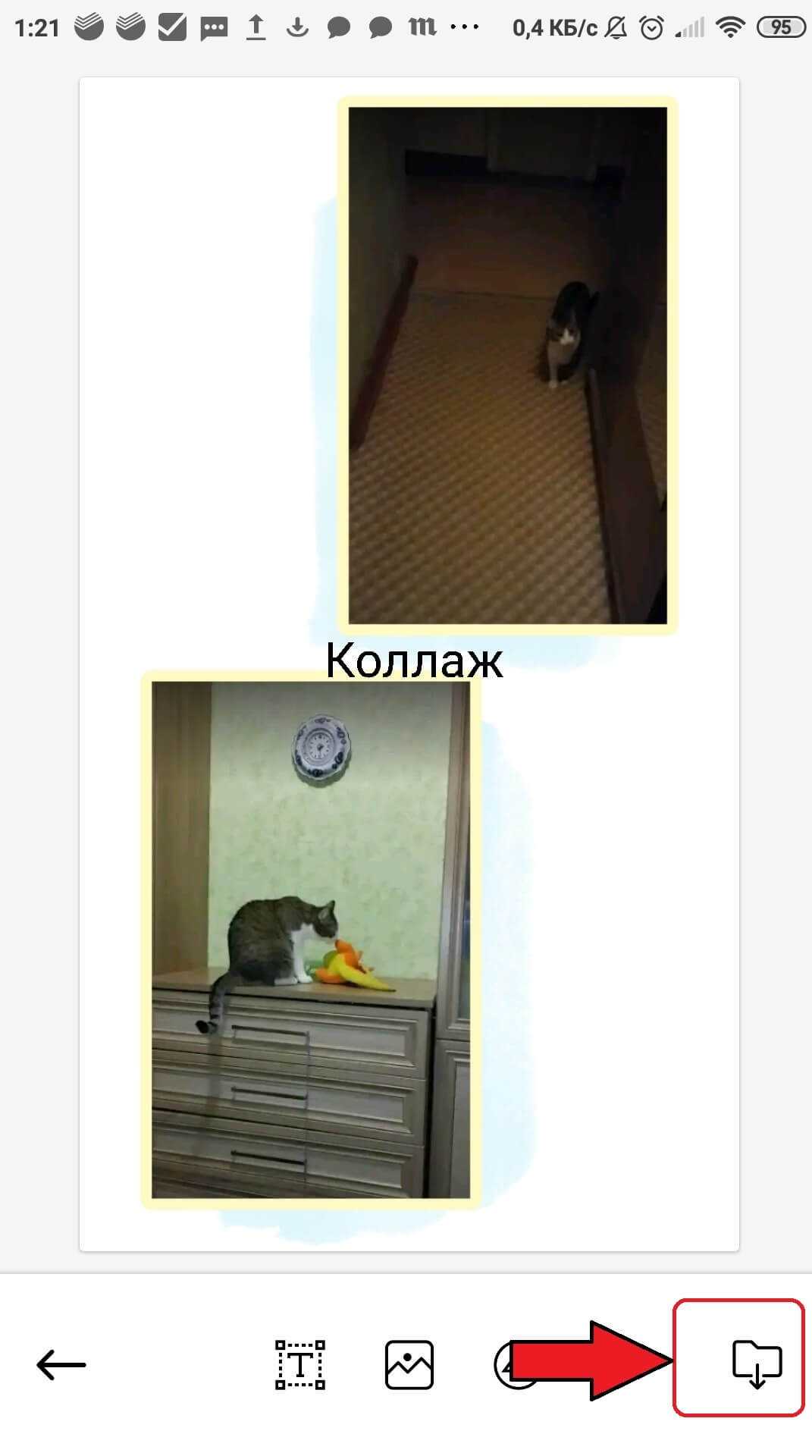
По итогам через приложение Instagram вы сможете выгрузить созданный коллаж из галереи в свои сторис.
Это интересноКак настроить массовый просмотр сторис в Инстаграм
Секреты информативного коллажа
Имитируйте пространство помещения при оформлении фотоколлажа, соблюдайте направление и пространственное расположение каждого компонента (на полу, потолке, стенах).
Используйте слойность архитектуры – предметы и цвета расставляйте, соотнося их с пространством комнаты: напольное покрытие – внизу, сверху – ковёр, на ковре – диван, стол со стульями и т. д. Так удобнее оценивать сочетание фактур, комбинирование оттенков, наглядно «пролистывать» и выбирать расцветку стен, пола.
Размещайте каждый предмет в естественной их пропорциональности.
 Соблюдайте пропорции. Помните о соразмерности предметов друг относительно друга
Соблюдайте пропорции. Помните о соразмерности предметов друг относительно друга
Начинающие дизайнеры или коллажисты-любители часто составляют проект, как просто красивую картинку, забывая, что это интерьерный проект, он объёмен. Если с объёмностью возникли трудности, сфотографируйте комнату, вставьте это фото в коллаж, оценивая совместимость отобранных для комнаты предметов.
Имея общую картинку коллажа, вы увидите, что гармонирует, а что выбивается из общей палитры или диссонирует, что необходимо изменить. Так весь интерьер можно заранее подобрать и спланировать.
При организации и оформлении будущего интерьера архитектурный коллаж будет лучшим методом упорядочивания множества идей при обустройстве дома.
 В таком проекте можно примерить обои, оценить их стилевое сочетание с цветом плитки или напольного покрытия, гарнитуром или мягкой мебелью
В таком проекте можно примерить обои, оценить их стилевое сочетание с цветом плитки или напольного покрытия, гарнитуром или мягкой мебелью
Фактуры, оттенки, размеры, плавность или угловатость линий в отдельных областях – всё это можно будет рассмотреть и понять, каким может быть будущий интерьер.
Если работа кажется вам сложной, хотя и интересной, можно заказать коллаж у специалиста: грамотный дизайнер составит композицию для оформления и отделки интерьера комнаты, квартиры по вашим эскизам и с учётом всех пожеланий.
Контрастная подложка под фото
Иногда для того, чтобы фотографии не сливались с фоном я делаю дополнительную подложку под каждую из них.
Для этого выбираю Элемент Фигура квадрат, меняю цвет — выбираю обычно белый. Затем подгоняю размер под картинку и размещаю этот квадрат ПОД фото – нижним слоем – инструмент для этого все в той же верхней панели – кнопка РАСПОЛОЖЕНИЕ.
С наклонной фотографией поступаю иначе.
Чтобы наклон подложки точно совпал с наклоном картинки:
- копирую картинку,
- затем вместо фото заполняю белым фоном,
- немного растягиваю ее с нажатым шифтом,
- размещаю белую подложку нижним слоем.
Остается с помощью стрелок клавиатуры аккуратно сдвинуть под картинку. Готово!
Повернуть или сдвинуть картинку вместе с подложкой
Это не проблема: кликните по подложке, по чуть выступающему ее краю, затем нажмите шифт на клавиатуре и Канва автоматически выделит и верхнюю картинку. Это видно по дополнительной пунктирной линии. Теперь можете отпустить ШИФТ на клавиатуре и двигать-поворачивать картинку.
Посмотрите видео в начяале статьи — вам все будет понятно.
Далее вставьте текст в отведенном для него месте. Отредактируйте и сохраняйте полученный результат.
Коллаж на смартфоне
Фотоколлаж также можно создать на смартфоне. Как же это сделать?
Простой коллаж из фото можно создать в Инстаграме. Для этого необходимо:
Выше приведен подготовительный этап по установке и настройке софта. Далее сделайте следующее:
- Выберите подходящие изображения. Здесь можно добавить не больше девяти фото.
- Определитесь с подходящим макетом, который вы будете использовать.
- Жмите на часть коллажа для его изменения. После этого можно корректировать размер, переместить изображение на другую позицию, зеркально отобразить фото и выполнить иные настройки.
- Жмите на кнопку Сохранить, а после этого на Далее.
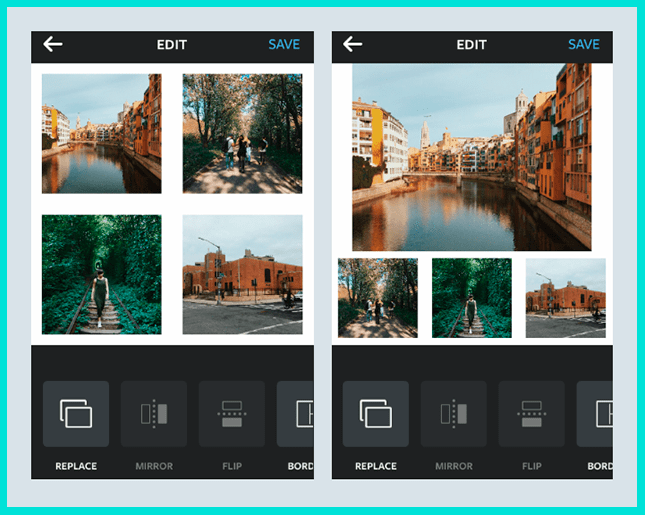
Теперь откройте Инстаграм и выберите вновь сделанный коллаж из фото в Галерее. Для его украшения выберите фильтр и жмите Поделиться, если вы хотите выставить готовое изображение в истории или посте.
На телефоне с помощью приложений
По желанию можно сделать коллаж из фото на телефоне с помощью одного из многочисленных приложений. Рассмотрим несколько вариантов:
1. Collage Maker & Photo Editor
Это удобное приложение, позволяющее создавать коллаж прямо на смартфоне. Здесь доступно сочетание до 18 разных фотографий, более 100 макетов рамок и огромный выбор наклеек и эффектов.
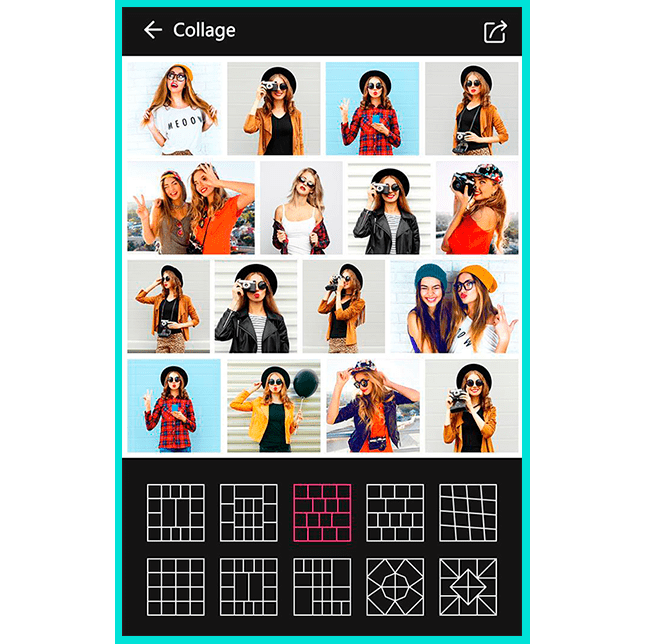
С помощью софта можно сделать коллаж в собственном стиле, с применением разных шрифтов и рисунков. Предусмотрена возможность добавления текста и фильтров, хранение фотографии с размытым фоном и т.д. Пользователи отмечают удобство и большой функционал софта.
2. Фоторедактор
Это универсальное приложение, с помощью которого удобно редактировать фотографии, добавлять на них множество стильных эффектов, применять разные инструменты и создавать коллажи.
Готовые работы можно публиковать в Инстаграм, во ВКонтакте и других сервисах. В ассортименте доступно большое число оригинальных наклеек, стильные фотофильтры и фотоэффекты, возможность создания подсветки и теней, а также ряд других опций.
3. Collage Photo & Grid
Эта программа специально разработана для создания коллажей из фотографий. Достаточно выбрать макет, добавить картинку и сделать необходимое редактирование с помощью фильтров.
Возможности софта позволяют объединить до 18 фотографий. Разрешается менять фон, шрифт и наклейки. Можно обрезать и редактировать фото, сохранять изображения в большом разрешении и обмениваться ими.
Это лишь часть программ, которые можно использовать в телефоне для создания фотоколлажей. При желании можно использовать и другие варианты.
Часть 1 — Бутылка вина
Шаг 1
Выберите инструмент Прямоугольник со скругленными углами и нарисуйте прямоугольник (в высоту в два раза больше, чем в ширину). Это можно сделать двумя способами: сделайте щелчок на документе и введите цифры или протащите инструмент и нарисуйте от руки. Рисуя, можете нажимать стрелку вверх или вниз, чтобы настроить радиус округления. Включите обводку, заливку выключите. На данном этапе цвет не имеет значения.
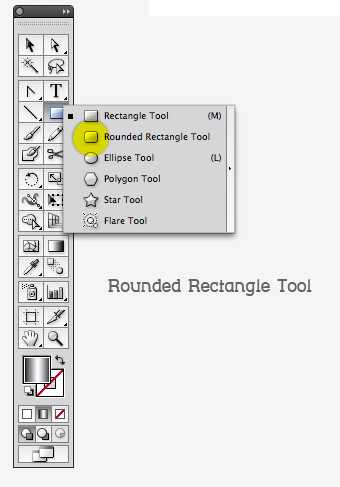
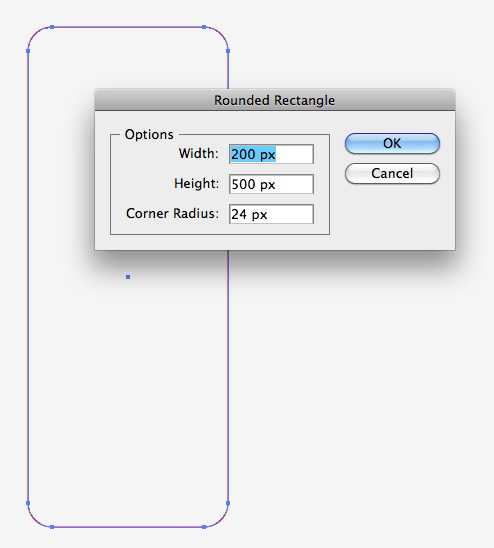
Шаг 2
Дальше выберите инструмент Эллипс (L) и сделайте один щелчок на документе. Задайте такую же высоту и ширину как для прямоугольника. В палитре Выравнивание или с помощью иконок на Панели управления выровняйте две фигуры по центру.
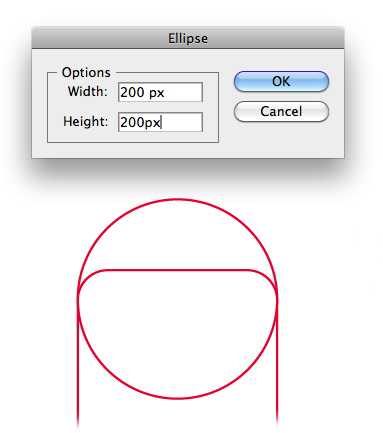
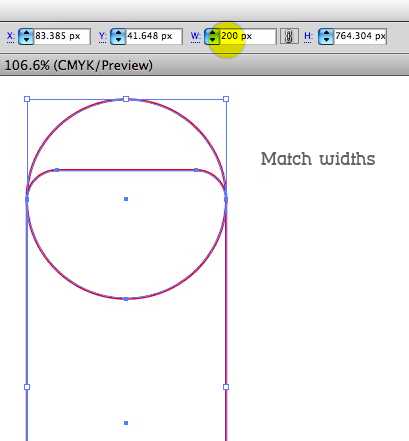
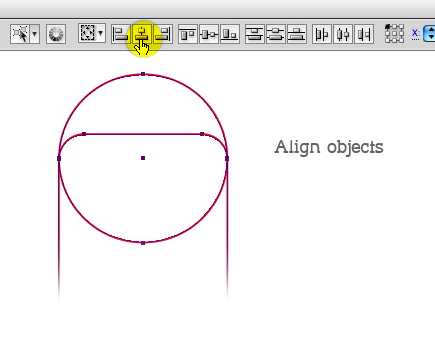
Шаг 3
Включите инструмент (M) и нарисуйте прямоугольник для горлышка бутылки. Выровняйте его по центру вместе с остальными фигурами. Снова включите инструмент Эллипс и нарисуйте тоненькую фигуру для верхнего ободка. Края эллипса должны совпадать с краями маленького прямоугольника. В таких случаях могут помочь Умные Направляющие. Включите их в меню Просмотр. Когда точки пересекутся, появится слово «Пересечение». Умно, правда?
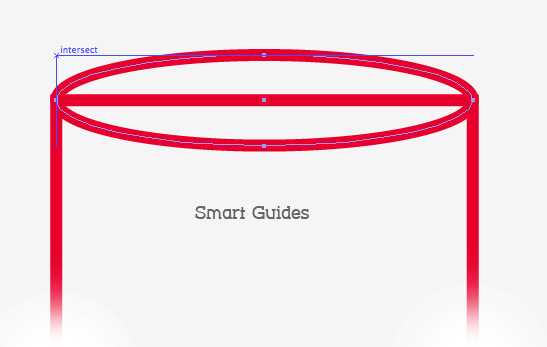
Шаг 4
А теперь нарисуйте маленький прямоугольник с округленными углами чуть ниже ободка. Выровняйте его по центру, как и все остальные фигуры. На этом здесь можно остановиться и перейти к следующему шагу. А можно немного поразмыслить и добавить по бокам изгибы.
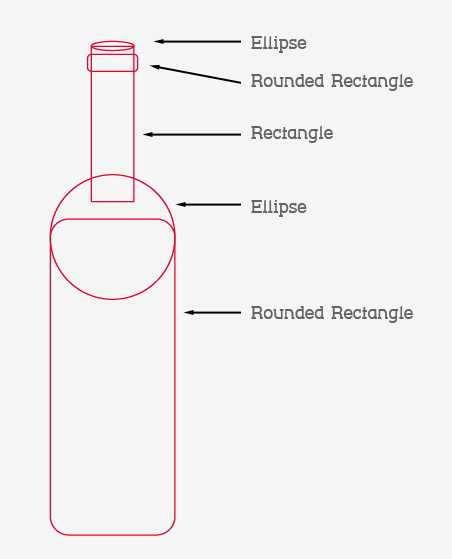
Шаг 5
Выберите инструмент Дуга и нарисуйте дуговой сегмент, соединяющий край горлышка бутылки и краем круга. Можно соединить края на глаз, а можно дважды щелкнуть инструмент Дуга и в открывшемся окне задавать значения и смотреть в окне Просмотра.
Точно расположить дугу опять помогут Умные Направляющие. Чтобы сделать все идеально, посмотрите на рисунок в режиме Контур. Ничего страшного, если арка выступает за пределы круга — включите Ножницы (С) и отрежьте лишнее как можно ближе к точке пересечения. Чтобы выделить лишнюю часть (если она еще не выделена), воспользуйтесь инструментом Прямое выделение (A). А чтобы удалить, дважды нажмите клавишу Delete.
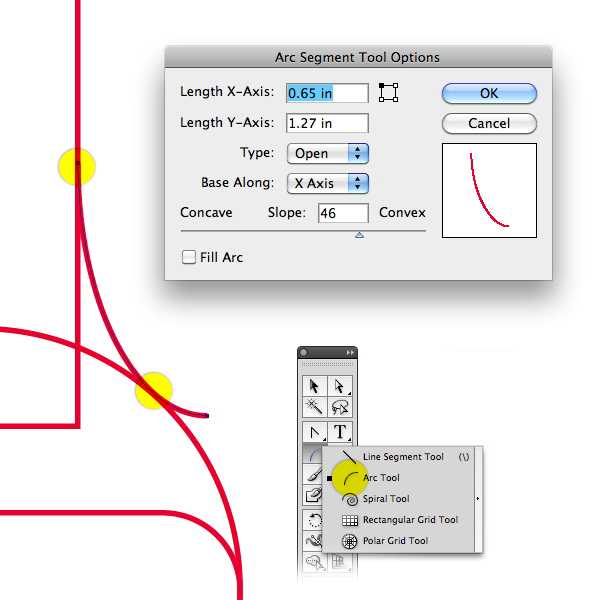
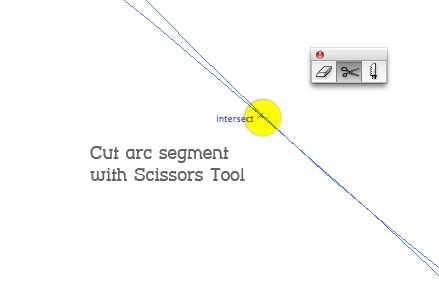
Шаг 6
Выделите дуговой сегмент, и дважды щелкните инструмент Зеркальное Отражение (O). Выберите Вертикальное, задайте угол 90°, и нажмите Копировать. Перетащите копию на другую сторону бутылки. Выделите обе дуги и нажмите Command/Ctrl + J, чтобы их объединить.
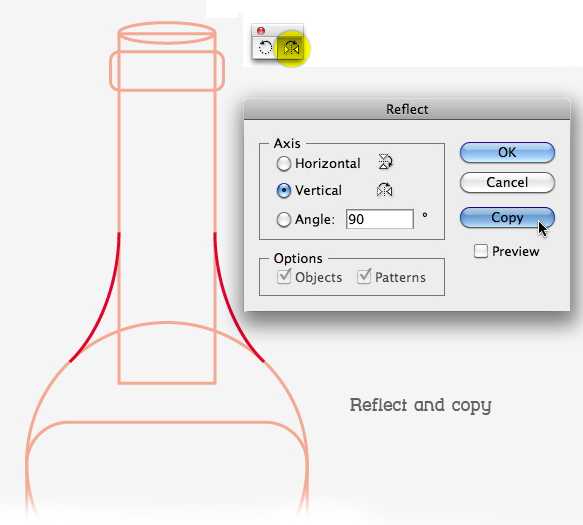
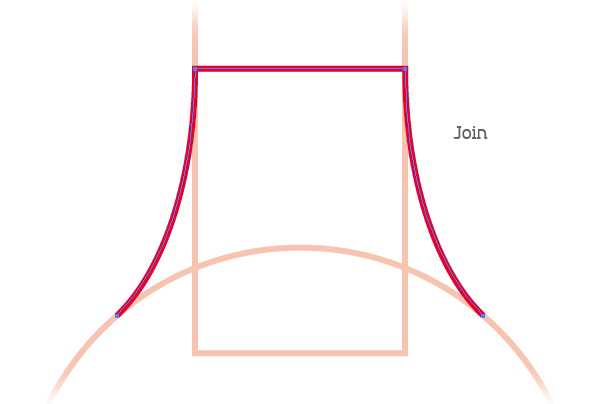
Шаг 7
Проверьте, что все фигуры вы выровняли по центру, выделите их все, и затем соедините в палитре Обработка контуров. Включите заливку и выключите обводку. Чтобы бутылка была залита цветом, но без обводки.
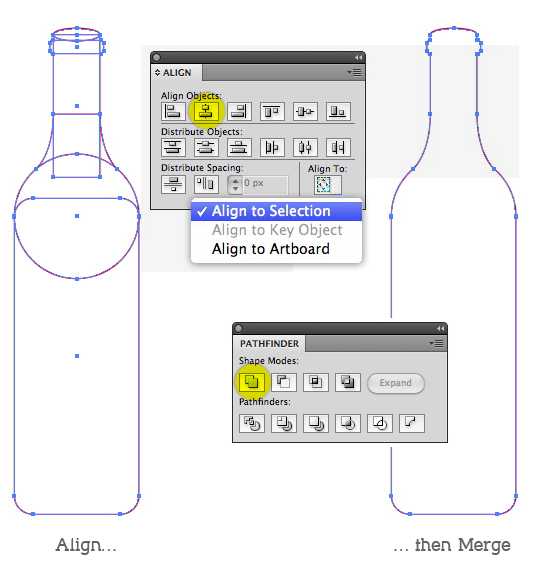
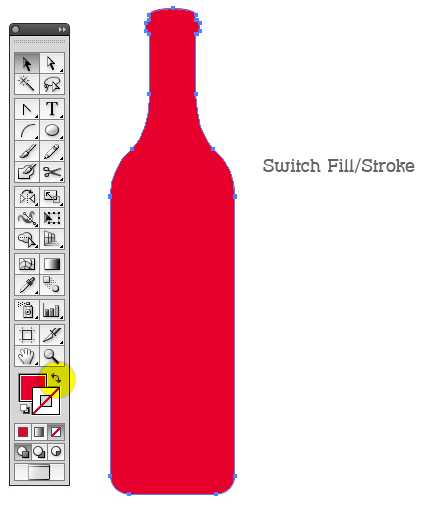
Способ №3: Использование макета из Instagram
Поскольку многие из нас используют Instagram для загрузки наших ежедневных воспоминаний, вы можете использовать собственный инструмент «Макет» приложения, чтобы создавать коллажи из изображений, которые вы сохранили на своем iPhone, или снимать их напрямую с помощью камеры в приложении.
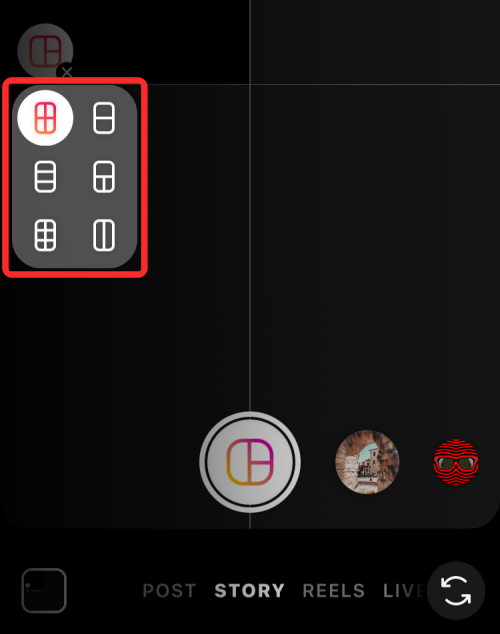
Но у инструмента Instagram есть два ограничения: вы не можете объединять более 6 изображений в сетку, и хотя вы можете изменить положение каждого изображения, количество доступных вариантов для упорядочивания ограничено 6 типами сетки.
Добавьте изображения в свой коллаж
Поэтому мы будем использовать автономный Макет из инстаграма приложение для этого метода, чтобы сделать коллаж более персонализированным. После загрузки откройте приложение Layout на своем iPhone и разрешите доступ ко всем своим фотографиям на iPhone.
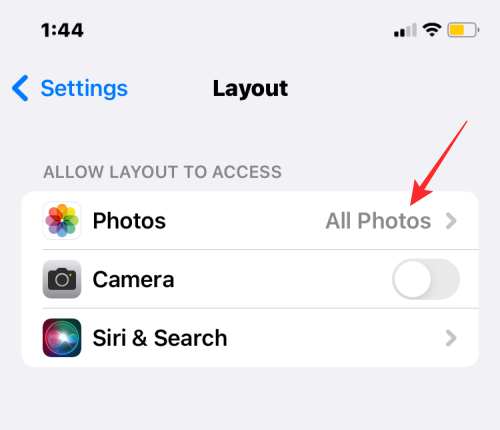
В приложении Layout вы увидите все последние изображения, сохраненные на вашем iPhone. Если вы хотите выбрать другую папку или альбом для просмотра и выбора изображений, коснитесь вкладки «Недавние» в левом нижнем углу и выберите нужную папку/альбом.
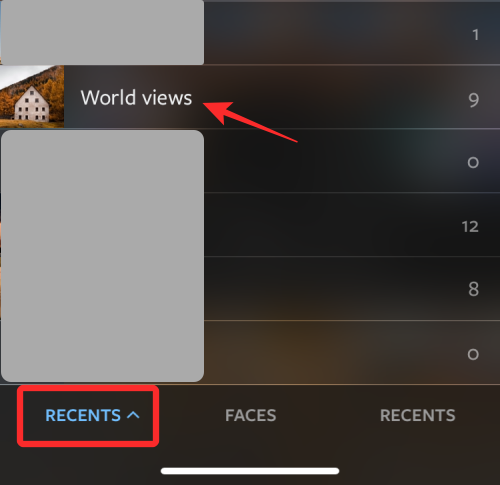
Теперь вы увидите все изображения, которые были сохранены в выбранном месте. Здесь выберите фотографии, из которых вы хотите сделать коллаж. Вы можете выбрать от 2 до 9 фотографий при создании коллажа.
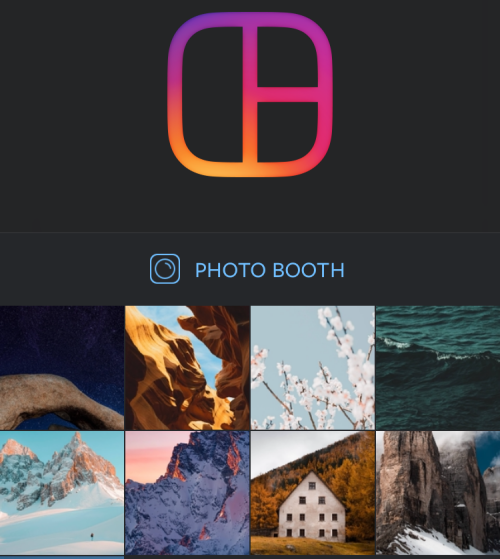
Когда вы выбрали все изображения, вы сможете увидеть различные сетки, в которых расположены ваши изображения, в верхней части экрана.
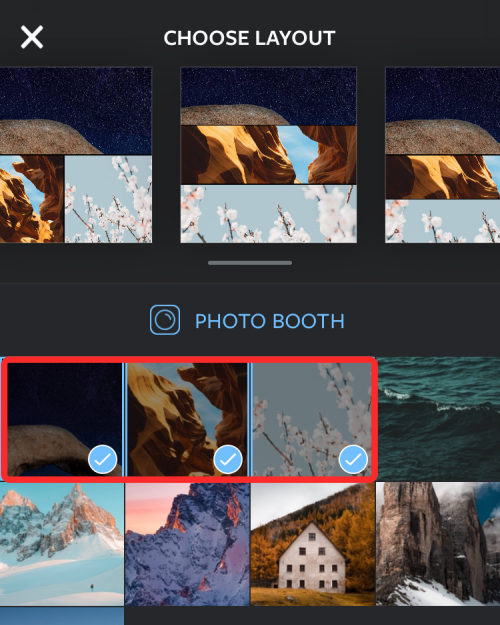
В зависимости от выбранных вами изображений вы увидите разное количество макетов и сможете выбирать из разных типов макетов.
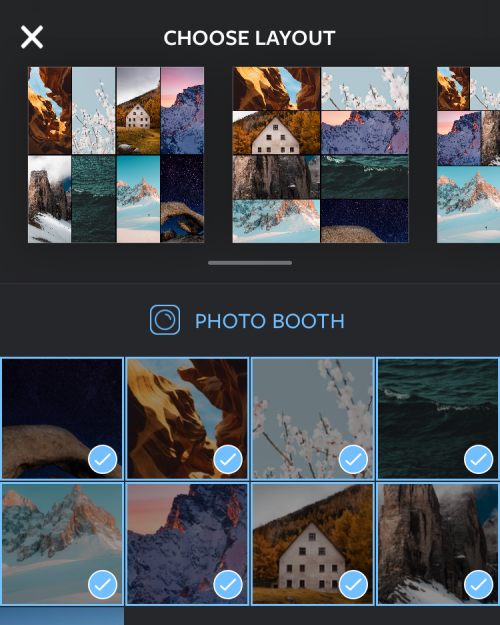
Чтобы просмотреть различные макеты, просто проведите справа налево по строке макетов вверху.
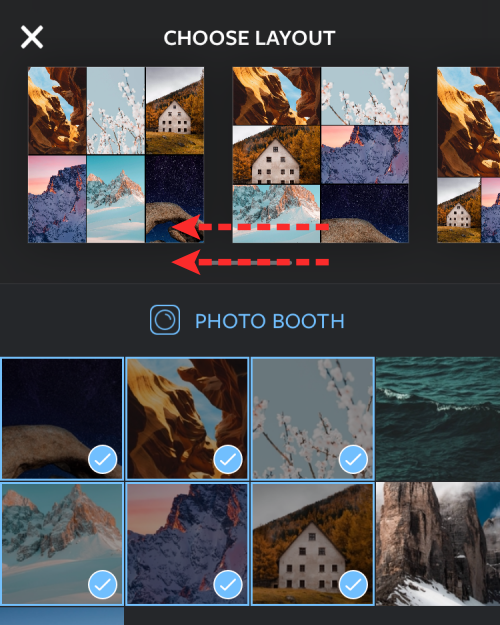
Когда вы найдете здесь предпочтительный макет, нажмите на него, чтобы внести дальнейшие изменения.
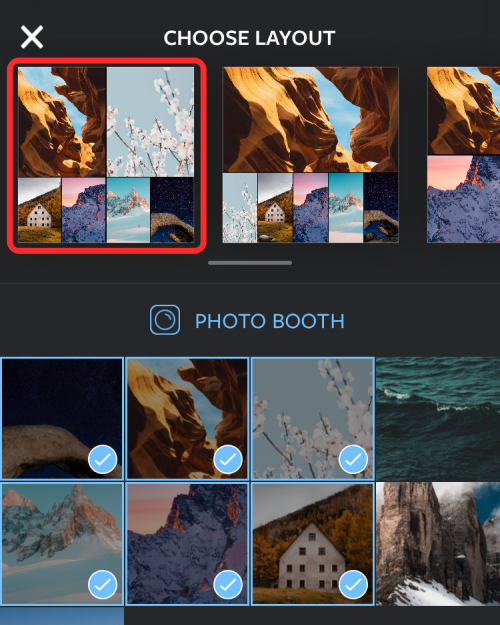
Отредактируйте свой коллаж
Теперь вы увидите экран редактирования приложения, который позволит вам отражать/переворачивать изображения в макете, заменять изображение и добавлять границы к вашему коллажу.
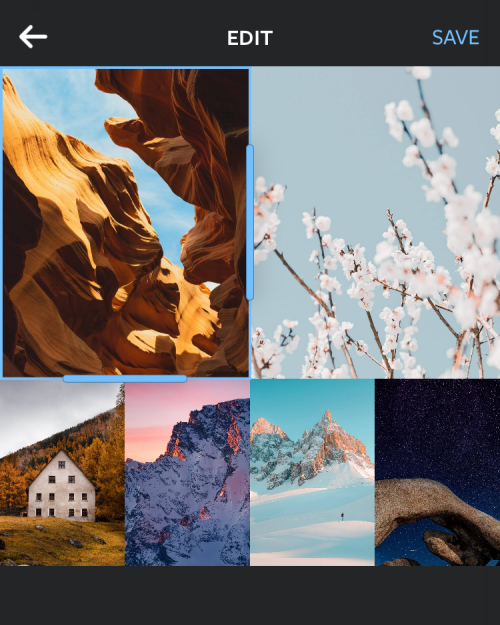
Чтобы изменить положение фотографии внутри коллажа, коснитесь и удерживайте ее, а затем переместите в нужное место внутри коллажа, чтобы разместить ее там.
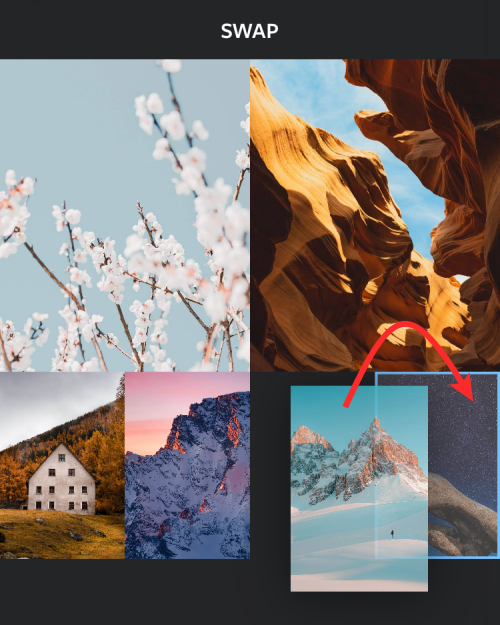
Чтобы изменить размер фотографий в макете, выберите изображение и перетащите любой из его краев до желаемого размера. Следует иметь в виду, что при изменении размера изображения внутри макета размеры соседних изображений или изображений в той же строке/столбце также будут изменены соответствующим образом.
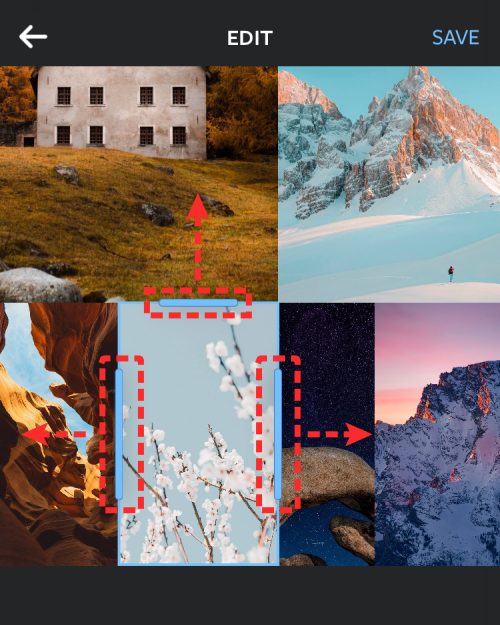
Чтобы отразить изображение по вертикали, коснитесь изображения в сетке и выберите «Отразить».
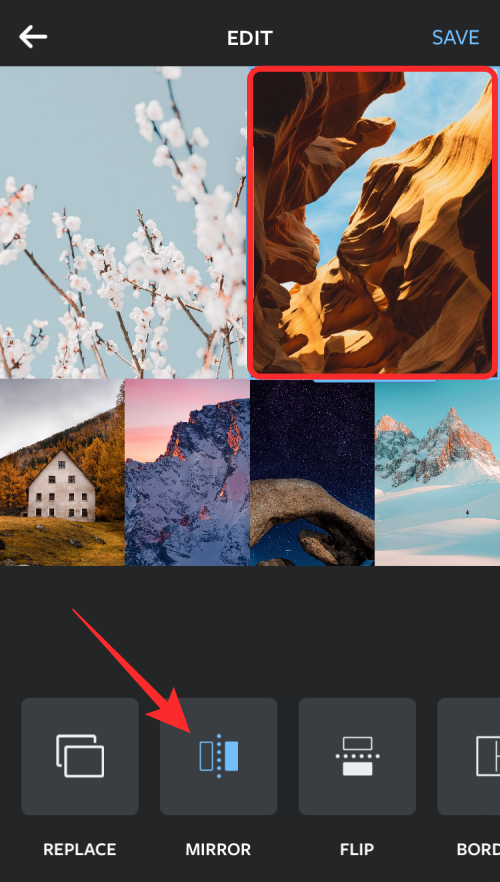
Чтобы отразить изображение по горизонтали, коснитесь изображения в сетке и выберите «Отразить».
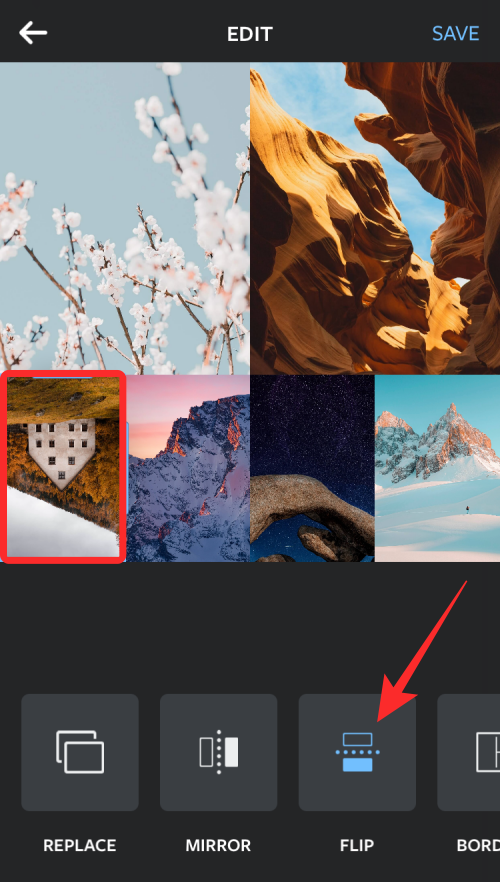
Чтобы заменить изображение, выберите его в макете и нажмите «Заменить».
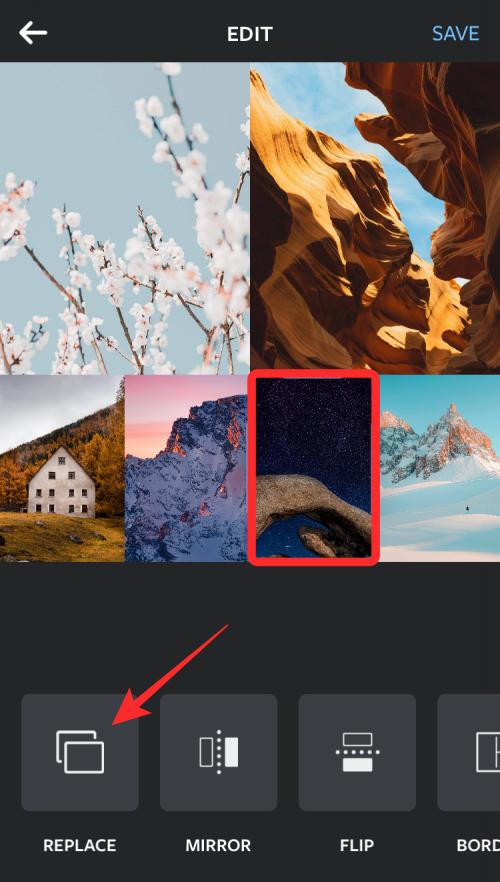
Затем выберите изображение, которое хотите использовать в качестве замены, и нажмите «Готово». Новая картинка заменит выбранную внутри коллажа.
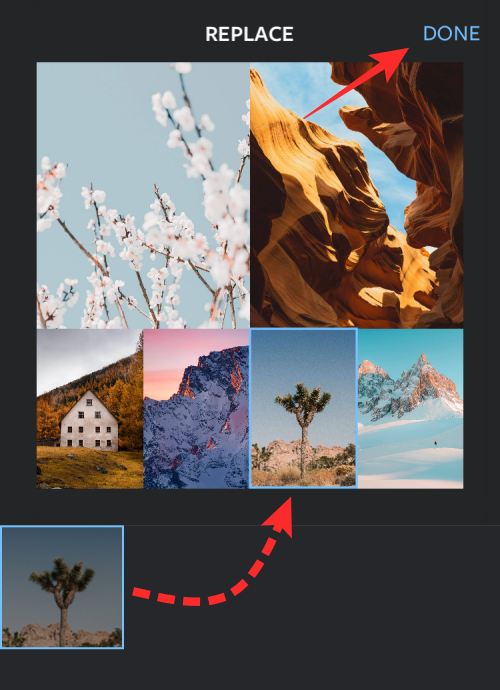
Чтобы добавить границы между фотографиями и вокруг коллажа, коснитесь плитки «Границы» внизу.
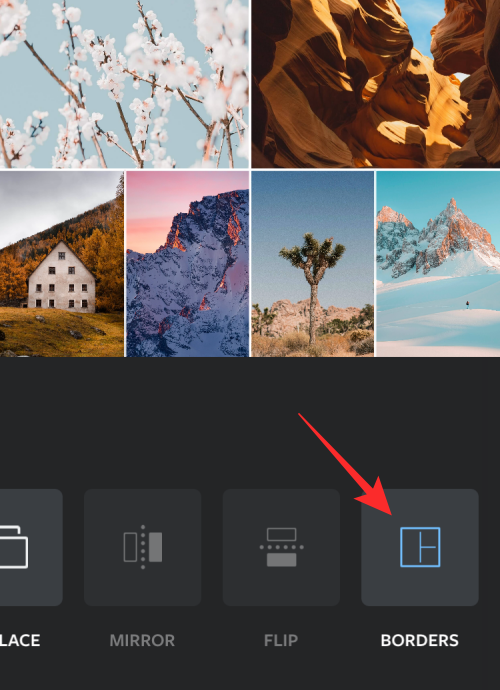
После внесения всех изменений в коллаж нажмите «Сохранить» в правом верхнем углу.
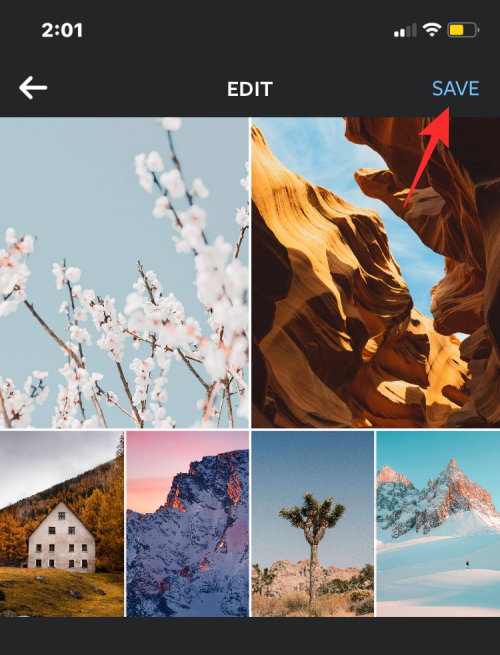
Коллаж будет автоматически сохранен в библиотеке вашего iPhone, и вы получите больше возможностей поделиться им в Instagram, Facebook или другом приложении.
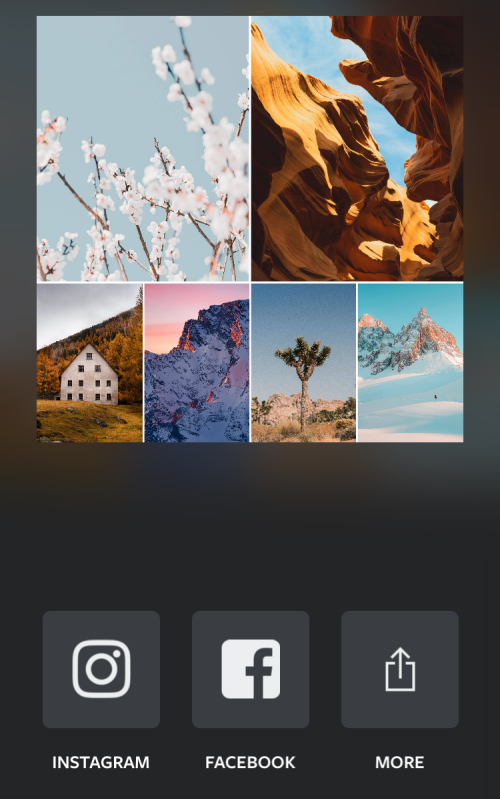














![Топ-10 бесплатных программ для создания коллажей из фотографий [2022]](http://luxe-host.ru/wp-content/uploads/5/d/9/5d944100bd589849d9743d6adc01433d.jpeg)

















