Градиентные маски
Отложим в сторону мягкие кисти. Создать самые плавные переходы из возможных можно, используя градиент — мягкий, постепенный переход от одного цвета к другому. Методы объединения изображений с использованием мягких кистей и градиентов схожи тем, что изображения объединяются в одном документе и затем к верхнему слою добавляется слой-маска. Но вместо рисования маски черной или белой кистью, вы используете черно-прозрачный или черно-белый градиент для плавного, цельного «перетекания» одного изображения в другое.
1. Перетащите картинку, которая должно быть на переднем плане коллажа, в самый верх списка слоев и добавьте к ней слой-маску.
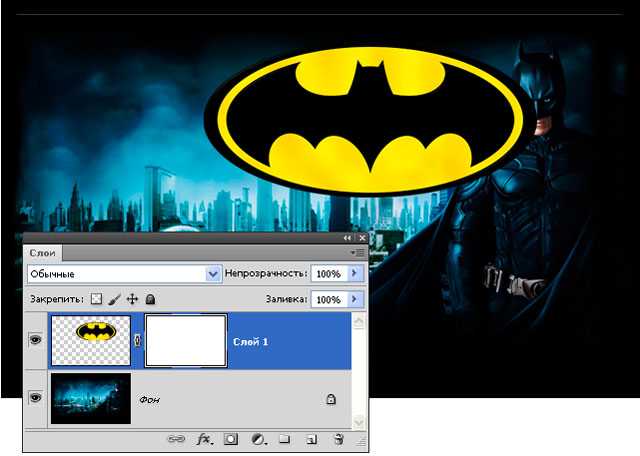
2. Нажмите клавишу G, чтобы выбрать инструмент Градиент. На панели параметров щелкните мышью по стрелке раскрывающегося списка выбора. В раскрывающемся списке выберите черно-прозрачный градиент, а в группе типов щелкните мышью по кнопке линейного градиента.
3. В своем примере, я хочу чтобы логотип Бэтмена справа был прозрачным. Для этого кнопкой мыши я нажимаю на границе логотипа и зажатой клавишей виду примерно до середины логотипа. Отпустив клавишу, я получаю плавный переход между изображениями. Чтобы улучшить качество перехода, можно еще и еще применить градиент.

При перетаскивании программа фотошоп рисует линию, изображающую ширину перехода: чем короче линия (чем на меньшее расстояние вы перетащите указатель), тем уже и жестче переход (четкой границы не будет, но получится нечто близкое к ней); чем длиннее линия, тем шире градиент и плавнее переход.
Заметили ошибку в тексте — выделите ее и нажмите Ctrl + Enter. Спасибо!
Аппетитная иллюстрация
Шаг 01
Откройте Illustrator и создайте новый документ с такими же параметрами как документ из Photoshop. Переименуйте существующий слой в “Black Line (черные линии)” и вставьте изображение из Photoshop. (Shift + Ctrl + P)
Выделите только что вставленное изображение и в меню выберите Object > Imagen Trace > Make and Expand/Объект>Трассировка>Создать и разобрать). Теперь инструментом Magic Wand/Волшебная палочка (Y) выделите белый цвет и нажмите Delete.
Шаг 02
Пришло время раскрасить наш рисунок! Теперь у нас есть контур, отделенный от фона, и сделать это будет несложно.
Создайте новый слой под слоем с контуром. В этом слое мы будем создавать базовые цвета, вроде оттенков желтого для сыра и булочки.
Шаг 03
Если у вас есть графический планшет, вы можете раскрашивать работу инструментом Blob Brush/Кисть-клякса (Shift+B). Если нет, воспользуйтесь инструментом Pen/Перо (P)
Рисуйте инструментом Pen/Перо (P) фигуры нужной формы, чтобы заполнить их цветом.
Вы можете использовать один слой для всех цветов, или раскрашивать каждый объект в своем слое, или оставить базовые цвета в одном слое, а детали раскрашивать в следующем. Выберите вариант, которые нравится вам больше.
После того как все ваши элементы раскрашены, создайте новый слой над слоями с цветами, но под слоем с контуром. В этом новом слое нарисуйте тени и блики.
Как объединить слои в Фотошопе?
Смысл работы в Фотошопе это слои и их наличие. Тем не менее в некоторых ситуациях вам просто необходимо слить все слои в один растровый слой. В этом вам поможет команда Layer > Flatten Image
Flatten Image
— сливает все имеющиеся слои в одинBackground Layer . Невидимые слои он удаляет. Выделять определенные слои не нужно. Ту же команду можно применить прямо в панели слоев. Просто кликните по любому из слоев правой кнопкой мышки и из выпадающего меню выбирайтеFlatten Layers .
В других ситуациях, вы хотели бы слить все слои, но оставить те, что невидимые. Команда Flatten
, как вы поняли, убивает все на свете. Чтобы слить только видимые слои применяйтеLayer >Merge Visible Layers . Выделять конкретные слои на панели слоев не обязательно. Команда сливает все видимые слои, и оставляет нетронутыми все скрытые.
Типы объема
Существует несколько художественных приемов передачи объема на фотографии:
Передача объема с помощью композиции.
Например, за счет расстановки объектов на переднем и заднем планах лучше всего передается глубина и объем фотографии.

Или за счет выделения главного объекта от второстепенных с помощью фокусировки.

Применение на практике всех принципов построения композиции значительно улучшает реалистичность фотографии или картины за счет правильной передачи объема.
Передача объема с помощью перспективы
Когда используются уходящие вдаль объекты.

Уходящая вдаль дорожка ведет наш взгляд от веток ели к зажженному фонарю и дальше, тем самым передавая глубину изображения.
Передача объема с помощью света и теней
Падающие тени позволяют увидеть предмет объемным и отделить его от фона. Это самый сложный способ для фотографов, так как источников света может быть недостаточно, и его расстановка требует определенных навыков.

Посмотрите, насколько объемным выглядит изображение девушки. Это даже больше похоже на стерео картину.
Чаще всего художники используют свето-теневой рисунок для передачи объема. Использование бликов, теней, полутонов позволяет сделать картину реалистичной.

Мягкий ластик
Так как инструмент ластик может использоваться с параметрами кисти, то с помощью мягкой кисти можно стереть часть изображения таким образом, чтобы было видно другое изображение, расположенное слоем ниже. С помощью этого приема можно достичь требуемого результата, но он так же необратим, как и вырезание отверстия — если вы передумаете и решите соединить изображения по-другому, то придется начинать все заново.
После того, как вы поместили оба изображения, которые хотите объединить, в один документ (каждое на отдельный слой), выполните следующие действия:
1. Перетащите мышью изображение, которое вы хотите частично стереть, в самый верх палитры слоев.
Примечание
Перед тем, как стирать, полезно сделать дубликат слоя, с которым вы будете работать, на случай, если вам не понравится результат (для этого нажмите комбинацию клавиш Ctrl+J). Чтобы новый слой не мешал вам, его видимость можно отключить (и включить снова, если понадобится).
2. Выберите ластик, нажав клавишу Е, и установите его в режим кисти. Для этого на панели параметров в раскрывающемся списке Режим выберите пункт Кисть. Затем в раскрывающемся списке наборов параметров кистей выберите мягкую кисть. Убедитесь, что в полях Непрозрачность и Нажим установлено значение 100.
Совет
Чтобы сделать переход еще плавнее, поэкспериментируйте со значением непрозрачности ластика. Уменьшив значение непрозрачности, можно создавать более плавные переходы, водя кистью по нужной области, а не делая отдельные щелчки мышью.
3. Установите указатель мыши поверх изображения и сотрите ненужную часть. Если вы допустите ошибку или в какой-то момент передумаете — воспользуйтесь палитрой История, чтобы вернуться назад на несколько мазков кистью, или отмените последнюю операцию, нажав комбинацию клавиш Ctrl+Z.
Что такое объем на фотографии
Благодаря своему зрению, человек способен воспринимать дистанцию между предметами, различать задние и передние планы, воспринимать объекты в зависимости от падающих на него света и тени. Таким образом создается оптическая иллюзия объема. Так устроено стерео-зрение человека.
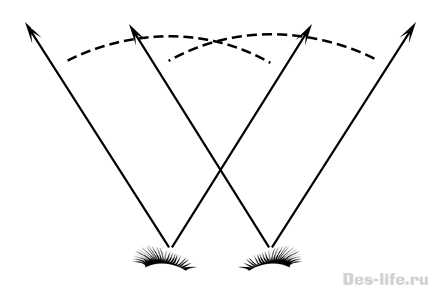
Картинки, которые мы видим левым и правым глазами отличаются. Их пересечение и дает нам объемное изображение. Мозг обрабатывает обе картинки и соединяет их в одну.
Только представьте, животные, у которых глаза расположены так далеко друг от друга, что их поля зрения не пересекаются, как, например, у зайца или попугая, видят мир в плоским!

Немного шума
Шаг 01
Откройте документ Photoshop, в котором мы работали и поместите в него наше новое изображение PNG (которое мы только что создавали в Illustrator). Поместите его в центр документа.
Шаг 02
Создайте новый слой и назовите его Shadow (тени) (Ctrl + Shift + N). Укажите слою параметры как на картинке ниже.
В этом новом слое растяните градиент снизу вверх от черного цвета на 100% непрозрачности к прозрачному черному цвету.
В меню выберите Filter> Noise> Add Noise/Фильтр>Шум>Добавить шум. Настройте параметры так, чтобы вам нравилось то что получается.
Создайте новый слой и назовите его Light (свет) (Ctrl + Shift + N), настройте параметры слоя как показано ниже.
Растяните градиент сверху вниз от непрозрачного белого к прозрачному.
Шаг 03
Отлично! Теперь сохраните иллюстрацию в нужном вам формате.
Автор урока Misael Mendez
Перевод — Дежурка
Смотрите также:
История появления монотипии
Монотипия в переводе с греческого языка дословно означает «один отпечаток», но, судя по историческим данным, зародилась она далеко не в Греции: первые оттиски гравюры без черного контура появились в 11 веке в Китае. Это были простейшие виды монотипии.
Долгое время монотипия была дополнительным приемом к основным графическим техникам. Первый цветной оттиск сделал голландский художник : гравюры на металле (офорт) он закрашивал цветными красками. Так получались уникальные эстампы, что послужило началом развития данного вида искусства.
Такую технику изображения рисунка перенял и усовершенствовал итальянский художник и график Джованни Бенедетто Кастильоне. Именно ему приписывается изобретение монотипии. Кастильоне закрашивал пластину чернилами и после полного высыхания краски острым предметом вырезал изображение и отпечатывал его на бумаге.
«Сотворение Адама» – один из самых известных монотипов итальянского живописца. На картине белыми угловатыми штрихами изображен Бог, выходящий из облака. А во тьме тонкими текучими линиями изображен Адам. Этот шедевр создан при помощи черных чернил, пластины и тупого инструмента (палка или ручка кисти) :
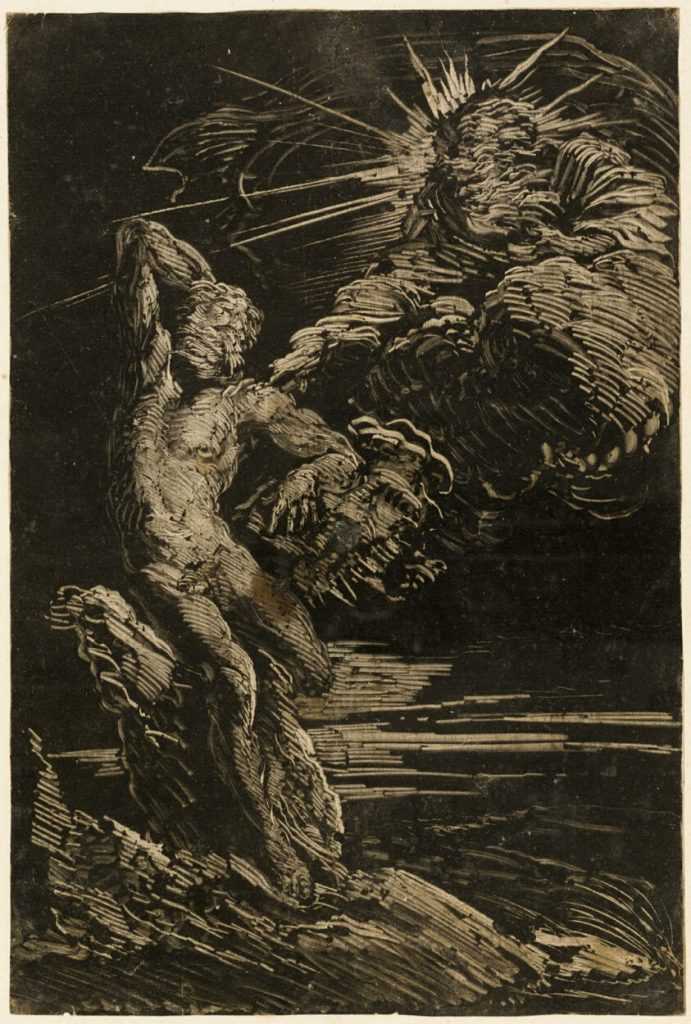
Более чем через сто лет английский художник, гравер, поэт Уильям Блейк внес свой вклад в развитие монотипии: он наносил рисунок лаком на медную доску. Пустые от лака участки он заливал кислотой, таким образом контур рисунка выступал над гладким фоном. Далее Блейк переносил рисунок отпечатком на доску. Так появилась цинкография – выпуклый офорт.
Несмотря на все художественные эксперименты, монотипия стала выделяться в отдельное направление только в 19 веке благодаря Эдгару Дега, французскому художнику. Им было создано множество работ в этой технике. Дега любил экспериментировать: он впервые использовал в монотипии прозрачную доску, с помощью нее было проще контролировать рабочий процесс.
Художник выпускал пособия по монотипии, представлял свои работы на выставках, круг увлекающихся монотипией стал постепенно расширяться .
В России родоначальником монотипии считается Елизавета Кругликова. Находясь в Париже около 25 лет, она создала около пятисот оттисков на разные тематики. Самой большой серией работ, сделанной в технике монотипия, является серия «Цветы», она включает в себя более ста оттисков .
В 20 веке особое значение в искусстве начали занимать цвет и используемый материал. Так, Юрий Великанов, ученик Елизаветы Кругликовой, создал монотипии, посвященные возведению электростанции на реке Свирь.
Особенную популярность монотипия завоевала в 1930-е годы. Анатолий Суворов при помощи этой техники создал иллюстрации к повести Алексея Николаевича Толстого «Детство Никиты»:
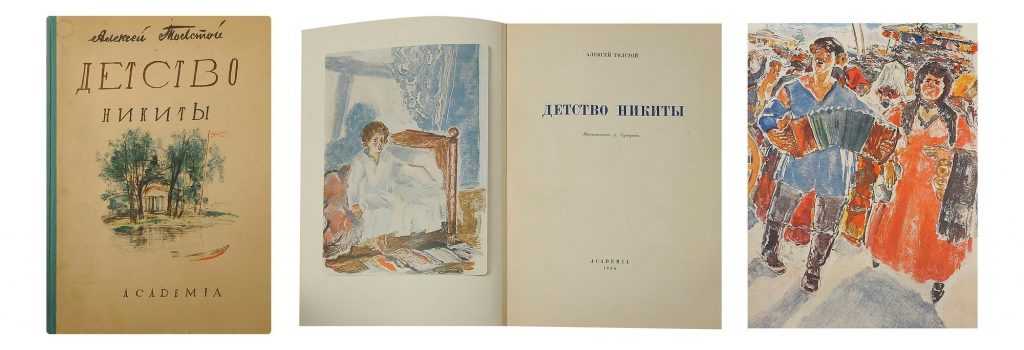
Ада Рыбачук, художница из Украины, попав в 1950 году на Север, была поражена красотой природы, что послужило стимулом для вдохновения и написания картин техникой монотипия. Она создала иллюстрации к сказке «Маленький Уняны»:
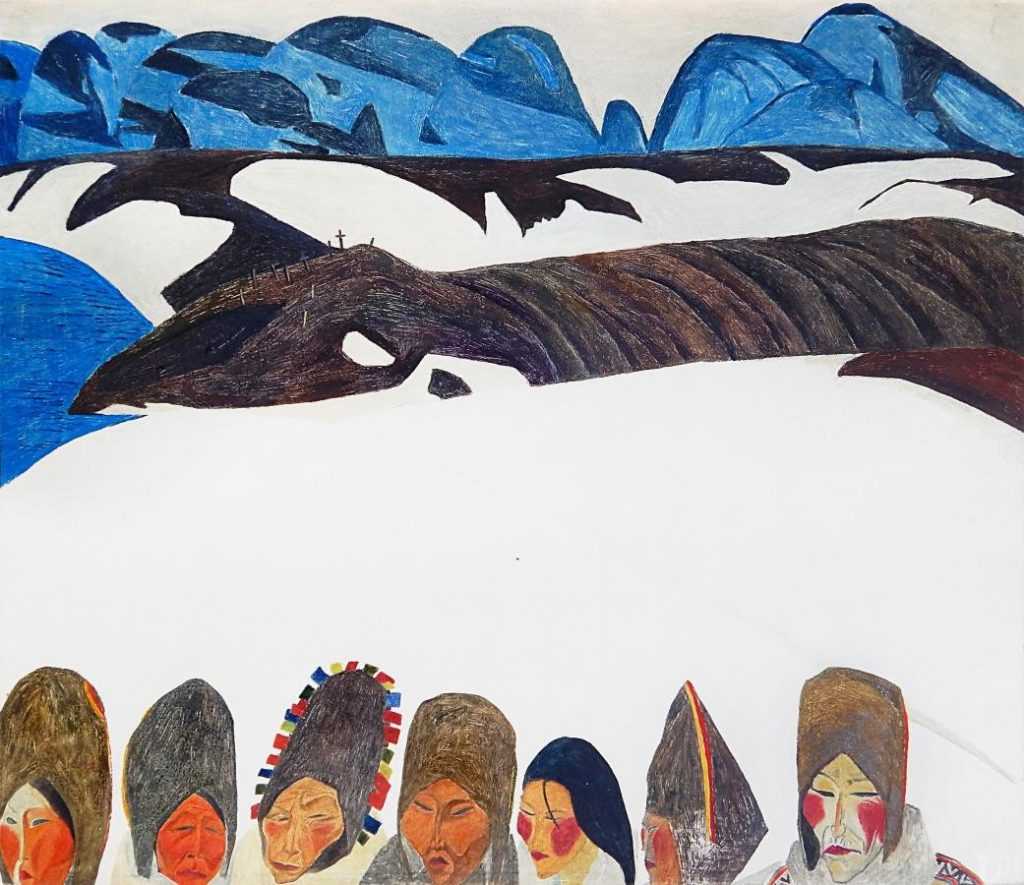
Художники 20 века экспериментировали в творчестве, работали с цветными красками и находили нестандартные методы исполнения монотипии. Вадим Фролов, гравер, применял в своих работах отходы от металлического производства, а Валерий Мишин, художник из Петербурга, для создания оттисков использовал реальные предметы: растения, пуговицы, иглы, кнопки и т.д. Так появился монопринт.
Михаил Тарханов, график, дизайнер, разливал масляные краски по воде и после сверху накладывал лист бумаги. При помощи акварели, туши, карандаша он дорисовывал недостающие образы на высохшем полотне. Так появилось новое направление монотипии – акватипия.
Еще один оригинальный способ нанесения рисунка придумал Геннадий Трошков: он накладывал краски на стекло или литографский камень, а потом переносил эту краску на бумагу с помощью мягкого валика.
Как видите, с момента появления монотипии этот вид творчества претерпел значительные изменения. Художники применяли различные методы нанесения рисунка, что привело к появлению новых направлений в технике монотипия. Давайте рассмотрим каждый из них подробнее в следующем разделе.
Недостаток контраста
Конечно, иногда восприятие цвета может быть нарушено из-за качества экрана. Если вы используйте ноутбук, то вы наверняка знаете, как меняется контрастность изображения с разных углов. Тогда как можно добиться необходимого контраста, который будет выглядеть на всех экранах одинаково?
Даже если с вашим экраном все в порядке, после того как вы долго и не отрываясь смотрели в экран, ваше восприятие изображения необъективно. Если вы меняли оттенки постепенно, шаг за шагом, контраст может казаться неплохим. Но это происходит только из-за того, что так картинка выглядит лучше, чем пять шагов назад. Например, работа внизу выглядит неплохо…
… но только до тех пор, пока вы не сравните ее с более контрастным изображением. И кто знает, вдруг, когда вы сравните новое изображение с еще одним, оно снова будет недостаточно контрастным?
В Photoshop есть инструмент, который очень поможет вам в этой ситуации. Он называется Levelsи это, кстати, гистограмма. Она показывает сколько использовано каждого оттенка на изображении. Вы можете открыть этот экран с помощью Image > Adjustments > Levels или используя Control-L.
Как это работает? Взгляните на эти четыре примера:
- Почти равное количество белого, черного и полутонов.
- Только черный и темные полутона
- Только белый и светлые полутона
- Только белый и черный, почти нет полутонов
Можете прочесть это по гистограмме?
Вы можете изменять уровни, передвигая ползунки. Вы не только уменьшите количество оттенков, но и поможете программе распределить их правильно в гистограмме.
Гистограмма показывает, что на данном изображении очень много полутонов, и в тоже время очень мало ярких и темных участков. Не имеет значения, как мы видим рисунок – это то, о чем нам говорит компьютер. Конечно, нет идеального рецепта для работы с уровнями (все зависит от яркости самого рисунка), но абсолютное отсутствие темных и светлых областей – плохой знак.
Только взгляните, что получится, если мы передвинем ползунок на середину!
Есть ли способ использовать правильные оттенки с самого начала? Да, и это, займет меньше времени! Нужно начать использовать меньше оттенков – темный, светлый, полутон, и немного белого и черного.
Чтобы использовать эти знания на практике, прежде чем начать рисовать, наметьтеосвещение на сфере:
- Нарисуйте круг и закрасьте его самым темным оттенком (черный – не рекомендуется)
- Добавьте полутон
- Добавьте самый светлый оттенок (белый – не рекомендуется)
- Добавьте один или два полутона
- Добавить немного черного и белого
Видите, как расположены эти цвета на гистограмме? Когда мы соединяем их – вот, что получается. Используйте эту сферу, как гамму для создания своего рисунка, рисуя тени в той же последовательности: самый темный оттенок, полутон, самый светлый, еще полутон, темный и светлый оттенки. Теперь можно ее сгладить.
Еще один совет – если вы сравните эти две головы еще раз (нарисованную с правильным контрастом и исправленную), вы заметите разницу. Увеличение контрастности не исправить всех ошибок, если вы не уделили этому достаточно времени с самого начала – каждый элемент имеет свой набор оттенков. Например, самая темная область на белой поверхности будет намного ярче, чем самая темная область на черной поверхности. Это значит, что вам надо подготовить столько сфер, сколько у вас будет различных элементов.
Помните: рисовать тени светлых объектов темными – это так же неправильно, как рисовать тёмные объекты – светлыми оттенками.
Преобразование фото в картину при помощи отдельных фильтров
Не менее впечатляющего результата можно добиться комбинируя отдельные фильтры. Этот метод более длительный, но он хорош тем, что позволяет сделать рисунок из фотографии в Photoshop, не прибегая к виртуальной кисти. Таких инструментов в графическом редакторе множество. Но здесь можно столкнуться с ситуацией, когда настройки фильтров будут разными для изображений, разрешение которых отличается. Так что для совпадения результатов, возможно, придётся эти параметры корректировать вручную.
Рассмотрим в качестве примера работу с фотографией, имеющей разрешение 1024×768 пикселей:
- загружаем нашу фотографию, вызываем окно Hue/Saturation нажатием комбинации Ctrl +U для управления насыщенностью цветов;
- передвигаем ползунок «Насыщенность» до 45 пунктов;
- переходим в меню фильтров;
- кликаем на фильтре Glass;
- так как мы хотим получить имитацию картины маслом на холсте, выбираем в настройках фильтра текстуру Canvas, которая преобразовывает фотографию именно таким образом;
- остальные параметры стоит подбирать в зависимости от исходного разрешения фото. Так, для уменьшения искажений перетаскиваем ползунок Distortion влево;
- точно так же поступаем с ползунком Smoothness – смягчаем изображение до приемлемого значения;
- кликаем на New effect layer для создания дополнительного слоя применительно к фильтру Glass;
- переходим к следующему фильтру, Angled Strokes. Он накладывает на изображение наклонные мазки, угол которых можно менять в настройках. Здесь же задаём длину мазка, равную трём пикселям, резкость (Sharpness=1);
- добавляем новый слой для следующего эффекта;
- фильтр Paint Daubs используется для придания изображению вида, максимально схожего с рисунком, сделанным масляными красками. Выставляем для этого тип кисти в Simple, размер – 4 пункта, ползунок Sharpness перемещаем влево, чтобы немного размыть мазки;
- формируем последний слой;
- используем фильтр Texturizer, который позволяет манипулировать с текстурой подложки. Выбираем текстуру, имитирующую холст (Canvas), задаем рельефность и размеры ячейки (параметры Relief и Scaling соответственно);
- чтобы мазки были чётче, нажимаем комбинацию Ctrl +J, создавая копию текущего слоя, обесцвечиваем изображение, используя комбинацию команд меню Image, Adjustments и собственно Desaturate («Обесцвечивание»);
- в отношении верхнего слоя применяем фильтр Emboss (находится в подменю «Стилизация»). Здесь параметр Height устанавливаем в 1, а Amount – в 500;
-
завершаем превращение фотографии в рисунок применением для текущего слоя типа смешивания Overlay.
5.Слишком крупный штрих
Еще одна частая ошибка, связанная с кистями – это использование слишком крупных штрихов. И, опять же, всему виной нетерпение. Правило заключается в том, что 80% работы требует 20% усилий, что значит, что нужно потратить 80% всего времени, работая над завершением своего изображения. Если вы сделали набросок, базу, выбрали цвета и поработали над простыми тенями за два часа – знайте, что впереди у вас восемь часов работы. Более того, на протяжении этих восьми часов прогресс будет менее заметен, чем за первые два часа.
Это становится особенно очевидно, когда смотришь на картинки с промежуточным процессом работы, которые выкладывают художники, например этот. Первые шаги просто огромные – создается что-то из ничего. Затем процесс замедляется. Вы едва можете заметить разницу между последними шагами, хотя на них было потрачено намного больше времени.
В этом и заключается вся проблема. Когда ваше изображение почти закончено, вам хочется скорее его завершить и насладиться конечным результатом. Но на самом деле, это именно тот момент, когда вся работа только начинается! Я помню комментарий под одной из фотографий с промежуточным процессом: ” Я бы остановился на 4 этапе” (из 10). Вот где и скрывается разница между профессионалом и новичком! Потому что, конец правила гласит: эти последние 20% работы составляют 80% от всего результата.
Решение это проблемы очень простое. Ваша работа не должна заканчиваться большими штрихами. Они должны быть использованы в начале, в 20% от всей работы. Используйте их, чтобы создать форму, задать свет, добавить цвет. А после постепенно уменьшайте размер,увеличивайте изображение, стирайте, добавляете детали. Вы поймете, что работа завершена, когда начнете работать с очень маленькой кистью на очень большом пространстве. В целом, чем больше пространства затрагивает кисть, тем более завершенной выглядит работа.
А теперь лучшая часть этого правила. Так как 80% работы не сильно влияют на конечный результат, нет нужды тратить на них много времени. Начните свою работу быстро и сохраните силы на потом. Помните: не каждое изображение должно быть закончено лишь из-за того, что вы его начали. Отсеивая проекты, к которым вы потеряли интерес, вы сэкономите в четыре раза больше времени, чем уже потратили!
Создание рисунка из фото
Работать над рисунком будем при помощи «Кисти», возьмите этот инструмент на панели инструментов программы. На панели параметров инструмента выберите кисть «Круглая изогнутая с редкой щетиной».
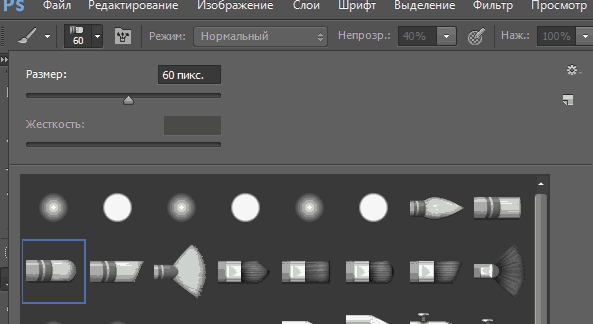
Задайте инструменту следующие параметры.
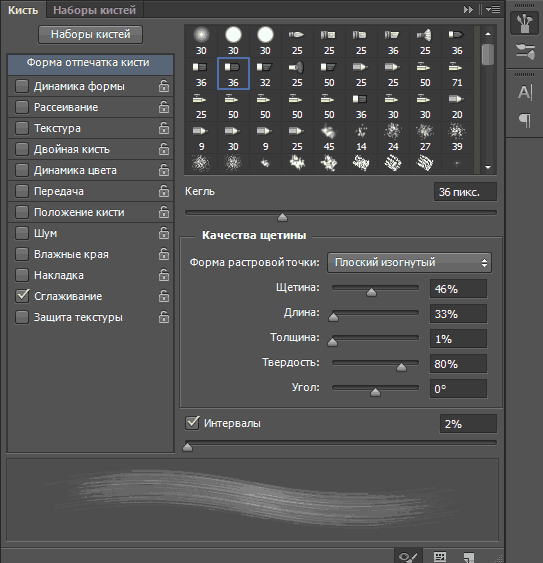
Чем больший процент «Щетины» вы укажете тем более тонкими будут линии имитирующие карандашную штриховку
Установите непрозрачность инструмента от 40 до 50 %. Установите белый цвет переднего плана сделайте активной маску слоя «Холст». Работайте по маске белой кистью проявляя рисунок. Для регулирования размера кисти во время работы используйте клавиши () уменьшения.
Если вы сделали неверное движение установите черный цвет переднего плана и проведите инструментом по ошибочному участку, затем продолжайте работу белой кистью. Вот такой рисунок из фото получился у меня

Вот и вся работа наиболее привлекательно такой приём создания рисунка смотрится применительно к изображениям с тёмным равномерным фоном, так же подходит для работы с пейзажами, думаю вы найдёте применение этому способу и пополните свою копилку знаний по фотошопу
Использование инструмента Oil Paint
С некоторых пор коллекция фильтров в Photoshop пополнилась ещё одним инструментом, который так и называется – «Масляная краска». Именно его можно рассматривать как главного претендента на самое простое и одновременно эффективное средство, с помощью которого можно фото в Photoshop превратить в рисунок буквально за минуты. А если на вашем компьютере установлен мощный современный видеоадаптер, то результаты такого превращения можно наблюдать в режиме реального, ускоренного или замедлённого времени, для чего предназначено окно предпросмотра.

Oil Paint нельзя назвать совершенным фильтром – он обрабатывает всё изображением целиком, не предоставляя возможности работать кистью в отдельных частях картинки. Тем не менее обработка графики происходит очень быстро, во многом – благодаря тому, что основная часть работы ложится на плечи GPU. Здесь применён движок MGE, базирующийся на технологиях OpenGL/OpenCL. Но владельцам ПК с устаревшими видеоадаптерами переживать не стоит – фильтр будет работать и в этом случае, но медленнее, задействовав только ресурсы CPU.
Фильтр находится в общем меню Filter и включаем шесть динамических параметров, изменять которые можно с помощью ползунков. Четыре характеристики относятся к свойствам кисти, два – к управлению освещением. Посредством ползунков Stylization и Bristle Detail можно изменять контрастность мазков, формируя световые границы в зоне завихрений краски. При этом ползунок «Стилизация» больше ориентирован на создание эффекта хаотичности, свойственного рисункам маслом, а второй фильтр отвечает только за контрастность.
Ползунок Cleanliness позволяет манипулировать детализацией мазков кисти, от эффекта рисования мягкой кистью до грубых, зернистых поверхностей. Ползунок Scale («Масштаб») отвечает за изменение габаритов кисти.
Angular Direction – параметр, посредством которого можно выставлять угол освещения поверхности холста, добавляя реалистичность и контрастность между отдельными мазками. Меняя угол освещения, можно делать мазки более яркими или затенёнными. Ползунок Shine отвечает за выраженность эффекта освещения.
Таким образом, можно утверждать, что фильтр Photoshop Oil Paint, превращающий фото в рисунок, является набором нескольких фильтров, работающих в рамках одного рабочего сета.
Работа с белым фоном
Это может показаться чем-то незначительным – что не так с белым фоном? Это ведь что-то нейтральное, не так ли? Выглядит прямо как листок бумаги.
Проблема в том, что не существует “нейтрального” цвета. Прозрачность очень близка, но ее невозможно нарисовать. Цвет – это и есть цвет. Когда используются два цвета между, ними появляются определенные взаимоотношения. Для белого+цвета A – взаимоотношение: “цвет A темнее”. Не имеет значение, какие были у вас намерения, вы начнете работу с темного цвета, потому что самый светлый цвет уже у вас на фоне! Все цвета темнее по отношению к белому.
Яркость любого оттенка зависит от фона.
Обычно в рисовании мы используем белый фон, потому что технически проще использовать темный цвет на светлом фоне, чем наоборот. Но в цифровом рисунке в этом нет никакой нужды. На самом деле, вы можете начать с черного фона, но это такая же плохая идея, как начать с чисто белого. На практике, самый нейтральный цвет – серый с яркостью в 50%.
Почему? Потому что цвет фона влияет на восприятие других цветов. На белом фоне темные оттенки будут казаться темнее, поэтому вы будете стараться избегать их. На черном фоне, правило то же, только уже для светлых цветов. В результате получается плохой контраст, который становится очевидным, как только производится замена фона. Вот вам доказательство:
Опытные художники могут начать свою работу с любым цветом и получить необходимый результат, но пока вы не слишком хорошо разбираетесь в теории цвета, всегда начинайте с чего нейтрального – не слишком темного и не слишком светлого.
Сервис Croper
Следующий популярный сайт для создания рисунка из обычной картинки – это Croper . Этот онлайн фоторедактор позволяет применять к фотографии дополнительные эффекты.
С его помощью вы сможете создать уникальное изображение без потери качества. Одна из самых популярных возможностей этого сайта – функция рисунка карандашом.
Преобразования файла происходит за счёт создания более тёмных тонов изображения, затем на слои картинки постепенно накладываются штрихи, которые, в свою очередь, делают из снимка эскиз.
Интерфейс редактора очень простой:
- Загрузите файл на сайт, нажав на соответствующую кнопку.
- Картинка откроется в новом окне сайта.
- После этого найдите вкладки главного меню – они расположены в верхней части сайта.
- Кликните по очереди на «Операции»—«Эффекты»— «Карандаш».
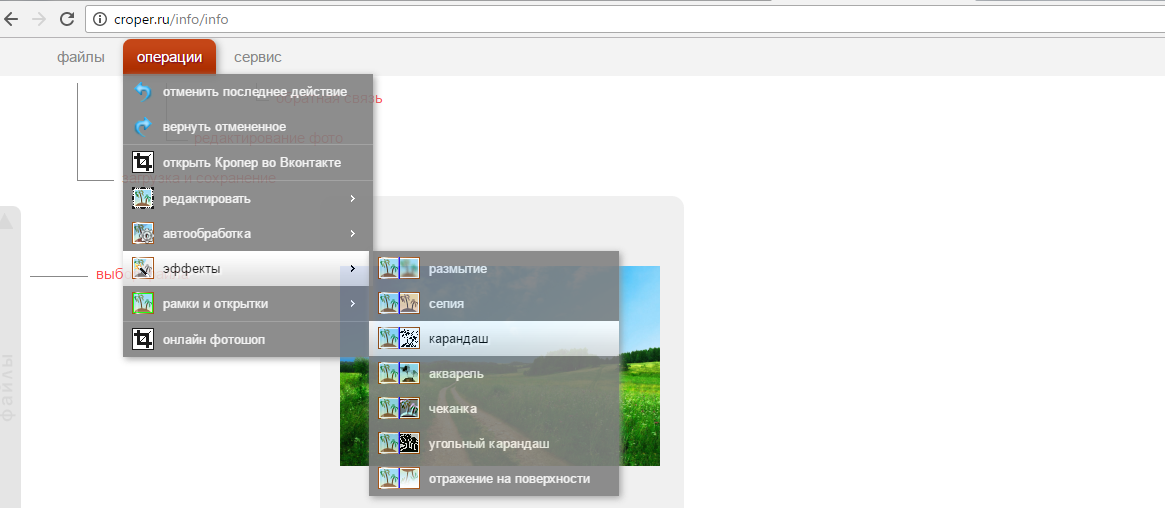
Рис. 3 — выбор эффекта в онлайн редакторе Croper
- Сверху странички выберите настройки длины штриха и уровень наклона.
- Затем нажмите на клавишу «Применить», чтобы запустить процесс преобразования картинки.
- Это займёт не более одной минуты. При необходимости вы можете настроить контрастность конечного рисунка.
Результат работы Croper представлен на рисунке ниже.
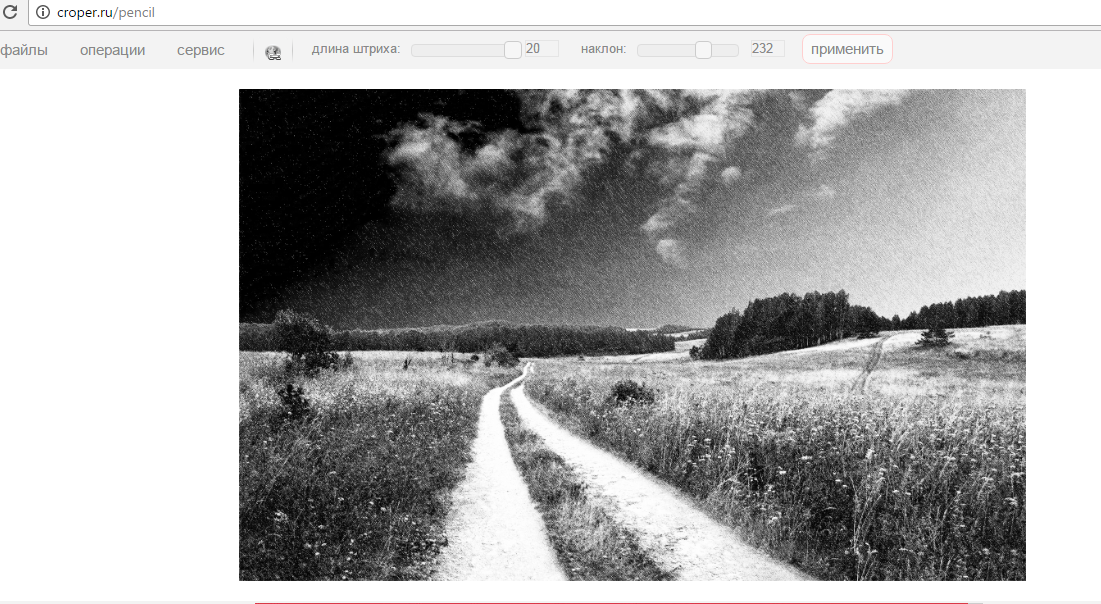
Рис. 4 — результат преобразования картинки







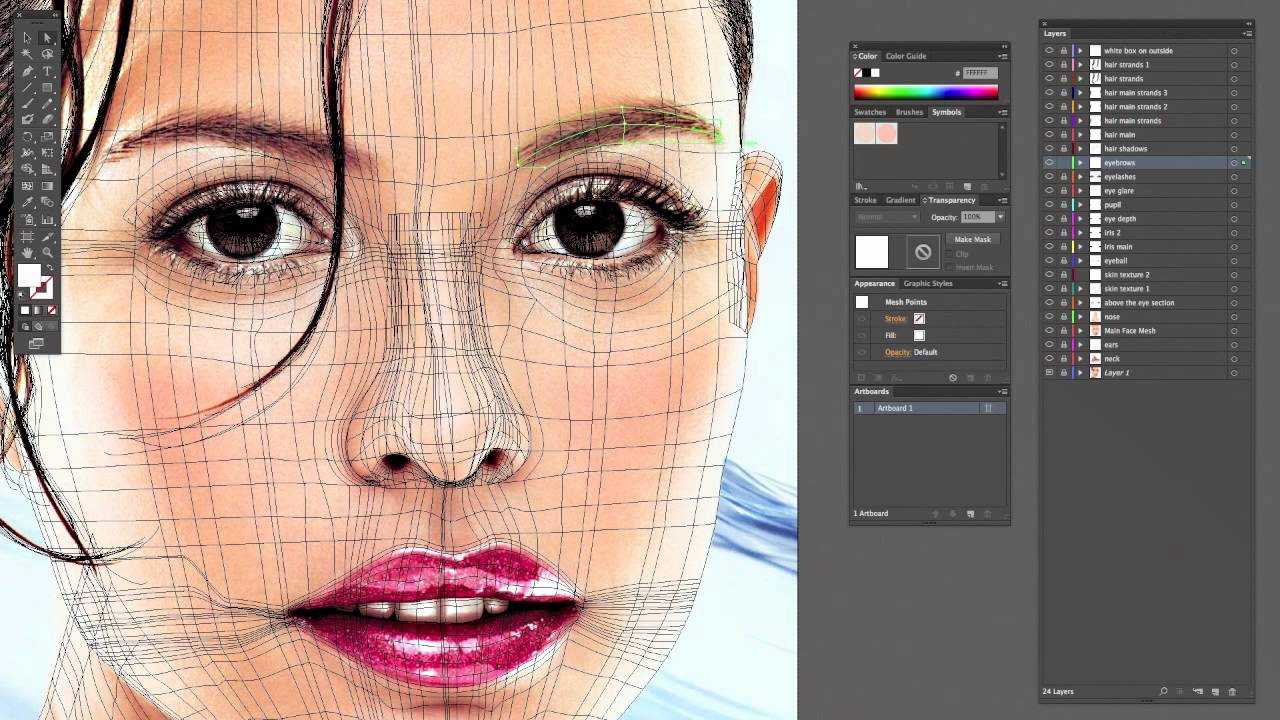

![Как сделать из фотографии рисунок: лучшие способы [2019]](http://luxe-host.ru/wp-content/uploads/7/4/b/74bd9e8bf6ac76d39535af5e3a127c1f.jpeg)
























